Устранение проблем с принтерами, сканерами и бизнес-приложениями, отправляющими электронную почту с помощью Microsoft 365 или Office 365
- Статья
- Чтение занимает 12 мин
Когда возникают проблемы, почтовые клиенты отправляют полезные сообщения об ошибках. Проблемы с отправкой почты с устройств и из приложений сложнее устранить, и точная информация о том, как это сделать, может отсутствовать. В этой статье на примерах конфигураций принтера показано, как устранять неполадки.
В качестве первого шага к устранению проблем проверьте конфигурацию. Подробные сведения о параметрах конфигурации см. в статье Настройка многофункционального устройства или приложения для отправки электронной почты с помощью Microsoft 365 или Office 365.
в статье Настройка многофункционального устройства или приложения для отправки электронной почты с помощью Microsoft 365 или Office 365.
На принтере уже настроена электронная почта, но я не знаю, какой вариант настройки используется
В следующем списке описаны доступные параметры конфигурации.
Отправка клиента SMTP AUTH (рекомендуется)
- Принтер подключен к серверу с именем smtp.office365.com.
- Вы ввели адрес электронной почты и пароль для Microsoft 365 или Office 365 учетной записи или почтового ящика, используемой принтером.
- Принтер может отправлять почту пользователям как в организации, так и за ее пределами.
Прямая отправка
- Принтер подключен к серверу Microsoft 365 или Office 365, имя которого заканчивается mail.protection.outlook.com.
- В Microsoft 365 или Office 365 нет соединителя для отправки почты из локальной организации в Microsoft 365 или Office 365.

- Принтер может отправлять сообщения электронной почты только пользователям в вашей организации; принтер не может отправлять сообщения электронной почты получателям за пределами вашей организации.
Ретранслятор SMTP Microsoft 365 или Office 365
- Принтер подключен к серверу Microsoft 365 или Office 365, имя которого заканчивается mail.protection.outlook.com.
- Вы настроили соединитель в Microsoft 365 или Office 365 для отправки почты из локальной организации в Microsoft 365 или Office 365.
- Принтер может отправлять почту пользователям как в организации, так и за ее пределами.
Устранение проблем с отправкой клиента SMTP AUTH
Я настроил принтер для отправки клиента SMTP AUTH, но он по-прежнему не может отправить сообщение электронной почты
Проверьте параметры, которые были введены непосредственно в принтер:
Параметр принтера Значение Сервер или промежуточный узел smtp.  office365.com
office365.comПорт 587 (рекомендуется) или 25 TLS/StartTLS Включен Имя пользователя/адрес электронной почты и пароль Учетные данные для входа в Microsoft 365 или Office 365 почтового ящика, используемого принтером Если для принтера не требуется пароль для введенного имени пользователя или адреса электронной почты, принтер пытается отправить сообщение электронной почты без входа в Microsoft 365 или Office 365. Для отправки клиента SMTP AUTH принтер должен войти в Microsoft 365 или Office 365. Прямая отправка и Microsoft 365 или Office 365 ретранслятор SMTP не требуют входа. Вместо этого рассмотрите один из этих вариантов.
Принтер или приложение должны отправлять сообщения электронной почты с того же адреса электронной почты, который вы указали в качестве учетных данных для входа во время настройки электронной почты. Если принтер или приложение пытается отправить сообщение электронной почты из другой учетной записи, результатом будет следующая ошибка:
5.
 7.60 SMTP; Client does not have permissions to send as this sender.
7.60 SMTP; Client does not have permissions to send as this sender.Например, если вы ввели учетные данные для [email protected] входа в параметры принтера или приложения, но принтер пытается отправить сообщение электронной почты из [email protected], эта конфигурация не поддерживается. В этом сценарии используйте Microsoft 365 или Office 365 ретранслятор SMTP.
Проверьте имя пользователя и пароль, войдите в Outlook в Интернете и попытайтесь отправить тестовое сообщение электронной почты, чтобы убедиться, что учетная запись не заблокирована. Если пользователь заблокирован, см. статью Удаление заблокированных пользователей на портале ограниченных пользователей.
Затем проверьте, можно ли подключиться к Microsoft 365 или Office 365 из сети, выполнив следующие действия.
Следуйте инструкциям по установке клиента Telnet на компьютере, который находится в той же сети, что и устройство или приложение.
Запустите средство из командной строки, введя telnet.

Введите open smtp.office365.com 587 (или замените 25 на 587 , если вы используете этот параметр порта).
При успешном подключении к серверу Office 365 ожидается получение строки ответа, аналогичной следующему:
220 BY1PR10CA0041.outlook.office365.com Microsoft ESMTP MAIL Service ready at Mon, 1 Jun 2015 12:00:00 +0000
Если не удается подключиться к Microsoft 365 или Office 365, возможно, брандмауэр сети или поставщик услуг Интернета (ISP) заблокировали порт 587 или 25. Устраните эту проблему, чтобы можно было отправлять сообщения электронной почты с принтера.
Если ни одна из этих проблем не относится к вашему устройству, оно может не соответствовать требованиям к шифрованию TLS.
Недавно мы начали отклонять процент подключений к smtp.office365.com, который использует TLS 1.0/1.1 для ПРОВЕРКИ подлинности SMTP.
Устройство должно поддерживать TLS версии 1.
 2 или более поздней. Обновите встроенное ПО на устройстве или попробуйте один из других параметров конфигурации, где протокол TLS является необязательным. Если вам нужно использовать TLS 1.0/1.1 для SMTP AUTH для сохранения устаревших клиентов и устройств, необходимо согласиться:
2 или более поздней. Обновите встроенное ПО на устройстве или попробуйте один из других параметров конфигурации, где протокол TLS является необязательным. Если вам нужно использовать TLS 1.0/1.1 для SMTP AUTH для сохранения устаревших клиентов и устройств, необходимо согласиться:- Задайте для параметра AllowLegacyTLSClients в командлете Set-TransportConfig значение True. Или в Центре администрирования Exchange перейдите в раздел Параметры Потока почты > и (в разделе Безопасность) установите флажок «Включить использование устаревших клиентов TLS» и нажмите кнопку Сохранить.
- Устаревшие клиенты и устройства должны быть настроены для отправки в новую конечную точку smtp-legacy.office365.com.
Дополнительные сведения см. в статье Новая конечная точка согласия, доступная для клиентов SMTP AUTH, которые по-прежнему нуждаются в устаревшей версии TLS.
Дополнительные сведения о протоколе TLS см. в разделе Как Exchange Online использует TLS для защиты подключений электронной почты. Подробные технические сведения о том, как Exchange Online использует TLS с заказом наборов шифров, см. в статье Повышение безопасности потока обработки почты для Exchange Online.
Подробные технические сведения о том, как Exchange Online использует TLS с заказом наборов шифров, см. в статье Повышение безопасности потока обработки почты для Exchange Online.
Ошибка проверки подлинности при попытке устройства отправить сообщение электронной почты
Эта ошибка может быть вызвана рядом проблем:
- Убедитесь, что вы ввели правильное имя пользователя и пароль.
- Попробуйте войти в Outlook в Интернете с именем пользователя и паролем принтера. Отправьте сообщение, чтобы убедиться, что почтовый ящик активен и не был заблокирован из-за рассылки спама.
- Убедитесь, что ваше устройство или приложение поддерживает ПРОТОКОЛ TLS версии 1.2 или более поздней. Лучший способ проверки — обновить встроенное ПО на устройстве или обновить приложение до последней версии. Обратитесь к производителю устройства, чтобы убедиться, что оно поддерживает ПРОТОКОЛ TLS версии 1.2 или более поздней.
Ошибка: проверка подлинности не выполнена
Если возникает одна из следующих ошибок:
- 535 5.
 7.3 Проверка подлинности не выполнена
7.3 Проверка подлинности не выполнена - 5.7.57. Клиент не прошел проверку подлинности для отправки почты
Есть несколько вещей, которые следует проверить:
В Exchange Online PowerShell замените <EmailAddress адресом электронной почты> и выполните следующую команду:
Get-CASMailbox -Identity <EmailAddress> | Format-List SmtpClientAuthenticationDisabled
Если значение равно True, замените <EmailAddress адресом электронной почты> и выполните следующую команду, чтобы включить его:
Set-CASMailbox -Identity <EmailAddress> -SmtpClientAuthenticationDisabled $false
Отключите многофакторную проверку подлинности (MFA) в используемом лицензированном почтовом ящике:
- В Центр администрирования Microsoft 365 в меню навигации слева выберите Пользователи>Активные пользователи .

- На странице Активные пользователи выберите Многофакторная идентификация.
- На странице Многофакторная проверка подлинности выберите пользователя и отключите состояние Многофакторной идентификации.
- В Центр администрирования Microsoft 365 в меню навигации слева выберите Пользователи>Активные пользователи .
Отключите параметры безопасности Azure по умолчанию, переключив параметр Включить параметры безопасности по умолчанию в значение Нет:
Осторожностью
Не делайте этого шага, если вы не понимаете связанные с этим риски.
- Войдите в портал Azure в качестве администратора безопасности, администратора условного доступа или глобальный администратор.
- Перейдите к свойствам Azure Active Directory>.
- Выберите Управление параметрами безопасности по умолчанию.
- Установите для переключателя Включить параметры безопасности по умолчанию
- Нажмите кнопку Сохранить.

Исключите пользователя из политики условного доступа , которая блокирует устаревшую проверку подлинности:
- Войдите в портал Azure в качестве администратора безопасности, администратора условного доступа или глобальный администратор.
- Перейдите к статьеУсловный доступ кбезопасности>Azure Active Directory>.
- В политике, которая блокирует устаревшую проверку подлинности, исключите почтовый ящик, используемый в разделе Пользователи и группы>Исключить.
- Нажмите кнопку Сохранить.
Ошибка: 5.7.60 SMTP; у клиента нет разрешений на отправку в качестве этого отправителя
Эта ошибка указывает на то, что устройство пытается отправить сообщение с адреса, не соответствующего учетным данным для входа. Например, если в параметрах приложения введены учетные данные для [email protected] входа, но приложение пытается отправить сообщения электронной почты из salesperson1@contoso.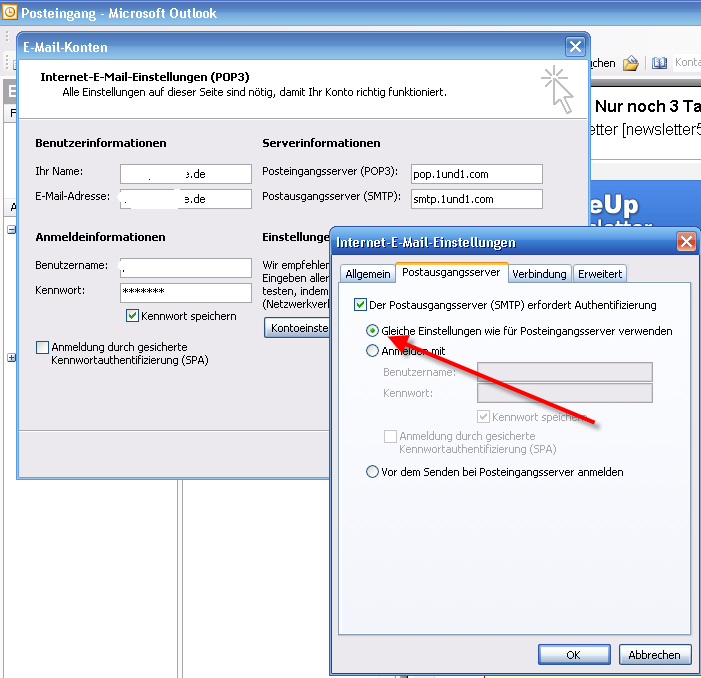 com. Если приложение или принтер работает таким образом, используйте Microsoft 365 или Office 365 ретранслятор SMTP, так как отправка smtp-клиента не поддерживает этот сценарий.
com. Если приложение или принтер работает таким образом, используйте Microsoft 365 или Office 365 ретранслятор SMTP, так как отправка smtp-клиента не поддерживает этот сценарий.
Ошибка: Client was not authenticated to send anonymous mail during MAIL FROM
Эта ошибка указывает на то, что принтер подключается к конечной точке отправки клиента SMTP (smtp.office365.com). Для отправки сообщения принтер также должен выполнить вход в почтовый ящик. Эта ошибка возникает, если вы не ввели учетные данные для входа в почтовый ящик в параметрах принтера. Если нет возможности ввести учетные данные, этот принтер не поддерживает отправку клиента SMTP. используйте прямую отправку или Microsoft 365 или Office 365 ретранслятор SMTP. См. статью Настройка многофункционального устройства или приложения для отправки электронной почты с помощью Microsoft 365 или Office 365.
Ошибка: 550 5.1.8. Недопустимый исходящий отправитель
Эта ошибка указывает на то, что устройство пытается отправить сообщение электронной почты из почтового ящика Microsoft 365 или Office 365, который находится в списке блокировки нежелательной почты. Справку см. в статье Удаление заблокированных пользователей на портале ограниченных пользователей.
Справку см. в статье Удаление заблокированных пользователей на портале ограниченных пользователей.
Ошибка: 535 5.7.139 Проверка подлинности не выполнена, федеративная служба STS недоступна.
Эта ошибка связана с серверами шлюза федерации, размещенными локально клиентами. Нам не удалось связаться с настроенным расположением сервера и, следовательно, не удалось проверить подлинность федеративного пользователя.
Ошибка: 535 5.7.139 Проверка подлинности не выполнена, URL-адрес федеративной службы sts не поддерживает HTTPS.
Эта ошибка связана с серверами шлюза федерации, размещенными локально клиентами. Нам не удалось установить необходимое безопасное соединение с сервером, поэтому не удалось проверить подлинность федеративного пользователя. Примечание: Это может быть связано с устареванием TLS1.0 и TLS1.1, которое происходит в 2022 году. Необходимо убедиться, что серверы могут использовать TLS1.2. Дополнительные сведения см. в статье Подготовка к TLS 1. 2 в Office 365 и Office 365 GCC.
2 в Office 365 и Office 365 GCC.
Устранение проблем с прямой отправкой
После настройки прямой отправки принтер не отправляет электронную почту — или — сообщения электронной почты отправлялись с устройства с помощью прямой отправки, но теперь эта функция не работает
Это может быть вызвано рядом неполадок.
Обычно причиной неполадок, связанных с прямой отправкой, является заблокированный IP-адрес. Если средства защиты от нежелательной почты обнаружили нежелательную почту, исходящую из вашей организации, IP-адрес может быть заблокирован с помощью списка блокировки нежелательной почты. Проверьте, не занесен ли ваш IP-адрес в список блокировки с помощью сторонней службы, например MXToolbox или WhatIsMyIPAddress. Свяжитесь с организацией, добавившей ваш IP-адрес в список блокировки. Microsoft 365 и Office 365 использовать списки блокировок для защиты нашей службы. Справку см. в статье Удаление заблокированных пользователей на портале ограниченных пользователей.

Чтобы исключить проблемы с устройством, отправьте тестовое сообщение электронной почты, чтобы проверить подключение к Microsoft 365 или Office 365. Для того следуйте инструкциям в статье Проверка связи SMTP с помощью Telnet. Если не удается подключиться к Microsoft 365 или Office 365, возможно, ваша сеть или поставщик услуг Интернета заблокировали обмен данными через порт 25. Если это нельзя отменить, воспользуйтесь отправкой клиента SMTP.
Клиент не прошел проверку подлинности для отправки анонимной почты во время ошибки MAIL FROM
Эта ошибка указывает на то, что вы подключаетесь к конечной точке отправки клиента SMTP (smtp.office365.com), которую нельзя использовать для прямой отправки. Для прямой отправки используйте конечную точку MX для организации Microsoft 365 или Office 365, которая заканчивается на «mail.protection.outlook.com». Вы можете найти конечную точку MX, выполнив действия, описанные в варианте 2. Отправка почты непосредственно из принтера или приложения в Microsoft 365 или Office 365 (прямая отправка).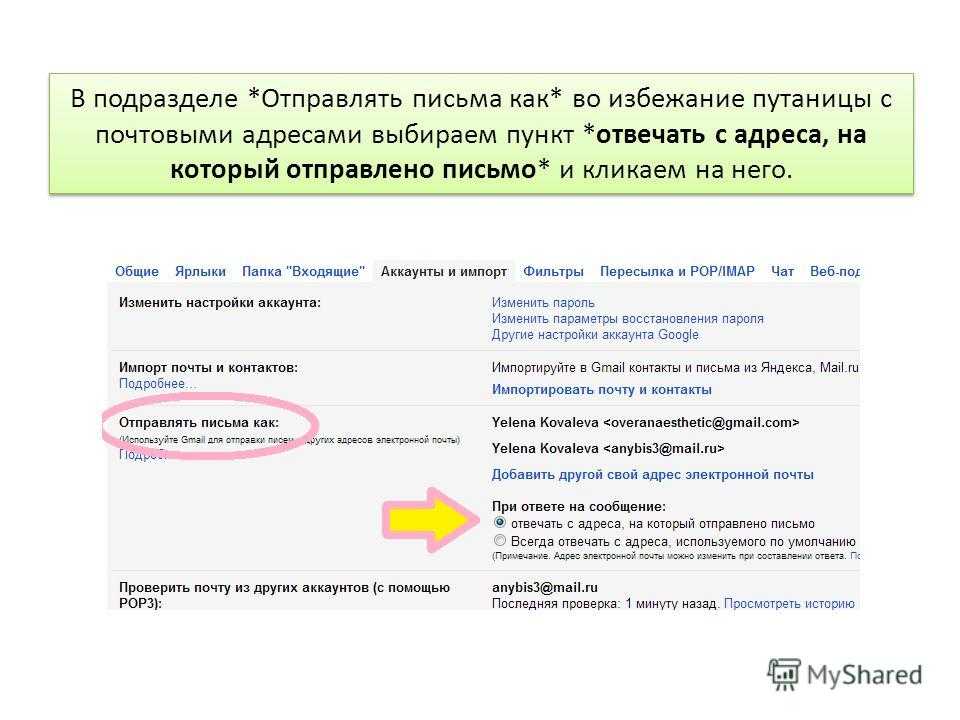
Сообщения электронной почты не отправляются получателям не из моей организации
Данное поведение является особенностью продукта. Прямая отправка позволяет отправлять сообщения электронной почты только получателям в вашей организации, размещенным в Microsoft 365 или Office 365. Если вам нужно отправить внешним получателям, используйте отправку клиента SMTP или Microsoft 365 или Office 365 ретранслятор SMTP.
Конечная точка MX не помещается в поле параметра принтера. Можно ли вместо нее использовать IP-адрес?
Не заменяйте конечную точку MX IP-адресом. Это может привести к тому, что вы не сможете отправлять сообщения. Если значение конечной точки MX слишком длинное, рекомендуется использовать отправку клиента SMTP, значение конечной точки для которой короче (smtp.office365.com).
Сообщения электронной почты с моего устройства помечены как нежелательные в Microsoft 365 или Office 365
Для прямой отправки рекомендуем использовать устройство, отправляющее сообщения со статического IP-адреса.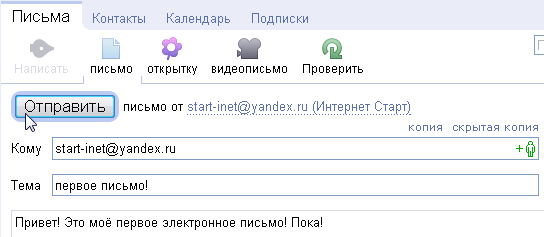 Это позволит настроить запись инфраструктуры политики отправителей (SPF), чтобы предотвратить пометку сообщений как нежелательных. Убедитесь, что для записи SPF настроен статический IP-адрес. Сеть или поставщик услуг Интернета может изменить ваш статический IP-адрес. Обновите запись SPF, чтобы отразить это изменение. Если вы не выполняете отправку с собственного статического IP-адреса, рекомендуется использовать отправку клиента SMTP.
Это позволит настроить запись инфраструктуры политики отправителей (SPF), чтобы предотвратить пометку сообщений как нежелательных. Убедитесь, что для записи SPF настроен статический IP-адрес. Сеть или поставщик услуг Интернета может изменить ваш статический IP-адрес. Обновите запись SPF, чтобы отразить это изменение. Если вы не выполняете отправку с собственного статического IP-адреса, рекомендуется использовать отправку клиента SMTP.
Устранение проблем с ретранслятором SMTP Microsoft 365 или Office 365
Я настроил принтер для Microsoft 365 или Office 365 ретранслятора SMTP, но он не отправляет сообщение электронной почты. Мое устройство отправляло электронную почту с помощью ретранслятора SMTP, но оно перестало работать
Это может быть вызвано различными проблемами.
Распространенной причиной проблем с Microsoft 365 или Office 365 ретранслятором SMTP является заблокированный IP-адрес. Если средства защиты от нежелательной почты обнаружили нежелательную почту, исходящую из вашей организации, IP-адрес может быть заблокирован с помощью списка блокировки нежелательной почты.
 Проверьте, не занесен ли ваш IP-адрес в список блокировки с помощью сторонней службы, например MXToolbox или WhatIsMyIPAddress. Свяжитесь с организацией, добавившей ваш IP-адрес в список блокировки. Microsoft 365 и Office 365 использовать списки блокировок для защиты нашей службы. Справку см. в статье Удаление заблокированных пользователей на портале ограниченных пользователей.
Проверьте, не занесен ли ваш IP-адрес в список блокировки с помощью сторонней службы, например MXToolbox или WhatIsMyIPAddress. Свяжитесь с организацией, добавившей ваш IP-адрес в список блокировки. Microsoft 365 и Office 365 использовать списки блокировок для защиты нашей службы. Справку см. в статье Удаление заблокированных пользователей на портале ограниченных пользователей.Чтобы исключить проблемы с устройством, отправьте тестовое сообщение электронной почты, чтобы проверить подключение к Microsoft 365 или Office 365. Для того следуйте инструкциям в статье Проверка связи SMTP с помощью Telnet. Если не удается подключиться к Microsoft 365 или Office 365, возможно, ваша сеть или поставщик услуг Интернета заблокировали обмен данными через порт 25. Если это не удается исправить, воспользуйтесь отправкой клиента SMTP.
Сообщения электронной почты больше не отправляются внешним получателям
Изменение сети или поставщика услуг Интернета могло изменить статический IP-адрес. Это приводит к тому, что соединитель не может переслать сообщения внешним получателям. Укажите новый IP-адрес для соединителя и записи SPF. Выполните действия, описанные в разделе Вариант 3. Настройка соединителя для отправки почты с помощью Microsoft 365 или Office 365 ретранслятора SMTP для изменения существующих параметров соединителя.
Это приводит к тому, что соединитель не может переслать сообщения внешним получателям. Укажите новый IP-адрес для соединителя и записи SPF. Выполните действия, описанные в разделе Вариант 3. Настройка соединителя для отправки почты с помощью Microsoft 365 или Office 365 ретранслятора SMTP для изменения существующих параметров соединителя.
5.7.64 TenantAttribution; Отказано в доступе к ретранслятору или сообщение 4.4.62, отправленное в неправильный Office 365 регион
Эта ошибка указывает на то, что сообщение электронной почты, отправленное из приложения или устройства, неправильно приписывается вашему клиенту. Распространенной причиной этой проблемы является изменение выделенного и статического IP-адреса или изменение сертификата, используемого приложением или устройством. Обновите входящий соединитель новым IP-адресом или новыми сведениями о сертификате.
microsoft 365 или Office 365 помечают Email с устройства как нежелательные
Microsoft 365 или Office 365 РЕтранслятор SMTP требует, чтобы ваше устройство отправляло электронную почту со статического IP-адреса. Убедитесь, что для записи SPF настроен статический IP-адрес. Сеть или поставщик услуг Интернета может изменить ваш статический IP-адрес. Обновите запись SPF, чтобы отразить это изменение. Если вы не выполняете отправку с собственного статического IP-адреса, рекомендуется использовать отправку клиента SMTP.
Убедитесь, что для записи SPF настроен статический IP-адрес. Сеть или поставщик услуг Интернета может изменить ваш статический IP-адрес. Обновите запись SPF, чтобы отразить это изменение. Если вы не выполняете отправку с собственного статического IP-адреса, рекомендуется использовать отправку клиента SMTP.
Примечание.
Для использования этой функции требуется учетная запись администратора Microsoft 365.
Если вам по-прежнему нужна помощь по устранению проблем с приложениями или устройствами, отправляющим электронную почту с помощью Microsoft 365, можно запустить автоматическую диагностику.
Чтобы запустить диагностическую проверку, нажмите следующую кнопку.
Запуск тестов: отправьте сообщение электронной почты с помощью Microsoft 365
В Центре администрирования Microsoft 365 откроется страница со всплывающим элементом. Выберите подходящий вариант, который вы ищете, например. новая настройка или устранение неполадок с существующей установкой.
Как отсканировать документ на электронную почту в различных операционных системах • BUOM
Сканирование документов — удобный способ хранения цифровых копий ваших физических файлов.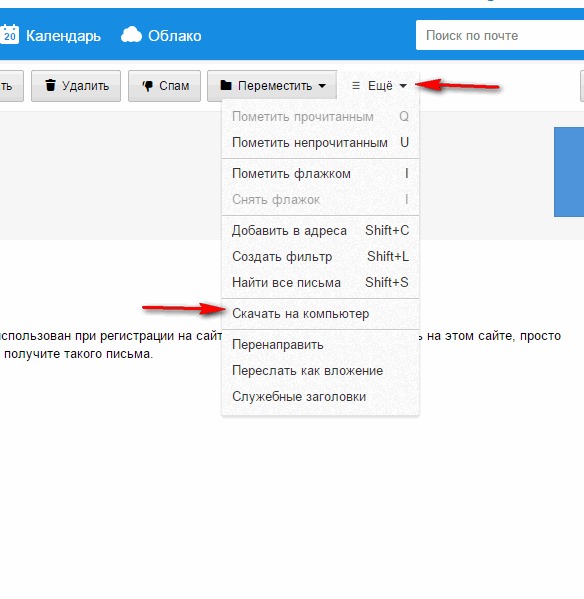 Некоторые сканеры и программы сканирования позволяют сканировать документы в электронную почту. Понимание того, как сканировать документ для отправки по электронной почте с помощью различных операционных систем, может помочь вам подготовиться к эффективному использованию имеющихся у вас устройств. В этой статье мы даем несколько советов по сканированию документов для прикрепления к электронным письмам и объясняем, как это сделать в Windows, macOS, iOS и Android.
Некоторые сканеры и программы сканирования позволяют сканировать документы в электронную почту. Понимание того, как сканировать документ для отправки по электронной почте с помощью различных операционных систем, может помочь вам подготовиться к эффективному использованию имеющихся у вас устройств. В этой статье мы даем несколько советов по сканированию документов для прикрепления к электронным письмам и объясняем, как это сделать в Windows, macOS, iOS и Android.
Советы по сканированию документов на электронную почту
Примите во внимание следующие советы по сканированию документов для прикрепления к сообщениям электронной почты:
Удалите все связующие материалы
Чтобы в результате сканирования был легко читаемый цифровой документ, удалите все элементы, которые могут мешать просмотру содержимого документа. К таким предметам могут относиться скрепки, скобы и другие материалы для переплета, скрепляющие многостраничные файлы. При сканировании книг или книжных сегментов книжный клей и переплет могут затруднить сканирование плоской страницы, поэтому рассмотрите возможность полного удаления страниц с корешка книги.
Очистите свой сканер
Сканеры делают цифровые фотографии документов, которые вы хотите обработать, поэтому для создания высококачественного отсканированного документа важно содержать сканер в чистоте. Область захвата изображения сканера может собирать пыль, отпечатки пальцев и чернильные пятна при обычном использовании. Регулярная чистка сканера обеспечивает плавный процесс сканирования и сводит к минимуму искажения изображения.
Защитите свое сетевое соединение
Многие современные устройства используют беспроводную связь, что позволяет отправлять такие вещи, как отсканированные документы со сканера, на электронную почту. Если ваш сканер является беспроводным, вы можете проверить подключение к Интернету и Bluetooth, чтобы убедиться, что соединение достаточно надежное для доставки отсканированного документа высокого качества по электронной почте. Для устройств, которые используют проводные соединения, вы также можете убедиться, что ваши входные и выходные провода подключены к правильным портам, и вы полностью подключили их.
Выберите настройки цвета
Настройки цвета для ваших сканеров могут повлиять на качество создаваемого вами отсканированного документа. Это связано с тем, что сканер оцифровывает документ с использованием выбранных вами настроек. Для черно-белого документа полноцветное сканирование может потребовать ненужных процессов обработки изображений, которые пытаются идентифицировать малейшие цветовые вариации на белой странице.
Для сравнения, при сканировании цветного документа в черно-белом режиме используются процессы сканирования для изменения цветов исходного документа, что может привести к тому, что документ будет сложно читать. Настройки цвета вашего сканера влияют на то, как он захватывает изображение, поэтому выбор правильной настройки цвета для вашего документа может гарантировать получение читаемых отсканированных изображений.
Определите количество точек на дюйм
Параметр точек на дюйм на вашем сканере определяет количество деталей, которые он захватывает при сканировании физических документов.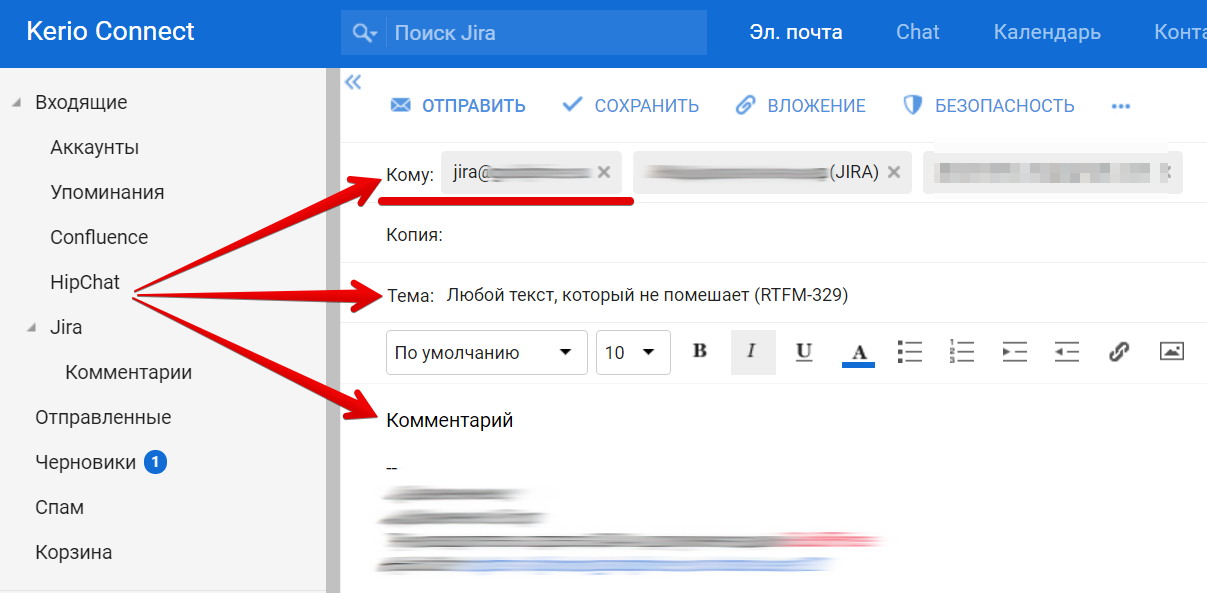 В зависимости от содержимого и размера вашего документа вы можете настроить количество точек на дюйм, чтобы цифровой файл точно отражал необходимые детали оригинала. Для стандартных текстовых документов на бумаге формата Letter рассмотрите значения количества точек на дюйм от 300 до 600.
В зависимости от содержимого и размера вашего документа вы можете настроить количество точек на дюйм, чтобы цифровой файл точно отражал необходимые детали оригинала. Для стандартных текстовых документов на бумаге формата Letter рассмотрите значения количества точек на дюйм от 300 до 600.
Установите размер сканирования
Ваш сканер может сканировать документы самых разных размеров, от визитных карточек до киноафиш. Чтобы убедиться, что ваш сканер определяет размер вашего физического документа, вы можете выбрать размер сканирования в соответствии с размерами того, что вы хотите отсканировать. Некоторые сканеры могут автоматически обрезать пустые области сканирования, что может привести к удалению частей документа с пустыми местами. Установка размера сканирования может помочь вам предотвратить риск неправильной обрезки документа.
Проверьте размер файла
Некоторые электронные письма имеют ограничения на размер файла, которые определяют максимальный размер файла, который вы можете отправить в одном электронном письме.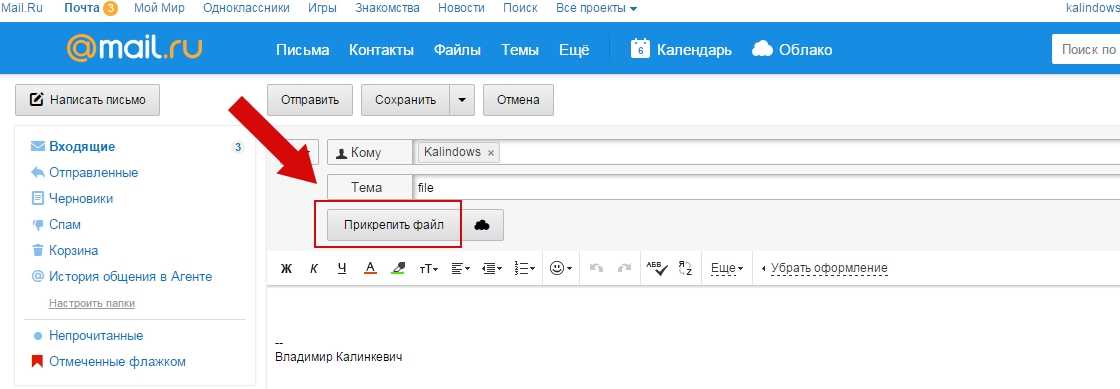 Если у вас есть большой файл, превышающий эти ограничения, электронное письмо может не отправляться или ваша система электронной почты может автоматически отправить его как файл меньшего размера. Проверьте размеры файлов, чтобы определить, находится ли размер вашего файла в пределах, требуемых вашей электронной почтой. Это может помочь вам решить, следует ли изменять размер файла самостоятельно, чтобы обеспечить качество отсканированного документа.
Если у вас есть большой файл, превышающий эти ограничения, электронное письмо может не отправляться или ваша система электронной почты может автоматически отправить его как файл меньшего размера. Проверьте размеры файлов, чтобы определить, находится ли размер вашего файла в пределах, требуемых вашей электронной почтой. Это может помочь вам решить, следует ли изменять размер файла самостоятельно, чтобы обеспечить качество отсканированного документа.
Используйте прикладные технологии
Поскольку в процессе сканирования создаются файлы цифровых изображений, вы также можете использовать свой телефон или другое устройство для захвата фотографий для сканирования документов вместо специального сканера документов. Мобильные телефоны часто предлагают загружаемые приложения, которые могут отображать изображения в виде отсканированных изображений путем автоматической обрезки и цветокоррекции. Если вы используете другое устройство с камерой, например цифровую камеру, вы также можете загружать изображения на свой компьютер или телефон для обработки этого изображения с помощью приложений для сканирования.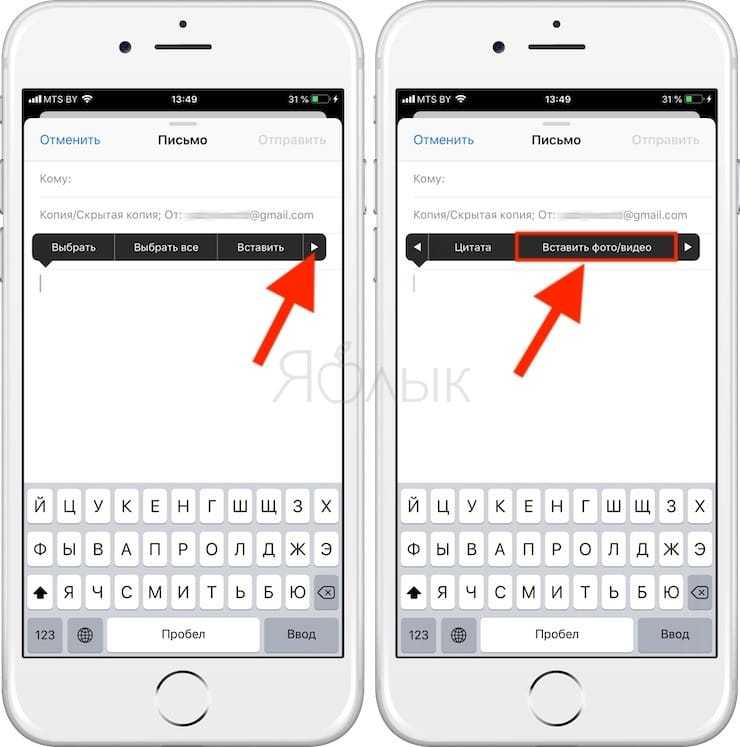
Как отсканировать документ для отправки по электронной почте в Windows
Вот шаги для сканирования документа для отправки по электронной почте на вашем устройстве Windows:
Подключите сканер документов к устройству Windows и включите оба устройства.
Отсканируйте свои документы и сохраните их в предпочитаемой папке файлов на вашем устройстве Windows.
Щелкните правой кнопкой мыши отсканированный документ и выберите «Отправить», чтобы открыть параметры отправки.
Выберите параметр «Получатель почты», чтобы открыть новый черновик электронной почты, содержащий отсканированный документ.
Нажмите на прикрепленный файл, чтобы проверить, успешно ли вы его прикрепили, прежде чем отправлять электронное письмо.
Как отсканировать документ для отправки по электронной почте на macOS
Вот шаги для сканирования документа для отправки по электронной почте на вашем устройстве Mac:
Подключите сканер документов к устройству Mac и включите оба устройства.

Откройте «Системные настройки» и откройте меню «Принтеры и сканеры».
Нажмите на свой сканер и откройте параметры сканирования, чтобы выбрать «Использовать устройство подачи документов», чтобы настроить параметры сканера.
Выберите, где ваши сканы «Сохранить в», чтобы вы могли найти их и вставить в свою электронную почту.
Отсканируйте страницы документа и откройте электронное письмо, в которое вы хотите включить файл, затем вставьте или перетащите отсканированный файл.
Как отсканировать документ для отправки по электронной почте с помощью iOS
Вот шаги для сканирования документа для отправки по электронной почте на вашем устройстве iOS:
Откройте приложение электронной почты на своем устройстве и создайте черновик для отсканированного документа.
Коснитесь текстового поля, куда вы хотите вставить отсканированное изображение, чтобы открыть клавиатуру устройства.
Коснитесь квадратного значка документа над клавиатурой, который указывает на сканер файлов.

Расположите камеру устройства так, чтобы весь документ помещался на экране, и сделайте снимок документа.
Отсканируйте все страницы, которые вы хотите вставить в электронное письмо, и нажмите «Сохранить», чтобы добавить документ в качестве вложения в черновик электронной почты.
Как отсканировать документ для отправки по электронной почте с помощью Android
Вот шаги для сканирования документа для отправки по электронной почте на вашем устройстве Android:
Откройте облачное хранилище вашего Android-устройства и выберите значок «+», чтобы добавить новый документ на ваш диск.
Коснитесь значка сканирования камеры, чтобы открыть камеру вашего устройства, и расположите камеру для захвата документа.
Нажмите на кнопку захвата кружка, чтобы сделать снимок каждой страницы документа.
Подтвердите, что вы хотите преобразовать изображения в файл сканирования PDF, нажав на галочку.
Коснитесь трех точек в правом верхнем углу экрана, чтобы открыть меню, позволяющее отправить отсканированный документ по электронной почте.

Обратите внимание, что ни один из продуктов, упомянутых в этой статье, не связан с компанией Indeed.
Почему электронное письмо не было отправлено?
По умолчанию DocScan использует приложение Apple Mail для отправки сканов по электронной почте. Если ваши электронные письма не могут быть отправлены из DocScan, это, скорее всего, потому что:
- Приложение Apple Mail не установлено или неправильно настроено.
- Ваши электронные письма просто застряли в приложении Apple Mail.
- Плохое интернет-соединение. Из-за этого письма могут застрять в папке «Исходящие». Попробуйте подключиться к другой сети Wi-Fi и повторно отправить сканы.
- Отсканированные изображения, которые вы пытаетесь отправить, слишком велики для вашего почтового сервера. Обычно почтовые серверы могут отклонять вложения размером более 10–15 МБ.
Если в приложении Apple Mail не настроена учетная запись электронной почты
При отправке отсканированных изображений по электронной почте может появиться следующее сообщение об ошибке:
- Откройте приложение Apple Mail .

- Выберите поставщика услуг электронной почты.
- Введите адрес электронной почты и пароль.
- Нажмите «Далее» и подождите, пока Mail подтвердит вашу учетную запись.
- Нажмите «Сохранить».
Теперь ваша учетная запись правильно настроена. Попробуйте отправить сканы еще раз. Если это не работает, возможно, проблема связана с приложением Mail или с вашим поставщиком услуг электронной почты. Чтобы проверить это, откройте приложение «Почта» на своем устройстве и попробуйте отправить тестовое электронное письмо с вложением в формате .pdf (например, себе), а затем проверьте, получили ли вы его.
Возможны другие причины:
- Плохое интернет-соединение. Из-за этого письма могут застрять в папке «Исходящие». Попробуйте подключиться к другой сети Wi-Fi и повторно отправить сканы.
- Отсканированные изображения, которые вы пытаетесь отправить, слишком велики для вашего почтового сервера.
 Как правило, почтовые серверы могут отклонять вложения размером более 10–15 МБ.
Как правило, почтовые серверы могут отклонять вложения размером более 10–15 МБ.
Если ваша электронная почта застряла в приложении Apple Mail
Эта проблема может быть решена путем удаления сообщения электронной почты из папки «Исходящие» и повторной отправки отсканированного изображения . Вы можете получить к нему доступ с главного экрана или коснувшись этого значка:
Примечание. Apple Mail может не позволить вам удалить электронное письмо из папки «Исходящие», пока оно все еще пытается отправить электронное письмо. Если это так, пожалуйста, попробуйте следующее:
1. Откройте «Режим полета» на своем устройстве.
2. Удалите письмо из папки «Исходящие» в приложении «Почта».
3. Принудительно закройте приложение Apple Mail.
Вы можете либо попробовать выполнить шаги по устранению неполадок, чтобы исправить проблемы, связанные с почтой Apple, либо использовать другие приложения служб электронной почты, такие как Gmail, Outlook и т.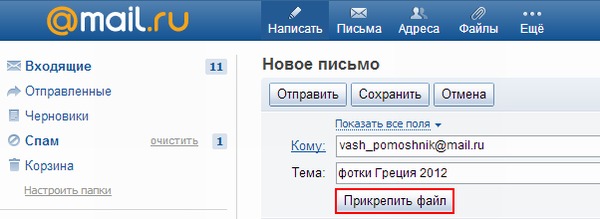 д., для сканирования электронной почты.
д., для сканирования электронной почты.
Как отправлять сканы через другие почтовые службы
- Убедитесь, что на вашем устройстве установлено приложение службы электронной почты и добавлена необходимая учетная запись электронной почты.
- В DocScan откройте скан, который хотите отправить.
- Коснитесь значка » Экспорт» и выберите значок приложения службы электронной почты вместо значка электронной почты.
Если по-прежнему не удается отправить сканы по электронной почте, это может быть вызвано следующими причинами:
- Интернет-соединение на вашем устройстве нестабильно. Попробуйте подключиться к другой сети Wi-Fi.
- Отсканированные изображения, которые вы пытаетесь отправить, слишком велики для вашего почтового сервера . Как правило, почтовые серверы могут отклонять вложения размером более 10-15 МБ.
- Проблемы с вашим провайдером электронной почты.
 Вы можете проверить, можете ли вы отправлять электронные письма из службы электронной почты, которую вы используете (например, из приложения или веб-страницы вашего поставщика услуг электронной почты), и если нет, обратитесь в их службу поддержки, чтобы выяснить это.
Вы можете проверить, можете ли вы отправлять электронные письма из службы электронной почты, которую вы используете (например, из приложения или веб-страницы вашего поставщика услуг электронной почты), и если нет, обратитесь в их службу поддержки, чтобы выяснить это.
Все еще нужна помощь? Свяжитесь с нами Свяжитесь с нами
Сканирование непосредственно со сканера на адрес электронной почты
Введение
Многие офисные работники любят подходить к корпоративному сканеру рабочей группы, загружать документ, набирать или выбирать сообщение электронной почты адрес на консоли и отправить сканирование на этот адрес. Часто они сканируют на свой собственный адрес, чтобы сохранить его в своем почтовом ящике, чтобы при необходимости найти его позже в виде вложения. В других случаях они отправляют скан прямо с машины другому человеку внутри или за пределами компании. В этой статье мы обсудим альтернативы этому методу сканирования и почему они улучшат производительность и безопасность.
В этой статье мы обсудим альтернативы этому методу сканирования и почему они улучшат производительность и безопасность.
Почему люди предпочитают сканировать в папку «Входящие»
Вкратце, вот четыре наиболее распространенных метода передачи сканирования:
- Сканер отправляет файл по электронной почте на указанный адрес, как описано выше.
- Сканер загружает файл в общую папку на сервере в офисе вашей компании.
- Сканер связывается напрямую по сети с прикладным программным обеспечением на настольном или портативном компьютере пользователя, которое открывает отсканированный файл при получении или сохраняет его на жестком диске компьютера.
- Сканер загружает файл в облачное хранилище файлов, например Google Drive или Dropbox.
Многие люди предпочитают отправлять электронную почту прямо со сканера по следующим причинам:
- В наши дни почтовый ящик электронной почты является информационным центром ИТ-системы и направляет рабочий процесс каждый день.
 Мощные возможности поиска современного программного обеспечения электронной почты позволяют хранить разговоры, контактную информацию, приглашения на встречи и файлы вместе в папке «Входящие» и легко находить их пользователем. Даже при наличии хорошо разработанного корпоративного веб-портала или общих папок файлы и другие ресурсы в этих системах обычно совместно используются, отслеживаются и извлекаются по ссылкам в сообщениях электронной почты. В результате пользователи склонны помещать отсканированные документы в папку «Входящие» там, где все остальное.
Мощные возможности поиска современного программного обеспечения электронной почты позволяют хранить разговоры, контактную информацию, приглашения на встречи и файлы вместе в папке «Входящие» и легко находить их пользователем. Даже при наличии хорошо разработанного корпоративного веб-портала или общих папок файлы и другие ресурсы в этих системах обычно совместно используются, отслеживаются и извлекаются по ссылкам в сообщениях электронной почты. В результате пользователи склонны помещать отсканированные документы в папку «Входящие» там, где все остальное. - Пользователи считают, что это более личное, чем общая папка. Даже если ИТ-отдел создаст личную папку на сервере для каждого пользователя или группы для сканирования, может быть не совсем очевидно, кто имеет доступ к данной папке.
- Процесс кажется более простым. Если сканер показывает адрес электронной почты пользователя в качестве пункта назначения, нет никаких сомнений, куда он пойдет. Но при сканировании в общую папку или напрямую на компьютер пользователя сканер показывает сетевой адрес папки или компьютера на своей консоли, который пользователь может не до конца распознать.

Недостатки
Вот несколько причин не настраивать ваши сканеры, чтобы пользователи могли отправлять себе отсканированные документы по электронной почте:
- Это наименее надежная конфигурация. Для сканирования в папку «Входящие» сканер должен обмениваться данными с почтовыми серверами в Интернете. Существует множество аспектов электронной почты Интернета, которые могут повлиять на способность вашего сканера успешно отправлять сообщения, такие как проверка подлинности, ретрансляция почты, TLS, DNSBL, SPF и DKIM. Если ваш провайдер электронной почты решит внести какие-либо изменения, сканер часто перестанет работать, либо из-за того, что электронная почта отправляется в карантин как спам, либо из-за того, что сервер электронной почты полностью отклоняет соединение, и сканер отображает ошибка. Хороший поставщик ИТ-услуг, такой как J. D. Fox Micro, с соответствующими ресурсами может успешно управлять этим и отслеживать его. Однако, если ваше подключение к Интернету прервется, вы не сможете сканировать в любом случае, в отличие от использования локальных общих папок или сканирования непосредственно на ваш компьютер.
 Даже если в настройках ничего не меняется и интернет работает, при перегрузке или других проблемах в системе электронной почты получение ваших сканов будет отложено. Наконец, если отсканированный документ слишком велик для того, чтобы система электронной почты могла его принять в качестве вложения, отправка завершится ошибкой, и сканер, как правило, не предоставит пользователю никакой полезной причины на своей консоли.
Даже если в настройках ничего не меняется и интернет работает, при перегрузке или других проблемах в системе электронной почты получение ваших сканов будет отложено. Наконец, если отсканированный документ слишком велик для того, чтобы система электронной почты могла его принять в качестве вложения, отправка завершится ошибкой, и сканер, как правило, не предоставит пользователю никакой полезной причины на своей консоли. - Усложняет администрирование вашей системы электронной почты. Те, кто управляет другими аспектами вашей электронной почты, например, маркетологи, создающие систему массовой рассылки, или менеджеры по безопасности, работающие над улучшением целостности исходящей электронной почты для вашего домена, должны знать обо всех сканерах в вашей компании, которые отправляют сканы по электронной почте и учитывать их требования, которые могут вызвать конфликт. И если они не знают о сканерах из-за отсутствия надежных процедур управления изменениями в вашей компании, сканирование может перестать работать, когда они внесут свои изменения.

- Это наименее безопасный метод. Общие папки не защищены от утечки данных. Однако, в отличие от общих папок, электронная почта по своей сути является небезопасным средством связи (ссылка открывает статью в новой вкладке с дополнительной информацией об этом).
- Это способствует беспорядку в почтовом ящике и снижает видимость и контроль над вашими данными. Если со стороны вашей компании предпринимаются какие-либо усилия по созданию места для хранения электронных документов, где каждый может их найти, то сканирование на адрес электронной почты должно быть запрещено. Нажмите здесь, чтобы прочитать статью на веб-сайте J.D. Fox Exec об управлении вашими данными в современную эпоху (откроется в новой вкладке).
- Повышает вероятность успеха вредоносных программ, распространяемых по электронной почте. Один из методов, с помощью которого преступники пытаются обманом заставить ваших сотрудников открыть вредоносное ПО, заключается в отправке электронного письма, которое выглядит так, как будто оно пришло со сканера.
 Вложение представляет собой не отсканированный документ, а программный файл, предназначенный для внедрения на компьютер пользователя. Если ваши пользователи никогда не получают сканы по электронной почте, вероятность того, что они откроют поддельный документ, значительно ниже.
Вложение представляет собой не отсканированный документ, а программный файл, предназначенный для внедрения на компьютер пользователя. Если ваши пользователи никогда не получают сканы по электронной почте, вероятность того, что они откроют поддельный документ, значительно ниже.
Помимо сканирования в свои почтовые ящики, пользователи также могут захотеть сканировать напрямую со сканера кому-либо еще по электронной почте, введя адрес на консоли сканера или выбрав его, если в адресной книге партнеров или клиентов есть был запрограммирован в сканер. Помимо многих перечисленных выше недостатков, это вносит дополнительные проблемы:
- В зависимости от конфигурации передача сканов получателям за пределами компании по электронной почте может быть даже более ненадежной с технической точки зрения, чем отправка внутри компании, из-за различных и неизвестных требований протокола и фильтрации нежелательной почты почтовыми серверами получателей.
- В заголовке «От» сообщения электронной почты, отправленного сканером, может не отображаться имя или адрес пользователя.
 Он может показывать адрес сканера или фиктивный адрес. Если получатель ответит на сообщение, оно либо не будет доставлено, либо будет отправлено в ИТ-отдел.
Он может показывать адрес сканера или фиктивный адрес. Если получатель ответит на сообщение, оно либо не будет доставлено, либо будет отправлено в ИТ-отдел. - Отправитель может не иметь возможности напечатать тему или что-либо в теле сообщения, объяснить, что такое сканирование, запросить определенные действия и т. д.
- Отправитель не может получить копию отсканированного изображения для справки, т. е. сообщение не будет находиться в папке «Отправленные» почтового ящика отправителя.
Преимущества сканирования в папки
При сканировании в общую папку или в папку непосредственно на компьютере пользователя можно избежать всех перечисленных выше проблем , а доступность и конфиденциальность ваших документов улучшаются. Сканы будут сохраняться за пределами почтовых ящиков пользователей, организованные вместе с другими документами в папки, которым принадлежат документы.
После этого пользователи могут легко отправить по электронной почте любой отсканированный документ другим пользователям в виде вложения сразу после сканирования или в будущем без необходимости повторного посещения сканера. А отправляя электронное письмо из сохраненного обычного файла, а не непосредственно со сканера, отправитель может сделать следующее:
А отправляя электронное письмо из сохраненного обычного файла, а не непосредственно со сканера, отправитель может сделать следующее:
- Найти получателя в своем собственном списке контактов вместо того, чтобы вручную вводить его на консоли сканера, если он не поддерживается в адресной книге сканера, уменьшая количество ошибок при вводе и ошибочную доставку.
- Отправьте отсканированное изображение так же, как она отправляет любое другое вложение в обычном электронном письме в своем обычном приложении электронной почты, даже в качестве ответа одному или нескольким людям в существующем разговоре, и включите комментарии к документу.
- Показать ее полное имя и адрес электронной почты в заголовке «От кого», чтобы ответы направлялись ей.
- Получать своевременные уведомления, если отправленное сообщение задерживается из-за проблем с почтовым сервером получателя, слишком большого вложения или сбоя отправки по иным причинам после задержки.
- Обратитесь к отправленному сообщению в папке «Отправленные» с указанием даты и времени его отправки для дальнейших действий.



 office365.com
office365.com 7.60 SMTP; Client does not have permissions to send as this sender.
7.60 SMTP; Client does not have permissions to send as this sender.
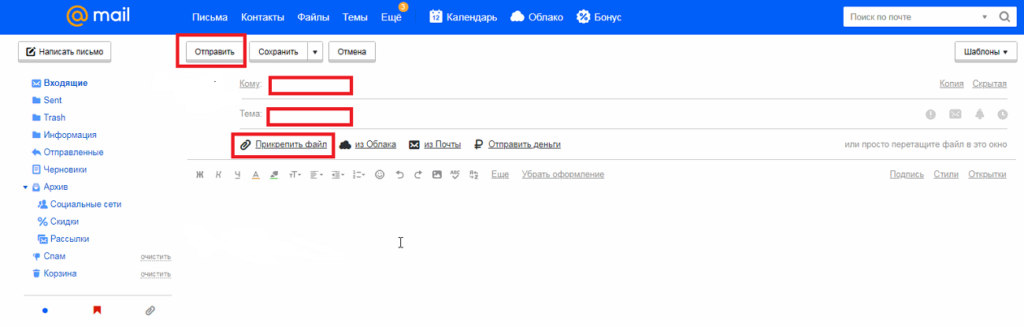 2 или более поздней. Обновите встроенное ПО на устройстве или попробуйте один из других параметров конфигурации, где протокол TLS является необязательным. Если вам нужно использовать TLS 1.0/1.1 для SMTP AUTH для сохранения устаревших клиентов и устройств, необходимо согласиться:
2 или более поздней. Обновите встроенное ПО на устройстве или попробуйте один из других параметров конфигурации, где протокол TLS является необязательным. Если вам нужно использовать TLS 1.0/1.1 для SMTP AUTH для сохранения устаревших клиентов и устройств, необходимо согласиться: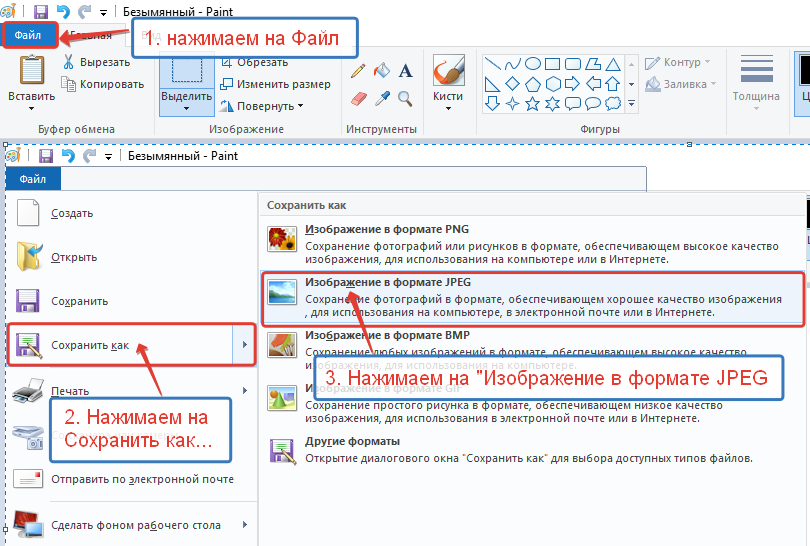 7.3 Проверка подлинности не выполнена
7.3 Проверка подлинности не выполнена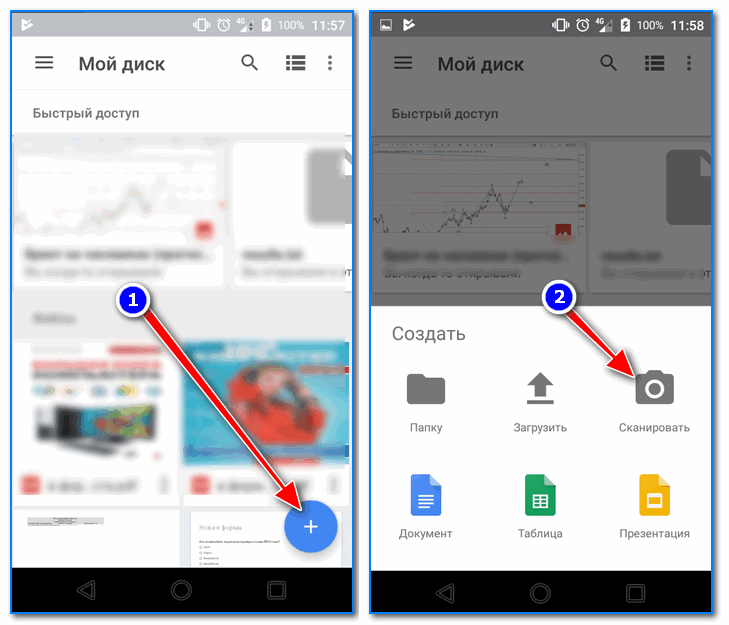


 Проверьте, не занесен ли ваш IP-адрес в список блокировки с помощью сторонней службы, например MXToolbox или WhatIsMyIPAddress. Свяжитесь с организацией, добавившей ваш IP-адрес в список блокировки. Microsoft 365 и Office 365 использовать списки блокировок для защиты нашей службы. Справку см. в статье Удаление заблокированных пользователей на портале ограниченных пользователей.
Проверьте, не занесен ли ваш IP-адрес в список блокировки с помощью сторонней службы, например MXToolbox или WhatIsMyIPAddress. Свяжитесь с организацией, добавившей ваш IP-адрес в список блокировки. Microsoft 365 и Office 365 использовать списки блокировок для защиты нашей службы. Справку см. в статье Удаление заблокированных пользователей на портале ограниченных пользователей.


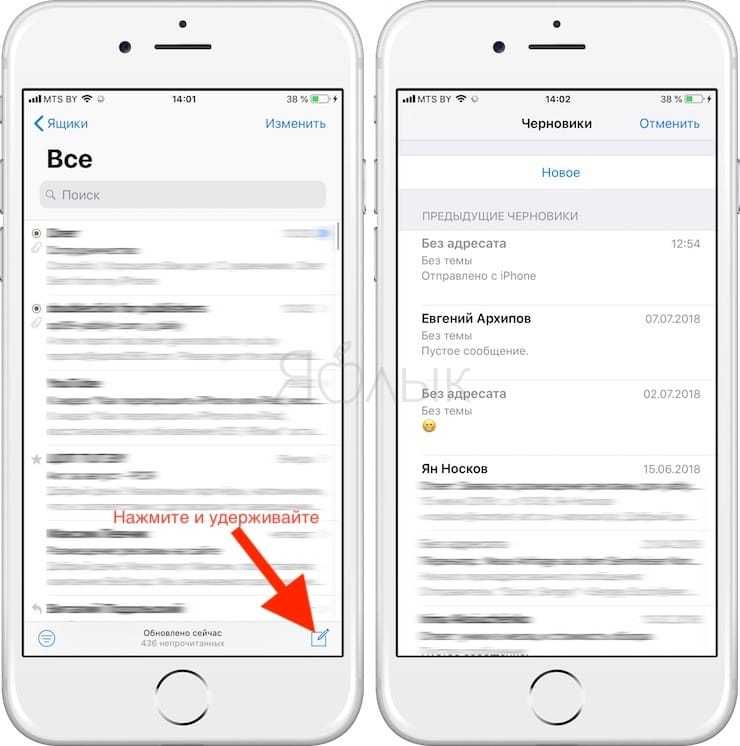
 Как правило, почтовые серверы могут отклонять вложения размером более 10–15 МБ.
Как правило, почтовые серверы могут отклонять вложения размером более 10–15 МБ.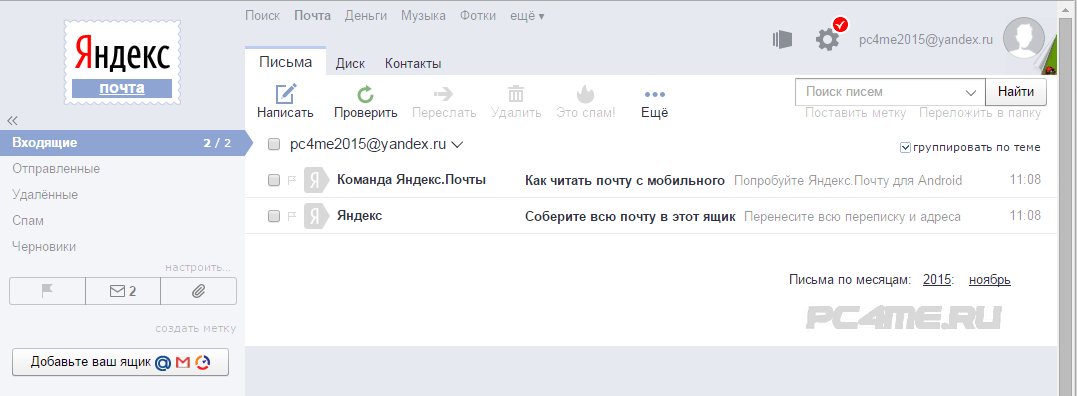 Вы можете проверить, можете ли вы отправлять электронные письма из службы электронной почты, которую вы используете (например, из приложения или веб-страницы вашего поставщика услуг электронной почты), и если нет, обратитесь в их службу поддержки, чтобы выяснить это.
Вы можете проверить, можете ли вы отправлять электронные письма из службы электронной почты, которую вы используете (например, из приложения или веб-страницы вашего поставщика услуг электронной почты), и если нет, обратитесь в их службу поддержки, чтобы выяснить это.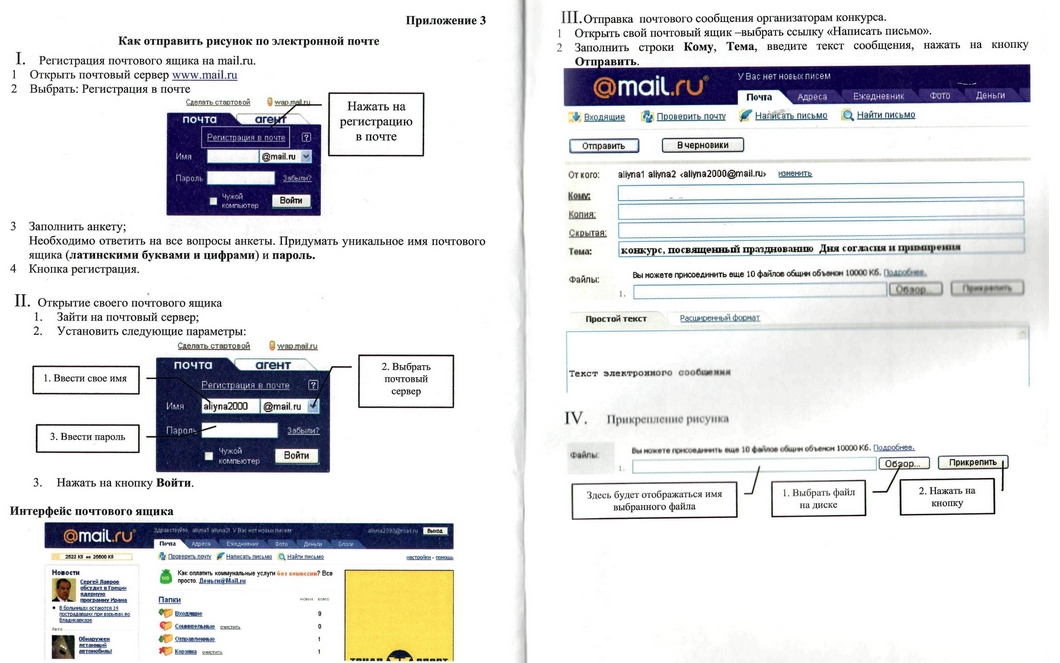 Мощные возможности поиска современного программного обеспечения электронной почты позволяют хранить разговоры, контактную информацию, приглашения на встречи и файлы вместе в папке «Входящие» и легко находить их пользователем. Даже при наличии хорошо разработанного корпоративного веб-портала или общих папок файлы и другие ресурсы в этих системах обычно совместно используются, отслеживаются и извлекаются по ссылкам в сообщениях электронной почты. В результате пользователи склонны помещать отсканированные документы в папку «Входящие» там, где все остальное.
Мощные возможности поиска современного программного обеспечения электронной почты позволяют хранить разговоры, контактную информацию, приглашения на встречи и файлы вместе в папке «Входящие» и легко находить их пользователем. Даже при наличии хорошо разработанного корпоративного веб-портала или общих папок файлы и другие ресурсы в этих системах обычно совместно используются, отслеживаются и извлекаются по ссылкам в сообщениях электронной почты. В результате пользователи склонны помещать отсканированные документы в папку «Входящие» там, где все остальное.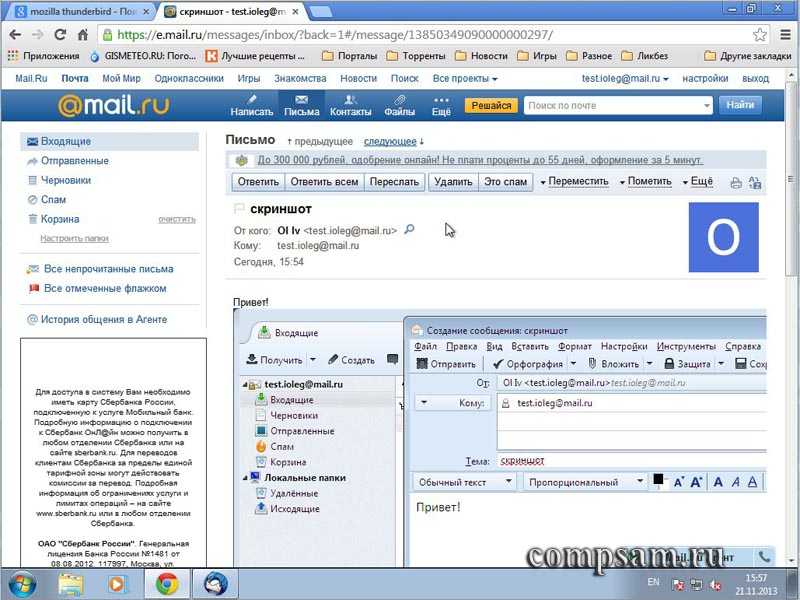
 Даже если в настройках ничего не меняется и интернет работает, при перегрузке или других проблемах в системе электронной почты получение ваших сканов будет отложено. Наконец, если отсканированный документ слишком велик для того, чтобы система электронной почты могла его принять в качестве вложения, отправка завершится ошибкой, и сканер, как правило, не предоставит пользователю никакой полезной причины на своей консоли.
Даже если в настройках ничего не меняется и интернет работает, при перегрузке или других проблемах в системе электронной почты получение ваших сканов будет отложено. Наконец, если отсканированный документ слишком велик для того, чтобы система электронной почты могла его принять в качестве вложения, отправка завершится ошибкой, и сканер, как правило, не предоставит пользователю никакой полезной причины на своей консоли.
 Вложение представляет собой не отсканированный документ, а программный файл, предназначенный для внедрения на компьютер пользователя. Если ваши пользователи никогда не получают сканы по электронной почте, вероятность того, что они откроют поддельный документ, значительно ниже.
Вложение представляет собой не отсканированный документ, а программный файл, предназначенный для внедрения на компьютер пользователя. Если ваши пользователи никогда не получают сканы по электронной почте, вероятность того, что они откроют поддельный документ, значительно ниже. Он может показывать адрес сканера или фиктивный адрес. Если получатель ответит на сообщение, оно либо не будет доставлено, либо будет отправлено в ИТ-отдел.
Он может показывать адрес сканера или фиктивный адрес. Если получатель ответит на сообщение, оно либо не будет доставлено, либо будет отправлено в ИТ-отдел.