Как отправить электронную почту с телефона
Настройка почты на телефоне — важная задача. Именно от её настроек зависит то, как пользователь будет получать уведомления о приходе новых писем, насколько точным он будет во времени и не будет ничего забыть. Пользователю необходимо правильно внести все свои данные, дабы в работе приложения не было ошибок.
Содержание
- Как настроить электронную почту на смартфоне
- Как отправить электронную почту с телефона
Как настроить электронную почту на смартфоне
На андроиде преимущественно встроенным приложением является Gmail. Именно это приложение встречает пользователя, когда тот хочет включить девайс первый раз. Но иногда пользователи устанавливают дополнительные почтовые агенты. Это актуально в тех случаях, когда необходимо использовать несколько ящиков, куда партнеры или же другие люди будут скидывать письма.
Обратите внимание! В данной статье преимущественно делается акцент на систему Андроид.
На системе iOS свое встроенное почтовое приложение, которое может отличаться функционалом и наполнением от андроид-системы. Связано это прежде всего с тем, что другая система приспособилась под своего почтового агента, именно поэтому необходимо ориентироваться на свою встроенную программку. Если говорить про сторонние приложения, то они не отличаются. На системе Айфонов такие же приложения можно скачать в свободном доступе.
Встроенное почтовое приложение
Как говорилось ранее, первый почтовый агент, который встречает обладателя телефона на системе Андроид – это прежде всего Gmail. Стандартное приложение уже установлено на телефон. С ним также в комплекте идут и другие программы, в том числе и Word, Excel и многие другие.
Эта встроенная утилита имеет как и свои преимущества, так и свои минусы.
Двухфакторная аутентификация
Чат
Специальные видеоконференции
Различные опции, например, отмены отправки письма, а также достаточно объемное хранилище
Небольшой объема памяти — максимальный объем составляет всего 15 ГБ
Для тех, кто отправляет достаточно крупные документы или же, наоборот, получает, это может оказаться достаточно большой проблемой, которою можно решить при помощи приобретения дополнительного аккаунта или же приобретения дополнительной памяти.
Чтобы пользователь вообще смог начать работу с настройками, необходимо добавить аккаунт в базу телефона. Для этого необходимо открыть телефон, перейти в настройки, а после перейти в пункт «Добавить аккаунт». Как правило, он располагается в разделе «Профиль».
В нем пользователь может выбрать почтовый сервис. Стоит отметить, что необходимо выбрать Google, что и является Gmail – аккаунтом.
После этого необходимо подтвердить действие. Сделать этом можно разными способами, например. Введя пароль или же приложив отпечаток пальца. На некоторых устройствах можно даже распознавать лицо.
Теперь пользователю необходимо ввести свой адрес электронной почты, кликнуть на кнопку «Далее».
После пользователю стоит ввести пароль от того аккаунта, в который он хотел бы войти.
После высветится окно безопасности, в котором нужно ввести резервную почту. Это необходимо в случае того, что аккаунт решаться взломать.
Как только пользователь кликнет на кнопку «Далее», появится окно с предложением предоставления номера телефона.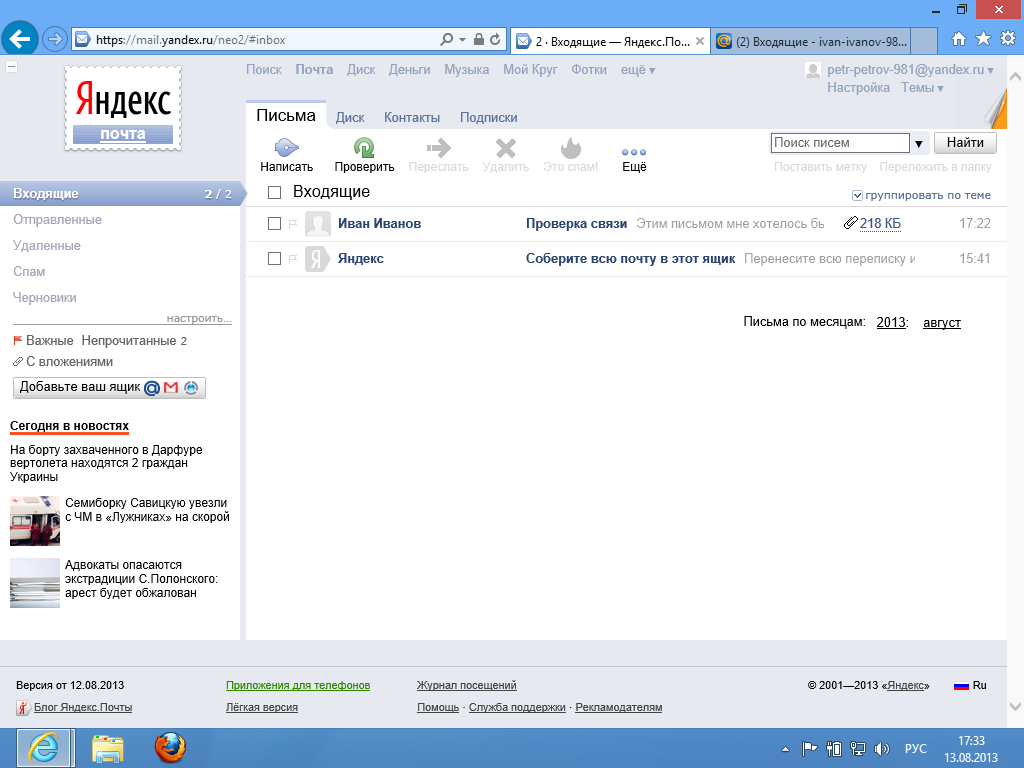 Конечно, этот шаг можно пропустить, то лучше его ввести, дабы после иметь возможность восстановления аккаунта.
Конечно, этот шаг можно пропустить, то лучше его ввести, дабы после иметь возможность восстановления аккаунта.
Принимаем все условия и кликаем на кнопку «Готово».
Можно сказать, что пользователь сделал только половину действий. Теперь профиль необходимо заполнить, указать все необходимые данные, а также настроить его.
Делается это все достаточно просто:
- Для начала в самом приложении необходимо открыть боковое меню. Делается это простым взмахом вправо;
- После пользователю нужно найти пункт «Настройки». Он располагается ниже, чем остальные другие пункты в меню;
- Перейдя в них, находим ту учетную запись, которую хотелось бы отредактировать;
- Меняем все необходимые данные.
Пользователь может изменять аккаунт, например:
- Сменить адрес аккаунта и имя пользователя;
- Настроить специальную подпись в письме;
- Настроить связь с другими аккаунтами;
- Провести настройки синхронизации, а также автоматического скачивания файлов;
- Можно сделать автоподстановку быстрых ответов, а также настроить автоматические добавления в корзину и так далее.

Все это пользователь может делать в стандартных настройках приложения, тем самым делая свою работу в нем проще и приятнее.
Приложения mail.ru и другие
Среди других приложений, которые не встроены в систему телефона, особой популярностью пользуются такие приложения, как:
- Яндекс. Почта – эта утилита отлична в том плане, что имеет достаточно прочную защиту от спама, а также возможность в управлении белыми и черными списками. Также в ней можно очень быстро отправлять письма, имеется облачное хранилище;
- Mail.ru – также достаточно классное приложение – почты для бесплатного хранения данных. Доступно для сохранения более 10 ГБ памяти. Отправка писем – единственный минус. Возможно долгое зависание, слабая защита от спам-сообщения, а также нельзя блокировать тот или иной аккаунт;
- myMail – это не настолько популярная почта, но также имеет место. Стоит отметить, что у неё достаточно удобный интерфейс, имеется защита от спама, а также быстрая регистрация.

Более подробно о настройке и дополнительных почтовых приложениях можно посмотреть в этом видео
Скачивать и настраивать почту не так сложно. Делать это необходимо через официальные источники. На Андроиде это прежде всего приложение Плей Маркет, где и нужно скачивать все без вирусов.
Обратите внимание! Скачивая с неофициальных сайтов, можно получить удар по системе телефона, вовсе заразить его вирусами.
Настройку почты стоит показать на примере mail.ru:
- Для начала необходимо скачать почту через Плей маркет;
- После открыть её;
- Теперь пользователю необходимо ввести то имя почтового ящика, которой он хотел быть иметь. Стоит отметить и то, что у пользователя должны быть включены двухфакторная аутентификация; Обратите внимание! Необходимо указывать полное имя почтового ящика, включая все дополнительные символы.

- После кликаем на кнопку «Вручную». Выскакивает выбор типа аккаунта. Кликаем на кнопку «IMAP». Это самый популярный способ настройки. Существует другой, более подробно о котором можно посмотреть в видео далее.
- Теперь пользователь должен ввести определенные параметры, который представлены ниже на картинке;
- Откроется второе окно, в котором также необходимо ввести определенные данные, представленные ниже;
- Теперь нужно выбрать то, насколько часто будет проходить синхронизация почты. Все зависит от того, какие предпочтения есть у пользователя. Выбрав нужные режим, кликаем на кнопку «Далее»;
- Теперь указываем имя любого аккаунта, которое будет отображаться в поле «От».
Таким образом пользователь быстро и легко настроил почту Mail. Аналогичные действия можно выполнить с любым другим почтовым сервисом.
Как отправить электронную почту с телефона
Отправка электронного письма – это то действие, которое многие привыкли делать прямо с компьютера, но, когда все доходит до того, чтобы сделать это на телефоне, многие попадают в некоторый ступор. На самом деле, отправка сообщений практически ничем не отличается от той, что проводится на любом другом устройстве. На примере самой популярной почты Gmail стоит рассмотреть процесс отправки любого письма кому-то:
На самом деле, отправка сообщений практически ничем не отличается от той, что проводится на любом другом устройстве. На примере самой популярной почты Gmail стоит рассмотреть процесс отправки любого письма кому-то:
- Для начала находим само приложение на своем телефоне. Оно должно быть установлено заранее, а также пользователь должен был зайти в свой аккаунт. О том, как это сделать, говорилось ранее;
- Перед человеком открывается самая первая вкладка, которая называется «Входящие». Этот раздел достаточно легко найти. Находится он в левом боковом меню;
- Теперь пользователю необходимо кликнуть на значок карандаша, который и позволит ему написать свое первое письмо кому-либо;
- После этого пользователь может набрать тому, кому он хочет отправить письмо. Как правило, пользователь выбираем человека из своего списка контактов. Вбивать контакт необходимо в поле «Кому», а также можно придумать тему и написать текст сообщения;
- После этого необходимо кликнуть на кнопку «Отправление», которое обозначается бумажным вертолетом.

Таким образом можно отправить письмо кому угодно, при этом прикрепить какие-то необходимые файлы. Пользователь получит сообщение во вкладке «Входящие».
Какие файлы можно отправить электронной почтой с телефона
Пользователь может отправлять любые файлы, которые ему только необходимы. Это может быть как и просто текстовое письмо, так и изображение, приложение, а также и аудиосообщение. Сам процесс прикрепления письма проходит в самом письме. Делается это при помощи специальной кнопочки «Прикрепить файл», которая отображается в виде закрепки.
Пользователь может загрузить файл как и с самого устройства, так и через Облако, из почты – выбрать самый удобный для себя вариант. Одно ограничение – это максимальное количество файлов и их размеры. Пользователь может максимально прикрепить 100 файлов, каждый и которых не более чем 2 Гб.
Вячеслав
Несколько лет работал в салонах сотовой связи двух крупных операторов. Хорошо разбираюсь в тарифах и вижу все подводные камни.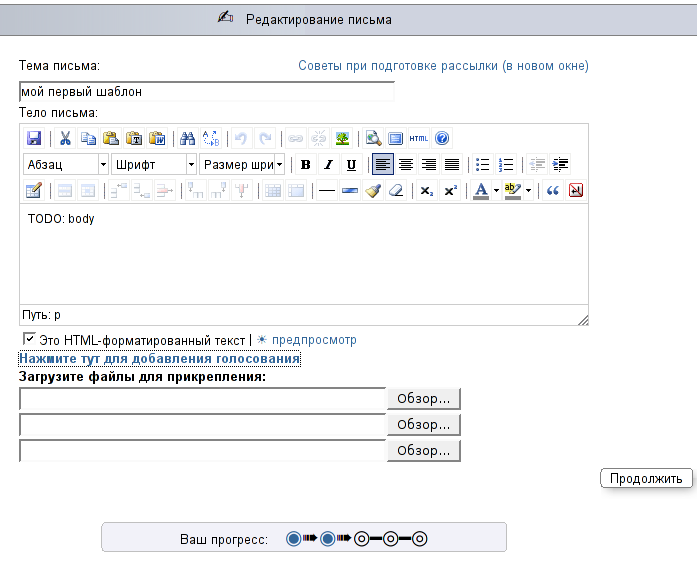 Люблю гаджеты, особенно на Android.
Люблю гаджеты, особенно на Android.
Задать вопрос
Можно ли откреплять файлы?
Да. Пользователь может как и открепить файл, так и открепить его. Достаточно нажать на крестик, который появится с прикрепленным файлом рядом.
Можно ли отправлять крупные файлы?
Как говорилось ранее, да, можно. Пользователь может спокойно отправить любой файл размером до 2 ГБ. Если ему недостаточно такого размера, то необходимо выбрать другой способ отправки
Сможет ли скачать человек файл?
Да. Он сможет это сделать легко и просто. Необходимо кликнуть по файлу. Загрузка начнется автоматически.
Как переслать СМС на электронную почту
Несмотря на то что мы уже давно живём в эпоху мессенджеров, SMS как таковые никуда не делись. Их используют все – операторы, банки, торговые сети и даже сами мессенджеры, которые присылают по SMS коды авторизации. Поэтому отказаться от них полностью, как ни крути, всё ещё нельзя. Но ведь бывают ситуации, когда читать SMS попросту не получается. Либо из-за того, что под рукой нет телефона, либо из-за содержимого, которое, скажем, нужно скопировать не целиком, а частично. Тут-то и пригодится функция пересылки SMS на почту.
Либо из-за того, что под рукой нет телефона, либо из-за содержимого, которое, скажем, нужно скопировать не целиком, а частично. Тут-то и пригодится функция пересылки SMS на почту.
СМС можно переслать на почту, в мессенджер, в соцсеть и т.д.
Xiaomi придумала, как защитить свои смартфоны от кражи
Переслать SMS на электронную почту штатными средствами можно. Достаточно просто скопировать сообщение и отправить его самому себе. Но этот способ подойдёт только для разовых случаев. А ведь бывает необходимость получать на электронку SMS-сообщения на постоянной основе.
Как читать СМС на почте
Поэтому для этого нам понадобится соответствующий инструмент, который называется SMS Forwarder. Это специальное приложение для Android, которое позволяет автоматически пересылать эсэмэски туда, куда вам нужно – хоть на электронную почту, хоть в мессенджер.
- Скачайте приложение SMS Forwarder из Google Play;
- Откройте его и введите адрес эл.почты для пересылки;
По умолчанию пересылаться будут вообще все сообщения
- Нажмите «Фильтр» и настройте условия пересылки;
- Выберите SIM-карту, с которой будут пересылаться SMS.

Какие смарт-часы поддерживают eSIM в России и что они умеют
В настройках фильтрации вы можете задать любые параметры пересылки. Тут можно выбрать номера абонентов, от которых будут пересылаться SMS, задать текст, при обнаружении которого SMS отправятся на электронку. В общем, ничего сложного. Таких фильтров можно создать столько, сколько вам нужно, «покрыв» все сценарии использования.
Если пересылка на электронку кажется вам неудобной, вы можете воспользоваться пересылкой в Telegram. Мне такой способ очень нравится, потому что мессенджер установлен на всех моих устройствах, в отличие от приложения электронной почты, которого нет на компьютере. Так что получать SMS в мессенджере лично мне намного комфортнее.
Как отправить СМС в Телеграм
- Добавьте себе бота SMS Forwarder по этой ссылке;
- Откройте его, нажмите Start и дождитесь ID-номера;
- В приложении в настройках фильтров выберите пересылку в Telegram;
Если вам не нравится получать SMS по почте, установите телеграм-бот
- Вставьте ID, который прислал бот в поле ID абонента;
- Сохраните условия пересылки и проверьте работу бота, отправив тестовое SMS.

Вообще, пересылать сообщения из SMS можно не только в Телеграм, а в любые другие сервисы. Это может быть социальная сеть ВКонтакте, другой номер телефона, ICQ, Facebook Messenger и даже какой-нибудь URL-адрес, если вы хотите публиковать свои сообщения на сайте. Просто выбирайте удобный способ, верифицируйтесь и пользуйтесь.
Как удалить лишние фотографии с помощью Google Фото
Важно понимать, что без приложения бот не будет работать. Это связано с тем, что вы должны пройти авторизацию, подтвердив кодом (ID), который вам пришлёт бот, в приложении. При необходимости в настройках можно включить защиту по отпечатку пальца или лицу, в зависимости от того, какой биометрический способ верификации использует ваш смартфон.
Лично мне очень нравится, что в настройках фильтров есть возможность задать текст, при определении которого будут пересылаться сообщения. Для меня важно, чтобы смартфон пересылал мне в Телеграм сообщения со ссылками. Мне банально удобнее смотреть их с компьютера.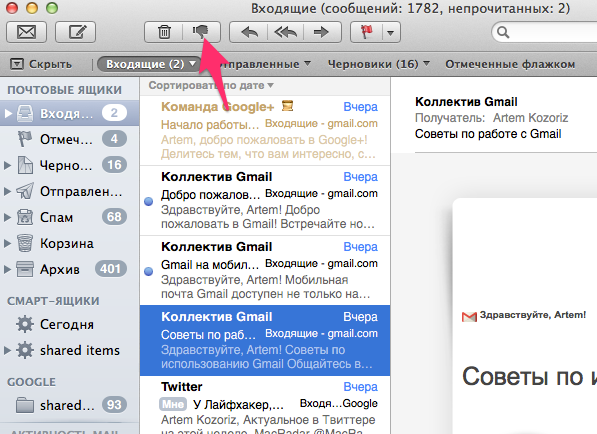 Поэтому я добавил в условие пересылки слово “https”, с которых начинаются ссылки.
Поэтому я добавил в условие пересылки слово “https”, с которых начинаются ссылки.
- Теги
- Новичкам в Android
- Приложения для Андроид
Лонгриды для вас
5 прикольных приложений для Android, которые помогут немного отвлечься
Рано или поздно каждый из нас понимает, что жизнь идет как-то не так: постоянные стрессы на работе, дурные мысли и всякое такое преследует нас повсеместно, поэтому надо немного перевести дух, отложив подальше телефон. Если же смартфон выпустить из рук не получается, то самое время воспользоваться специальными приложениями, которые хотя бы ненадолго, но помогут вам отвлечься. Да, оказывается в зависимости от смартфона тоже есть что-то хорошее, поэтому самое время этим воспользоваться. Вот вам несколько приложений для снятия стресса и поднятия настроения как минимум на день!
Читать далее
4 причины, почему я купил противоударный смартфон. Не жалею о своем выборе и вам советую
Не жалею о своем выборе и вам советую
Лето — не только время скидок на смартфоны, но и период, когда многие производители выпускают новые модели, хоть и немного рискуют. Если вам надоел ваш старый телефон, и вы ищите надежный телефон с хорошими характеристиками, рекомендуем присмотреться к крутой новинке Doogee S89 — не просто защищенному смартфону, а настоящему флагману в своем сегменте. Устройство ждали давно: на данный момент, это топовый смартфон компании, который рассчитан не только на любителей экстремальных видов спорта, но и для простых горожан, которые выбирают недорогой телефон с хорошим железом. Вот 4 причины, почему я купил Doogee S89 и не жалею об этом.
Читать далее
Как не заблудиться в лесу: лучшие приложения для грибников
Осень — прекрасное время, чтобы отправиться в лес по грибы. Ведь именно с сентября по октябрь их особенно много, и это хороший повод познакомиться с царством живой природы или подыскать рецепт блюда с грибами. Вне зависимости от того, считаете вы себя опытным грибником или отправляетесь в лес впервые, вам пригодятся приложения для грибников. Это программы из самых разных категорий от карт и навигаторов до карманных энциклопедий и определителей растений. Ну а мы подскажем, какие из них нужно скачать в обязательном порядке.
Вне зависимости от того, считаете вы себя опытным грибником или отправляетесь в лес впервые, вам пригодятся приложения для грибников. Это программы из самых разных категорий от карт и навигаторов до карманных энциклопедий и определителей растений. Ну а мы подскажем, какие из них нужно скачать в обязательном порядке.
Читать далее
Новый комментарий
Новости партнеров
Все отговаривают вас от покупки этих устройств Apple, а на самом деле стоит бежать за ними в магазин
Собираюсь купить iPhone 14 Plus вместо iPhone 12. Он идеален
10 классных товаров с АлиЭкспресс по выгодным ценам
Правда ли, что Айфон портится от игр
Как отправить сообщение на электронную почту с телефона самсунг
Как отправить электронную почту на телефоне Android
Как отправить электронную почту на телефоне Android? Таким вопросом задаются люди, которые впервые столкнулись с необходимостью отправить виртуальное письмо. На большинстве смартфонов уже по умолчанию установлено приложение Gmail, которые и является почтовым клиентом. Там собраны все входящие, исходящие и еще недописанные отправления. Для работы с сервисом потребуется только аккаунт Google, который имеется у каждого пользователя устройства на Android. Но также вы можете использовать и другой ящик (Яндекс, Mail.ru) – эту тему мы подробно рассмотрим и обсудим. Как зарегистрировать новую почту мы писали отдельно.
На большинстве смартфонов уже по умолчанию установлено приложение Gmail, которые и является почтовым клиентом. Там собраны все входящие, исходящие и еще недописанные отправления. Для работы с сервисом потребуется только аккаунт Google, который имеется у каждого пользователя устройства на Android. Но также вы можете использовать и другой ящик (Яндекс, Mail.ru) – эту тему мы подробно рассмотрим и обсудим. Как зарегистрировать новую почту мы писали отдельно.
Как отправить электронную почту на смартфоне?
Как было отмечено ранее, в качестве почтового клиента удобно использовать приложение Gmail. Во-первых, оно по умолчанию установлено на устройстве. А во-вторых, обладает интуитивно-понятным интерфейсом и полностью бесплатно. Мы приводим пошаговую инструкцию, чтобы вы самостоятельно смогли отправить электронное письмо:
- Открываем приложение Gmail, нажав по значку программы на рабочем столе.
Запускаем приложение Gmail
Заполняем предложенную форму
Отправляем электронную почту на телефоне
По желанию к письму получится прикрепить любой файл (фотографию, текстовый документ, ссылку).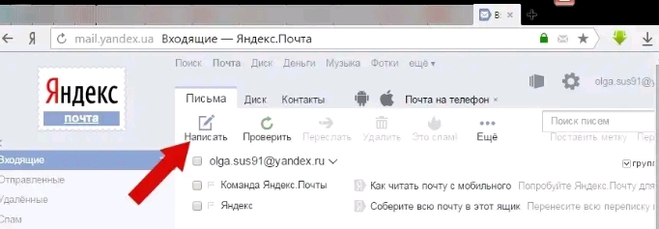 Для этого вам нужно нажать по значку скрепки, которая находится в верхней панели. Также реально запланировать отправку, указав конкретное время. Чтобы убедиться в успешной пересылке, откройте боковое меню и выберите «Отправленные». Там будет находиться сообщение, написанное ранее.
Для этого вам нужно нажать по значку скрепки, которая находится в верхней панели. Также реально запланировать отправку, указав конкретное время. Чтобы убедиться в успешной пересылке, откройте боковое меню и выберите «Отправленные». Там будет находиться сообщение, написанное ранее.
Обратите внимание! Если вы написали письмо, но не готовы его отправлять, воспользуйтесь черновиком. В этом случае в любой момент можно вернуться к отправлению и закончить работу над ним. Также электронную почту можно удалить, выделив сообщение и нажав по значку мусорного бака.
Другие способы отправки электронной почты на телефоне
Но ведь не все пользуются почтой от Google, как поступить в этом случае? Варианта два – открыть браузер или установить приложение почтового клиента. Например, у Яндекс и Mail.ru в Play Маркете присутствуют фирменные программы, предназначенные для работы с письмами. Но для примера давайте рассмотрим работу в веб-обозревателе:
- Переходим на официальный сайт почтового клиента и выполняем авторизацию.

- Нажимаем по значку карандаша, расположенному в верхней части экрана.
Нажимаем по значку карандаша, чтобы написать письмо
Важно! Если у вас еще нет электронного ящика, то ознакомьтесь с пошаговой инструкцией по его созданию. Мы подробно рассказываем о трех популярных почтовых клиентах – Яндекс, Mail.ru и Gmail.
Вывод
Таким образом, мы рассмотрели, как отправить электронную почту на телефоне Android. Вам нужно всего лишь указать адрес получателя, тему сообщения и сам текст. В качестве почтового клиента может выступать любой сервис, будь то Gmail или Яндекс. Есть вопросы по теме материала? Что ж, тогда вам прямой путь в комментарии!
Как настроить почту в Samsung?
5 апреля 2012 г. Просмотров: 9024 Полезные советы samsung, настроить, почесть
Современный мобильный телефон давно перестал быть просто средством общения. Сейчас мы слушаем на нем музыку, устанавливаем программы, отправляем и получаем электронную почту, обмениваемся файлами, и это далеко не полный перечень функций.
Как отправить фото на электронную почту с телефона самсунг
Как отправить фото с мобильного телефона на электронную почту — Вокруг-Дом
Владельцы мобильных телефонов могут хранить фотографии на своих телефонах. Эти фотографии могут быть отправлены с помощью графического сообщения на другие номера мобильных телефонов. Один из способов сохранить эти фотографии на вашем компьютере — отправить их на свою учетную запись электронной почты. Отправка изображений с мобильного телефона на электронную почту аналогична отправке текстового сообщения на номер телефона. После этого вы сможете открыть эти изображения в своей учетной записи электронной почты и сохранить их на жестком диске компьютера.
Шаг 1
Перейдите в папку «Изображения» или «Мои рисунки» на своем мобильном телефоне. Просмотрите перечисленные фотографии, пока не найдете ту, которую хотите отправить на свою учетную запись электронной почты. Затем выделите эту картинку.
Шаг 2
Выберите Функции> Отправить.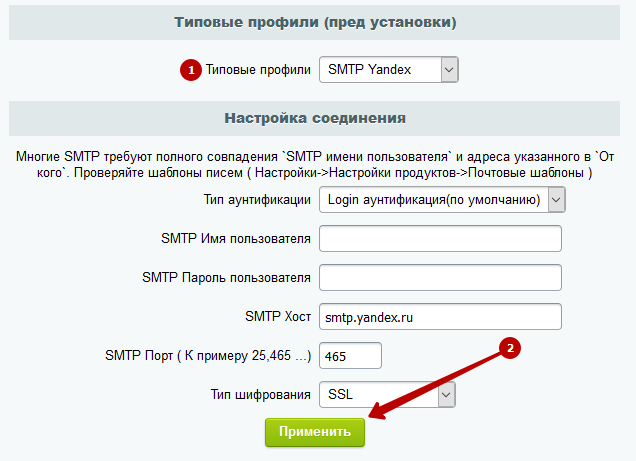 Введите адрес электронной почты получателя в поле «Кому».
Введите адрес электронной почты получателя в поле «Кому».
Шаг 3
Нажмите «ОК». Изображение будет отправлено на указанный вами адрес электронной почты.
Как отправить фотографию с Samsung Galaxy по электронной почте | Small Business
Когда вы отправляете электронное письмо с вашего Samsung Galaxy, вы можете прикрепить фотографию для отправки вместе с сообщением. Прикрепите файл изображения, сохраненный на вашем телефоне, к новому сообщению или прикрепите файл к ответу электронной почты. При отправке фотографии с вашего Galaxy вы можете настроить размер изображения или отправить изображение в исходном формате. Отправляйте электронные письма с вложениями по мобильной сети или при подключении к Wi-Fi.
Нажмите опцию «Приложения» на любом из домашних экранов Samsung Galaxy, чтобы открыть экран приложений.
Нажмите значок «Электронная почта» на экране приложений, чтобы запустить приложение «Электронная почта».
Коснитесь стрелки раскрывающегося списка на верхней панели навигации, а затем коснитесь нужной учетной записи электронной почты.
Нажмите кнопку «Написать» в нижнем левом углу экрана, чтобы открыть форму нового сообщения.
Нажмите в поле «Кому:», а затем введите адрес электронной почты получателя сообщения. Вы также можете нажать значок «Контакты», чтобы открыть список контактов. Коснитесь желаемого контакта. Адрес электронной почты контакта заполняет поле «Кому:».
Нажмите в поле «Тема», а затем введите тему сообщения.
Нажмите в теле сообщения и введите примечание к фотографии.
Нажмите на опцию «Присоединить», которая представляет собой кнопку со значком скрепки. Откроется список типов вложений.
Нажмите «Изображение», чтобы открыть вашу фотоальбом. Вы также можете нажать «Мои файлы», чтобы вручную искать файлы на вашем устройстве и на SD-карте, если нужной фотографии нет в вашей галерее.
Найдите и коснитесь изображения, которым хотите поделиться, а затем коснитесь «Готово».”Откроется диалоговое окно« Изменение размера изображения ».
Коснитесь желаемого размера в диалоговом окне «Изменение размера изображения». Вы можете выбрать «Маленький», «Средний», «Большой» или «Оригинальный». Откроется диалоговое окно частоты.
Вы можете выбрать «Маленький», «Средний», «Большой» или «Оригинальный». Откроется диалоговое окно частоты.
Нажмите «Всегда», чтобы всегда изменять размер изображений до выбранного размера, или нажмите «Только один раз», чтобы изменить размер только выбранного изображения. Коснитесь «ОК».
Нажмите «Отправить», чтобы отправить электронное письмо с прикрепленной фотографией.
5 методов передачи фотографий с Samsung на Samsung
«Как перенести фотографии с Samsung на Samsung?»
Если вы недавно приобрели новый телефон Samsung, то, возможно, вас сюда привел аналогичный запрос. Слишком часто, переходя с одного смартфона на другой, мы теряем важные фотографии. Поскольку наши фотографии могут иметь сильную эмоциональную ценность, их потеря может стать кошмаром.
Хорошей новостью является то, что вы можете легко передавать изображения с Samsung на Samsung по-разному.В этом руководстве я научу вас передавать фотографии с Samsung на Samsung с помощью 5 чрезвычайно простых методов.
Метод 1: передача фотографий с Samsung на Samsung одним щелчком мыши
Есть несколько решений для переноса изображений с Samsung на Samsung. Одним из них является MobileTrans — Phone Transfer, который позволит вам переносить все виды данных со старого на новый смартфон одним щелчком мыши.
При передаче с Samsung на Samsung он поддерживает 11 различных типов данных, таких как фотографии, видео, аудио, сообщения, контакты, журналы вызовов, заметки, закладки и т. Д.Приложение поддерживает 8000+ различных моделей телефонов, включая все новые и старые устройства Galaxy.
MobileTrans — Телефонный переводПередача фотографий с Samsung на Samsung
- • MobileTrans чрезвычайно прост в использовании с интуитивно понятным интерфейсом, не требующим никакой технической подготовки.
- • Он поддерживает прямую передачу данных с телефона на телефон для фотографий, видео, музыки, контактов, журналов вызовов, закладок, сообщений, заметок и многого другого.

- • Пользователи могут сначала выбрать тип данных, которые они хотят переместить, прежде чем начать процесс. Вы не столкнетесь с проблемами совместимости при его использовании.
- • Он совместим с 6000+ различными моделями телефонов и даже поддерживает кроссплатформенную передачу данных, например, с iOS на Android (и наоборот).
- • Качество данных останется неизменным на 100%, и они не будут сохраняться где-либо между ними.
4,085,556 человек скачали его
Чтобы узнать, как передать фотографии с Samsung на Samsung одним щелчком мыши, следуйте этим инструкциям.
Шаг 1. Запустите приложение MobileTrans на вашем Mac или Windows и из его дома выберите опцию передачи по телефону.
Шаг 2. Подключите старый и новый телефоны Samsung к системе с помощью рабочих USB-кабелей и позвольте приложению их обнаружить.Убедитесь, что целевой и исходный телефоны отмечены правильно, или используйте кнопку переворота, чтобы внести соответствующие изменения.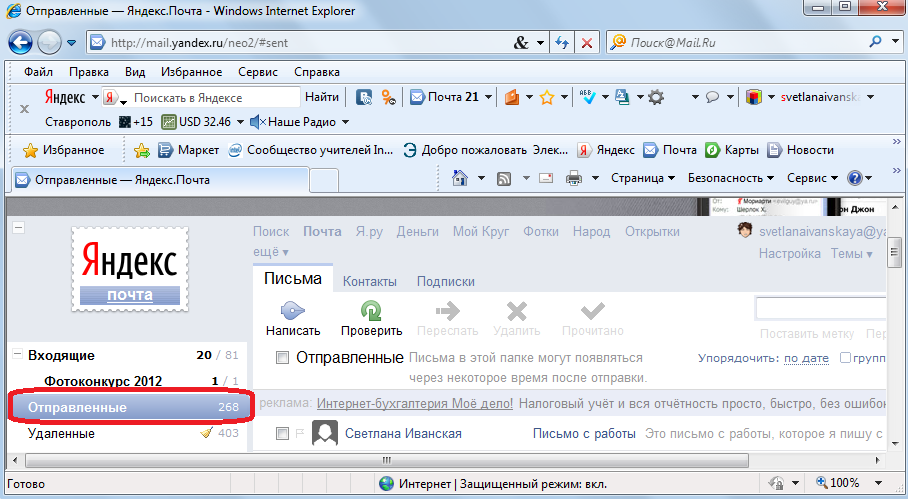
Шаг 3: Теперь выберите, какие данные вы хотите переместить. Если вы хотите перенести изображения с Samsung на Samsung, включите раздел «Фотографии» и нажмите кнопку «Пуск».
Шаг 4: Устройтесь поудобнее и подождите несколько минут, пока приложение передаст фотографии с Samsung на Samsung. Как только процесс будет завершен, вы получите уведомление и сможете безопасно удалить оба устройства.
Плюсов:
- Решение для быстрой передачи данных в один клик, не требующее дополнительной работы.
- Также поддерживает кроссплатформенную передачу данных (например, с iOS на Android)
- Поддерживает все основные типы данных
Минусы:
- Его необходимо установить на компьютер.
Метод 2: передача фотографий с Samsung на Samsung через Smart Switch
Smart Switch — это находчивое приложение, разработанное Samsung для передачи всех видов данных с любого существующего смартфона (iPhone / Android) на Samsung.
В зависимости от исходного устройства он может передавать разные типы данных. Например, если вы переходите с Samsung на Samsung, вы можете перемещать свои фотографии, видео, аудио, сообщения, контакты, журналы вызовов, заметки, закладки и некоторые данные приложений. Поскольку он поддерживает все виды форматов фотографий, вы можете легко передавать изображения с Samsung на Samsung с помощью Smart Switch.
Приложение позволит вам подключать устройства по беспроводной сети через Wi-Fi или с помощью USB-кабеля и адаптера.Чтобы узнать, как перенести фотографии из Galaxy в Galaxy, вы можете выполнить следующие простые шаги:
Шаг 1. Установите Samsung Smart Switch на свои устройства и запускайте его, когда хотите перенести фотографии с Samsung на Samsung. Сначала выберите режим передачи — WiFi или USB-соединение.
Шаг 2: После подключения обоих устройств выберите платформу исходного устройства. В данном случае это будет телефон Android (Samsung).
Шаг 3. Чтобы продолжить, вы можете дополнительно выбрать, хотите ли вы передать файлы из внутренней памяти устройства или подключенной SD-карты, и подключить оба устройства.
Чтобы продолжить, вы можете дополнительно выбрать, хотите ли вы передать файлы из внутренней памяти устройства или подключенной SD-карты, и подключить оба устройства.
Шаг 4: Чтобы установить безопасное соединение, создается уникальный код, который необходимо ввести на исходном устройстве для проверки.
Шаг 5. Готово! После подключения устройств просто выберите «Фотографии» из доступных типов данных и переместите их на свой новый телефон Samsung.
Плюсов:
- В свободном доступе
- Также поддерживается беспроводная передача
Минусы:
- Требует больше времени
- Немного сложно реализовать
Метод 3: отправьте фотографии с Samsung на Samsung через Bluetooth или WiFi
Если у вас есть только несколько фотографий для передачи, вы также можете использовать функции Bluetooth или Wi-Fi на устройстве.Оба они являются встроенными функциями телефонов Samsung и позволяют передавать данные по беспроводной сети.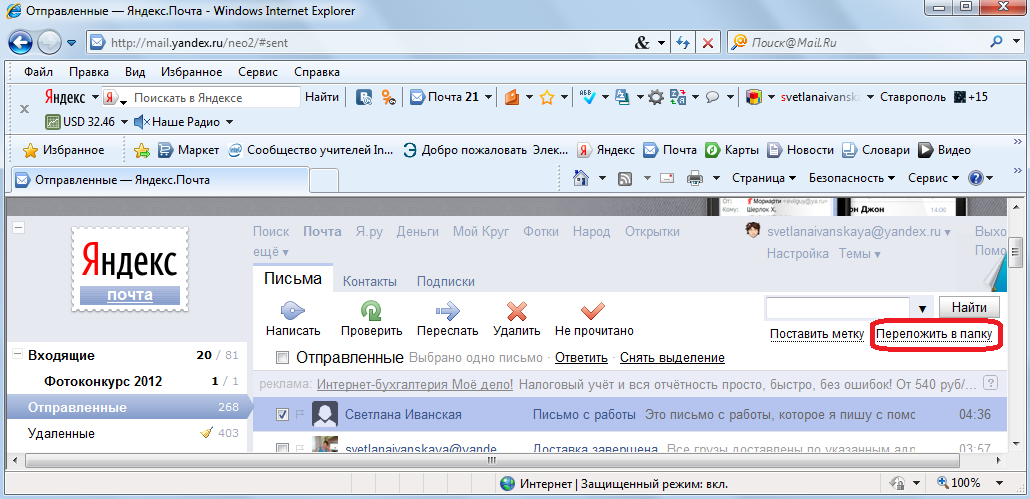 Хотя Wi-Fi быстрее, чем Bluetooth, оба решения работают одинаково. Хотя, если вам нужно перенести много фотографий, я бы не рекомендовал этот метод, так как он потребует много времени. Чтобы узнать, как отправлять фотографии с Samsung на Samsung по беспроводной сети, выполните следующие действия.
Хотя Wi-Fi быстрее, чем Bluetooth, оба решения работают одинаково. Хотя, если вам нужно перенести много фотографий, я бы не рекомендовал этот метод, так как он потребует много времени. Чтобы узнать, как отправлять фотографии с Samsung на Samsung по беспроводной сети, выполните следующие действия.
Шаг 1. Во-первых, разблокируйте оба устройства и перейдите в «Настройки»> «Bluetooth», чтобы включить эту функцию.Поместите их в непосредственной близости, найдите ближайшие устройства и соедините их через Bluetooth.
Шаг 2: Кроме того, вы также можете перейти в их Настройки Wi-Fi> Настройки и также включить опцию Wi-Fi Direct. Найдите целевой телефон на исходном устройстве и установите безопасное соединение.
Шаг 3: Отлично! Как только оба устройства будут подключены, перейдите в приложение «Фотографии» или «Галерея» на старом устройстве.Отсюда просто выберите фотографии, которые хотите отправить, и нажмите на значок «Поделиться».
Шаг 4. Выберите Bluetooth или Wi-Fi прямо из доступных здесь вариантов и перенесите изображения с одного устройства Samsung на другое устройство Samsung. Получите входящие данные на целевом устройстве, чтобы завершить процесс.
Получите входящие данные на целевом устройстве, чтобы завершить процесс.
Плюсов:
Минусы:
- Чрезвычайно трудоемкий
- Пользователи должны вручную выбирать фотографии для передачи
- Не рекомендуется перемещать все фото сразу
Метод 4: перенос фотографий между телефонами Samsung по электронной почте
Это еще один метод, который вы можете попробовать, если вам нужно переместить только несколько фотографий.Например, если вы хотите отправить только 2-4 фотографии на другое устройство, вы можете просто отправить их по электронной почте. Однако этот способ переноса фотографий с Samsung на Samsung не подходит для многих изображений. Во-первых, это займет много времени, к тому же у большинства почтовых клиентов есть лимит данных (20-25 МБ) на одно письмо. Если вы хотите узнать, как передавать изображения с Samsung на Samsung по электронной почте, выполните это простое упражнение.
Шаг 1. Для начала разблокируйте свой старый телефон Samsung и запустите любое почтовое клиентское приложение (например, Gmail).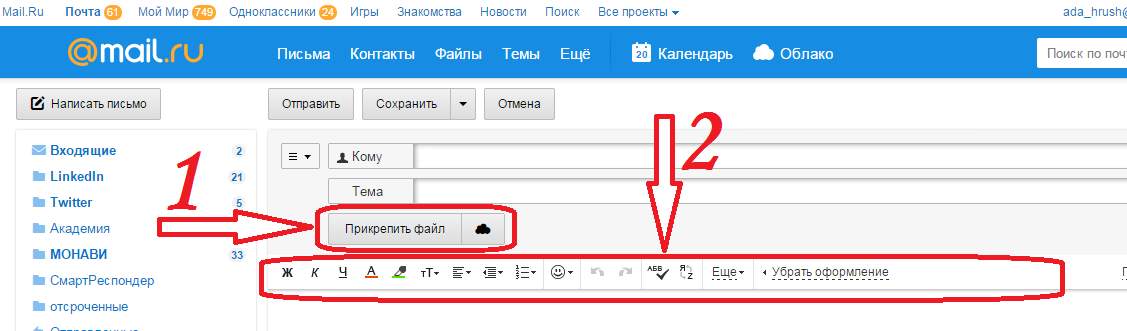 Нажмите на кнопку «Написать», чтобы создать на нем новое электронное письмо.
Нажмите на кнопку «Написать», чтобы создать на нем новое электронное письмо.
Шаг 2: Когда откроется новое окно черновика, нажмите на значок вложения и выберите прикрепление файла. Просмотрите память вашего устройства и выберите фотографии, которые вы хотите отправить, из его галереи.
Шаг 3: Просто введите свой собственный идентификатор электронной почты и отправьте электронное письмо или оставьте его на черновике. Просто убедитесь, что он не превышает лимит данных для каждого электронного письма (например, 20 МБ).
Шаг 4: Теперь разблокируйте свой новый Samsung и запустите на нем то же приложение электронной почты.Отсюда просто откройте новое полученное письмо и нажмите значок загрузки, чтобы сохранить эти фотографии на устройстве.
Плюсов:
- Свободно
- Фотографии также сохраняются в электронном письме
Минусы:
- Отнимает много времени
- Только рекомендуется передать несколько картинок
- Потребляет сетевые данные
Метод 5: приложения для передачи фотографий с Samsung на Samsung
Помимо перечисленных выше решений, есть несколько других приложений, которые могут помочь нам передавать фотографии с Samsung на Samsung.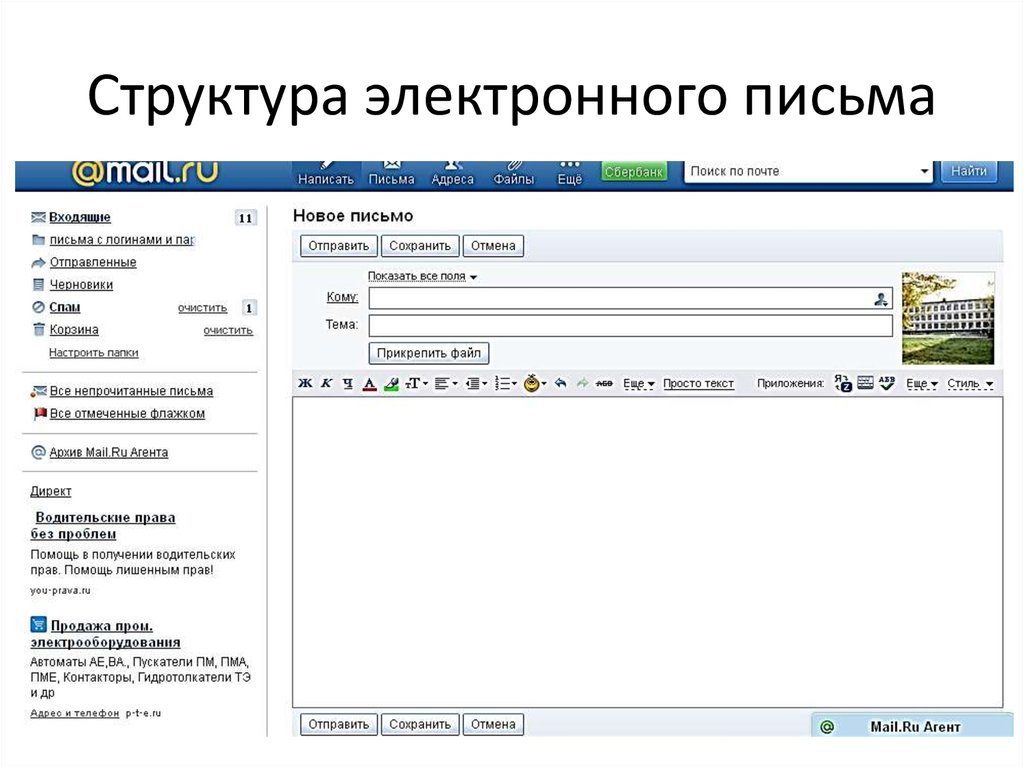 Некоторые из этих популярных приложений для Android: Photo Transfer, Phone Transfer, CLONEit, SHAREit, Copy My Data, X-Transfer и многие другие. Большинство этих приложений работают одинаково и требуют беспроводного подключения устройств. Например, давайте рассмотрим пример приложения Photo Transfer, которое может передавать изображения с Samsung на Samsung по беспроводной сети.
Некоторые из этих популярных приложений для Android: Photo Transfer, Phone Transfer, CLONEit, SHAREit, Copy My Data, X-Transfer и многие другие. Большинство этих приложений работают одинаково и требуют беспроводного подключения устройств. Например, давайте рассмотрим пример приложения Photo Transfer, которое может передавать изображения с Samsung на Samsung по беспроводной сети.
Шаг 1. Зайдите в Play Store на обоих устройствах и бесплатно загрузите на них приложение Photo Transfer. После его установки разрешите приложению доступ к фотографиям / галерее вашего устройства.
Шаг 2. Включите на них функцию Wi-Fi и запустите приложение Photo Transfer. Отметьте старое устройство как Отправитель, а новое устройство Samsung как получатель.
Шаг 3. Исходное устройство отобразит доступные телефоны, к которым оно может подключиться. Отсюда выберите свой новый телефон Samsung и установите безопасное соединение, введя уникальный код.
Шаг 4: После этого он автоматически отобразит сохраненные фотографии и альбомы на вашем телефоне.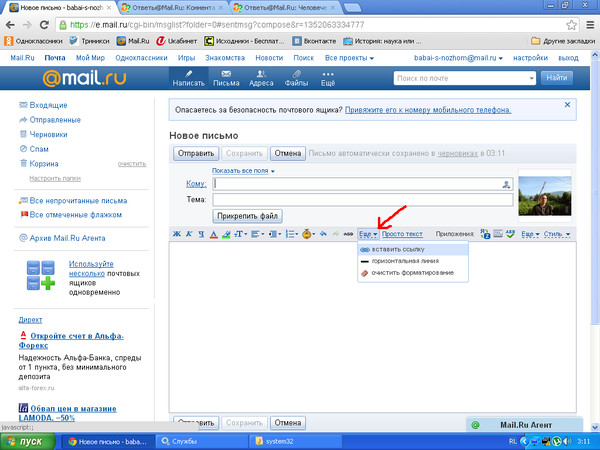 Просто выберите фотографии, которые хотите переместить, и перенесите их на новое устройство Samsung по беспроводной сети.
Просто выберите фотографии, которые хотите переместить, и перенесите их на новое устройство Samsung по беспроводной сети.
Плюсов:
Минусы:
- Немного сложно
- Поддерживаются ограниченные типы данных
Готово, ребята! Теперь, когда вы знаете, как передавать фотографии с Samsung на Samsung по беспроводной сети, вы можете легко переключиться на новый смартфон без потери данных.Из этих решений Wondershare MobileTrans, несомненно, является правильным выбором и будет передавать фотографии с Samsung на Samsung за считанные минуты. Он также может передавать несколько других типов данных и поддерживает более 8000 различных моделей телефонов. Загрузите его один раз и используйте несколько раз, переключая смартфоны без потери данных.
Samsung Transfer
Как передавать фотографии между Samsung и компьютером с помощью 5 новых способов
Сводка
Большинство из нас любит фотографировать, а фотографии — важная часть жизни.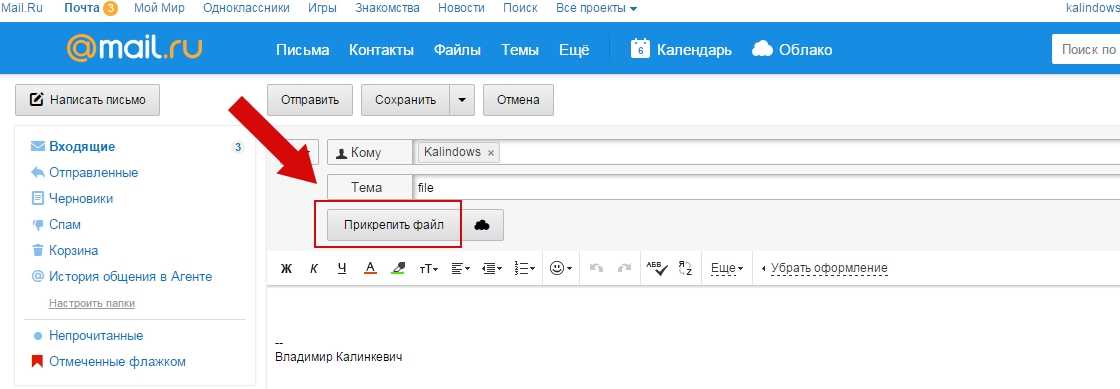 Однако передача фотографий — обычная проблема в жизни большинства людей. Как перенести фотографии с Samsung Android на ПК? Может быть, это просто мелочь, но если у вас нет хороших идей, как с этим справиться, это повлияет на нашу повседневную жизнь, как боль в шее. К счастью, мы предложим вам 5 практических методов.Когда вы освоите их, вы станете мастером передачи фотографий.
Однако передача фотографий — обычная проблема в жизни большинства людей. Как перенести фотографии с Samsung Android на ПК? Может быть, это просто мелочь, но если у вас нет хороших идей, как с этим справиться, это повлияет на нашу повседневную жизнь, как боль в шее. К счастью, мы предложим вам 5 практических методов.Когда вы освоите их, вы станете мастером передачи фотографий.
Часть 1: Как передавать фотографии между Samsung и компьютером с помощью Samsung Photos Transfer
Группы фотографий заняли все место на вашем телефоне Samsung? Это жизненно важный момент для переноса изображений с вашего Samsung на компьютер. Как перенести картинки с телефона Самсунг на компьютер? Ключ — Samsung Photos Transfer — Samsung Messages Backup, идеальное приложение для передачи фотографий с Samsung на ПК.При его использовании вы можете оценить его очевидные сильные стороны — быструю передачу и легкое управление.
Ключевые особенности и особенности Samsung Photos Transfer
1.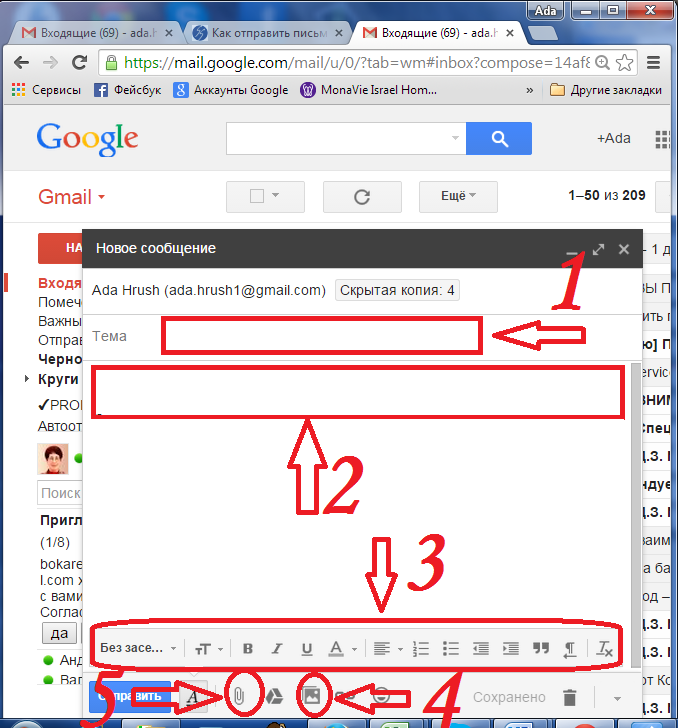 Быстро создавайте резервные копии фотографий на Samsung Galaxy.
Быстро создавайте резервные копии фотографий на Samsung Galaxy.
2. Передайте изображения и другие данные, например музыку, журналы вызовов, сообщения, видео и т. Д. Между Samsung и компьютером.
3. Восстановите и сделайте резервную копию файлов с ПК на Samsung одним щелчком мыши.
4. Подходит не только для телефонов Samsung, но и для большинства марок телефонов Android.
5. Вы можете читать / просматривать свои текстовые сообщения, добавлять и удалять контакты своего телефона Samsung на компьютере с ним.
Важно отметить, что Samsung Photos Transfer поддерживает все версии операционной системы телефона Samsung, начиная с версии 4.0. Например, это приложение совместимо с Samsung Galaxy S10 / S10 + / S10e / S9 + / S9 / S8 + / S8 / S7 / S6 / S5 / S4, Samsung Galaxy Note 9 / Note 9 Plus / Note 8 / Note 7 / Note 6 / Примечание 5 / Примечание 4, Samsung Galaxy J3 / J3 Pro, Samsung Galaxy A9 / A8 / A7 / A5 и т. Д. Кроме того, если ваш телефон Huawei, Motorola, Nokia, Xiaomi, OPPO, Vivo и т. Д., Передача фотографий Samsung осуществляется тоже работают.
Д., Передача фотографий Samsung осуществляется тоже работают.
Добро пожаловать, чтобы загрузить программное обеспечение здесь, выберите альтернативную версию своего компьютера.
1.1 Как перенести фотографии с Samsung на компьютер одним щелчком мыши или выборочно
Если ваш мобильный телефон — Samsung Galaxy S7, как перенести фотографии с Samsung Galaxy S7 на компьютер одним щелчком мыши или выборочно? Ответ — Samsung Photos Transfer. Собственно, поддерживает все версии Samsung. Это приложение может не только помочь вам передать ваши изображения одним щелчком мыши, но также вы можете выборочно отправлять изображения, когда вам нужно.Таким образом, перевод становится более удобным, чем раньше.
Шаги выборочной передачи фотографий для вас:
Шаг 1. Загрузите и установите на свой компьютер
Прежде всего, загрузите нужную версию приложения на свой компьютер. После завершения загрузки появится всплывающее окно, показывающее установку.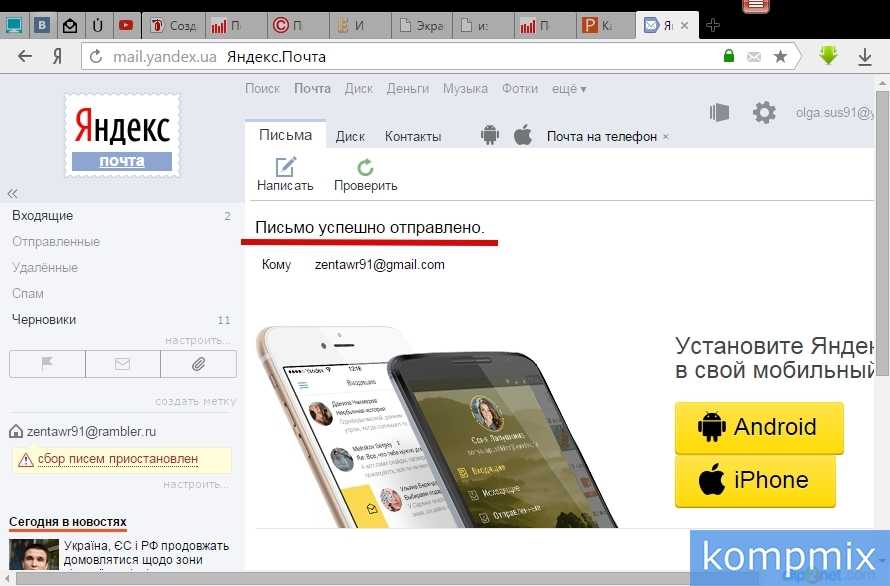
Введите модуль « Android Assistant » для доступа к Coolmuster Android Assistant.
Шаг 2. Запустите приложение и подключите телефон Samsung к ПК
Затем запустите Samsung Photos Transfer и подключите Samsung к ПК с помощью кабеля USB. Включите отладку по USB на своем смартфоне, как будет предложено.
Приложение обнаружит ваше устройство автоматически и быстро. нажмите « Разрешить » на вашем Samsung, и приложение получит доступ к устройству.
Шаг 3. Просмотрите содержимое и выберите свои фотографии
Затем, когда программное обеспечение успешно получает доступ к вашему телефону, вы можете просматривать файлы вашего типа в интерфейсе, как показано ниже, включая фотографии.Нажмите « Фото » слева, а затем нажмите « Phone Gallery », ваши фотографии появятся справа.
Теперь вы можете выбирать изображения, отмечая маленькие квадратики. После этого нажмите значок « Export » в правом верхнем углу, чтобы перенести фотографии с Samsung на ПК.
Примечание: Если вам нужно перенести все фотографии с Samsung на компьютер , вы можете передать их с помощью Samsung Photos Transfer одним щелчком мыши.Вот способ.
— Нажмите « Super Toolkit » в интерфейсе выше, и вы увидите Backup и Restore два варианта,
— Щелкните « Backup », откроется всплывающая страница. Пожалуйста, выберите Фото в списке, приложение перенесет целые фотографии с вашего телефона Samsung на компьютер.
Советы: Как быстро перенести фотографии с Android на компьютер?
1.2 Как перенести изображения с ноутбука на телефон Samsung одним щелчком мыши или выборочно
Как отправить фото с Samsung на ноутбук? Это то же самое, что и выше? Возможно, у вас возникнут вопросы, но не волнуйтесь, мы предложим вам руководство, с которым вам будет понятно работать.
Шаги по переносу изображений с ноутбука на Samsung одним щелчком мыши:
Шаг 1. Установите приложение и подключите Samsung к ноутбуку
Установите приложение и подключите Samsung к ноутбуку
Сначала загрузите и установите приложение Samsung Photos Transfer — Samsung Messages Backup на свой ноутбук.Затем подключите устройство Samsung к ноутбуку через USB-кабель.
Шаг 2. Выберите фотографии в приложении
Этот шаг такой же, как и выше, перейдите к Фото и. Затем отметьте свои фотографии, которые вы хотите передать
Шаг 3. Передача фотографий с ноутбука на Samsung
После выбора вам необходимо нажать кнопку « Добавить », чтобы перенести изображения с ноутбука на устройство Samsung.
Примечание: Как перенести изображения с ноутбука на телефон Samsung в 1 клик? Пожалуйста, следуйте инструкциям ниже.
— Перейдите в « Super Toolkit » и нажмите « Restore », после чего появится небольшое окно.
— Затем выберите свое устройство Samsung и нажмите « Restore » в нижней части интерфейса. Перевод окончен.
Перевод окончен.
Часть 2: Как перенести фотографии с Samsung Galaxy S10 / S9 / S8 / S7 на компьютер через Smart Switch
Smart Switch — это приложение, которое поможет вам перенести фотографии, настройки, контакты, сообщения и другие данные со старого телефона Samsung на новый или с компьютера на устройство Samsung через USB-кабель или Wi-Fi.А как перенести фото с Samsung S10 / S9 / S8 / S7 на ПК? Smart Switch поможет вам с легкостью. Однако при передаче фотографий с ПК на телефон в качестве приемника можно использовать только телефон Samsung, поскольку он не может передавать данные на смартфоны других производителей.
Вот руководство по использованию:
Шаг 1. Загрузите и установите Samsung Smart Switch
Заранее необходимо загрузить Smart Switch на свой ПК. Запустите его и подтвердите пункты, нажав Принять .
Шаг 2. Подключите Samsung к ПК
Затем подключите Samsung к компьютеру с помощью кабеля USB.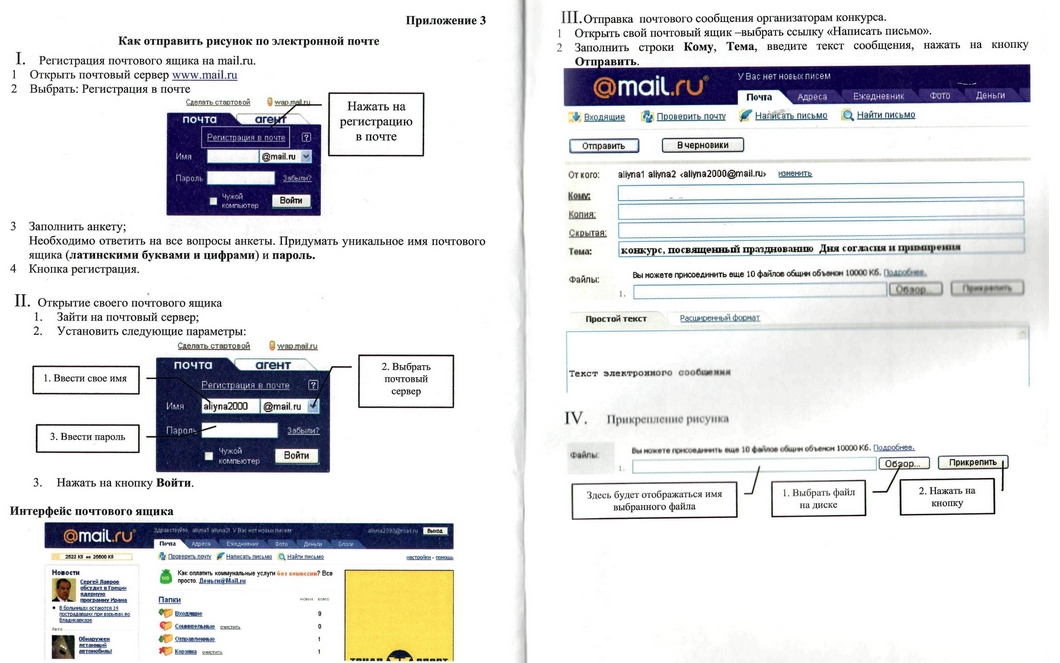 В то же время убедитесь, что ваш телефон разблокирован. Если вы впервые используете приложение, вам будет предложено разрешить ему доступ к вашему телефону.
В то же время убедитесь, что ваш телефон разблокирован. Если вы впервые используете приложение, вам будет предложено разрешить ему доступ к вашему телефону.
Шаг 3. Операция перевода в приложении
— После входа в приложение нажмите « Еще » в правом верхнем углу. Затем нажмите « Preference » и перейдите на вкладку « Backup items ».
— Вы можете выбрать типы данных для передачи во вкладке. Если необходимо передать большое количество фотографий, время передачи увеличится.
— После того, как вы выбрали фотографии, которые хотите передать, нажмите « OK ». Если щелкнуть « Отменить », процесс будет завершен.
— Затем нажмите « Backup » и « Allow », если приложение запрашивает разрешение.
Шаг 4. Дождитесь завершения
Наконец, когда процесс передачи завершен, нажмите « OK ».Теперь ваши фотографии переносятся с устройства Samsung на компьютер.
Часть 3: Как загрузить изображения с телефона Samsung на компьютер с помощью Samsung Kies
Вероятно, большинство людей знают, что Samsung Kies хоть раз им пользовался. Тогда как перенести фото с Samsung S7 или другой версии на ПК? Официальное приложение Samsung Kies может легко передавать фотографии с Samsung на ПК. Вы можете использовать его для передачи контактов, музыки, фотографий, видео и подкастов с телефона на ПК и наоборот.Поверьте, и вам будет удобно отправлять фотографии.
Вот как:
Шаг 1. Загрузите и установите Samsung Kies на ПК
Во-первых, вам необходимо загрузить и установить нужную версию Samsung Kies на свой компьютер.
Шаг 2. Свяжите Samsung с ПК
Затем вам нужно подготовить USB-кабель, запустить приложение и подключить с его помощью устройство Samsung к ПК. Не забудьте убедиться, что отладка по USB включена.
Шаг 3. Доступ и получение содержимого
Затем приложение распознает и получит доступ к вашему Samsung, а также получит содержимое в своем списке слева. Выберите вариант « фото », и вы увидите свои фотографии в приложении.
Выберите вариант « фото », и вы увидите свои фотографии в приложении.
Шаг 4. Выберите фотографии и перенесите
Когда вы видите свои фотографии в интерфейсе, выберите фотографии, которые вы планируете передать, и, наконец, нажмите « Сохранить на ПК ». Задача окончена.
Затем выберите место, например папку на вашем компьютере, где будут храниться фотографии.
Примечание: Есть небольшая разница в разных версиях Samsung Kies. Но основные шаги похожи. Вы также можете получить помощь, выполнив указанные выше действия.
Часть 4: Как перенести фотографии с Samsung на ПК с помощью SideSync
SideSync всегда позволяет вам делиться своим экраном и множеством типовых файлов между телефоном Samsung и ПК / планшетом. Это приложение совместимо с Android версии 4.4 или выше, Wins XP SP3 или выше (поддерживается 32/64 бит), Mac OS X 10.7 или более поздней версии 4.0.0.15095_2. Как загрузить фотографии с телефона Samsung на компьютер с помощью SideSync? Пожалуйста, внимательно прочитайте инструкции.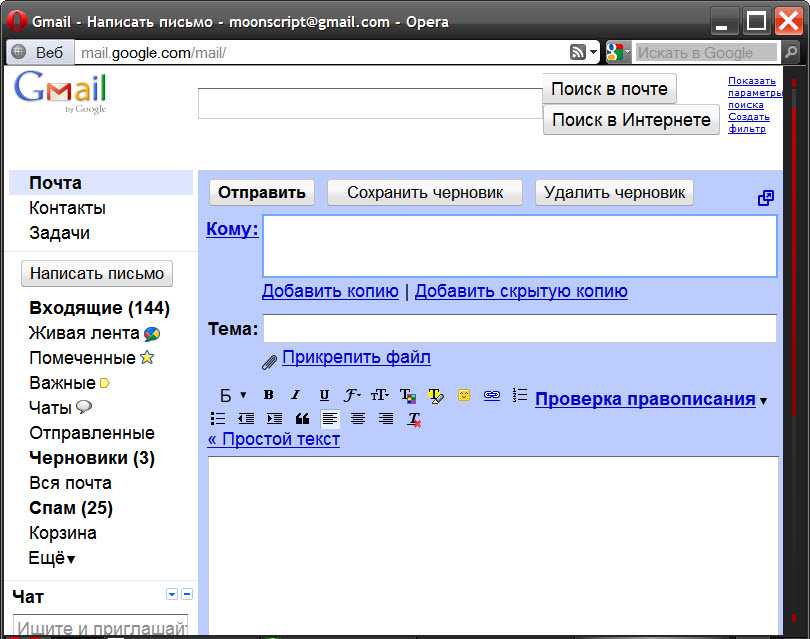
Вот руководство по SideSync:
Шаг 1. Загрузите приложение на ПК и Samsung
Для начала вам необходимо загрузить SideSync на свой компьютер и телефон Samsung. Установите его, нажмите « Next » и « Start » на обоих устройствах.
Шаг 2.Подключение
Самое простое подключение — через USB-кабель. При подключении приложение автоматически подключит ваш Samsung к компьютеру. Но если у вас нет USB-кабеля, вы также можете установить соединение с помощью QR или пин-кода, который появится на вашем экране.
Нажмите « OK » во всплывающем окне подтверждения.
Уведомление: Оба устройства должны подключаться к одному и тому же Wi-Fi.
Шаг 3. Телефон Samsung появляется на компьютере
После успешного подключения экран вашего телефона Samsung появится на вашем компьютере, и вы сможете перемещать, увеличивать или уменьшать его на рабочем столе.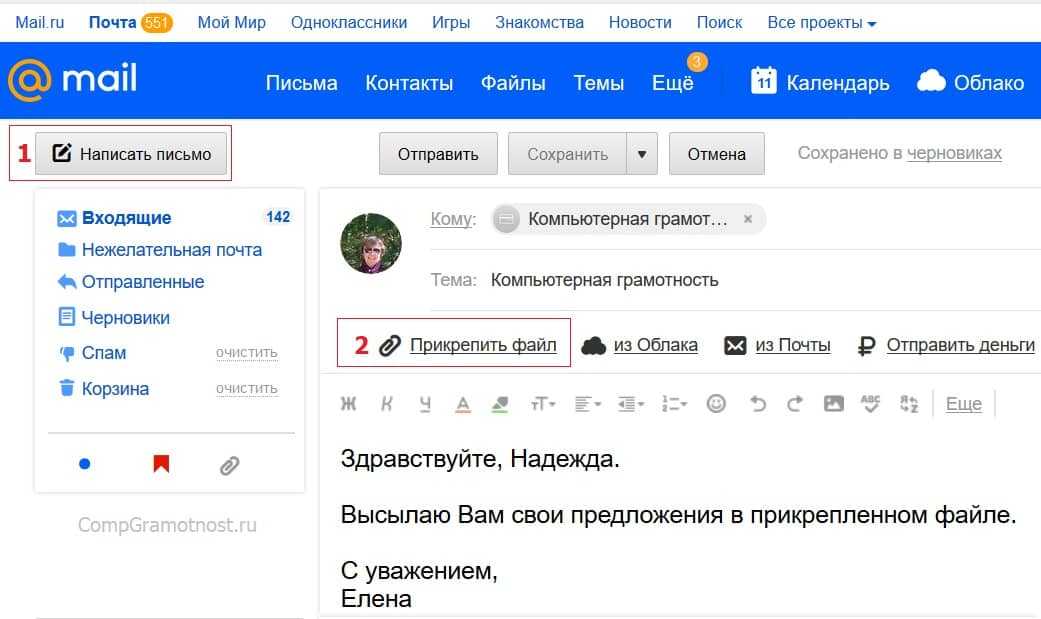
Шаг 4. Перетащите фотографии с телефона Samsung на компьютер
На этом этапе вам нужно сначала щелкнуть экран телефона Samsung на вашем ПК.
Затем перейдите в папку «Фотографии», которую вы хотите передать. Вы можете поместить эти изображения в ту же папку.
Наконец, перетащите папку на рабочий стол своего компьютера или в нужную папку.
Часть 5: Как импортировать фотографии с Samsung на ПК с помощью USB-кабеля
Если вы не хотите загружать какие-либо приложения на свой компьютер или телефон Samsung, то как перенести изображения с телефона Samsung на компьютер? Это невозможно? Расслабьтесь и подготовьте для себя USB-кабель.
Вот инструкция:
Шаг 1. Подключите Samsung к ПК
Сначала вам необходимо подключить устройство Samsung к ПК с помощью USB-кабеля.
Шаг 2. Найдите свое устройство на компьютере
Когда соединение будет установлено, перейдите в « This PC » (или « My PC »), и вы увидите свой телефон как внутреннее хранилище на вашем компьютере.
Шаг 3. Перейдите в папку DCIM
Затем перейдите в папку DCIM на жестком диске вашего устройства Samsung.Войдите в папку, нажмите « Фото » и выберите фотографии, которые вы собираетесь скопировать.
Шаг 4. Скопируйте фотографии и вставьте на ПК
В конце концов, вам нужно скопировать фотографии, которые вы хотите передать, а затем вставить их в место на вашем компьютере.
Заключение
Существует так много способов импорта фотографий с Samsung на ПК, просто выберите тот, который вам кажется простым и практичным для переноса фотографий с Samsung на ПК.Мы не только предлагаем способы передачи фотографий с телефона на ПК, но и вы можете получить советы из этой статьи по переносу изображений с ПК на устройство Samsung. Если у вас возникнут какие-либо проблемы с вашим приложением или вашими устройствами во время передачи, запишите подробности проблемы, с которой вы столкнулись. Чем более подробным будет пример, тем быстрее будет решена проблема.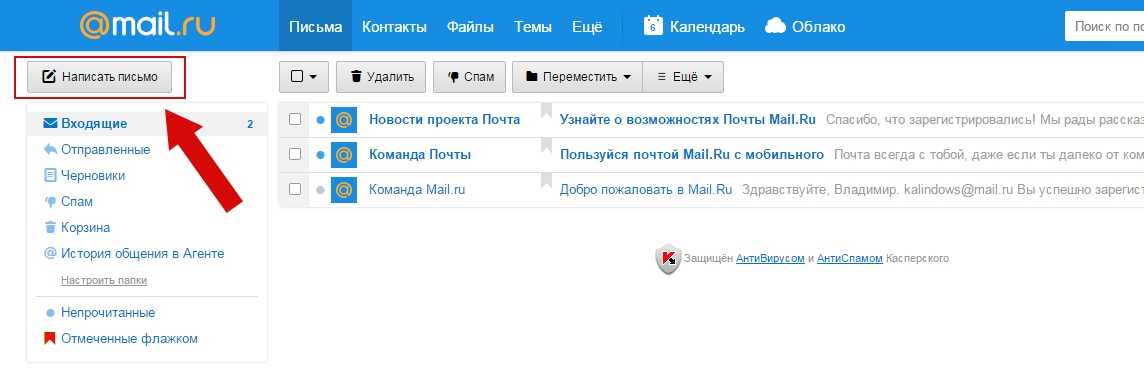 К счастью, оставьте свое мнение в комментариях.
К счастью, оставьте свое мнение в комментариях.
Статьи по теме
Как перенести фотографии с Samsung на Mac? [4 простых способа в 2019 году]
Как перенести фотографии с iPhone на Samsung?
Как перенести фотографии с телефона LG на компьютер? [5 простых способов]
[Быстрая передача] Как эффективно перенести фотографии с iPhone на Android?
Как передавать видео между телефоном Samsung и компьютером [2 способа]
Как передавать фотографии между Motorola и компьютером
Лучшие 4 способа печати текстовых сообщений от Samsung в 2019 году
Вы сохранили слишком много текстовых сообщений на своем Samsung Galaxy S9 / S8 и хотите их распечатать? Возможно, эти сообщения содержат много ваших драгоценных воспоминаний, и вы хотите сохранить их в таком виде. Или, может быть, вы просто хотите, чтобы они использовались для использования в будущем в некоторых особых ситуациях. Возникает вопрос: как распечатать текстовые сообщения с телефона Самсунг? Если вам тоже интересно узнать об этой проблеме, читайте дальше, чтобы узнать о решениях.
Метод 1: Как распечатать текстовые сообщения от Samsung с помощью MobiKin Assistant для Android?
по распечатайте текстовые сообщения от Samsung S10 / S9 / S8 / S7 / S6 / S5 , обычно первое, что вам нужно сделать, это передать свои сообщения на компьютер, а затем распечатать их с компьютера. MobiKin Assistant для Android — это файловый менеджер Android для передачи файлов между устройством Android и компьютером. С его помощью вы можете легко перенести все свои текстовые сообщения на компьютер с помощью USB-кабеля, а затем свободно выбирать, что вы хотите распечатать со своего компьютера после предварительного просмотра.
Узнайте о преимуществах MobiKin Assistant для Android:
1. Одним щелчком мыши переносите текстовые сообщения с Android на компьютер и сохраняйте их в виде файлов HTML, TEXT, CSV, BAK или XML.
2. Импортируйте текстовые разговоры с компьютера на Android.
3. Резервное копирование и восстановление всех файлов Android на компьютере одним щелчком мыши.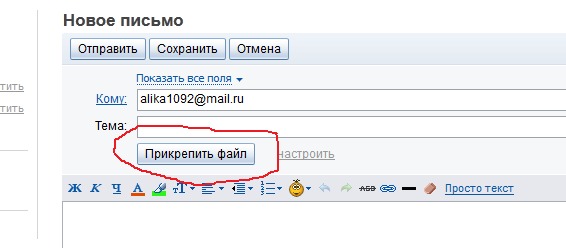
4. Поддержка контактов, текстовых сообщений, журналов вызовов, приложений, фотографий, музыки, видео, книг и приложений.
5.Совместимость с Samsung Galaxy S10 / S9 / S8 / S7 / S6 / S5, Samsung Galaxy Note 9 / Note 8 / Note 7 / Note 6, Samsung Galaxy J8 / J7 / J6 / J5 / J4, Samsung Galaxy A9 / A8 / A7 / A5 и т. Д. Кроме того, он поддерживает почти все марки Android, представленные на рынке, такие как HTC, Motorola, Sony, LG, Huawei и т. Д.
Есть интерес к этому методу? Просто скачайте нужную версию на свой компьютер и используйте ее. Для вас предусмотрены две версии. Он поддерживает Windows 10/8/7 / XP / Vista и Mac OS X 10.9 или новее.
Теперь давайте посмотрим, как шаг за шагом распечатать текстовые сообщения с телефона Samsung с помощью MobiKin Assistant для Android.
Шаг 1. Запустите программу на вашем компьютере.
Загрузите и установите программное обеспечение на свой компьютер. Запустите его и подключите телефон Samsung к компьютеру с помощью кабеля USB. Пожалуйста, включите отладку по USB на вашем Samsung Galaxy.
Пожалуйста, включите отладку по USB на вашем Samsung Galaxy.
Шаг 2. Сделайте ваш подключенный телефон Samsung распознаваемым.
Следуйте инструкциям на экране, чтобы программа обнаружила ваше устройство. Тогда все ваши файлы Samsung будут отображаться в интерфейсе. Щелкните «SMS» на левой панели.
Шаг 3. Экспортируйте текстовые сообщения, которые вы хотите распечатать, со своего телефона Samsung.
Отметьте элементы текстовых сообщений, которые вы хотите распечатать, а затем нажмите кнопку «Экспорт», чтобы сохранить их на своем компьютере. Вы можете сохранить их как файлы CSV, HTML, TEXT или XML по своему усмотрению.Но для печати вам нужно сохранить файлы в формате CSV.
Шаг 4. Начните печатать текстовые сообщения со своего телефона Samsung.
Откройте экспортированные сообщения на вашем компьютере с помощью Excel. Вы можете просматривать и упорядочивать текстовые разговоры. После настройки параметров печати их можно распечатать.
Некоторым из вас может быть интересно узнать, можно ли распечатать текстовые беседы для суда, ответ — ДА. Вы можете найти решение на этой странице: Как распечатать текстовые сообщения с телефона Android? (4 лучших способа)
Подробнее:
Метод 2: как распечатать текстовые сообщения из Galaxy, сделав снимок экрана?
Если вы не хотите использовать какое-либо программное обеспечение для распечатки текстовых сообщений из Samsung Note 9 / Note 8 / S9 / S8 , вы можете просто сделать их снимки экрана, а затем передать их на свой компьютер для печати или подключить телефон к принтеру напрямую.Этот метод очень простой и понятный. Следуйте приведенному ниже руководству, чтобы распечатать текстовые сообщения с телефона Samsung.
- Откройте текстовые сообщения, которые хотите распечатать, на телефоне Samsung.
- Сделайте снимки экрана своих текстовых сообщений, одновременно нажав кнопки «Питание» и «Уменьшение громкости».

- Подключите Samsung Galaxy к принтеру с помощью кабеля USB OTG и отправьте снимки экрана на принтер, чтобы распечатать их.
Несмотря на то, что этот метод прост, он требует очень много времени, потому что вам придется делать снимки экрана своих текстовых страниц одну за другой.Когда вам нужно распечатать большое количество сообщений, этот метод не очень удобен.
Проверьте, нужно ли вам:
Метод 3. Распечатайте текстовые сообщения с телефона Samsung с помощью SMS Backup + и Gmail бесплатно
Чтобы печатать текстовые сообщения Samsung с компьютера бесплатно , вы также можете использовать SMS Backup + для передачи текстовых сообщений в Gmail, а затем получить доступ к этим текстам на своем компьютере с той же учетной записью Gmail для печати.
Вот руководство по печати текстовых сообщений с телефона Samsung с помощью SMS Backup + и Gmail.
№1. Резервное копирование текстовых сообщений Samsung в Gmail
Затем это приложение будет подключено к вашей учетной записи Google, и все ваши текущие текстовые сообщения будут перенесены в вашу учетную запись Google.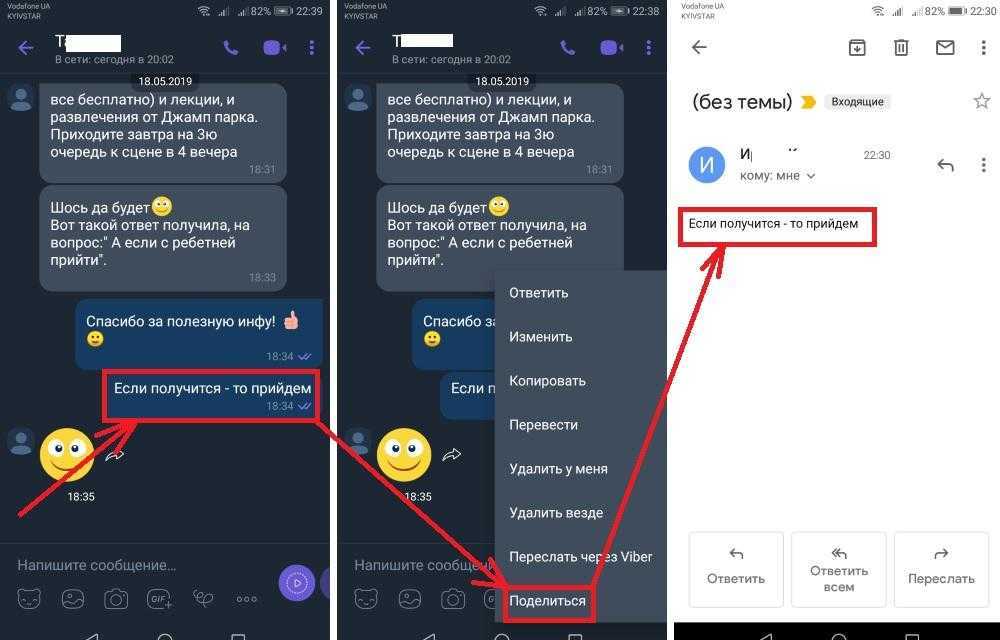 Обратите внимание, что перед резервным копированием текстовых сообщений вам необходимо включить IMAP в Gmail.
Обратите внимание, что перед резервным копированием текстовых сообщений вам необходимо включить IMAP в Gmail.
№2. Получите доступ к своим текстовым сообщениям на компьютере и распечатайте их
- Зайти в Gmail.com в веб-браузере и войдите в свою учетную запись Gmail.
- Нажмите «Другие ярлыки», чтобы выбрать «SMS» на левой панели.
- Откройте папку SMS Backup +, чтобы найти текстовые сообщения Samsung.
- Выберите текст, который хотите распечатать, и щелкните значок «печать» в правом верхнем углу экрана электронной почты.
- Вы можете выбрать предпочтительную ориентацию в настройках печати, а затем распечатать сообщения.
Дополнительные приложения:
Метод 4: Как распечатать SMS с Samsung Mobile с помощью Samsung Cloud Print?
Чтобы не использовать компьютер для печати SMS с телефона / планшета Samsung , вы можете использовать Samsung Cloud Print.Это хороший инструмент, который позволяет вам печатать с мобильных телефонов, планшетов и т.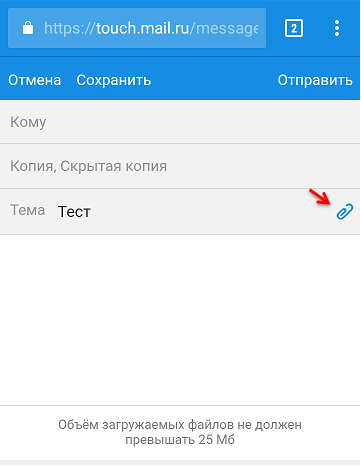 Д., И вы можете печатать документы на Samsung, такие как Word, Excel, PowerPoint, PDF, файлы изображений, сообщения электронной почты и веб-страницы.
Д., И вы можете печатать документы на Samsung, такие как Word, Excel, PowerPoint, PDF, файлы изображений, сообщения электронной почты и веб-страницы.
Вот как распечатать SMS с телефона Samsung с помощью Samsung Cloud Print.
- Загрузите и установите приложение из магазина Google Play на свой телефон Samsung.
- Теперь вы должны активировать принтер. Активируйте распознавание NFC на своем телефоне Samsung, чтобы подключить принтер с метками NFC.
- Включите Wi-Fi на телефоне Samsung, чтобы начать регистрацию принтера, подключенного к той же локальной сети.
- Поместите устройство тыльной стороной к NFC-метке подключенного принтера, чтобы распознать его как зарегистрированное устройство.
- Запустите Samsung Cloud Print и выберите текстовые сообщения, которые хотите распечатать.
Примечание: Вы также можете зарегистрировать принтер, используя его MAC-адрес, QR-код или Wi-Fi.
Напишите в конце:
Выше представлены способы печати текстовых сообщений с телефона Samsung. Если вам также трудно распечатать текстовые сообщения Samsung, просто выберите один из них, чтобы распечатать необходимые сообщения. Если вы хотите распечатать другие файлы, такие как журналы вызовов, контакты или многое другое, вы также можете использовать MobiKin Assistant для Android, поскольку это полнофункциональное программное обеспечение. Приходите и попробуйте! Вы можете оставлять свои комментарии и делиться с нами своим опытом.
Если вам также трудно распечатать текстовые сообщения Samsung, просто выберите один из них, чтобы распечатать необходимые сообщения. Если вы хотите распечатать другие файлы, такие как журналы вызовов, контакты или многое другое, вы также можете использовать MobiKin Assistant для Android, поскольку это полнофункциональное программное обеспечение. Приходите и попробуйте! Вы можете оставлять свои комментарии и делиться с нами своим опытом.
Статьи по теме:
Android Message Recovery — Как восстановить удаленные текстовые сообщения на Android
Как импортировать контакты CSV на устройства Android с помощью кликов?
Как легко и быстро передавать текстовые сообщения с Android на iPhone?
Samsung Galaxy Backup — как сделать резервную копию Galaxy S8 / S9 / S10 с легкостью?
Как отправлять фотографии по электронной почте из телефона Android
В создании этой статьи участвовала наша опытная команда редакторов и исследователей, которые проверили ее на точность и полноту.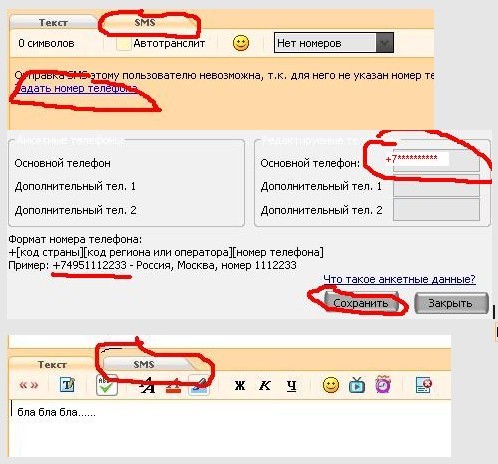
Команда контент-менеджеров wikiHow тщательно следит за работой редакторов, чтобы гарантировать соответствие каждой статьи нашим высоким стандартам качества.
Количество просмотров этой статьи: 230 472.
Если в Android-устройство добавлена учетная запись почтового сервиса, с устройства можно отправлять фотографии, снятые его камерой. Если учетная запись почтового сервиса еще не добавлена в устройство, это можно сделать через приложение «Настройки». Добавив учетную запись, вы можете прикреплять и отправлять фотографии, которые есть в приложении «Фото» или «Галерея».
Внимание: описанные действия дадут положительный результат только в том случае, если выполнять их шаг за шагом.
Как отправить текстовое сообщение со своей учетной записи электронной почты
С множеством различных приложений и служб обмена сообщениями, доступных нам в Интернете и на наших мобильных телефонах, иногда легко забыть, что старые добрые SMS все еще существуют. Подобно пневматическим трубкам в почтовых отделениях из прошлого, пневматическая трубка текстовых сообщений отправляет SMS по электронной почте. Если вы когда-нибудь оказались в затруднительном положении и по какой-либо причине остались без телефона, вот руководство по отправке текстового сообщения по электронной почте.
Если вы когда-нибудь оказались в затруднительном положении и по какой-либо причине остались без телефона, вот руководство по отправке текстового сообщения по электронной почте.
Содержимое
- Как отправлять текстовые сообщения по электронной почте
- Загрузите расширение для более быстрого обмена текстовыми сообщениями
- Используйте сервисы веб-приложений (удобно для бизнеса)
Сложность
Легкость
Продолжительность
10 минут
Что вам нужно
Активная учетная запись электронной почты
Расширение браузера (перечислено ниже)
Веб-служба (перечислена ниже)
Как отправлять текстовые сообщения по электронной почте
Это руководство познакомит вас с несколькими различными способами отправки текстового сообщения с вашей учетной записи электронной почты. Если вы обнаружите, что часто отправляете текстовые сообщения по электронной почте, вы можете загрузить расширение для браузера, которое немного облегчит вашу жизнь.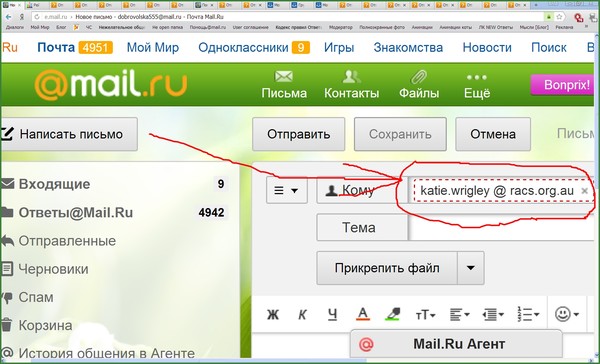
Шаг 1: Используя выбранный вами почтовый клиент, составьте свое электронное письмо. Вы можете использовать либо свой смартфон, либо компьютер, чтобы написать его.
Шаг 2: Вместо ввода адреса электронной почты в поле получателя введите 10-значный номер телефона человека, с которым вы пытаетесь связаться.
Шаг 3: После ввода нажмите соответствующий адрес «@gateway» после номера телефона.
Ниже мы составили список некоторых из наиболее распространенных поставщиков услуг в Соединенных Штатах и их соответствующие адреса шлюзов. Имейте в виду, что если вы пытаетесь отправить сообщение длиной более 160 символов, оно часто будет отправлено через службу мультимедийных сообщений (MMS). Если у человека, которому вы отправляете сообщения, нет плана обмена сообщениями, включающего MMS, он не получит сообщение или с него может взиматься дополнительная плата за его открытие. Однако некоторые операторы также предлагают шлюзы электронной почты для MMS, поэтому обязательно используйте их, если это длинное сообщение.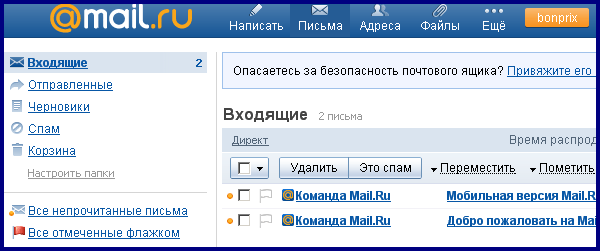
| Носитель | Домен SMS-шлюза | Домен шлюза MMS |
|---|---|---|
| АТ&Т | номер@txt.att.net | номер@mms.att.net |
| Boost Mobile | номер@sms.myboostmobile.com | номер@myboostmobile.com |
| Крикет беспроводной | номер@mms.cricketwireless.net | номер@mms.cricketwireless.net |
| Google Проект Fi | номер@msg.fi.google.com | номер@msg.fi.google.com |
| Беспроводная связь Республики | номер@text.republicwireless.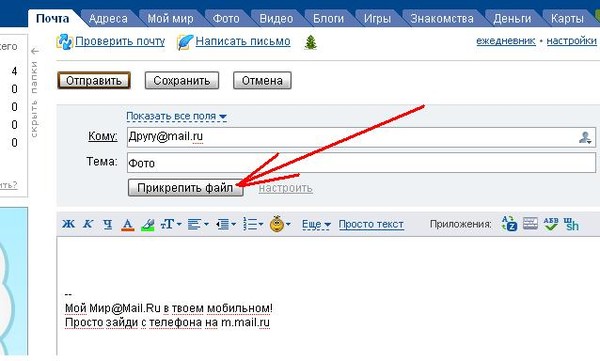 com com | Нет |
| Спринт | номер@messaging.sprintpcs.com | номер@pm.sprint.com |
| Откровенный разговор | номер@vtext.com | номер@mypixmessages.com |
| Т-Мобайл | номер@tmomail.net | номер@tmomail.net |
| Тинг | номер@message.ting.com | Нет |
| Тракфон | Зависит от базового оператора | номер@mmst5.tracfone.com |
| Сотовая связь США | номер@email.uscc.net | номер@mms.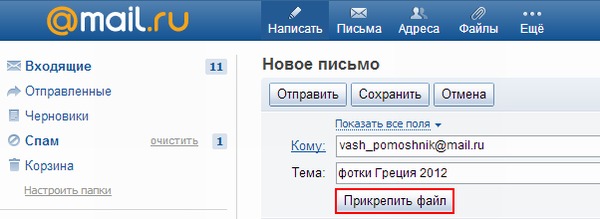 |
| Веризон | номер@vtext.com | номер@vzwpix.com |
| Virgin Mobile | номер@vmobl.com | номер@vmpix.com |
И последнее, на что следует обратить внимание: если вы используете Boost, Cricket Wireless, Republic Wireless, Straight Talk, Ting или Tracfone — все они являются операторами мобильной виртуальной сети (MVNO), вам может потребоваться войти в шлюз. адрес, принадлежащий Sprint, T-Mobile, Verizon или AT&T, а не указанный в приведенном выше списке, поскольку все они связаны с этими основными сетями.
Загрузите расширение для более быстрого обмена текстовыми сообщениями
Если вы используете Chrome в качестве браузера и хотите часто отправлять SMS, используя свою учетную запись Gmail, мы рекомендуем попробовать это расширение, экономящее время.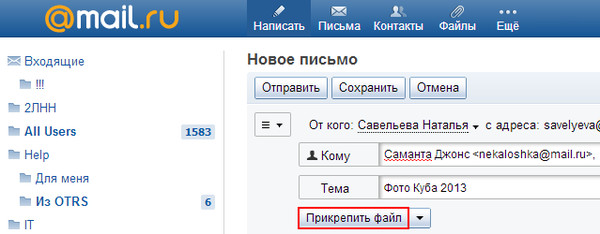
Если вы хотите больше автоматизации и используете Google Voice, можно связать Календарь Google с Gmail с помощью системы управления смарт-устройствами If This Then That (IFTTT). Отсюда вы можете настроить IFTTT для планирования текстовых сообщений с помощью Google Voice, что некоторым может показаться более быстрым вариантом, чем выполнение всего процесса по электронной почте.
Используйте сервисы веб-приложений (удобно для бизнеса)
Существует множество онлайн-сервисов и приложений для отправки текстов по электронной почте, которые могут больше подходить для бизнеса.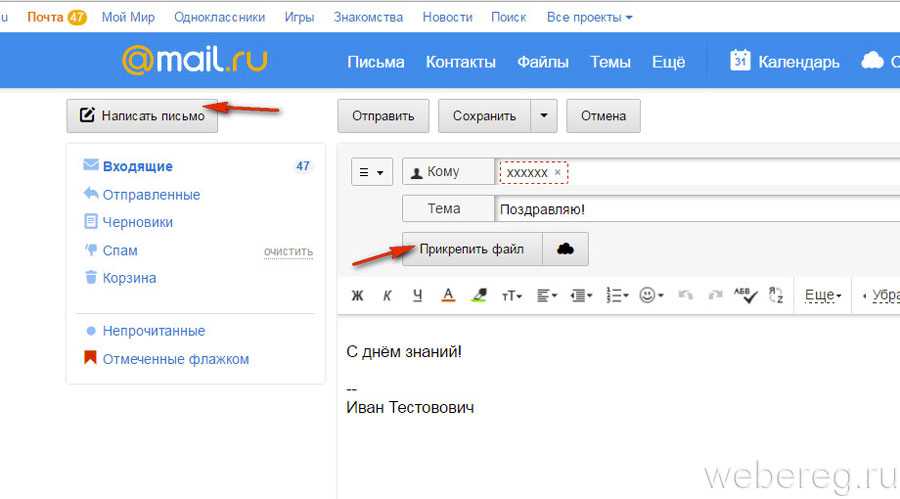 Message Media — один из наших фаворитов, поскольку он делает процесс очень простым и поддерживает SMS, RCS, MMS, Messenger и даже сообщения WhatsApp.
Message Media — один из наших фаворитов, поскольку он делает процесс очень простым и поддерживает SMS, RCS, MMS, Messenger и даже сообщения WhatsApp.
Он имеет полезную функцию, позволяющую просматривать исходное сообщение и последующие ответы, чтобы можно было быстро отслеживать разговор. Он также позволяет вам отправлять текстовые сообщения на международные телефонные номера, а за дополнительную плату вы можете использовать альфа-теги для идентификации отправителей, преобразование текста в голос, выделенные номера и другие удобные дополнительные функции.
Вы можете попробовать Message Media бесплатно, чтобы проверить, работает ли он на вас, но вам нужно оформить ежемесячную подписку, чтобы продолжить использование после пробного периода.
Рекомендации редакции
- Google Pixel 7 Pro против Pixel 7: Pro или нет?
- Как включить и использовать Live Captions в iOS 16
- Google Pixel 7 Pro против Apple iPhone 14 Pro: какой профессиональный телефон лучше?
- Как первые смарт-часы Google, Pixel Watch просто не справляются с задачей
- Руководство по покупке Google Pixel Watch: все, что вам нужно знать
Использование Outlook для отправки электронной почты на мобильный телефон
Использование Outlook для отправки электронной почты на мобильный телефон
Outlook достаточно гибок, чтобы отправлять электронную почту на мобильные телефоны.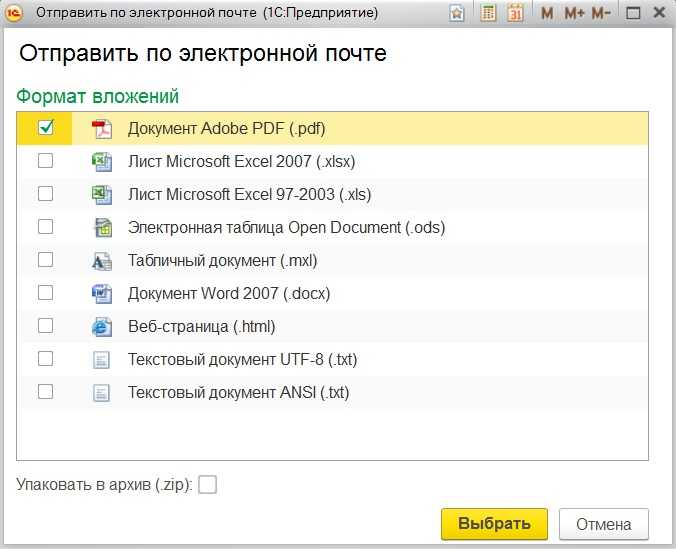 Вам просто нужен 10-значный номер мобильного телефона, домен оператора связи и мобильный телефон с поддержкой SMS.
Вам просто нужен 10-значный номер мобильного телефона, домен оператора связи и мобильный телефон с поддержкой SMS.
Outlook может позвонить на ваш мобильный телефон! Теперь вы можете задаться вопросом, зачем вам это, но это удобный способ отправлять номера телефонов, короткие сообщения, напоминания и другие важные вещи на ваш мобильный телефон, чтобы вы могли хранить их или делиться ими. Например, вы можете отправить номер телефона и адрес нового клиента на свой мобильный телефон на случай, если вы заблудитесь или застрянете в пробке.
Конечно, вам не обязательно использовать Outlook для отправки электронной почты только на свой мобильный телефон.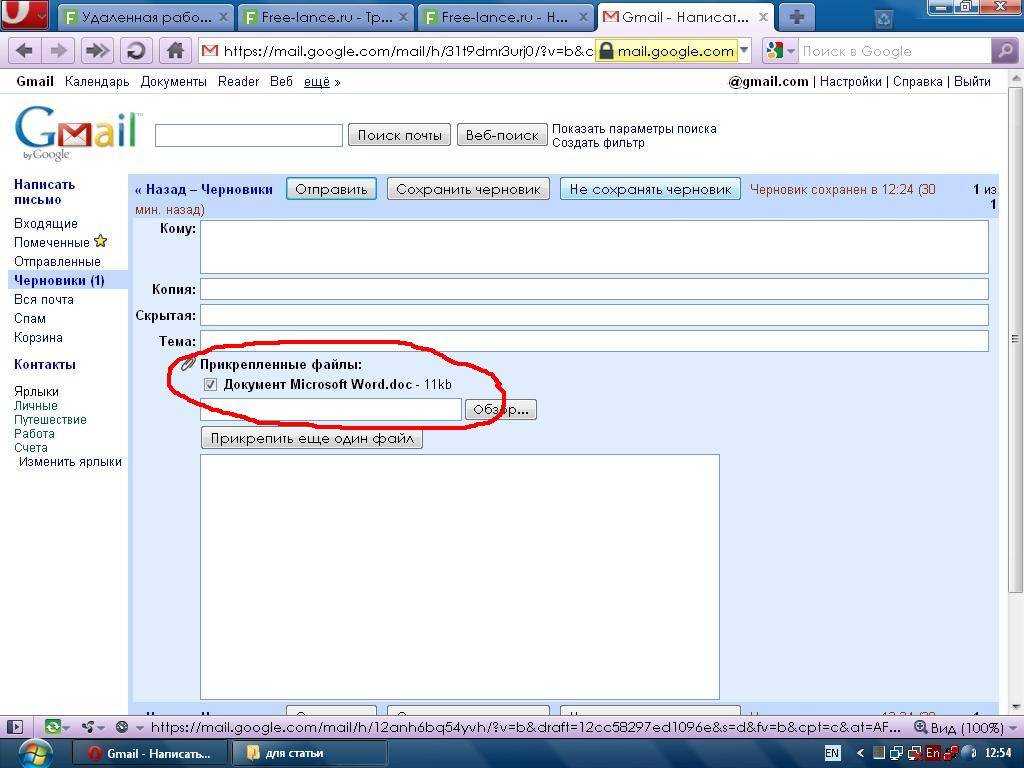
- Создайте новое сообщение электронной почты.
- В текстовом поле «Кому» введите номер мобильного телефона, используя следующий синтаксис: 10-значный номер @ домен оператора связи .com
- Создайте сообщение длиной не более 160 символов. Или прикрепите файл .jpg, если сотовый телефон также является телефоном с камерой.
- Отправьте электронное письмо.
Ниже приведен список основных доменов операторов:
| Олтел | @message.alltel.com |
| Поясной/AT&T | |
| Некстел | @messaging.nextel.com |
| Спринт | @messaging.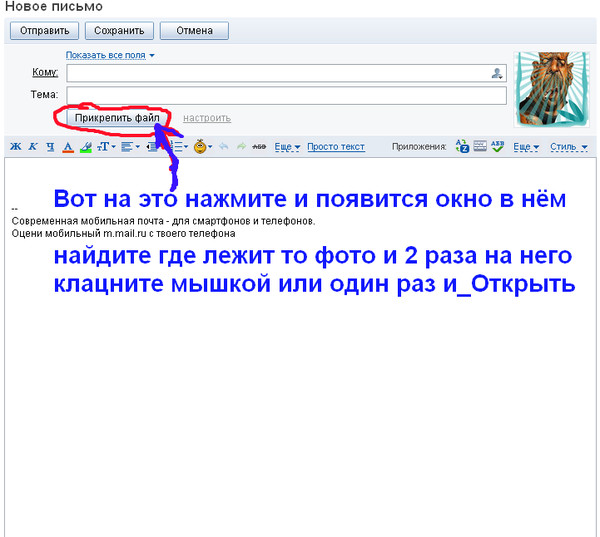 sprintpcs.com sprintpcs.com |
| СанКом | @tms.suncom.com |
| Т-мобайл | @tmomail.net |
| Голосовой поток | @voicestream.net |
| Веризон | @vtext.com |
Если вы не знаете оператора мобильной связи, посетите сайт whitepages.com или phonenumber.com/reverse-phone и введите 10-значный номер мобильного телефона, используя функцию обратного поиска. Если вам повезет, в нем будет указан перевозчик. Если домен оператора связи не указан выше, проверьте его веб-сайт.
Имейте в виду, что текстовые сообщения не всегда бесплатны. С получателя может взиматься плата за сообщение.
Сьюзен Харкинс
Опубликовано: Изменено: Узнать больше Мобильность Поделиться: используйте Outlook для отправки электронной почты на мобильный телефон- Мобильность
Выбор редактора
- Изображение: Rawpixel/Adobe Stock
ТехРеспублика Премиум
Редакционный календарь TechRepublic Premium: ИТ-политики, контрольные списки, наборы инструментов и исследования для загрузки
Контент TechRepublic Premium поможет вам решить самые сложные проблемы с ИТ и дать толчок вашей карьере или новому проекту.
Персонал TechRepublic
Опубликовано: Изменено: Читать далее Узнать больше - Изображение: diy13/Adobe Stock
Программного обеспечения
Виндовс 11 22х3 уже здесь
Windows 11 получает ежегодное обновление 20 сентября, а также ежемесячные дополнительные функции. На предприятиях ИТ-отдел может выбирать, когда их развертывать.
Мэри Бранскомб
Опубликовано: Изменено: Читать далее Увидеть больше Программное обеспечение - Изображение: Кто такой Дэнни/Adobe Stock
Край
ИИ на переднем крае: 5 трендов, за которыми стоит следить
Edge AI предлагает возможности для нескольких приложений.
 Посмотрите, что организации делают для его внедрения сегодня и в будущем.
Посмотрите, что организации делают для его внедрения сегодня и в будущем.Меган Краус
Опубликовано: Изменено: Читать далее Увидеть больше - Изображение: яблоко
Программного обеспечения
Шпаргалка по iPadOS: все, что вы должны знать
Это полное руководство по iPadOS от Apple. Узнайте больше об iPadOS 16, поддерживаемых устройствах, датах выпуска и основных функциях с помощью нашей памятки.
Персонал TechRepublic
Опубликовано: Изменено: Читать далее Увидеть больше Программное обеспечение - Изображение: Worawut/Adobe Stock
- Изображение: Bumblee_Dee, iStock/Getty Images
Программного обеспечения
108 советов по Excel, которые должен усвоить каждый пользователь
Независимо от того, являетесь ли вы новичком в Microsoft Excel или опытным пользователем, эти пошаговые руководства принесут вам пользу.
Персонал TechRepublic
Опубликовано: Изменено: Читать далее Увидеть больше Программное обеспечение
Как отправлять текстовые сообщения по электронной почте (SMS и MMS): список шлюзов
Последнее обновление: 23 января 2022 г. Г.Э. Миллер 255 комментариев
Это может быть не новостью для многих людей, но вы можете бесплатно отправлять текстовые сообщения по электронной почте большинству основных операторов сотовой связи. Этот совет великолепен тем, что отчасти он является глупым бережливым трюком (сэкономьте деньги на текстовых сообщениях с мобильного телефона, отправляя бесплатную электронную почту), отчасти производительностью (вы, вероятно, сможете печатать быстрее с обычной QWERTY-клавиатуры, чем с телефона), а отчасти — техническим гением. Эта статья содержит пошаговые инструкции о том, как отправлять текстовые сообщения по электронной почте.
СМС Против. MMS
Первый пример сравнения SMS и MMS.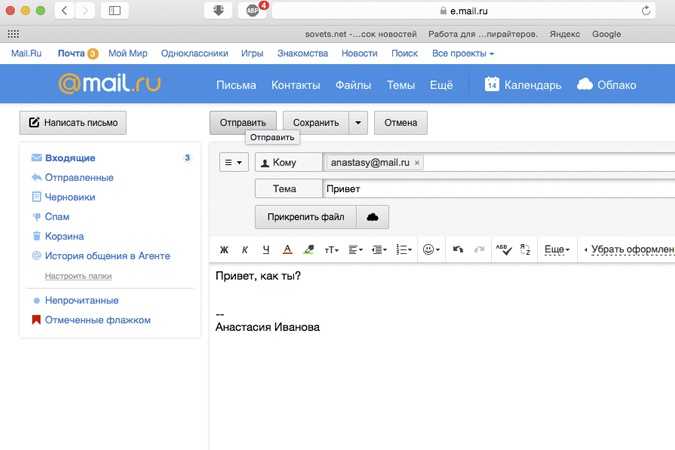 SMS или Служба коротких сообщений также часто упоминается как «текстовое сообщение». С помощью SMS вы можете отправить сообщение длиной до 160 символов на другое устройство. Более длинные сообщения будут автоматически разбиты на несколько текстов. Большинство мобильных телефонов поддерживают этот тип обмена текстовыми сообщениями. Использование SMS-шлюза отлично подходит, если вы хотите отправлять строго текстовые сообщения кому-то с базовым текстовым планом.
SMS или Служба коротких сообщений также часто упоминается как «текстовое сообщение». С помощью SMS вы можете отправить сообщение длиной до 160 символов на другое устройство. Более длинные сообщения будут автоматически разбиты на несколько текстов. Большинство мобильных телефонов поддерживают этот тип обмена текстовыми сообщениями. Использование SMS-шлюза отлично подходит, если вы хотите отправлять строго текстовые сообщения кому-то с базовым текстовым планом.
Служба MMS или мультимедийных сообщений может использоваться для отправки более длинных сообщений и/или изображений, видео- или аудиоконтента. Чаще всего он используется для отправки фотографии, сделанной с помощью телефона с камерой, на другой телефон. Большинство новых мобильных телефонов с мультимедийными возможностями поддерживают MMS. Из-за дополнительных возможностей часто имеет смысл отправлять сообщения через MMS-шлюз, если оба доступны. Если получатель имеет более простой план и не может получить сообщение (например, изображение или видео), вы можете вернуться к SMS-шлюзу (и вместо этого выбрать отправку мультимедиа по электронной почте).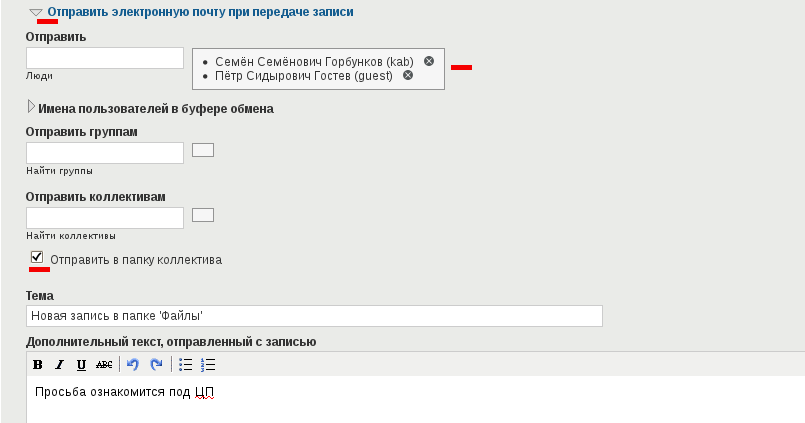
Чтобы отправить текстовое сообщение по электронной почте, необходимо использовать SMS или MMS для шлюза электронной почты (адрес электронной почты). Просто замените 10-значный номер мобильного телефона на «номер» для каждого оператора ниже:
- AT&T: [электронная почта защищена] (SMS), [электронная почта защищена] (MMS)
- Boost Mobile: [электронная почта защищена] (SMS), [электронная почта защищена] (MMS)
- C-Spire: [email protected]
- Потребительская сотовая связь: [email protected]
- Cricket: [электронная почта защищена] (SMS), [электронная почта защищена] (MMS)
- Google Fi (Project Fi): [электронная почта защищена] (SMS и MMS)
- Metro PCS: [email защищен] (SMS и MMS)
- Mint Mobile: [email protected]mailmymobile.net (SMS)
- Page Plus: [электронная почта защищена] (SMS), [электронная почта защищена] (MMS)
- Red Pocket: Red Pocket использует AT&T или T-Mobile (для SIM-карт GSM) и Verizon для CDMA.
 См. информацию. для этих перевозчиков.
См. информацию. для этих перевозчиков. - Республиканская беспроводная связь: [электронная почта защищена] (SMS)
- Простой мобильный: [электронная почта защищена] (SMS)
- Спринт: [электронная почта защищена] (SMS), [электронная почта защищена] (MMS)
- T-Mobile: [электронная почта защищена] (SMS и MMS)
- Ting: [электронная почта защищена] (SMS для CDMA), [электронная почта защищена] (SMS для GSM)
- Tracfone: [электронная почта защищена] (MMS)
- Сотовая связь США: [электронная почта защищена] (SMS), [электронная почта защищена] (MMS)
- Verizon: [электронная почта защищена] (SMS), [электронная почта защищена] (MMS)
- Virgin Mobile: [электронная почта защищена] (SMS), [электронная почта защищена] (MMS)
- Видимый: [электронная почта защищена] (SMS), [электронная почта защищена] (MMS)
- Xfinity Mobile: [электронная почта защищена] (SMS), [электронная почта защищена] (MMS)
Если у вашего провайдера нет указанного здесь адреса шлюза, большинство провайдеров используют одну или несколько из 5 крупнейших сетей в США: AT&T, Sprint, T-Mobile, U. S. Cellular и Verizon. T-Mobile недавно приобрела Sprint, но сеть Sprint все еще активна. Если провайдера здесь нет, вы можете узнать, какая сеть используется этим провайдером (обычно указана в настройках сотовой сети на телефоне), и протестировать указанные выше шлюзы для этих сетей. AT&T и T-Mobile используются для телефонов GSM, а Sprint, U.S. Cellular и Verizon — для телефонов CDMA.
S. Cellular и Verizon. T-Mobile недавно приобрела Sprint, но сеть Sprint все еще активна. Если провайдера здесь нет, вы можете узнать, какая сеть используется этим провайдером (обычно указана в настройках сотовой сети на телефоне), и протестировать указанные выше шлюзы для этих сетей. AT&T и T-Mobile используются для телефонов GSM, а Sprint, U.S. Cellular и Verizon — для телефонов CDMA.
Чтобы перейти на следующий уровень с точки зрения производительности, я бы рекомендовал создать «контакты» в вашей учетной записи электронной почты, чтобы вам не приходилось постоянно просматривать все эти ячейки. номера, которые вы не запомнили каждый раз, когда отправляете электронное письмо.
Как добавить номера сотовых для обмена текстовыми сообщениями в контактах Gmail: В следующем примере я собираюсь добавить сотовый телефон моей матери в свои контакты Gmail.

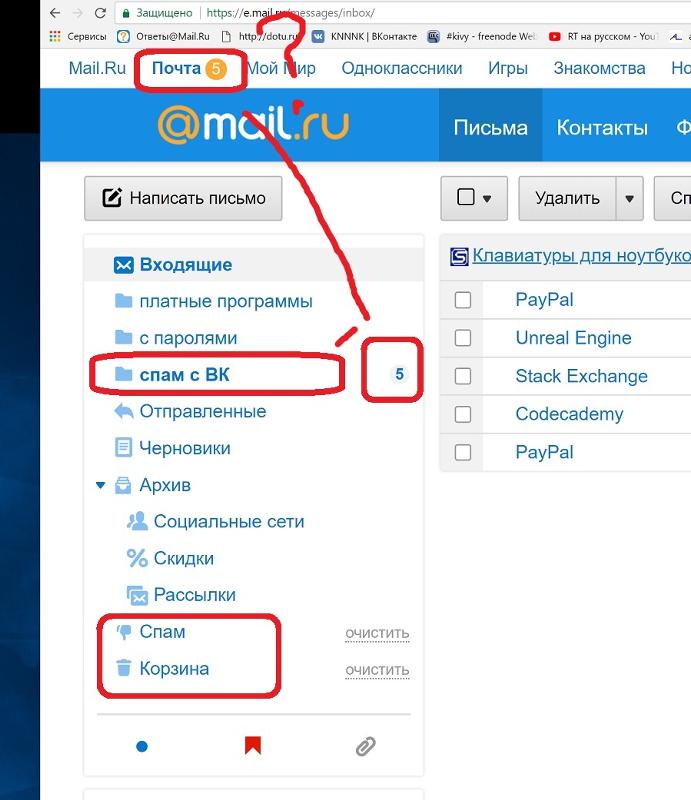
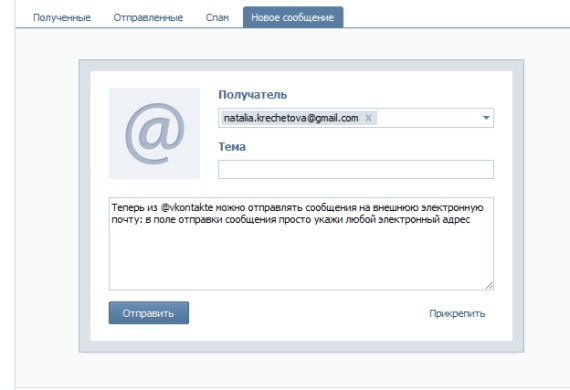


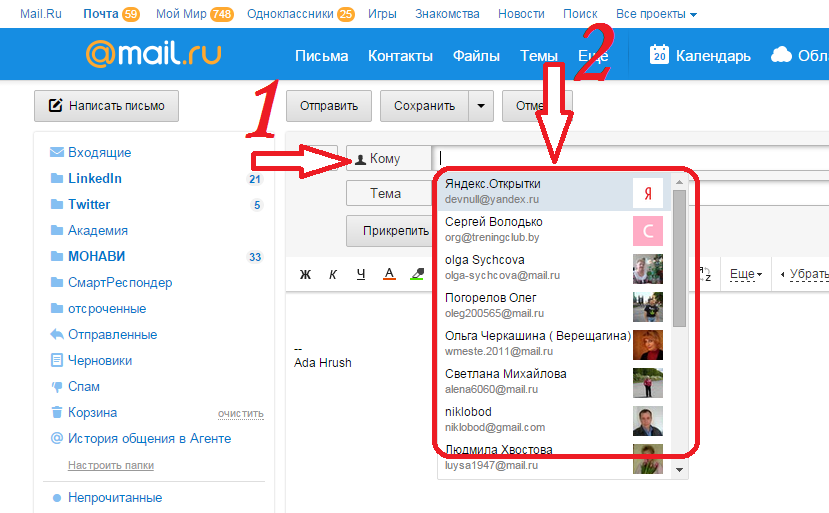





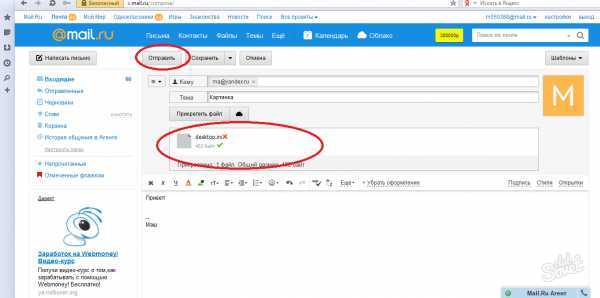 Посмотрите, что организации делают для его внедрения сегодня и в будущем.
Посмотрите, что организации делают для его внедрения сегодня и в будущем.