Как отправить документ по электронной почте прямо из Microsoft Word
Недавно мы показали вам, как настраивать ленты в инструментах MS Office и добавлять к ним новые вкладки и группы. Сегодня мы собираемся сделать дополнение к этой ленте, добавив команду электронной почты.
Прежде чем углубляться в детали, давайте обсудим сценарий. Вы работаете над документом, и когда вы закончите, вы захотите отправить его в виде вложения электронной почты. У вас есть два варианта: —
- Вы можете следовать обычному методу, когда вы начинаете с создания нового письма, а затем добавляете документ в качестве вложения вручную.
- Вы можете перейти в каталог, в котором находится документ. Затем вы можете щелкнуть по нему правой кнопкой мыши и выбрать Отправить -> Получатель почты.
Как насчет возможности инициировать такое действие непосредственно из документа Word? Это именно то, что мы собираемся показать вам сегодня.
Действия по добавлению инструмента электронной почты на ленту Word 2013 (и предыдущих версий)
Мы собираемся использовать Word 2013 для демонстрации в этом уроке. Шаги более или менее одинаковы для всех предыдущих версий.
Шаги более или менее одинаковы для всех предыдущих версий.
Шаг 1: Нажмите на Файл для перехода к представлению за кулисами.
Шаг 2: На левой панели нажмите на Опции открыть Вариант слова окно.
Шаг 3: В окне с левой стороны нажмите пункт меню, читающий Настроить ленту.
Шаг 4: Теперь вы можете либо создать новую вкладку и/или группу (как описано в предыдущем посте), либо добавить инструмент электронной почты в существующий раздел. Я чувствую, что это хорошо подходит под Рассылки вкладка
Итак, я собираюсь создать новую группу в нем. На Параметры слова окно, в правой части выберите Рассылки и нажмите на Новая группа кнопка.
Шаг 5: Возможно, вы захотите переименовать его. Щелкните правой кнопкой мыши новую группу, которая только что была создана, и дайте ей новое имя.
Шаг 6: Теперь вам нужно добавить инструмент электронной почты. Оставьте выбранной новую группу. Из Популярные команды Выбрать Эл. адрес и нажмите на Добавлять.
Оставьте выбранной новую группу. Из Популярные команды Выбрать Эл. адрес и нажмите на Добавлять.
Результат показан на изображении ниже.
Теперь вернемся к нашей ленте и посмотрим, что изменилось. В нем есть новый раздел чтения Новые письма вместе с инструментом для создания Эл. адрес.
Что делает инструмент электронной почты
В следующий раз, когда вы будете печатать документ и захотите отправить его по электронной почте, вам не придется отвлекаться от работы. Все, что вам нужно сделать, это перейти на вкладку «Рассылки» и нажать на инструмент «Электронная почта». В результате вы создадите новое электронное письмо с помощью почтового клиента по умолчанию и поместите документ в виде вложения.
Обратите внимание, что этот процесс не поможет вам, если вы с нетерпением ждете автоматического черновика в веб-интерфейсах почтовых сервисов. Вам всегда понадобится перехватчик IMAP, установленный в качестве вашего почтового клиента.
Несколько слов, список получателей и вы можете нажать кнопку послать кнопку, освобождая себя от большого количества другой ручной работы. Я думаю, имеет смысл активировать инструмент на ленте, если вы пользуетесь настольными почтовыми клиентами для электронной почты.
Как отправить документ Word в теле электронного письма
Главная » Уроки по MS Word
Если Вы предпочитаете писать электронные письма в Word, знайте, что их можно отправлять получателям прямо оттуда. Эта опция в Word 2013 скрыта, хотя её следовало бы добавить на ленту или панель быстрого доступа.
Мы покажем, как поместить инструмент Send to Mail Recipient (Отправить сообщение) на панель быстрого доступа Word и как с его помощью отправить электронное письмо из Word.
Запустите Word и откройте вкладку File (Файл).
В меню слева нажмите Options (Параметры).
В левой части диалогового окна Word Options
(Параметры Word) есть список разделов. Отыщите Quick Access Toolbar (Панель быстрого доступа).Справа появится окно настроек панели быстрого доступа. Слева вверху кликните по выпадающему списку Choose commands from (Выбрать команды из) и выберите Commands Not in the Ribbon (Команды не на ленте).
Пролистайте появившийся список команд и нажмите на Send to Mail Recipient (Отправить сообщение). Кликните по Add (Добавить), чтобы добавить эту команду в список команд панели быстрого доступа (справа).
Нажмите ОК, чтобы подтвердить изменения и закрыть диалоговое окно.
Теперь на панели быстрого доступа появилась кнопка, позволяющая отправить сообщение. Чтобы создать в текущем документе письмо, готовое к отправке по электронной почте, нажмите на эту кнопку.
Чтобы создать в текущем документе письмо, готовое к отправке по электронной почте, нажмите на эту кнопку.
Откроется панель с полями To (Кому), Cc (Копия), Subject (Тема) и Introduction (Введение). В поле To (Кому) введите адрес электронной почты адресата, в поле Subject (Тема) напишите тему письма. Поля Cc (Копия) и Introduction (Введение) заполните по желанию.
Если Вы хотите, чтобы Ваш адрес электронной почты отобразился у получателя, когда ему придёт письмо, нажмите Options (Параметры) и в выпадающем списке выберите From (От).
В появившемся поле From (От) введите свой адрес электронной почты.
Некоторые параметры можно настроить для всех электронных писем. Для доступа к ним кликните по Options (Параметры) и выберите одноименный пункт из выпадающего меню.
Настройте параметры безопасности, отправки и доставки в диалоговом окне Properties (Свойства). Чтобы изменить индивидуальные настройки безопасности для текущего письма, нажмите кнопку Security Settings (Параметры безопасности).
Примечание: Как и в Outlook 2013, в Word можно запросить уведомление о получении и прочтении письма.
Установите желаемые параметры в диалоговом окне Security Properties (Свойства безопасности) и нажмите ОК. В диалоговом окне Properties (Свойства) кликните по Close (Закрыть), чтобы вернуться к редактированию письма.
Для отправки письма нажмите кнопку Send a Copy (Отправить копию) или сочетание клавиш Alt+S.
Если Вы заполнили поле
Обратите внимание, что единственное подтверждение, которое останется после отправки письма – это исходный документ Word. Чтобы сохранить копию письма в почтовой программе (Outlook, Thunderbird и проч.), в выпадающем меню Options (Парметры) выберите Bcc (СК) и введите в это поле свой электронный адрес.
Чтобы сохранить копию письма в почтовой программе (Outlook, Thunderbird и проч.), в выпадающем меню Options (Парметры) выберите Bcc (СК) и введите в это поле свой электронный адрес.
Урок подготовлен для Вас командой сайта office-guru.ru
Источник: http://www.howtogeek.com/172420/how-to-send-a-word-document-as-the-body-of-an-email-message/
Перевела: Ольга Гелих
Правила перепечатки
Еще больше уроков по Microsoft Word
Оцените качество статьи. Нам важно ваше мнение:
Как отправить документ MS Word по электронной почте? — Учебник Microsoft Word
Как отправить документ MS Word по электронной почте? — Учебник Microsoft Word| Как отправить документ MS Word по электронной почте? Как отправить документ MS Word по электронной почте?
Следовательно, это был один из способов отправки по электронной почте файла MS Office Word. Другой метод описан ниже.
Таким образом, вы можете использовать любой из двух вышеперечисленных способов для отправки файла Word кому-либо по электронной почте. Файл Word обычно широко рассылается по сети, чтобы люди могли обмениваться информацией. |
Как редактировать мой документ Word?Как вставить изображения в документ Word?Как вставить номера страниц в документ Word?Как заблокировать и разблокировать документ Word?Как восстановить потерянный документ Word?Как отправить документ MS Word по электронной почте?Как сделать одну страницу альбомной?Как объединить два документа?Как вставить строку в документ Word? |
Преобразователь электронной почты Outlook в документ Word.
 Преобразование электронной почты Outlook в файл документа Word онлайн
Преобразование электронной почты Outlook в файл документа Word онлайнЕН
Быстрый и простой онлайн-конвертер электронной почты Outlook в Word
При поддержке aspose.com и aspose.cloudПеретащите файл(ы) сюда
Загружая свои файлы или используя наш сервис, вы соглашаетесь с нашими Условиями обслуживания и Политикой конфиденциальности.
Сохранить как
DOCDOCXEMFEMLEPUBHTMLJPGMBOXMHTODTPDFPNGPSTRTFSVGTIFFFXPSZIP
Ваш файл успешно обработанСКАЧАТЬ СЕЙЧАС
ПРОСМОТР РЕЗУЛЬТАТОВ
Преобразование других документов Отправить по электронной почте Облачный API
Максимум 1000 символов
Отправить отзывПопробуйте другие конвертеры:
Бесплатный онлайн-конвертер электронной почты Outlook в документы Word. Если ваше приложение не совместимо с файлами электронной почты Outlook, вы всегда можете преобразовать его в документ Word. Просто используйте наше приложение. Aspose имеет большой опыт работы с файлами различных форматов. Вы можете быть уверены, что мы бережно перенесем данные из одного формата в другой с наименьшими возможными потерями и искажениями.
Если ваше приложение не совместимо с файлами электронной почты Outlook, вы всегда можете преобразовать его в документ Word. Просто используйте наше приложение. Aspose имеет большой опыт работы с файлами различных форматов. Вы можете быть уверены, что мы бережно перенесем данные из одного формата в другой с наименьшими возможными потерями и искажениями.
Наш конвертер электронной почты Outlook в документы Word использует облачное хранилище для хранения результатов преобразования. Вы можете сразу скачать сконвертированный файл, отправить его по электронной почте или просто скопировать ссылку на него. Но имейте в виду, что ваши файлы хранятся в облаке только 24 часа!
Мы никоим образом не способствуем распространению ссылок на ваши файлы, не предоставляем их третьим лицам и т. д. Однако, если вы хотите конвертировать файл, содержащий конфиденциальную информацию, мы рекомендуем вам использовать другие наши продукты, которые доступны в автономном режиме или снабжены большей степенью защиты ваших данных.
Ограничений на конвертацию нет, кроме размера ваших файлов, несколько сотен мегабайт, но и этого будет достаточно для большинства задач конвертации. Кроме того, вы можете загружать несколько файлов электронной почты Outlook. В этом случае приложение электронной почты Outlook для документов Word упакует сгенерированные файлы документов Word в ZIP-архив.
После того, как вы конвертируете файл из электронной почты Outlook в документ Word, помимо ссылки для скачивания результата, вы также можете заполнить форму обратной связи. Пожалуйста, взгляните на результаты преобразования и дайте нам знать, если вам нужны дополнительные функции или вы обнаружите какие-либо ошибки.
Наши библиотеки, которые мы используем для преобразования электронной почты Outlook в документ Word, содержат множество параметров тонкой настройки. Мы стараемся найти конфигурацию, подходящую для большинства пользователей. Благодаря вашим отзывам мы сможем лучше понять ваши потребности и продолжить оптимизацию.
Мы постоянно работаем над улучшением наших приложений, не забудьте добавить эту страницу в закладки, чтобы проверить ее позже.
Как преобразовать электронную почту Outlook в документ Word
- Щелкните внутри области перетаскивания файлов, чтобы загрузить электронную почту Outlook, или перетащите их.
- Нажмите на кнопку Конвертировать. Ваши файлы электронной почты Outlook будут загружены и преобразованы в формат документа Word.
- Ссылка для скачивания конвертированных файлов документов Word будет доступна сразу после конвертации.
- Проверьте результаты преобразования электронной почты Outlook в документ Word и отправьте отзыв.
- Вы также можете отправить ссылку на результаты на свой адрес электронной почты.

Часто задаваемые вопросы
Как преобразовать файл электронной почты Outlook в документ Word?Открыть онлайн конвертер электронной почты Aspose Outlook в документы Word. Загрузите файл электронной почты Outlook и нажмите кнопку «ПРЕОБРАЗОВАТЬ». Загрузите преобразованный файл документа Word.
Можно ли преобразовать пакет файлов электронной почты Outlook в формат документа Word?Просто откройте приложение конвертера электронной почты Outlook в документы Word. Выберите все файлы, которые вы хотите преобразовать, и нажмите кнопку «КОНВЕРТИРОВАТЬ». Все преобразованные файлы будут упакованы в ZIP-архив и доступны для скачивания.
Где я могу найти дополнительную информацию о приложении? Если у вас есть вопросы о функциональности приложения, обнаружены проблемы или вам нужны новые функции, начните обсуждение на нашем бесплатном форуме поддержки.

 Существует два способа отправки файла по почте, и мы обсудим их оба здесь. Не стесняйтесь использовать любой из методов, так как оба будут служить одной и той же цели.
Существует два способа отправки файла по почте, и мы обсудим их оба здесь. Не стесняйтесь использовать любой из методов, так как оба будут служить одной и той же цели. 
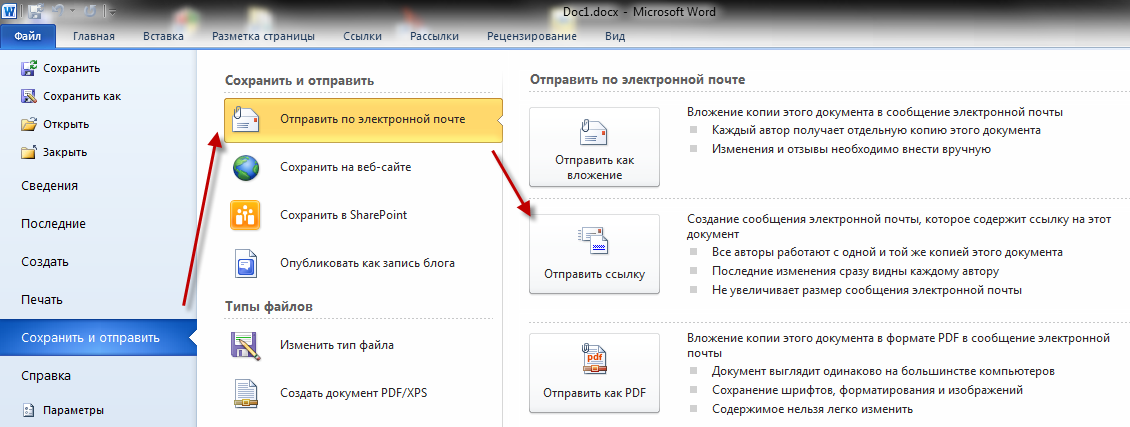
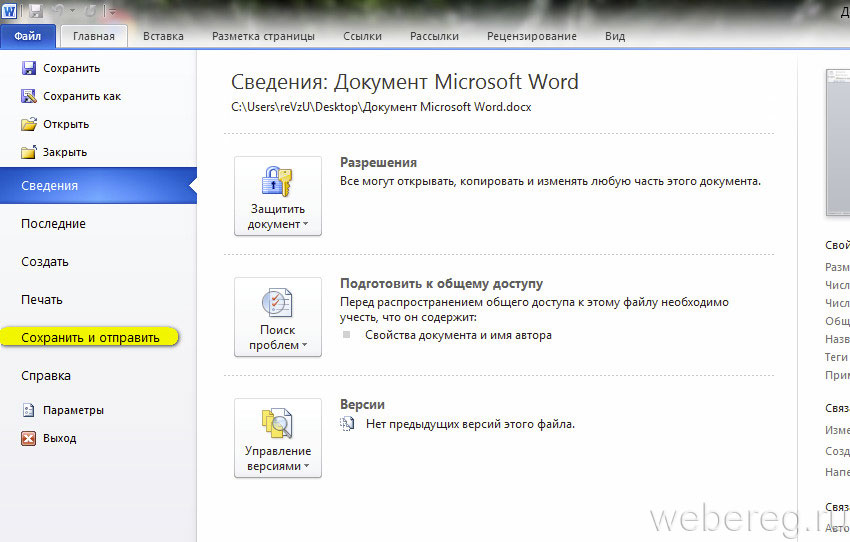 Используйте процесс один или два раза, чтобы привыкнуть к нему. Это одна из простых операций, предоставляемых MS Office Word.
Используйте процесс один или два раза, чтобы привыкнуть к нему. Это одна из простых операций, предоставляемых MS Office Word. 