Как обмениваться с контрагентами первичкой по электронной почте
Главная • База знаний • Статьи, комментарии, интервью • Как обмениваться с контрагентами первичкой по электронной почте
Есть возможность использовать первичные документы, например накладные и акты, направленные по электронной почте. Расскажем, как это сделать.
Компании, которые не используют ЭДО, могут оформлять первичку с простой электронной подписью (ч. 5 ст. 9 Федерального закона от 06.12.2011 № 402-ФЗ, Федеральный закон от 06.04.2011 № 63-ФЗ). При этом нужно, чтобы документ заверили электронной подписью и компания, и контрагент. То есть нельзя, чтобы одна сторона сделки подписала документ на бумаге, а вторая — электронной подписью (письмо ФНС от 23.04.2018 № ЕД-4-15/7760). Чтобы обмениваться электронными документами, включите условие об этом в договор. Если вы не подписывали договор, то заключите отдельное соглашение об электронном взаимодействии.
Что написать в договоре
Перечислите работников, которые будут направлять документы с электронной почты, а также уполномочены подписывать их и получать документы, подписанные другой стороной договора. Это особенно важно, если документы подписывает не директор, а другой работник. Возможная формулировка: «Лицами, уполномоченными подписывать первичные документы и направлять их другой стороне, являются: со стороны ООО “Торгснаб” — генеральный директор Иван Викторович Тимофеев…».
Закрепите, что будете обмениваться документами только с конкретных адресов. Рекомендуем использовать адреса с корпоративным доменом. Не стоит использовать электронную почту в сетях общего пользования, даже если она принадлежит работникам компании, в том числе директору. Возможная формулировка: «Обмен первичными учетными документами в связи с заключением и исполнением настоящего Договора будет осуществляться сторонами только с использованием следующих адресов электронной почты сторон, принадлежащих уполномоченным сторонами лицам, указанным в п.
Перечислите, какие документы будете отправлять по электронной почте. Не пишите, что компания направляет контрагенту счета-фактуры с простой электронной подписью. Закон в данном случае требует использовать усиленную квалифицированную электронную подпись при наличии согласия сторон об этом. Пример формулировки: «Стороны обмениваются по электронной почте следующими документами: акты приемки-сдачи работ и услуг, заявки клиента».
Зафиксируйте, что любой электронный документ, направленный с почты уполномоченного лица, считается подписанным простой электронной подписью от имени компании: «Любой электронный документ, направленный с почты уполномоченного лица, указанного в п. 5.7 настоящего Договора, считается подписанным простой электронной подписью от имени соответствующей организации, работником, которому принадлежит соответствующий адрес электронной почты.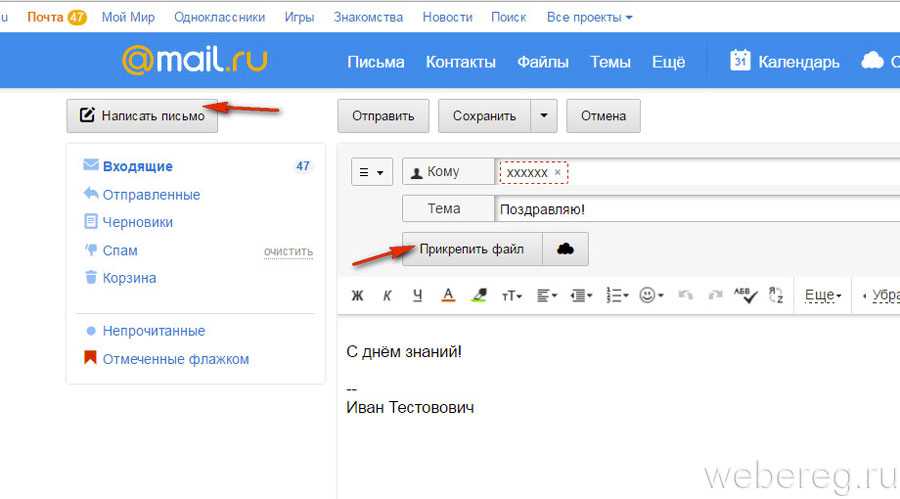
Установите обязанность работников сохранять конфиденциальность пароля от почтового ящика, учетной записи. Кроме того, рекомендуем обеим сторонам договора утвердить внутреннее положение о правилах использования работниками электронной почты.
Как быть, если в договоре нет условий об электронных документах
В этом случае вы можете закрепить условие об обмене электронными документами в допсоглашении к договору. Включите в соглашение условия, которые мы разобрали выше.
Проект дополнительного соглашения можно отправить в формате pdf с отсканированной подписью директора на корпоративную почту руководителя контрагента. Укажите в соглашении, как контрагент может его акцептовать, то есть согласиться с условиями.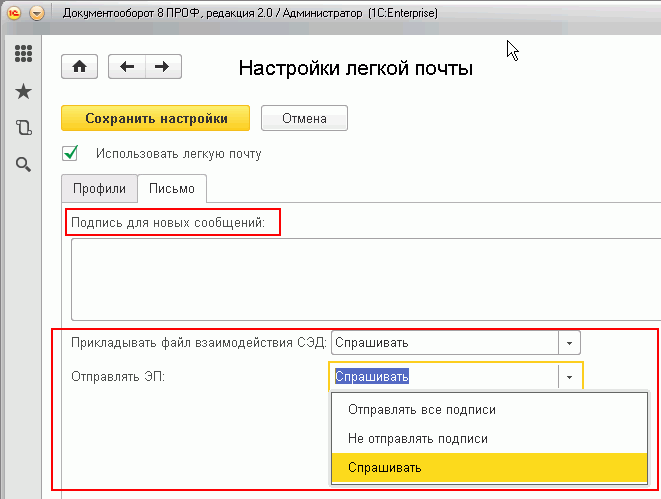 Например, направить ответ с согласием. Можно сразу написать в соглашении конкретный текст этого согласия. Дополнительно можно указать набор символов — код, который контрагент направит по электронной почте в ответ на полученный проект дополнительного соглашения.
Например, направить ответ с согласием. Можно сразу написать в соглашении конкретный текст этого согласия. Дополнительно можно указать набор символов — код, который контрагент направит по электронной почте в ответ на полученный проект дополнительного соглашения.
При ответе контрагент дополнит текст проекта необходимыми реквизитами со своей стороны: адресами электронной почты, списком уполномоченных лиц. Когда контрагент акцептует соглашение, оно вступит в силу, и компании смогут обмениваться электронными документами.
Возможен такой вариант. Компания направляет первичку контрагенту по электронной почте. В письме нужно подробно описать, к какому договору относится первичный документ. Укажите, что компания-отправитель признает такой документ составленным в простой письменной форме и надлежаще подписанным от имени компании. Попросите контрагента подтвердить получение письма и документа во вложении, а также выразить согласие с его содержанием. В ответе контрагент должен указать, что также считает этот документ подписанным от его имени в простой письменной форме.
В ответе контрагент должен указать, что также считает этот документ подписанным от его имени в простой письменной форме.
Письмо отправьте с корпоративной почты. Если в договоре указали адреса электронной почты, используйте их. Либо отправляйте письма с корпоративной почты директора. Контрагент также должен направить ответ с адресов корпоративной почты уполномоченных лиц.
Как отправлять первичку
Каждой стороне договора рекомендуется иметь доказательства того, что именно от нее исходили документы в адрес контрагента. Например, нотариальный протокол осмотра корпоративного почтового сервера. Также должны быть документы, подтверждающие полномочия работников подписывать документы. Как правило, это доверенность. Самый безопасный вариант, чтобы документы подписывал директор и направлял со своего адреса корпоративной электронной почты.
Убедитесь, что в письмах указали должность и Ф. И. О. отправителя. Адрес компании в подписи лица должен соответствовать адресу компании, указанному в ЕГРЮЛ. Адрес — это дополнительный способ отождествить электронный документ с конкретной компанией, которая его отправила или получила. Проверьте, чтобы в направляемых в электронной форме документах адреса компании и контрагента соответствовали ЕГРЮЛ. Дополнительно можно указывать другие адреса. Убедитесь, что корректный адрес указали также в договорах, по которым оформляются первичные документы.
Адрес — это дополнительный способ отождествить электронный документ с конкретной компанией, которая его отправила или получила. Проверьте, чтобы в направляемых в электронной форме документах адреса компании и контрагента соответствовали ЕГРЮЛ. Дополнительно можно указывать другие адреса. Убедитесь, что корректный адрес указали также в договорах, по которым оформляются первичные документы.
Источник: Главбух
Отправка по электронной почте
Отправка по электронной почте
В редакторе предусмотрена возможность отправлять сформированный документ по электронной почте. Команда меню Документ | Отправить как электронное письмо открывает форму настройки опций электронного письма:
Примечание
Примечание: Необходима предварительная настройка электронной почты. Подробнее о настройках электронной почты Вы можете прочесть в главе Настройка Нотариат, раздел Специальные.
Опции отправки электронного письма:
Получатель
Поле для ввода электронного адреса получателя письма.
Это поле обязательно для заполнения. Пока не введен корректный электронный адрес, письмо не может быть отправлено.
Поле задает тему электронного письма.
Документ является текстом письма
Определяет вид электронного письма.
Если стоит галочка, документ будет отправлен как текст электронного письма. Поля Текст и Приложить не доступны для редактирования.
Если галочки нет, документ будет отправлен как прикрепленный файл. Поля Текст и Приложить доступны для редактирования.
По умолчанию выставляется значение поля, указанное при предыдущей отправке письма.
Текст
Поля для ввода текста электронного письма.
Доступно для редактирования, только если не стоит галочка Документ является текстом письма.
Приложить
Поле определяет тип файла-вложения.
Доступные значения:
- Не прикладывать – электронное письмо будет содержать только текст, написанный
в поле Текст, без вложений.

- Как документ Word (*.doc) – электронное письмо будет содержать прикрепленный файл с расширением *.doc. Документ является содержимым этого файла.
- Как документ RTF (*.rtf) – электронное письмо будет содержать прикрепленный файл с расширением *.rtf. Документ является содержимым этого файла.
- Как документ PDF (*.pdf) – электронное письмо будет содержать прикрепленный файл с расширением *.pdf. Документ является содержимым этого файла.
- Как обычный текст (*.txt) – электронное письмо будет содержать прикрепленный файл с расширением *.txt. Документ является содержимым этого файла. Следует учесть, что при этом варианте отправки пропадут настройки форматирования текста документа.
См. Экспорт документа.
По умолчанию выставляется значение поля, указанное при предыдущей отправке письма.
Примечание
Данное поле недоступно для редактирования при включённой опции “Документ является текстом письма”.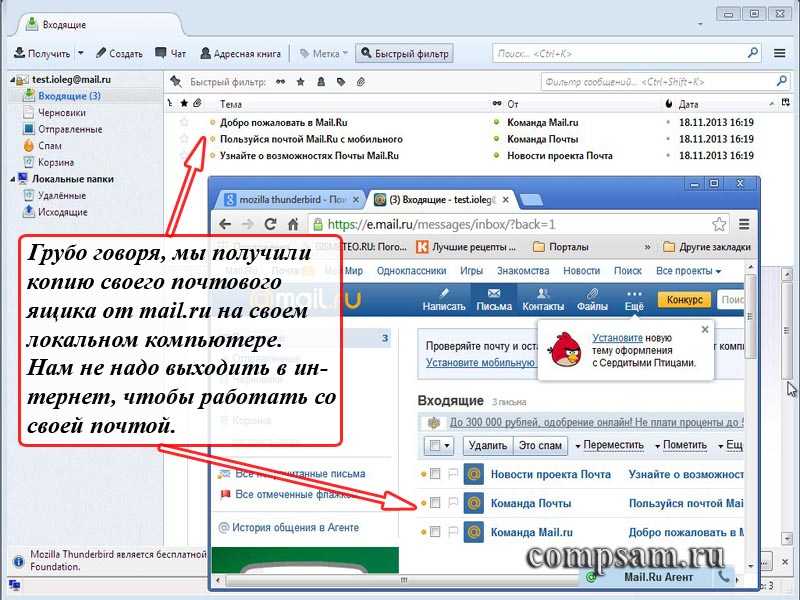
Кнопка Настройки
Нажатие кнопки открывает настройки электронной почты.
Кнопка Отправить
Нажатие кнопки отправляет документ по электронной почте в соответствии с заданными параметрами и закрывает форму Электронное письмо.
Примечание
Кнопка доступна, если корректно введён адрес электронной почты в поле Получатель и, заполнено поле Имя файла, при отсутствии галочки “Документ является текстом письма”.
Кнопка Отмена
Нажатие кнопки сбрасывает внесенные изменения и закрывает форму Электронное письмо.
Примечание
Полноценная работа данной функции возможна только при наличии доступа в Интернет.
Scan to Email: сканируйте и отправляйте документы по электронной почте простым способом
Опубликовано
Business
Отправка отсканированных документов по электронной почте была одним из первых способов перехода на безбумажные документы (задолго до того, как электронные подписи стали массовыми).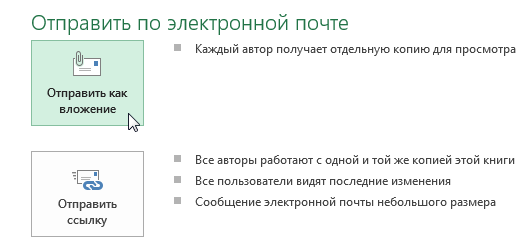
Когда вы сканируете и отправляете документ непосредственно с копировального аппарата, это называется процессом сканирования в электронную почту.
Сегодня, помимо метода сканирования для отправки, существует множество других способов сканирования документов и обмена ими по электронной почте. В этой статье мы подробно рассмотрим следующие темы:
Содержание
Как отправлять документы по почте и следует ли использовать функцию сканирования для отправки по электронной почте на вашем принтере?
Если вы отправляете важный документ, не рекомендуется использовать функцию сканирования для отправки по электронной почте на вашем принтере. В основном это связано с отсутствием возможностей отслеживания на вашем принтере, поэтому вы не сможете узнать, получил ли ваш получатель отсканированное изображение. Вы также не получите сообщение об ошибке, если адрес электронной почты был введен неправильно, или если почтовый ящик получателя переполнен или адрес электронной почты изменился.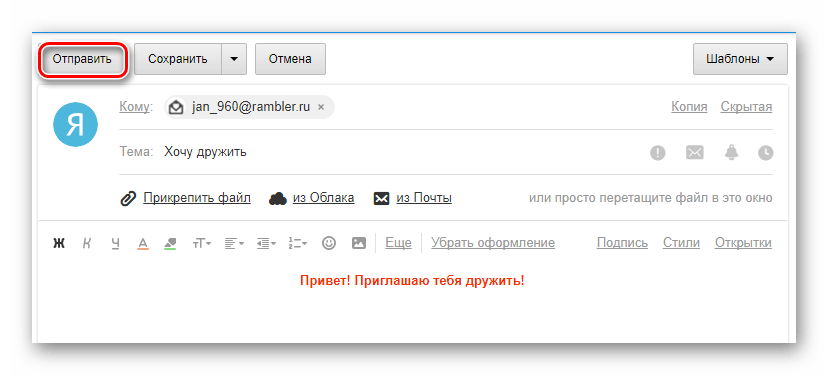
Таким образом, используйте метод сканирования для отправки по электронной почте только в том случае, если у вас есть способ вручную подтвердить получателю с помощью звонка, текстового сообщения или электронной почты, что он получил отсканированный документ.
Другие проблемы со сканированием в электронную почту:
- Получатель не может напрямую ответить на сообщение, отсканированное в электронную почту, поскольку оно отправлено с адреса электронной почты, который не отвечает.
- Трудно настроить и напечатать более длинные сообщения электронной почты.
Если вы отправляете важный документ, пропустите этот раздел, чтобы получить наши советы о том, что делать.
Как использовать функцию сканирования в электронную почту вашего принтера
Каждый автономный сканер или многофункциональный принтер имеет немного отличающийся набор шагов для выполнения процесса сканирования в электронную почту. Но в целом вот общие шаги, которые необходимо выполнить на разных устройствах для сканирования и отправки документов:
Необходимое время 10 минут
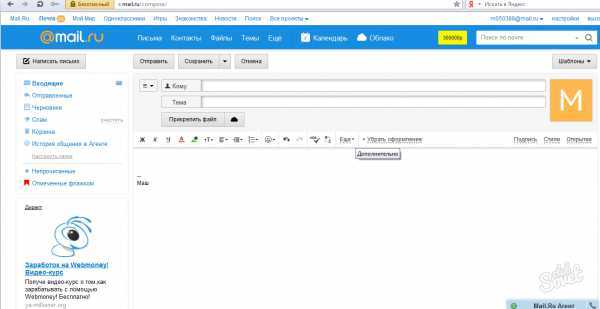
После сканирования и отправки файла вы получите подтверждающее сообщение.
Какие существуют альтернативные способы отправки отсканированных документов по электронной почте с запросом подписи?
Верно, что метод сканирования в электронную почту не самый надежный.
К счастью, есть много других способов оцифровать и отправить документы получателям, находящимся в любой точке мира.
Ниже приведены инструкции по сканированию, подписанию и отправке документа третьему лицу.
Как отправить отсканированные документы по электронной почте (+ подписать и отправить)
- Сканировать
- Включите сканер и поместите документ в устройство подачи или планшет сканера.

- Используйте приложение Preview (для Mac) или Scan (для Windows) для сканирования документа.
- Включите сканер и поместите документ в устройство подачи или планшет сканера.
- Подпись
- Откройте Signeasy в веб-браузере.
- Нажмите «Подписать документ» в левом верхнем углу.
- Выберите отсканированный файл.
- Нажмите кнопку Подпись.
- Щелкните ту часть отсканированного документа, где вы хотите разместить подпись.
- Нажмите Готово.
- Отправить
- Нажмите кнопку электронной почты.
- Введите адрес электронной почты, тему и сообщение в диалоговом окне.
- Нажмите «Отправить».
Как сканировать и отправлять с помощью iPhone/Android (+ подписать и отправить по электронной почте)
- Сканировать
- Поместите изображение на плоскую и хорошо освещенную поверхность.
- Используйте приложение Google Диск (для Android) или Notes (для iOS) для сканирования документов.
- Сохраните отсканированный документ в привычной папке.

- Подпись
- Откройте приложение Signeasy.
- Нажмите значок + в правом нижнем углу приложения.
- Выберите файл для подписи и отправки по электронной почте.
- Нажмите «Подписать» > «Подписаться».
- Нажмите, чтобы добавить аннотации (подпись, инициалы, дата, время, текст и т. д.).
- Щелкните значок ✓ в правом верхнем углу.
- Отправить
- Щелкните значок «Поделиться» в правом верхнем углу.
- Выберите адрес электронной почты или диск, на который вы хотите отправить файл.
- Введите адреса электронной почты получателей.
- Нажмите кнопку отправки.
Особенно в то время, когда COVID-19все еще находится на свободе, лучше всего удаленно подписывать и обмениваться документами с помощью решения электронной подписи, такого как Signeasy.
Отсканированный документ можно подписать всего за 4 простых шага.
- Откройте приложение Signeasy на мобильных устройствах, настольных компьютерах или ноутбуках.

- Нажмите «Подписать документ» > «Подпись».
- Нажмите на любую часть документа, куда вы хотите добавить аннотацию.
- Нажмите Готово.
Просто хотите отсканировать? Вот все возможные способы:
Независимо от того, где вы находитесь, ваш важный документ можно сохранить при себе в виде отсканированных изображений.
Все, от медицинских и страховых файлов, контрактов, форм соединения до удостоверений личности, можно сканировать следующими способами:
Как сканировать на Android
- Коснитесь значка + в правом нижнем углу приложения Google Диск.
- Нажмите кнопку сканирования.
- Положите документ лицевой стороной вверх на ровную, хорошо освещенную поверхность.
- Сфокусируйте камеру телефона на документе и сделайте снимок.
- Просмотрите полученное изображение и измените его размер или настройте его по мере необходимости. Если изображение нечеткое, коснитесь «Переснять», чтобы щелкнуть другое изображение.

- Щелкните знак + в левом нижнем углу и повторяйте шаги 4 и 5, пока все страницы документа не будут подписаны.
Как сканировать на iOS
- Откройте приложение Notes на устройстве с iOS.
- Откройте новую заметку, в которую вы добавите отсканированное изображение.
- Нажмите на значок камеры в нижней части экрана.
- Положите документ лицевой стороной вверх на ровную поверхность с хорошим освещением.
- Щелкните Сканировать документы.
- Наведите камеру на документ, чтобы устройство автоматически отсканировало его.
- Сохраните полученный отсканированный документ.
Как сканировать на Mac
- Подключите и включите сканер и подготовьте документы.
- Нажмите «Файл» > «Импорт со сканера» и выберите сканер в приложении «Просмотр».
- Просмотрите предварительный просмотр сканирования в диалоговом окне «Импорт».
- Выберите параметры сканирования, такие как цвет, тип документа, размер, ориентация и т.
 д.
д. - Щелкните Сканировать.
- Повторите шаги 2–5 для всех страниц, которые необходимо отсканировать.
Как сканировать в Windows
- В строке поиска введите Сканирование Windows и откройте приложение.
- Убедитесь, что ваш сканер включен и правильно подключен к сети.
- Поместите документ, который вы хотите отсканировать, на планшет сканера или в устройство подачи документов.
- Выберите свой сканер, исходное расположение, из которого вы предпочитаете сканировать, тип файла и место, где вы хотите сохранить изображение.
- Щелкните Сканировать в нижней части экрана.
- Нажмите «Просмотр», чтобы просмотреть отсканированный файл перед его сохранением. На данный момент вы даже можете внести изменения в отсканированный документ.
- Нажмите Закрыть, чтобы сохранить отсканированный документ.
Часто задаваемые вопросы о сканировании в электронную почту
Здесь приведены ответы на часто задаваемые вопросы о сканировании в электронную почту и других методах сканирования документов.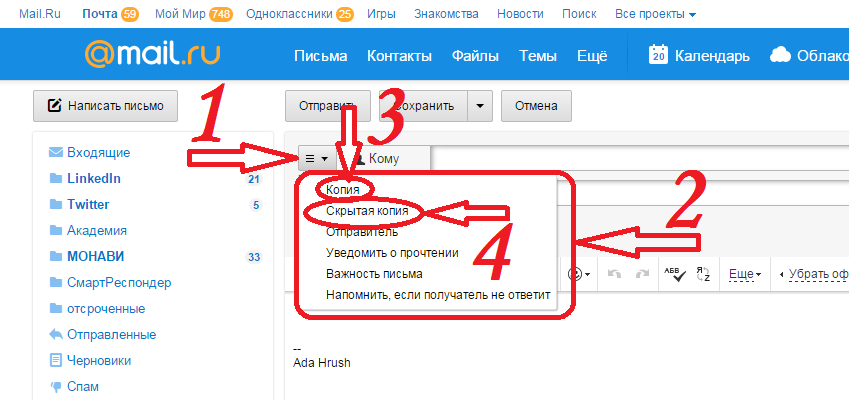
Да, можно выбрать вариант сканирования на электронную почту, при котором документы могут быть отправлены на адрес электронной почты непосредственно со сканера-принтера. В противном случае вы можете сохранить отсканированное изображение на мобильном или настольном компьютере, а затем использовать Signeasy для сканирования и отправки файла по электронной почте.
Что значит сканировать и отправлять по электронной почте?Новые сканеры и копировальные аппараты имеют функцию, с помощью которой они могут напрямую сканировать файл, преобразовывать его в файл PDF и отправлять одному или нескольким получателям электронной почты. Эта функция называется сканированием в электронную почту.
Можно ли отсканировать документ с помощью телефона? Большинство смартфонов поставляются с такими приложениями, как Google Drive (Android) и Notes (iOS), которые используют встроенную камеру для захвата и сканирования документа.
Подготовьте печатную копию , поместив ее на стекло сканера или устройство подачи.
Выберите параметр «Сканировать в электронную почту» на принтере.
Нажмите кнопку «Сканировать».
Отредактируйте отсканированное изображение, выбрав Размер фото перед его сохранением или отправкой.
Откройте приложение электронной почты.
Щелкните Новое сообщение или символ +.
Щелкните значок скрепки и выберите отсканированный документ, который необходимо прикрепить.
Введите адрес электронной почты получателя, строку темы и сообщение.
Щелкните Отправить.
Team Signeasy
Племя страстных писателей, освещающих объявления, истории и идеи Signeasy.
Как отправлять защищенные документы: полное руководство
Для организаций, которые должны отправлять документы удаленным членам команды или членам других организаций, чрезвычайно важно обеспечить безопасность документов в пути.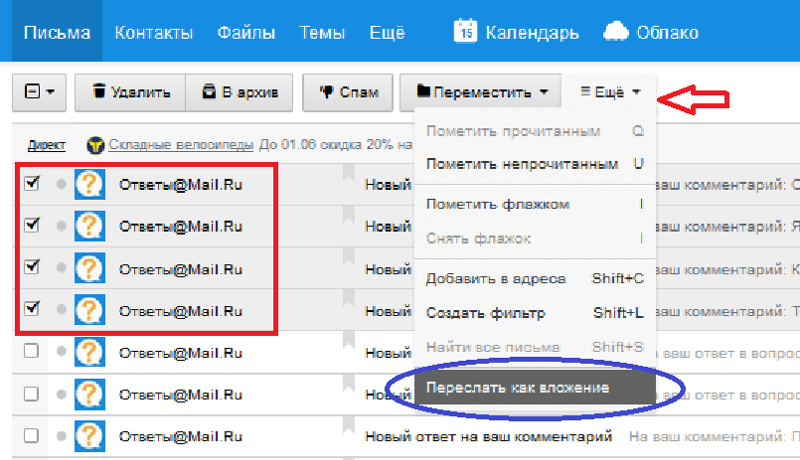 Документ с конфиденциальной информацией, попавший не в те руки, может нанести ущерб репутации организации.
Документ с конфиденциальной информацией, попавший не в те руки, может нанести ущерб репутации организации.
Существует несколько различных методов, позволяющих вашей организации безопасно отправлять документы. Когда в организации приняты строгие меры безопасности, клиенты и заказчики будут доверять вашей команде.
В чем заключается безопасная отправка документов?
Безопасность документов важна по ряду причин, в том числе:
- Следование правительственным инструкциям по обращению с личной информацией
- Минимизация вероятности перехвата данных хакером
- Завоевание доверия клиентов
- Повышение безопасности данных во всех сферах бизнеса
Отправка защищенных документов означает, что документы остаются защищенными от возможных хакеров или от доступа кого-либо, кроме получателя. Только предполагаемый получатель сможет просматривать и контролировать документ при его безопасной отправке.
Меры безопасности должны охватывать документ с момента отправки документа отправителем до момента открытия документа получателем. Меры безопасности защитят документ во время его перемещения в цифровом виде от одного читателя к другому.
Меры безопасности защитят документ во время его перемещения в цифровом виде от одного читателя к другому.
Как работает отправка защищенного документа
Отправка документов может включать такие процессы, как электронная почта и облачное хранилище, и в обоих случаях могут использоваться меры безопасности. Некоторые другие варианты включают использование безопасных онлайн-порталов для обмена документами.
При отправке защищенных документов организации могут использовать несколько различных методов. Этот процесс обычно включает в себя такие вещи, как шифрование данных внутри документа, прикрепленного к электронному письму, или создание защиты паролем для документа, чтобы гарантировать, что только получатель сможет открыть файл.
Некоторые типы программного обеспечения дают отправителю возможность применять меры безопасности в рамках общего использования программного обеспечения. Другие варианты включают использование стороннего программного пакета для создания мер безопасности для документов, обеспечивающих их защиту на всем пути от отправителя до получателя.
Вот пять способов отправки защищенных документов.
1. Шифрование содержимого электронной почты
Электронные письма тоже являются документами, даже если с ними не всегда обращаются соответствующим образом. Если вам нужно, чтобы содержимое электронной почты было безопасным, вам следует изучить шифрование сообщения. Чтобы зашифровать все сообщение электронной почты, вам потребуется либо использовать сторонний почтовый клиент, поддерживающий шифрование, либо добавить возможности шифрования в существующую службу электронной почты.
Вот некоторые из различных вариантов шифрования сообщений и документов, отправляемых по электронной почте.
Использование службы зашифрованной электронной почты
Сторонние почтовые клиенты, такие как Mailfence и CTemlar, обеспечивают высокий уровень шифрования, обеспечивая безопасность и защиту отправляемых сообщений.
При использовании службы зашифрованной электронной почты сообщения часто не доходят до получателя через открытый Интернет.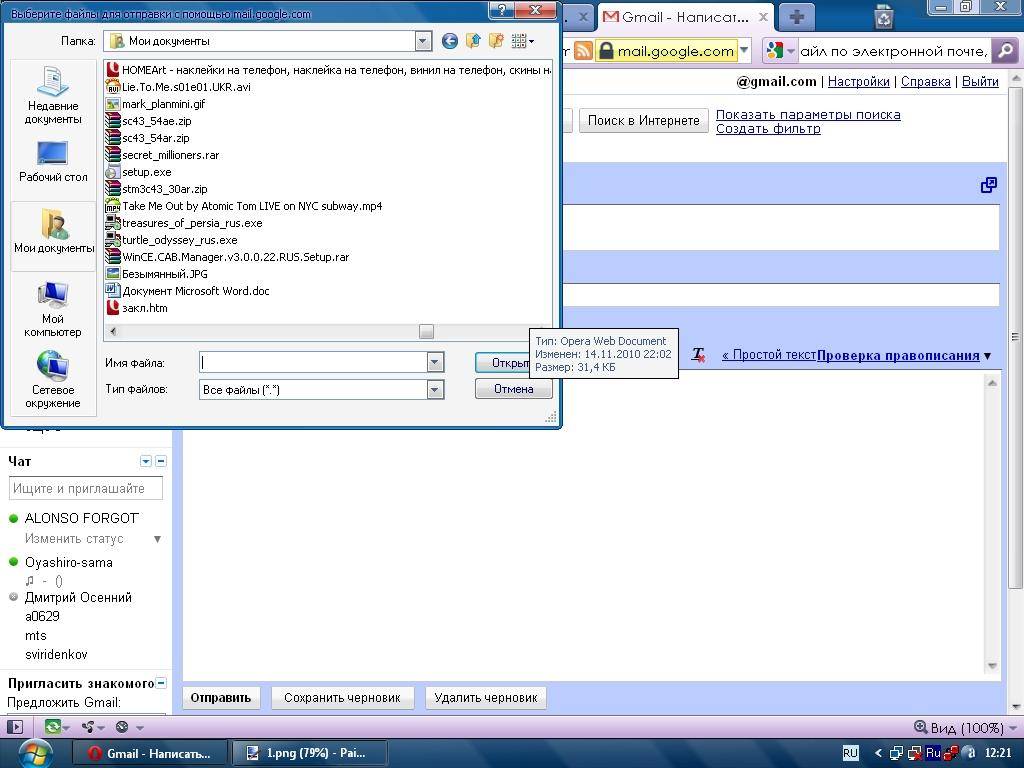 Это позволяет сервису гарантировать безопасность сообщения.
Это позволяет сервису гарантировать безопасность сообщения.
Когда член команды в организации отправляет зашифрованное сообщение через этот тип службы, сообщение безопасно перемещается из вашей организации на сервер защищенной службы электронной почты.
Это действие создает сообщение для получателя, который затем может запросить доступ к сообщению.
Получатель получит безопасный пароль, который он использует для открытия сообщения на сервере, а не сервер, отправляющий сообщение получателю.
Сообщение обычно остается на сервере службы электронной почты до тех пор, пока отправитель или получатель не удалит его. Отправитель также может установить крайний срок, по истечении которого сообщение исчезает, а получатель больше не будет иметь к нему доступа.
Использование общей службы электронной почты
Если вы не уверены, использует ли ваш почтовый клиент зашифрованные сообщения, скорее всего, это не так. Отправка зашифрованных сообщений электронной почты часто требует настройки параметров почтового клиента.
Для тех организаций, которые не хотят отказываться от службы электронной почты, которую они используют в настоящее время, есть несколько вариантов безопасной отправки электронной почты. Однако широко используемые почтовые клиенты, такие как Gmail, Microsoft Outlook или Apple Mail, не могут обеспечить такие же уровни шифрования, как выделенная служба зашифрованной электронной почты.
Однако даже без самого высокого уровня шифрования отправители могут отправлять сообщения с ограниченными мерами безопасности.
В качестве примера возьмем Gmail. В Gmail отправители могут отправлять сообщения в конфиденциальном режиме. Это не шифрует сообщение на пути от отправителя к получателю, но ограничивает возможности получателя для обработки электронной почты и любых вложений, в том числе:
- Предотвращение пересылки
- Предотвращение копирования
- Предотвращение загрузки
- Предотвращение печати
- Требование проверки получателя с помощью пароля текстового сообщения
- Установка срока действия
Чтобы настроить конфиденциальный режим в новом сообщении Gmail, щелкните значок конфиденциального режима (отмечен замком и часами). При желании задайте параметры для даты истечения срока действия сообщения. При желании также установите пароль для отправки в текстовом сообщении.
При желании задайте параметры для даты истечения срока действия сообщения. При желании также установите пароль для отправки в текстовом сообщении.
Выберите SMS-пароль , чтобы потребовать от всех получателей разблокировать сообщение с помощью кода доступа, отправленного в текстовом сообщении. Выберите Нет пароля для SMS , чтобы разрешить другим пользователям Gmail открывать сообщение без пароля.
После отправки сообщения в конфиденциальном режиме отправитель может в любое время отменить права получателя на доступ к сообщению.
Выберите сторонний процесс шифрования
При использовании обычной службы электронной почты, которая не включает шифрование, некоторые сторонние службы включают возможность добавления шифрования в почтовый клиент, который вы используете в настоящее время.
Вновь возьмем Gmail в качестве примера. Популярной сторонней службой шифрования, работающей с Gmail, является FlowCrypt. FlowCrypt — это расширение, которое интегрируется с клиентом Gmail.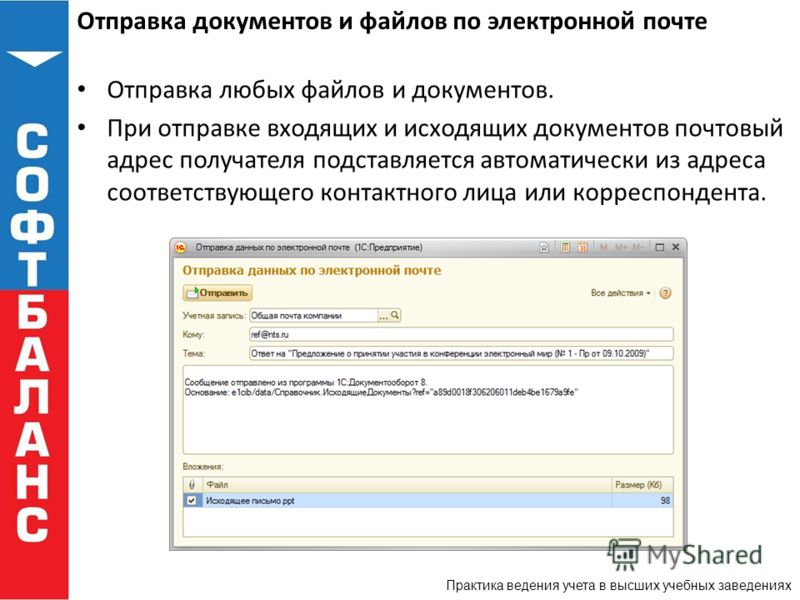 После установки FlowCrypt добавляет кнопку Secure Compose в окно Gmail. Просто нажмите эту кнопку, чтобы составить зашифрованное сообщение.
После установки FlowCrypt добавляет кнопку Secure Compose в окно Gmail. Просто нажмите эту кнопку, чтобы составить зашифрованное сообщение.
Недостатком использования FlowCrypt является то, что получателю сообщения необходимо установить FlowCrypt или другой клиент PGP, чтобы разблокировать и просмотреть сообщение. (PGP — это сокращение от Pretty Good Privacy и представляет собой тип системы шифрования, которую использует FlowCrypt.)
2. Шифрование вложений по электронной почте
Многие организации отправляют документы по электронной почте в виде вложений независимо от того, отправляют ли они данные другим членам организации или клиентам. К сожалению, отправка вложений по электронной почте не является безопасным вариантом, если вы не предпримете несколько дополнительных шагов для защиты вложений.
Для обеспечения наивысшего уровня безопасности при отправке документа по электронной почте рассмотрите возможность шифрования файла, который вы прикрепляете к сообщению электронной почты. Кажется, что это должен быть простой процесс, но у него есть некоторые проблемы, в том числе проверка того, что у получателя есть ключ или пароль для расшифровки файла.
Кажется, что это должен быть простой процесс, но у него есть некоторые проблемы, в том числе проверка того, что у получателя есть ключ или пароль для расшифровки файла.
Возможно, самый простой из найденных нами способов шифрования файла, который вы будете прикреплять к сообщению электронной почты, — это использование бесплатной утилиты Zip, такой как 7-Zip. Утилиты Zip сжимают файлы, уменьшая их размер при отправке или сохранении. Затем вы можете извлечь файл позже в исходную конфигурацию, чтобы вы могли его использовать.
В утилите 7-Zip, как часть процесса сжатия файла документа, он также зашифрует файл. Затем вы можете безопасно отправить документ получателю, позволяя ему расшифровать и разархивировать файл на другом конце с помощью пароля.
3. Защита паролем файла документа
У вас есть возможность добавить пароль к некоторым документам, которые вы создаете. Это защищает документ, делая его доступным только тем, у кого есть пароль.
При создании документов во многих часто используемых приложениях, таких как Microsoft 365 или Adobe Acrobat, у вас будет возможность создать для документов защиту паролем.
Затем вы можете безопасно отправить документ получателю. Отправьте им пароль для документа другим способом, например, в текстовом сообщении, и получатель сможет разблокировать документ позже.
Защита документа Microsoft 365 паролем
Создание пароля в документе, созданном с помощью приложения Microsoft 365 (например, Word или Excel), — это простой процесс. Щелкните меню File , затем Info, а затем Protect Document . Затем нажмите кнопку Зашифровать с помощью пароля , чтобы ввести пароль, который вы хотите использовать.
После установки пароля никто не сможет открыть файл без пароля.
Защита паролем документа Adobe Acrobat
Чтобы создать пароль для PDF-документа в Acrobat, щелкните меню Инструменты , а затем Защитить , Зашифровать и Зашифровать с помощью пароля . Поставьте галочку рядом с Требовать пароль для открытия документа и введите пароль, который вы хотите использовать, в текстовое поле.
Затем выберите самую старую версию Acrobat, которую получатель может использовать для открытия файла. (Вынуждение получателя использовать более новую версию Acrobat для открытия файла обеспечит более надежный уровень шифрования, но разрешение получателю использовать более старую версию Acrobat гарантирует, что больше получателей смогут открыть файл.)
Нажмите Зашифровать все содержимое документа и нажмите кнопку OK . С установленным паролем никто не сможет открыть PDF без пароля.
4. Используйте безопасное онлайн-хранилище в облаке
Вы можете безопасно обмениваться файлами через облачные системы хранения, такие как Dropbox. Как владелец документа в Dropbox, вы можете поделиться им с кем угодно, даже если они не используют Dropbox. Получатель получит ссылку на файл, по которой он может щелкнуть, чтобы получить доступ к документу.
Dropbox применяет шифрование к файлам при их отправке и получении, что гарантирует, что никто не сможет перехватить документы и получить к ним доступ.
При использовании Dropbox у вас будет несколько функций, которые вы можете добавить к своим документам, чтобы сделать их немного более безопасными после их получения получателем.
Разрешение только для просмотра
Как владелец документа, вы можете предоставить общий доступ к документу только для просмотра, что защищает его от нежелательного редактирования со стороны получателя. (Если вы хотите разрешить получателю редактировать изменения, у вас также есть этот вариант.)
Не разрешать загрузку
Когда вы отправляете документ получателю, вы можете добавить функцию отключения загрузки в Dropbox, чтобы предотвратить загрузку файла получателем. Это создает уровень безопасности для ваших документов, поэтому они не будут скопированы и переданы.
Если вам нужно предоставить получателю возможность вносить изменения в документ, он может внести свои изменения в браузерной версии Dropbox и сохранить изменения. Они просто не смогут скачать файл, чтобы сохранить его локально.
Добавить пароль
Чтобы обеспечить более высокий уровень безопасности файла, гарантируя, что его сможет просматривать только предполагаемый получатель, вы можете использовать Dropbox для добавления пароля к файлу. Только те получатели, у которых есть и ссылка на файл, и пароль, смогут открыть документ.
Вам нужно будет отправить пароль получателю с помощью отдельного средства (например, текстового сообщения).
Установка срока действия для доступа к документу
При создании ссылки для отправки документа получателю Dropbox дает вам возможность установить срок действия для ссылки. По истечении даты получатель больше не может получить доступ к файлу.
Это дает вам определенный уровень безопасности, поскольку вы знаете, что получатель не может бесконечно обращаться к документу.
5. Используйте безопасный клиентский портал
Безопасный клиентский портал дает отправителю возможность отправлять защищенные документы с шифрованием более безопасным способом, чем при использовании электронной почты. Варианты программного обеспечения, такие как SuiteDash и Nifty, являются примерами безопасных клиентских порталов.
Варианты программного обеспечения, такие как SuiteDash и Nifty, являются примерами безопасных клиентских порталов.
При использовании защищенного клиентского портала отправка документов, содержащих конфиденциальную информацию, например, налоговые отчеты клиента или медицинские записи пациента, всегда происходит в зашифрованном виде. Только получатель и отправитель смогут получить доступ к документам внутри защищенного клиентского портала.
На многих клиентских порталах система отправляет сообщения электронной почты соответствующим сторонам всякий раз, когда кто-то добавляет новый документ на безопасный клиентский портал. Получатель войдет в программное обеспечение клиентского портала, чтобы получить доступ к документам.
Организации также часто могут отправлять зашифрованные сообщения клиентам и заказчикам через портал.
Хотя клиентские порталы чрезвычайно безопасны, они требуют, чтобы и получатель, и отправитель научились использовать новый тип программного обеспечения и создали учетные данные для входа. Некоторым людям может не понравиться тратить время на то, чтобы научиться пользоваться порталом. Подписка на программное обеспечение защищенного клиентского портала также часто требует дополнительных затрат.
Некоторым людям может не понравиться тратить время на то, чтобы научиться пользоваться порталом. Подписка на программное обеспечение защищенного клиентского портала также часто требует дополнительных затрат.
Как отправить свой первый защищенный документ
Теперь пришло время применить эти советы на практике. Мы покажем вам, как отправить защищенный документ по электронной почте, используя только бесплатные инструменты. (Мы будем использовать Gmail, FlowCrypt и 7-Zip, как описано ранее.)
Конечно, если вам нужен более высокий уровень безопасности, вы можете выбрать службу зашифрованной электронной почты. Если вам необходимо безопасно отправлять большое количество документов клиентам и заказчикам, выбор безопасного онлайн-портала может быть более простым и лучшим вариантом для вашей организации.
Но для надежной отправки документов без лишних затрат и хлопот этот способ подойдет.
Загрузите FlowCrypt и 7-Zip
Вам нужно начать с добавления расширения FlowCrypt в приложение Gmail в Chrome. Он доступен в интернет-магазине Chrome. Загрузите его, чтобы добавить в Gmail.
Он доступен в интернет-магазине Chrome. Загрузите его, чтобы добавить в Gmail.
Далее скачайте утилиту 7-Zip и установите ее.
Сжатие документа
Откройте утилиту 7-Zip. В окне выполните поиск в папках хранилища, чтобы найти файл, который вы хотите сжать. Нажмите на файл, который вы хотите сжать, и нажмите Добавить .
Во всплывающем окне выберите способ обработки файла. В области Шифрование окна добавьте пароль для распаковки и расшифровки документа. Нажмите OK .
Вы должны увидеть сжатый документ в той же папке, что и исходный файл.
Создание сообщения Gmail
В Gmail нажмите кнопку «Безопасное создание» FlowCrypt, чтобы создать зашифрованное сообщение. Напишите сообщение, как обычно, и выберите получателя.
Нажмите значок скрепки в нижней части окна, чтобы добавить файл, сжатый ранее с помощью 7-Zip. Нажмите кнопку Зашифровать и отправить, чтобы отправить сообщение.

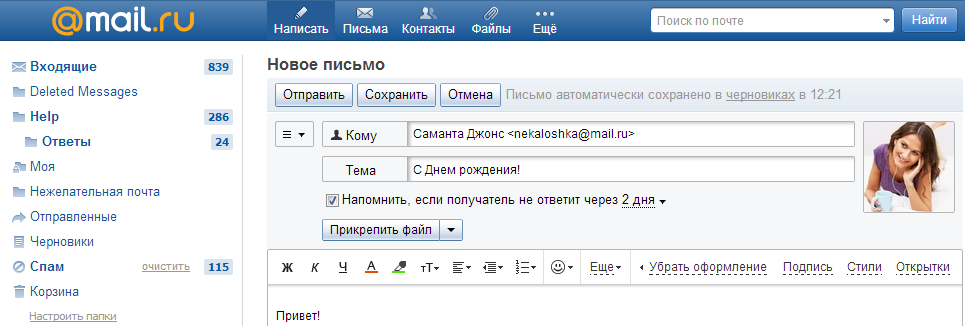

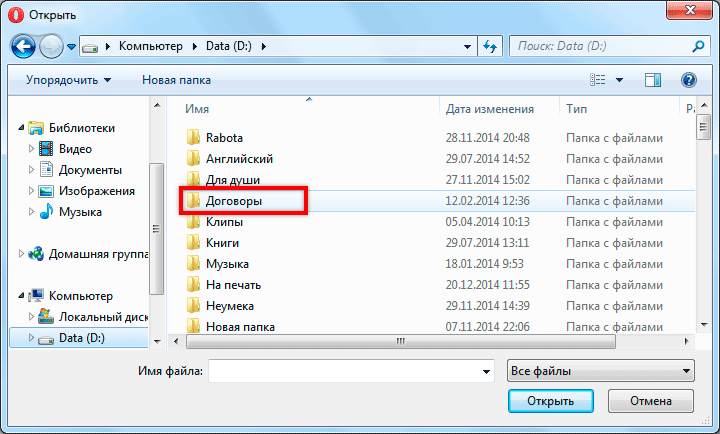


 д.
д.