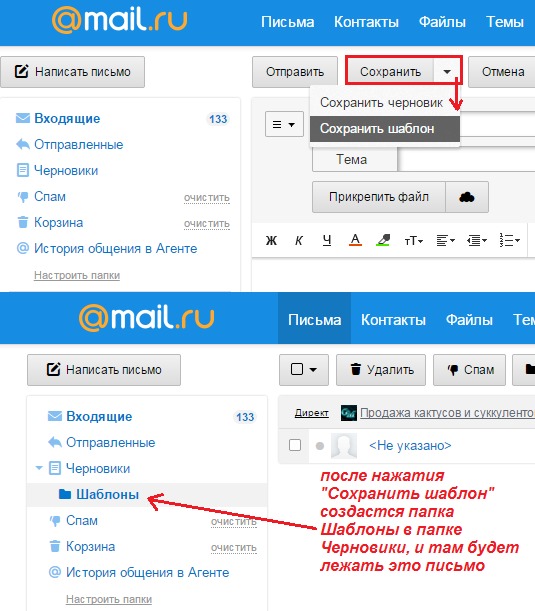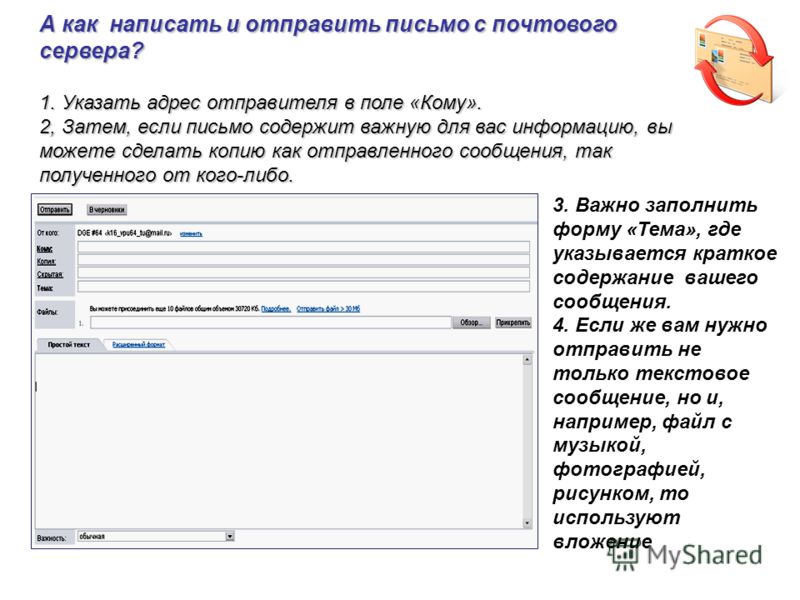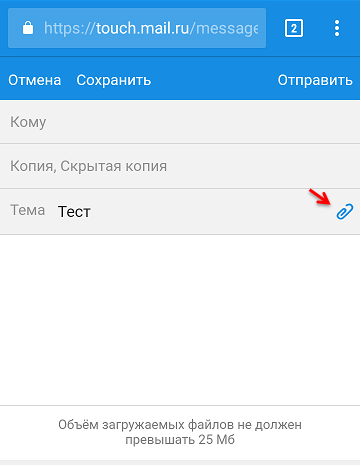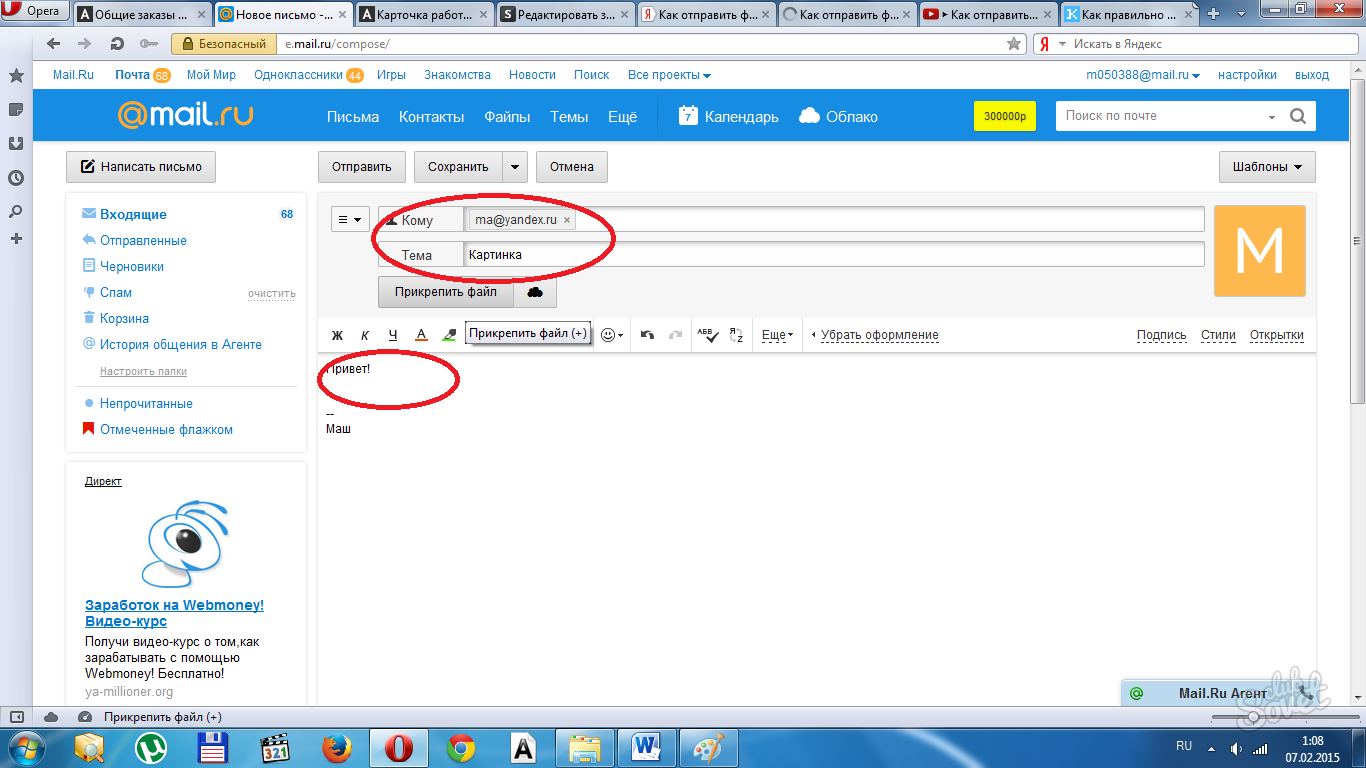Отправка и получение сообщений в Thunderbird
Поиск в Поддержке
Оглавление
- 1 Основы
- 1.1 Отправка нового сообщения
- 1.2 Получение сообщений
- 1.3 Настройка отправки и получения сообщений
- 1.3.1 Автоматическая проверка наличия новых сообщений
- 1.3.2 Автосохранение
- 1.3.3 Звуковые уведомления для новых сообщений
- 1.3.4 Маркировка сообщений как прочитанных
- 2 Дополнительные настройки
- 2.1 Настройка учётных записей электронной почты
- 2.2 Загрузка входящих сообщений
- 2.3 Создание нового сообщения
- 2.4 Ответ на сообщение
- 3 Смотрите также
- 3.1 Проблемы
Как только у вас настроена учётная запись электронной почты, вы готовы начать отправку и получение сообщений в Thunderbird. Вот как это сделать.
Отправка нового сообщения
- В панели инструментов Thunderbird нажмите кнопку Создать.
 Откроется окно Создание сообщения (также известное как
Откроется окно Создание сообщения (также известное как - В поле Кому введите адрес электронной почты человека, которому хотите отправить сообщение. Нажмите Enter или Tab после каждого адреса, в результате чего он станет элементом получателя (также известным как таблетка получателя). Вы можете также использовать раскрывающие кнопки Копия и Скрытая копия, а также >>, чтобы добавить другие типы получателей. После ввода всех получателей нажмите Enter снова, чтобы переместиться в поле темы.
Для получения подробной информации об адресации и эффективном использовании элементов получателей, пожалуйста, обратитесь к статье Адресация сообщений электронной почты.Совет: Вводите получателей быстрее с помощью автозаполнения
Когда вы пишете новое сообщение, Thunderbird будет автоматически заполнять известные адреса из вашей адресной книги по мере вашего ввода. Просто нажмите Tab или Enter сразу после того, как появится правильный адрес, или выберете один из них в списке предложенных — адрес будет введён и вы сможете ввести следующий. Узнайте больше об эффективном поиске с автозаполнением в статье Адресация сообщений электронной почты.
Когда вы отправляете сообщение, Thunderbird будет автоматически сохранять адреса электронной почты всех получаетелей из вашей адресной книги.
- В поле Тема введите тему вашего сообщения, затем нажмите Enter, чтобы переместиться в панель сообщения.
[[Image: TB91-write-subject]
- Введите и отформатируйте сообщение в панели сообщения.
Совет: Вы можете настроить внешний вид вашего сообщения с помощью функций обработки текста Thunderbird на Панели форматирования над панелью сообщения. Вы легко можете применять форматирование текста или вставлять ссылки, изображения, таблицы или смайлики.

- Щёлкните по кнопке Send или нажмите CtrlCmd+Enter.
Примечание: Thunderbird будет сохранять копию ваших отправленных сообщений в папке Отправленные вашей учётной записи.
Получение сообщений
По умолчанию Thunderbird проверяет наличие новых сообщений каждый раз, когда вы запускаете приложение. Он также будет автоматически проверять их наличие каждые 10 минут, пока работает приложение. Это поведение для обоих действий можно настроить (читайте ниже).
Для проверки появления сообщений в любое другое время нажмите кнопку ПолучитьПолучить в панели инструментов.
Настройка отправки и получения сообщений
Сделайте, чтобы Буревестник (Thunderbird) летал так, как вы того хотите! Многие параметры могут быть легко настроены.
Автоматическая проверка наличия новых сообщений
Настройте, как часто вы хотите, чтобы Thunderbird автоматически проверял наличие сообщений:
- Щёлкните ≡ > Параметры учётной записи (или в главном меню ИнструментыПравка > Параметры учётной записи).
- На панели учётных записей, нажмите Параметры сервера под вашей учётной записью.
- Выберите интервал времени для проверки в настройке Проверять наличие новых сообщений каждые. Если вы не хотите, чтобы Thunderbird автоматически проверял наличие сообщений, снимите флажок с этого параметра.
- Чтобы включить или отключить автоматическую проверку новых сообщений при запуске, поставьте или снимите флажок
Автосохранение
Когда вы пишете новое сообщение, ваша работа автоматически сохраняется каждые пять минут, но вы можете сделать это чаще или реже:
- В верхней части окна Thunderbird на панели инструментов Панель меню нажмите на меню Инструменты и выберите НастройкиНа панели меню нажмите на меню Thunderbird и выберите НастройкиВ верхней части окна Thunderbird на панели инструментов Панель меню нажмите на меню Правка и выберите Настройки или нажмите кнопку и выберите Настройки.

- Выберите Составление’.
- Выберите временной интервал для автоматического сохранения в настройках Автоматически сохранять сообщение каждые … минут. Если вы не хотите, чтобы Thunderbird автоматически сохранял сообщения, отключите эту настройку.
Звуковые уведомления для новых сообщений
Выберите свой звуковой сигнал для новых сообщений:
- В верхней части окна Thunderbird на панели инструментов Панель меню нажмите на меню Инструменты и выберите НастройкиНа панели меню нажмите на меню Thunderbird и выберите НастройкиВ верхней части окна Thunderbird на панели инструментов Панель меню нажмите на меню Правка и выберите Настройки или нажмите кнопку и выберите Настройки.
- Выберите Основные.
- В разделе Входящие сообщения выберите опцию Использовать следующий звуковой файл.
- Нажмите на кнопку Обзор….
- Выберите звуковой файл и нажмите кнопку Открыть.

- Вы можете прослушать звуковой файл, нажав кнопку Прослушать.
Маркировка сообщений как прочитанных
Thunderbird отображает непрочитанные сообщения жирным шрифтом, помечая
- В верхней части окна Thunderbird на панели инструментов Панель меню нажмите на меню Инструменты и выберите НастройкиНа панели меню нажмите на меню Thunderbird и выберите НастройкиВ верхней части окна Thunderbird на панели инструментов Панель меню нажмите на меню Правка и выберите Настройки или нажмите кнопку и выберите Настройки.
- Выберите Основные.
- Перейдите в раздел Чтение и отображение.
- Выберите опцию После просмотра в течение … сек. и установите, какую задержку должен совершать Thunderbird перед маркировкой сообщения как прочитанного.

Настройка учётных записей электронной почты
Когда Thunderbird загружает сообщения, он использует конфигурацию на странице Параметры сервера каждой учётной записи электронной почты. Каждый адрес соответствует одному серверу входящей почты (либо POP, либо IMAP). Для изменения параметров учётной записи:
- Щёлкните меню ИнструментыПравка, затем щёлкните Параметры учётной записиПараметры учётной записи… или щёлкните кнопку меню приложения и выберите НастройкиПараметры и Параметры учётной записи из подменю.
- На панели учётных записей нажмите Параметры сервера под вашей учётной записью.
Thunderbird отправляет сообщения на тот SMTP-сервер, который назначен выбранному почтовому ящику:
- Щёлкните меню ИнструментыПравка, затем щёлкните Параметры учётной записиПараметры учётной записи… или щёлкните кнопку меню приложения и выберите НастройкиПараметры и Параметры учётной записи из подменю.
- На панели учётных записей прокрутите вниз список учётных записей.

- Выберите из списка сервер и нажмите кнопку Изменить….
- Внесите изменения в окне SMTP-сервер и нажмите OK, чтобы сохранить изменения и закрыть окно.
Далее исходящий SMTP-сервер присваивается каждой учётной записи:
- Щёлкните по учётной записи и выберите нужный сервер из выпадающего списка Сервер исходящей почты (SMTP).
Каждая учётная запись электронной почты отображается в панели «Все папки» с левой стороны интерфейса Thunderbird. Для получения информации о ручной настройке учётных записей электронной почты прочитайте статью Настройка учётной записи вручную. Для получения информации об автоматической конфигурации новых учётных записей электронной почты прочитайте статью Автоматическая настройка учётной записи.
Загрузка входящих сообщений
По умолчанию Thunderbird будет проверять ваш почтовый сервер(ы) на наличие новых сообщений при запуске приложения и затем автоматически, как описано ранее в этой статье.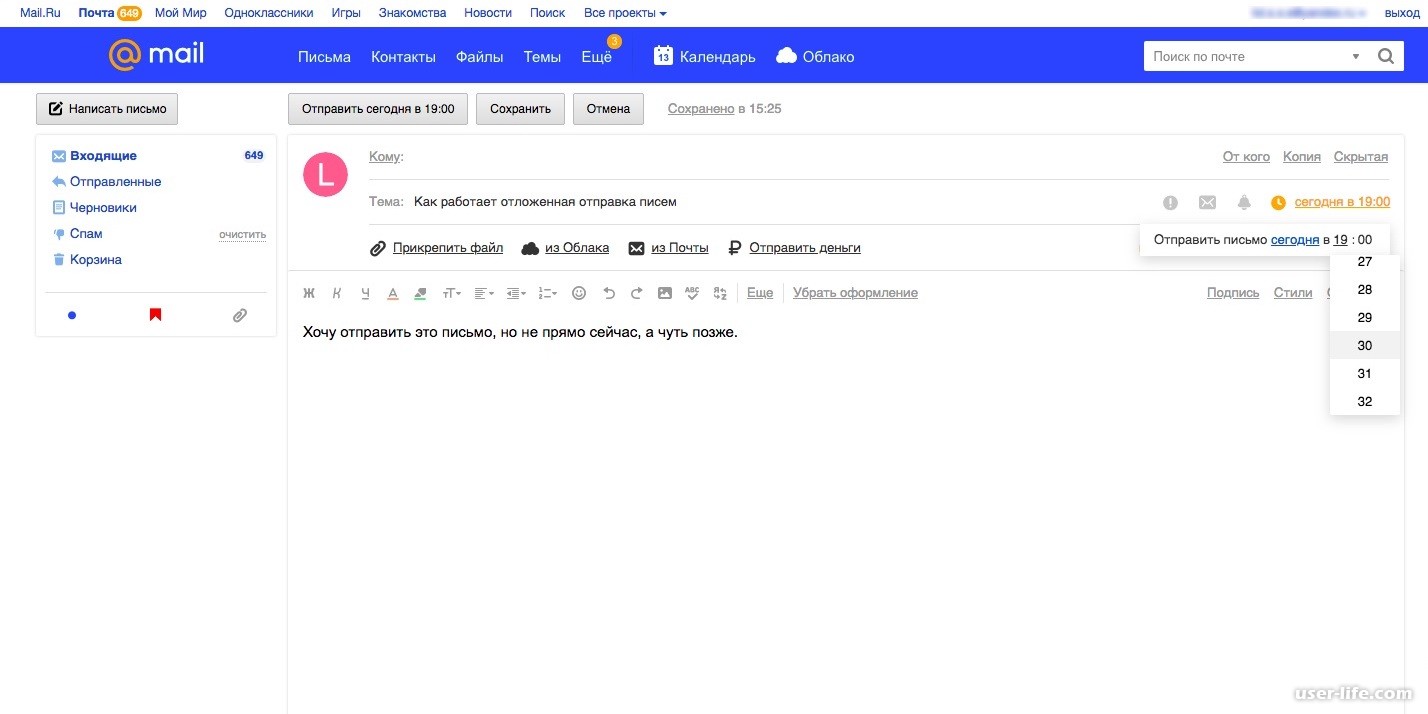 Кроме того, вы можете проверить наличие новых сообщений вручную в любое время.
Кроме того, вы можете проверить наличие новых сообщений вручную в любое время.
Чтобы получить новые сообщения для выбранной учётной записи, вы можете использовать один из следующих методов:
- С помощью кнопки меню приложения:
- Нажмите кнопку меню приложения .
- Выберите Файл, затем Получить новые сообщения для и Текущей учётной записи из подменю.
- Щёлкните по кнопке ПолучитьПолучить в левом верхнем углу главного окна Thunderbird.
- Используйте горячие клавиши.
- Щёлкните правой кнопкой мыши по учётной записи в панели папок и выберите Получить сообщения.
- В строке меню:
- Щёлкните по меню Файл.
- Выберите Получить новые сообщения для и щёлкните Текущей учётной записи из подменю (где «Текущая учётная запись» выделена в панели папок).
Чтобы получить новые сообщения для всех учётных записей, вы можете использовать один из следующих методов:
- С помощью кнопки меню приложения:
- Нажмите на кнопку меню приложения .

- Выберите Файл, затем Получить новые сообщения для и Всех учётных записей из подменю.
- Нажмите на кнопку меню приложения .
- В строке меню Thunderbird нажмите на стрелку вниз в кнопке Получить ⇓Получить ⇓, а затем выберите Все новые сообщения.
- Используйте горячие клавиши.
- В строке меню:
- Щелкните по меню Файл.
- Выберите Получить новые сообщения для и щёлкните Всех учётных записей из подменю.
Создание нового сообщения
Чтобы создать новое сообщение, вы можете использовать один из следующих методов:
- В кнопке меню Приложения: ≡ > Создать > Сообщение.
- Щёлкните по кнопке Создать на Панели инструментов почты.
- В строке меню Thunderbird нажмите меню Сообщение и выберите Создать.
- Используйте горячие клавиши.
Если учётная запись электронной почты (или группы новостей) будет выделена на панели Папки, адрес по умолчанию в поле От будет соответствовать выбранной учётной записи. Если учётная запись не задана, то адрес по умолчанию в поле От будет первой учётной записью, настроенной в Параметры учётной записи. Нажмите От в раскрывающемся списке и выберите другую учётную запись.
Если учётная запись не задана, то адрес по умолчанию в поле От будет первой учётной записью, настроенной в Параметры учётной записи. Нажмите От в раскрывающемся списке и выберите другую учётную запись.
Для получения дополнительной информации по работе с элементами получателей (также известными как таблетки получателей) в адресной области, включая дополнительную информацию об автозаполнении получателей, обратитесь, пожалуйста к статье Адресация сообщений электронной почты.
Чтобы вставить получателей из вашей адресной книги, вы можете просто начать вводить имя человека в желаемом поле получателя, например, в поле Кому. Выпадающий список покажет все записи адресной книги, где имя или фамилия начинается с символа(ов), которые вы ввели, или записи, в которых существует введённая строка. Например, если вы введете «se», тот, у кого в адресной книге фамилия «Serrano», или «Casey» или первое имя «Sean», или «Jesse» будет отображаться в выпадающем списке.
Вы также можете перетащить адреса из адресной книги в новое сообщение. Просто откройте адресную книгу, выберите нужную запись и перетащите её в область получателя нового сообщения.
Ответ на сообщение
Для ответа на сообщение вы можете использовать один из следующих методов:
- С помощью кнопки меню приложения:
- Нажмите кнопку меню приложения .
- Выберите Сообщение и затем Ответить или Ответить всем, когда отображается сообщение.
- Щёлкните по кнопке Ответить или Ответить всем на панели меню в заголовке сообщения, когда отображается сообщение.
- Щёлкните правой кнопкой мыши по сообщению в списке сообщений и выберите Ответить отправителю (CtrlCommand + R), Ответить всем (CtrlCommand + Shift + R) или Ответить в рассылку (CtrlCommand + Shift + L).
- Глава в руководстве Thunderbird FLOSS Создание и форматирование сообщений
- Автоматическая настройка учётной записи
Проблемы
- Не отправляются сообщения
- Проблемы с получением сообщений
Поделитесь этой статьёй: http://mzl. la/1ApHlPE
la/1ApHlPE
Эти прекрасные люди помогли написать эту статью:
Unghost, Harry, Anticisco Freeman, Valery Ledovskoy, SwanMr.pound
Станьте волонтёром
Растите и делитесь опытом с другими. Отвечайте на вопросы и улучшайте нашу базу знаний.
Подробнее
Отправка электронной почты администраторам (Symfony 6.2 Docs)
Для качественной обратной связи, необходимо модерировать все комментарии. Если комментарий находится в состоянии ham или potential_spam, администратору следует отправить электронное письмо с двумя ссылками: для одобрения и для отклонения комментария.
Параметр контейнера подойдёт для хранения электронной почты администратора. В демонстрационных целях поместим значение в переменную окружения (в реальном проекте так обычно не делается):
Переменная окружения может быть «обработана» перед использованием. Здесь мы используем процессор
Здесь мы используем процессор default, чтобы получить значение параметра default_admin_email, если переменная окружения ADMIN_EMAIL не существует.
Чтобы отправить электронное письмо, вы можете выбирать между несколькими абстракциями класса Email: от Message (самый низкий уровень) до NotificationEmail (самый высокий уровень). Чаще всего, конечно, вы будете использовать класс Email, но для внутренних писем предпочтительнее использовать класс NotificationEmail.
В обработчике сообщений давайте заменим логику автоматической проверки:
MailerInterface является основной точкой входа и позволяет отправлять электронную почту с помощью метода send().
Чтобы отправить электронное письмо, нам нужен отправитель (заголовок From/Sender).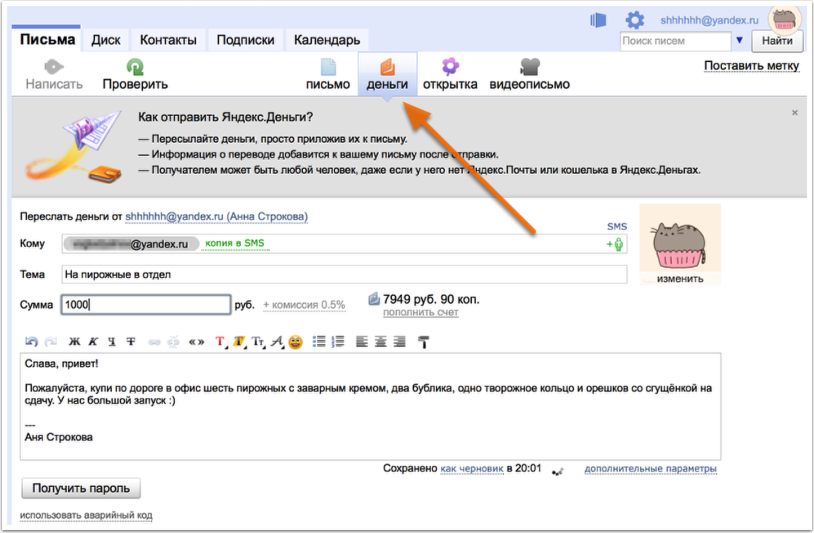 Вместо того, чтобы устанавливать его явно в экземпляре Email, определите его глобально:
Вместо того, чтобы устанавливать его явно в экземпляре Email, определите его глобально:
Шаблон электронной почты для уведомлений наследуется от стандартного шаблона уведомлений в Symfony:
templates/emails/comment_notification.html.twig
Шаблон переопределяет несколько блоков, чтобы изменить текст письма и добавить ссылки для одобрения или отклонения комментария. Любой некорректный параметр для маршрута добавляется в качестве параметра строки запроса (адрес для отклонения комментария будет выглядеть так: /admin/comment/review/42?reject=true).
Шаблон по умолчанию NotificationEmail использует Inky вместо HTML для описания разметки электронных писем. Этот шаблонизатор помогает создавать адаптивные электронные письма, совместимые со всеми популярными почтовыми клиентами.
Для максимальной совместимости с программами для чтения электронной почты, базовый макет уведомлений уже по умолчанию использует встроенные стили (с помощью пакета CSS inliner).
Эти две возможности являются частью дополнительных расширений Twig, которые необходимо установить:
В электронных письмах абсолютные адреса (со схемой и хостом) создавайте с помощью url() вместо path().
Электронное письмо отправляется из обработчика сообщений в контексте консоли. Создание абсолютных адресов из браузера проще, поскольку мы знаем схему и домен текущей страницы. Это не относится к консоли.
Явно определите доменное имя и схему:
Переменная окружения SYMFONY_DEFAULT_ROUTE_URL автоматически устанавливается локально при использовании CLI-команды symfony и определяются на основе конфигурации в Platform.sh.
Маршрут review_comment пока не существует, давайте создадим административный контроллер для его обработки:
src/Controller/AdminController.php
Адрес проверки комментария начинается с /admin/, чтобы защитить его с помощью файрвола, определённого на предыдущем шаге. Администратор должен пройти аутентификацию для доступа к этому ресурсу.
Администратор должен пройти аутентификацию для доступа к этому ресурсу.
Вместо создания экземпляра Response мы использовали короткий метод render() из базового класса контроллера AbstractController.
Когда проверка комментария проведена, короткое сообщение поблагодарит администратора за хорошую работу:
templates/admin/review.html.twig
Вместо того, чтобы использовать «настоящий» SMTP-сервер или сторонний провайдер для отправки электронной почты, давайте применим перехватчик почты. Он представляет собой SMTP-сервер, который не занимается доставкой электронной почты, а показывает её в веб-интерфейсе. К счастью, Symfony уже настроил автоматически перехватчик почты для нас:
docker-compose.override.yml
Вы можете открыть почтовый веб-сервис из терминала:
Или сделать это из панели отладки:
Оставив комментарий, вы сможете посмотреть электронное письмо в почтовом приложении:
Нажмите на заголовок электронного письма в почтовом клиенте и одобрите или отклоните комментарий по своему усмотрению:
Проверьте логи с помощью команды server:log, если нет видимого результата.
Для начала нужно пояснить особенности работы долго выполняющихся скриптов. В отличие от модели PHP, используемой для HTTP, где каждый запрос начинается с чистого состояния, потребитель сообщений работает непрерывно в фоновом режиме. Каждая обработка сообщения наследует текущее состояние, включая кеш памяти. Чтобы избежать каких-либо проблем с Doctrine, его менеджеры сущностей автоматически очищаются после обработки каждого сообщения. Учитывайте это при разработке собственных сервисов.
Отправка электронной почты в обработчике сообщений может занять некоторое время. Может даже выбросить исключение. В этом случае сообщение будет отправлено повторно. Но вместо того, чтобы повторять обработку сообщения комментария снова, лучше попробовать ещё раз только отправить электронное письмо.
Мы уже знаем, как это сделать: отправить сообщение электронной почты на шину.
Процесс MailerInterface берёт на себя всю сложную работу: если шина существует, он посылает на неё сообщения электронной почты, а не отправляет их.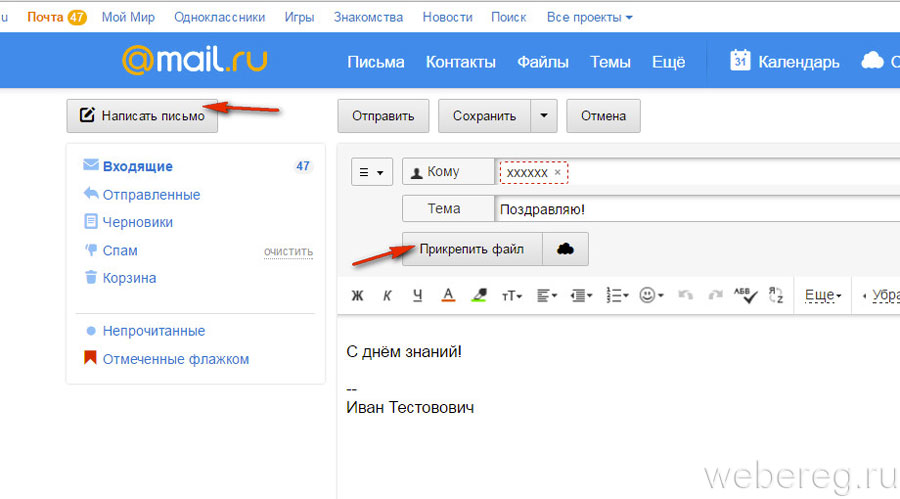 Никаких изменений кода не требуются.
Никаких изменений кода не требуются.
Шина уже отправляет электронное письмо асинхронно в соответствии с конфигурацией Messenger по умолчанию:
config/packages/messenger.yaml
Даже если мы используем один и тот же брокер для доставки сообщений комментариев и электронной почты, это со временем может измениться. Например, вы можете решить использовать другую систему обмена сообщениями, чтобы управлять сообщениями с различными приоритетами. Использование других брокеров также позволяет вам использовать разные рабочие машины, обрабатывающие разные виды сообщений. Функциональность компонента Messenger очень гибкая и настраиваемая в соответствии с вашими потребностями.
Есть множество способов протестировать электронную почту.
Вы можете написать модульные тесты, если создадите класс для каждого электронного письма (например, путем наследования Email или TemplatedEmail).
Однако чаще всего вам предстоит писать функциональные тесты, которые проверяют, что определённые действия запускают отправку электронных писем, и, возможно, проверяют само содержимое динамических писем.
В Symfony есть проверки, которые облегчают написание подобных тестов. Вот небольшой пример для демонстрации возможностей:
Эти проверки работают, когда электронная почта отправляется синхронно или асинхронно.
Для Platform.sh нет специальной конфигурации. Все учётные записи имеют аккаунт на сервисе Sendgrid, который автоматически используется для отправки электронных писем.
Note
Из соображений безопасности электронные письма по умолчанию отправляются только из ветки master. Включите SMTP явно на остальных ветках, если вы знаете, что делаете:
This work, including the code samples, is licensed under a Creative Commons BY-NC-SA 4.0 license.
VersionСоздание и отправка электронной почты в Outlook
Быстрый запуск Outlook
Перспективное обучение
Быстрый запуск Outlook
Быстрый запуск Outlook
Создание и отправка электронной почты
- Добавить учетную запись электронной почты
Статья - Создание и отправка электронной почты
Статья - Управление календарем и контактами
Статья - Сотрудничать
Статья - Настройте свои мобильные приложения
Статья - Узнать больше
Статья
Следующий: Настройка и настройка
Создание и отправка электронной почты
Выберите New Email , чтобы начать новое сообщение.
Введите имя или адрес электронной почты в поле Кому , Копия или СК .
Если вы не видите СК , см. раздел Отображение, скрытие и просмотр поля СК.
В поле Тема введите тему сообщения электронной почты.
Поместите курсор в текст сообщения электронной почты и начните печатать.
После ввода сообщения выберите Отправить .
Используйте @упоминания, чтобы привлечь чье-то внимание
В теле сообщения электронной почты или приглашения календаря введите @ и первые несколько букв имени или фамилии контакта.
Когда Outlook предлагает одно или несколько предложений, выберите контакт, который хотите упомянуть.
По умолчанию включаются их полные имена. Вы можете удалить часть упоминания, например, все, кроме имени человека.
org/ListItem»>
Упомянутый контакт добавлен в строку To электронного письма или приглашения на встречу.
Целевая папка «Входящие»
Focused Inbox поможет вам сосредоточиться на самых важных сообщениях электронной почты. Он разделяет ваш почтовый ящик на две вкладки — Focused и Other .
Если сообщения не отсортированы так, как вам нравится, вы можете переместить их и указать, куда будут доставляться будущие сообщения от этого отправителя.
Выберите вкладку Focused или Other .
Щелкните правой кнопкой мыши сообщение, которое хотите переместить, и выберите Переместить в другое или Переместить в выделенное .

Чтобы включить или выключить папку «Отсортированные входящие»:
Следующий: Управляйте своим календарем и контактами в Outlook
Отправка сообщений электронной почты
Вы можете отправлять сообщения электронной почты своим учащимся из WebAssign. Ты также может отправлять сообщения электронной почты преподавателям и ассистентам, у которых есть доступ учащихся к вашему классы.
Вы можете отправить сообщение электронной почты со следующих страниц со списком ваших учеников и инструкторы со студенческим доступом:- Журнал успеваемости
- Реестр
- Отчеты
- баллов
Дополнительные параметры доступны в списке
страница.
- Откройте страницу реестра.
В Моих классах нажмите Список по классу Инструменты.
- Выберите одного или нескольких учащихся или преподавателей с доступом для учащихся, а затем щелкните
Электронная почта выбрана.
Откроется окно электронной почты учащихся.
- Чтобы добавить или удалить получателей, щелкните Контакты и выберите получатели.
- В поле Тема введите тему сообщения.

- В поле Сообщение введите свое сообщение.
- Дополнительно: Выберите Отправить мне копию этого сообщения.
- Дополнительно: Выберите Отправлять личные сообщения WebAssign учащимся, у которых нет
адрес электронной почты в файле.
Этот параметр отправляет ваше сообщение как личное сообщение в WebAssign для учащихся без адреса электронной почты.
- Щелкните Отправить.
Ваше сообщение отправлено.
Ответы на ваше сообщение будут отправлены на адрес электронной почты, связанный с вашим
Учетная запись WebAssign.

 Откроется окно Создание сообщения (также известное как
Откроется окно Создание сообщения (также известное как