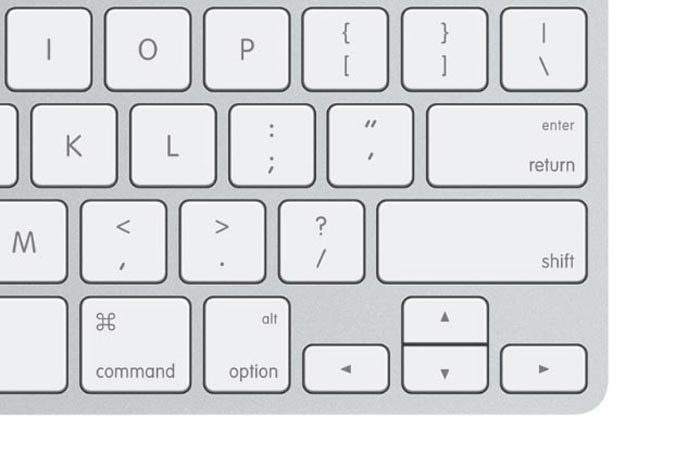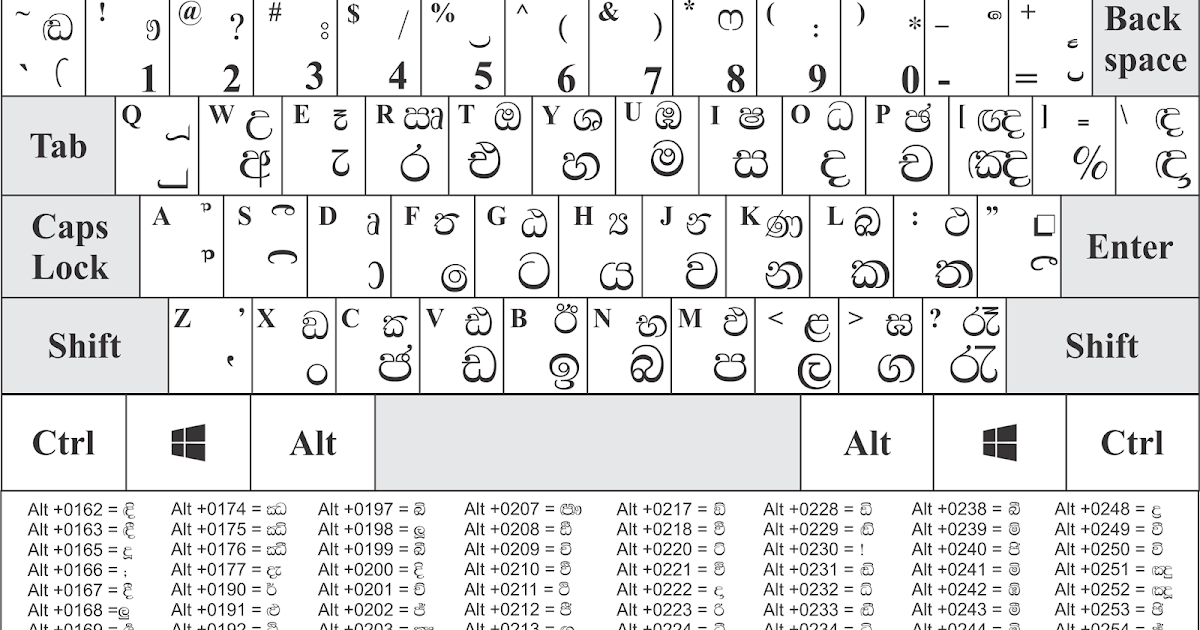Вводим кавычки на клавиатуре легко и просто!
В предлагаемой вашему вниманию статье описаны основные способы того, как набрать кавычки на клавиатуре. На основании сильных и слабых сторон каждого из методов даны рекомендации по их использованию в каждом конкретном случае.
Виды кавычек
Для начала разберемся с тем, какие бывают кавычки. Условно их подразделяют на два вида: «лапки» (второе их название – «немецкие») и «елочки» (их также называют «французскими»). В первом случае – это две запятые, расположенные по верхней границе текста. Наиболее часто их используют при ручном написании текста. Второй вариант, именуемый «елочками», — это попарно сгруппированные знаки меньше (открывают текст) и больше (закрывают его). Этот вариант используется при профессиональном оформлении текста в специализированных приложениях (например, в брошюрах, книгах или рекламных буклетах).
Способы
Существуют следующие способы того, как ставить кавычки на клавиатуре:
- Используя специальные сочетания клавиш.

- С помощью специализированного окна символов в текстовом процессоре «Ворд».
- Применяя таблицу символов.
- Используя таблицу АСКИ-кодов.
Каждый из способов имеет как сильные, так и слабые стороны. Именно отталкиваясь от их соотношения, можно дать правильные рекомендации относительно их использования.
Клавиатура и языки
Для самих кавычек отдельной клавиши на клавиатуре не предусмотрено. Оно и закономерно – не так часто подобный символ набирается. Для этих целей используется их комбинация. Причем сочетание клавиш изменяется в зависимости от активного языка на текущий момент. Алгоритм набора в данном случае следующий:
- Переводим курсор в то место, где необходимо ввести такой символ.
- Определяем текущий активный язык (это можно сделать с помощью языковой панели в правом нижнем углу экрана).
- Зажимаем служебную клавишу Shift и не отпускаем ее.
- Если активен русский, то нажимаем «2». В английском варианте используется русское «э».

- После этого отпускаем обе клавиши и в рабочей области должен появиться данный знак.
Это наиболее простой и универсальный способ того, как поставить кавычки на клавиатуре. Он работает во всех, без исключения, приложениях. Но у него есть один существенный недостаток. Так можно набрать только классические «лапки», а вот «елочки» не получится ввести. Если такой вариант подходит, то можно этим способом пользоваться.
Еще вариант ввода таких символов – это использование текстового процессора «Ворд». В нем можно использовать ранее приведенные сочетания клавиш. Только в случае английского языка появится символ «”», а для русского — «елочки». Но есть и альтернативный способ ввода. Для этого выполняем следующие действия:
- В открытом окне текстового процессора «Ворд» переходим на вкладку «Вставка».
- В поле «Символ» находим одноименное выпадающее меню.
- Далее выбираем пункт «Другие символы».
- Используя клавиши навигации, находим нужный вариант кавычек и выделяем их маркером.

- Нажимаем «Таб» до тех пор, пока маркер не перейдет на кнопку «Выполнить».
- Далее нажимаем «Ввод».
- Переходим с помощью «Таб» на кнопку «Закрыть» и снова жмем «Ввод».
Это более сложный способ того, как набрать кавычки на клавиатуре. Кроме того, требуется наличие специального программного обеспечения – текстового процессора «Ворд». Но при этом у пользователя есть возможность выбора типа кавычек.
Таблица символов
Еще один вариант ответа на вопрос «Где кавычки на клавиатуреспрятались?» – это использование таблицы символов. В этом случае необходимо выполнить следующий порядок действий:
- Запускаем данную утилиту. Проще всего ее найти с помощью строки поиска. В ней так и набираем: «Таблица символов». Затем нажимаем «Ввод».
- По окончании поиска находим в перечне эту программу и запускаем ее (например, кликом мышки или клавишей «Ввод»).
- В открывшемся окне с помощью клавиш навигации находим нужный вариант кавычек (немецкий или французский) и копируем его в буфер обмена с помощью клавиш «Ctrl» и «C».

- На следующем этапе переходим в нужное нам приложение. Если оно было уже запущено, то используем сочетание клавиш «Alt» и «Tab». В противном случае открываем его через меню «Пуск\Программы».
- На следующем этапе выполняем процедуру вставки. Для этого нажимаем «Ctrl» и «V».
Указанные ранее комбинации клавиш нужно нажимать только на английской раскладке клавиатуры. В противном случае у вас ничего не получится.
АСКИ-коды
Еще один метод базируется на использовании АСКИ-кодов. В этом случае кавычки на клавиатуре набираются с помощью специальных наборов чисел. Алгоритм ввода таких символов следующий:
- Включаем ключ Num Look, если он не активен (его светодиод должен светиться).
- Зажимаем клавишу «Alt» в правой части клавиатуры и не отпускаем ее.
- На цифровой клавиатуре набираем код символа. Перед введением цифрового кода необходимо нажать «+» и «0». Код для «”» — это «34». Для открытия «французских» кавычек используется «171», а для закрытия – «187».

- Отпускаем «Alt» — и все готово.
Универсальный метод, при этом достаточно простой. И к тому же существует возможность выбора набираемого типа. Недостаток в этом случае один – это необходимость помнить специальные коды. А это не всегда удобно.
Рекомендации
В рамках данной статьи были детально описаны основные способы того, как на клавиатуре поставить кавычки. При работе в текстовом процессоре «Ворд» наиболее рационально использовать стандартные сочетания клавиш. При этом не забываем о том, что в английском варианте вводятся «лапки», а в русском – «елочки». А вот во всех остальных случаях лучше использовать таблицу символов или АСКИ-коды. Так можно выбрать именно тот знак, который вам нужен.
как печатать на чешской клавиатуре? Комбинации клавиш для тех, кто только учит язык / Общество / Новости / 420on.cz Пражский городской портал
Перед большинством из тех, кто живет в Чехии, рано или поздно встает задача освоить клавиатуру с чешской раскладкой, а студентам-иностранцам приходится делать это в ударном темпе.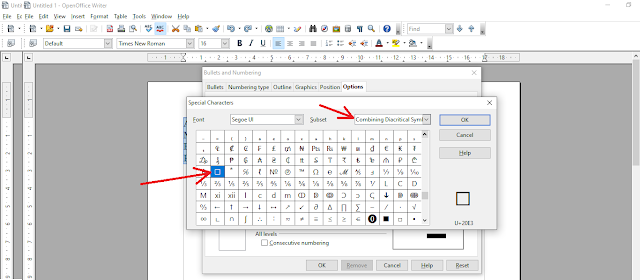 Хотя чешская клавиатура серьезно отличается от русской и английской, все не так страшно, как кажется на первый взгляд. Этот материал поможет разобраться в азах.
Хотя чешская клавиатура серьезно отличается от русской и английской, все не так страшно, как кажется на первый взгляд. Этот материал поможет разобраться в азах.
Для начала ответим на вопрос, как обзавестись чешской клавиатурой (если, конечно, у вас ее еще нет). Есть три основных варианта.
1. Если вы живете в Чехии и регулярно пишете сообщения на чешском языке, есть смысл купить полноценную клавиатуру с чешской раскладкой или ноутбук с такой клавиатурой.
2. Если нет желания менять клавиатуру и хочется сэкономить, можно ограничиться наклейками или тренировать память, на первом этапе используя в качестве подсказки распечатку.
3. Тем, кто печатает по-чешски не так часто или пока не перебрался в страну, подойдет виртуальная клавиатура. Такие сервисы легко найти через любой поисковик.
com/embed/W6ntE1yvdFE» title=»YouTube video player»>
Особенности чешской клавиатуры
Во-первых, вместо привычной QWERTY, характерной для англоязычных стран, в Чехии, как и в Германии, по умолчанию используется раскладка QWERTZ: клавиши Y и Z поменялись местами. Остальные буквы, а также основные знаки препинания, запятая и точка, расположены как обычно.
Во-вторых, в чешском языке благодаря диакритике больше букв, чем в русском и английском, поэтому они занимают не три ряда, а четыре. «Лишние» буквы размещены в верхнем ряду вместо цифр, поэтому, возможно, стоит завести себе клавиатуру с дополнительными цифрами справа, чтобы не прибегать к дополнительным ухищрениям для их набора или не переключаться регулярно на русский или английский.
Источник: it-bazar.cz
В-третьих, кроме клавиши Shift, повышающей регистр и позволяющей набирать некоторые символы, например цифры, активно используется кнопка AltGr (alternate graphics).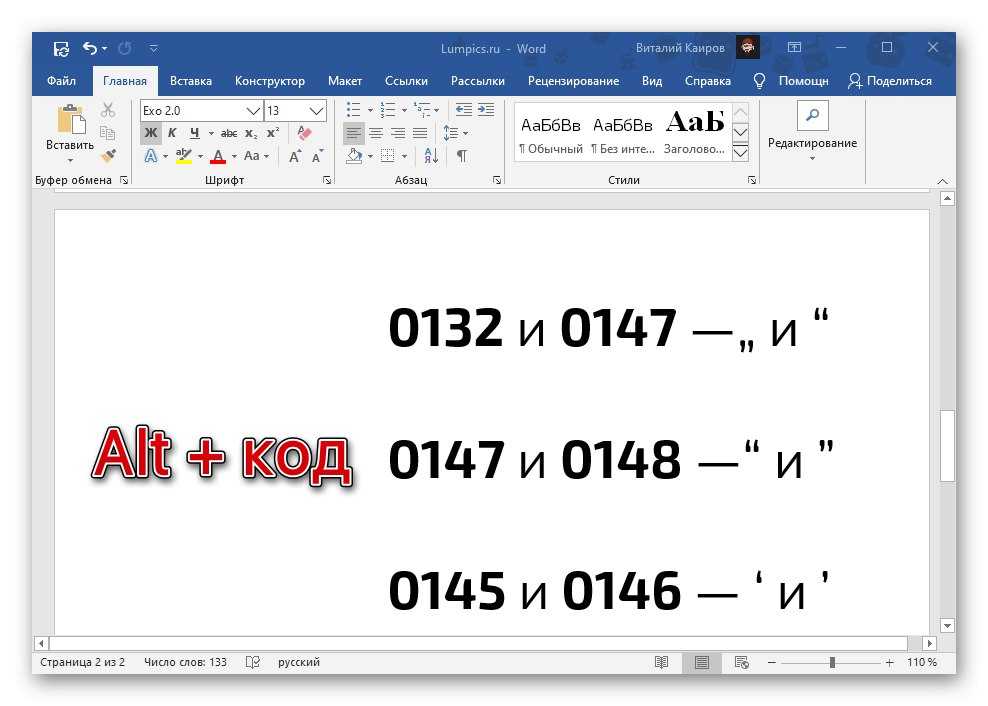 Она, как и комбинация левый Alt + Shift, дает возможность набирать огромное количество важных значков, от «экзотических» букв иностранных языков до знаков математических действий и обозначений евро и доллара.
Она, как и комбинация левый Alt + Shift, дает возможность набирать огромное количество важных значков, от «экзотических» букв иностранных языков до знаков математических действий и обозначений евро и доллара.
Как набирать на чешской клавиатуре буквы с диакритикой
Некоторые буквы с «чарками» и «гачеками» расположены в верхнем ряду клавиатуры — вместо цифр в русском и английском. Это ě, š, č, ř, ž, ý, á, í и é, и их в таком порядке можно найти на клавишах от 2 до 0.
Буква ú находится во втором ряду, на месте русской буквы х, буква ů — в третьем, на месте ж.
Чтобы получить прописные (заглавные) буквы с диакритикой из этого списка, нажмите CapsLock.
Есть еще несколько чешских букв, для набора которых придется приложить дополнительные усилия. Это более редкие ď, ň, ó и ť. Чтобы получить букву с «чаркой» (ó), нужно нажать и отпустить клавишу +, а потом «базовую» букву o. Для получения прописной (заглавной) буквы следует нажать и отпустить +, затем нажать Shift и саму «базовую» букву.
Чтобы получить букву с «чаркой» (ó), нужно нажать и отпустить клавишу +, а потом «базовую» букву o. Для получения прописной (заглавной) буквы следует нажать и отпустить +, затем нажать Shift и саму «базовую» букву.
Если вам нужны буквы ď, ň и ť, для строчной (маленькой) буквы нажмите и отпустите комбинацию Shift и + и наберите d, n или t соответственно. Для прописной (заглавной) буквы нажимается и отпускается комбинация Shift и +, а потом Shift вместе с d, n или t.
Кстати, такой же способ набора (+, «базовая» буква для «чарки», Shift, +, «базовая» буква для «гачека», дополнительное нажатие Shift вместе с буквой для перехода в верхний регистр) подойдет и для более популярных букв, у которых есть выделенные клавиши, например š, č, ú.
Как набирать цифры на чешской клавиатуре
При отсутствии отдельного числового блока в правой части клавиатуры цифры придется набирать с зажатой клавишей Shift. Хорошая новость — в комбинации с ней нужно нажимать те же кнопки, на которых цифры находятся в русской и английской раскладках. Кстати, при зажатом Shift между Esc и 1 будет знак градуса, а справа от нуля — знак процента.
Хорошая новость — в комбинации с ней нужно нажимать те же кнопки, на которых цифры находятся в русской и английской раскладках. Кстати, при зажатом Shift между Esc и 1 будет знак градуса, а справа от нуля — знак процента.
Как набирать на чешской клавиатуре самые популярные спецсимволы
Чаще всего наши соотечественники задаются вопросом, где в чешской раскладке находится значок @. Чтобы напечатать символ, без которого нельзя представить себе адрес электронной почты, нужно нажать правый Alt (или AltGr) и букву V. Напомним, правый Alt может заменить комбинация левого Alt и Shift.
Источник: dusan.pc-slany.cz
Возможно, вам также стоит запомнить следующие комбинации:
AltGr (правый Alt) плюс e (латинское) для значка евро,
AltGr (правый Alt) плюс русское ж для значка доллара,
AltGr (правый Alt) плюс c для знака &,
AltGr (правый Alt) плюс x (латинское) для знака 3,
AltGr (правый Alt) плюс ] или ъ для знака «умножить»,
AltGr (правый Alt) плюс [ или русское х для знака «разделить».
Как вводить китайские кавычки в Mac OS (「」, 『』 и 《》)
Как на Mac набирать китайские кавычки? Я получил вопрос от читателя по этому поводу и сам не знал (у меня нет продуктов Apple), поэтому я немного порылся в Интернете и выяснил следующее.
Короче говоря, есть два способа ввода китайских кавычек в Mac OS: 1) путем ввода для них кодов клавиш и 2) путем настройки метода ввода на китайском языке, который делает их более удобными для ввода.
Китайские кавычки (「」 и 『』)
Если быть точным, то на самом деле их следует называть традиционными китайскими кавычками, поскольку они используются только в традиционном китайском языке (繁体字). Упрощенный китайский использует собственную версию латинских кавычек («»).
Сначала используются одинарные кавычки (「」), а двойные кавычки используются только в том случае, если вы заключаете в кавычки (『』). Существуют также их повернутые версии для использования в вертикальном тексте (﹁﹂ и ﹃﹄)
Так как же напечатать их на Mac? Используя комбинации клавиш, кажется, что вы можете ввести только двойные кавычки:
- 『 alt+shift+8
- 』 альт+шифт+9
Если кто знает комбинации клавиш для остальных, сообщите!
Шестнадцатеричный ввод Unicode
Другой вариант — использовать ввод Unicode. Чтобы сделать это в Mac OS, вам нужно выбрать раскладку клавиатуры Unicode Hex Input. Затем вы удерживаете нажатой клавишу выбора ( ⌥ Option ) и введите четырехзначный код нужной вещи. Коды китайских кавычек:
Чтобы сделать это в Mac OS, вам нужно выбрать раскладку клавиатуры Unicode Hex Input. Затем вы удерживаете нажатой клавишу выбора ( ⌥ Option ) и введите четырехзначный код нужной вещи. Коды китайских кавычек:
- 「 = 300С
- 」 = 300D
- 『 = 300E
- 』 = 300F
- ﹁ = FE41
- ﹂ = FE42
- ﹃ = FE43
- ﹄ = FE44
Это не самый удобный способ ввода символов, но он очень надежный и последовательный и работает для любого символа, который вы хотите ввести. Вы можете найти шестнадцатеричные коды для абсолютно любого символа в юникоде и ввести их таким же образом.
С IME
Если у вас настроен метод ввода на китайском языке, то вводить эти метки должно быть намного проще. Большинство IME назначают им следующие клавиши в традиционном китайском режиме :
- 「 = [
- 」 = ]
- 『 = {
- 』 = }
Опять же, обратите внимание, что вам нужно установить IME на традиционный ввод, чтобы эти клавиши были назначены кавычкам. Насколько я знаю, большинство IME не назначают клавиши для вертикальных кавычек (в любом случае, как часто вы печатаете вертикальный текст?).
Насколько я знаю, большинство IME не назначают клавиши для вертикальных кавычек (в любом случае, как часто вы печатаете вертикальный текст?).
Китайские титульные знаки (《》)
Пока мы обсуждаем эту тему, вы, возможно, захотите ввести китайские заголовки (《》). Они помещаются вокруг названий книг, фильмов и т. д. В отличие от китайских кавычек, описанных выше, с заголовком вы сначала использовали двойные знаки (《》), а затем, если внутри названия есть одинарные (〈〉).
Я не думаю, что при вводе в Mac OS есть какие-либо комбинации клавиш для китайских заголовков; поправьте меня в комментариях, если что не так.
Если у вас включен метод ввода на китайском языке, вы можете просто нажать клавиши < и >, чтобы получить двойные кавычки. Насколько мне известно, большинство методов ввода на китайском языке не позволяют вставлять одиночные знаки заголовка (〈〉).
- 《 = <
- 》 =>
И, наконец, шестнадцатеричные символы Юникода для китайских заголовков:
- 《 = 300 А
- 》 = 300В
- 〈 = 3008
- 〉 = 3009
(Вы могли заметить, что шестнадцатеричные символы Unicode для заголовков и кавычек образуют последовательность от 300A до 300F).
Опять же, я вполне могу ошибаться или недостаточно знать об этом, поэтому, если вы знаете больше, поделитесь своими знаниями в комментариях.
Сочетания клавиш для цитат и списков
Сочетания клавиш для цитат и списков | Журнал изменений GitHubМы добавили сочетания клавиш для цитат и списков в файлах Markdown, задачах, PR и комментариях.
Чтобы добавить кавычки, используйте cmd+shift+. на Mac или Ctrl+Shift+. в Windows/Linux.
Чтобы добавить упорядоченный список, используйте cmd+shift+7 на Mac или ctrl+shift+7 на Windows/Linux.
Чтобы добавить неупорядоченный список, используйте cmd+shift+8 на Mac или ctrl+shift+8 в Windows/Linux.
Полный список всех наших сочетаний клавиш см. в нашей документации.
В рамках наших постоянных усилий по обновлению и обеспечению безопасности исполнителей, размещенных на GitHub, виртуальная среда Windows 2016 будет удалена из GitHub Actions 15 марта 2022 г. Мы рекомендуем вам менять задания, используя
Мы рекомендуем вам менять задания, используя run-on: windows-2016 для использования run-on: windows-latest , который гарантирует, что вы всегда работаете с последней версией Windows Server.
Если вам нужно привязать свою работу к определенной версии Windows Server, вы можете просмотреть полный список поддерживаемых версий и инструкции здесь: support-runners-and-hardware-resources
Чтобы привлечь внимание к предстоящему удалению, мы временно отключит задания с использованием Windows 2016 в течение двух коротких периодов отключения. Сборки, запланированные для запуска в периоды отключения, завершатся сбоем. Отключения запланированы на следующие даты и время:
- 1 декабря 2021 г. 16:00 UTC – 22:00 UTC
- 7 февраля 2022 г. 16:00 UTC – 22:00 UTC
После прекращения поддержки образ Windows 2016 теперь исключен из соглашения об уровне обслуживания и гарантии, поэтому рекомендуется перейти на поддерживаемую версию Windows до 15 марта 2022 г.
Вы можете узнать больше о наших рекомендациях по программному обеспечению и образам для исполнителей, размещенных на GitHub, в репозитории виртуальной среды. Пожалуйста, свяжитесь со службой поддержки, если у вас возникли проблемы из-за этого изменения.
Узнать больше Узнать большеСканирование секретов GitHub помогает защитить пользователей путем поиска в репозиториях известных типов секретов. Отмечая утечку секретов, наши сканеры могут предотвратить утечку данных и предотвратить мошенническое использование случайно переданных секретов.
При включении в частных репозиториях сканирование секретов GitHub отправляет оповещения непосредственно пользователям. Качество этого опыта зависит от качества паттернов, которые мы ищем и постоянно совершенствуем. В соответствии с этим мы удаляем наш шаблон для строк подключения Azure SQL из шаблона по умолчанию, установленного в частных репозиториях.
Пользователи Advanced Security могут реплицировать наш предыдущий шаблон для строк подключения Azure SQL, используя настраиваемые шаблоны со следующим регулярным выражением:
(?i)[a-z][a-z0-9-]+\.