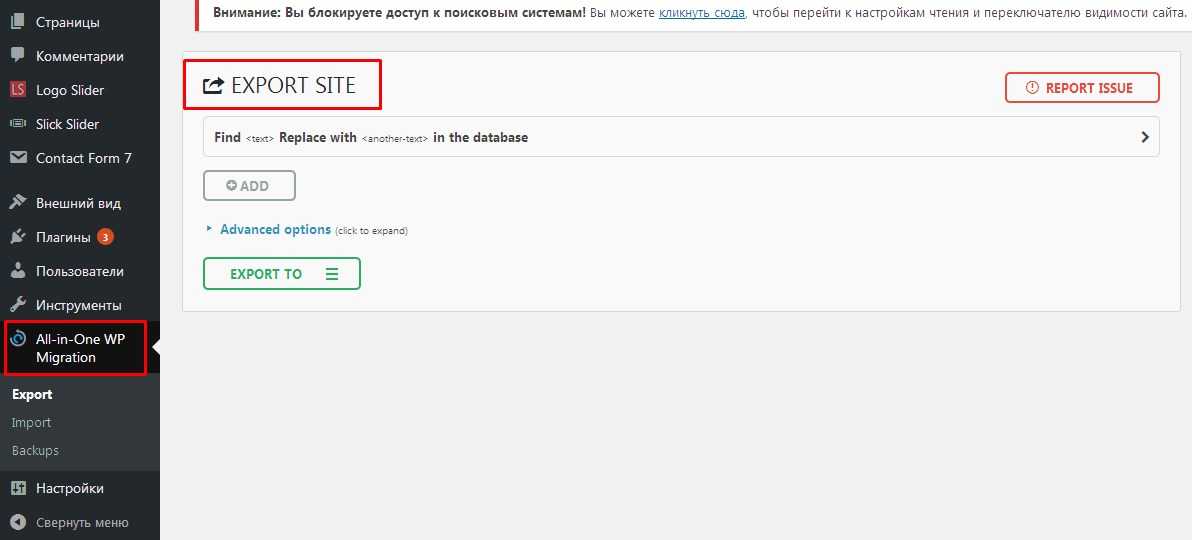Как перенести сайт WordPress на хостинг
Здравствуйте, друзья! Вот и пришло время поговорить с Вами о том, как перенести сайт WordPress на хостинг с локального сервера или с хостинга на хостинг.
Переносить сайт на хостинг в первый раз всегда волнительно. У многих возникают мысли «лишь бы не накосячить» и «как все это перенести?!». Но поверьте, ничего сложного в переносе сайта на хостинг нету! Соберитесь с мыслями, и следуя пошаговой инструкции из этого урока приступите к переносу сайта. У Вас все обязательно получится, а если будут возникать вопросы — задавайте их в комментариях, и я постараюсь Вам помочь!
И так, приступим!
Я постараюсь как можно более подробно объяснить что за чем делать, и дабы не делать урок очень длинным, буду ссылаться в некоторых случаях на прошлые уроки. Также замечу, что для примера я буду использовать хостинг которым я пользуюсь, и на котором находится данный сайт.
1. Заходим в панель администратора хостинга, на который будем переносить сайт.
Заходим в панель администратора хостинга, на который будем переносить сайт.
2. Далее нужно создать новую базу данных для сайта. Для этого в панели хостинга переходим в Базы данных -> Создать базу данных.
Указываем имя новой базе данных и нажимаем кнопку «Создать»
После создания Вы увидите логин, хост и пароль к базе данных. Эти данные пригодятся Вам далее, при изменении файла wp-config.php.
3. Теперь нужно изменить файл конфигурации wp-config.php. Напомню, что данный файл находится в корневой папке сайта (на локальном сервере).
Откройте файл wp-config.php и измените данные о базе данных на те, которые Вы получили в предыдущем шаге.
Вот так будет выглядеть файл конфигурации wp-config.php после заполнения:
Данные для заполнения мы получили после создания базы данных на хостинге
4. Далее делаем копию базы данных сайта находящегося на локальном сервере (http://localhost/Tools/phpMyAdmin/). Подробнее о том как сделать резервную копию базы данных мы говорили в одном из прошлых уроков.
5. Созданную в предыдущем шаге копию базы нужно загрузить (импортировать) на хостинг. Для этого заходим в панель управления хостингом и находим настройки базы данных. В них запускаем phpMyAdmin и импортируем базу данных сайта. Аналогичную процедуру делают при восстановлении сайта из резервной копии базы данных.
6. После импорта необходимо сделать небольшие изменения в базе данных. Откройте таблицу wp_options и измените строчки siteurl и home. После импорта базы там будут ссылки с адресом сайта расположенном на Денвере, а нам нужно указать адрес нашего сайта на хостинге. К примеру, если на локальном сервере адрес сайта был http://www.site.com, а Вы создаете на хостинге сайт http://www.test.com — укажите в строчках http://www.test.com (без слеша в конце url).
После импорта базы там будут ссылки с адресом сайта расположенном на Денвере, а нам нужно указать адрес нашего сайта на хостинге. К примеру, если на локальном сервере адрес сайта был http://www.site.com, а Вы создаете на хостинге сайт http://www.test.com — укажите в строчках http://www.test.com (без слеша в конце url).
Изменяем строчки siteurl и home на адрес вашего сайта
7. Одним из последних этапов переноса будет загрузка файлов сайта на сервер хостинга. Загрузить файлы можно с помощью файл-менеджера на хостинге или с помощью FTP-соединения. Вам нужно загрузить все файлы сайта WordPress, включая измененный ранее файл конфигурации wp-config.php.
После загрузки файлов на сервер можно считать что перенос сайта на хостинг почти завершен!
Важно! Обязательно!
8. После переноса базы данных и файлов на хостинг нужно обновить ссылки на сайте. Без этого все URL-ы останутся старыми (с локального сервера)! О том, как это сделать быстро и правильно я объясню в следующем уроке. Выношу этот урок специально отдельно, чтобы тем людям, которые переносили сайт не по этой инструкции было легче найти нужную информацию.
Без этого все URL-ы останутся старыми (с локального сервера)! О том, как это сделать быстро и правильно я объясню в следующем уроке. Выношу этот урок специально отдельно, чтобы тем людям, которые переносили сайт не по этой инструкции было легче найти нужную информацию.
Читайте далее:
- Обновление ссылок после переноса сайта на хостинг
Друзья, если у вас будут возникать вопросы — пишите в комментариях.
faq — Как правильно перенести сайт на WordPress?
Как правильно переносить сайт? (TL;DR)
Надо использовать программные средства, специально предназначенные для этого. Упомянутые ниже программы корректно работают с сериализованными данными, пересчитывая длину строк.
Самым простым и автоматизированным решением лично мне представляется плагин Duplicator, который снимает копию локального сайта, предоставляет для скачивания 2 файла: .zip и installer.php, которые надо перенести на новый сервер и там запустить installer. php. Все остальное плагин проделает автоматически. В большинстве случаев имеет смысл переносить только базу с помощью этого плагина, а файлы копировать по FTP.
php. Все остальное плагин проделает автоматически. В большинстве случаев имеет смысл переносить только базу с помощью этого плагина, а файлы копировать по FTP.
Скрипт Database Search and Replace поможет корректно внести изменения в базу. Для этого пользователь должен, правда, понимать, что он делает, знать, например, какие пути на старом сайте и какие — на новом.
Плагин WP Migrate DB позволяет корректно подготовить базу для миграции. Для завершения процесса пользователь должен использовать phpMyAdmin для импорта базы на новом сервере.
Интерфейс командной строки для WordPress (WP-CLI) позволяет конвертировать базу одной командой. Например, для конвертации http://site.ru в https://site.org:
wp search-replace --url=http://site.ru http://site.ru https://site.org --recurse-objects --report-changed-only --precise --skip-columns=guid --skip-tables=wp_users --skip-plugins --skip-themes
С мультисайтом ситуация несколько сложнее. Плагины Duplicator и All-in-One WP Migration переносят их только в платной версии.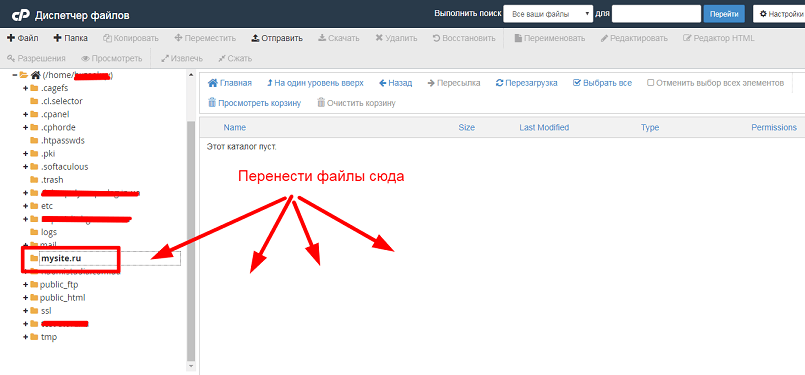
Мне неизвестны бесплатные плагины для переноса мультисайтов. Если хочется сделать перенос мультисайта бесплатно, то можно скопировать базу, а потом воспользоваться Database Search and Replace.
Причины проблем при переносе
В первую очередь проблемы возникают потому, что все ссылки в базе WordPress хранятся как абсолютные. Например, ссылка на иконку сайта выглядит примерно так:
http://mysite.com/wp-content/uploads/2017/01/cropped-test-favicon.png
Для правильной работы сайта на новом домене (например, https://newsite.org) ссылка в базе должна измениться на
https://newsite.org/wp-content/uploads/2017/01/cropped-test-favicon.png
Обратите внимание на то, что даже при простом переводе сайта с http на https, все ссылки внутри базы надо менять!
За использованием абсолютных ссылок в WordPress лежат серьезные доводы. Почитайте этот ответ на английском StackOverflow, в котором даны объяснения. В том числе, приведено мнение одного из ведущих разработчиков WordPress. Единственная проблема, которая возникает при использовании абсолютных ссылок — перенос сайтов. Однако перенос сайта с относительными ссылками в общем случае ещё более проблематичен. В упомянутом ответе это тоже обсуждается.
В том числе, приведено мнение одного из ведущих разработчиков WordPress. Единственная проблема, которая возникает при использовании абсолютных ссылок — перенос сайтов. Однако перенос сайта с относительными ссылками в общем случае ещё более проблематичен. В упомянутом ответе это тоже обсуждается.
Вторая причина проблем при переносе — сериализованные данные в базе. Все современные плагины (включая WooCommerce, слайдеры, различные визуальные редакторы типа Visual Composer), темы — хранят данные в базе в сериализованном виде. Это упакованные в строки массивы и объекты. Несколько примеров:
Информация о последнем отредактированном файле из темы twentyseventeen:
(39, 'recently_edited', 'a:3:{i:0;s:46:\"/var/www/test/wp-content/themes/test/style.css\";i:2;s:50:\"/var/www/test/wp-content/themes/test/functions.php\";i:3;s:0:\"\";}', 'no'),
Данные Jetpack
(5104, 'jpsq_sync-1494597052.351881-573008-5', 'a:6:{i:0;s:21:\"jetpack_sync_constant\";i:1;a:2:{i:0;s:7:\"ABSPATH\";i:1;s:14:\"/var/www/test/\";}i:2;i:1;i:3;d:1494597052.
351856;i:4;b:0;i:5;a:9:{s:12:\"display_name\";s:4:\"kagg\";s:10:\"user_email\";s:12:\"[email protected]\";s:2:\"ip\";s:14:\"87.110.237.209\";s:7:\"is_cron\";b:0;s:11:\"is_wp_admin\";b:1;s:7:\"is_rest\";b:0;s:9:\"is_xmlrpc\";b:0;s:10:\"is_wp_rest\";b:0;s:7:\"is_ajax\";b:0;}}', 'no'),
Данные популярного плагина бэкапа сайтов BackWPUp
(5884, 'backwpup_jobs', 'a:1:{i:1;a:32:{s:5:\"jobid\";i:1;s:10:\"backuptype\";s:7:\"archive\";s:4:\"type\";a:3:{i:0;s:6:\"DBDUMP\";i:1;s:4:\"FILE\";i:2;s:8:\"WPPLUGIN\";}s:12:\"destinations\";a:1:{i:0;s:6:\"FOLDER\";}s:4:\"name\";s:15:\"Database backup\";s:14:\"mailaddresslog\";s:12:\"[email protected]\";s:20:\"mailaddresssenderlog\";s:28:\"BackWPup test <[email protected]>\";s:13:\"mailerroronly\";b:1;s:13:\"archiveformat\";s:4:\".zip\";s:11:\"archivename\";s:24:\"%Y-%m-%d_%H-%i-%s_%hash%\";s:11:\"fileexclude\";s:51:\".DS_Store,.git,.svn,.tmp,/node_modules/,desktop.ini\";s:10:\"dirinclude\";s:0:\"\";s:19:\"backupexcludethumbs\";b:0;s:18:\"backupspecialfiles\";b:1;s:10:\"backuproot\";b:0;s:17:\"backupabsfolderup\";b:0;s:13:\"backupcontent\";b:0;s:13:\"backupplugins\";b:0;s:12:\"backupthemes\";b:0;s:13:\"backupuploads\";b:0;s:21:\"backuprootexcludedirs\";a:0:{}s:24:\"backupcontentexcludedirs\";a:1:{i:0;s:7:\"upgrade\";}s:24:\"backuppluginsexcludedirs\";a:1:{i:0;s:8:\"backwpup\";}s:23:\"backupthemesexcludedirs\";a:0:{}s:24:\"backupuploadsexcludedirs\";a:0:{}s:9:\"backupdir\";s:32:\"uploads/backwpup-a34fdc-backups/\";s:10:\"maxbackups\";i:7;s:18:\"backupsyncnodelete\";b:0;s:7:\"lastrun\";d:1510222228;s:7:\"logfile\";s:98:\"/var/www/test/wp-content/uploads/backwpup-a34fdc-logs/backwpup_log_a34fdc_2017-11-09_10-10-28.
html\";s:21:\"lastbackupdownloadurl\";s:129:\"http://test.kagg.eu/wp-admin/admin.php?page=backwpupbackups&action=downloadfolder&file=2017-11-09_10-10-28_SKRU7XDQ01.zip&jobid=1\";s:11:\"lastruntime\";d:1;}}', 'no'),
во всех примерах можно найти путь к папке сайта на сервере: /var/www/test/.
Вот пример сохраненных настроек из очень популярного SEO-плагина Yoast
(291, 2, 'wp_yoast_notifications', 'a:3:{i:0;a:2:{s:7:\"message\";s:309:\"The configuration wizard helps you to easily configure your site to have the optimal SEO settings.<br/>We have detected that you have not finished this wizard yet, so we recommend you to <a href=\"http://test.kagg.eu/wp-admin/?page=wpseo_configurator\">start the configuration wizard to configure Yoast SEO</a>.\";s:7:\"options\";a:8:{s:4:\"type\";s:7:\"warning\";s:2:\"id\";s:31:\"wpseo-dismiss-onboarding-notice\";s:5:\"nonce\";N;s:8:\"priority\";d:0.80000000000000004;s:9:\"data_json\";a:0:{}s:13:\"dismissal_key\";N;s:12:\"capabilities\";s:14:\"manage_options\";s:16:\"capability_check\";s:3:\"all\";}}i:1;a:2:{s:7:\"message\";s:768:\"We\'ve noticed you\'ve been using Yoast SEO for some time now; we hope you love it! We\'d be thrilled if you could <a href=\"https://yoa. st/rate-yoast-seo?utm_content=4.8\">give us a 5 stars rating on WordPress.org</a>!\n\nIf you are experiencing issues, <a href=\"https://yoa.st/bugreport?utm_content=4.8\">please file a bug report</a> and we\'ll do our best to help you out.\n\nBy the way, did you know we also have a <a href=\'https://yoa.st/premium-notification?utm_content=4.8\'>Premium plugin</a>? It offers advanced features, like a redirect manager and support for multiple keywords. It also comes with 24/7 personal support.\n\n<a class=\"button\" href=\"http://test.kagg.eu/wp-admin/?page=wpseo_dashboard&yoast_dismiss=upsell\">Please don\'t show me this notification anymore</a>\";s:7:\"options\";a:8:{s:4:\"type\";s:7:\"warning\";s:2:\"id\";s:19:\"wpseo-upsell-notice\";s:5:\"nonce\";N;s:8:\"priority\";d:0.80000000000000004;s:9:\"data_json\";a:0:{}s:13:\"dismissal_key\";N;s:12:\"capabilities\";s:14:\"manage_options\";s:16:\"capability_check\";s:3:\"all\";}}i:2;a:2:{s:7:\"message\";s:162:\"Don\'t miss your crawl errors: <a href=\"http://test.
st/rate-yoast-seo?utm_content=4.8\">give us a 5 stars rating on WordPress.org</a>!\n\nIf you are experiencing issues, <a href=\"https://yoa.st/bugreport?utm_content=4.8\">please file a bug report</a> and we\'ll do our best to help you out.\n\nBy the way, did you know we also have a <a href=\'https://yoa.st/premium-notification?utm_content=4.8\'>Premium plugin</a>? It offers advanced features, like a redirect manager and support for multiple keywords. It also comes with 24/7 personal support.\n\n<a class=\"button\" href=\"http://test.kagg.eu/wp-admin/?page=wpseo_dashboard&yoast_dismiss=upsell\">Please don\'t show me this notification anymore</a>\";s:7:\"options\";a:8:{s:4:\"type\";s:7:\"warning\";s:2:\"id\";s:19:\"wpseo-upsell-notice\";s:5:\"nonce\";N;s:8:\"priority\";d:0.80000000000000004;s:9:\"data_json\";a:0:{}s:13:\"dismissal_key\";N;s:12:\"capabilities\";s:14:\"manage_options\";s:16:\"capability_check\";s:3:\"all\";}}i:2;a:2:{s:7:\"message\";s:162:\"Don\'t miss your crawl errors: <a href=\"http://test. kagg.eu/wp-admin/admin.php?page=wpseo_search_console&tab=settings\">connect with Google Search Console here</a>.\";s:7:\"options\";a:8:{s:4:\"type\";s:7:\"warning\";s:2:\"id\";s:17:\"wpseo-dismiss-gsc\";s:5:\"nonce\";N;s:8:\"priority\";d:0.5;s:9:\"data_json\";a:0:{}s:13:\"dismissal_key\";N;s:12:\"capabilities\";s:14:\"manage_options\";s:16:\"capability_check\";s:3:\"all\";}}}'),
kagg.eu/wp-admin/admin.php?page=wpseo_search_console&tab=settings\">connect with Google Search Console here</a>.\";s:7:\"options\";a:8:{s:4:\"type\";s:7:\"warning\";s:2:\"id\";s:17:\"wpseo-dismiss-gsc\";s:5:\"nonce\";N;s:8:\"priority\";d:0.5;s:9:\"data_json\";a:0:{}s:13:\"dismissal_key\";N;s:12:\"capabilities\";s:14:\"manage_options\";s:16:\"capability_check\";s:3:\"all\";}}}'),
Здесь мы видим в сериализованных данных строку с упоминанием домена: href=\"http://test.kagg.eu/wp-admin/?page=wpseo_configurator\". Она мало того, что сериализована, да ещё и экранирована (\").
Третья причина — наличие в базе путей к файлам. Они могут быть не только от корня WordPress, но и от домашнего каталога пользователя хостинг-аккаунта или даже от корня веб-сервера (некоторые плагины так делают). Пути могут быть представлены как обычными строками, так и сериализованными данными (первый пример выше). При переносе на другой хостинг их тоже надо менять.
Что произойдет, если просто перекинуть базу как есть на новый сервер? Очевидно, перестанут работать вещи, связанные с путями к файлам и ссылками, содержащими предыдущий домен.
Что надо делать? Очевидно, менять пути к файлам на новые и имя домена в базе. Вопрос, как. Совершенно непригодны три плохих совета, которые часто можно встретить:
Заменить в базе в таблице
wp_optionsзаписи coption_name=siteurlиhomeна новое имя домена. Работает только на самых примитивных сайтах.Сделать дамп базы в файл .sql, и провести текстовые замены путей и домена, затем залить базу на новый сервер. Это прямой путь к разрушению базы. Сериализованные данные при этом будут безнадежно испорчены.
Послать несколько SQL-запросов, которые произведут замену домена. То же самое, что и выше — это прямой путь к разрушению базы. Сериализованные данные будут безнадежно испорчены.

Рассмотрим первый пример выше с сериализованными данными. После текстовой замены /var/www/test/ на, скажем, /home/i/account-name/site-name.org/public_html (как на одном популярном хостинге), из строки
s:46:\"/var/www/test/wp-content/themes/test/style.css\"
получится строка
s:46:\"/home/i/account-name/site-name.org/public_html/wp-content/themes/test/style.css\"
Только ее длина уже ни разу не 46 символов, и WordPress не сможет прочитать эти сериализованные данные из базы.
Таким образом, все три «популярных» совета надо признать вредными.
Импорт всего сайта WordPress — поддержка WordPress.com
Если у вас есть веб-сайт, созданный с помощью WordPress на другом хостинг-провайдере, обычно называемый сайтом WordPress.org с собственным хостингом, и вы хотите переместить его на WordPress.com, используйте наш вариант «Импортировать все».
Опция Импортировать все скопирует ваш существующий сайт WordPress на собственном хостинге на новый сайт WordPress. com, включая ваш контент, мультимедиа, плагины и тему.
com, включая ваш контент, мультимедиа, плагины и тему.
Содержание
Предварительные условия
- Веб-сайт WordPress.com с нашим планом Business или eCommerce (или устаревшим планом Pro.)
- Jetpack версии 7.9 или выше активирован на собственном сайте.
- Импортирующий пользователь должен быть пользователем, который является администратором на обоих сайтах (исходном и целевом) и подключен к обоим сайтам через Jetpack.
- Все несовместимые плагины деактивированы на собственном сайте.
⚠️
Использование параметра «Импортировать все» для переноса собственного сайта на WordPress.com перезапишет существующее содержимое на сайте WordPress.com.
↑ Содержание ↑
Импорт из WordPress с собственного хостинга
- Войдите в свою новую учетную запись или на сайт WordPress.com.
- Перейдите к Инструменты → Импорт .
- В разделе «Я хочу импортировать контент из:» выберите WordPress .

- На следующем экране введите общедоступный адрес сайта для вашего собственного сайта WordPress.
- Щелкните Продолжить .
Импортер проверит следующее:
- Jetpack 7.9 или выше установлен на собственном сайте
- У сайта WordPress.com есть тарифный план с поддержкой плагинов
Если какой-либо из этих критериев не выполняется, параметр Все будет недоступен, и единственным выбором будет вариант Только содержимое .
Над выбором типа импорта вы увидите сообщение, объясняющее, почему опция Everything недоступна, как в этом примере ниже:
В этом примере параметр «Все» недоступен с сообщением «На вашем сайте должен быть установлен Jetpack, чтобы иметь возможность импортировать все. Установите Джетпак». Если вы видите это сообщение, нажмите «Установить Jetpack», чтобы установить (бесплатный) плагин Jetpack на свой собственный сайт.
Когда все критерии будут выполнены, вы сможете выбрать опцию Everything .
- Опция импорта Все будет выбрана по умолчанию. Нажмите Продолжить для перехода к следующему экрану.
- У вас будет еще один шанс просмотреть исходный сайт, сайт, на который будет импортировано содержимое, и важное сообщение о том, что произойдет дальше.
Нажатие Импортировать все перезапишет все на сайте, на который вы импортируете. В том числе:
- Все посты, страницы, комментарии и медиа
- Все пользователи и роли
- Тема, плагины и настройки
- Если вы согласны, нажмите Импортировать все , а затем нажмите Импортировать и перезаписать , чтобы начать процесс импорта.
Вы получите уведомление, когда импорт будет завершен. Затем вы можете просмотреть сайт, чтобы убедиться, что он выглядит так, как вы ожидаете.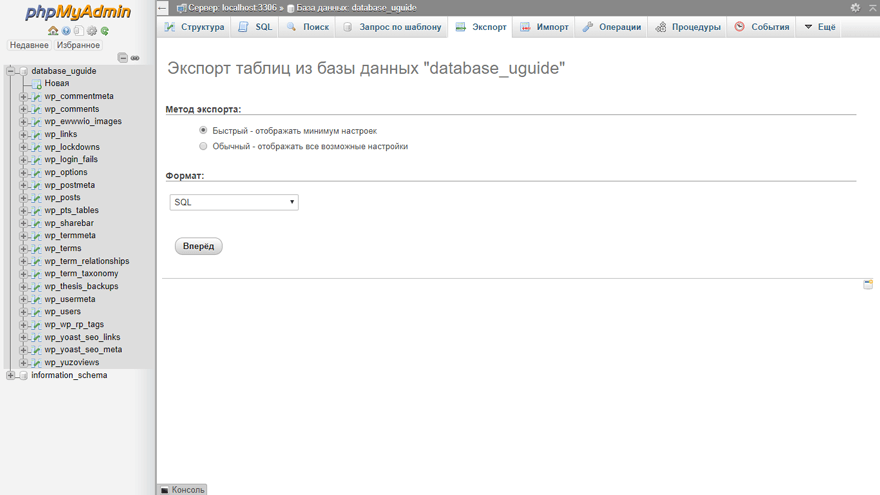
↑ Содержание ↑
Переместите статистику и подписчиков Jetpack
Если вы хотите переместить свою статистику и подписчиков с вашего сайта на основе Jetpack на свой сайт WordPress.com, свяжитесь с нами, указав URL-адреса сайтов, которые вы движемся от и к.
Универсальные планы и цены
Как перенести сайт на WordPress.com за 6 шагов — Go WordPress
Итак, вы создали собственный веб-сайт WordPress.org, но его обслуживание стало слишком трудоемким. Или, возможно, ваша жизнь только что стала более занятой. Какой бы ни была причина, вы готовы к решению, которое требует меньше времени, но такое же надежное. Что может быть лучше, чем WordPress.com, самая популярная система управления контентом TechRadar 2018 года? Веб-сайты, размещенные на WordPress.com, включают настраиваемые темы, статистику сайта и защиту от спама. А с платным планом у вас есть доступ ко всем функциям WordPress, к которым вы привыкли, включая ваше собственное доменное имя и доступ к тысячам плагинов.
Лучший способ переноса вашего сайта WordPress.com
Процесс переноса существующего блога или веб-сайта на WordPress.com может быть завершен без потери вашего контента или настроек. Прежде чем начать, составьте список плагинов, которые вы используете в настоящее время, сделайте скриншоты своих страниц и запишите свои меню навигации и области виджетов. Эти вещи будут меняться в процессе передачи, и будет полезно иметь запись о них, когда вы делаете переключение.
Затем выполните следующие шесть шагов, чтобы перенести свой собственный сайт на WordPress.com.
1. Загрузите XML-файл вашего сайта
Сначала войдите на свой собственный веб-сайт WordPress.org. Откройте панель администратора и выберите Tools > Export . Затем выберите All content и нажмите синюю кнопку с надписью Download Export File . Сохраните файл прямо на свой компьютер.
2. Создайте учетную запись WordPress.
 com
comПерейдите на WordPress.com, выберите Начните и бесплатно создайте учетную запись.
3. Импортируйте файл XML на свой сайт WordPress.com
После входа в WordPress.com перейдите в раздел Мой сайт > Настройки . В разделе Site Tools выберите параметр Import . На следующем экране нажмите Start Import . Вы можете либо перетащить файл XML в поле, либо щелкнуть, чтобы загрузить файл из того места, где вы его сохранили. После загрузки XML-файла нажмите кнопку Кнопка «Начать импорт» .
4. Переместите свой домен
Теперь пришло время настроить домен вашего веб-сайта, чтобы теперь он указывал на нужное место. Для этого у вас есть два варианта:
Первый — перенести домен от провайдера, у которого вы его приобрели, например, GoDaddy или Namecheap, на WordPress.com — для этого выполните следующие действия.
Другой вариант — оставить свой домен зарегистрированным у исходного провайдера и связать его с вашим новым сайтом WordPress.com. В этом случае вам нужно будет сопоставить свой домен с WordPress.com.
5. Импорт темы
Это, вероятно, будет самой сложной частью, в зависимости от того, какой план WordPress.com вы используете. Если вы выберете план «Бизнес» или план с поддержкой плагинов, вы сможете загрузить ту же тему, которую использовали на своем собственном сайте. В противном случае просмотрите Theme Showcase, чтобы найти сопоставимую тему, которая дает вам такой же или похожий макет, который был у вас на собственном сайте (вы даже можете найти там свою настоящую тему!). После активации настройте его с помощью цветов и изображений вашего бренда.
При активации темы проверьте меню навигации и виджеты; они могут быть в разных местах в новой теме. В конце концов, ваш макет может выглядеть не совсем так, но, выбрав правильную тему, вы сможете найти похожий.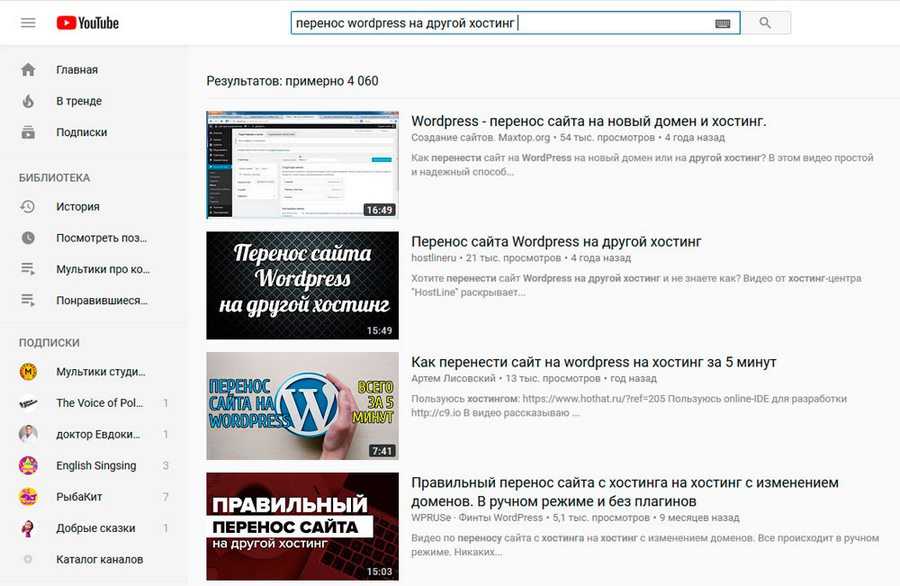
6. Добавьте плагины
Пользователи платного плана WordPress.com имеют доступ ко многим популярным плагинам, которые вы найдете для веб-сайтов, размещенных на собственном хостинге. Просмотрите плагины, которые вы использовали на своем собственном веб-сайте, и добавьте их, перейдя на Мой сайт > Инструменты Плагины — вы сможете искать их там по названию. На самом деле вы можете обнаружить, что на WordPress.com так много всего встроенного, что вам не нужно столько плагинов, сколько вы думали!
После выполнения этих действий проверьте свой веб-сайт, чтобы убедиться, что все (включая ваш контент и мультимедиа) перенесено правильно. Если у вас возникли проблемы, вы можете задать вопрос на форумах поддержки. Или, если вы выбрали платный план WordPress.com, вы можете использовать поддержку в чате для получения дополнительной помощи.
Нравится:
Нравится Загрузка…
ОБ АВТОРЕ
Команда WordPress.
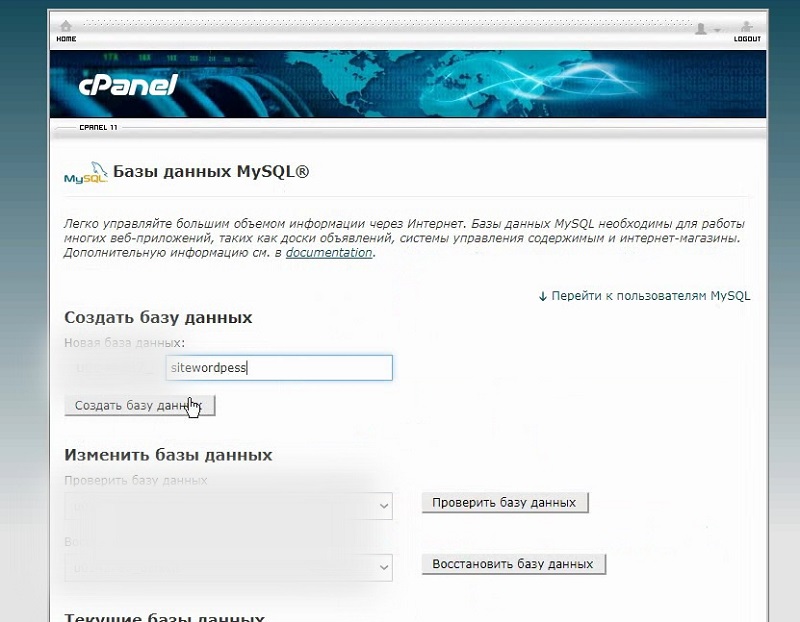



 st/rate-yoast-seo?utm_content=4.8\">give us a 5 stars rating on WordPress.org</a>!\n\nIf you are experiencing issues, <a href=\"https://yoa.st/bugreport?utm_content=4.8\">please file a bug report</a> and we\'ll do our best to help you out.\n\nBy the way, did you know we also have a <a href=\'https://yoa.st/premium-notification?utm_content=4.8\'>Premium plugin</a>? It offers advanced features, like a redirect manager and support for multiple keywords. It also comes with 24/7 personal support.\n\n<a class=\"button\" href=\"http://test.kagg.eu/wp-admin/?page=wpseo_dashboard&yoast_dismiss=upsell\">Please don\'t show me this notification anymore</a>\";s:7:\"options\";a:8:{s:4:\"type\";s:7:\"warning\";s:2:\"id\";s:19:\"wpseo-upsell-notice\";s:5:\"nonce\";N;s:8:\"priority\";d:0.80000000000000004;s:9:\"data_json\";a:0:{}s:13:\"dismissal_key\";N;s:12:\"capabilities\";s:14:\"manage_options\";s:16:\"capability_check\";s:3:\"all\";}}i:2;a:2:{s:7:\"message\";s:162:\"Don\'t miss your crawl errors: <a href=\"http://test.
st/rate-yoast-seo?utm_content=4.8\">give us a 5 stars rating on WordPress.org</a>!\n\nIf you are experiencing issues, <a href=\"https://yoa.st/bugreport?utm_content=4.8\">please file a bug report</a> and we\'ll do our best to help you out.\n\nBy the way, did you know we also have a <a href=\'https://yoa.st/premium-notification?utm_content=4.8\'>Premium plugin</a>? It offers advanced features, like a redirect manager and support for multiple keywords. It also comes with 24/7 personal support.\n\n<a class=\"button\" href=\"http://test.kagg.eu/wp-admin/?page=wpseo_dashboard&yoast_dismiss=upsell\">Please don\'t show me this notification anymore</a>\";s:7:\"options\";a:8:{s:4:\"type\";s:7:\"warning\";s:2:\"id\";s:19:\"wpseo-upsell-notice\";s:5:\"nonce\";N;s:8:\"priority\";d:0.80000000000000004;s:9:\"data_json\";a:0:{}s:13:\"dismissal_key\";N;s:12:\"capabilities\";s:14:\"manage_options\";s:16:\"capability_check\";s:3:\"all\";}}i:2;a:2:{s:7:\"message\";s:162:\"Don\'t miss your crawl errors: <a href=\"http://test. kagg.eu/wp-admin/admin.php?page=wpseo_search_console&tab=settings\">connect with Google Search Console here</a>.\";s:7:\"options\";a:8:{s:4:\"type\";s:7:\"warning\";s:2:\"id\";s:17:\"wpseo-dismiss-gsc\";s:5:\"nonce\";N;s:8:\"priority\";d:0.5;s:9:\"data_json\";a:0:{}s:13:\"dismissal_key\";N;s:12:\"capabilities\";s:14:\"manage_options\";s:16:\"capability_check\";s:3:\"all\";}}}'),
kagg.eu/wp-admin/admin.php?page=wpseo_search_console&tab=settings\">connect with Google Search Console here</a>.\";s:7:\"options\";a:8:{s:4:\"type\";s:7:\"warning\";s:2:\"id\";s:17:\"wpseo-dismiss-gsc\";s:5:\"nonce\";N;s:8:\"priority\";d:0.5;s:9:\"data_json\";a:0:{}s:13:\"dismissal_key\";N;s:12:\"capabilities\";s:14:\"manage_options\";s:16:\"capability_check\";s:3:\"all\";}}}'),