Как перенести сайт с локального сервера на хостинг
Тема сегодняшней статьи будет посвящена одному достаточно распространенному вопросу – как перенести Joomla сайт с локального сервера на хостинг.
После того как вы потренируетесь в создание сайтов на локальном компьютере самое время задуматься о том как его перенести на хостинг чтобы о вашем ресурсе узнало как можно больше пользователей сети Интернет.
Сам процесс переноса не сложный, однако, как показывает практика, у новичков могут возникнуть определенные сложности и ошибки в работе сайта после переноса на хостинг. Чтобы избежать лишних ошибок мы предлагаем ознакомиться с подробной инструкцией по переносу сайта на хостинг на примере провайдера RadiusHost.
Итак, приступим. Первое что необходимо сделать, это зарегистрироваться на сайте хостинг-провайдера и войти в личный кабинет (инструкцию по регистрации, тарифы на хостинг и прочую информацию вы можете найти в данной статье).
В левой панели выбираем пункт меню «Хостинг» после чего жмем на кнопку «На сервер» как на скриншоте ниже:
После нажатия по кнопке «На сервер» откроется новое окно, интерфейс у разных пользователей может незначительно отличаться, но суть одна (смотрите скриншот ниже). На главной странице представлены ответы на часто задаваемые вопросы и некоторая другая полезная информация. При желании можете их прочитать, лишним не будет.
Теперь можно приступать непосредственно к переносу сайта на хостинг, весь процесс переноса можно разделить на два основных этапа перенос файлов и папок сайта, а так же перенос базы данных.
Перенос файлов сайта на хостинг
Тут все просто, первое, что необходимо сделать, это запаковать все локальные файлы в zip архив. Думаю проблем с упаковкой файлов возникнуть не должно – выделяем все файлы нашего сайта и запаковываем в zip архив.
Почему именно zip, да потому что rar архив как то криво распаковывается на сервере, по крайней мере, в процессе распаковки у меня пропала часть файлов. В общем, запаковываем все файлы и папки и дожидаемся завершения архивации.
А пока наши файлы запаковываются можно создать на сервере новый сайт, не пугайтесь, ничего нового кроме имени сайта на сервере мы создавать не будем. Нам необходимо создать корневую папку, в которую будем распаковывать архив.
Создание сайта на хостинге
Для создания сайта на сервере хостинг-провайдера RadiusHost необходимо в левом меню выбирать пункт «Сайты» и нажать на кнопку «Создать сайт». Тут же мы указываем версию PHP и корневую директорию сайта.
Выбираем версию PHP, при необходимости подключаем SSL сертификат и пишем имя корневой директории сайта. Будет лучше, если название папки будет совпадать с названием сайта, так в будущем, когда сайтов станет слишком много, его будет проще найти.
Жмем по кнопку «Выполнить». Все, сайт создан, точнее ему присвоен рабочий псевдоним и корневая папка, выглядеть он будет примерно так:
На следующем этапе нам предстоит переместить наш архив с файлами, в корневую директорию вновь созданного на хостинге сайта. Для этого нам необходим менеджер файлов на сервере, попасть в который можно при помощи нажатия на соответствующий пункт в левом меню или нажать на кнопку в виде открытой папки.
После перехода в меню менеджер файлов обращаем внимание на папку www. Именно она нам и нужна, переходим в неё.
В папке www видим нашу только что созданную папку, которая является корневой для нашего сайта. Для переноса локального сайта на хостинг необходимо перейти в эту папку и нажать на кнопку «Загрузить файл», обратите внимание, что размер файла должен быть не более 150 МБ (в моем случае его размер составил 10.3 Мб). Выбираем наш zip архив и жмем кнопку «Выполнить».
Файл загружен, теперь его необходимо распаковать. Жмем по архиву правой кнопкой мыши, выбираем «Распаковать», всё, файлы распакованы. Архив можно удалить, чтоб не занимал лишнее место на сервере. И еще, пока не буду вдаваться в подробности, но это сделать необходимо – переименовать файл htaccess.txt в файл .htaccess. Обратите внимание, что у файла не должно быть никакого расширения, а перед именем обязательно должна стоять точка. Для чего это нужно читайте в статье файл htaccess для Joomla.
На этом первая часть переноса сайта Joomla на сервер завершена, теперь необходимо перенести и подключить базу данных.
Перенос базы данных сайта на сервер
Следующий этап в переносе сайта на хостинг это перенос его базы данных. Тут так же ничего сложного нет. Если сказать в двух словах то нам потребуется экспортировать базу MySQL
Итак, первое, что необходимо сделать, это открыть браузер перейти по локальному адресу http://localhost/Tools/phpmyadmin/index.php написав его в адресной строке (для тех, кто использует Denwer в качестве локального сервера). Таким образом, мы попадем в веб-интерфейс для администрирования СУБД MySQL (веб-интерфейс PhpMyAdmin).
Переходим в нашу базу данных, просто щелкнув по ней мышкой в левой части страницы. Далее в верхней части страницы находим кнопку «Экспорт» и жмем по ней. Все параметры для экспортирования оставляем как есть без изменения и нажимаем на кнопку «Ok».
После того как экспорт будет завершен необходимо импортировать вновь полученный файл базы данных на хостинг. Но предварительно необходимо создать новую пустую базу данных на хостинге.
Для того чтобы создать пустую базу данных на хостинге (в нашем случае RadiusHost) в админке сервера необходимо перейти в меню «База данных» и нажимаем на зеленую кнопку «База». Заполняем необходимые поля как на скриншоте ниже и жмем кнопку «Выполнить».
Небольшое отступление – имя базы данных лучше использовать схожее с именем вашего сайта, чтобы в дальнейшем знать какая база данных относится к тому или иному сайту.
После того как база данных будет создана необходимо создать нового пользователя который будет иметь к ней доступ. Для этого жмем по кнопке «Пользователь» и вводим его имя в поле «Логин» и дважды вводим вновь придуманный для него пароль. Затем выбираем базу данных, к которой пользователь будет иметь доступ, при необходимости выставляем привилегии и жмем по кнопке «Выполнить». Готово!
Теперь необходимо попасть в веб-интерфейс базы данных MySQL при помощи PhpMyAdmin. Для этого в админ панели сервера нажимаем в левом меню по вкладке «Сервисы» и жмем «PhpMyAdmin».
На открывшейся странице администрирования MySQL, которое ничем не отличается от локальной версии, проходим процедуру авторизации. После авторизации в левом меню выбираем нашу только что созданную базу данных, а дальше жмем кнопку «Импорт» в верхней части страницы.
Для того чтобы импортировать файл локальную версию базы данных Joomla необходимо нажать на кнопку «Выберите файл». Выбираем не так давно созданный нами локальный файл и в самом низу страницы жмем по кнопке «Вперед». Дожидаемся завершения процедуры импортирования. На этом все, импорт завершен, и наша база с локального сервера была перенесена на хостинг.
Файлы и базу данных сайта мы уже перенесли на хостинг, но на этом процедура переноса еще не завершена. Для того чтобы сайт заработал нужно внести определенные поправки в файл configuration.php – изменить имя базы данных, ведь оно как правило будет отличаться от локальной версии, а так же изменить имя пользователя базы данных и пароль доступа.
Для этого открываем файл configuration.php для редактирования и вносим изменения в следующих полях:
public $db = 'Имя_базы_данных'; public $user = 'Имя_пользователя_базы_данных'; public $password = 'Пароль';
Вот теперь все, сайт был успешно перенесен на хостинг и работает. Для того чтобы проверить его работоспособность откройте сайт через браузер. Если все сделано правильно, ошибок быть не должно, сайт должен открываться точно так же как и на локальном сервере. Но в некоторых случаях могут возникнуть ошибки.
Самые распространенные ошибки, которые могут возникнуть после переноса сайта на хостинг мы сейчас и рассмотрим.
Возможные ошибки при переносе сайта на хостинг
Бывают ситуации, когда после переноса сайта на хостинг он не запускается должным образом, а вместо его содержимого мы можем наблюдать неприятные ошибки. Давайте рассмотрим наиболее распространенные из них и попытаемся исправить.
«Error displaying the error page: Application Instantiation Error: Could not connect to MySQL. »
Вы заходите на сайт, а в ответ получаете вот такую неприятную ошибку. Однако тут нет ничего страшного, подобная ошибка говорит о том, что сайт не может связаться с базой данных. Это, как правило, происходит в том случае если пользователь неправильно, либо вообще не отредактировал файл configuration.php.
Если у вас возникла подобная ошибка, то проверьте свой файл configuration.php и внесите в него актуальную информацию о базе данных, имени пользователя и т.п. (об этом мы уже говорили, читайте чуть выше).
«Fatal error: Cannot use Joomla\String\String as String because ‘String’ is a special class name in»
Тут причина кроется в версии Joomla и php. К примеру, локальная версия сайта была сделана на CMS Joomla 3.4, которая не поддерживает php 7.0, а в настройках сайта на хостинге вы выбрали именно эту версию.
В этом случае необходимо в первую очередь сменить версию php для сайта, к примеру, на версию 5.6, после этого сайт заработает. После этих действий можно смело обновить CMS до последней версии, на момент написания статьи это версия 3.6.5 и уже после этого вновь изменить версию php до 7-ой.
«Cannot open file for writing log»
Подобная ошибка может возникнуть во время обновления Joomla. Суть ее заключается в том, что системе не удается записать лог процесса обновления.
Для решения подобной проблемы снова обращаемся к файлу configuration.php. Находим в данном файле следующую строку:
public $log_path = 'путь_до_лога';
Укажите корректный путь к папке логов на сервере, затем удалите данную папку с хостинга. После этого можно запустить процесс обновления повторно, папка для логов создастся автоматически и обновление должно заработать. Если не помогло, то попробуйте поставить права «777» на папку с логами.
Как перенести сайт с локального хостинга в интернет?
Далеко не все сразу готовы поместить свой сайт в интернете, так как для того чтобы сверстать сайт и проверить, как он будет смотреться, протестировать его, часто используется локальный сервер. А потом уже, когда все готово, сайт переносится на реальный хостинг (то есть в интернет), и тогда на него уже сможет зайти любой пользователь сети.
Моя сегодняшняя статья будет как раз на тему переноса готового сайта с локального сервера на вашем компьютере на реальный хостинг в интернет. Буду рассказывать на примере MaxSite, если у кого-то сайт на другой CMS, то общая схема та же самая, хотя по ходу могут возникать и какие-то другие моменты.
Сначала я думала, что все будет намного сложнее, а на деле оказалось все не так страшно . Просто нужно выполнить несколько определенных последовательных шагов, каждый из них мы с вами сейчас подробно разберем.
Давайте начнем.
Шаг 1. Подготавливаем файл .sql для заливки на хостинг
Прежде всего нам нужно скопировать файл базы данных для сайта, который мы хотим переносить.
Для этого сначала запускаем локальный сервер, потом идем по ссылке http://localhost/Tools/phpMyAdmin/, попадаем на страницу PhpMyAdmin,
нажимаем в вернем меню пункт базы данных, после чего нам выдается список баз, из которого мы выбираем базу того сайта, который мы хотим перенести. Нажимаем на ее название и переходим на страницу со списком таблиц данной базы.
Под списком таблиц указываем Отметить все, затем идем в верхнем меню во вкладку Экспорт. Выбираем обычный экспорт. Дальше уже напротив компрессия ставим zip (это для хостинга jino.ru, для других, возможно, и не нужно использовать сжатие).
В пункте Параметры создания объектов ставим галочку напротив надписи
Добавить выражение DROP TABLE / VIEW / PROCEDURE / FUNCTION / EVENT.
Внизу страницы нажимаем ОК
и скачиваем файл базы данных себе на компьютер.
Таким образом мы заготовили файл базы данных для переноса в интернет.
Шаг 2. Редактируем файл sql
После того, как мы закачали файл с таблицами базы данных, открываем его в редакторе, щелкаем Сtrl+F и с помощью поиска ищем ссылочки, где прописано название домена, который находится на локальном хостинге.
В каждой найденной ссылке на месте старого домена прописываем новый домен (уже с реального хостинга).
Эта процедура необходима для того, чтобы пути к файлам и картинкам на вашем сайте прописывались верно, и не было впоследствии проблем с отображением картинок и т.п.
После того, как отредактировали все ссылочки — идем дальше
Шаг 3. Создаем базу данных на хостинг
Для того, чтобы у нас было куда переносить заготовленный файл, нам нужно создать новую базу данных на реальном хостинге. Создаем базу данных и нового пользователя через Управления базами данных в админ панели хостинга, записываем их названия и пароль.
Дальше открываем страницу PhpMyAdmin уже на реальном хостинге. Для этого нужно перейти в пункте Управление базами данных во вкладку PhpMyAdmin, выбираем нужного пользователя и переходим на страницу новой базы данных, которую мы только что создали. Она пока должна быть пустой.
В верхнем меню выбираем пункт Импорт и через Обзор выбираем файл с нашей базой данных, который до этого мы извлекли из локального сервера. Нажимаем внизу ОК.
И теперь уже видим таблицы базы данных на реальном сервере!
Но это еще не все. Если мы сейчас откроем в браузере адрес нашего сайта, то там ничего не появится, потому что нам нужно еще закачать файлы самого сайта через файловый менеджер хостинга или с помощью FTP.
Шаг 4. Закачиваем файлы на хостинг
Но перед тем, как мы закачаем файлы на хостинг, нам нужно отредактировать файл database.php, который находится в папке application/config/ (Это для MaxSite CMS, для других CMS файл будет называться по-другому, но суть от этого не меняется).
В файле database.php мы прописываем новые данные для базы (имя пользователя, пароль, название базы).
Теперь уже можно копировать файлы через FTP или с помощью файлового менеджера в корневую папку сайта на реальном хостинге.
После того, как загрузили файлы сайта на хостинг, набираем в адресной строке браузера название своего домена (уже в интернете) и видим свой сайт там!
Автор статьи: Елена Лощилова.
Перенос локального сайта хостинг, перенос сайта с Денвера
Перенос локального сайта на хостинг – часто выполняемая операция, которая необходима для того, чтобы сайт оказался доступным для всех пользователей Интернета. Процедура эта также носит название «перенос сайта с денвера на хостинг» и сегодня достаточно проработана до мелочей, так что даже у начинающего владельца сайта особых затруднений не вызывает.
Перенос локального сайта на хостинг: инструменты
Но для того, чтобы перенос сайта с локального сервера на хостинг прошел успешно, необходимо позаботиться о наличии всех необходимых инструментов. Часть из них может предложить хостинг-компания, но вполне вероятно, что придется обзавестись и своими. Предполагается изначально, что Денвер – то есть локальный сервер – уже запущен и исправно функционирует. Итак, вот эти инструменты:- Сам движок сайта, на котором он функционирует в настоящее время на локальной машине;
- Приложение FileZilla — это FTP-клиент, с помощью которого происходит перенос файлов, то есть, можно сказать, сам перенос с локального сервера на хостинг. Но можно пользоваться и любым другим доступным FTP-клиентом;
- WinZip или WinRAR — стандартные архиваторы для Windows;
- Наконец, PhpMyAdmin — специальный веб-интерфейс для осуществления доступа к базам данных сайта.
Если все это имеется, то перенос с Denwer на хостинг в Интернете будет максимально комфортным.
Основные этапы переноса с Denwer на хостинг
Можно выделить несколько основных этапов в процессе переноса сайта с денвер хостинг на сетевой сервер.- Этап 1. Запаковка всех файлов сайта с помощью какого-нибудь архиватора.
- Этап 2. Бэкапирование баз данных с денвера.
- Этап 3. Получение доступа к новому хостингу, регистрация в нем. Вообще-то, этим заняться лучше еще до того, как перенести сайт с локального сервера на хостинг, но можно и на этом тапе.
- Этап 4. Непосредственно перенос файлов сайта на новый сервер – это делается обычно при помощи FileZilla.
- Этап 5. Переносится база данных сайта на новое место.
- Этап 6. Вносятся необходимые изменения в конфигурацию нового движка, а также привязывается сайт к доменному имени.
Перенос сайта с хостинга на денвер Denwer – то есть, обратно в локальную версию производится примерно так же. Только необходимо будет поменять местами во всех операциях локальный сервер и сетевой, то есть проделывать все наоборот.
В том, как перенести сайт с денвера на хостинг, ничего особенно сложного нет. Но, если есть опасения в том, что все удастся выполнить правильно, лучше обратиться к услугам специалистов.
Как перенести сайт на локальный сервер, общий принцип
class=»eliadunit»>Вступление
Сайт, как информационная единица, должен быть мобильным. Не в смысле, виден на мобильных устройствах, этот параметр называется адаптивностью сайта. Мобильным в том смысле, что в любой момент владелец сайта или его администратор, может перенести его с хостинга на хостинг или перенести сайт на локальный сервер.
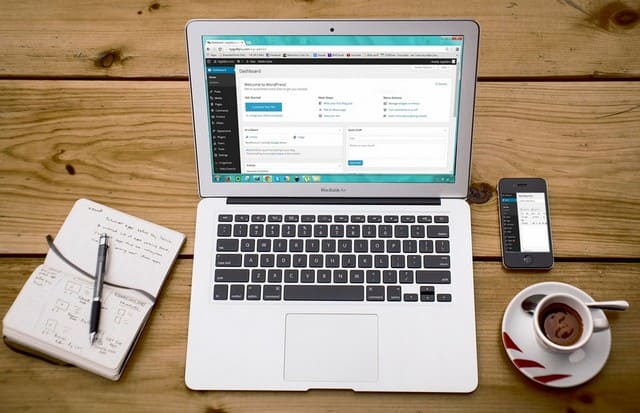
Зачем это нужно?
Задача создания сайта может решаться самыми различными способами. Вы можете создавать сайт самостоятельно, купить сайт или заказать сайт на вордпресс, или на Joomla, или любой другой платформе. Важно после создания сайта иметь полные права на его управление, в том числе перенос сайта.
Например, у вас есть работающий сайт на определённом платном хостинге. В определённый момент хостинг повышает расценки на услуги, или неприемлемо меняет страну дата-центра, или просто закрывается.
На такие и подобные случаи вы должны иметь право и возможность забрать сайт с хостинга (сделать резервную копию) и перенести его на другой хостинг.
Ещё один пример, не связанный с проблемами. Профессиональный подход в управлении сайтом предполагает обновление и тестирование новых версий самой системы и установленных расширений не на рабочей версии сайта, а на его копии развёрнутой на локальном сервере.
Такой подход позволяет избежать конфликтных ситуаций и не потерять сайт при обновлении.
Для тестирования новых расширений сайта, а также проверку новых версий системы и расширений (плагинов) сайта, копию сайта нужно развернуть на локальном сервере. Для этого нужно установить локальный сервер на своём компьютере и перенести сайт на локальный сервер.
Универсальное решение
Принцип переноса сайта на локальный сервер одинаков для всех CMS, включая Joomla! CMS, WordPress.org, Opencart, Drupal и т.д. Назовём этот решение универсальным.
Повторюсь, для этого способа вы должны иметь доступ к базе данных своего сайта и его файловой системе. Варианты конструкторов сайтов (WIX, Ucoz и т.д.) с ограниченными правами пользователей не подходят.
class=»eliadunit»>Принцип универсального переноса сайта на локальный сервер прост. Вы, во-первых, должны сделать полную копию файлов и папок из корневой папки сайта. Во-вторых, вы должны сделать копию базы данных сайта, используя phpmyadmin.
Наличие этих двух копий позволит перенести ваш сайт куда угодно, в том числе перенести сайт на локальный сервер.
О локальных серверах
Не будем идти в фарватере устаревших тенденций, и забудем для простоты действий про локальные сервера, типа Денвер. Используем для создания локального сервера удобные платформы (программы) Openserver, WampServer, Xampp, AMPPS и т.п. (читать Что такое локальный сайт). Программа сервера должна быть скачана и установлена на локальный компьютер. (читать Что такое Wamp)
Копия сайта
Расписывать в очередной раз, как сделать резервную копию сайта я не буду. Это можно прочитать в статьях:
После резервной копии у вас на компьютере должна быть копия файлов и папок вашего сайта. А также файл базы данных в формате SQL или сжатых форматах.
Как перенести сайт на локальный сервер
Имея эти две копии вы спокойно без «танцев с бубнами» можете перенести свой сайт на любую локальную платформу. Для этого:
- Создаёте папку для своего сайта;
- Копируете в рамках компьютера файлы и папки копии сайта в созданную папку сайта на локальной платформе;
- Создаёте базу данных сайта, с именем. Пароль не нужен, та как вы работаете в границах своего сайта;
- После создания базы данных, используя phpmyadmin, который есть на всех перечисленных выше локальных серверах, переносите (импортируете) базу данных сайта.
- Всё, перенос сайта на локальный сервер завершён.
Далее вы работаете со своим сайтом, на своём компьютере. Доступ к этому сайту есть только у вас.
Вывод
Как видите, перенести сайт на локальный сервер не сложно. Гораздо важнее выбрать удобную для вас платформу локального сервера и понять целесообразность данного переноса.
©joomla3-x.ru
Еще статьи
class=»eliadunit»>
Перенос сайт с хостинга на локальный сервер Денвер
Друзья, рад приветствовать вас на моём блоге. Сегодня, как и обещал, буду делиться с вами практическим опытом по переносу сайта или блога с хостинга на локальный сервер Денвер.
Как правило, просто так сайт переносить на Денвер никто не будет. Для этого должны быть причины. И таких причин предостаточно. Мне, к примеру, приходилось несколько раз переносить сайты заказчиков на Денвер, и дорабатывать или переделывать, так как изначально создавались они другими людьми. При этом сайт работает в штатном режиме, а я спокойно мог ковыряться с копией на локальном сервере. А после завершения работ, выгрузить сайт обратно на хостинг.
Со своим блогом я сделал то же самое, я перенёс его на Денвер и занимаюсь сменой темы оформления. Как доделаю, перенесу обратно на хостинг уже с новым дизайном блога.
И таких примеров можно приводить много, в общем, знания и навыки из этой статьи точно пригодятся вам.
Что потребуется для переноса сайта на Денвер
- Прежде всего, нужно установить Денвер на компьютер. В моей предыдущей статье я подробно, по шагам описал это процесс.
- Определится с базой данных MySQL, и скачать её с хостинга. Дело в том, что у вас может быть несколько баз данных на хостинге. Как выбрать нужную базу – расскажу дальше.
- Создать базу данных, пользователя и пароль для неё на локальном сервере Денвер. Можно, конечно, без пользователя и пароля, но я предпочитаю именно так. Тогда не приходится ковыряться с файлом конфигурации wp-config.php
- Импортировать базу данных, скачанную с хостинга, на локальный сервер Денвер.
- Скачать с хостинга все файлы и папки сайта на ваш компьютер, в папку локального сервера.
Вот такой вот небольшой план действий. А теперь давайте приступать.
Как создать копию базы данных (бэкап) на хостинге
Я буду показывать пример на своём хостинге от Спринтхоста. И если у вас другой хостинг, — это не страшно. Принцип у всех одинаков, отличается лишь интерфейс.
Шаг 1.
Для того чтобы узнать какую базу данных копировать, — нужно открыть на хостинге папку в которой размещён ваш сайт public_html/ИМЯ ДОМЕНА и найти файл wp-config.php. Для этого вы можете использовать файловый менеджер хостинга или ftp-соединение.
Файл конфигурации wp_conf
Открываем файл для просмотра и ищем имя базы данных DB_NAME.
Имя базы данных
Также запишите имя пользователя и пароль, они пригодятся дальше. И обратите внимание на кодировку базы, её нужно будет учитывать при создании базы данных на локальном сервере Денвер. У меня utf8.
Шаг 2.
Теперь, когда известно какая база данных нужна, входим в административную панель хостинга и открываем раздел «База данных» > «Базы данных MySQL».
Управление базами данных
Перед вами откроется весь список баз данных. И вот тут нужно выбрать базу сайта, который вы собираетесь переносить на Денвер.
Выбор базы данных
Далее, откроется список таблиц в базе данных. И здесь же будет кнопка «Скачать резервную копию».
Резервное копирование
Жмём на неё и скачиваем базу данных к себе на компьютер.
Копирование файлов сайта на компьютер
Так как этот процесс займет некоторое время, можно запустить процесс копирования и продолжить заниматься созданием и настройкой базы данных.
Шаг 1.
Для копирования всех файлов лучше всего подходит ftp-соединение. В качестве примера, я открываю свой сайт через ftp-соединение в программе TotalCommander (левая панель), а в правой панели открываю папку сайта на локальном сервере.
буква виртуального диска:\папка сервера\home\localhost\www\папка для сайта\
Естественно, папку нужно создать заранее. И никаких русских букв в названии!
Копирование файлов
Создание базы данных на Денвере
Пока файлы сайта копируются можно приступить к созданию базы данных на Денвере.
Шаг 1.
Запускаете Денвер. Открываете браузер, и в адресной строке вводите адрес:
http://localhost/tools/
На открывшейся странице нажимаете на ссылку phpmyadmin/
Запуск утилиты phpmyadmin
Шаг 2.
Откроется новая страница, где нужно ввести имя базы данных и выбрать кодировку. Имя базы данных вводите то, что вы выписали из файла wp-config.php. Кодировку выбираем, как utf8_general_ci (так как выше я указал, что кодировка моей базы utf8).
Создание базы данных
В качестве успешного создания базы данных вы увидите сообщение.
Успешное создание базы
Импорт базы данных с хостинга на Денвер
Теперь задача заключается в том, чтобы все таблицы из базы данных, скачанной с хостинга импортировать в базу данных, созданную на локальном сервере Денвер.
Шаг 1.
Нажимаете на закладку «Import» — выбираете файл-архив базы данных, который вы скачали с хостинга. И нажимаете кнопку «Go».
Импорт базы данных
Примечание: По умолчанию — максимальный размер файл базы данных для загрузки 2Мб. Если размер файла вашей базы данных больше, необходимо открыть файл php.ini, найти строчку Maximum allowed size for uploaded files и изменить значение 2М на нужное вам.
Редактирование php.ini
Расположение файла php.ini:
буква виртуального диска:\usr\local\php5\
И обязательно перезапустите Денвер после внесения изменений в файл php.ini.
Шаг 2.
На этом шаге нужно изменить адрес сайта. То есть прописать адрес сайта на локальном сервере. Для этого нужно открыть таблицу wp_options (на этом этапе она находится у вас перед глазами, в левом столбике).
Открыв таблицу, вы увидите строку, где будет адрес вашего сайта. Для редактирования этой строки нажимаете на пиктограмму «Карандаш».
Редактирование wp_options
И привычный адрес вашего сайта в интернете вы изменяете на http://localhost/название папки на Денвере
Редактирование адреса
Как создать пользователя для базы данных
Вот и пригодились данные записанные вами ранее. Сейчас нужно будет создать пользователя и пароль для базы данных.
Шаг 1.
Нажмите на название базы данных – далее нажмите на закладку «Privileges» — Add a new User
Создание пользователя
Шаг 2.
Введите имя и пароль, выписанные из файла wp-config.php. В качестве хоста (Host) указываете localhost. Отмечаете все опции «Check All» и жмёте кнопку «Go».
Новый пользователь
На этом создание и настройка базы данных и сопутствующих элементов закончена. К этому моменту скорей всего, копирование файлов сайта завершилось.
Перезапускаем Денвер и пробуем запустить сайт на локальном сервере.
Запуск сайта на локальном сервере Денвер
Для того чтобы запустить сайт на локальном сервере нужно в адресной строке браузера ввести адрес указанный вами в таблице wp_options. В качестве моего примера я ввожу:
http://localhost/1zaicev
И получаю вот такой вот печальный результат, моя страница ошибки 404:
Первый блин — комом
Причём при нажатии на любую ссылку, происходит переход на мой блог в интернете.
Это происходит из-за того, что в настройках WordPress прописан адрес блога в интернете.
Для исправления этой ситуации необходимо открыть административную панель WordPress (логин и пароль те же, что и на основном сайте). Далее, нужно перейти в раздел «Настройки» > «Общие» и исправить адрес сайта.
Настройка WP
В итоге вы получаете точную копию сайта. Только на локальном сервере, у вас на компьютере.
Перенос завершён
Вот на этом перенос сайта на локальный сервер Денвер окончен.
Также обязательно посмотрите видеоурок, в нём я поделюсь с вами решение проблемы, которая возникла у меня при переносе моего блога на Денвер.
На сегодня достаточно. А уже в скором времени я поделюсь с вами, как перенести сайт с Денвера на хостинг.
Желаю вам удачи и до встречи в новых статьях.
С уважением, Максим Зайцев.
Грамотный перенос сайта с Денвера на хостинг
Играет ли значение CMS сайта при переносе?
Практически не играет! Не зависимо будь-то Joomla, WordPress, Drupal или что-то еще, алгоритм переноса один и тот же. Разница состоит лишь в некоторых завершающих настройках, но об этом мы расскажем в самом конце статьи.
Перенос файлов с Денвера на хостинг
Если Вы решили переносить сайт на хостинг, то мы подразумеваем, что он уже куплен и соответственно настроен. Сейчас нашей основной задачей будет перенос всех-всех файлов нашего сайта с Денвера (на Вашем компьютере) на сервер провайдера (хостинг). Для переноса лучше использовать бесплатный FTP-клиент Filezilla (настройка, использование), или воспользоваться одним из этих способов.
Где лежат файлы сайта на компьютере (Денвере)?
Обычно Денвер хранит Ваши файлы по такому пути: «папка где установлен Denwer/home/имя сайта/www/«.
Куда их заливать на сервер (хостинг)?
Указать однозначный путь невозможно, т.к. это зависит от конкретного хостинг-провайдера. В основном это папка “public_html” (реже бывает “www” или “httpdocs”), также один из этих вариантов названия может храниться в папке с именем Вашего сайта. В любом случае, это можно узнать у своего хостера.
Переносим базы данных на хостинг
Все, что нам нужно – это экспортировать базу данных с Денвера и потом импортировать ее на хостинг.
Экспортируем базу данных, создаем базу данных на новом хостинге и импортируем дамп базы данных на новом хостинге.
Какие бывают проблемы?
- При импорте БД в ней не должно быть запросов типа «CREATE DATABASE, /*!40101 SET @OLD». Чтобы проверить их наличие – откройте файл БД на своем компьютере любым текстовым редактором (лучше всего подходит Notepad++) и через Ctrl+А поищите эти запросы. Если найдете, то просто удалите их и попробуйте снова импортировать БД.
- При импорте база данных, которая находится у хостера, должна быть пустой, если в ней уже существуют какие-либо таблицы – выделите и удалите их.
Настраиваем сайт на хостинге
После того, как мы скопировали файлы сайта и перенесли базу данных MySql, нам нужно произвести настройку конфигурационного файла (для Joomla – configuration.php, для WordPress – wp-config.php, для Drupal – settings.php), ведь ваш сайт, залитый на хостинг, является точной копией сайта с Денвера. И конфигурационный файл полностью настроен на работу с Денвером, а не с сервером хостинг-провайдера.
Поэтому в конфигурационном файле изменяем (на те значение, которые соответствуют параметрам хостинга) следующие переменные:
1. Имя базы данных (Joomla – var $db, WordPress – DB_NAME).
2. Пользователь (Joomla – var $user, WordPress – DB_USER).
3. Пароль (Joomla – var $password, WordPress – DB_PASSWORD).
Для Drupal все это вписывае
Как перенести сайт на хостинг?
Перенести сайт на хостинг с локального сервера или с другого хостинга – это не проблема. Для переноса сайта достаточно выполнить несколько несложных шагов.
Перенести сайт на хостинг необходимо в случае создания нового сайта, в случае редизайна сайта, в случае неудовлетворительных характеристик предыдущего хостинга. Если сайт представляет собой набор статических html-страниц и графических файлов, то вся сложность его перенесения заключается всего в двух действиях: необходимо скопировать все файлы со старого хостинга, а затем «залить» эти файлы на новый хостинг.
Немного иначе обстоит дело с сайтами, созданными на базе систем управления контентом — CMS. Подобные сайты (динамические) в отличие от статических содержат не просто набор файлов, но также и базу данных. Поэтому, чтобы перенести сайт на основе какой-либо CMS, необходимо помимо файлов скопировать также базу данных сайта.
Вне зависимости от вида CMS, использовавшейся при создании сайта, перенести сайт на хостинг можно следующим образом.
Сначала необходимо добавить домен сайта к новому хостингу. Если домен был указан при регистрации хостинга, то добавление домена произойдет автоматически.
Затем следует изменить настройки DNS. Для этого необходимо зайти в панель управления доменом (при регистрации доменного имени регистратор выдает логин и пароль для доступа) и заменить старые настройки DNS на новые. Данные о настройках DNS нового хостинга при регистрации хостинга отправляются на e-mail владельца сайта. Длительность обновления настроек DNS – от нескольких часов до суток.
Чтобы перенести сайт на хостинг далее необходимо сделать дамп базы данных (БД). Дамп БД представляет собой файл, содержащий данные о конфигурации БД, значениях полей таблиц БД. Дамп БД можно создать при помощи специальных утилит – дамперов.
Как правило, большинство современных хостингов работает с СУБД MySQL. Управление базами данных MySQL осуществляется при помощи утилиты phpMyAdmin. Воспользоваться этой утилитой можно, войдя в панель управления «старым» хостингом. В зависимости от вида данной панели блок управления базами данных может называть «Базы данных» (Database) или аналогично. В данном блоке необходимо найти phpMyAdmin.
Далее необходимо выбрать базу данных связанную с сайтом, который переносится. В верхнем меню утилиты представлен пункт «Экспорт», отвечающий за экспортирование базы данных. Прежде чем экспортировать базу данных, необходимо настроить параметры экспорта:
- выделить все таблицы БД
- добавить инструкции “DROP TABLE/VIEW/PROCEDUR/FUNCTION”
- не добавлять инструкции “IF NOT EXISTS” (снять галочку)
- добавить инструкции «Сохранить как файл»
- по желанию упаковать базу данных в архив gzip
После выполнения экспорта базы данных, архив с БД будет сохранен на жесткий диск локального компьютера.
Чтобы перенести сайт на хостинг далее необходимо создать новую БД на новом хостинге. Это можно сделать при помощи специальной утилиты-мастера, которая присутствует на веб-панели управления хостингом. Необходимо задать имя новой базы данных и создать нового пользователя базы данных. Если же пользователь уже существует, то необходимо предоставить пользователю доступ к базе, пометив галочкой все привилегии.
После того как новая база данных и пользователь созданы, можно импортировать ранее сохраненный дамп базы на новый хостинг. Для этого аналогично предыдущим шагам необходимо зайти в панель управления phpMyadmin нового хостинга и выбрать операцию «Импорт». Далее необходимо указать путь к файлу дампа БД и выполнить импорт БД.
После того, как БД успешно импортирована следует скопировать все файлы сайта со старого хостинга. Сделать это удобнее всего с помощью какого-либо FTP-клиента. Затем, также с помощью FTP-клиента, следует скопировать нужные файлы на новый хостинг.
Чтобы перенести сайт на хостинг необходим заключительный шаг – правка конфигурационного файла. Имя этого файла — «config.php» или аналогичное. Изменить в данном файле следует наименование базы данных, имя пользователя, при необходимости – имя сервера MySQL.
Перенести сайт на хостинг вышеописанным способом можно при использовании практически любой CMS: Joomla!, WordPress, DLE и т.д. Также подобным образом можно перенести сайт с локального сервера на хостинг (например, с Денвера) В некоторых случаях алгоритм переноса сайта может отличаться от вышеописанного.
