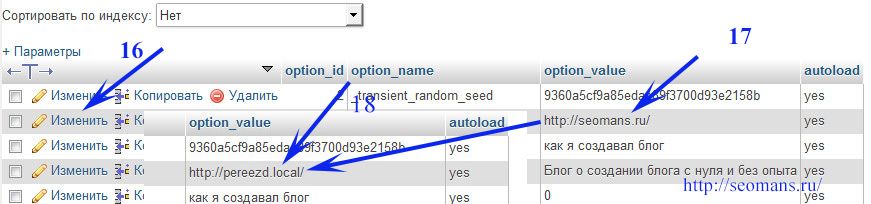Как перенести сайт на хостинг – База знаний Timeweb Community
Несмотря на то, что Timeweb абсолютно бесплатно предоставляет услуги по переносу вашего сайта с другого хостинга, мы все равно решили подготовить материал, раскрывающий все аспекты перемещения веб-ресурсов с компьютера пользователя или сервера другого хостинг-провайдера. Данная статья содержит пошаговую инструкцию по переносу проектов любого типа.
Виды сайтов и их отличия
С технической точки зрения сайты делятся на две группы.
Статические — представляют собой набор html-файлов. Каждый из них является законченной страницей, содержащей разметку, а также текстовую или графическую информацию. В такой форме создаются, например, сайты-визитки.
Динамические — к ним относятся форумы, интернет-магазины, блоги и другие ресурсы с постоянно изменяемым контентом. Их страницы генерируются “на лету”, а сам сайт можно условно разделить на две составные части:
- Движок — представлен набором скриптов на языке программирования PHP, Ajax, JavaScript и других, размещенных в корневом каталоге, совокупность которых обеспечивает генерацию страниц в тот момент, когда на сайт заходит посетитель, а также работу тех или иных функций (регистрация пользователей, добавление комментариев, оформление и оплата покупок и т.
 д.)
д.) - База данных MySQL — здесь, собственно, содержится вся информация
Как нетрудно понять, работа со статическим проектом сводится к простому копированию всех его файлов в нужную директорию на сервере Timeweb. Перенос динамического сайта на хостинг — процедура несколько более сложная. Она состоит из следующих этапов:
- Перенос базы данных
- Перенос файлов сайта
- Перенастройка движка
Комьюнити теперь в Телеграм
Подпишитесь и будьте в курсе последних IT-новостей
ПодписатьсяПеренос статического сайта на хостинг
Для перемещения статического проекта Вам понадобится FTP-клиент — утилита, предназначенная для загрузки и скачивания файлов с удаленного сервера. Лучшее решение в данном сегменте — Fileziila: надежная, многофункциональная и при этом бесплатная программа. Установив ее, можно сразу приступать к работе.
В том случае, если сайт уже размещен на хостинге, сперва необходимо скачать все файлы на свой компьютер.
- Запустите Filezilla.
- В верхнем меню выберите “Сервер” — “Принудительно отображать скрытые файлы”.
- Заполните поля “Хост”, “Имя пользователя”, “Пароль” (эти данные должен предоставить хостинг-провайдер) и нажмите на кнопку “Быстрое соединение”.
- Перейдите в каталог Вашего сайта. Обычно его название соответствует доменному имени проекта. Например, для mysite.ru путь может быть таков: var/www/mysite.ru/public_html. Именно в папке public_html находятся необходимые файлы.
- Выделите папку public_html, щелкните по ней правой кнопкой мыши и нажмите “Скачать”.
- Выберите место на компьютере и сохраните полученные файлы.
Чтобы загрузить файлы на хостинг Timeweb, необходимо осуществить обратную процедуру:
- Запустите Filezilla и подключитесь к серверу, используя предоставленные адрес хоста, логин и пароль.
- В правом окне “Удаленный сайт” найдите директорию public_html (по умолчанию расположена в каталоге, имя которого совпадает с названием сайта — например, mysite.

- В левом окне “Локальный сайт” найдите папку с файлами сайта, выделите их, а затем щелкните по выделению правой кнопкой мыши и нажмите “Закачать на сервер”.
После того, как все файлы переданы, веб-ресурс будет полностью готов к работе.
Перенос динамического сайта на хостинг
Первое, с чего следует начать — перенос базы данных. В этом поможет phpMyAdmin — веб-приложение, предназначенное для администрирования MySQL. Данная программа позволяет осуществлять любые операции через наглядный интерфейс прямо из браузера. Здесь имеется окно авторизации. Введя логин и пароль, вы попадете в панель управления phpMyAdmin.
Далее необходимо осуществить следующую последовательность действий:
- Выберите базу данных, экспорт которой хотите совершить, щелкнув по ее названию в левой колонке интерфейса phpMyAdmin.
- Зайдите на вкладку “Экспорт”.
- Убедитесь, что установлена опция “Быстрый — отображать минимум настроек”, а в поле “Формат” выбрано SQL.

- Нажмите кнопку “Ок” и сохраните файл на компьютер.
Мы получили полную копию базы данных сайта, так называемый “дамп”. Осталось импортировать его на сервер Timeweb. Делается это следующим образом:
- Авторизуйтесь в панели phpMyAdmin хостинга.
- Перейдите на вкладку “Базы данных”, введите желаемое название в поле, расположенное сразу под строчкой “Создать базу данных”.
- Выберите кодировку как в базе данных на старой площадке, чтобы все было идентично.
- Выберите новую базу данных в левой колонке, щелкнув по ней один раз мышкой.
- Перейдите на вкладку “Импорт”.
- Нажмите кнопку “Обзор” и выберите ранее сохраненный дамп.
- Выставьте нужную кодировку (в большинстве случаев — UTF-8).
- Нажмите на кнопку “Ок”.
Что касается копирования скриптов, то оно осуществляется при помощи Filezilla, точно также, как и в случае с динамическим сайтом. Однако есть и одно существенное различие. Некоторые CMS создают файлы и папки не только в директории public_html, но и в корневом каталоге сайта. Это характерно, например, для движков интернет-магазинов — инвойсы и некоторые административные модули находятся за пределами public_html, что обеспечивает дополнительную защиту данных. Поэтому перед тем, как перенести сайт на хостинг, стоит проверить, присутствуют ли в mysite.ru, помимо public_html, другие файлы и папки — их также необходимо закачать на сервер, иначе попросту ничего не будет работать.
Это характерно, например, для движков интернет-магазинов — инвойсы и некоторые административные модули находятся за пределами public_html, что обеспечивает дополнительную защиту данных. Поэтому перед тем, как перенести сайт на хостинг, стоит проверить, присутствуют ли в mysite.ru, помимо public_html, другие файлы и папки — их также необходимо закачать на сервер, иначе попросту ничего не будет работать.
Последний этап — изменение настроек CMS и подключение базы данных. Для этих целей следует определенным образом отредактировать конфигурационный файл (как правило, он носит название configuration.php, config.php, settings.php или аналогичное). Необходимо изменить следующие значения:
- db_host – имя сервера баз данных;
- db_name – название базы данных;
- db_user – имя пользователя базы данных;
- db_password – пароль пользователя базы данных.
Проще всего использовать связку Filezilla и Notepad++ (свободно распространяемый текстовый редактор со множеством полезных функций). После его установки, необходимо соответствующим образом настроить ftp-клиент:
После его установки, необходимо соответствующим образом настроить ftp-клиент:
- Запустите Filezilla.
- Зайдите в меню “Редактирование” — “Настройки” — “Правка файлов”.
- Выберите пункт “Использовать следующий редактор”.
- Нажмите кнопку “Обзор” и выберите исполняемый файл Notepad++ (для 64-битных версий Windows он будет располагаться по адресу C:\Program Files (x86)\Notepad++\notepad++.exe).
- Нажмите кнопку “Ок”.
Теперь, чтобы редактировать файлы непосредственно в панели управления, достаточно сделать следующее:
- Подключитесь к серверу, используя предоставленные адрес хоста, логин и пароль.
- В правом окне “Удаленный сайт” найдите конфигурационный файл.
- Щелкните по нему правой кнопкой мыши и в появившемся меню выберите “Просмотр/Правка”.
- Внесите необходимые изменения в открывшемся окне Notepad++, нажмите кнопку “Сохранить” и закройте редактор.
- В появившемся диалоговом окне “Файл изменен” нажмите кнопку “Да”.

Обратите внимание: в зависимости от типа движка, названия параметров могут отличаться. Чтобы узнать, какие именно строчки требуется исправить, необходимо обратиться к официальной документации CMS.
Описанные действия кажутся довольно простыми. На самом же деле в процессе переноса может возникнуть масса сложностей. Львиная доля таковых приходится на динамические сайты: ошибка выбора кодировки для MySQL, неправильная настройка конфигурационного файла (который, помимо перечисленных, может содержать и дополнительные параметры, подлежащие изменению), наконец, банальный человеческий фактор — все это может привести к тому, что веб-ресурс попросту откажется работать. Однако большинства проблем можно избежать, если четко и внимательно следовать приведенным инструкциям, а также тщательно изучить сведения, предоставляемые разработчиками CMS.
Если же Вы планируете стать клиентом Timeweb, задача становится еще проще. Каждый новый пользователь хостинга, перешедший к нам от другого провайдера, может воспользоваться бесплатной услугой переноса сайта на наши сервера. Для этого вам необходимо обратиться в службу поддержки и сообщить информацию, необходимую для управления базами данных MySQL и доступа по протоколу FTP.
Для этого вам необходимо обратиться в службу поддержки и сообщить информацию, необходимую для управления базами данных MySQL и доступа по протоколу FTP.
Перенос сайта WordPress на хостинг c денвера (с компьютера или другого хостера)
После того, как сайт полностью доведён до ума — настроен и наполнен контентом, самое время разместить его в глобальной сети, перенеся с локального сервера на настоящий хостинг.
Алгоритм переноса сайта на WordPress довольно прост:
- предварительная настройка;
- копирование файлов;
- перенос базы данных.
Теперь разберём процесс чуть подробнее на примере хостинга Beget, который уже иллюстрировал эту статью.
Предварительная настройка
Суть этапа — заблаговременно создать на хостинге базу данных под переносимый блог, а затем настроить файл wp-config.php для подключения к этой базе данных.
1. Создайте на своём хостинге новую базу данных. На хостинге Beget для этого в панели управления нужно выбрать MySQL, на открывшейся странице ввести имя БД, пароль к ней и нажать кнопку Добавить.
2. У себя на компьютере скопируйте папку, в которой находится локальный WordPress. У меня этот каталог расположен по адресу Z:\home\test1.ru\www.
3. Перейдите в копию исходной директории, найдите и откройте в ней файл wp-config.php.
4. Смените в нём имя пользователя, пароль и, если нужно, сервер базы данных на значения, которые подходят к БД, созданной в п. 1. На Beget имя пользователя и название самой базы данных совпадают.
Копирование файлов
Смысл действия — перенести файлы WordPress с localhost на сервер. Вы можете выполнить операцию, как умеете, лишь бы в результате файлы блога были полностью перенесены в нужную папку.
Несмотря на то, что каждый хостинг имеет в своей панели управления файловый менеджер, для работы всё же удобнее использовать FTP-клиент. FTP-клиент — это специальная программа, которая позволяет подключиться к хранящимся на сервере файлам и работать с ними почти так же, как с локальными. Интерфейс FTP-клиентов обычно напоминает Total Commander, то есть удобен, понятен и многим хорошо знаком.
Одной из самых популярных программ такого рода является FileZilla — FTP-клиент, возможностей которого для выполнения с файлами большинства задач вполне хватает.
1. Скачайте FileZilla с официального сайта и установите на свой компьютер.
2. Запустите программу, в верхней части её окна введите данные, полученные во время регистрации хостинга, и нажмите кнопку Быстрое соединение.
3. В правой части окна появится дерево каталогов сервера. Перейдите в корневую папку сайта (имя_домена/public_html), слева откройте каталог-копию WordPress с изменённым файлом wp-config.php, выделите его содержимое, щёлкните правой кнопкой мыши и в контекстном меню выполните команду Закачать на сервер. Дождитесь завершения операции и переходите к следующему этапу.
Перенос базы данных
Этот шаг необходим для переноса на хостинг всех настроек и содержимого сайта, без него от локальной версии на хостинге у вас останутся только плагины и темы оформления.
1. Запустите DENWER, перейдите по адресу localhost/Tools/phpmyadmin и на открывшейся странице щёлкните Базы данных.
2. Щёлкните на базе данных движка и нажмите Экспорт.
3. Если вы совсем не разбираетесь в БД, то на следующей странице оставьте параметры по умолчанию и нажмите OK.
4. Браузер загрузит файл с названием вида имя_базы.sql. Либо запомните, где он находится, либо переместите его в папку, где точно не потеряете.
5. Перейдите в PhpMyAdmin хостинга (в Beget ссылка на него находится в разделе MySQL), откройте заранее созданную для WordPress базу данных и нажмите кнопку Импорт.
6. На отобразившейся странице щёлкните Выбрать файл, в появившемся окне Проводника выберите файл, в который экспортировали локальную базу данных, затем на странице импорта нажмите Вперёд.
Теперь сайт полностью перенесён с localhost на сервер и доступен для просмотра любому пользователю всемирной паутины.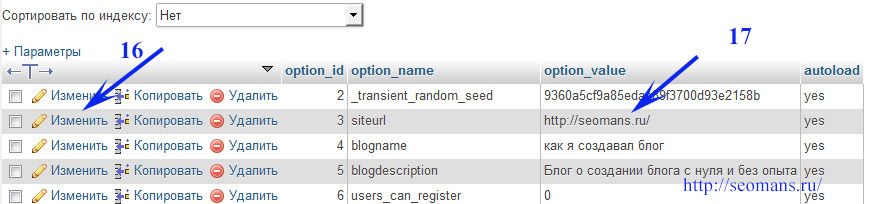
Полезные ссылки:
- Выбор редакции: uKit лучший конструктор сайтов.
- Сайт на Joomla 3 с нуля по гуру — видеокурс;
- WordPress 5 с Нуля до Гуру — видеокурс;
- Заработок на создании сайтов — бесплатный курс по открытию своей веб-студии;
- Каталог курсов — полноценные платные видеокурсы по созданию сайтов.
Как перенести сайт WordPress на новый хост — База знаний
Хотя к WordPress относительно легко привыкнуть, веб-сайты, которые вы создаете с его помощью, на самом деле довольно сложны. Многое может пойти не так, если вам нужно переместить проект с одного хоста на другой , поэтому к этому определенно не стоит подходить легкомысленно.
При этом в самих ступенях нет ничего сложного. Вам просто нужно быть дотошным, когда вы следуете им.
Давайте углубимся.
Каковы методы переноса веб-сайта WordPress с одного хоста на другой? Обычно, когда вам нужно сделать что-то, связанное с WordPress , у вас есть два варианта: использовать плагин или сделать это вручную . Перенос сайта с одного сервера на другой не является исключением.
Перенос сайта с одного сервера на другой не является исключением.
Вы можете выбрать из целого ряда надстроек, которые могут создать резервную копию файлов и баз данных вашего веб-сайта и позволить вам быстро восстановить их через Панель администратора WP . Вы также можете сделать это самостоятельно, полагаясь на инструменты, предоставленные в панели управления веб-хостингом .
Поначалу выбор между двумя методами может показаться простым. Вы можете подумать, что автоматизированный инструмент вряд ли ошибется, особенно если у вас более сложный веб-сайт с большим количеством данных.
Дело в том, что это не всегда так.
Плагин является более простым вариантом. Это быстрее, и все, что вам нужно сделать, это нажать несколько кнопок на панели инструментов WordPress. Однако надстройки не безошибочны . Некоторые из них разрабатываются энтузиастами как побочный проект, поэтому не совсем застрахованы от багов.
Даже профессионально разработанные плагины иногда могут конфликтовать с другими плагинами и не восстанавливать данные точно так, как они должны быть, особенно если ваш сайт немного сложнее.
Напротив, шаги для ручной миграции веб-сайта одинаковы, независимо от трафика, количества плагинов , сообщений, страниц, комментариев и т. д. Это более практичный подход , и вам нужно быть более осторожным. Тем не менее, он не требует особых особых технических навыков , поэтому даже менее опытные из вас могут попробовать его, особенно если у них есть время убедиться, что все работает.
В конце концов, вы сами выбираете подход. Однако прежде чем приступить к работе, необходимо решить самую главную задачу — найти подходящий хостинг .
Поиск нового плана хостинга для вашего сайта WordPressЛюди склонны менять хостинг-провайдера по трем основным причинам:
- Их не устраивает цена.
- Они не получают ни того качества обслуживания, ни той поддержки, которую получают.
- Им нужно больше аппаратной мощности.

Все три фактора одинаково важны , и ни один из них нельзя недооценивать. Бюджет является очевидным фактором, но он не должен быть единственным. Будет мало смысла экономить деньги, если ваш сайт слишком медленный и неудобен для пользователей. Вам также необходимо получить функции и инструменты, которые будут стоить ваших денег.0003 немного облегчит сложную задачу управления веб-сайтом .
Часто возникает дилемма между и общим хостинг-планом и VPS .
Общие планы «Главное преимущество — цена. Всего за несколько долларов в месяц вы получаете услугу хостинга, подходящую для небольшого блога или бизнес-сайта. Это далеко не самое мощное решение, но виртуальный хостинг часто является идеальной стартовой площадкой для проекта WordPress .
Однако, если вы переросли свою общую учетную запись и имеете серьезные планы на свой веб-сайт, вам лучше выбрать виртуальный частный сервер . Уровень виртуализации, гарантированные ресурсы и выделенный IP-адрес повышают безопасность и обеспечивают более стабильную производительность .
Выберите управляемый сервер , и вам также не придется беспокоиться о сложности настройки всего. Вы получаете панель управления со всеми необходимыми инструментами под рукой.
Виртуальный сервер всегда будет дороже, чем общий план, особенно если вам нужно простое в использовании управляемое решение. Тем не менее, благодаря его масштабируемости, вы можете получить экономичную услугу, которая будет поддерживать ваш сайт в долгосрочной перспективе. Пока у вас есть бюджет, это превосходный сервис.
Какой бы тип хостинга вы ни выбрали, вам нужен провайдер, на которого можно положиться . Поддержка 24/7 стала нормой в наши дни, но, к сожалению, этого нельзя сказать о быстром времени отклика.
В ScalaHosting мы хотим избежать этого, поэтому наши специалисты службы поддержки доступны 24/7/365 через онлайн-чат , где они могут ответить на технические вопросы и решить мелкие проблемы на месте. Для более сложных запросов вы можете использовать нашу тикетную систему. Благодаря времени ответа всего 15 минут вы можете быть уверены, что ваши запросы будут обработаны быстро и эффективно.
Благодаря времени ответа всего 15 минут вы можете быть уверены, что ваши запросы будут обработаны быстро и эффективно.
Говоря о системе тикетов, если вы переходите на ScalaHosting от другого провайдера, вы можете обратиться к нашим специалистам для переноса вашего веб-сайта . Все, что вам нужно сделать, это отправить тикет с учетными данными для входа на старый сервер и запланировать перенос в наиболее удобное для вас время. Наши специалисты переместят ваши файлы и базы данных и удостоверятся, что все работает, прежде чем уведомить вас. Лучше всего, они сделают это совершенно бесплатно .
Если вы настаиваете на том, чтобы сделать это самостоятельно, вы можете просто продолжить чтение.
Ручной перенос веб-сайта WordPressДля размещения вашего веб-сайта на новом сервере необходимо перенести несколько вещей — файлы сайта и данные в базе данных MySQL . Давайте рассмотрим конкретные шаги:
1. Загрузите файлы вашего сайта со старого хоста Обычно у вас есть два способа доступа к файлам вашего сайта.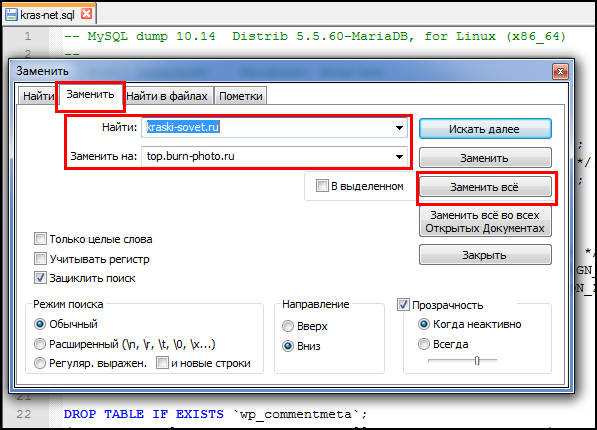 Вы можете сделать это с помощью файлового менеджера , встроенного в панель управления веб-хостингом, или вы можете использовать FTP-клиент . Поскольку вам нужно загрузить все файлы вашего сайта оптом, лучше всего использовать FTP-приложение .
Вы можете сделать это с помощью файлового менеджера , встроенного в панель управления веб-хостингом, или вы можете использовать FTP-клиент . Поскольку вам нужно загрузить все файлы вашего сайта оптом, лучше всего использовать FTP-приложение .
Интерфейс отличается от клиента к клиенту, но после входа в свою учетную запись вы обычно видите окно, разделенное на две панели. С левой стороны у вас есть локальные файлы и папки, а справа вы видите содержимое вашей учетной записи хостинга .
Используйте правую боковую панель для доступа к корневой папке документов вашего сайта. Если вы размещаете его в основном домене своей учетной записи, это должен быть каталог public_html .
Нажмите ctrl+a (или cmd+a для пользователей Mac), чтобы выбрать все файлы и папки, щелкните их правой кнопкой мыши и выберите Download .
FTP-клиент загрузит все файлы и папки вашего сайта в локальную папку на левой панели.
Теперь у вас есть копия файлов вашего сайта на вашем компьютере.
2. Экспорт базы данныхПомимо файлового менеджера, в панели управления вашей учетной записи хостинга обычно есть инструмент под названием phpMyAdmin . Это мощная платформа управления базами данных с открытым исходным кодом, которая дает вам полный контроль над базами данных MySQL , размещенными в вашей учетной записи .
Среди его многочисленных функций вы найдете инструмент, который экспортирует таблицы и записи вашей базы данных в файл SQL . Чтобы получить к нему доступ, откройте phpMyAdmin, выберите базу данных вашего сайта в меню слева и щелкните вкладку Export .
Если вы не знаете название своей базы данных WordPress, вы можете найти его в файл wp-config.php . Он находится в корневой папке документа, и вы можете открыть его с помощью файлового менеджера.
Строка, которую вы ищете, выглядит так:
Вернувшись в phpMyAdmin, на вкладке Экспорт вы увидите два переключателя. С помощью кнопки Custom можно просмотреть и настроить все доступные параметры для экспортируемого файла. Однако для многих вариант Quick по умолчанию должен работать нормально. Из формата выберите SQL и нажмите Go . PhpMyAdmin экспортирует данные, и ваш браузер загрузит файл на ваш локальный компьютер.
С помощью кнопки Custom можно просмотреть и настроить все доступные параметры для экспортируемого файла. Однако для многих вариант Quick по умолчанию должен работать нормально. Из формата выберите SQL и нажмите Go . PhpMyAdmin экспортирует данные, и ваш браузер загрузит файл на ваш локальный компьютер.
Пришло время поместить все данные на новый сервер. Начнем с файлов. Вы снова можете использовать FTP-клиент. Для большинства приложений загрузка файлов и папок на хост-сервер выполняется так же просто, как перетаскивание их с панели, отображающей ваши локальные данные, на панель, отображающую удаленный сервер.
Другим вариантом является использование файлового менеджера панели управления . Некоторые менеджеры позволяют загружать ZIP-архивы и извлекать их прямо на сервере, что может оказаться более удобным.
Не забудьте разместить файлы в корне документа домена .
Для корректной работы WordPress требуется база данных . К сожалению, вы не можете просто переместить базу данных с одного сервера на другой. Вам нужно заново создать его на новую учетную запись хостинга и импортировать в нее данные . К счастью, в этом процессе нет ничего слишком сложного.
В большинстве случаев вы найдете инструмент для создания базы данных в панели управления вашей учетной записи хостинга l. Оформление может отличаться в зависимости от панели управления, но, скорее всего, будет выглядеть примерно так:
Помимо базы данных, вам также потребуется создать учетную запись пользователя MySQL с доступом к ней . WordPress нужен для работы с базой данных. Вы можете заново создать базу данных и пользователя с тем же именем и учетными данными, что и при старой установке.
Если вы не уверены, что ваш сайт использовал до сих пор, вы можете найти информацию в файле wp-config. php . Вы также можете создать новую базу данных и пользователя MySQL и отредактировать файл конфигурации позже.
php . Вы также можете создать новую базу данных и пользователя MySQL и отредактировать файл конфигурации позже.
После создания базы данных пришло время заполнить ее данными, экспортированными из вашей старой учетной записи хостинга. Это можно сделать через phpMyAdmin.
Еще раз, после того, как вы откроете phpMyAdmin, вам нужно выбрать новую базу данных в меню слева, прежде чем перейти к Импорт вкладка. Здесь у вас есть еще несколько параметров, но большинство из вас могут оставить их в состоянии по умолчанию.
Просто нажмите кнопку Choose File , выберите файл SQL на локальном компьютере и нажмите Go для импорта данных.
5. Протестируйте сайт, чтобы убедиться, что он работает нормально. На этом этапе ваш домен все еще должен указывать на старый сервер. Прежде чем менять его настройки, вы можете убедиться, что сайт хорошо работает на новом хостинге. Вы можете использовать файл hosts операционной системы для загрузки вашего сайта в браузере, а с помощью расширения браузера вы можете убедиться, что нет неработающих ссылок .
Неплохо открыть файл wp-config.php и убедиться, что вся информация верна. Если вы использовали другое имя для новой базы данных, вам необходимо обновить его вместе с учетными данными пользователя MySQL .
6. Привяжите свой домен к новой учетной записи хостингаУбедившись, что все работает должным образом, вы можете изменить серверы имен домена и указать его на свой новый хост. Распространение изменений по всему миру может занять несколько часов, но вскоре ваш домен должен начать разрешаться на новый сервер.
Перенос сайта WordPress с помощью плагинаЕсли вы не хотите делать все это самостоятельно, вы можете использовать плагин. Перейдите в официальный репозиторий плагинов WordPress, и вы увидите, что там довольно много надстроек, которые обещают помочь вам перенести ваш сайт с одной учетной записи хостинга на другую.
Некоторые из них также довольно популярны. Плагин All-in-One WP Migration, например, имеет более 4 миллионов активных установок и довольно много положительных отзывов. Плагины предлагают всевозможные функции и имеют немного другой дизайн.
Плагины предлагают всевозможные функции и имеют немного другой дизайн.
Однако у большинства из них механизмы схожи. Вы устанавливаете плагин на свой старый веб-сайт WordPress и используете его для создания резервной копии всех данных . Обычно вы получаете информацию в виде архивного файла, который вы можете сохранить на своем компьютере.
Следующим шагом будет установка WordPress на новую учетную запись хостинга и добавление плагина миграции. Внутри дашборда вы можете импортировать данные из архива, который вы создали при старой установке.
Это более простой метод переноса сайта WordPress с одного сервера на другой. Тем не менее, вы можете хорошенько изучить все плагины, прежде чем продолжить. Проверьте, может ли выбранный вами плагин перенести все данные за вас. Хотя на первый взгляд кажется, что они экономят время, 9Ограничения 0003, такие как невозможность переноса других надстроек и тем , могут привести к дополнительным часам работы.
Кроме того, поскольку все автоматизировано, вам следует быть особенно осторожным, чтобы убедиться, что сайт работает на новой учетной записи хостинга . Еще раз, рекомендуется использовать файл hosts вашего компьютера и повторно указать свой домен только тогда, когда вы уверены, что миграция прошла успешно.
Еще раз, рекомендуется использовать файл hosts вашего компьютера и повторно указать свой домен только тогда, когда вы уверены, что миграция прошла успешно.
Как перенести сайт WordPress на виртуальный хостинг — EasyWP
Как перенести сайт WordPress на виртуальный хостинг
Переместить сайт WordPress проще, чем кажется, и это можно сделать без простоев.В этом пошаговом руководстве мы опишем два метода переноса вашего веб-сайта WordPress на общий сервер. Вы можете сделать это вручную или с помощью плагина.
Основное различие между этими двумя способами заключается в том, что при переносе плагина существующий или новый домен необходимо указать на общий сервер во время процесса, что приведет к простою. Чтобы предотвратить простои, мы покажем вам, как изменить файл hosts на вашем компьютере.
Если вы переносите веб-сайт WordPress, созданный с помощью EasyWP, мы рекомендуем не отменять подписку, пока вы полностью не перенесете свой сайт WordPress и не протестируете его в новой общей учетной записи. Также может быть хорошей идеей оставить старую учетную запись активной в течение нескольких дней, чтобы убедиться, что все работает должным образом и данные не теряются во время переноса. Кроме того, вы можете сохранить копию веб-сайта из панели инструментов EasyWP >> меню «Резервные копии» — ее можно использовать для ручного восстановления, если метод плагина не подходит для миграции.
Также может быть хорошей идеей оставить старую учетную запись активной в течение нескольких дней, чтобы убедиться, что все работает должным образом и данные не теряются во время переноса. Кроме того, вы можете сохранить копию веб-сайта из панели инструментов EasyWP >> меню «Резервные копии» — ее можно использовать для ручного восстановления, если метод плагина не подходит для миграции.
В дополнение к нашей бесплатной автоматизированной службе миграции WordPress вы можете использовать один из следующих трех способов для переноса вашего веб-сайта WordPress со стороннего хостинг-провайдера на учетную запись общего хостинга .
Ручной перенос
Перенос с помощью плагинов
- Универсальный плагин миграции WP
- Плагин Duplicator
Чтобы восстановить свой сайт WordPress на учетной записи хостинга, вам необходимо сделать резервное копирование файлов веб-сайта и база данных . Если вы используете EasyWP, следуйте это руководство.
Если вы используете EasyWP, следуйте это руководство.
Шаг 2. Загрузите резервную копию в свою учетную запись общего хостинга
1. Войдите в свою учетную запись cPanel, используя domain.com/cpanel или https://servername:2083 URL.
Данные для входа в cPanel отличаются от данных Namecheap и были отправлены в ваш Приветственное руководство по хостингу . Если у вас нет этих данных или вы не помните свой пароль cPanel, сотрудник нашей службы поддержки будет рад повторно отправить электронное письмо или помочь вам сбросить пароль.
2. Далее заходим в меню File Manager в раздел Files .
3. Перейдите в корневую папку вашего домена . Файлы основного домена хостинга находятся в папке public_html . Если вы хотите перенести веб-сайт дополнительного домена, вы можете проверить корневую папку в Дополнительные домены меню.
4. Нажмите Upload на панели инструментов File Manager : Используйте кнопку Select File , чтобы загрузить резервную копию файлов с вашего компьютера (например, wp-name-of-website -число -date. tar.gz ):
tar.gz ):
ПОЖАЛУЙСТА, ОБРАТИТЕ ВНИМАНИЕ: Если файл резервной копии большой, будет быстрее передать его с помощью FTP.
5. После завершения загрузки нажмите Вернуться в корневую папку домена.
Щелкните правой кнопкой мыши загруженный файл и выберите Извлечь , чтобы извлечь файлы в рабочий каталог:
Шаг 3. Создайте новую базу данных
Используйте это руководство для создания новой базы данных, пользователя базы данных и назначения пользователя в базу данных. Запишите имя базы данных, пользователя базы данных и пароль пользователя базы данных. Эти данные понадобятся вам позже.
Шаг 4. Отредактируйте сведения о конфигурации
1. Вернитесь к шагу Файловый менеджер . Найдите извлеченные файлы, щелкните правой кнопкой мыши файл wp-config.php и выберите Edit .
2. Найдите строку MySQL settings и замените имя базы данных , имя пользователя базы данных и пароль своими фактическими значениями. Кроме того, измените имя хоста MySQL на localhost :
Кроме того, измените имя хоста MySQL на localhost :
Сохраните изменения и закройте файл.
Шаг 5 — Импорт базы данных
1. Вернитесь в меню cPanel >> PHPMyAdmin и импортируйте резервную копию базы данных, как описано в этом руководстве.
2. Дождитесь импорта базы данных. Слева должен появиться список таблиц WordPress:Перенос завершен. Мы рекомендуем проверить, как веб-сайт разрешается с общего сервера, прежде чем менять DNS. Вы можете найти инструкции здесь.
Если все работает правильно, измените DNS, чтобы указать домен на вашу новую учетную запись хостинга.
Перенос с помощью плагинов
ОБРАТИТЕ ВНИМАНИЕ : Поскольку описанные ниже плагины являются сторонними инструментами, мы не несем ответственности за их функционирование и возможность правильной миграции веб-сайта. Мы советуем вам всегда сохранять копию вашего веб-сайта, созданную вручную через панель инструментов EasyWP >> меню «Резервные копии». Если есть проблемы с резервной копией, созданной через плагин, или восстановление через плагин невозможно для вашего сайта, вы всегда сможете восстановить свой сайт из резервной копии вручную.
Если есть проблемы с резервной копией, созданной через плагин, или восстановление через плагин невозможно для вашего сайта, вы всегда сможете восстановить свой сайт из резервной копии вручную.
Универсальный плагин миграции WP
Шаг 1. Экспорт веб-сайта WordPress 1. Войдите в свою панель управления WordPress. По умолчанию используется ссылка yourdomain.tld/wp-admin .
2. Перейдите к Плагины >> Добавить новый >> поиск Универсальная миграция WP :
Нажмите Кнопка «Установить сейчас» для установки плагина. Затем нажмите Активировать .
ОБРАТИТЕ ВНИМАНИЕ: Бесплатная версия этого плагина позволяет импортировать веб-сайты размером до 512 МБ.
3. Перейдите к Export в новом меню All-in-one WP Migration , которое появилось на левой боковой панели:
4. Нажмите кнопку Export To . Там у вас есть несколько вариантов экспорта (например, Dropbox, GoogleDrive, FTP и т. д.). Выберите файл 9Вариант 0004:
Нажмите кнопку Export To . Там у вас есть несколько вариантов экспорта (например, Dropbox, GoogleDrive, FTP и т. д.). Выберите файл 9Вариант 0004:
5. Подождите, пока файлы будут подготовлены, и нажмите ссылку, чтобы загрузить резервную копию на свой компьютер:
Шаг 2 — Установите WordPress на общий сервер
Войдите в свою cPanel учетная запись с использованием URL-адреса domain.com/cpanel или https://servername:2083 .
Данные для входа в cPanel отличаются от данных Namecheap и были отправлены в вашем Руководстве по приветствию хостинга . Если у вас нет этих данных или вы не помните свой пароль cPanel, сотрудник нашей службы поддержки будет рад повторно отправить электронное письмо или помочь вам сбросить пароль.
Используйте это руководство для установки WordPress на свой домен.
Шаг 3. Установите плагин миграции All-in-one WP на стороне общего сервера
На этом этапе ваш домен по-прежнему привязан к предыдущему хостинг-провайдеру или серверу EasyWP. Если вас не беспокоит время простоя, вы можете изменить DNS, чтобы указать ваш домен на общую учетную запись.
Если вас не беспокоит время простоя, вы можете изменить DNS, чтобы указать ваш домен на общую учетную запись.
Если вы хотите избежать простоев, вы можете получить доступ к своему новому веб-сайту на своем компьютере, временно изменив файл hosts.
Когда будете готовы, войдите в панель управления WordPress по адресу yourdomain.tld/wp-admin . Убедитесь, что вы находитесь в новой панели управления. Он должен быть по умолчанию, без постов, страниц.
Установите плагин All-in-one WP Migration так же, как вы установили его на стороне WordPress.
Шаг 4. Импорт резервной копии
1. Перейдите в раздел All-in-one WP Migration >> Import и нажмите кнопку Import to . Выберите файл из раскрывающегося списка:
2. Выберите файл резервной копии .wpress , сохраненный на вашем компьютере. Появится всплывающее окно с предупреждением. Нажмите Продолжить :
3. Дождитесь завершения импорта. Когда появится подтверждающее сообщение, нажмите Настройки постоянных ссылок :
Когда появится подтверждающее сообщение, нажмите Настройки постоянных ссылок :
ОБРАТИТЕ ВНИМАНИЕ: Возможно, вам потребуется повторно войти в панель управления WordPress. Поскольку резервная копия уже восстановлена, используйте данные для входа, которые ранее были установлены для панели управления WordPress.
4. В меню Постоянные ссылки выберите предпочтительную структуру постоянных ссылок и нажмите Сохранить изменения .
Если вы используете пользовательскую структуру , сначала скопируйте ее. Выберите другую настройку и нажмите Сохранить изменения . Затем вставьте пользовательскую структуру и снова сохраните ее:
Перенос завершен. Вы должны протестировать свой сайт WordPress, чтобы убедиться, что все работает должным образом.
ПРИМЕЧАНИЕ : После восстановления резервной копии проверьте каталог wp-content — если вы нашли папку mu-plugins , обязательно удалите ее. Папка mu-plugins и ее содержимое нужны только на серверах EasyWP, и это может негативно повлиять на ваш сайт на виртуальном хостинге.
Папка mu-plugins и ее содержимое нужны только на серверах EasyWP, и это может негативно повлиять на ваш сайт на виртуальном хостинге.
Если вы не указали свой домен на общую учетную запись на предыдущем шаге, обновите записи DNS, как описано в этом руководстве.
Плагин дубликатора
Шаг 1. Резервное копирование веб-сайта WordPress с помощью Duplicator1. Войдите в панель управления WordPress. По умолчанию используется ссылка yourdomain.tld/wp-admin . Если вы не помните свой пароль, воспользуйтесь этим руководством, чтобы сбросить его.
2. Перейдите к Плагины >> Добавить новый >> и найдите Duplicator :
Нажмите кнопку Установить сейчас , чтобы установить плагин, затем нажмите Активировать .
3. На левой боковой панели появится новое меню Дубликатор . Перейдите к Дубликатор >> Пакеты . Нажмите кнопку Create New в правом верхнем углу:
4.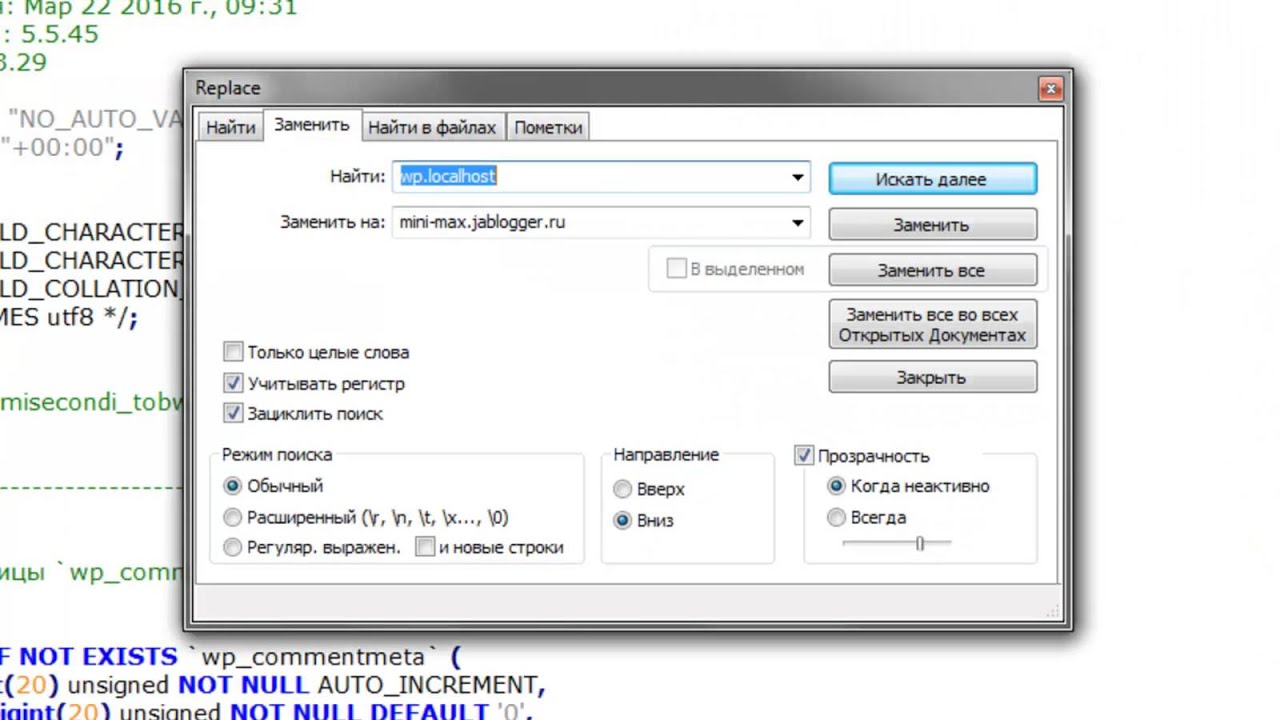 Нажмите Next и проверьте результаты сканирования. Если все говорит Good , нажмите Build и дождитесь завершения процесса:
Нажмите Next и проверьте результаты сканирования. Если все говорит Good , нажмите Build и дождитесь завершения процесса:
5. Когда пакет будет готов, вы увидите варианты загрузки. Используйте One Click-Download , чтобы сохранить файл установщика и архив на свой компьютер (убедитесь, что оба файла были загружены. Вы также можете скачать их по отдельности):
Шаг 2 — Загрузите резервную копию в свою учетную запись хостинга
1. Войдите в свою учетную запись cPanel, используя URL-адрес domain.com/cpanel или https://servername:2083 .
Данные для входа в cPanel отличаются от данных Namecheap и были отправлены в вашем руководстве по приветствию хостинга . Если у вас нет этих данных или вы не помните свой пароль cPanel, сотрудник нашей службы поддержки будет рад повторно отправить электронное письмо или помочь вам сбросить пароль.
2. Далее заходим в меню File Manager в раздел Files .
3. Перейдите в корневую папку вашего домена . Файлы основного домена хостинга находятся в папке public_html . Если вы хотите перенести веб-сайт дополнительного домена, вы можете проверить корневую папку в Дополнительные домены меню.
Нажмите Upload на панели инструментов File Manager :4. Используйте кнопку Select File , чтобы загрузить installer.php и файловый архив с вашего компьютера: 9000 7
Нажмите Вернуться когда загрузка завершена.
Шаг 3. Создайте новую базу данных
Используйте это руководство создать новую базу данных, пользователя базы данных и назначить пользователя база данных. Запишите имя базы данных, пользователя базы данных и пароль пользователя базы данных. Эти данные понадобятся вам позже.
Шаг 4. Запустите программу установки
Следующим шагом будет
доступ installer.php на новом сервере. Однако в этот момент домен по-прежнему указывает на предыдущего хостинг-провайдера или другой сервер.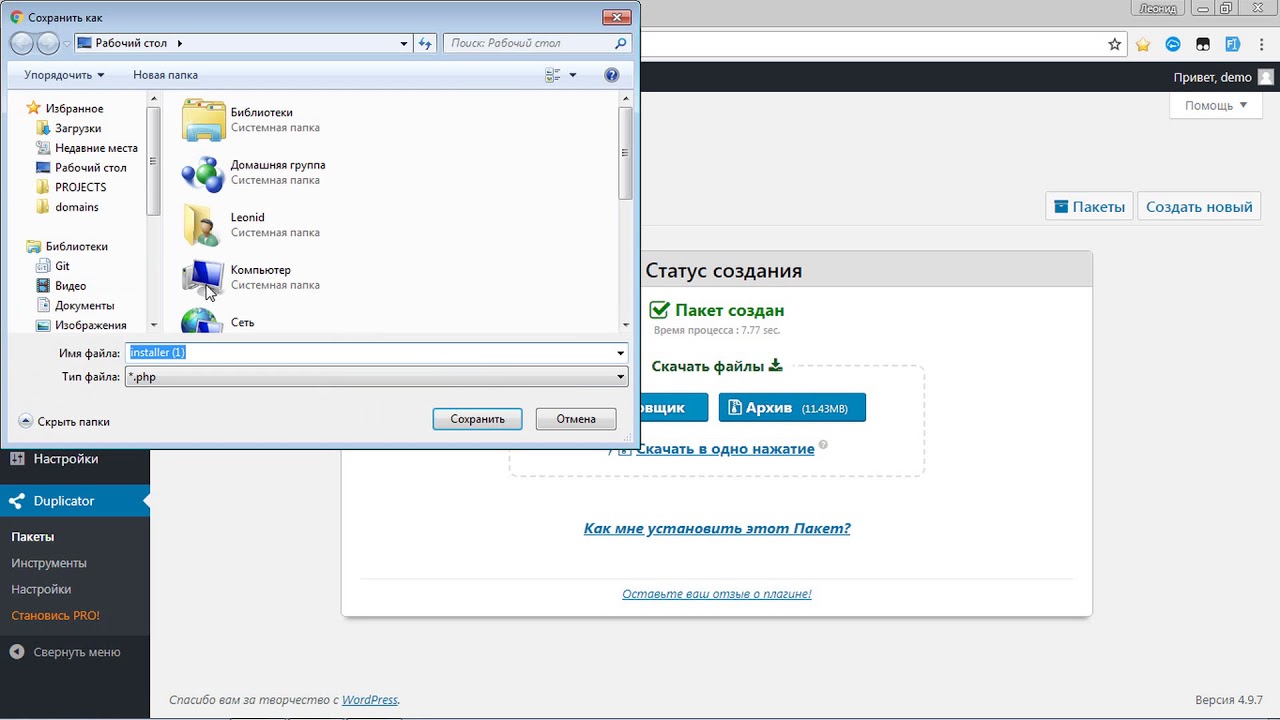 Если вас не беспокоит время простоя, вы можете изменить DNS, чтобы указать ваш домен на общую учетную запись.
Если вас не беспокоит время простоя, вы можете изменить DNS, чтобы указать ваш домен на общую учетную запись.
Если вы хотите избежать простоев, вы можете получить доступ к своему новому веб-сайту на своем компьютере, временно изменив файл hosts.
1. Когда вы будете готовы, войдите в программу установки, используя yourdomain.tld/ installer.php ссылка, заменив yourdomain.tld на ваш фактическое доменное имя.
2. Программа установки выполнит несколько проверок и покажет вам Pass рядом с Archive и Validation .
Если вы видите какую-либо ошибку, исправьте ее и снова перейдите по ссылке.
Установите флажок Я прочитал и принимаю все условия и уведомления и нажмите Далее :
3. На следующем шаге введите localhost в качестве хоста, имя базы данных , имя пользователя базы данных и пароль пользователя базы данных , которые вы создали ранее. Нажмите Далее :
Нажмите Далее :
4. Появится всплывающее окно. Подтвердите настройки базы данных, нажав Да :
5. На третьем шаге вы можете изменить домен для установки, путь, по которому будут извлекаться файлы, и название сайта. Если вы не планируете менять домен, оставьте значения по умолчанию и нажмите Next :
6. Процесс установки займет несколько минут. После завершения вы попадете на четвертый шаг. Откройте свой веб-сайт в браузере и войдите в панель управления WordPress, чтобы проверить, все ли работает должным образом:
7. Наконец, вернитесь в cPanel >> Файловый менеджер >> корневая папка домена и удалите установку файлы:
- installer.php
- installer-backup.php
- dup-installer-data_[HASH].sql
- dup-database_[HASH].sql
- dup-installer-log_[HASH].txt
- [HASH]_archive.zip
Сохранение этих файлов в вашей учетной записи может представлять угрозу безопасности.


 д.)
д.)