Добавление или редактирование списков в приложении «Заметки» на сайте iCloud.com
Поиск по этому руководству
Руководство пользователя iCloud
- Добро пожаловать!
- Введение в iCloud
- Обзор приложений и функций, использующих iCloud
- О хранилище iCloud
- Как в iCloud поддерживается актуальность информации
- Общий доступ и совместная работа с использованием iCloud
- Обзор iCloud+
- Возможности iCloud+ и функции «Частный узел iCloud»
- Настройка функции «Частный узел iCloud»
- Возможности iCloud+ и функции «Скрыть e-mail»
- Настройка функции «Скрыть e-mail»
- Возможности iCloud+ и функции «Защищенное видео HomeKit»
- Настройка функции «Защищенное видео HomeKit»
- Возможности iCloud+ и пользовательского домена электронной почты
- Настройка пользовательского домена электронной почты
- Apple ID и iCloud
- Настройка iCloud на устройствах
- Управление подпиской на iCloud+
- Проверка использования хранилища iCloud с любого устройства
- Использование iCloud+ вместе с группой семейного доступа
- Возможности приложения «Книги» при использовании iCloud
- Настройка приложения «Книги»
- Возможности приложения «Календарь» при использовании iCloud
- Настройка приложения «Календарь»
- Возможности приложения «Контакты» при использовании iCloud
- Настройка приложения «Контакты»
- Знакомство с приложением «Локатор»
- Настройка приложения «Локатор»
- Удаление устройств и вещей из приложения «Локатор»
- Использование приложения «Локатор» на каждом устройстве
- Возможности приложения Freeform при использовании iCloud
- Настройка приложения Freeform
- Возможности приложения «Дом» при использовании iCloud
- Настройка приложения «Дом»
- Что такое резервное копирование в iCloud?
- Резервное копирование данных iPhone, iPad или iPod touch
- Просмотр резервных копий и управление ими
- Возможности iCloud Drive
- Настройка iCloud Drive
- Возможности приложения «Почта iCloud»
- Создание основного адреса электронной почты @icloud.
 com
com - Настройка
- Возможности приложения Keynote при использовании iCloud
- Настройка приложения Keynote
- Возможности приложения «Сообщения» при использовании iCloud
- Настройка приложения «Сообщения»
- Возможности приложения «Заметки» при использовании iCloud
- Настройка приложения «Заметки»
- Возможности приложения Numbers при использовании iCloud
- Настройка приложения Numbers
- Возможности приложения Pages при использовании iCloud
- Настройка приложения Pages
- Возможности службы «Связка ключей iCloud» и паролей iCloud
- Настройка служб «Связка ключей iCloud» и «Пароли iCloud».

- Возможности приложения «Фото» при использовании iCloud
- Настройка фотографий в iCloud
- Настройка Общей медиатеки в iCloud
- Настройка функции «Общие альбомы»
- Возможности приложения «Напоминания» при использовании iCloud
- Настройка приложения «Напоминания»
- Возможности приложения Safari при использовании iCloud
- Настройка Safari
- Возможности приложений сторонних разработчиков при использовании iCloud
- Настройка приложений сторонних разработчиков
- Вход в систему и использование сайта iCloud.
 com
com - Настройка домашней страницы
- Обзор настроек iCloud на сайте iCloud.com
- Изменение фотографии
- Запрет на отображение имени пользователя в приложениях
- Проверка плана iCloud
- Проверка использования хранилища на сайте iCloud.com онлайн
- Управление функциями iCloud
- Использование приложения «Календарь» на сайте iCloud.com
- Как создать и редактировать календарь
- Настройка вида календаря
- Изменение часового пояса
- Удаление календаря
- Создание и изменение события
- Добавление, просмотр и удаление вложений
- Приглашение пользователей принять участие в событии
- Получение приглашений и ответ на них
- Удаление и скрытие событий
- Настройка уведомлений
- Восстановление календарей и событий
- Общий доступ к календарю
- Закрытие общего доступа к календарю
- Принятие приглашения присоединиться к общему календарю
- Получение электронных сообщений при внесении изменений в общие календари
- Обзор приложения «Контакты» на сайте iCloud.
 com
com - Просмотр контактов
- Создание или редактирование контактов
- Создание групп контактов и управление ими
- Поиск контактов
- Удаление контактов
- Восстановление контактов
- Импорт или экспорт vCard
- Если не удается создать, импортировать, отредактировать или удалить контакты
- Обзор приложения «Контакты» на сайте iCloud.
- Добавление имеющегося домена
- Приобретение домена
- Добавление или удаление участников
- Перенос адресов пользовательских доменов электронной почты
- Разрешение на получение всех входящих сообщений
- Импорт сообщений электронной почты
- Создание и удаление адресов электронной почты
- Прекращение использования домена
- Обзор сервиса «Поиск устройств» на сайте iCloud.
 com
com - Вход в систему
- Обнаружение устройства
- Воспроизведение звукового сигнала на устройстве
- Использование режима пропажи
- Стирание данных устройства
- Удаление устройства
- Обзор сервиса «Поиск устройств» на сайте iCloud.
- Создание и редактирование адресов электронной почты
- Прекращение использования или повторная активация адресов
- Обзор iCloud Drive на сайте iCloud.com
- Загрузка фотографий в iCloud и из iCloud
- Систематизация файлов и папок
- Переименование файлов и папок
- Общий доступ к файлам и папкам
- Добавление или удаление общих файлов и папок
- Удаление общих файлов или папок
- Отправка файлов по электронной почте
- Удаление файлов
- Восстановление удаленных файлов
- Безвозвратное удаление файлов
- Keynote
- Обзор приложения «Почта» на сайте iCloud.
 com
com - Добавление псевдонимов электронной почты и управление ими
- Использование пользовательского домена электронной почты в приложении «Почта»
- Выбор адреса электронной почты по умолчанию
- Использование функции «Скрыть e-mail» в приложении «Почта»
- Создание и отправка сообщений электронной почты
- Ответ на сообщения и переадресация сообщений
- Получение напоминания об ответе
- Добавление вложения
- Создание подписи к сообщениям
- Сохранение и поиск адресов электронной почты
- Настройка автоматического ответа
- Чтение сообщений
- Просмотр всех заголовков сообщений электронной почты
- Загрузка вложений
- Автоматическая переадресация сообщений
- Управление спамом
- Удаление сообщений
- Систематизация сообщений по папкам
- Поиск, фильтрация и маркировка сообщений флажками
- Настройка правил фильтрации
- Архивирование сообщений
- Присвоение отправителю статуса VIP
- Печать сообщений
- Сочетания клавиш
- Обзор приложения «Почта» на сайте iCloud.
- Обзор приложения «Заметки» на сайте iCloud.
 com
com - Создание заметок
- Добавление или редактирование списков
- Добавление или редактирование таблиц
- Организация заметок с помощью папок
- Упорядочивайте заметки с помощью тегов
- Просмотр заметок и заблокированных заметок
- Просмотр или загрузка вложений
- Удаление и восстановление заметок
- Поиск заметок
- Предоставление доступа к заметкам
- Редактирование общих заметок
- Удаление общих заметок
- Обзор приложения «Заметки» на сайте iCloud.
- Numbers
- Pages
- Обзор приложения «Фото» на сайте iCloud.
 com
com - Просмотр фото и видео
- Использование Общей медиатеки в iCloud
- Загрузка фотографий в iCloud и из iCloud
- Добавление названий и подписей
- Систематизация фотографий и видеозаписей
- Добавление фото и видео в избранное
- Удаление и восстановление фотографий и видеозаписей
- Общий доступ к фото и видео
- Обзор приложения «Фото» на сайте iCloud.
- Обзор приложения «Напоминания» на сайте iCloud.com
- Создание и удаление напоминаний
- Добавление и удаление списков напоминаний
- Перемещение напоминаний в другой список
- Маркировка напоминаний в качестве завершенных или незавершенных
- Поиск напоминаний
- Восстановление напоминаний
- Предоставление общего доступа к списку напоминаний
- Ответ на приглашение присоединиться к общему списку напоминаний
- Выход из общего списка напоминаний
- Восстановление файлов и данных
- Вход в систему и использование сайта iCloud.
- Использование iCloud на компьютере с Windows
- Дополнительная информация об использовании iCloud
- Legal notices and acknowledgements
- Copyright
В заметки можно добавлять контрольные списки, маркированные списки, списки с маркерами-тире и нумерованные списки. Можно также преобразовывать уже существующие строки в элементы списка.
Можно также преобразовывать уже существующие строки в элементы списка.
Создание форматированного списка
Выберите заметку в приложении «Заметки» на сайте iCloud.com.
Нажмите пустую строку и выполните одно из следующих действий:
Добавление маркированного списка: введите звездочку и пробел.
Добавление списка с маркерами-тире: введите тире и пробел.
Добавление нумерованного списка: введите цифру 1, точку и пробел.
Можно также нажать кнопку , а затем выбрать «Маркированный список», «Список с тире» или «Нумерованный список».
Преобразование существующих строк в отформатированный список
Выберите заметку в приложении «Заметки» на сайте iCloud.com.
Выберите строки, которые хотите преобразовать в список, нажмите кнопку на панели инструментов, а затем выберите «Маркированный список», «Список с тире» или «Нумерованный список».

Создание контрольного списка
Выберите заметку в приложении «Заметки» на сайте iCloud.com.
Выполните любое из указанных действий:
Добавление контрольного списка: нажмите пустую строку, а затем нажмите кнопку на панели инструментов.
Преобразование существующих строк в контрольный список: выберите строки, а затем нажмите кнопку на панели инструментов.
Чтобы отметить задачу контрольного списка выполненной, нажмите пустой кружок рядом с задачей.
Добавление нового элемента списка или завершение списка
В приложении «Заметки» на сайте iCloud.com выберите заметку со списком.
Выполните любое из указанных действий:
Добавление элемента списка: нажмите в любом месте элемента списка, после чего нажмите клавишу Return или Enter.
Завершение списка и добавление обычного абзаца: нажмите в конце последнего элемента списка, после чего дважды нажмите клавишу Return или Enter.

Повышение или понижение уровня списка
В приложении «Заметки» на сайте iCloud.com выберите заметку со списком.
Выполните любое из указанных действий:
Повышение уровня списка: нажмите в начале элемента списка, затем нажмите Tab. Кроме того, можно нажать в любом месте списка, а затем нажать Command–] (на Mac) или Control–] (на компьютере с Windows).
Понижение уровня списка: нажмите в начале элемента списка, после чего нажмите сочетание клавиш Shift и Tab. Кроме того, можно нажать в любом месте списка, а затем нажать Command–[ (на Mac) или Control–[ (на компьютере с Windows).
См. такжеИспользование приложения «Напоминания» на сайте iCloud.comСоздание заметок на сайте iCloud.comПредоставление доступа к заметкам на сайте iCloud.com
Максимальное количество символов: 250
Не указывайте в комментарии личную информацию.
Максимальное количество символов: 250.
Благодарим вас за отзыв.
6. Как создать маркированный список? Чем отличаются маркированный и нумерованный списки?
Маркированный список.
Маркированный список -каждый элемент списка располагается с новой строки, при этом слева, сверху и снизу создаются определенные отступы. Каждый пункт списка начинается с маркера, в качестве маркера может использоваться закрашенный кружок (используется по умолчанию), окружность или квадратик.
Нумерованные списки.
Нумерованные списки представляют собой списки, в которых каждый пункт имеет порядковый номер, создаются нумерованные списки .По умолчанию нумерация производится арабскими цифрами.
В приложении Word можно автоматически создавать маркированные и нумерованные списки при вводе либо можно быстро добавить маркеры или нумерацию к существующим строкам текста.
Ввод маркированного или нумерованного списка
Введите знак * (звездочка), чтобы начать маркированный список, или 1.
 ,
чтобы начать нумерованный список, а
затем нажмите клавишу ПРОБЕЛ или TAB.
,
чтобы начать нумерованный список, а
затем нажмите клавишу ПРОБЕЛ или TAB.Введите текст.
Нажмите клавишу ВВОД, чтобы добавить следующий элемент списка.
В приложении Word будет автоматически вставлен следующий маркер или номер.
Чтобы завершить ввод списка, дважды нажмите клавишу ВВОД. Чтобы удалить последний маркер или номер в списке, нажмите клавишу BACKSPACE.
Действия в ситуации, когда маркеры или числа не проставляются автоматически
Откройте вкладку Файл и нажмите кнопку Параметры.
Выберите категорию Правописание.
Нажмите кнопку Параметры автозамены и откройте вкладку Автоформат при вводе.
В разделе Применять при вводе установите флажки стили маркированных списков и стили нумерованных списков.
Добавление маркеров и нумерации в список
Выделите элементы, к которым необходимо добавить маркеры или нумерацию.

На вкладке Начальная страница в группе Абзац выберите команду Маркированный список или Нумерованный список.
Маркеры
Нумерация
Примечания
Преобразование одноуровневого списка в многоуровневый
Чтобы преобразовать существующий список в многоуровневый, нужно изменить уровень иерархии элементов в нем.
Щелкните любой элемент, который необходимо переместить на другой уровень.
На вкладке Начальная страница в группе Абзац щелкните стрелку рядом с командой Маркированный список или Нумерованный список, а затем выберите команду Изменить уровень списка и задайте необходимый уровень.
Для улучшения внешнего вида документа и облегчения понимания его смысла в Word имеются специальные средства, предназначенные для работы со списками. Можно использовать два основных типа списков:
списки с нумерацией;
списки
с пометками.
Номера в списке автоматически корректируются при внесении нового элемента. Имеются возможности сортировки списков. Специальное поле Применить к позволяет применить оформление либо к текущему абзацу, либо только к участку текста, если текст был выделен.
Для создания списка нужно выбрать те абзацы, которые Вы хотите сделать элементами списка, или установить курсор ввода в тот абзац, с которого будет начинаться список. Затем выполните команду Список из меню Формат.
В зависимости от того, какой тип списка Вам нужен, активизируйте страницу Маркированный для списка с пометками, Нумерованный — для списка с нумерацией или Многоуровневый — для списка со сложной нумерацией.
разница между маркированным и нумерованным списком | Помощь с домашним заданием
CBSE, JEE, NEET, CUET
Банк вопросов, пробные тесты, экзаменационные работы
Решения NCERT, образцы документов, заметки, видео
Установите сейчас
разница между маркированным и нумерованным списком
Автор: Снехлата Патхак 2 года, 8 месяцев назад
CBSE > Класс 09 > Информационные технологии (402)
- 2 ответа
Влияние ИКТ на нашу повседневную жизнь
Автор: Прияншу Соланки 3 дня, 19 часов назад
CBSE > Класс 09 > Информационные технологии (402)
- 0 ответов
Что такое слепая машинка?
Автор: Ишвари Калшетти 2 дня, 16 часов назад
CBSE > Класс 09 > Информационные технологии (402)
- 1 ответ
Комментарий к утверждению исходит из самого большого цикла, подтвердите свой ответ примером
Автор: Сиддхарт Шарма 3 дня, 17 часов назад
CBSE > Класс 09 > Информационные технологии (402)
- 0 ответов
Как индустрия IT-BPM помогла Индии вырасти?
Автор: Том и Джерри 1 день, 5 часов назад
CBSE > Класс 09 > Информационные технологии (402)
- 0 ответов
Объяснить типы услуг BPO
Автор: Кукка Пилла 1 день, 16 часов назад
CBSE > Класс 09 > Информационные технологии (402)
- 0 ответов
Dash — это образ мышления, который определяет, как человек воспринимает идею или ситуацию и реагирует на нее
Автор: Анубха Патель 20 часов назад
CBSE > Класс 09 > Информационные технологии (402)
- 0 ответов
что вы понимаете под работой колл-центра
Автор: Кавья Санкхе 4 дня, 19 часов назад
CBSE > Класс 09 > Информационные технологии (402)
- 0 ответов
Напишите соответствующую клавишу быстрого доступа для следующего: Двойное подчеркивание
Автор: Лата Биджу 4 дня, 3 часа назад
CBSE > Класс 09 > Информационные технологии (402)
- 0 ответов
— это программное обеспечение для управления бизнесом, которое используется для интеграции данных всех отделов. ке производственные операции, планирование развития, инвентаризация, продажи, маркетинг и т. д.
ке производственные операции, планирование развития, инвентаризация, продажи, маркетинг и т. д.
Автор: Кукка Пилла 1 день, 16 часов назад
CBSE > Класс 09 > Информационные технологии (402)
- 0 ответов
Чем полезны информационные технологии в страховом секторе? Назовите любые три фактора.
Автор: Шравани Сонаване 4 дня назад
CBSE > Класс 09 > Информационные технологии (402)
- 1 ответ
myCBSEguide
Доверяют 1 крор+ студентов
Установить сейчас
Тестовый генератор
Создавайте документы онлайн. Это бесплатно.
Это бесплатно.
Попроб.
Пробные тесты CUET
Более 75 000 вопросов для практики только в приложении myCBSEguide
Установить сейчас
Создать маркированный или нумерованный список
Форматировать текст
- Добавить и отформатировать текст
Статья - Создайте маркированный или нумерованный список
Статья - Изменить межстрочный интервал
Статья - Применить стили
Статья - Применить темы
Статья
Следующий: Разметка страниц
Форматировать текст
- Добавить и отформатировать текст
Статья - Создайте маркированный или нумерованный список
Статья - Изменить межстрочный интервал
Статья - Применить стили
Статья - Применить темы
Статья
Следующий: Разметка страниц
Создать список
Чтобы начать нумерованный список, введите 1, точку (. ), пробел и текст. Word автоматически создаст для вас нумерованный список.
), пробел и текст. Word автоматически создаст для вас нумерованный список.
Введите * и пробел перед текстом, , и Word создаст маркированный список.
Чтобы завершить список, нажимайте . Вводите , пока маркеры или нумерация не отключатся.
Создать список из существующего текста
Выберите текст, который вы хотите преобразовать в список.
Перейти к Дом > Пули или Дом > Нумерация .
Примечание. Найдите различные стили маркеров и форматы нумерации, нажав стрелку вниз рядом с Маркеры или 9.

 com
com
 com
com com
com com
com com
com com
com com
com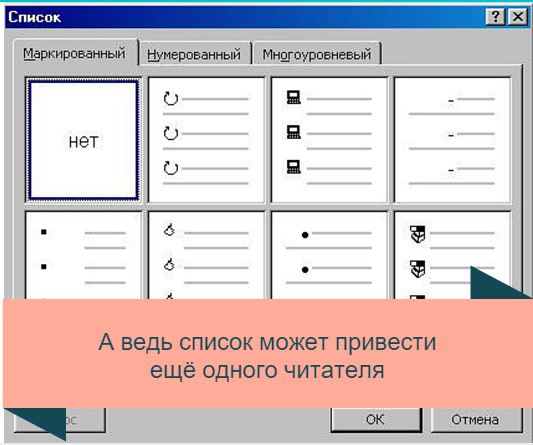

 ,
чтобы начать нумерованный список, а
затем нажмите клавишу ПРОБЕЛ или TAB.
,
чтобы начать нумерованный список, а
затем нажмите клавишу ПРОБЕЛ или TAB.