Как отправить фото без потери качества на Андроиде. Собрали все способы
Представьте, что вы сделали крутую фотографию, и вам хочется показать ее близким не через социальные сети, которые гарантированно пережимают изображение, а просто отправив каким-либо способом, чтобы было видно все детали. Но все популярные мессенджеры тоже портят качество картинки. И вот тут возникает главная проблема: как поделиться исходной фотографией? При определенной сноровке это не вызовет каких-то серьезных вопросов, ведь Андроид предлагает множество разных способов для этого.
Андроид позволяет поделиться любым файлом огромным количеством разных способов.
❗️ПОДПИШИСЬ НА НАШ ДЗЕН, ЧТОБЫ ЧИТАТЬ САМЫЕ КРУТЫЕ СТАТЬИ
Можно скинуть изображение или любой другой файл в оригинальном качестве через Bluetooth, по проводу, дав ссылку на скачивание из облака, переслав по электронной почте или воспользоваться мессенджерами, применив небольшую хитрость. Рассказываем обо всех способах, которые позволят отправить фото, видео или любой файл без сжатия и потери качества.
Содержание
- 1 Как передать файлы по блютузу
- 2 Как отправить фото в Телеграме
- 3 Как скинуть фото на компьютер
- 4 Как загрузить в облако и отправить ссылку
- 5 Фото с телефона на электронную почту
Как передать файлы по блютузу
Самый простой и надежный способ передать файл — это скинуть по Bluetooth. Да также, как мы это делали еще когда телефоны были кнопочными. У этого варианта есть один серьезный минус: если адресат находится не рядом с вами, то сделать этого вы банально не сможете. Поэтому вспоминать про него стоит только в той ситуации, когда получатель находится в радиусе вашей видимости и готов принимать файл. Сделать это можно следующим образом:
Даже в 2023 году Bluetooth остается актуальным.
- Через центр управления включите Bluetooth.
- Откройте Галерею и найдите нужное фото или видео.
- Не открывая его на весь экран, выделите с помощью удержания пальца.

- Нажмите кнопку “Отправить” и найдите в нижней строке Bluetooth.
- Выберите устройство получателя из списка и дождитесь, пока он подтвердит прием файла.
❗️ПОДПИШИСЬ НА НАШ ЧАТИК В ТЕЛЕГРАМЕ. ТАМ ТЫ СМОЖЕШЬ ПООБЩАТЬСЯ С ДРУГИМИ ЧИТАТЕЛЯМИ И ДАЖЕ НАШИМИ АВТОРАМИ
После этого нужно дождаться, когда файл перекинется. Главное — не отходите далеко от устройства получателя файла. Помните, что оптимальным расстоянием между устройствами можно считать до десяти метров. В остальных случаях может значительно уменьшиться скорость или вообще пропасть соединение.
Как отправить фото в Телеграме
Но что делать, если получателя с вами рядом нет, а передать фотографию или видео необходимо в исходном качестве? Здесь стоит воспользоваться проверенными временем мессенджерами. Например, Телеграмом. Правда, отправлять фото просто так не стоит, иначе приложение его пережмет. Чтобы этого избежать, его следует отправить как файл. Делается это так:
Телеграм позволяет легко пересылать файлы без сжатия.
- Откройте Телеграм и зайдите в чат, в который вы хотите отправить файл.
- Нажмите на скрепку и в появившемся окошке выберите вкладку “Файл”.
- В зависимости от типа файла выберите откуда его стоит загрузить. В случае с фото и видео это будет Галерея.
- Отметьте галочками нужные файлы и отправьте их.
❗️ПОДПИШИСЬ НА ТЕЛЕГРАМ-КАНАЛ СУНДУК АЛИБАБЫ, ЧТОБЫ ПОКУПАТЬ ТОЛЬКО ЛУЧШИЕ ТОВАРЫ С АЛИЭКСПРЕСС
Для стопроцентной гарантии отсутствия сжатия можно сделать архив с фотографиями и отправить его:
Полученный ZIP-архив можно сразу отправить в Телеграм.
- Откройте приложение “Проводник” и переключитесь в режим просмотра файлов.
- Выберите DCIM и перейдите в папку Camera.
- Отметьте галочками нужные фотографии, нажмите на многоточие в правом нижнем углу и добавьте их в архив.
- Осуществите отправку полученного архива по инструкции выше. Только при выборе места, откуда взять файл выберите “Внутреннее хранилище”.

Так вы точно можете быть уверены, что изображения попадут к получателю в исходном качестве без каких-либо потерь. Главное, чтобы у адресата не возникло проблем с распаковкой.
Как скинуть фото на компьютер
Конечно же, самый надежный способ скинуть фотографии без потери качества — это скачать на компьютер по проводу. Тем более что Андроид позволяет без всяких проблем подключить смартфон к компьютеру или ноутбуку:
Главное — правильно выбрать режим работы USB.
- Подключите смартфон с помощью провода к компьютеру.
- Разблокируйте телефон и во всплывающем окне выберите “Передача файлов/Android Auto”.
Сразу же смартфон отобразится в виде флешки, и любую информацию с него можно скинуть. Фотографии и видео необходимо искать в папке DCIM. Они сохраняются туда по умолчанию.
Как загрузить в облако и отправить ссылку
Но можно все сделать еще проще. Все пользователи, кто завел себе аккаунт Гугл, по умолчанию получают бесплатно пятнадцать гигабайт памяти в Google Drive.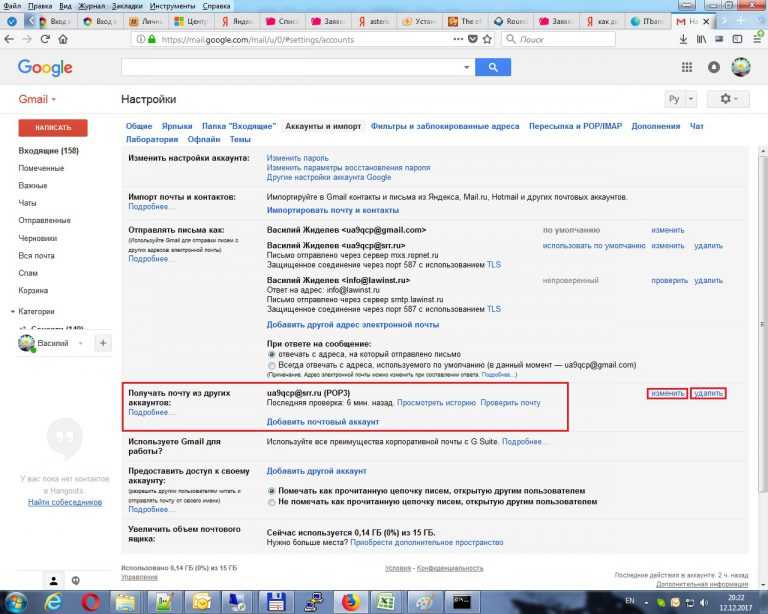 Необходимое изображение или видео можно выложить туда и поделиться ссылкой на загрузку с нужным человеком:
Необходимое изображение или видео можно выложить туда и поделиться ссылкой на загрузку с нужным человеком:
- Скачайте приложение Google Диск из Google Play.
- Откройте его и авторизуйтесь под своей учетной записью.
- Нажмите на “+” для загрузки нового файла и нажмите “Загрузить”.
- Выберите интересующие файлы и дождитесь, пока они добавятся в облако.
- Перейдите на вкладку “Файлы” и отсортируйте по дате изменения, чтобы увидеть последние файлы.
- Нажмите на три точки возле фото или видео и коснитесь кнопки “Открыть доступ”.
- Выберите “Без совместного доступа” и нажмите на “Доступ ограничен”.
- Переключите “Ограниченный доступ” на “Доступно тем, у кого есть ссылка”, и скопируйте ссылку по кнопке в правом верхнем углу.
Открываете доступ, и файл может скачать любой пользователь, у которого есть ссылка.
Многовато шагов, но запутаться в них сложно.
Теперь можно отправить полученную ссылку тому, с кем вы хотите поделиться изображением или видео. Человек просто скачает файл в исходном качестве, и ничего не будет пережато.
Человек просто скачает файл в исходном качестве, и ничего не будет пережато.
Фото с телефона на электронную почту
А для тех, кто не любит мессенджеры и различные облака, есть электронная почта. Хоть долго и не всегда удобно, но позволяет передавать фотографии и видео в исходном качестве:
Посмотрите на размер файла во вложении. Он соответствует исходному снимку.
- Откройте Галерею и найдите тот файл, который вы хотите передать.
- Разверните его и нажмите “Отправить”.
- Выберите то приложение, где у вас зарегистрирована электронная почта. В моем случае — Gmail.
- Введите адрес электронной почты получатели и отправьте файл.
❗️ПОДПИШИСЬ НА НАШ ПУЛЬС. БУДЕШЬ УЗНАВАТЬ ВСЕ НОВОЕ САМЫМ ПЕРВЫМ
Дождитесь, пока письмо переместится в папку “Отправленные”. Чем больше файл, тем дольше будет осуществляться отправка. Имейте в виду, что в некоторых случаях на входящем сервере может быть ограничение на размер принимаемых файлов, и поэтому электронное письмо не всегда гарантированно пройдет.
Как отправить файл из WhatsApp на e-mail
Прямая передача файлов из WhatsApp на e-mail подразумевает наличие на смартфоне настроенного приложения электронной почты. Обойтись без приложения не получится, как бы этого не хотелось. Инструкции в статье расскажут, как правильно отправлять полученные от собеседников файлы на электронную почту – делается это гораздо проще, чем кажется, справится даже школьник.
Выбираем электронную почту
Для отправки файлов, полученных в WhatsApp, потребуется электронная почта. Самым популярным в России почтовым сервисом является сервис от Mail.ru. Здесь зарегистрированы десятки миллионов почтовых ящиков. Регистрация предельно проста:
- Зайдите на сайт Mail.ru и нажмите «Завести почту»;
- Введите имя и фамилию пользователя;
- Укажите дату рождения и пол;
- Придумайте адрес электронной почты и выберите один из доступных доменов;
- Придумайте и введите надежный пароль;
- Введите номер мобильного телефона для привязки к почте;
- Нажмите «Создать» и подтвердите свои намерения.

Электронный почтовый ящик готов, осталось настроить доступ к нему в смартфоне. Делается это следующим образом:
- Откройте Play Market на своем смартфоне;
- Найдите официальное приложение от Mail.ru;
- Скачайте и установите приложение;
- Запустите приложение, введите логин и пароль от созданного ранее почтового ящика.
Спустя несколько секунд загрузится интерфейс ящика с входящими сообщениями. Аналогичным образом регистрируются ящики в других почтовых сервисах, но далеко не у всех сервисов есть легкие в настройке мобильные приложения.
Также можно использовать электронную почту, созданную в рамках учетной записи Google. Более того, на борту смартфона уже установлен клиент, полностью настроенный и готовый к работе. Клиент получил название Gmail, его легко узнать в общем списке предустановленных приложений по цветастой букве M. Каким именно почтовым сервисом воспользоваться для пересылки файлов из WhatsApp на email – решать вам.
Инструкция по отправке файлов
Почта настроена – осталось разобраться, как отправить файл на электронную почту. Для этого мы приготовили пошаговую инструкцию:
- Запустите WhatsApp и откройте нужный чат;
- Найдите нужный файл и коснитесь его;
- Нажмите в верхней части на три точки, выберите в открывшемся меню пункт «Поделиться»;
- Найдите среди ярлыков приложение своего почтового сервиса и коснитесь его;
- Откроется окно подготовки письма к отправке – введите адрес электронной почты получателя и тему сообщения, нажмите кнопку отправки.
Спустя несколько секунд получатель увидит в своем почтовом ящике письмо с файлом.
Альтернативная инструкция предлагает предварительное сохранение файла в память смартфона:
- Запустите WhatsApp и откройте нужный файл;
- Найдите файл, который нужно отправить по электронной почте;
- Нажмите на него пальцем, удерживайте в течение секунды, выберите сохранение в память телефона;
- Откройте установленный в смартфоне почтовый клиент, выберите создание нового сообщения;
- Впишите адрес получателя и укажите тему письма;
- Прикрепите к сообщению отправляемый файл;
- Нажмите кнопку отправки письма.

Приложение соединится с почтовым сервисом и отправит письмо с файлом получателю.
Второй вариант подойдет тем людям, что не пользуются почтовыми приложениями, работая с почтой в браузере. Именно здесь применяется схема с сохранением отправляемого файла в память телефона. При создании нового письма через веб-интерфейс, пользователи прикрепляют этот файл, после чего он загружается из памяти устройства и отправляется.
Как отправить фотографии из WhatsApp на электронную почту?
Категория: Перевести WhatsApp
9 декабря 2022 г. 5 минут чтения
WhatsApp — это приложение, которое является распространенным сервисом обмена мгновенными сообщениями и сделало общение между друзьями, семьей и знакомыми проще, чем когда-либо. Следовательно, знание каждой функции в приложении имеет решающее значение. Итак, в этом руководстве мы рассмотрим функции обмена.
Здесь мы собираемся изучить , как отправлять фотографии из WhatsApp на электронную почту без каких-либо хлопот. Это будет полезно для людей, которые хотят иметь дополнительную резервную копию своих драгоценных воспоминаний, хранящихся в фотографиях. Вы узнаете, как легко обмениваться фотографиями WhatsApp партиями.
- Отправка фотографий из WhatsApp на Android/iOS на электронную почту
- Для Android: отправка фотографий Android WhatsApp в Gmail/Outlook/Email
- Для iOS: доставка фотографий WhatsApp с iPhone на электронную почту
- Отправка нескольких фотографий WhatsApp по электронной почте [поддерживается iOS и Android]
- Экспорт всех фотографий из WhatsApp и отправка по электронной почте оптом [рекомендуется]
- Советы: отправка фотографий из электронной почты в WhatsApp (обратная передача)
- Часто задаваемые вопросы: дополнительные советы по отправке фотографий WhatsApp
Отправить фотографии из WhatsApp на Android/iOS на электронную почту
Чтобы отправить фотографии одну за другой в WhatsApp по электронной почте, вы можете выполнить следующий процесс, однако, если вы предпочитаете передавать несколько фотографий напрямую на свой телефон, вы можете обратиться к разделу с несколькими фотографиями, чтобы узнать, как это сделать.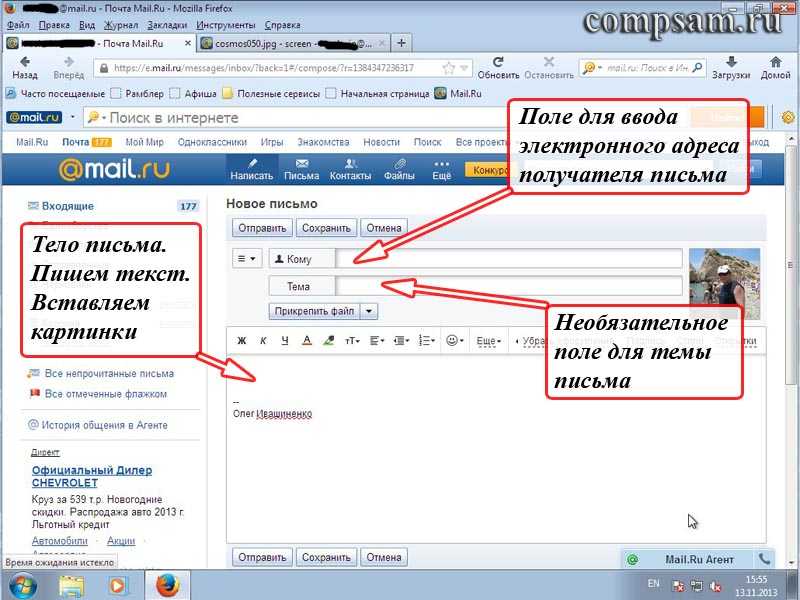
Чтобы отправить фотографии WhatsApp по электронной почте, процесс очень прост. Просто убедитесь, что вы вошли в свою учетную запись Gmail/Outlook или другую электронную почту и готовы к работе:
Шаг 1. Откройте чат , в котором были опубликованы фотографии вашей учетной записи WhatsApp. Найдите фотографии , которыми вы хотите поделиться, и выберите их. Чтобы выбрать фотографии, нажмите на фотографию и удерживайте ее.
Шаг 2. Теперь, после того как вы выбрали изображение, вы увидите три вертикальные точки в верхнем правом углу экрана. Нажмите на нее, и вы увидите опцию « Share ».
Шаг 3. Выберите параметр «Поделиться», и откроется различное приложение, с помощью которого вы можете обмениваться изображениями . Среди вариантов выберите « Gmail » или другой почтовый адрес и дождитесь открытия приложения.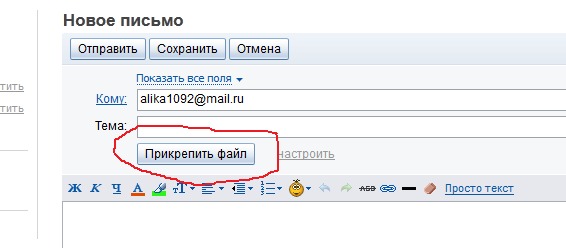
Шаг 4. Будет составлено новое письмо, в котором необходимо ввести адрес электронной почты получателя. Укажите целевой адрес, который также может быть вашим собственным адресом, и нажмите значок «
Это позволит вам делиться изображениями с людьми, у которых нет учетной записи WhatsApp, а также сохранять резервную копию.
Для iOS: доставка фотографий WhatsApp с iPhone на электронную почтуКак правило, пользователи отправляют весь чат с вложенными медиафайлами, если у них нет другого способа отправить изображения человеку. Но вы можете отправлять изображения напрямую, не прикрепляя сообщения или аудиофайлы по почте. Вот как отправить фотографии из WhatsApp на электронную почту на iPhone .
Шаг 1. Запустите приложение WhatsApp и откройте чат WhatsApp, в котором доступна фотография. Нажмите на фотографию, и там вы увидите значок « Поделиться ».
Шаг 2. Когда вы нажмете значок «Поделиться», на экране появится несколько вариантов. Выберите опцию «Почта», и будет создана новая почта, и вы можете просто добавить адрес электронной почты, на который хотите отправить изображения.
Это быстрый способ отправки изображений по электронной почте. Но если у вас есть несколько файлов, мы рекомендуем вам переключиться на надежный инструмент, такой как iTransor, для массового обмена.
Pros
- Вы можете выполнить этот процесс в WhatsApp.
- Самый удобный способ отправить по электронной почте по одной фотографии в любое время.
Минусы
- Вы можете отправлять только одно изображение за один раз. Отправка нескольких фотографий одним и тем же способом займет много времени.
Чтобы отправлять фотографии в пакетном режиме, сначала необходимо сохранить изображения из WhatsApp на iPhone или Android.
- На вашем iPhone: Фотобиблиотека iPhone
- На вашем Android: Галерея изображений
Теперь, найдя библиотеку фотографий, вы можете выполнить шаги, чтобы переслать фотографии WhatsApp по электронной почте.
Для пользователей iPhone:
Шаг 1: Выберите изображения WhatsApp, которыми вы хотите поделиться, затем щелкните значок « Поделиться ».
Шаг 2: Щелкните значок « Электронная почта » и отправьте эти изображения вперед.
Для пользователей Android:
Шаг 1: Нажмите и удерживайте одну фотографию, чтобы выбрать несколько изображений, затем щелкните значок « Поделиться
».Шаг 2: Выберите « Электронная почта «/» Gmail » или другой способ отправки почты.
Pros
- Это можно сделать самостоятельно для всех ваших устройств iOS и Android.

- Вы можете продолжать отправлять сохраненные изображения WhatsApp, которые вам нравятся, в любое время.
Минусы
- Фотографии WhatsApp должны быть загружены на ваше устройство заранее, и они могут занимать часть памяти вашего телефона.
- Из-за чувствительного экрана телефона вам может потребоваться начать сначала при выборе нескольких фотографий, если вы случайно нажмете не на то место, а отправленные электронные письма нельзя отменить.
Массовый экспорт фотографий из WhatsApp и отправка по электронной почте [Высокая эффективность]
Чтобы узнать , как отправить несколько фотографий из WhatsApp на электронную почту одновременно
С помощью iTransor for WhatsApp вы можете сделать резервную копию всех чатов WhatsApp с соответствующими данными и экспортировать их на компьютер.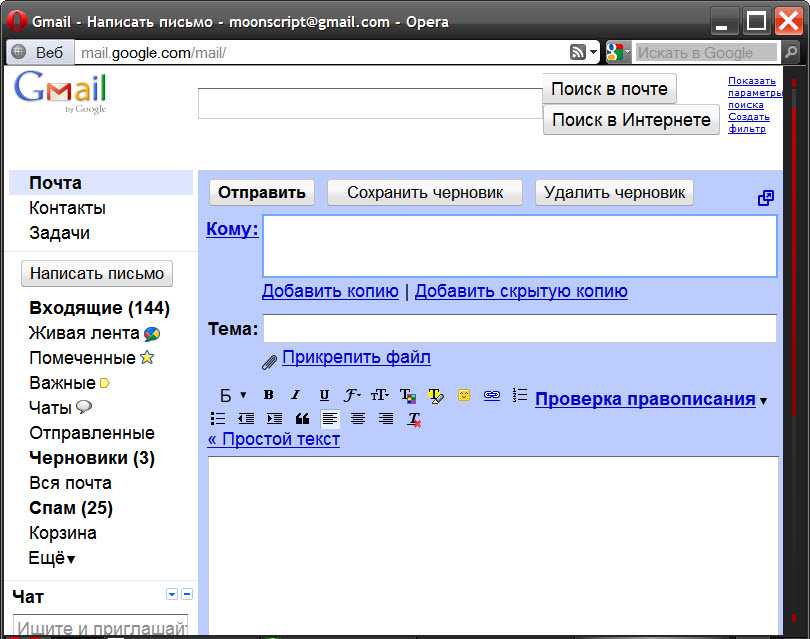 Прикладное программное обеспечение позволяет пользователям создавать выборочные резервные копии и восстанавливать данные WhatsApp 9.0046 (включая WhatsApp Messenger и WhatsApp Business). Таким образом, независимо от того, где хранятся изображения WhatsApp, вы сможете экспортировать их сразу одним щелчком мыши. Позже вы сможете выбрать и отправить фотографии, которые хотите вместе отправить по электронной почте.
Прикладное программное обеспечение позволяет пользователям создавать выборочные резервные копии и восстанавливать данные WhatsApp 9.0046 (включая WhatsApp Messenger и WhatsApp Business). Таким образом, независимо от того, где хранятся изображения WhatsApp, вы сможете экспортировать их сразу одним щелчком мыши. Позже вы сможете выбрать и отправить фотографии, которые хотите вместе отправить по электронной почте.
- Выборочный экспорт сообщений WhatsApp, мультимедиа и т. д. одновременно.
- Резервное копирование, восстановление, передача и экспорт WhatsApp с медиафайлами.
- Перенос данных WhatsApp между Android и iOS.
- Просматривайте и читайте чаты WhatsApp напрямую на компьютере.
Итак, прежде всего, загрузите и установите программное обеспечение, завершите настройку, и программное обеспечение будет готово к использованию. Следуйте приведенному ниже руководству, чтобы массово отправлять фотографии из WhatsApp на электронную почту.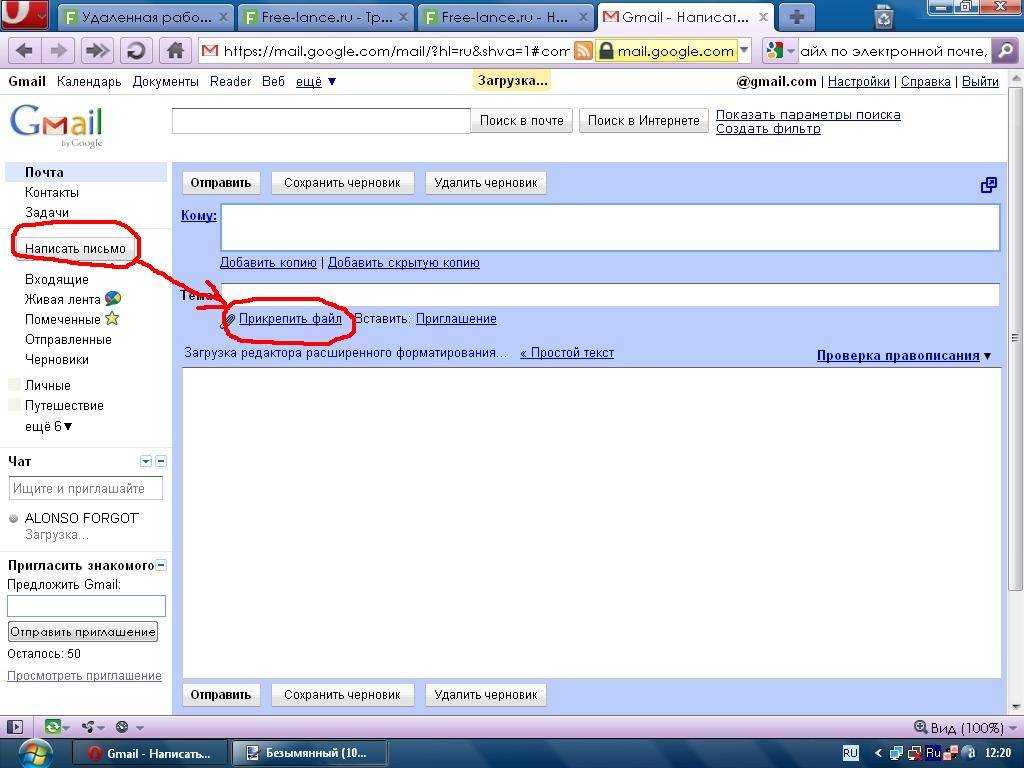
Скачать бесплатно
Шаг 1. Запустите iTransor для WhatsApp
Запустите программу и подключите к ней свой телефон iOS/Android. В домашнем интерфейсе выберите « Резервное копирование WhatsApp на устройствах 9».0046 » и нажмите » Резервное копирование «.
Шаг 2. Выберите тип данных экспорта и отсканируйте
После завершения резервного копирования перейдите на вкладку « Экспорт/восстановление резервной копии WhatsApp ». В списке резервных копий выберите только что созданную резервную копию и нажмите « Экспорт на компьютер » в нижней кнопке.
Шаг 3. Предварительный просмотр и массовый экспорт фотографий WhatsApp
После завершения сканирования вы увидите результаты на экране. Вы можете дополнительно отфильтровать результаты, чтобы точно выбрать фотографии, которые вы хотите экспортировать. Выберите изображения и другие файлы, которые вы хотите экспортировать на компьютер, и нажмите кнопку «9». 0045 Кнопка «Экспорт ».
0045 Кнопка «Экспорт ».
Шаг 4. Выберите и отправьте фотографии, экспортированные из WhatsApp, на электронную почту
Вы получите папку, и вы сможете увидеть медиафайлы, вложенные в другую папку этой. Откройте его, выберите фотографии, которые вы хотите отправить, скопируйте и вставьте в другую папку. Затем вы можете отправить массовые фотографии на адрес электронной почты, который вы планируете.
Часто задаваемые вопросы: дополнительные советы по отправке фотографий WhatsApp
1 Где хранятся мои фотографии WhatsApp?
- На Android: Ваши медиафайлы WhatsApp автоматически сохраняются по пути WhatsApp/Media/folder . Однако вы можете изменить место сохранения на внутреннее или внешнее хранилище.
- На iPhone: Как правило, все изображения, полученные через WhatsApp, автоматически сохраняются в приложении «Фото» на iPhone .
2Являются ли мои фотографии в WhatsApp конфиденциальными?
Мы не можем гарантировать, что ваши фотографии в WhatsApp на 100 % защищены, поскольку существует множество факторов, которые могут привести к потере данных, например, незащищенное соединение Wi-Fi, нестабильная сеть или хакеры.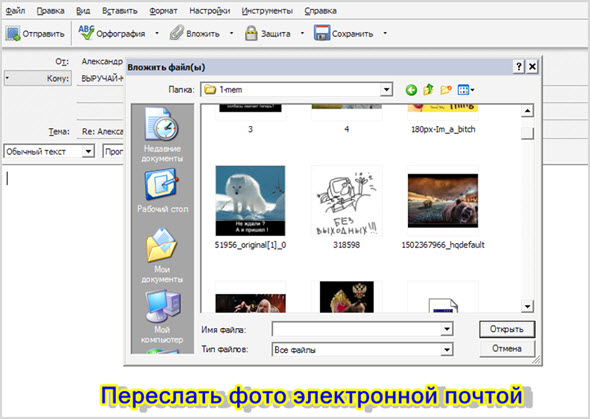
Заключение
Выше приведены решения, которые помогут вам отправить одну фотографию, несколько фотографий или все фотографии сразу из WhatsApp по электронной почте. Вы можете найти ответ в соответствии с вашими потребностями. Кроме того, если вы ищете способ резервного копирования всех ваших данных WhatsApp, включая фотографии, контакты, сообщения и многое другое, вы можете попробовать iTransor для WhatsApp.
Скачать бесплатно
(Нажмите, чтобы оценить этот пост)
Общая оценка 5 (256 участников)
Оценка прошла успешно!
Вы уже оценили эту статью, пожалуйста, не повторяйте оценку!
Как перенести изображения с Android на iPhone
Введение
Независимо от того, переходите ли вы с Android на iPhone или у вас есть по одному устройству, вы, вероятно, захотите перенести свои фотографии с одного на другое.
Есть много способов сделать это, каждый со своими достоинствами и недостатками. В этом руководстве мы рассмотрим все лучшие методы, которые мы нашли, будь то использование вашего компьютера или онлайн-сервиса .
В этом руководстве мы рассмотрим все лучшие методы, которые мы нашли, будь то использование вашего компьютера или онлайн-сервиса .
Сначала мы рассмотрим, как передавать фотографии с устройства на устройство локально, используя ваш компьютер (ПК или Mac). Для этого не требуется использование Интернета или облачных сервисов, поэтому не нужно беспокоиться о загрузке или хранении вашего контента в Интернете.
Шаг 1. Скопируйте фотографии с Android на компьютер
- ПК с Windows (умный способ)
- ПК с Windows (перетаскивание)
- Mac или Macbook
Шаг 2. Перенесите фотографии на iPhone
С другой стороны, если вы не хотите использовать свой компьютер для передачи контента, вы можете вместо этого использовать онлайн-методы .
Быстрый переход к…
- Google Фото
- Переместить в приложение iOS
- Электронная почта
Шаг 1.
 Скопируйте фотографии с Android на компьютер
Скопируйте фотографии с Android на компьютерМетод 1. Как копировать фотографии с Android на ПК с умом
Если вы используете Windows на своем компьютере, мы рекомендуем использовать Droid Transfer для передачи данных с Android на ПК.
С помощью Droid Transfer вы можете получить доступ ко всем своим данным Android через свой компьютер и легко перенести то, что вам нужно, на компьютер.
Самое замечательное в этом методе то, что вы можете создать дифференциальную резервную копию ваших фотографий. Это означает, что вы можете интеллектуально копировать только те фотографии, которые вы еще не скопировали в выбранную вами папку на ПК. Это сэкономит вам много времени, просматривая вашу библиотеку фотографий, решая, сделали ли вы уже резервные копии определенных фотографий.
Вот как перенести фотографии Android с помощью Droid Transfer:
- Загрузите и установите Droid Transfer на свой ПК с Windows.
- Загрузите бесплатное приложение Transfer Companion на Android и подключите его к компьютеру с помощью USB-кабеля или Wi-Fi (Руководство по установке).

- Нажмите «Экспорт фотографий».
- Выберите место на компьютере, куда вы хотите сохранить фотографии.
- Droid Transfer просканирует выбранную папку на наличие существующих фотографий и покажет вам, для каких из фотографий вашего телефона Android еще не созданы резервные копии.
- Нажмите «Экспорт», чтобы экспортировать все эти фотографии в выбранную вами папку.
Этот метод хорош тем, что предотвращает случайное копирование уже скопированных ранее фотографий, тем самым устраняя риск создания дубликатов. Это также упрощает задачу, если вам нужно регулярно делать резервные копии фотографий (что рекомендуется).
Как видите, вы можете просматривать все свои фото и видео в Droid Transfer, а также другие типы данных (Сообщения, Контакты, Журналы вызовов и многое другое)! Это делает программное обеспечение основным продуктом для пользователей Android, которым необходимо управлять данными между Android и ПК.
Посмотреть в действии
Скопировав все нужные фотографии на компьютер, перейдите к шагу 2, чтобы узнать, как перенести их на iPhone.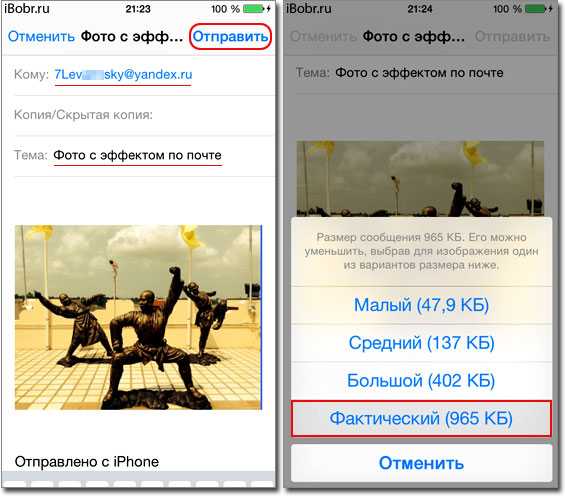
Метод 2. Как перетаскивать фотографии с Android на ПК
Если вы не возражаете против создания дубликатов ваших фотографий или простых регулярных резервных копий, как описано в методе 1, вы можете просто перетащить свои фотографии со своего Android в папку на вашем ПК.
Посмотрим, как это делается…
- Подключите Android к ПК с помощью USB-кабеля.
- Запустите проводник и выберите свое устройство в меню слева.
- Найдите свои фотографии. Обычно они находятся в папке DCIM > Camera.
- Выберите фотографии, которые вы хотите передать, и перетащите их в папку на вашем компьютере.
Способ 3 — копирование фотографий с Android на Mac
Mac изначально не позволяют передавать файлы с устройства Android. По этой причине нам нужно использовать бесплатное приложение Android File Transfer.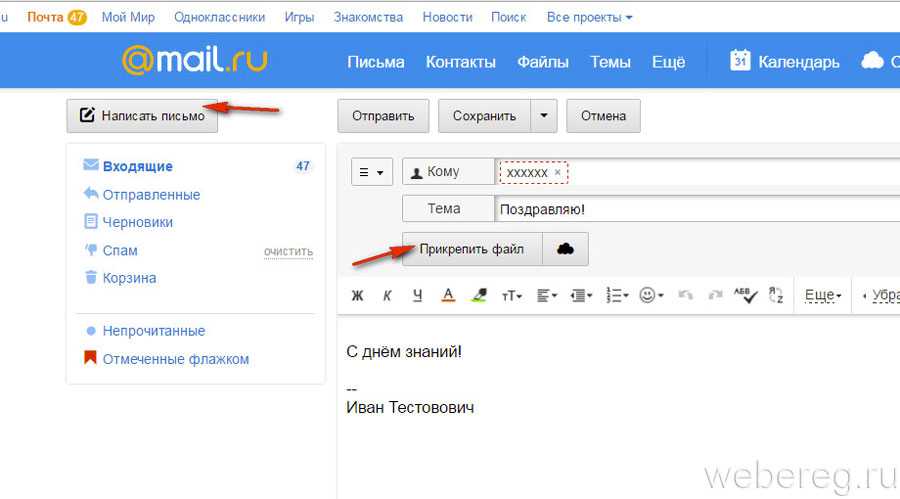
Это приложение позволяет просматривать и копировать данные с телефона Android на Mac. Посмотрим, как это делается:
- Загрузите и установите Android File Transfer на свой Mac.
- Подключите свой Android к Mac с помощью USB-кабеля.
- Запустить передачу файлов Android.
- Найдите свои фотографии в папках DCIM и/или Pictures.
- Выберите нужные фотографии и перетащите их на свой Mac.
После того, как вы скопировали все нужные фотографии на свой Mac, перейдите к шагу 2, чтобы узнать, как перенести их на ваш iPhone.
Шаг 2. Перенесите фотографии с компьютера на iPhone
Теперь, когда вы скопировали свои фотографии с Android на компьютер, вы готовы перенести их на свой iPhone.
Для этого откройте iTunes на своем компьютере. Если вы используете macOS Catalina или более позднюю версию, iTunes был заменен, поэтому вместо этого вам нужно будет открыть Finder.
Если вы используете macOS Catalina или более позднюю версию, iTunes был заменен, поэтому вместо этого вам нужно будет открыть Finder.
- Откройте iTunes/Finder на своем компьютере.
- Подключите iPhone с помощью USB-кабеля.
- Выберите свое устройство, когда оно будет найдено в iTunes/Finder.
- Выберите раздел «Фотографии».
- Установите флажок «Синхронизировать фотографии» и выберите, какие фотографии копировать с компьютера на iPhone, а также включать ли видео.
- После того, как вы сделали свой выбор, нажмите «Применить», чтобы начать передачу на ваш iPhone.
Альтернативные опции (компьютер не требуется)
Синхронизация изображений Android с iPhone с помощью Google Фото
Облачные сервисы — отличный способ хранить ваши данные, и приложение Google Photos — яркий тому пример.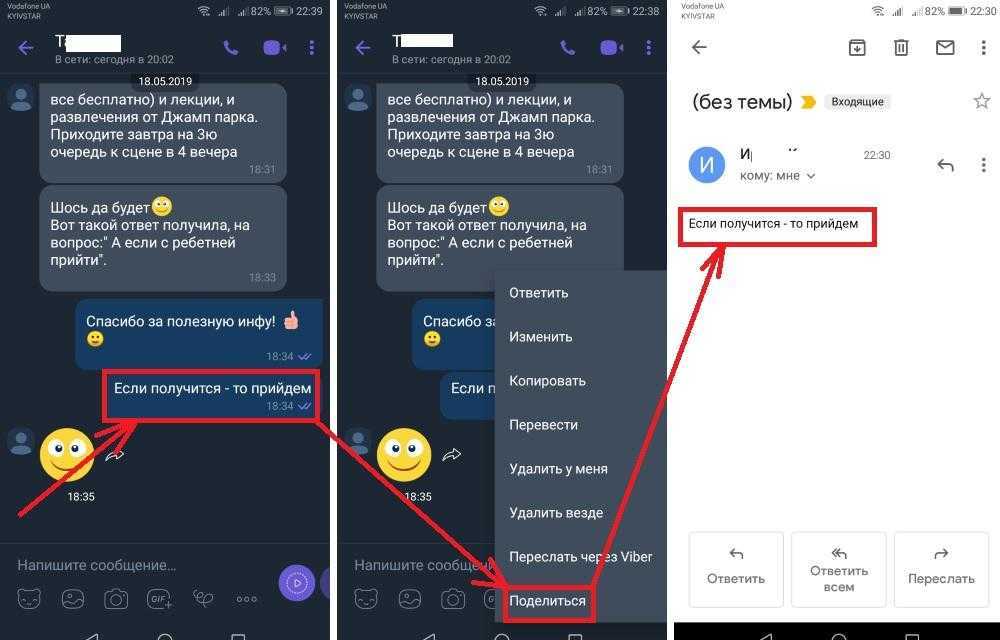 Преимущества хранения данных в облаке заключаются в том, что они могут сэкономить место на вашем устройстве, и вы можете получить доступ к этим данным с любого устройства, имеющего доступ в Интернет.
Преимущества хранения данных в облаке заключаются в том, что они могут сэкономить место на вашем устройстве, и вы можете получить доступ к этим данным с любого устройства, имеющего доступ в Интернет.
Процесс, необходимый для этого метода, очень прост (но мы рассмотрим его ниже). Единственным недостатком является то, что пользователи получают только 15 ГБ бесплатного хранилища в Google Фото (которое может очень быстро заполниться качественными фотографиями и видео). Если вам требуется больше места, вам нужно будет оплатить подписку в Google.
Без лишних слов давайте посмотрим, как использовать Google Фото для синхронизации фотографий между Android и iPhone…
- Если вы еще этого не сделали, убедитесь, что вы создали резервную копию своих фотографий Android. Для этого откройте приложение Google Фото на Android и войдите в свою учетную запись Google. Коснитесь значка своего профиля в правом верхнем углу приложения > , коснитесь «Настройки фотографий» > «Резервное копирование и синхронизация» > включите «Резервное копирование и синхронизация» на .
 Ваше устройство начнет резервное копирование фотографий в облачное хранилище Google Фото. Это может занять некоторое время, в зависимости от объема медиафайлов, которые необходимо скопировать.
Ваше устройство начнет резервное копирование фотографий в облачное хранилище Google Фото. Это может занять некоторое время, в зависимости от объема медиафайлов, которые необходимо скопировать. - После завершения резервного копирования возьмите свой iPhone и откройте приложение App Store.
- Найдите «Google Фото» и установите его на свое устройство.
- Откройте Google Фото на своем iPhone и войдите в свою учетную запись Google (это должна быть та же учетная запись Google, которая используется на вашем Android).
- Затем коснитесь значка своего профиля в правом верхнем углу приложения. Как и на устройстве Android, перейдите в «Настройки фотографий» > «Резервное копирование и синхронизация» > включите «Резервное копирование и синхронизация». Вам может быть предложено разрешить Google Фото доступ к вашим фотографиям.
После завершения настройки все фотографии с ваших устройств Android и iPhone будут храниться в облачном хранилище Google Фото в общей библиотеке.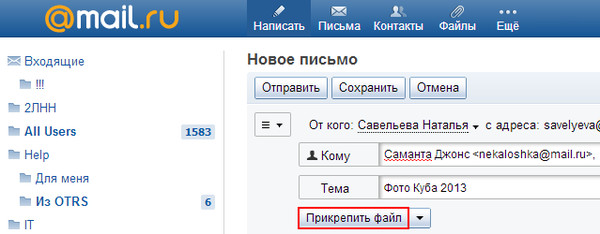 Вы можете просматривать любые из этих фотографий и видео на Android или iPhone.
Вы можете просматривать любые из этих фотографий и видео на Android или iPhone.
Кроме того, всякий раз, когда вы делаете новую фотографию на любом устройстве, она будет загружена в Google Фото, что позволит вам получить доступ даже к новым фотографиям на других ваших устройствах.
Перенос содержимого с Android на iPhone с помощью приложения Move to iOS
У Apple есть собственное приложение «Переход на iOS» для людей, желающих перейти на экосистему Apple от своих конкурентов Android.
Бесплатное приложение — отличный способ перенести весь контент с вашего устройства Android на новый iPhone. Однако важно, чтобы этот метод использовался во время настройки нового iPhone, а не того, который уже содержит контент. Поэтому, если вы уже настроили и начали использовать свой новый iPhone, вы можете рассмотреть другое решение из этого руководства.
Приложение Move to iOS (Источник изображения: Apple) Как перенести содержимое с Android на iPhone с помощью Move to iOS.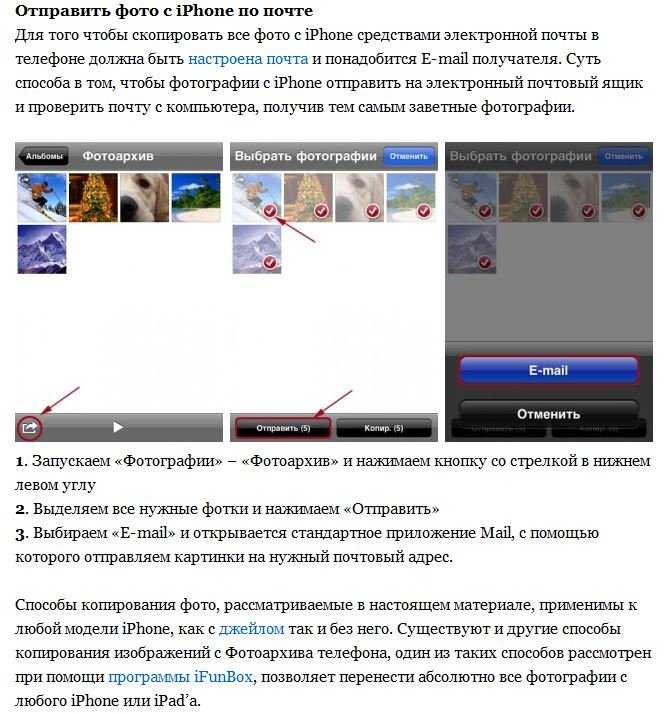 ..
..
- Загрузите приложение Move to iOS на свой телефон Android.
- Подключите Android и iPhone к источнику питания и к одной и той же сети Wi-Fi.
- Включите новый iPhone, чтобы запустить мастер настройки.
- Следуйте инструкциям по настройке iPhone, пока не дойдете до шага «Приложения и данные». Нажмите «Переместить данные с Android».
- Откройте приложение «Перенос на iOS» на Android и нажмите «Продолжить». Когда вы увидите «Найти свой код», нажмите «Далее».
- Назад к iPhone: коснитесь «Продолжить» на экране «Перенос с Android». Вы получите код.
- Введите код на устройстве Android, чтобы установить соединение между iPhone и Android.
- На Android выберите, какие данные вы хотите передать, затем нажмите «Далее».
- После завершения передачи вы можете продолжить и завершить настройку на своем iPhone!
Отправка фотографий с Android на iPhone по электронной почте
Последний метод, о котором стоит кратко упомянуть в этом руководстве, пожалуй, самый простой — использование скромной электронной почты.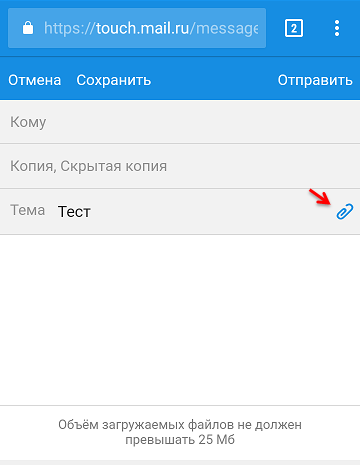
Все, что вам нужно для отправки фотографий с Android на iPhone, — это адрес электронной почты.
- На устройстве Android откройте приложение «Фотографии».
- Нажмите и удерживайте фотографию, которую хотите отправить, чтобы выбрать ее и активировать множественный выбор. Коснитесь всех других фотографий, которые вы хотите отправить, чтобы выбрать их.
- Коснитесь значка «Поделиться» в верхней части экрана.
- Выберите Электронная почта или Gmail.
- Введите свой адрес электронной почты в поле «Кому», затем нажмите кнопку «Отправить».
- Доступ к электронной почте на вашем iPhone.
- Нажмите и удерживайте одно из прикрепленных изображений, затем нажмите «Сохранить изображения». Изображения будут сохранены на вашем iPhone, где вы сможете получить к ним доступ в приложении iPhone Photos.
Недостатком этого метода является то, что вы можете быть ограничены количеством фотографий, которые вы можете отправить в одном электронном письме.

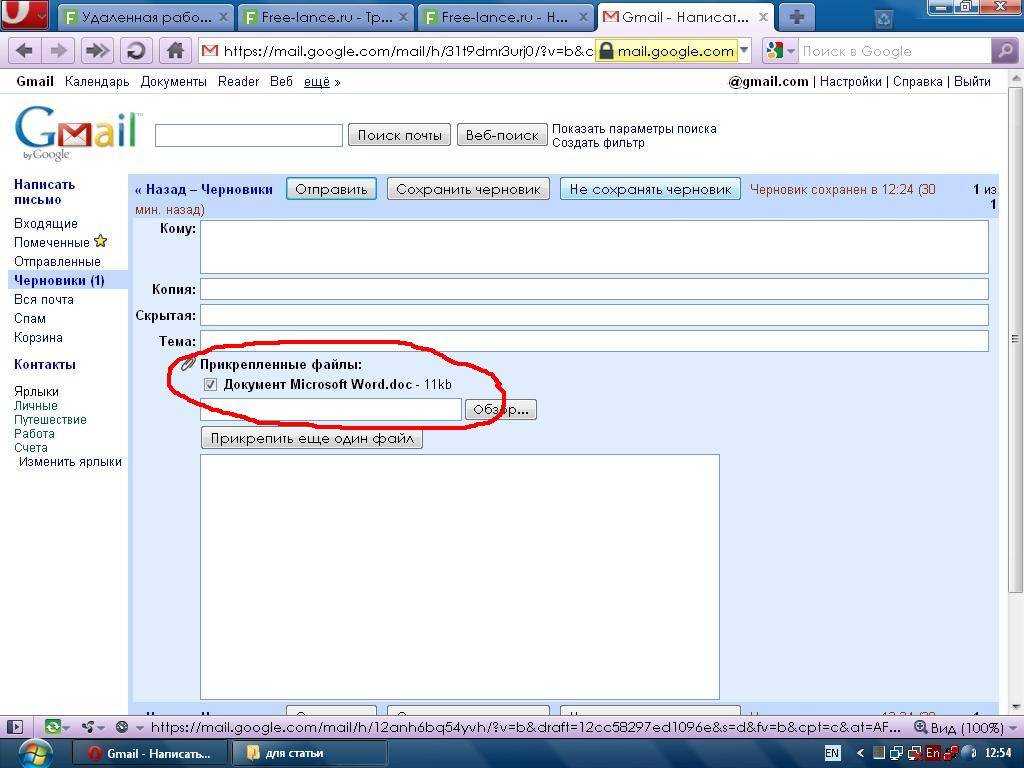
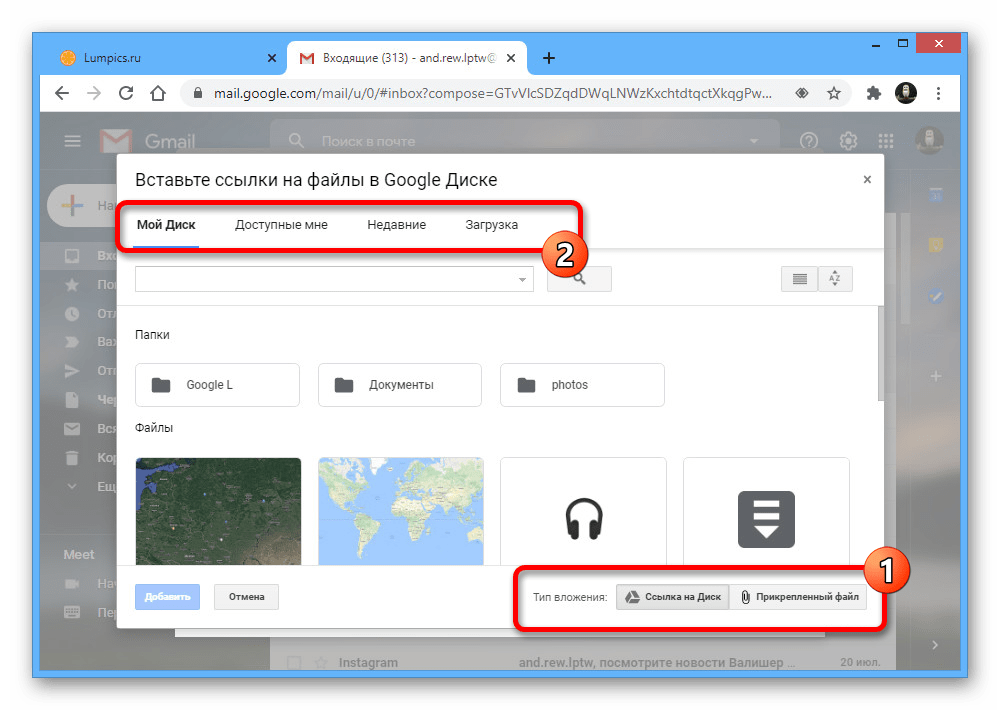
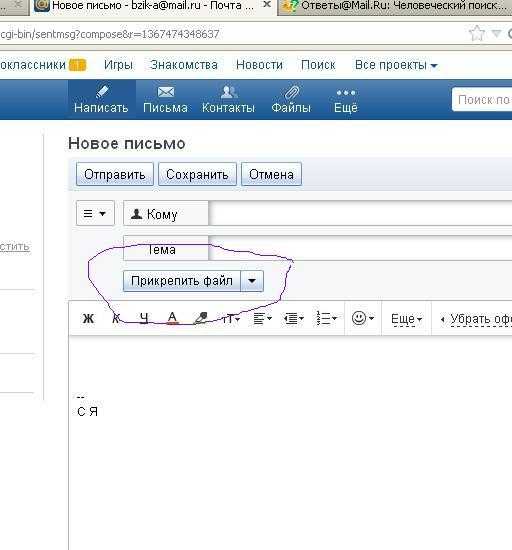
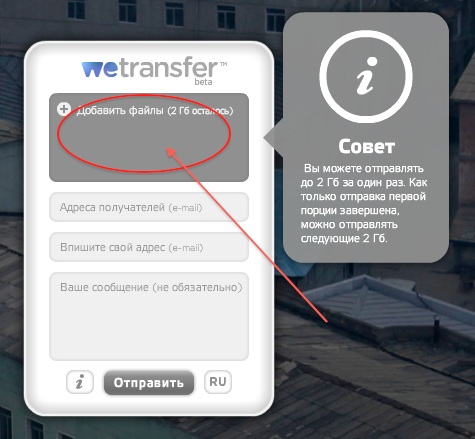

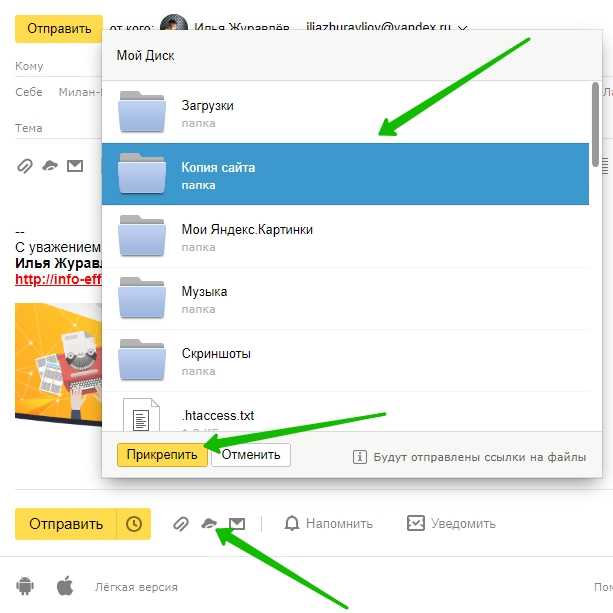
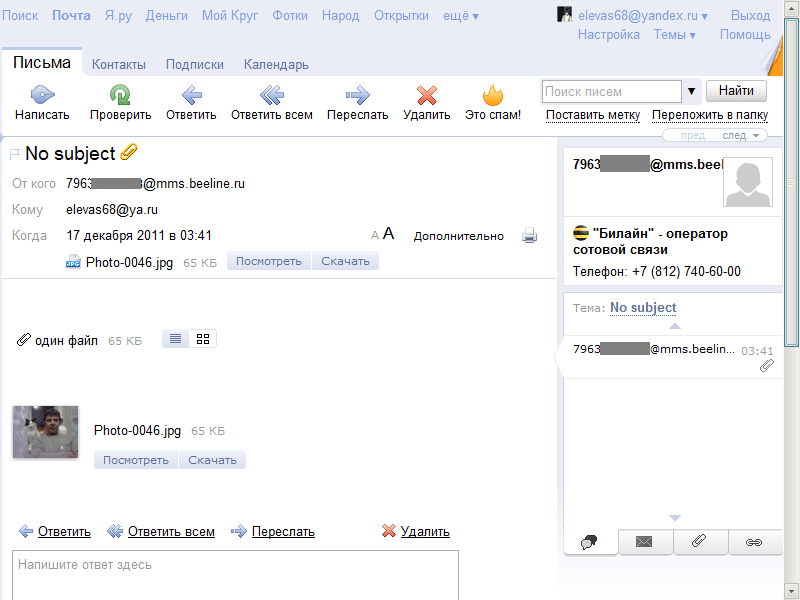 Ваше устройство начнет резервное копирование фотографий в облачное хранилище Google Фото. Это может занять некоторое время, в зависимости от объема медиафайлов, которые необходимо скопировать.
Ваше устройство начнет резервное копирование фотографий в облачное хранилище Google Фото. Это может занять некоторое время, в зависимости от объема медиафайлов, которые необходимо скопировать.