Как передать много фотографий через интернет
Содержание
- 1 Как передать файлы без потери качества?
- 1.1 Как это сделать?
- 2 Отправка фотографий по электронной почте
- 2.1 Яндекс Почта
- 2.2 Mail.ru
- 2.3 Gmail
- 2.4 Rambler
- 2.5 Помогла ли вам эта статья?
- 2.6 Как отправить фотоальбом по email 📧 электронной почте | электронная почта
- 2.7 Как отправить фото или видео на электронную почту с IPad
Привет всем! Все у кого есть хотя бы маленькая цифровая мыльница испытывали проблему того как отправить фотографии сразу всем друзьям в хорошем качестве после вечеринки или путешествия.
Передавать каждому флешку для того чтобы каждый скопировал себе фотографии на компьютер не удобно, т.к. не всегда есть возможность встретиться, да и долго. Копировать по 100 штук фотографий из социальной сети нажимая правую кнопку мыши затем слово сохранить это конечно тоже не вариант, т.к. на двадцатой фотке ты уже устаешь их копировать и путаешься в нажатии кнопок, да и соц. сети сжимают фотографии при загрузке, немного снижая качество фотографий.
сети сжимают фотографии при загрузке, немного снижая качество фотографий.
Посылать большие архивы с фотографиями через почту, не всегда получается, т.к. почтовики ругаются на большие объемы в несколько гигабайт, и часто дают сбои при загрузке. Можно конечно воспользоваться файлообменником, просмотреть кучу рекламы, пройти утомительную регистрацию, заплатить за него, но и это конечно тоже не вариант. Что же делать?
Как передать файлы без потери качества?
Выход есть! Можно использовать простой и удобный сайт Фотосенд — fotosend.ru.
Фотосенд — это сервис для работы с фотографиями, дающий возможность отправить фотографии другим пользователям по одной фотографии или целым архивом, или просто загрузить альбом и дать ссылку друзьям на его просмотр через интернет.
Как это сделать?
1. Регистрация.
Чтобы отправить фотографии заходим на главную страницу fotosend.ru.
Регистрируетесь через свой профиль в одной из самых популярных соц.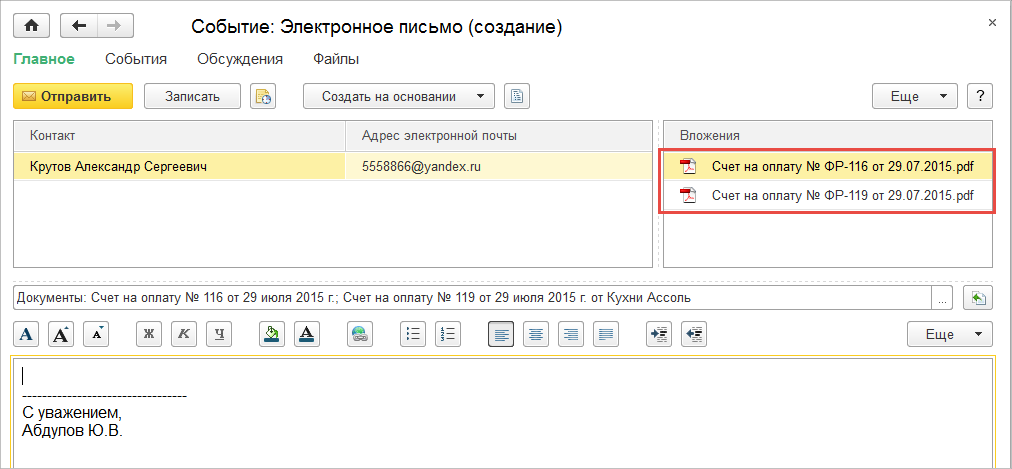 сетей.
сетей.
Или пройдите простую процедуру регистрации, введя свой логин и пароль.
2. Вы окажетесь в главном меню. Нажмите «Загрузить фотографии» — появится меню загрузки.
3. Затем перетащите фотографии в поле загрузки или нажмите «Добавить файлы» появится окно проводника, выберите фотографии с вашего компьютера и нажмите «Ок». Фотографии появятся в меню загрузки под статусом «В очереди»
Если решили добавить еще пару фотографий, то нажмите на кнопку «в очереди»
4. Когда все необходимые фотографии добавлены, нажмите «Начать загрузку».
В правом верхнем углу меню загрузки можно менять миниатюры на список, для лучшего ориентирования по именам файлов.
5. Загрузив фотки, нажмите посмотреть «посмотреть мои фотографии», чтобы убедиться все ли правильно вы сделали.
6. Чтобы отправить фотографии нажмите кнопку «Отправить фотографии» в меню «Мои фотографии»
7. Появилось меню где вы можете ввести название альбома, адрес электронной почты (если адресатов много вводите емейлы через запятую : user@mail. ru,user1@mail.ru), и написать письмо в окне ввода письма, если хотите.
ru,user1@mail.ru), и написать письмо в окне ввода письма, если хотите.
После этого нажмите «Отправить фотографии». После нажатия сайт будет создавать zip архив, поэтому если альбом весит несколько гигабайт придется подождать пару минут.
8. После того как сайт сделает архив и отправит ссылку на архив вашему другу, вас перебросит в итоговое меню, где вы увидите вашу ссылку для просмотра альбома через интернет и кнопку для скачивания архива альбома, а также сможете его редактировать и удалить или поделиться с друзьями в соц. сети. Примечание: Вы можете получать ссылки на одну фотографию, когда отправляете одно фото и размещать эту ссылку на форумах для просмотра участниками форума.
9. В итоге вы получили альбом доступный для просмотра через интернет только вам и тем кому вы послали ваши фотографии и архив альбома для скачивания. Просмотреть альбом можно по созданной ссылке и только зная эту ссылку.
10. Навигация в меню просмотра фотографий простая и удобная, листать фотки можно колесиком мыши, а можно как обычно левой кнопкой мышки. Удалить альбом можно нажав кнопку редактирование альбома справа от названия альбома.
Удалить альбом можно нажав кнопку редактирование альбома справа от названия альбома.
С помощью Фотосенда можно пересылать фотографии и изображения любых форматов, поддерживаемых браузерами, кроме Raw.
Выводы: Fotosend.ru прост и удобен, хорошо подходит для пересылки, просмотра, хранения, фотохостинга, отправки фотографий через интернет друзьям и коллегам, размещения ссылок на одну или несколько фоток на форумах.
Пользователи сети интернет вне зависимости от степени активности часто сталкиваются с необходимостью отправки каких-либо медиафайлов, включая фотографии. Как правило, для этих целей отлично подойдет любой наиболее популярный почтовый сервис, зачастую имеющий минимальные отличия от прочих аналогичных ресурсов.
Отправка фотографий по электронной почте
В первую очередь внимания заслуживает то, что каждый современный почтовый сервис имеет стандартный функционал по загрузке и последующей отправке каких-либо документов. При этом непосредственно сами фотографии расцениваются сервисами как обычные файлы и отправляются соответствующим образом.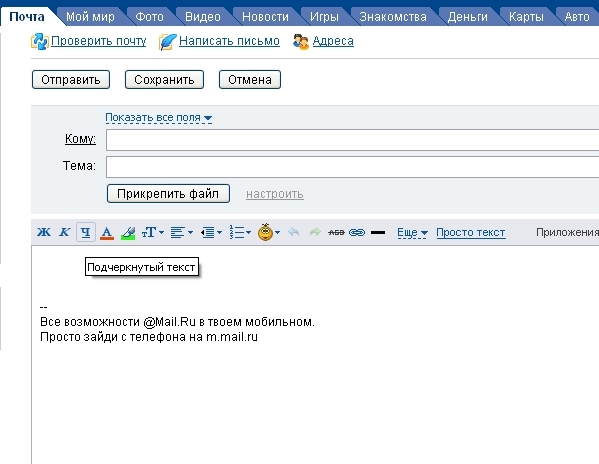
Помимо сказанного, важно обратить на внимание на такой фактор, как вес фотографий в процессе загрузки и пересылки. Любой документ при добавлении в сообщение автоматически загружается на ваш аккаунт и требует соответствующее количество места. Так как любая отправленная почта перемещается в специальную папку, можно удалить все пересланные письма, освободив тем самым некоторое количество свободного пространства. Наиболее актуальной проблема свободного места является в случае использования ящика от компании Google. Далее мы еще коснемся этой особенности.
В отличие от подавляющего большинства различных сайтов почта позволяет загружать, отправлять и просматривать фотографии практически в любом существующем формате.
Прежде чем перейти к дальнейшему материалу, обязательно ознакомьтесь с процессом отправки писем с помощью различных почтовых сервисов.
Читайте также: Как отправить письмо по электронной почте
Яндекс Почта
Сервисы от Яндекс, как известно, предоставляют пользователям функционал не только отправки и получения писем, но и возможность загрузки изображений.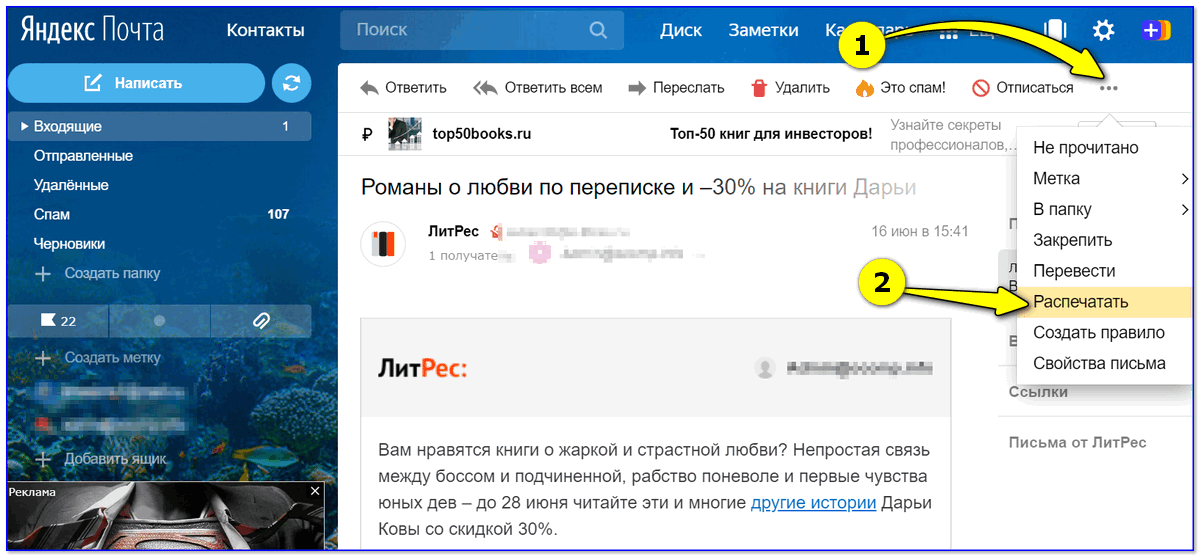 В частности, это относится к сервису Яндекс Диск, выступающему основным местом хранения данных.
В частности, это относится к сервису Яндекс Диск, выступающему основным местом хранения данных.
В случае этого электронного ящика файлы, добавляемые к отправляемым сообщениям, не занимают лишнего пространства на Яндекс диске.
Читайте также: Как создать почту Яндекс
- Откройте главную страницу Яндекс Почты и при помощи главного навигационного меню перейдите на вкладку «Входящие».
Теперь в верхней центральной области экрана найдите и воспользуйтесь кнопкой «Написать».</li>
В левом нижнем углу рабочей области редактора сообщений нажмите по иконке с изображением скрепки и всплывающей подсказкой «Прикрепить файлы с компьютера».</li>
При помощи стандартного проводника операционной системы Windows перейдите к графическим документам, которые необходимо прикрепить к подготавливаемому сообщению.</li>Дождитесь окончания загрузки картинки, время которой напрямую зависит от размеров фотографии и скорости вашего интернет-соединения.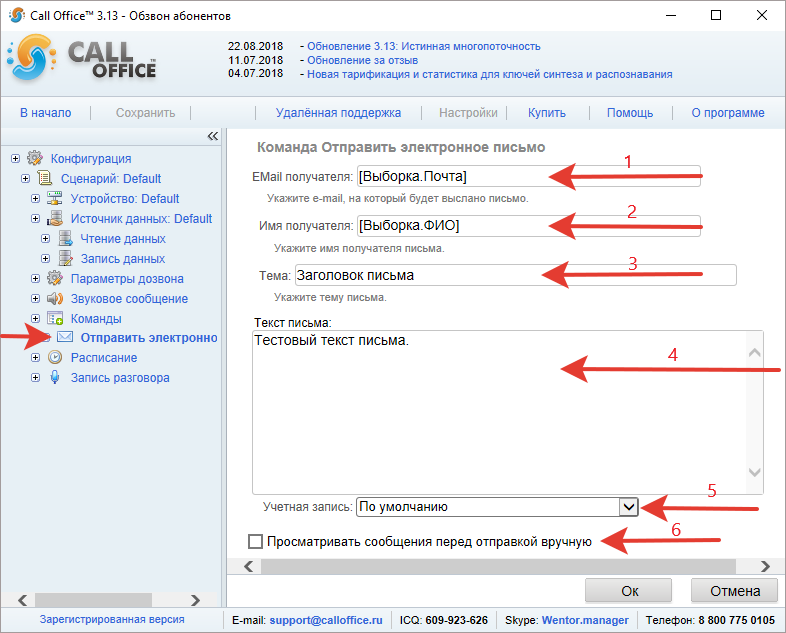 </li>При необходимости вы можете скачать или удалить из письма загруженную фотографию.</li>Заметьте, что после удаления изображение все еще можно будет восстановить.</li></ol>
</li>При необходимости вы можете скачать или удалить из письма загруженную фотографию.</li>Заметьте, что после удаления изображение все еще можно будет восстановить.</li></ol>
Вдобавок к описанной инструкции добавления графических документов к сообщению, важно сделать оговорку на то, что электронный ящик от Яндекс позволяет использовать внедрение фотографий непосредственно в содержимое почты. Однако для этого вам потребуется заранее подготовить файл, залив его на любое удобное облачное хранилище и получив прямую ссылку.
- Заполнив основное поле и строки с адресом отправителя, на панели инструментов для работы с письмом кликните по значку со выплывающей подсказкой «Добавить изображение».
- В открывшемся окне в текстовое поле вставьте заранее подготовленную прямую ссылку на картинку и кликните по кнопке «Добавить».
- Обратите внимание, что загруженная картинка будет некорректно отображаться в случае использования изображения с высоким разрешением.

- Если добавленная картинка должна гармонично сочетаться с остальным содержимым, вы можете без ограничений применить к ней те же параметры, что и к тексту.
- Сделав все в соответствии с инструкцией, воспользуйтесь кнопкой «Отправить» для пересылки письма.
- У получателя изображение будет выглядеть по-разному, в зависимости от выбранного вами способа загрузки фотографии.
Если вас не устраивают рассмотренные возможности, можете попробовать вставить ссылку текстом. Пользователь, конечно, не увидит фото, но сможет его самостоятельно открыть.
Подробнее: Как отправить изображение в Яндекс.Почте
На этом можно закончить с функционалом прикрепления графических файлов к сообщениям на сайте почтового сервиса от Яндекс.
Mail.ru
Сервис для работы с письмами от Мэил.ру, точно так же, как и Яндекс, не требует от пользователя траты излишнего свободного пространства на предлагающемся диске. При этом непосредственно саму привязку изображений вполне можно выполнить несколькими методами, независящими друг от друга.
Читайте также: Как создать электронный ящик Mail.ru
- Открыв главную страницу почтового сервиса от Mail.ru, перейдите на вкладку «Письма» с помощью верхнего навигационного меню.
- С левой стороны от основного содержимого окна найдите и воспользуйтесь кнопкой «Написать письмо».
- Заполните основные поля, руководствуясь известными данными о получателе.
- На вкладке, расположенной ниже ранее упомянутых полей, кликните по ссылке «Прикрепить файл».
- Используя стандартный проводник Виндовс, укажите путь к прикрепляемому изображению.
- Дождитесь окончания загрузки картинки.
- После того, как фото будет загружено, оно автоматически прикрепиться к письму и будет выступать вложением.
- По необходимости вы можете избавиться от картинки, воспользовавшись кнопкой «Удалить» или «Удалить все».
Сервис Mail.ru позволяет не только добавлять графические файлы, но и редактировать их.
- Для внесения изменений кликните по прикрепленному изображению.

- На нижней панели инструментов выберите кнопку «Редактировать».
- После этого вы будете автоматически перенаправлены к специальному редактору с некоторым количеством полезных возможностей.
- Завершив процесс внесения изменений, кликните по кнопке «Готово» в правом верхнем углу экрана.
Вследствие внесения корректировок в графический документ, его копия будет автоматически помещена на облачное хранилище. Чтобы прикрепить какое-либо фото с облачного хранилища вам потребуется выполнить предопределенный порядок действий.
Читайте также: Облако Mail.ru
- Находясь в редакторе письма под полем «Тема» кликните по ссылке «Из Облака».
- В открывшемся окне перейдите к директории с нужным файлом.
Если вы редактировали графический документ, то он был помещен в папку «Почтовые вложения».
Отыскав нужную картинку, установите на ней галочку выделения и кликните по кнопке «Прикрепить». </li></ol>
</li></ol>
Вдобавок к уже сказанному стоит обратите ваше внимание на то, что можно также использовать фото из других ранее сохраненных писем.
- На ранее рассмотренной панели кликните по ссылке «Из Почты».
- В открывшемся обозревателе найдите нужное изображение.
- Установите выделение напротив прикрепляемого графического файла и воспользуйтесь кнопкой «Прикрепить».
Дополнительно к описанным выше методам можно воспользоваться панелью инструментов в редакторе сообщения.
- В текстовом редакторе на панели инструментов щелкните по кнопке «Вставить картинку».
- Через проводник Виндовс загрузите фотографию.
- После выгрузки изображение будет помещено в редактор и может быть отредактировано в соответствии с вашими личными предпочтениями.
- Окончательно завершив процесс прикрепления графических документов к сообщению, щелкните по клавише «Отправить».
- Пользователь, получивший такого рода сообщение, так или иначе сможет просматривать прикрепленные изображения.

На этом основные возможности отправки картинок, предоставляемые почтовым сервисом от Mail.ru, заканчиваются.
Gmail
Почтовый сервис от компании Google работает несколько не так, как другие аналогичные ресурсы. Более того, в случае данной почты вам так или иначе придется использовать свободное пространство на Гугл Диске, так как любые сторонние файлы, прикрепляемые к сообщениям, загружаются непосредственно в это облачное хранилище.
Читайте также: Как создать почту Gmail
- Откройте начальную страницу почтового сервиса Gmail и в правом меню кликните по кнопке «Написать».
- Каждый этап работы при любой раскладе происходит через внутренний редактор сообщений. Для достижения максимального удобства в работе рекомендуем пользоваться его полноэкранной версией.
- Заполнив основные поля с темой и адресом получателя, на нижней панели инструментов кликните по иконке с изображением скрепки и всплывающей подсказкой «Прикрепить файлы».

- Используя базовый проводник операционной системы, укажите путь к добавляемой картинки и кликните по кнопке «Открыть».
- После того, как начнется загрузка фотографии, вам требуется дождаться завершения данного процесса.
- Впоследствии картинку можно удалить из прикреплений к письму.
Безусловно, как и в случае любого другого аналогичного ресурса, почтовый сервис Gmail предоставляет возможность внедрения изображения в текстовое содержимое.
Загружаемые описанным далее способом документы добавляются непосредственно на ваше облачное хранилище. Будьте внимательны!
Читайте также: Google Диск
- На панели инструментов щелкните по иконке с камерой и всплывающей подсказкой «Добавить фото».
- В открывшемся окне на вкладке «Загрузка» кликните по кнопке «Выбрать фотографии для загрузки» и через проводник выберите нужный графический файл.
- Также вы можете перетащить прикрепляемую картинку в область отмеченную пунктирной рамкой.

- Далее начнется непродолжительная по времени закачка фото.
- По завершении выгрузки графический файл автоматически будет перемещен в рабочую область редактора сообщения.
- При необходимости вы можете изенить некоторые свойства картинки, щелкнув по документу в рабочей области.
- Теперь, выполнив все рекомендации и получив ожидаемый результат, можно воспользоваться кнопкой «Отправить» для пересылки сообщения.
- У людей, получивших сообщение, каждая прикрепленная фотография будет отображаться так же, как это выглядело в редакторе сообщений.
Вы можете использовать неограниченное количество изображений, прикрепляемых к письму вне зависимости от предпочтительного способа.
Обратите внимание, что если в будущем возникнет необходимость удаления всех отправленных фото, вы сможете это сделать в облачном хранилище Google Drive. Но помните, копии писем в любом случае будут в наличии у получателей.
Rambler
Электронный ящик от Rambler хотя и не пользуется широкой популярностью, все же предоставляет довольно удобный в использовании интерфейс. В частности это касается возможности создания новых сообщений и прикрепления фотографий.
В частности это касается возможности создания новых сообщений и прикрепления фотографий.
Читайте также: Как создать почту Rambler
- Перейдите на главную страницу рассматриваемого почтового сервиса и в верхней части экрана кликните по кнопке «Написать письмо».
- Заранее подготовьте основное текстовое содержимое создаваемого письма, укажите адреса получателей и тему.
- На нижней панели найдите и воспользуйтесь ссылкой «Прикрепить файл».
- Через проводник ОС Виндовс откройте папку с добавляемыми графическими файлами и нажмите кнопку «Открыть».
- Теперь картинки начнут загружаться во временное хранилище.
- После успешной загрузки, вы можете удалить один или несколько графических документов.
- В завершение нажмите кнопку «Отправить письмо» для пересылки сообщения с картинками.
- Каждый получатель отправленного письма получит сообщение в котором будут представлены все прикрепленные графические файлы с возможностью скачивания.

Обратите внимание, что этот сервис на данный момент времени имеет всего одну возможность прикрепления изображений. При этом каждую картинку можно будет только скачать, без возможности предварительного просмотра.
Завершая статью, стоит сделать оговорку на то, что любой почтовый сервис так или иначе предоставляет функционал для добавления изображений. Однако удобство использования таких возможностей, а также сопутствующие ограничения зависят исключительно от разработчиков сервиса и не могут быть расширены вами как пользователем. Мы рады, что смогли помочь Вам в решении проблемы.Опишите, что у вас не получилось. Наши специалисты постараются ответить максимально быстро.
Помогла ли вам эта статья?
4. В появившемся системном окне щёлкните папку, созданную под картинки.
5. В строке «Имя файла» наберите своё название картинки.
6. Кликните кнопку «Открыть».
7. Дождитесь завершения загрузки.
Если требуется скачать несколько картинок, повторно выполните данную инструкцию.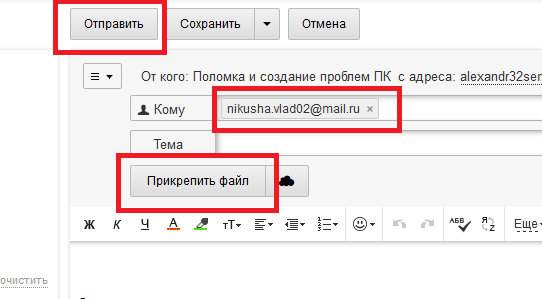 Но не забудьте в ходе загрузки указывать одну и ту же папку. Иначе вам придётся потом искать изображения в других директориях.
Но не забудьте в ходе загрузки указывать одну и ту же папку. Иначе вам придётся потом искать изображения в других директориях.
Или скрины — незаменимая вещь, в тех случаях, когда требуется продемонстрировать техподдержке какого-либо сервиса или товарищу неполадку, произошедшую в системе или программе. Или напротив, предоставить инструкцию к действию. Ведь всё-таки лучше «подкрепить» прочитанную информацию наглядной картинкой, согласитесь.
Делается и сохраняется скриншот на ПК при помощи специальных утилит — Clip2Net, FastStone Capture, IrfanView и др. Многие из них распространяются бесплатно. Установить и запустить их в системе не составляет особенного труда.
Алгоритм их использования сводится к следующему:
- Запустите утилиту.
- Активируйте функцию «Захват области изображения» (в FastStone Capture она называется Capture Rectangle Region).
- Выделите необходимую область дисплея и сделайте снимок.
- Сохраните скрин, выберите формат (в зависимости от того, в каком виде хотите скинуть файл — JPEG, PNG).

Многие пользователи задаются вопросом: «А сколько фото можно в письме послать по e-mail?». На почтовых сервисах ограничения по объёму прикрепляемых файлов (в частности, изображений) разные — не более 10, 20, 30 Мб и т.д.
Но какие бы требования не были на e-mail, если вы решили отослать картинок очень много, имеет смысл уменьшить их объём посредством архивирования. Эта процедура не только позволит обойти ограничения по объёму, но и ещё сократит время загрузки файлов на сервер почты.
Внимание! Перед выполнением нижеследующей инструкции убедитесь в том, что на ПК установлена программа-архиватор — WinRAR, ZIP, 7-Zip или др. Посмотреть список проинсталлированных программ можно в системе: Пуск → Панель управления → Программы → Программы компоненты.
Чтобы заархивировать картинки, выполните следующее:
Примечание. Архивация выполняется в программе WinRAR.
1. Откройте папку с файлами, подготовленными к отправке.
2. Выделите их: нажмите комбинацию клавиш «CTRL + A».
3. Наведите курсор на одну из выделенных картинок, нажмите правую кнопку.
4. В системном меню клацните «Добавить в архив… ».
5. Дайте название архиву (поле «Имя… »).
Совет! Если вы решили передать конфиденциальную информацию, защите доступ к архиву паролем. В панели настроек архивации нажмите кнопку «Установить… » и задайте ключ. А затем по телефону или через мессенджер сообщите адресату пароль от архива.
6. Щёлкните «OK».
7. По окончании операции в этой же папке появится архив с картинками. В таком виде «весить» они уже будут меньше — как минимум, на 10-20% от исходного объёма.
Процессы загрузки отдельных изображений и архива с изображениями ничем не отличаются друг от друга. Также чтобы отправить фото по электронной почте, в независимости от используемого сервиса, необходимо выполнить практически идентичный набор действий.
1. Откройте раздел «Почта», нажмите «Написать письмо».
2. Заполните форму для отправки письма (подробно об этой процедуре читайте здесь).
Заполните форму для отправки письма (подробно об этой процедуре читайте здесь).
3. После того как подготовите текст послания:
Чтобы загрузить изображения с диска ПК:
- щёлкните «Прикрепить файл»;
- кликом мышки выберите картинку, нажмите «Открыть».
Для загрузки контента с хранилища:
- кликните рядом с кнопкой значок «облако»;
- в дополнительной панели выберите файлы/архив;
- нажмите «Прикрепить».
- Под полем для ввода текста письма клацните «Прикрепить файлы».
- В окне Windows перейдите в папку с подготовленными фото или архивом, выделите объекты кликом мышки.
- Нажмите «Открыть».
Чтобы скинуть файлы из Яндекс.Диск щёлкните значок «летающая тарелка». Затем в панели «Мой диск» выберите изображения (выделите их щелчком) и клацните «Прикрепить».
1. В аккаунте сервиса щёлкните кнопку «Написать».
2. Оформите сообщение (укажите адрес получателя, заголовок, напечатайте и отредактируйте текст).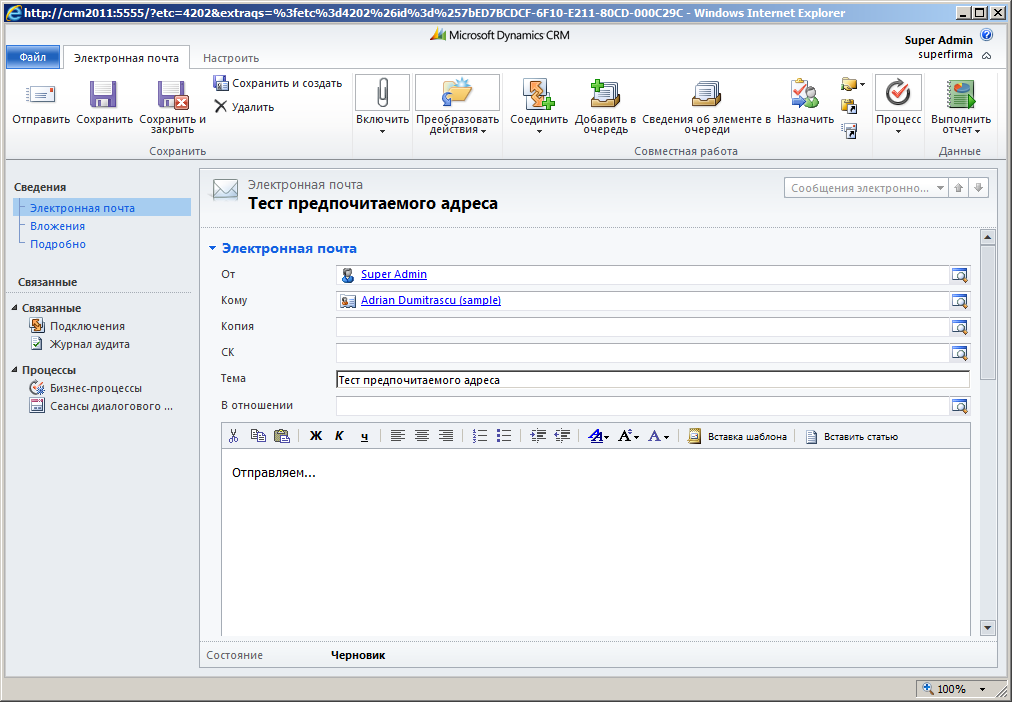
3. Чтобы закачать фото с ПК, в нижней панели нажмите кнопку «скрепка».
Если же необходимо отправить картинки с Google.Диск клацните соседнюю кнопку (логотип сервиса). Отметьте кликом мышки необходимые файлы и нажмите «Добавить».
1. Если в папке много картинок, чтобы не ошибиться с выбором, щёлкните в правой части верхней панели системного окна иконку «картинка» (Изменить представление) и установите посредством ползунка режим отображения «Огромные значки» или «Крупные… ».
2. Если требуется выбрать несколько картинок в директории, чтобы многократно не выполнять операцию загрузки, сделайте следующее:
- удерживая клавишу «Ctrl», кликом левой кнопки отметьте изображения, которые нужно отослать адресату;
- кликните «Отправить» (они все сразу загрузятся на сервер).
3. Чтобы загрузить группу фотографий, которые расположены рядом с друг другом:
удерживая клавишу Shift, щелчком мыши выделите первое фото группы и последнее;
клацните «Открыть»;
дождитесь завершения закачки выбранной группы картинок на почтовый сервис.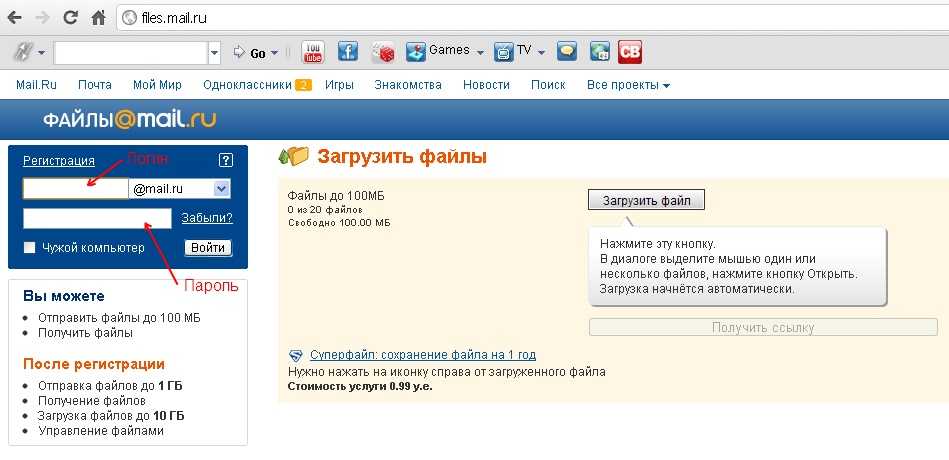
Комфортного вам пользования e-mail! Если хотите узнать о том, как рассылать письма по почте, прочтите эту статью.
Читайте также:Как зарегистрироваться на сайте Добродел (Московская область)?
Видео по теме:
</li></li>
</li>>
1 из 1
Как отправить фотоальбом по email 📧 электронной почте | электронная почта
Как отправить фотоальбом по email 📧 электронной почте
Wie Sie Bilder per E-Mail senden
How to send photos via e-mail
Отправка изображений по электронной почте
фотоальбом по электронной почте
как переслать много фото по электронной почте
отправить фото по электронной почте
можно ли отправить видео по электронной почте
как отправить много фото по электронной почте
как отправить фото по электронной почте яндекс
как отправить фото по электронной почте gmail
переслать фото по электронной почте
отправить фото по электронной почте
отослать фото электронной почте
отправить фото интернет
как отправить фото по электронной почте
отправка фото по электронной почте
зарегистрироваться в электронной почте бесплатно
зарегистрироваться в электронной почте гугл
регистрация в электронной почте в яндексеКак отправить фото или видео на электронную почту с IPad
В этом видео вы узнаете, как отправить фотографию на e-mail.

1 из 1
</li>Как отправить письмо по электронной почте ЯндексКак отправить письмо по электронной почте МайлМожно ли отправить видео по электронной почтеИспользуемые источники:
- https://alexzsoft.ru/kak-legko-otpravit-fotografii-cherez-internet-sozdat-ssylku-na-foto-dlya-foruma-pokazat-fotki-srazu-vsem-druzyam.html
- https://lumpics.ru/how-to-send-a-photo-by-email/
- https://webereg.ru/servisy/otpravit-foto-elektronnuyu-pochtu
Как из Вайбера переслать на электронную почту?
Пересылка фото, видео и сообщений в вайбер — размеры файлов
Содержание
- 1 Пересылка фото, видео и сообщений в вайбер — размеры файлов
- 2 Как из viber переслать фото, письмо, переписку на электронную почту
- 3 Как в вайбере отправить геолокацию
- 4 Как в viber отправить документ, фото, файл, ссылку, поздравление или открытку
- 5 Какой размер видео, фото, сообщений, других файлов можно отправить по вайберу
- 6 Как переслать сообщение из вайбера на почту?
- 7 Как отправить файл с Viber на электронную почту или наоборот?
- 8 Как отправить файл с электронной почты на Viber?
- 9 Электронная почта Вайбер — Как отправить электронную почту
- 10 Как отправить фото электронной почтой?
- 11 Как отправить документ электронной почтой
- 12 Этика электронного письма — как отправить правильно электронную почту
- 13 Как переслать видео в Вайбере
- 14 Что еще можно сделать?
- 15 Как скопировать, переслать и распечатать переписку в Вайбере
- 16 Как переслать переписку в Viber?
- 17 А что дальше?
- 18 Как распечатать переписку Viber?
- 19 Распечатка «для себя»
- 20 Возможно ли использование распечатки диалогов Вайбер в суде?
- 21 Как сохранить переписку в Viber
- 22 Отправляем архив на электронную почту
- 23 Сохранение переписки в облако
Привет, любимые читатели! Viber позволяет делиться перепиской, фотографиями, отдельными сообщениями и документами.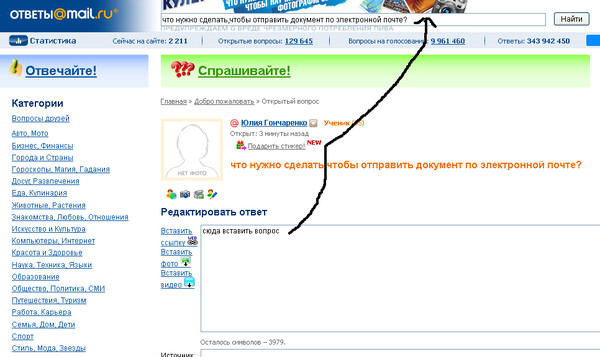 Через мессенджер можно отправлять сведения о своем местоположении. Механизм отправки — не сложный, но многообразие функций и различия в подходах иногда путают пользователей. Поэтому предлагаем краткую инструкцию к отправке данных через вайбер.
Через мессенджер можно отправлять сведения о своем местоположении. Механизм отправки — не сложный, но многообразие функций и различия в подходах иногда путают пользователей. Поэтому предлагаем краткую инструкцию к отправке данных через вайбер.
Как из viber переслать фото, письмо, переписку на электронную почту
Переслать сообщения из вайбер на электронную почту не трудно.
- найдите нужное сообщение;
- длительно удерживайте его;
- в открывшемся окне нажмите «Поделиться»;
- выберите e-mail — электронную почту.
Для пересылки фотографий алгоритм несколько другой. Если удерживать изображение, появится меню, в котором есть функция «Переслать через viber». Выберите эту опцию.
Для пересылки фото на компьютере нажмите «+».
Послать историю переписки можно следующим образом:
- нажать на «Еще»;
- в настройках выбрать функцию «Вызовы и сообщения»;
- выбрать отправку по электронной почте.
Как в вайбере отправить геолокацию
Viber удобен тем, что позволяет отправлять свое местонахождение.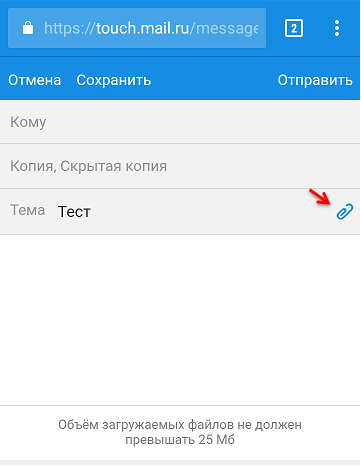
Для того чтобы о вашей геолокации знали друзья, нужно:
- перейти в чат с человеком, который должен получить информацию о вашем местонахождении;
- нажать на три точки внизу экрана и выбрать опцию «Отправить местонахождение».
Как в viber отправить документ, фото, файл, ссылку, поздравление или открытку
В приложении на телефоне есть функция отправки изображений. Чтобы переслать их, достаточно нажать на символ с иконкой, изображающей картинку, выбрать нужный файл в библиотеке и кликнуть на стрелочку.
Пересылая изображения, можно написать к нему любые комментарии.
Подобным образом отправляется и открытка.
Для отправки файла, вордовского документа в нужном чате нужно нажать на три точки и выбрать «Отправить файл». Документ должен быть предварительно сохранен на вашем устройстве.
Ссылку с приколами, интересными новостями переслать совсем несложно. Достаточно скопировать ее и вставить в поле сообщения. Если ваш контакт находится онлайн, он получит сообщение и откроет ссылку, просто кликнув на нее.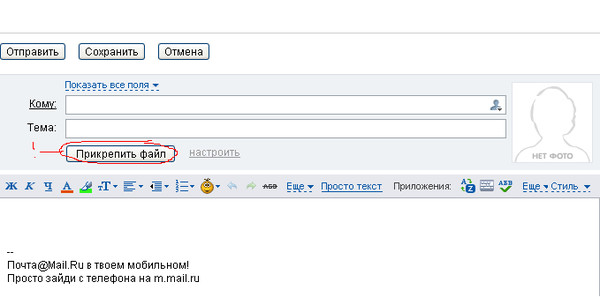
Поздравление друзей — творческий процесс.
Передать поздравительные сообщения можно так:
- выбрать подходящий стикер, нажав на значок с мишкой;
- перейти в режим редактирования и создать открытку своими руками. При этом можно написать, какой хотите текст, например, поздравление с днем рождения или даже анекдот, нарисовать картинку, изменить уже существующую открытку.
Какой размер видео, фото, сообщений, других файлов можно отправить по вайберу
В приложении установлен лимит для отправки файлов.
Вне зависимости от того, отправляете вы видеофайл или документ, его объем не должен превышать 200 Мб.
Максимальный размер отправляемой фотографии может быть 250 Кбайт. Если изображение весит больше, мессенджер его автоматически сожмет.
Viber позволяет не только обмениваться сообщениями, но и пересылать друг другу фотографии, открытки, документы.
nashkomp.ru
Как переслать сообщение из вайбера на почту?
Сделать это очень просто.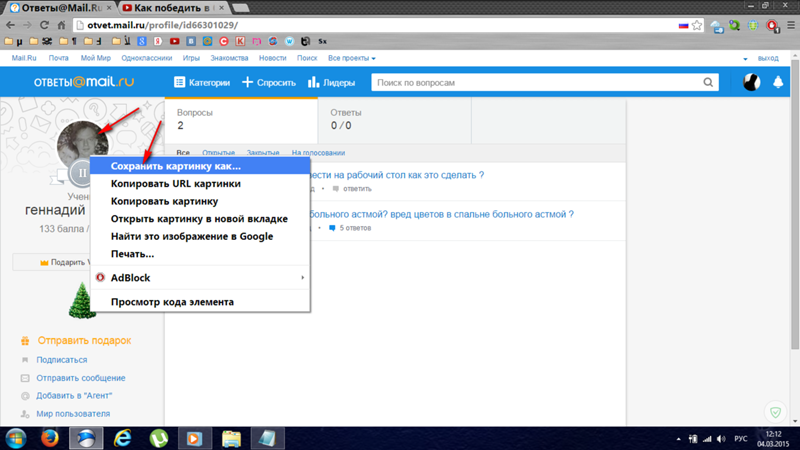 Выделите нужное сообщение (или его часть), после этого автоматически появляются варианты дальнейших действий (копировать, удалить, переслать, поделиться) — выбираем «поделиться» и, в открывшемся меню, жмём на кнопку «mail». Пишем e-mail адрес получателя и отправляем сообщение. Если у получателя почта google или yandex — выбирайте соответствующие кнопки вместо mail.
Выделите нужное сообщение (или его часть), после этого автоматически появляются варианты дальнейших действий (копировать, удалить, переслать, поделиться) — выбираем «поделиться» и, в открывшемся меню, жмём на кнопку «mail». Пишем e-mail адрес получателя и отправляем сообщение. Если у получателя почта google или yandex — выбирайте соответствующие кнопки вместо mail.
Нужно нажать на сообщение, оно станет серого цвета, а вверху появятся варианты: «копировать», «переслать», «удалить», «поделиться». Жмем последний вариант «поделиться» и в появившемся списке:
- сообщение
- mail, yandex, google
- ватсап
- вайбер
- вк
- скайп и т.д.
выбираем mail. В открывшемся окне, в графе «кому», пишем электронный адрес получателя, можно указать тему письма, затем жмем отправить. Все, вы переслали сообщение из вайбера на почту.
Для того чтобы переслать сообщение из вайбера на электронную почту (свою или чью-нибудь), нужно открыть переписку и коснуться сообщения которое нужно переслать, удерживая на нем палец пока не появится контекстное меню, далее нужно выбрать пункт «поделиться» откроется еще одно меню с теми приложениями или способами которыми вы можете переслать сообщение выберите в этом списке пункт «e-mail».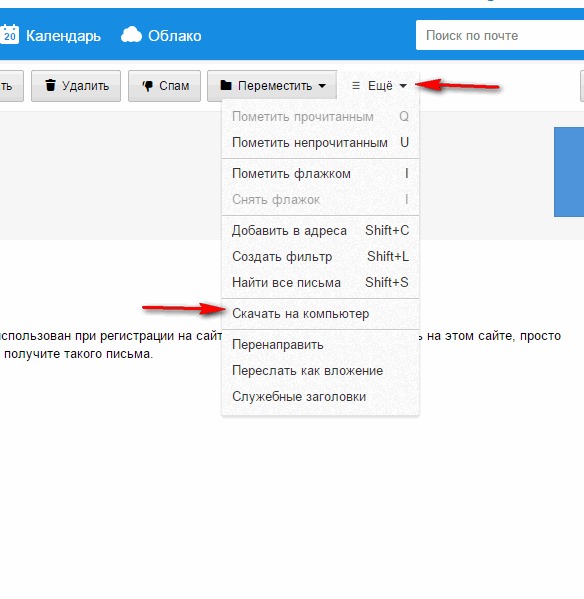 Теперь если к вашему аккаунту на телефоне привязана электронная почта то вам нужно просто указать емайл получателя сообщения и отправить сообщение. Если же почта не привязана к телефону то вам нужно будет его привязать для этого нужно указать ваш электронный ящик и пароль к нему в специальном окне которое появится если почта еще не настроена на вашем смартфоне.
Теперь если к вашему аккаунту на телефоне привязана электронная почта то вам нужно просто указать емайл получателя сообщения и отправить сообщение. Если же почта не привязана к телефону то вам нужно будет его привязать для этого нужно указать ваш электронный ящик и пароль к нему в специальном окне которое появится если почта еще не настроена на вашем смартфоне.
www.bolshoyvopros.ru
Как отправить файл с Viber на электронную почту или наоборот?
Допустим, вам прислали в Вайбере какое-нибудь видео, фото или сообщение, которое вы бы хотели отправить на электронную почту кому бы то ни было. Можно ли это сделать и если да, то как именно? Можно, мы покажем пример на устройстве на базе Andro >
Первым делом выберите сообщение или файл, которое хотите отправить на почту, для чего откройте чат, нажмите на него и удерживайте, например:
На экране всплывет небольшое меню, в котором есть кнопка «Поделиться». Нажмите на нее.
В списке приложений выберите электронную почту (E-mail).
Откроется страница с уже добавленным сообщением (фото, аудио, видео — смотря что выберите). Вам останется ввести адрес почты пользователя, кому собираетесь отправить письмо, указать заголовок темы и нажать «Отправить». Ничего сложного.
Если почта не настроена, настройте ее, для чего введите адрес своего почтового ящика и пароль от него для синхронизации.
Как отправить файл с электронной почты на Viber?
А вот отправить файл с почты на Вайбер нельзя — вам придется самостоzтельно загрузить его в смартфон, после чего сможете делиться им в мессенджере.
aboutmessengers.ru
Электронная почта Вайбер — Как отправить электронную почту
Чтобы отправить электронную почту Вам необходим компьютер, интернет, электронный почтовый ящик. Для регистрации почтового ящика нужно зайти на любой почтовый сервис (Mail.ru, Yandex.ru, Gmail.com или др.) и заполнить предложенную форму.
Подробнее о регистрации почтового ящика читайте в статье Как зарегистрировать электронную почту быстро и бесплатно.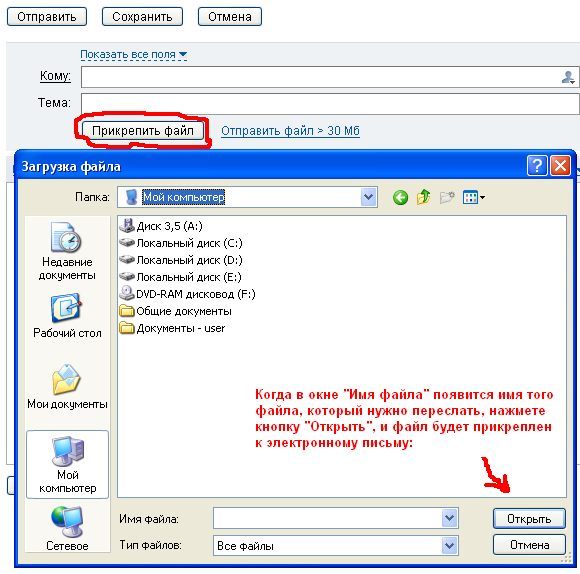
Итак, Вы завели почту, и теперь Вам нужно кому-то написать. Как отправить письмо электронной почтой?
Рассмотрим процесс отправки письма электронной почты на примере сервиса Mail.ru. После регистрации почтового ящика Вы попадете на страницу, где будут предложены папки «Входящие», «Исходящие» и др.
- Находим кнопку «Написать» и щелкаем по ней.
- Перед Вами появится бланк письма и поля «Кому» и «Тема».
- В поле «Кому» вводим адрес электронной почты получателя, например [email protected] Если Вам нужно отправить письмо нескольким получателям, введите через запятую адреса получателей. Чтобы не заполнять адреса вручную, можно использовать функцию «Адресная книга», которая находится в строке «Кому». Нажимаем на подчеркнутое слово «Кому», и Вам открывается список адресатов (если Вы предварительно сохраняли их в записной книжке вашего почтового ящика). Ставим галочку с нужным именем или именами и нажимаем «Добавить выбранные».
- В самом большом поле пишем текст письма.
 Можно изменить цвет текста, размер шрифта, вставить ссылки или «смайлики». Для этого выделяем текст и нажимаем на одну из кнопок расположенных над полем ввода сообщения.
Можно изменить цвет текста, размер шрифта, вставить ссылки или «смайлики». Для этого выделяем текст и нажимаем на одну из кнопок расположенных над полем ввода сообщения. - Заполнив все поля, щелкаем на кнопку «Отправить».
По электронной почте можно отправлять не только письма, но текстовые документы, звуковые и видео файлы, картинки и фотографии.
Как отправить фото электронной почтой?
- Входим в почту, щелкаем по вкладке «написать», заполняем строки «Кому» и «Тема».
- Щелкаем по кнопке «Прикрепить файл».
- В открывшемся окне выбираем папку с фотографией, которую хотите отправить. Например, ваши фото лежат в папке «Фото» на диске D. Нажимаем на вкладку «Мой компьютер», щелкаем 2 раза по вкладке «(D:) Локальный диск», затем 2 раза по папке «Фото».
- Выбираем нужную фотографию и щелкаем по ней 1 раз.
- Внизу окошка в строке «Имя файла» отобразится название выбранного файла.
- Щелкаем 1 раз по кнопке «Сохранить» и фотография начинает загружаться на страницу электронного письма.

- После загрузки файла (зеленая галочка под файлом покажет, что загрузка завершена) нажимаем на кнопку «Отправить».
Чтобы отправить фото электронной почтой, нужно знать объем почтового ящика адресата. Если объем ограничен, адаптируйте, т.е. уменьшите размер фото. Внизу окошка с фото Вы увидите надпись «Фото не будет адаптированы для интернета Изменить». Щелкаем по кнопке «Изменить». В открывшемся окне выбираем функцию «Сжимать большие фото» и щелкаем «Применить».
Как отправить документ электронной почтой
Электронная почта позволяет отправлять документы различных форматов: Open document, Microsoft Word, HTML, PDF, RTF, таблицы Open Office, Microsoft Excel, презентации PowerPoint. Чтобы отправить документ электронной почтой, следуйте схожим правилам отправки фотографий.
- Заполняем строки «Кому» и «Тема».
- Щелкаем по кнопке «Прикрепить файл».
- В открывшемся окне выбираем нужный документ и нажимаем «Сохранить».
- Щелкаем по кнопке «Отправить».

Если Вам нужно удалить прикрепленный документ, нажмите на красный крестик, расположенный в правом верхнем углу файла.
Этика электронного письма — как отправить правильно электронную почту
Правила этикета электронной переписки или «этикета» так же важны, как и правила телефонного разговора или личной встречи. Отправить правильно электронную почту легко, если знать несколько простых правил.
- Всегда отправляйте письмо с заполненной строкой «Тема». Наличие этой графы поможет адресату определить значимость сообщения и облегчит работу с электронной корреспонденцией.
- Будьте вежливы. Помните о словах приветствия и благодарности.
- Соблюдайте правила грамматики и пунктуации. Обилие ошибок могут принять за вашу некомпетентность и неуважение к адресату.
- Используйте заглавные буквы только при необходимости. В электронном этикете текст, напечатанный заглавными буквами, воспринимается как крик.
- Пишите небольшие сообщения, логичные по структуре.
 Разбивайте текст на абзацы, используйте короткие предложения. Если информацию нельзя сократить, оформляйте ее в виде вложений.
Разбивайте текст на абзацы, используйте короткие предложения. Если информацию нельзя сократить, оформляйте ее в виде вложений. - При ответе на письмо цитируйте отрывки оригинального сообщения. Так адресат легче вспомнит, о чем шла речь.
- Не отправляйте по электронной почте конфиденциальную информацию, номера кредитных карточек. Безопасность информации превыше всего.
- В деловых письмах не используйте смайлики, яркий фон и цветные шрифты.
- В конце письма ставьте подпись (4-7 строк). Она поможет получателю определить отправителя письма и даст дополнительную информацию (телефон, факс).
- Написав письмо, прочтите его, поставив себя на место получателя.
messagu.ru
Как переслать видео в Вайбере
Простые советы о том, как переслать видео в вайбере, пригодятся каждому. Если вы хотите отправить одно и то же видео нескольким людям, не обязательно загружать его много раз подряд. Можно просто переслать. Также это работает и в том случае, если вы сами получили какое-то интересное видео и хотите поделиться им с кем-то еще.
Чтобы переслать видео в Viber вам понадобится:
- Нажать на сообщение с видео и удерживать его.
- В открывшемся меню нажмите «Переслать».
- Далее выберите диалог, группу или контакт в Viber, с которым вы хотите поделиться этим видео. Готово.
Вот и все, так просто. Но это еще не все способы отправить какое-либо видео через вайбер.
Также вы можете переслать видео из вайбера в любую социальную сеть или мессенджер. Для это сделайте следующее:
- Нажмите на сообщение с видео внутри переписки в Viber.
- В открывшемся меню выберите кнопку «Поделиться».
- Далее нажмите на значок нужной вам соцсети или мессенджера.
- Теперь просто выберите друга, которому хотите переслать видео.
Еще парочка простых способов отправки видео в вайбер:
- Нажмите на иконку галереи либо значок камеры внутри переписки, и вы сможете отправить собеседнику видео или фотографию, хранящиеся на вашем телефоне.
 Или же снять новое и сразу же переслать.
Или же снять новое и сразу же переслать. - Если вы нашли видео где-то в интернете, просто скопируйте ссылку на него и отправьте ее в вайбере своему другу.
- Если вы пользуетесь версией вайбера для компьютера, отправить любое видео из интернета собеседнику можно, если нажать на нем кнопку поделиться.
Что еще можно сделать?
Также вы можете отправить видео из вайбера на электронную почту, загрузить его на свою страницу в любой социальной сети, выбрать что-либо из галереи телефона и также отправить кому-либо в Viber.
Данный ресур является неофициальным сайтом фан-клуба приложения Viber. Все текстовые, графические и видео материалы взяты из открытых источников и носят ознакомительный характер. В случае возникновения споров, претензий, нарушений авторских или имущественных прав, просьба связаться с администрацией сайта.
myviber.ru
Как скопировать, переслать и распечатать переписку в Вайбере
Сегодня мы хотим рассказать тебе о еще одной удобной функции, которой не могут похвастаться некоторые из других мессенджеров. А именно – о том, как скопировать переписку в Вайбере и переслать ее другому человеку или себе, на почтовый ящик, в мессенджер или социальные сети. Также этот способ подойдет тем, кто хочет распечатать некоторые из чатов с целью использовать их, например, как доказательство в суде.
А именно – о том, как скопировать переписку в Вайбере и переслать ее другому человеку или себе, на почтовый ящик, в мессенджер или социальные сети. Также этот способ подойдет тем, кто хочет распечатать некоторые из чатов с целью использовать их, например, как доказательство в суде.
Как переслать переписку в Viber?
Все что тебе понадобится, чтобы скопировать переписку в Viber – это смартфон, немного свободного времени и знание места, куда будешь отправлять журнал сообщений. Последнее, в прочем, затруднений не составит, так как приложение синхронизируется с телефоном. Это значит, что при выборе соцсети (к примеру) тебе сразу будет предложено разместись файл в ТВОЕМ профиле или выбрать адресата из списка контактов в нем же.
Чтобы скопировать переписку в Вибере с телефона на телефон нужно:
- Открыть мессенджер на своем устройстве.
- Перейти в настройки, оттуда в «Вызовы и сообщения».
- Нажать на «Отправить историю сообщений».

- Нажать на «Отправить историю сообщений».
- После того, как приложение создаст резервную копию, тебе будет предложено выбрать место для ее отправки: соцсети, мессенджеры, электронная почта, облачные хранилища, сервисы хранения заметок. Пролистай экран и выбери нужное.
- Теперь в списке контактов отметь человека, с которым собираешься делиться информацией. Если это почтовый ящик – води адрес.
- Жми «Отправить».
А что дальше?
Адресату придет сообщение с вложенным файлом, называющимся «Сообщения Viber.zip» (соцсети) или «Viber.zip» (эл. почта). Так же, чтобы скопировать переписку в Вайбере на компьютер, в качестве места назначения можно выбирать отправку самому себе: на электронную почту, в соцсети и мессенджеры. Просто вписываешь свой адрес (в случае с почт. ящиком) или в строке поиска вводишь свое имя и фамилию (соцсети) и получаешь такое же сообщение со вложенным файлом, только от самого себя.
Если была выбрана отправка на социальную сеть, то при нажатии на вложение откроется окно, в котором надо будет указать место загрузки архива. Файлы внутри него – отдельные документы Excel, формат — Имя.csv. При получении архива на почту доступен предварительный просмотр переписки в браузерной странице, сохранение в облако и скачивание на компьютер. Вот и вся премудрость. Теперь ты знаешь, как переслать всю переписку в Вайбере другому человеку или самому себе.
Файлы внутри него – отдельные документы Excel, формат — Имя.csv. При получении архива на почту доступен предварительный просмотр переписки в браузерной странице, сохранение в облако и скачивание на компьютер. Вот и вся премудрость. Теперь ты знаешь, как переслать всю переписку в Вайбере другому человеку или самому себе.
Как распечатать переписку Viber?
Человек по природе своей любопытен, а отдельные личности еще и подозрительны. Можно ли сделать распечатку сообщений Viber – на эту тему задумываются некоторые из нас в разные периоды жизни. Однако мы будем говорить о возможности распечатки своих чатов. И напоминаем, что посягательство на тайну переписки чужого человека – это незаконно. А использование в этой цели разных подозрительных сайтов грозит кражей твоих собственных данных.
Распечатка «для себя»
Если тебе нужны тексты сообщений не для решения каких-то юридических вопросов (об этом ниже), то можно использовать два варианта. Проще всего открыть чат, выделить нужные части, затем щелчок правой кнопкой и «Копировать». Дальше сохраняешь текст в Ворд и можно распечатать документ с Вайбера. Если тебе нужен подробный список месседжей с датами и временем, то используй отправку копии журнала чатов на почту
Дальше сохраняешь текст в Ворд и можно распечатать документ с Вайбера. Если тебе нужен подробный список месседжей с датами и временем, то используй отправку копии журнала чатов на почту
Как распечатать переписку из Viber, предварительно сохранив ее на электронку:
- Открывай мессенджер и переходи в раздел настроек.
- Выбирай вкладку «Вызовы и сообщения» и «Отправить историю сообщений».
- На экране появится текст «Создаем файл резервной копии» , затем откроется плитка из иконок: почта, мессенджеры и соцсети. Часть – с прямой отсылкой на определенного человека, часть – с возможностью выбрать из списка контактов в указанном месте. Тебе надо выбрать иконку электронной почты.
- Откроется страница отправления. Вверху надо ввести адрес (свой, если отправляешь себе на почту).
На почту придет сообщение с вложенным файлом, имеющим имя «Viber.zip» . Скачивай его себе на компьютер. Когда откроешь архив, внутри увидишь список Execel-файлов в формате Имя. csv . Открываются и редактируются они как обычная таблица. Делается распечатка смс Viber бесплатно, на домашнем принтере, или за деньги в специальном месте.
csv . Открываются и редактируются они как обычная таблица. Делается распечатка смс Viber бесплатно, на домашнем принтере, или за деньги в специальном месте.
Возможно ли использование распечатки диалогов Вайбер в суде?
Да, переписка в Вайбере как доказательство может быть использована наравне с любым другим видом переписки, ведущейся в электронном виде. Только для этого простой распечатки чатов будет мало. Ее подлинность обязательно нужно юридически заверить:
- Фиксация переписки в присутствии свидетелей. Люди должны удостовериться в том, что в распечатке и мессенджере идентичное содержание, подтвердить это, расписавшись в протоколе.
- То же самое, но вместо свидетелей – нотариус.
- В некоторых случаях – с запросом данных у оператора сотовой связи.
- В некоторых случаях – с проведением экспертизы относительно подлинности переписки и приложением заключения эксперта.
Чтобы все это осуществить, тексты переносятся на флэш-карту, а затем надо распечатать сообщения из чата Viber (в хорошем качестве). Помимо этого надо быть готовым предъявить для экспертизы и смартфон, с которого велась переписка.
Помимо этого надо быть готовым предъявить для экспертизы и смартфон, с которого велась переписка.
Обрати внимание: описанным выше способом сохраняется только текстовая часть. Поэтому о том, как распечатать фото с Вибера с телефона придется думать отдельно, если к документам нужно приложить и мультимедиа. Это просто: открываешь фотографию, жмешь «Поделиться», выбираешь иконку электронной почты и вписываешь свой адрес. Скачиваешь картинку с почты на компьютер и распечатываешь.
o-viber.ru
Как сохранить переписку в Viber
Viber может служить не только для личной, но и для деловой переписки. Поэтому некоторые пользователи очень дорожат данными, сохраняющимися в программе. Разработчики заявляют о том, что не хранят данные на своих серверах. Поэтому пользователи должны самостоятельно решать этот вопрос. Для этого следует ознакомиться с тем, как сохранить историю Viber, чтобы при необходимости можно было обратиться к важным сообщениям. Сделать это можно несколькими способами.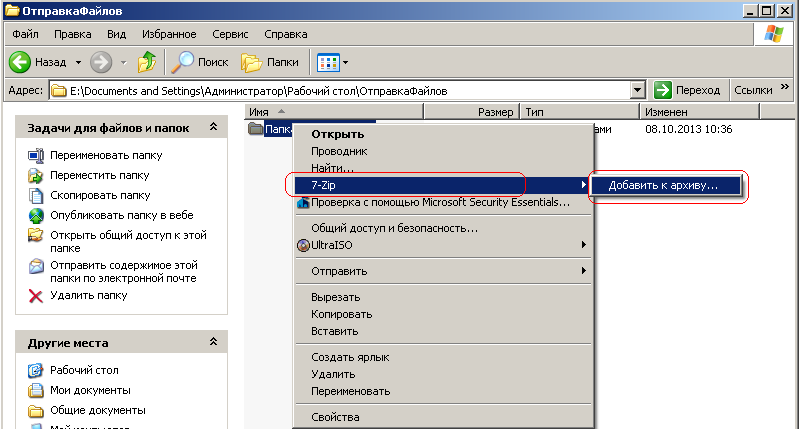
Отправляем архив на электронную почту
Для отправки файла выполняем следующие действия:
- Открываем приложение.
- Выбираем пункт «Настройки».
- Переходим в раздел «Вызовы и сообщения».
- Нажимаем на «Журнал электронных сообщений».
После этого понадобится подождать пару минут, пока резервная копия будет создана. Затем программа предложит несколько вариантов действий. Сохранённую переписку можно отправить на email, который понадобится указать в мессенджере. На электронный адрес придёт письмо, где в качестве вложения будет архив с сохранёнными чатами.
Кроме того, переписку можно передать контакту в Skype (если он установлен на смартфоне). Архив с сообщениями пересылаются любому абоненту в Вибер. Для этого нужно выбрать мессенджер в качестве завершения действия и кликнуть на контакт, которому будет отправлен файл.
Сохранение переписки в облако
С недавнего времени в мессенджере появилась возможность сохранять историю чатов в облачном хранилище. Чтобы это сделать, перейдите в Настройки-Учётная запись-Резервное копирование и нажмите Создать копию.
Чтобы это сделать, перейдите в Настройки-Учётная запись-Резервное копирование и нажмите Создать копию.
В этом же окне, в случае чего можно восстановить историю.
xn--80acbos8b.xn--d1ababe6aj1ada0j.xn--p1acf
Поделиться:
- Предыдущая записьКак сохранить номер в Вайбере?
- Следующая записьКак в Вайбере убрать время последнего визита?
×
Рекомендуем посмотреть
Adblock
detector
Как отправить фото по Вайберу с телефона, компьютера: инструкция
Как отправить фото по Вайберу с помощью разных инструментов – читайте в нашем обзоре! Мы расскажем, как поделиться снимками из памяти смартфона или компьютера с любым пользователем. Изучайте, применяйте на практике и извлекайте максимум из возможностей мессенджера.
Инструкция для пользователей смартфонов
Если вы пользуетесь яблочной продукцией или Андроидом, с легкостью можете делиться с друзьями и коллегами снимками! Никаких ограничений – мы научим вас, как скинуть любое изображение выбранному пользователю.
Отправить из галереи
Для начала расскажем, как отправить фото через Вайбер из галереи на смартфоне:
- Откройте мессенджер и перейдите к разделу с чатами;
- Выберите беседу и входите в нее;
- Под строкой для ввода текста ищите кнопку в виде фотоаппарата;
- Откроются плиточки снимков, загруженных в галерею недавно;
- Если тут нед нужной картинки, нажмите на значок в виде плитки, чтобы перенестись в галерею смартфона;
- Перемещайтесь по альбомам и ищите снимки, которыми хотите поделиться.
Помните о том, что если вам прислали изображение, вы всегда можете сохранить фото из Вайбера к себе в галерею.
В формате файла
Напомним, картинки передаются в сжатом формате – если вы хотите этого избежать, попробуем отправить фото в Вайбере без сжатия:
- Откройте нужный диалог;
- Перейдите к строчке для ввода текста и щелкните по иконке с тремя кнопками;
- Выбирайте в меню пункт «Файл без сжатия» или просто «Файл»;
- Вы будете автоматически перенесены в галерею – делайте выбор, отмечайте картинки и жмите на значок «Готово», главное, узнайте в галереи правильное название фото, так как в списке нет изображений, а только названия.

А теперь давайте попробуем отправить фото по Вайберу с телефона, предварительно сделав снимок:
- Откройте мессенджер Вайбер и перейдите к нужной беседе;
- Найдите под полем для сообщений кнопку в виде фотоаппарата, ту же, что и в первой инструкции;
- Сделайте фотографию на фронтальную или обычную камеру;
- Добавьте стикеры или текст, нарисуйте дудл;
- Как только закончите редактирование, нажмите на самолетик для отправки.
Если вы столкнулись с тем, что фото в Вайбер вдруг не открывается, читайте о том, что можно сделать, в отдельной статье.
Переслать изображение
Также вы с легкостью можете переслать фото по Вайберу другому пользователю в рамках приложения:
- Войдите в чат и задержите палец на картинке, которую хотите скинуть;
- Из появившегося меню выберите пункт «Переслать фото»;
- При необходимости отметьте галочками несколько изображений;
- Нажмите на стрелку в нижнем правом углу экрана;
- Выберите нужного человека и кликните по его имени.

Есть простой альтернативный вариант! Отправить фото с телефона на телефон через Viber можно за несколько секунд:
- Войдите в нужную беседу Вайбера;
- Отыщите снимок и кликайте на стрелочку рядом с ним;
- Откроется перечень контактов;
- Выбирайте людей и кликайте на значок «Готово» в верхней правом углу экрана.
Приведенные инструкции можно использовать как для Андроида, так и для Айфона – отличий в алгоритмах Вайбера нет! Следующие шаги немного отличаются, поэтому мы приводим два разных способа для различных операционных систем.
На Айфоне
Попробуем понять, как с Вайбера отправить фото на электронную почту (или в другой мессенджер) на Айфоне:
- Откройте снимок в полноэкранном режиме;
- Кликните на кнопку со стрелкой в нижнем левом углу;
- Ищите кнопку «Поделиться»;
- Выбирайте строку «Письмо себе»;
- Или кликайте на значок почтового клиента.
При желании можно выбрать другую социальную сеть или мессенджер и скинуть картинку туда.
Подробно об этом мы рассказывали в других обзорах на нашем сайте!
На Андроиде
А теперь попытаемся отправить фото в Вайбере с телефона Андроид на электронную почту – вы увидите небольшие отличия в инструкции:
- Откройте мессенджер Вайбер и найдите нужный чат;
- Кликайте на изображение;
- В верхнем правом углу появится иконка в виде раздвоенной стрелки;
- Кликайте – увидите небольшое меню;
- Вам нужна иконка почтового клиента;
- Выбирайте правильную программу и скидывайте фото в электронную почту.
Мы изучили вопрос детально и разобрались, как отправить фото по Вайберу с телефона на телефон! Пора заканчивать с мобильной версией, переходим к десктопному клиенту Вайбер и рассмотрим существующие возможности.
Алгоритм для компьютеров
Если вы выбрали десктопную версию, не стоит думать об ограничениях – вы сможете поделиться понравившимися снимками! Давайте поговорим о том, какие возможности есть у пользователей.
Сначала попробуем отправить фото на Вайбер с компьютера – снимок может лежать в папке или на рабочем столе:
- Откройте приложение;
- Найдите нужный диалог с левой стороны;
- Рядом с полем для ввода текста есть плюсик;
- Кликните, чтобы открылся менеджер загрузок;
- Перейдите по нужному пути и найдите картинку на компьютере;
- Нажмите на иконку «Открыть». Готово, изображение будет отправлено в диалог!
Вы смогли в Вайбере отправить фото из галереи компьютера. Также вы можете фотографию из одного диалога в другой:
- Войдите в программу и перейдите к чатам;
- Откройте беседу и найдите нужное изображение;
- Рядом появится небольшая стрелка – кликайте на нее;
- Выбирайте человека из списка и нажимайте значок «Поделиться фото».
Аналогичную возможность можно реализовать другим путем – попробуйте такой алгоритм:
- Откройте картинку в беседе;
- На верхней панели вы увидите иконку со стрелочкой;
- Нажмите на нее и выберите пункт «Поделиться»;
- В списке контактов отыщите того, с кем хотите разделить снимок;
- Щелкните по значку подтверждения.
 Готово!
Готово!
Теперь вы без труда сможете отправить картинку в Вайбере на телефоне или компьютере! Пользуйтесь нашими инструкциями, чтобы делиться снимками из галереи или сделать фотографию прямо в мессенджере. Перекидывайте изображения из чата в чат, отправляйте их по электронке – все возможности открыты для вас!
Как перенести фотографии с iPhone на компьютер
Может быть несколько причин, по которым вы захотите перенести фотографии с вашего iPhone на компьютер: чтобы иметь копии на жестком диске, отредактировать изображения или дать копию другу. Перенос фотографий с iPhone на ПК раньше был несколько сложной задачей, поскольку они были гораздо менее совместимы.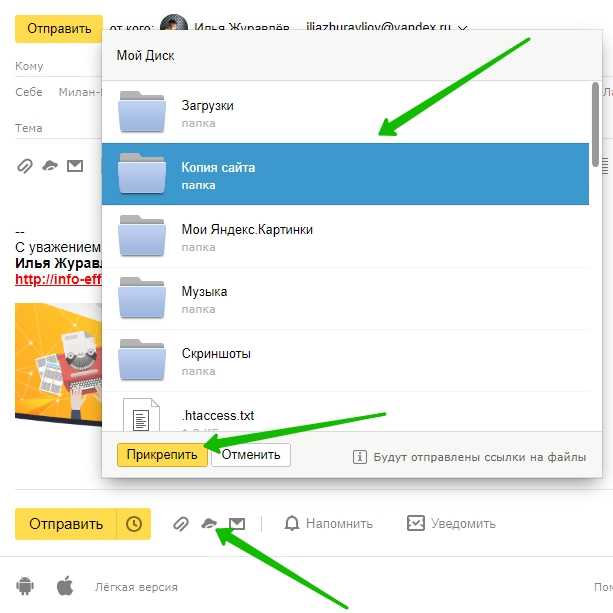 Однако этот сценарий давно изменился, и когда дело доходит до обмена фотографиями. Старых проблем больше нет.
Однако этот сценарий давно изменился, и когда дело доходит до обмена фотографиями. Старых проблем больше нет.
В этой статье вы узнаете, как быстро и легко перенести фотографии с iPhone на компьютер. Мы также объясним, как это сделать с Mac или ПК.
Перенос фотографий iPhone с помощью iCloud на ПК
Вероятно, самый простой способ перенести фотографии на компьютер — загрузить их из службы iCloud. Этот процесс требует, чтобы вы включили хранилище iCloud на вашем iPhone. Как только вы это сделаете, все фотографии будут надежно сохранены и станут доступны с любого компьютера — вам нужно будет войти в систему, используя свой Apple ID.
При переносе на Mac процесс относительно прост. Однако, если вы переходите на ПК с Windows, необходима некоторая подготовка. Выполните следующие действия, чтобы получить доступ к своим фотографиям iCloud:
- Убедитесь, что на вашем компьютере установлена последняя версия Windows 10. Если это не так, выполните необходимые обновления.

- Загрузите и установите iCloud для Windows 10.
- Войдите в iCloud, используя свой Apple ID. Если вы не знаете, как это сделать, следуйте инструкциям, прилагаемым к вашему iPhone.
- В iCloud для Windows откройте «Параметры» рядом с «Фото» и выберите « Фото iCloud».
- Нажмите « Готово», , затем « Применить». »
После завершения всех действий вы можете просматривать и загружать свои фотографии iCloud, используя значок Download (облако со стрелкой, направленной вниз). Помимо загрузки, вы также можете редактировать изображения на своем компьютере, находясь в iCloud, и отредактированная версия будет доступна на любом устройстве.
Перенос фотографий с iPhone на ПК с помощью iTunes
Для передачи фотографий через USB-кабель на ПК необходимо установить последнюю версию iTunes. Убедившись, что iTunes обновлен, подключите iPhone к ПК с помощью USB-кабеля Lightning. Обратите внимание на свой телефон, потому что его может потребоваться разблокировать, прежде чем продолжить. Если появится приглашение Trust This Computer , нажмите « Trust or Allow», «», после чего ваш компьютер получит доступ к фотографиям iPhone.
Убедившись, что iTunes обновлен, подключите iPhone к ПК с помощью USB-кабеля Lightning. Обратите внимание на свой телефон, потому что его может потребоваться разблокировать, прежде чем продолжить. Если появится приглашение Trust This Computer , нажмите « Trust or Allow», «», после чего ваш компьютер получит доступ к фотографиям iPhone.
Обратите внимание, что вы не можете перенести какие-либо фотографии iCloud, если вы ранее не загрузили их на свой iPhone. Этот сценарий связан с тем, что изображение отсутствует на устройстве.
Передача фотографий с iPhone с помощью приложения «Фотографии»
- После подключения iPhone к ПК откройте приложение «Фотографии» . Вы можете сделать это, зайдя в «Пуск» и выбрав «Фотографии».
- В приложении перейдите на «Импорт», , затем выберите «С USB-устройства», и следуйте инструкциям.

- Затем выберите фотографии, которые вы хотите перенести на свой компьютер.
Если вы выполняете перенос на Mac, подключите iPhone через USB и откройте приложение « Photos » . Как и при подключении к ПК, вам может потребоваться разблокировать iPhone и разрешить телефону подключаться к подсказке «Доверять этому компьютеру».
Вы должны увидеть экран «Импорт» в приложении «Фотографии», показывающий все ваши фотографии на iPhone. Если вы этого не видите, нажмите на имя своего телефона на боковой панели слева. Затем вы можете выбрать фотографии, которые хотите перенести, или нажать «Импортировать все новые фотографии», чтобы скопировать каждое изображение на ваш Mac.
Передача изображений iPhone на ПК без приложений
Если на вашем ПК нет iTunes или iCloud и вы хотите перенести фотографии с iPhone без дополнительных установок, выполните следующие действия:
- Подключите iPhone к ПК с помощью кабель USB. Если у вас нет iTunes, вместо «Доверять этому компьютеру» вы увидите на телефоне приглашение «Разрешить этому устройству доступ к фотографиям и видео».
 Нажмите «Разрешить».
Нажмите «Разрешить».
- На ПК откройте «Проводник» для Windows 10. На левой боковой панели вы увидите iPhone в списке новых устройств. Имейте в виду, что на нем будет отображаться имя устройства, а не «iPhone».
- Дважды щелкните телефон на боковой панели. Вы увидите только папку «DCIM», поскольку подключение без iTunes не позволяет просматривать другие файлы и папки на iPhone.
- В папке «DCIM» вы увидите одну или несколько подпапок, в зависимости от количества фотографий на iPhone и от того, используете ли вы iCloud. Папка для изображений по умолчанию — «100APPLE», а для дополнительных папок номер будет увеличиваться до 101, 102 и т. д. Все ваши фотографии iPhone находятся там.
- Как только вы найдете файлы для передачи, «перетащите» их в выбранное место на компьютере. Кроме того, вы можете перетащить всю папку «DCIM» целиком.
 Убедитесь, что вы копируете, а не перемещаете файлы, поскольку опция «Переместить» удаляет их с iPhone.
Убедитесь, что вы копируете, а не перемещаете файлы, поскольку опция «Переместить» удаляет их с iPhone.
Вы можете скопировать фотографии в папку «Изображения» или в новую папку, которую вы создали заранее. Если вы хотите одновременно перенести фотографии и очистить память телефона, перемещение файлов будет лучшим решением, чем копирование.
Передача изображений с iPhone на ПК через Bluetooth
Другой возможностью передачи фотографий является использование Bluetooth. Более ранние версии iPhone не поддерживали Bluetooth-соединения с Android или ПК, но современные устройства не имеют таких проблем.
Подключить iPhone к ПК с помощью Bluetooth так же просто, как подключить два устройства.
- Включите подключение на телефоне и убедитесь, что его можно обнаружить.
- Включите Bluetooth на своем ПК и дайте ему возможность обнаруживать новые устройства. Подключитесь к iPhone, введите одноразовый код безопасности и все.
- После установления соединения Bluetooth перенесите фотографии, используя те же методы, которые описаны для соединений USB.

Перенос фотографий с iPhone на ПК по электронной почте
Если у вас возникнут непредвиденные проблемы с подключением iPhone к компьютеру, есть альтернативное решение, которое всегда работает. Возможно, у вас нет с собой кабеля Lightning-to-USB или ваш компьютер не поддерживает Bluetooth? Может быть, вы хотите отправить одну и ту же картинку нескольким людям одновременно? Вы всегда можете использовать электронную почту.
Изображения прикрепляются к электронным письмам с помощью iPhone так же легко, как и на рабочем столе. Убедитесь, что они имеют правильный формат и не превышают ограничения по размеру. Включите изображения в сообщение, добавьте получателей, а затем отправьте электронное письмо. Если вам не нужно передавать большое количество фотографий, это может быть лучшим способом — вам даже не нужно находиться в одной комнате с компьютером, и вы можете написать себе по электронной почте, если хотите.
Работа с определенными форматами файлов
Большинство файлов, которые вы передаете с iPhone, будут иметь обычные расширения JPEG, MOV и PNG.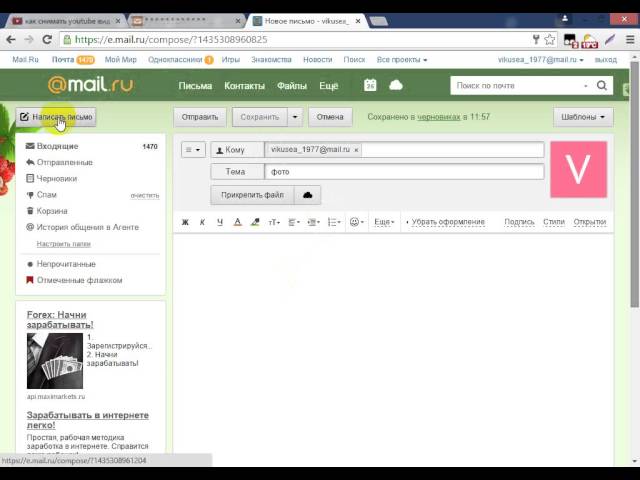 Однако, начиная с iOS 11, формат по умолчанию для изображений на iPhone был перемещен в HEIF или HEIC. Этот новый формат изображения обеспечивает то же качество изображения, что и JPEG, за исключением того, что он создает файлы меньшего размера. Есть один недостаток: расширение файла невозможно просмотреть ни на чем, кроме устройства Apple, без использования стороннего средства просмотра.
Однако, начиная с iOS 11, формат по умолчанию для изображений на iPhone был перемещен в HEIF или HEIC. Этот новый формат изображения обеспечивает то же качество изображения, что и JPEG, за исключением того, что он создает файлы меньшего размера. Есть один недостаток: расширение файла невозможно просмотреть ни на чем, кроме устройства Apple, без использования стороннего средства просмотра.
Если вы нашли фотографии HEIF или HEIC на своем iPhone и не хотите устанавливать стороннее программное обеспечение для их просмотра или преобразования на своем ПК, существует встроенный обходной путь.
- В настройках iPhone перейдите к Фотографии .
- Коснитесь Автоматически в разделе «Перенос на Mac или ПК».
- Затем iPhone автоматически конвертирует изображения в формат JPEG при передаче на ПК.
Кроме того, вы можете настроить iPhone на постоянное создание изображений в формате JPEG, перейдя в настройки камеры и выбрав «Наиболее совместимые» в разделе «Форматы».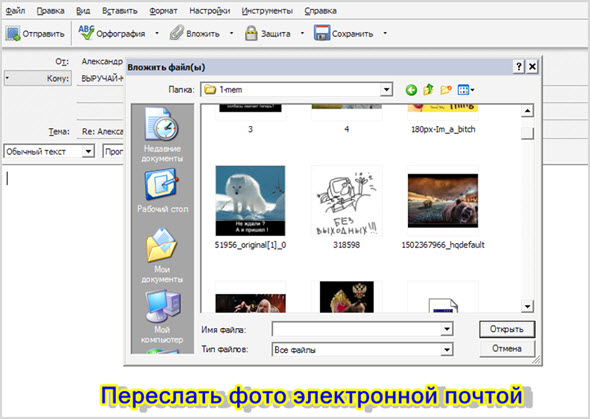
Поиск фотографий на компьютере
После того как вы перенесли изображения на свой Mac или ПК, вы можете получить к ним доступ для копирования или редактирования. В Windows это относительно просто — они находятся в папке «Фотографии» или в пользовательской папке, которую вы создали, если вы перенесли фотографии без iTunes.
Однако, чтобы найти настоящие фотофайлы в macOS, вам нужно пойти немного дальше. Вот шаги, чтобы найти файлы фотографий на Mac:
- Откройте «Finder», , затем нажмите «Главная» и выберите папку «Изображения» .
- Щелкните правой кнопкой мыши «Библиотека фотографий», , затем выберите «Показать содержимое пакета».
- В новом окне откройте Папка «Мастера» .
Теперь у вас есть доступ ко всем изображениям на вашем Mac, и вы можете редактировать или копировать их по своему усмотрению.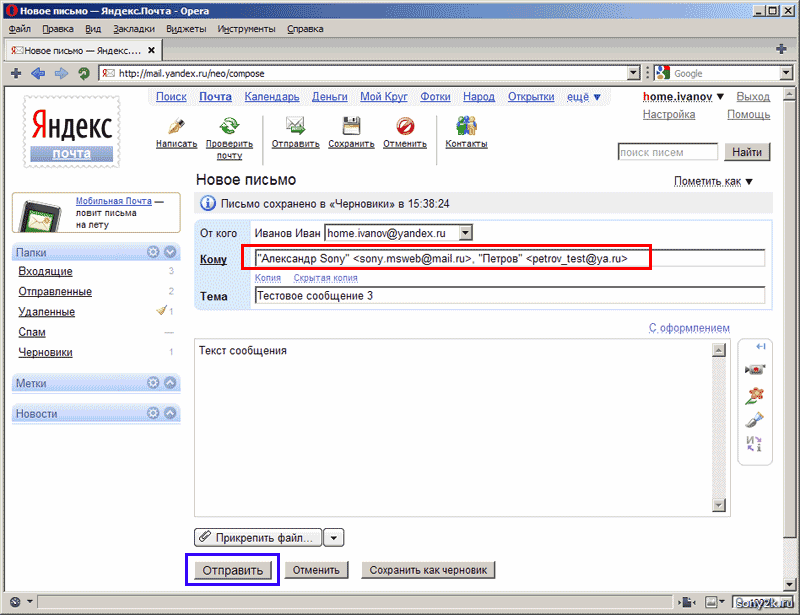
Кроме того, вы можете использовать «Поиск Spotlight» для поиска фотографий по типу. Этот метод несколько сложнее и работает лучше всего, если вы точно знаете, что искать.
Наконец, разработчики создали приличное количество сторонних приложений для поиска и систематизации фотографий на Mac. Если первые два метода кажутся слишком сложными, вы можете позволить программе сделать всю работу за вас.
В заключение, передача файлов и фотографий с iPhone на компьютер, особенно на ПК, больше не представляет проблемы. Совместное использование данных между различными платформами становится все более удобным с течением времени, особенно с облачными сервисами с функциями загрузки/выгрузки. Теперь, когда вы изучили все соответствующие методы, такие как использование облачных сервисов, USB- и Bluetooth-подключений и даже электронной почты, вы можете мгновенно передавать фотографии с iPhone на компьютер.
Как отправлять фотографии с компьютера по электронной почте
Прикрепите изображение Найдите на своем компьютере файл, который хотите отправить, и, когда вы его найдете, нажмите «Открыть».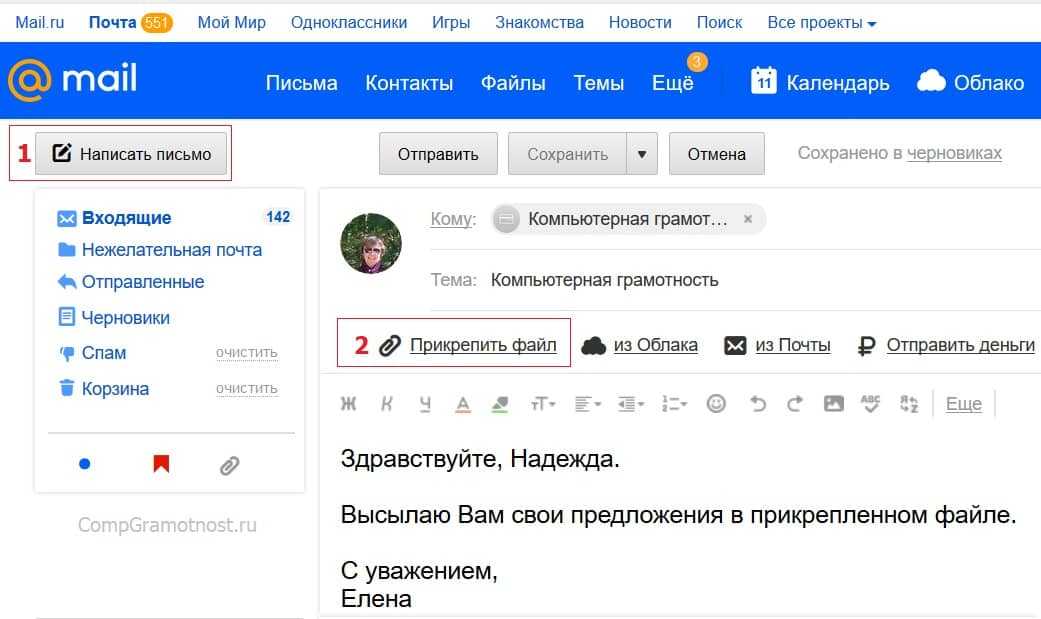 Это прикрепит файл к нижней части электронного письма. Кроме того, вы можете перетащить файл изображения в электронное письмо, и оно появится в той же области. Проверьте свое сообщение и, когда будете довольны, нажмите «Отправить».
Это прикрепит файл к нижней части электронного письма. Кроме того, вы можете перетащить файл изображения в электронное письмо, и оно появится в той же области. Проверьте свое сообщение и, когда будете довольны, нажмите «Отправить».
Содержание
Как я могу отправить несколько фотографий по электронной почте?
Просто откройте приложение «Галерея», получите доступ к функции «Поделиться» (часто это делается с помощью кнопки «Меню»), выберите Gmail, выберите фотографии/видео, которые вы хотите прикрепить, нажмите кнопку «ОК/Поделиться», и Gmail должен открыться с черновиком сообщения с все выбранные вами фото/видео уже прикреплены.
Как отправить фотографии по электронной почте из Windows 10?
Делитесь фотографиями по электронной почте с помощью приложения «Фотографии» Windows 10 В приложении «Фотографии» выберите одну или несколько своих фотографий. Чтобы выбрать фотографию, коснитесь или щелкните ее. Щелкните или коснитесь кнопки «Поделиться», чтобы отобразить панель «Поделиться». На панели «Общий доступ» выберите плитку «Почта». Введите адрес электронной почты в поле Кому.
На панели «Общий доступ» выберите плитку «Почта». Введите адрес электронной почты в поле Кому.
Как я могу отправить фотографии бесплатно?
Ниже приведены лучшие сайты для частного обмена или передачи ваших фотографий. Google Фото: лучший бесплатный сайт для обмена фотографиями. Amazon Photos: лучший способ поделиться фотографиями для членов Prime. Dropbox: лучший способ обмениваться фотографиями и многим другим. WeTransfer: быстро отправляйте свои фотографии. Flickr: лучший из сайтов для обмена фотографиями.
Как отправить фото с ноутбука?
Вариант 2. Переместите файлы с помощью USB-кабеля. Разблокируйте телефон. С помощью USB-кабеля подключите телефон к компьютеру. На телефоне коснитесь уведомления «Зарядка этого устройства через USB». В разделе «Использовать USB для» выберите «Передача файлов». На вашем компьютере откроется окно передачи файлов.
На вашем компьютере откроется окно передачи файлов.
Как отправить фотографию кому-нибудь?
На телефоне или планшете Android откройте приложение Google Фото . Войдите в свою учетную запись Google. Выберите фотографию, альбом или фильм. Коснитесь «Поделиться» . Коснитесь Введите имя, номер телефона или адрес электронной почты или выберите людей, с которыми хотите поделиться. Нажмите «Готово». Вы можете добавить заголовок или сообщение, затем нажмите «Отправить».
Как отправить много фото сразу?
Службы обмена файлами Одним из самых популярных способов обмена большими объемами фотографий в Интернете является использование сайта обмена файлами. Такие сайты, как HighTail (формально YouSendIt), Wikisend и Streamfile, позволяют вам зарегистрироваться и загружать свои фотографии, где они будут храниться в загружаемом zip-файле.
Как перенести фотографии с компьютера на iPhone?
2.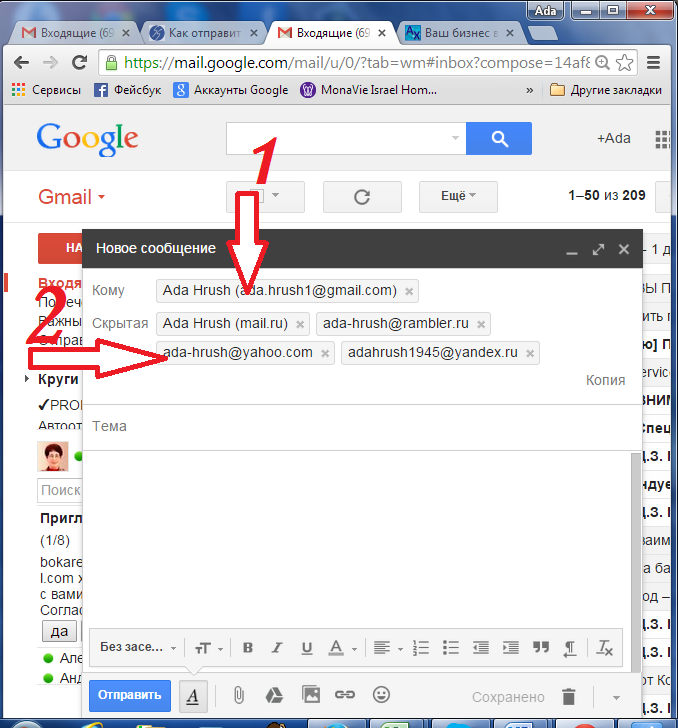 Как перенести фотографии с ПК на iPhone с помощью iTunes Откройте iTunes. Нажмите кнопку iPhone в левом верхнем углу окна iTunes. На боковой панели нажмите «Фото». Установите флажок для синхронизации фотографий. В раскрывающемся меню выберите «Изображения» или «Выбрать папку». Выберите вариант синхронизации всех или только выбранных папок.
Как перенести фотографии с ПК на iPhone с помощью iTunes Откройте iTunes. Нажмите кнопку iPhone в левом верхнем углу окна iTunes. На боковой панели нажмите «Фото». Установите флажок для синхронизации фотографий. В раскрывающемся меню выберите «Изображения» или «Выбрать папку». Выберите вариант синхронизации всех или только выбранных папок.
Как отправить картинку с компьютера?
Подключите USB-кабель для зарядки телефона к ПК или ноутбуку, а затем перейдите в «Настройки». Нажмите «Подключенные устройства», даже если под ним отображается Bluetooth. Выберите «USB» в меню. Выберите «Передача файлов» из списка вариантов. Теперь ваш компьютер должен отображать ваш смартфон Android 10 как устройство в Проводнике.
Как отправить фото по электронной почте?
Об этой статье Откройте свою фотогалерею. Коснитесь фотографии. Коснитесь значка обмена. Выберите приложение электронной почты. Введите адрес электронной почты получателя. Введите тему и сообщение.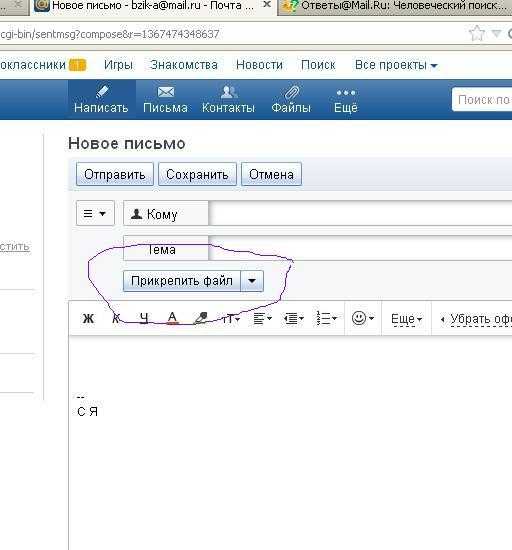 Нажмите кнопку «Отправить».
Нажмите кнопку «Отправить».
Как отправить фотографии с помощью Gmail?
Вложения Войдите в свою учетную запись Gmail и нажмите кнопку «Создать». Введите имя получателя электронной почты в разделе «Кому» и описательный заголовок в разделе «Тема». Нажмите «Прикрепить файл» и выберите фотографию, которую хотите отправить, из файлового браузера.
Как выбрать все фотографии на моем ноутбуке?
Чтобы выбрать несколько файлов в Windows 10 из папки, используйте клавишу Shift и выберите первый и последний файл на концах всего диапазона, который вы хотите выбрать. Чтобы выбрать несколько файлов в Windows 10 на рабочем столе, удерживайте нажатой клавишу Ctrl, нажимая каждый файл, пока не будут выбраны все.
Как отправить фото с телефона на почту?
Отправить фотографии из приложения «Фото» Откройте приложение «Фотографии». Нажмите и удерживайте изображение, которое хотите отправить. Кроме того, вы можете выбрать любые другие фотографии, которые хотите отправить.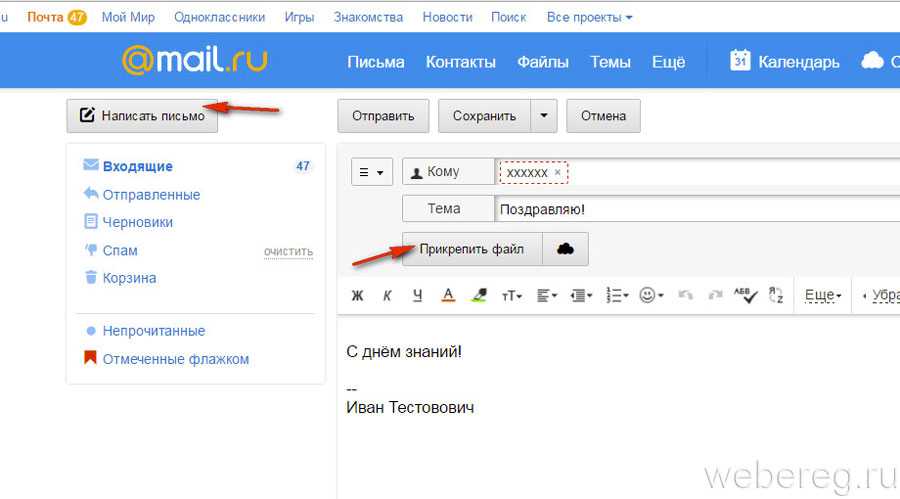 Выберите кнопку «Поделиться». Выберите способ отправки изображения («Gmail», «Сообщения» и т. д.).
Выберите кнопку «Поделиться». Выберите способ отправки изображения («Gmail», «Сообщения» и т. д.).
Как передать файлы с компьютера на телефон по беспроводной сети?
Чтобы передать файл на ваше устройство, выполните следующие действия. Откройте в браузере веб-страницу передачи файлов WiFi. Нажмите кнопку «Выбрать файлы» в разделе «Передача файлов на устройство». В файловом менеджере найдите файл, который нужно загрузить, и нажмите «Открыть». Нажмите Начать загрузку в главном окне. Разрешить загрузку для завершения.
Как перенести фотографии с компьютера на телефон без USB?
Загрузите и установите AnyDroid на свой телефон. Подключите телефон и компьютер. Выберите режим передачи данных. Выберите фотографии на своем ПК для передачи. Перенос фотографий с ПК на Android. Откройте Дропбокс. Добавьте файлы в Dropbox для синхронизации. Загрузите файлы на свое Android-устройство.
Выберите фотографии на своем ПК для передачи. Перенос фотографий с ПК на Android. Откройте Дропбокс. Добавьте файлы в Dropbox для синхронизации. Загрузите файлы на свое Android-устройство.
Как отправить фото с ноутбука на телефон?
С помощью USB-кабеля подключите телефон к компьютеру. На телефоне коснитесь уведомления «Зарядка этого устройства через USB». В разделе «Использовать USB для» выберите «Передача файлов». На вашем компьютере откроется окно Android File Transfer.
Как я могу перенести фотографии с моего ноутбука на мой iPhone?
Перенос фотографий с ноутбука на iPhone с помощью iTunes Запустите iTunes и подключите iPhone к ноутбуку. Щелкните значок iPhone в iTunes. Нажмите «Фото» на правой панели. В меню фотографий нажмите «Синхронизировать фотографии из». Выберите папку, которую вы хотите передать> Выберите опцию «Выбранные папки».
Как проще всего отправить фотографии по электронной почте?
Отправка фотографий по электронной почте — это самый простой способ сделать это. Прикрепление фотографий к электронному письму Нажмите кнопку «Создать», а затем нажмите значок «Прикрепить» . Выберите «Прикрепить файлы с компьютера» и найдите изображение, которое вы хотите прикрепить, на рабочем столе. Найдя его, выберите изображение и нажмите «Открыть».
Как отправить много фотографий?
Лучший способ поделиться фотографиями в Интернете конфиденциально 1. Приложение Facebook Moments. Facebook — одно из тех редких приложений, которые охватывают как молодое, так и старшее поколение. Google Фото. Google Фото находится на Google Диске. Дропбокс. AirDrop. ФайлWhopper.
Как отправить несколько изображений в Outlook?
Перейдите к папке, содержащей изображения, которые вы хотите отправить.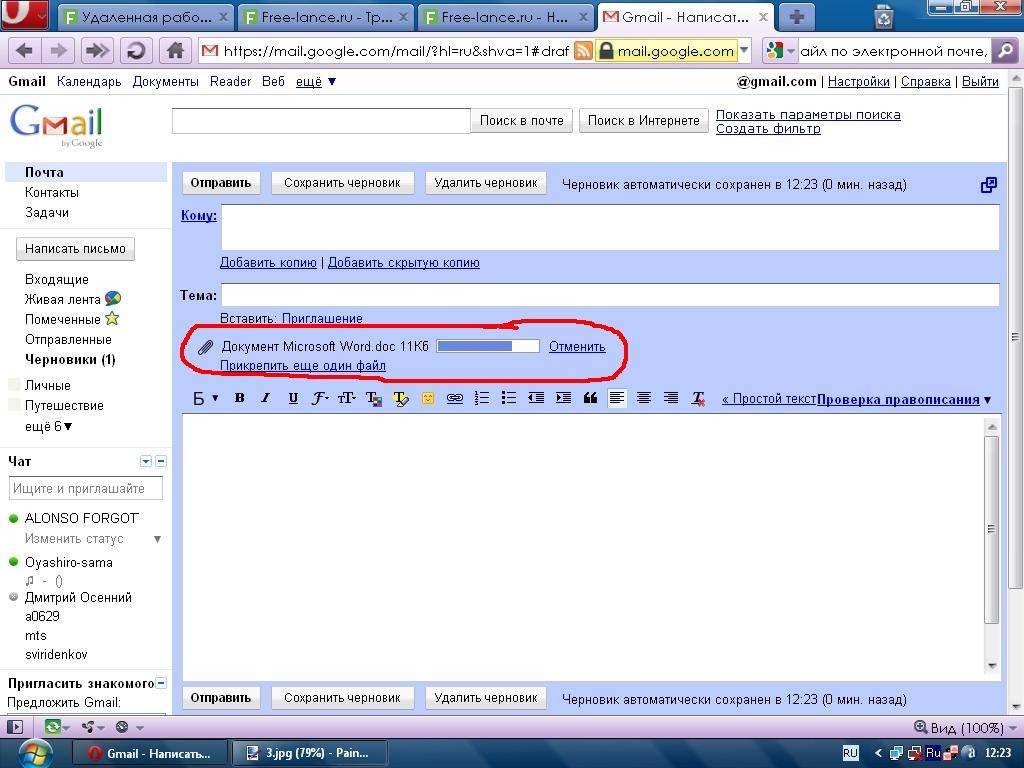 Выберите изображение. Чтобы выбрать несколько файлов, нажмите и удерживайте клавишу CTRL, щелкая каждый файл. Щелкните правой кнопкой мыши выбранный файл, выберите «Отправить», а затем щелкните «Получатель почты».
Выберите изображение. Чтобы выбрать несколько файлов, нажмите и удерживайте клавишу CTRL, щелкая каждый файл. Щелкните правой кнопкой мыши выбранный файл, выберите «Отправить», а затем щелкните «Получатель почты».
Как отправлять изображения с компьютера на компьютер по электронной почте – Android Consejos
Прикрепить изображение Найдите на компьютере файл, который хотите отправить, и когда вы его найдете, нажмите «открыть». Это прикрепит файл к нижней части электронного письма. Кроме того, вы можете перетащить файл изображения в электронное письмо, и оно появится в той же области. Проверьте свое сообщение и, когда будете довольны, нажмите «Отправить».
Содержание
Как отправить изображение с моего компьютера на другой компьютер?
Внешнее хранилище При любом типе накопителя подключите устройство к компьютеру, откройте окно «Компьютер», нажав «Windows-E» и перетащите файлы изображений на подключенный накопитель. После завершения передачи щелкните правой кнопкой мыши значок флэш-накопителя и выберите «Извлечь», чтобы безопасно удалить его.
Как отправить по электронной почте несколько фотографий с компьютера?
Отправка нескольких фотографий по электронной почте в Windows Найдите изображения на своем компьютере. Щелкните левой кнопкой мыши первое изображение в группе изображений, которые вы хотите отправить по электронной почте. Удерживая нажатой клавишу Shift, выберите последнее изображение в группе изображений для отправки по электронной почте. Наведите указатель мыши на одно из выбранных изображений, щелкните правой кнопкой мыши.
Как проще всего отправить фотографии по электронной почте?
Отправка фотографий по электронной почте — это самый простой способ сделать это. Прикрепление фотографий к электронному письму Нажмите кнопку «Создать», а затем нажмите значок «Прикрепить» . Выберите «Прикрепить файлы с компьютера» и найдите изображение, которое вы хотите прикрепить, на рабочем столе.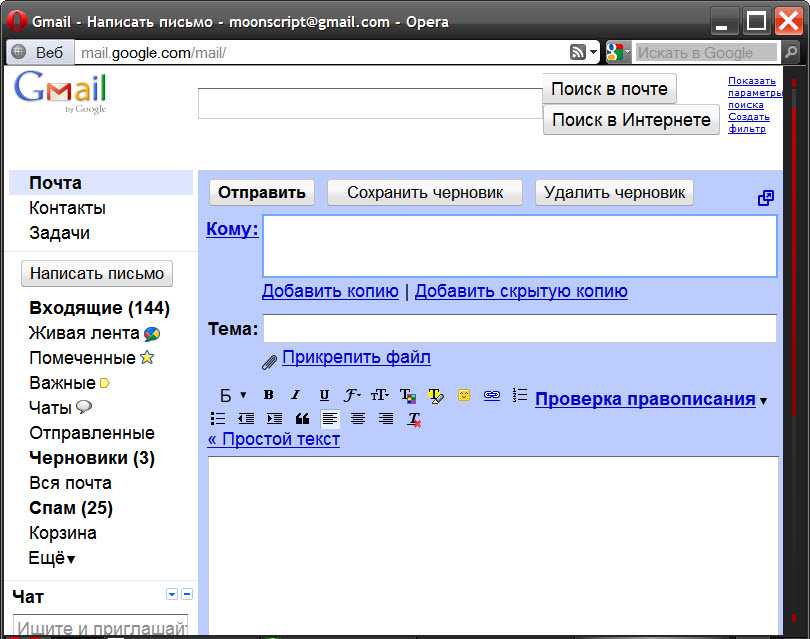 Найдя его, выберите изображение и нажмите «Открыть».
Найдя его, выберите изображение и нажмите «Открыть».
Как прикрепить изображения к электронному письму?
Нажмите кнопку «Меню» на телефоне еще раз и коснитесь «Прикрепить». Коснитесь фотографии, которую хотите отправить, чтобы прикрепить ее к электронному письму.
Как отправить изображение по электронной почте?
Android: отправить изображение по электронной почте или в текстовом сообщении Откройте приложение «Сообщения». Нажмите значок +, затем выберите получателя или откройте существующую ветку сообщений. Нажмите значок +, чтобы добавить вложение. Коснитесь значка «Камера», чтобы сделать снимок, или коснитесь значка «Галерея», чтобы выбрать фотографию для прикрепления.
Как отправить фотографии по электронной почте в Windows 10?
Делитесь фотографиями по электронной почте с помощью приложения «Фотографии» Windows 10 В приложении «Фотографии» выберите одну или несколько своих фотографий.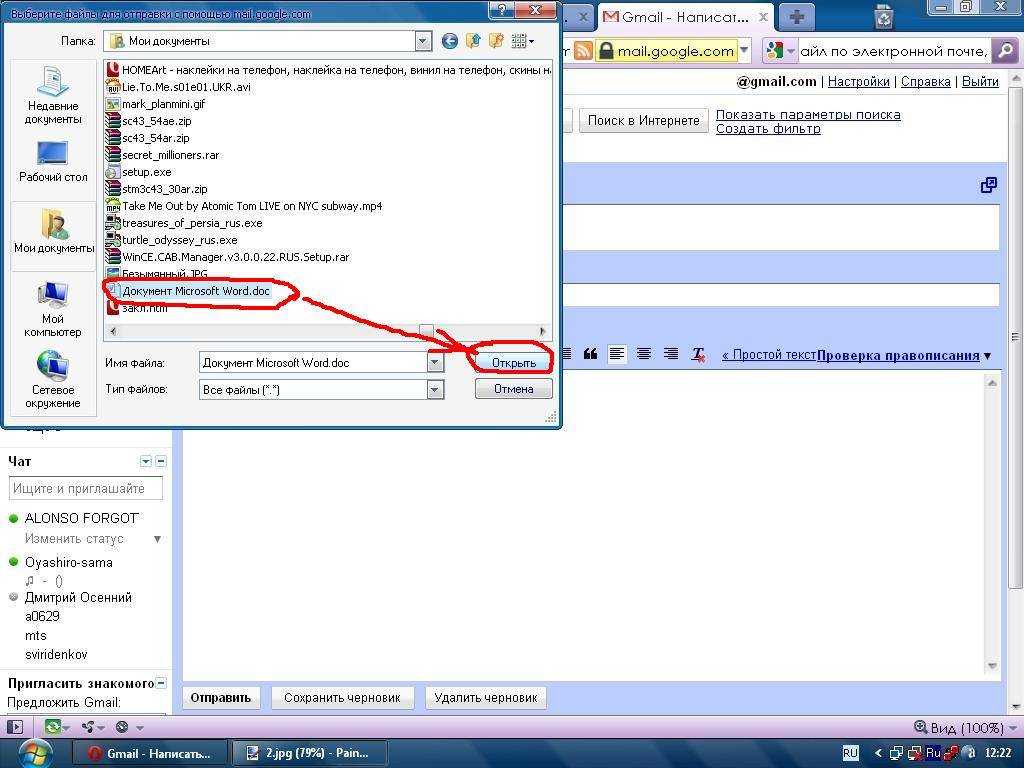 Чтобы выбрать фотографию, коснитесь или щелкните ее. Щелкните или коснитесь кнопки «Поделиться», чтобы отобразить панель «Поделиться». На панели «Общий доступ» выберите плитку «Почта». Введите адрес электронной почты в поле Кому.
Чтобы выбрать фотографию, коснитесь или щелкните ее. Щелкните или коснитесь кнопки «Поделиться», чтобы отобразить панель «Поделиться». На панели «Общий доступ» выберите плитку «Почта». Введите адрес электронной почты в поле Кому.
Как отправить фотографии с помощью Gmail?
Вложения Войдите в свою учетную запись Gmail и нажмите кнопку «Написать». Введите имя получателя электронной почты в разделе «Кому» и описательный заголовок в разделе «Тема». Нажмите «Прикрепить файл» и выберите фотографию, которую хотите отправить, из файлового браузера.
Как лучше отправить фотографии?
Использование Google Фото — это, вероятно, самый простой и быстрый способ поделиться своими мобильными фотографиями без ущерба для качества изображения. Если вы используете устройство Android, возможно, Google Фото уже установлен на вашем телефоне. В противном случае вы можете бесплатно загрузить его из Play Store или App Store для iOS.
Как отправить фотографию?
На телефоне или планшете Android откройте приложение Google Фото. Войдите в свою учетную запись Google. Выберите фотографию, альбом или фильм. Коснитесь «Поделиться» . Коснитесь Введите имя, номер телефона или адрес электронной почты или выберите людей, с которыми хотите поделиться. Нажмите «Готово». Вы можете добавить заголовок или сообщение, затем нажмите «Отправить».
Как отправить по электронной почте фотографии из фотоальбома Windows?
Чтобы отправить фотографию или фотографии в виде вложений электронной почты, щелкните параметр «Фото по электронной почте» и выберите «Отправить фотографии как вложения». Используйте переключатели, чтобы выбрать размер фотографии для отправки. Нажмите Прикрепить, чтобы открыть новое сообщение в почтовой программе по умолчанию с уже прикрепленной фотографией или фотографиями.
Как поделиться фотографиями в Windows?
Как быстро обмениваться файлами в Windows 10 Шаг 1.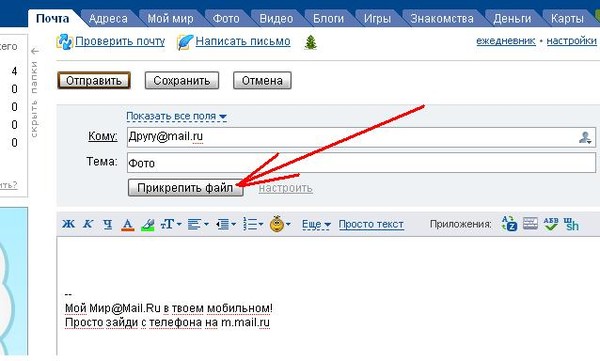 Найдите файл, которым хотите поделиться. Откройте проводник и перейдите к файлу или файлам, которыми вы хотите поделиться. Шаг 2: Откройте меню «Общий доступ». Шаг 3: Нажмите кнопку «Поделиться». Шаг 4: Выберите программу, с которой вы хотите поделиться. Шаг 5: Настройте параметры общего доступа.
Найдите файл, которым хотите поделиться. Откройте проводник и перейдите к файлу или файлам, которыми вы хотите поделиться. Шаг 2: Откройте меню «Общий доступ». Шаг 3: Нажмите кнопку «Поделиться». Шаг 4: Выберите программу, с которой вы хотите поделиться. Шаг 5: Настройте параметры общего доступа.
Сколько фотографий можно отправить по электронной почте Gmail?
Ограничение на размер вложений Вы можете отправлять до 25 МБ вложений. Если у вас более одного вложения, их общий размер не может превышать 25 МБ. Если размер вашего файла превышает 25 МБ, Gmail автоматически добавит в электронное письмо ссылку на Google Диск, а не прикрепит ее к сообщению.
Как отправить фотографии высокого качества по электронной почте?
Как отправить по электронной почте изображения высокого разрешения без потери качества Щелкните правой кнопкой мыши файл изображения на компьютере.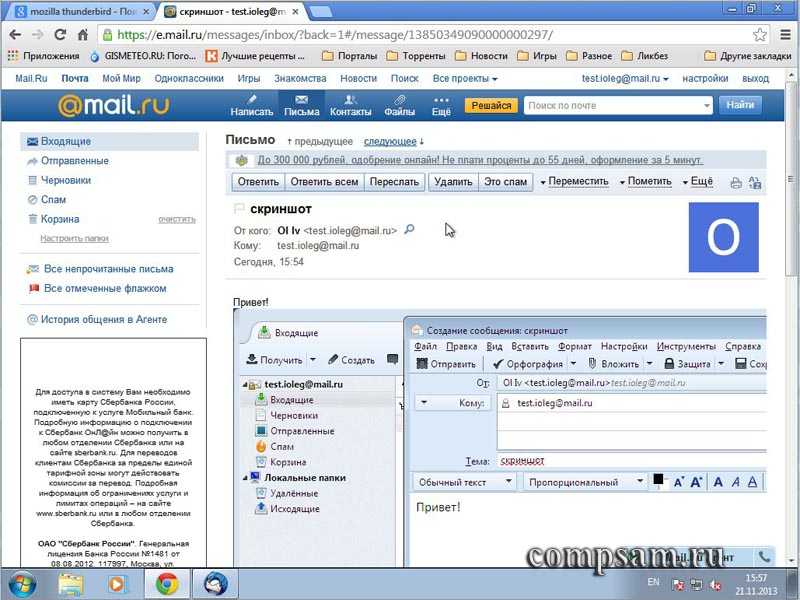 Нажмите «Отправить» и «Сжатая (заархивированная) папка». Откройте почтовый клиент или службу. Составьте новое сообщение, как обычно. Нажмите «Прикрепить», «Добавить вложение» или значок «скрепка». использованная литература.
Нажмите «Отправить» и «Сжатая (заархивированная) папка». Откройте почтовый клиент или службу. Составьте новое сообщение, как обычно. Нажмите «Прикрепить», «Добавить вложение» или значок «скрепка». использованная литература.
Как проще всего обмениваться фотографиями?
8 способов поделиться фотографиями и видео в частном порядке с семьей 1. Facebook. У Facebook много недостатков, но он остается одним из лучших способов поделиться своими фотографиями. Сервисы облачного хранения. Google Фото. Приложения для обмена мгновенными сообщениями. Фликр. AirDrop. WeTransfer. USB-накопитель.
Как лучше отправить фотографии без потери качества?
Если вы хотите отправлять оригинальные фотографии высокого качества своим друзьям и родственникам, то есть только один хороший способ сделать это: воспользоваться услугами облачного хранилища.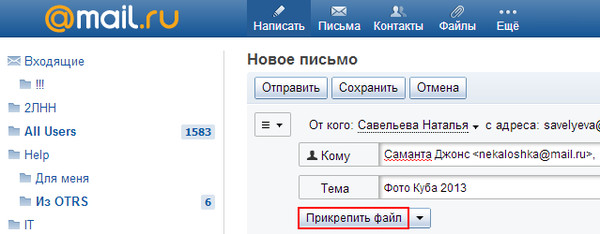 Социальные сети, такие как Facebook и Instagram, не хранят исходные файлы; они снижают качество, поэтому страницы загружаются быстрее.
Социальные сети, такие как Facebook и Instagram, не хранят исходные файлы; они снижают качество, поэтому страницы загружаются быстрее.
Как отправить фотографии онлайн?
Ниже перечислены лучшие сайты для частного обмена или передачи фотографий. Google Фото: лучший бесплатный сайт для обмена фотографиями. iCloud Photos: частный обмен фотографиями и резервное копирование. Amazon Photos: лучший способ поделиться фотографиями для членов Prime. Dropbox: лучший способ обмениваться фотографиями и многим другим. WeTransfer: быстро отправляйте свои фотографии.
Как отправить фотографии в Google Фото?
Поделиться с доверенным контактом На выбранном устройстве Android откройте приложение Google Фото. Если вы еще не вошли в систему, войдите в свою учетную запись Google. Найдите изображение, которым вы хотите поделиться (Обратите внимание, что вы также можете поделиться всем фотоальбомом. Нажмите значок «Поделиться» с тремя зубцами.
Как поделиться файлами на моем компьютере?
Windows 10 Откройте проводник. Перейдите к папке с файлами. Выберите файлы. Щелкните вкладку «Поделиться». Нажмите кнопку «Поделиться». Выберите приложение, контакт или ближайшее устройство для обмена. Продолжайте выполнять указания на экране, чтобы поделиться содержание
Как отправить файлы с моего ПК?
Вариант 2. Перемещение файлов с помощью USB-кабеля Разблокируйте телефон. С помощью USB-кабеля подключите телефон к компьютеру. На телефоне коснитесь уведомления «Зарядка этого устройства через USB». В разделе «Использовать USB для» выберите «Передача файлов». На вашем компьютере откроется окно передачи файлов.
Как отправить сразу много фотографий?
Службы обмена файлами Одним из самых популярных способов обмена большими объемами фотографий в Интернете является использование сайта обмена файлами. Такие сайты, как HighTail (формально YouSendIt), Wikisend и Streamfile, позволяют вам зарегистрироваться и загрузить свои фотографии, где они будут храниться в загружаемом zip-файле.

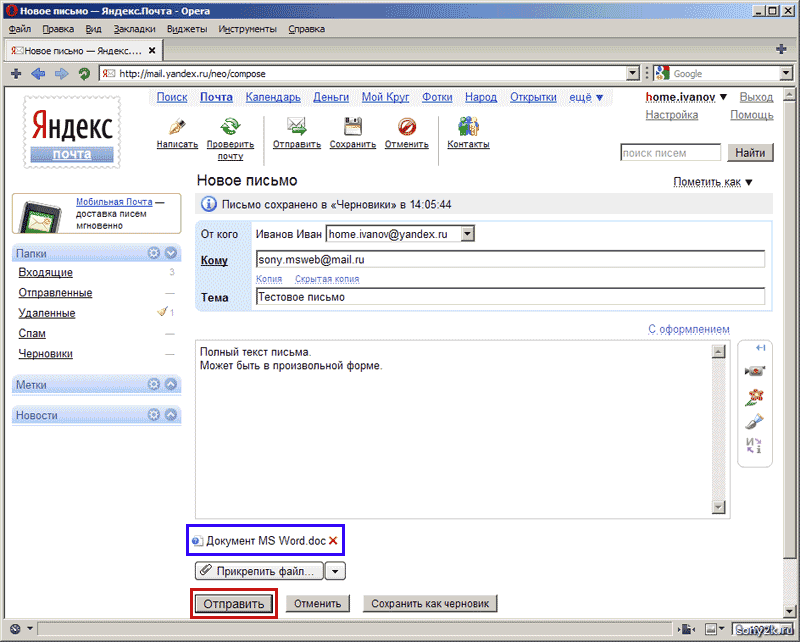

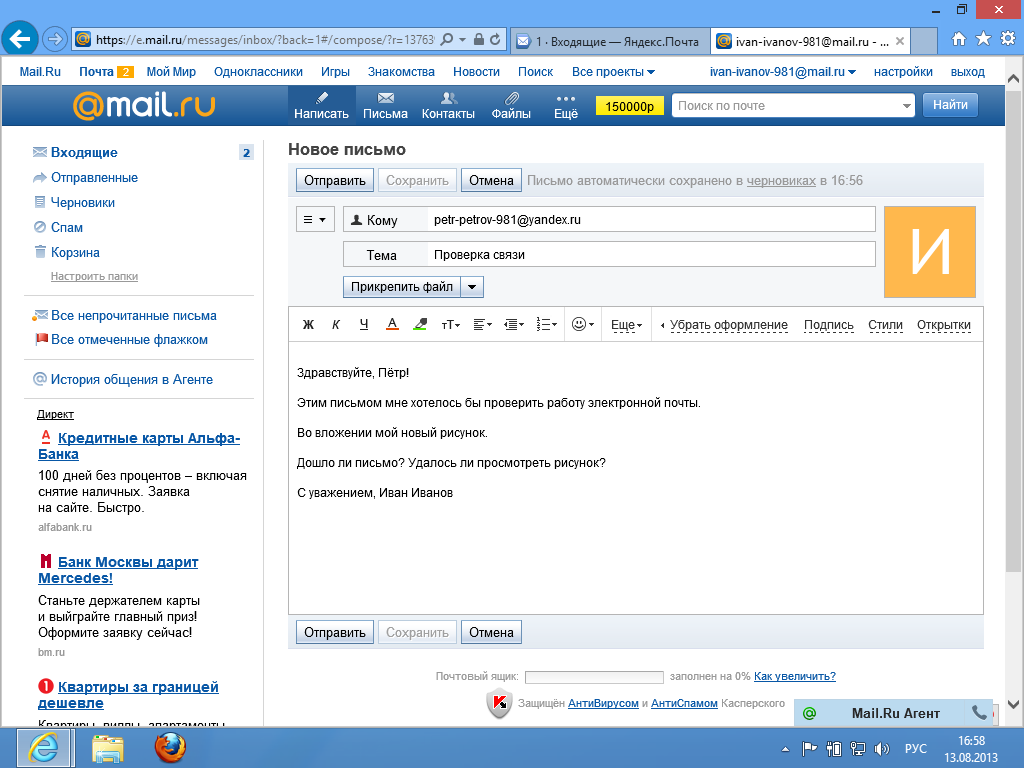



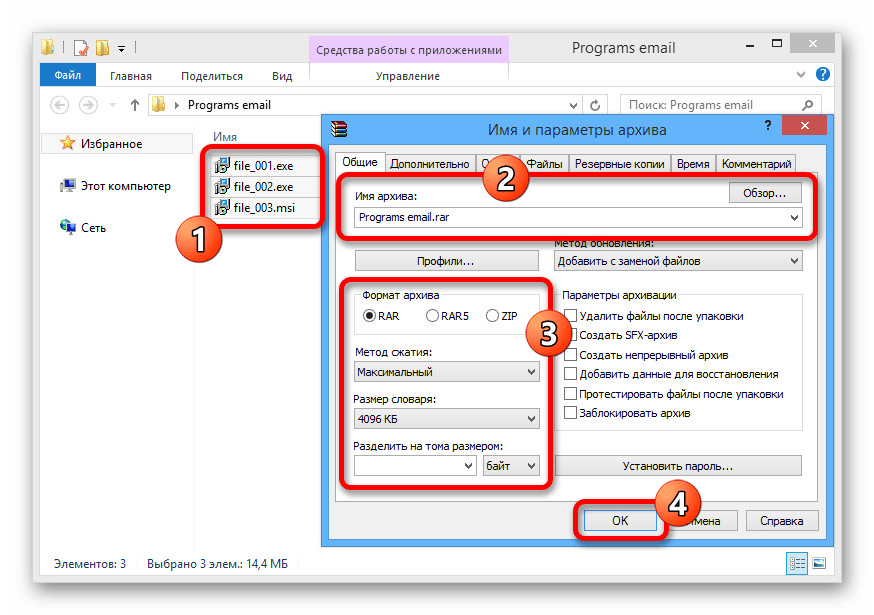

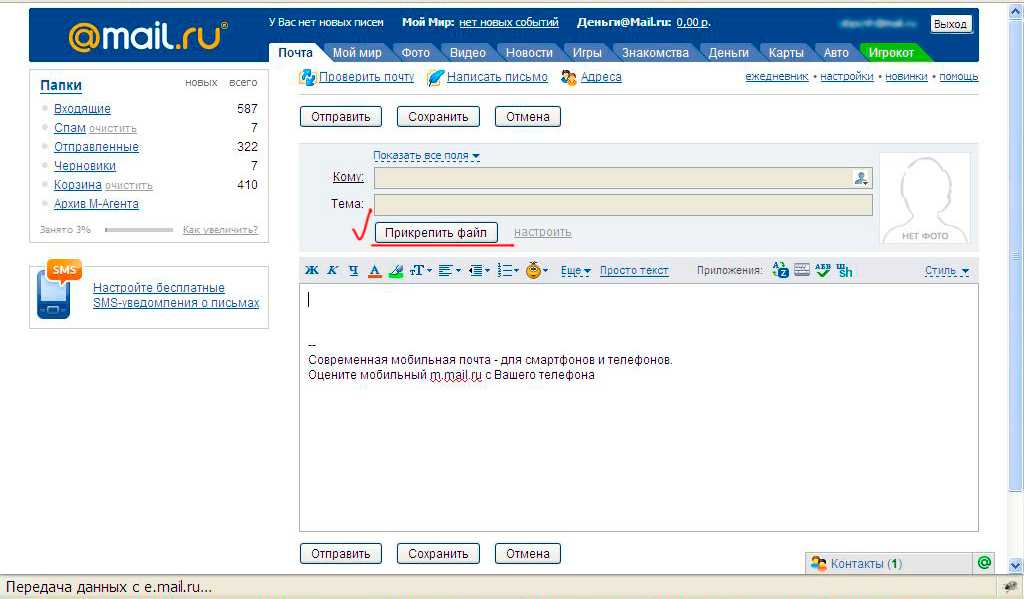 Можно изменить цвет текста, размер шрифта, вставить ссылки или «смайлики». Для этого выделяем текст и нажимаем на одну из кнопок расположенных над полем ввода сообщения.
Можно изменить цвет текста, размер шрифта, вставить ссылки или «смайлики». Для этого выделяем текст и нажимаем на одну из кнопок расположенных над полем ввода сообщения.

 Разбивайте текст на абзацы, используйте короткие предложения. Если информацию нельзя сократить, оформляйте ее в виде вложений.
Разбивайте текст на абзацы, используйте короткие предложения. Если информацию нельзя сократить, оформляйте ее в виде вложений.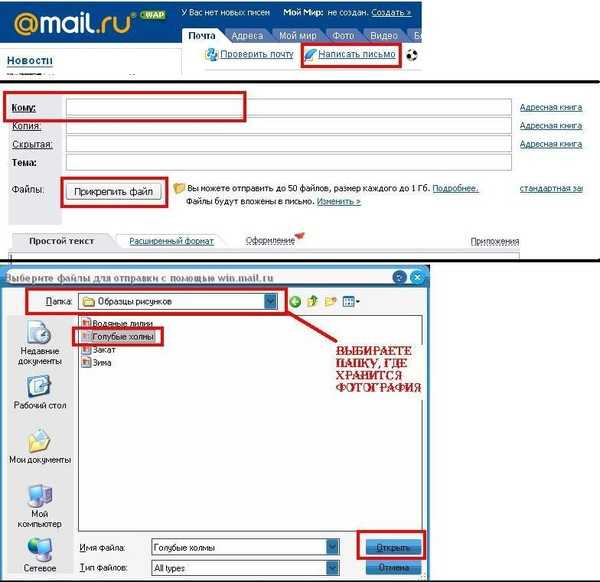 Или же снять новое и сразу же переслать.
Или же снять новое и сразу же переслать.

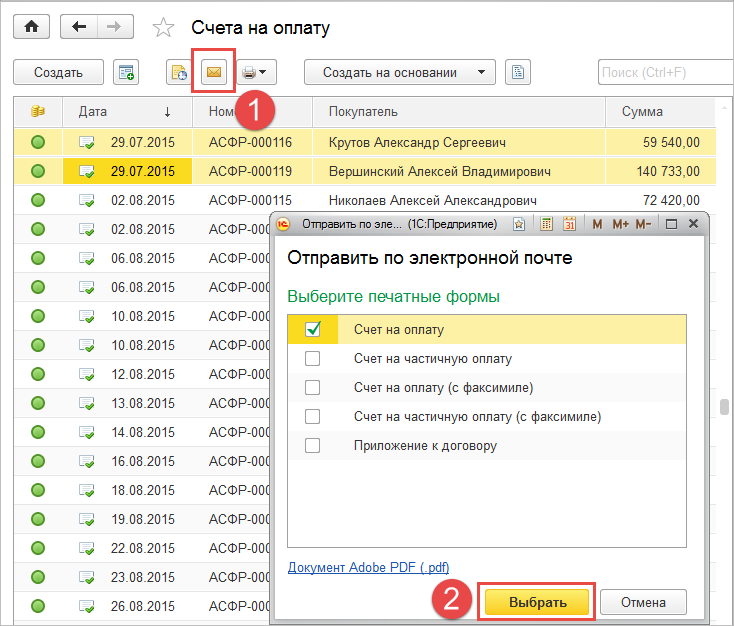
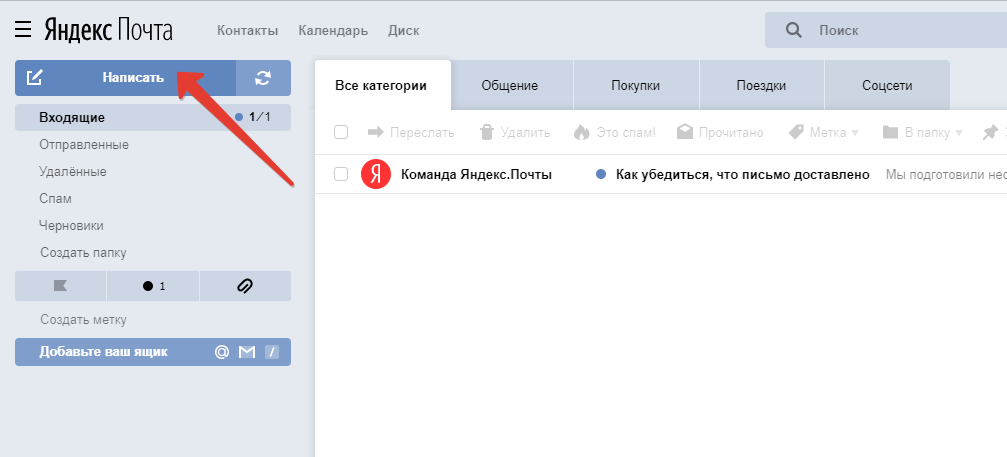 Подробно об этом мы рассказывали в других обзорах на нашем сайте!
Подробно об этом мы рассказывали в других обзорах на нашем сайте!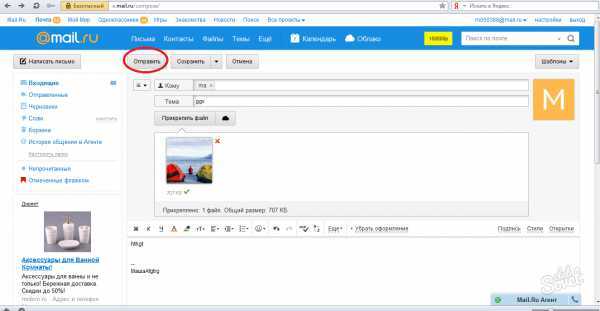 Готово!
Готово!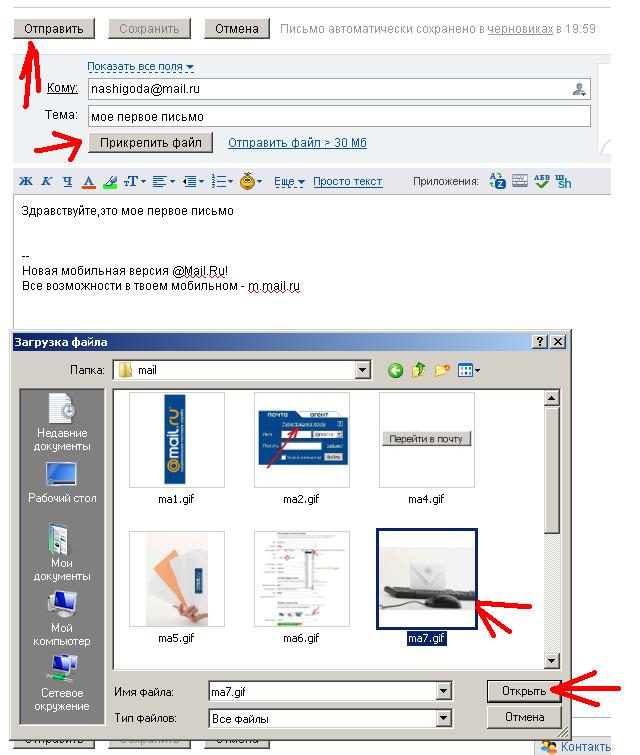
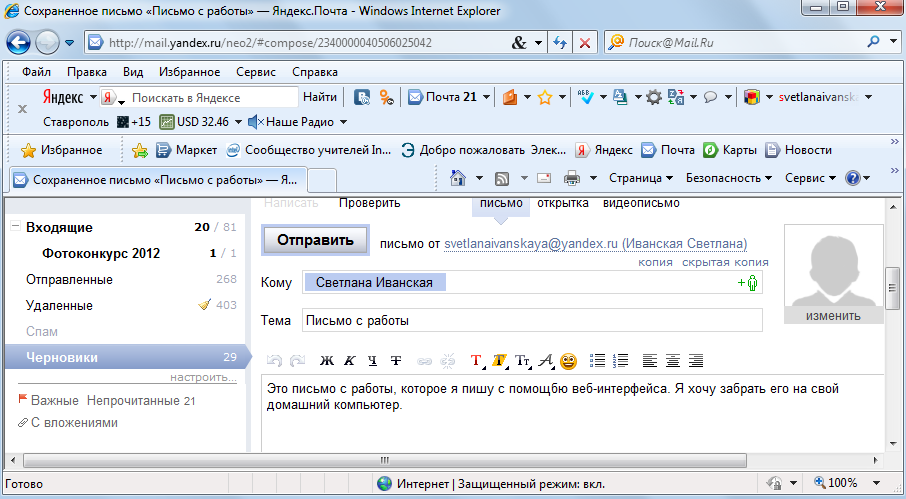
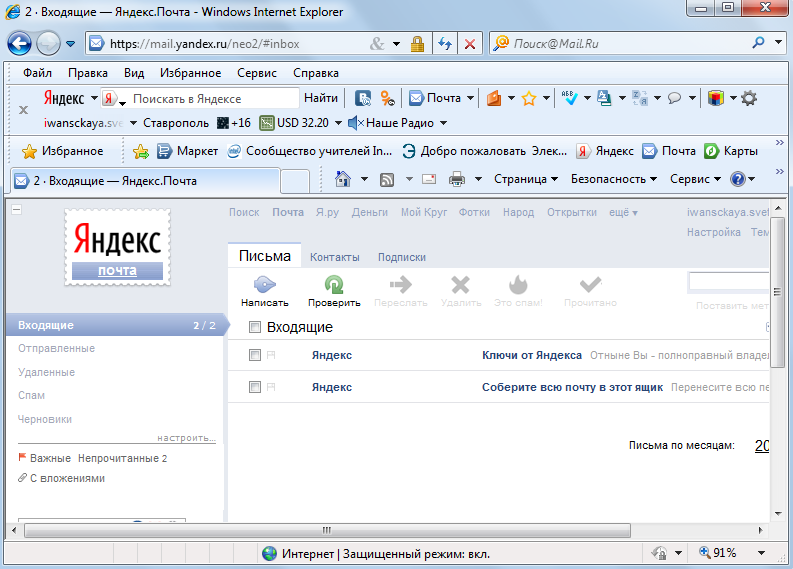 Нажмите «Разрешить».
Нажмите «Разрешить».  Убедитесь, что вы копируете, а не перемещаете файлы, поскольку опция «Переместить» удаляет их с iPhone.
Убедитесь, что вы копируете, а не перемещаете файлы, поскольку опция «Переместить» удаляет их с iPhone. 