Как отправить ZIP файлы по электронной почте
Автор Глеб Захаров На чтение 3 мин. Просмотров 11.1k. Опубликовано
Содержание
- Отправьте сжатый ZIP-файл по электронной почте, чтобы поделиться несколькими файлами одновременно
- Как создать ZIP-файл для отправки по электронной почте
- Как отправить ZIP-файл по электронной почте
- Почему сжатие имеет смысл
Лучший способ отправить несколько файлов по электронной почте – создать ZIP-файл. ZIP-файлы похожи на папки, которые действуют как файлы. Вместо того, чтобы пытаться отправить папку по электронной почте, просто сожмите файлы в ZIP-архив, а затем отправьте ZIP-файл как вложение.
Создав ZIP-архив, вы можете легко отправить его через любой почтовый клиент, будь то автономный клиент на вашем компьютере, например, Microsoft Outlook или Mozilla Thunderbird, или даже онлайн-клиент, такой как Gmail.
Если вы хотите отправить ZIP-файл по электронной почте, поскольку отправляете действительно большие файлы, рассмотрите возможность использования службы облачного хранения для хранения данных. Эти веб-сайты обычно могут обрабатывать гораздо большие файлы, чем те, которые поддерживает средний поставщик электронной почты.
Как создать ZIP-файл для отправки по электронной почте
Самый первый шаг – создание ZIP-файла. Существует множество способов сделать это, и они могут быть разными для каждой операционной системы.
Вот как создать ZIP-файл в Windows:
Самый простой способ сжать файлы в ZIP-архив – это щелкнуть правой кнопкой мыши пустое место на рабочем столе или в другой папке и выбрать Создать> Сжатая (сжатая) папка .
Назовите ZIP-файл как хотите. Это имя будет видно при отправке ZIP-файла в качестве вложения.
Перетащите файлы и/или папки, которые вы хотите включить в ZIP-файл.
Это может быть что угодно, будь то документы, изображения, видео, музыкальные файлы и т. Д.
Вы также можете создавать файлы ZIP с помощью программы архивирования файлов, такой как 7-Zip или PeaZip.
Как отправить ZIP-файл по электронной почте
Теперь, когда вы создали файл, который собираетесь отправлять по электронной почте, вы можете прикрепить ZIP-файл к письму. Тем не менее, очень похоже на то, как создание ZIP-архива уникально для разных систем, так же как и отправка вложений электронной почты в разных почтовых клиентах.
Существует отдельный набор шагов для отправки ZIP-файлов с помощью Outlook, Outlook.com, Gmail.com, Yahoo Mail, AOL Mail и т. Д. Однако важно понимать, что отправка ZIP-файла по электронной почте требует точно таких же шагов, как и для отправлять любой
Например, вы можете отправить ZIP-файл в Gmail с помощью маленькой кнопки Прикрепить файлы в нижней части окна сообщения.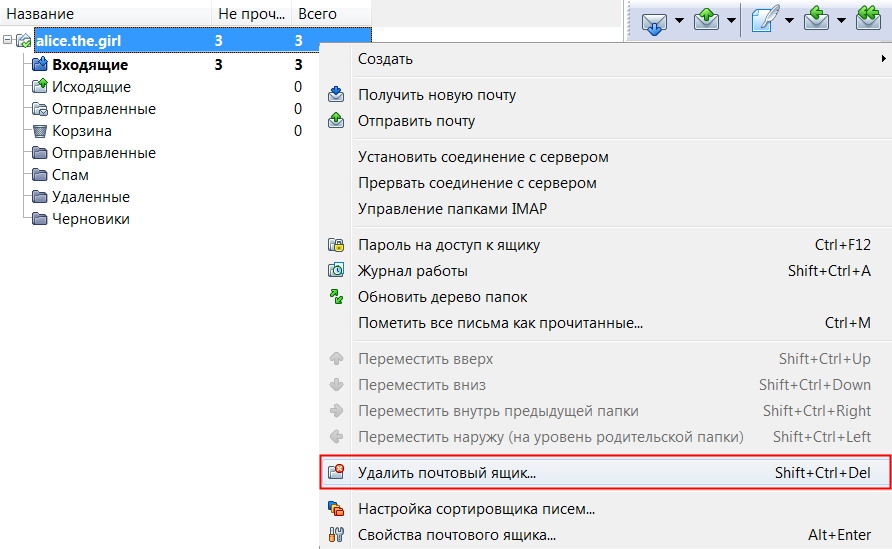 Эта же кнопка используется для отправки других типов файлов, таких как изображения и видео.
Эта же кнопка используется для отправки других типов файлов, таких как изображения и видео.
Почему сжатие имеет смысл
Вы можете избежать отправки файла ZIP и просто прикрепить все файлы по отдельности, но это не экономит место. Когда вы сжимаете файлы в ZIP-архив, они занимают меньше места и обычно могут быть отправлены.
Например, если вы не сжимаете несколько документов, отправляемых по электронной почте, вам могут сказать, что файловые вложения слишком велики и что вы не можете отправить их все, в результате чего вам придется отправлять только несколько электронных писем. поделиться ими. Однако, если вам нужно сначала сжать и сжать их, они должны занимать меньше места, и тогда программа электронной почты может позволить вам отправить их все вместе в одном файле ZIP.
К счастью, многие документы можно сжать до 10% от их первоначального размера. В качестве дополнительного бонуса, сжатие файлов аккуратно упаковывает их в одно вложение.
[видео] Как быстро прикрепить, передать или загрузить только что созданный файл – Вадим Стеркин
Представьте, что вы только что создали или обновили файл (картинку, документ, таблицу) и хотите прикрепить его к письму, загрузить на сайт или передать собеседнику в чате. Сегодня я покажу прием, который регулярно использую дома и на работе для ускорения навигации в Windows.
Сегодня я покажу прием, который регулярно использую дома и на работе для ускорения навигации в Windows.
Допустим, вам надо переслать по почте (неважно, почтовый это клиент или веб-интерфейс) таблицу Excel, только что сохраненную в папке Документы\Отчеты\2014\Сентябрь\. Вы нажимаете кнопку «Прикрепить» или «Обзор» и видите в окне «Открыть» папку, которая использовалась в прошлый раз. А она где-нибудь на сетевом ресурсе в десятом уровне вложенности.
Бывало такое? Теперь вам придется в открывшемся окне добираться до своего файла нудной навигацией. А если заодно нужно тем же письмом переслать картинку из другой папки? В таких ситуациях вы можете значительно сэкономить время.
- Как быстро передать файл
- Файловый менеджер посередине
- В каких ситуациях этот прием наиболее эффективен
- Дискуссия
Как быстро передать файл
Фокус в том, что когда файл открыт в программе, вы можете задействовать в ней окно «Сохранить как», всегда открывающееся в папке с файлом. По сути, это окно проводника, поэтому вы можете:
По сути, это окно проводника, поэтому вы можете:
- Перетащить файл в окно другой программы.
- Щелкнуть по файлу правой кнопкой мыши, удерживая нажатой клавишу Shift, выбрать из меню пункт «Копировать как путь», а затем вставить путь в окно «Открыть» другой программы сочетанием Ctrl + V или командной контекстного меню.
- Выделить файл, нажать Ctrl + C, а затем нажать Ctrl + V в окне «Открыть» другой программы (спасибо читателю Вадиму).
Я записал 45-секундное видео, демонстрирующее первые два варианта. В моих роликах по традиции все происходит очень быстро: пусть лучше зрители повторят просмотр, нежели не дотянут до конца 🙂
Область применения данного приема не ограничивается описанными выше и показанными на видео примерами. Если идея понятна, вы приспособите ее к своим задачам.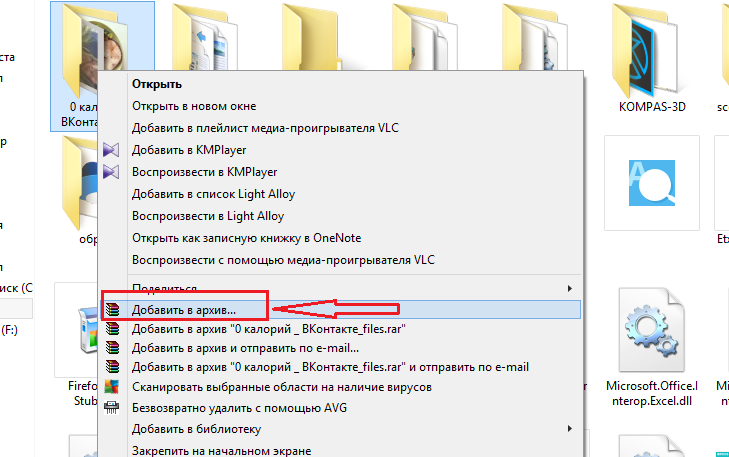 Я покажу вам еще один пример – вариацию этого способа.
Я покажу вам еще один пример – вариацию этого способа.
Файловый менеджер посередине
При пересылке файлов в роли посредника выступает проводник. И если у вас открыта папка с файлом, перетащить или скопировать путь – проще простого, т.е. нет никакого смысла добираться до файла из окна «Открыть» другой программы.
Однако держите в уме, что окно «Открыть» или «Сохранить как» — это полноценный проводник (а два окна – двухпанельный файловый менеджер 🙂
Вы заметили, что в примерах выше неудобство состояло в том, что в окне «Открыть» не та папка? Однако запоминание последнего пути очень полезно, и его можно обернуть на пользу в тех случаях, когда файл, казалось бы, не открыт!
Представьте, что вы скачали или распечатали файл в браузере, а вам надо передать его по почте или мессенджеру. Я с этим сталкиваюсь на работе, прикрепляя к письмам сохраненные в разные папки PDF.
Ключевой момент тут – разные папки, поэтому проблема та же, что в примерах выше: приходится тратить время на навигацию в окне «Открыть» или проводнике.
- Сохраните файл на диск.
- Запустите загрузку или печать снова, но не сохраняйте файл.
- Из открывшегося окна перетащите файл или скопируйте путь и вставьте его в другую программу.
Опять же, не зацикливайтесь на браузере, а прикиньте, в каких ситуациях из вашей практики можно сэкономить время за счет такой навигации.
В каких ситуациях этот прием наиболее эффективен
Конечно, такой нестандартный способ оптимален не всегда, а лишь при определенных раскладах. Например, не стоит городить огород, когда целевые папки есть в избранном проводника, а файлы входят в сферу сохраненных поисков. Настроенное избранное значительно ускоряет дело, зачастую сводя навигацию к 1-2 щелчкам мыши.
Максимальную выгоду вы извлечете, если:
- Регулярно передаете файлы из разных папок. Я не любитель раскладывать все по папочкам, но иногда приходится, и особенно на сетевом диске, который не входит в сферу поискового индекса.

- Работаете с приложениями, где реализованы старые окна «Открыть» и «Сохранить как». Там избранное ограничено пятью ярлыками, хотя есть обходной путь.
- Уверенно применяете сочетания клавиш для ускорения работы. В частности, окно «Сохранить как» быстрее всего вызвать именно сочетанием клавиш. В Microsoft Office — это клавиша F12, и на нее же я вешаю действие “Сохранить как” в Snagit и Notepad++. Вставка пути к файлу тоже выполняется с клавиатуры.
- Пользуетесь сторонним файловым менеджером, но знакомы с базовыми возможностями проводника. Чтобы новые файлы всегда были вверху окна, в часто используемых папках я группирую их по дате. Кстати, параметры сортировки и группировки запоминаются отдельно для обычных окон проводника и диалогов «Открыть» / «Сохранить как».
Пожалуй, последний пункт требует небольшого пояснения. Приверженцы Total Commander или FAR редко рассматривает вариант возвращения к проводнику, не заслуживающему внимания настоящих пацанов.
Но с проводником неизбежно приходится сталкиваться в окнах «Открыть» и «Сохранить как». В эти моменты скорость навигации снижается, и особенно резко она падает у владельцев сторонних файловых менеджеров, поскольку проводник у них редко настроен толком.
Описанный мной прием позволяет компенсировать отсутствие настроенного избранного в проводнике.
Дискуссия
Думаю, что с передачей файлов многие сталкиваются чаще, чем кажется на первый взгляд. У меня это вполне распространенная задача, и я считаю, что надо тратить как можно меньше времени на столь рутинные действия. Вообще, навигация по файлам и папкам – это один из ключевых моментов повседневной работы на ПК, а посему – скорости выполнения задач пользователем.
Современные ПК настолько быстрые, что реальное ускорение в повседневных задачах достигается не за счет мифологии древних твиков или возни с размером файла подкачки, а благодаря экономии времени в однообразных действиях.
Окна «Открыть» и «Сохранить как» — неотъемлемая и, на мой взгляд, недооцениваемая часть навигации. Поэтому я часто пишу о них, и подборку материалов вы найдете прямо под этой записью.
А какие приемы вы используете для ускорения навигации? В комментариях опишите какую-нибудь свою рутинную задачу, связанную с навигацией, и поделитесь своим секретом ее решения!
Надеюсь вы хорошо отдохнули за лето! Я-то как раз довольно напряженно работал, поэтому ухожу в отпуск только сейчас. Но каникулы блога завершены, и вас снова ждут регулярные публикации. Ближайшие пять недель уже распланированы!
Общий доступ к файлам и папкам по ссылкам
Синхронизирующие ссылки упрощают отправку файлов и папок практически кому угодно. Получатели ссылок не могут каким-либо образом редактировать исходный файл (ссылки доступны только для просмотра) и не нуждаются в учетной записи синхронизации. Ссылки обеспечивают быстрый, безопасный и простой способ обмена файлами и папками без громоздких вложений электронной почты.
В этой статье:
- Как сделать ссылку на файл или папку?
- Как установить пароли, срок действия, ограничения загрузки или отозвать доступ?
- Как запросить файлы со ссылками?
- Могут ли получатели ссылок загружать сразу несколько файлов?
- Что произойдет, если я перемещу или переименую связанный файл?
Вы можете создавать ссылки и делиться ими с помощью веб-панели Sync.com, компьютера, телефона или планшета.
Поделитесь ссылкой с веб-панели Sync.com:
- Войдите в веб-панель.
- Наведите указатель мыши на любой файл или папку и нажмите значок 9.0005 Кнопка «Поделиться» .
- Выберите параметр Поделиться как ссылку (или параметр Управление ссылкой , если ссылка уже создана).
- Нажмите кнопку Копировать , чтобы скопировать ссылку в буфер обмена. Затем вы можете вставить его в электронное письмо (Gmail, Outlook, Office 365, Apple Mail и т.
 д.), в сообщение, на веб-сайт или в любое другое место, где вы хотите, чтобы люди имели к нему доступ.
д.), в сообщение, на веб-сайт или в любое другое место, где вы хотите, чтобы люди имели к нему доступ.
Чтобы добавить пароль или установить разрешения, нажмите Настройки ссылки . Дополнительные сведения см. в статье о том, как управлять разрешениями для общих ссылок.
В качестве дополнительного удобства у вас есть возможность отправить по электронной почте ссылку непосредственно из веб-панели, и в этом случае получатель получит уведомление по электронной почте, доставленное Sync. Для более персонализированного сообщения мы рекомендуем отправить ссылку по электронной почте, используя метод копирования, описанный выше.
Поделиться ссылкой с компьютера Windows или Mac:
Вы можете создавать и обмениваться ссылками непосредственно со своего компьютера, однако сначала вам необходимо установить настольное приложение Sync. С установленным настольным приложением Sync: 9.
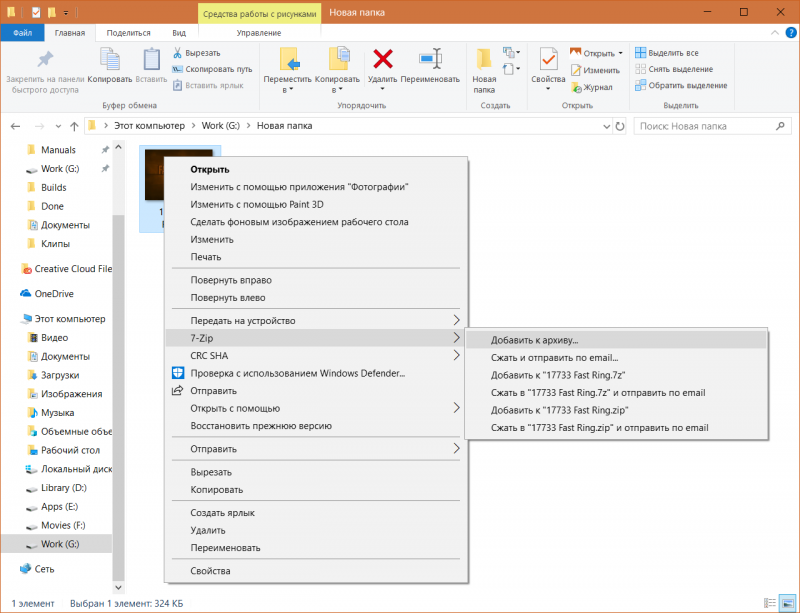
Поделитесь ссылкой с телефона или планшета:
- Установите мобильное приложение Sync на мобильное устройство.
- Откройте мобильное приложение Sync.
- Коснитесь значка (многоточие) рядом с любым файлом, чтобы открыть меню файлов.
- Нажмите Поделиться как ссылку (или Управлять ссылкой , если ссылка уже создана).
- Коснитесь Отправить ссылку на номер и выберите программу электронной почты, приложение для обмена сообщениями или другое приложение для отправки ссылки.
Когда вы делитесь ссылкой на файл или папку, вы можете установить права доступа, чтобы контролировать, кто может просматривать ссылку и что они могут делать со ссылкой.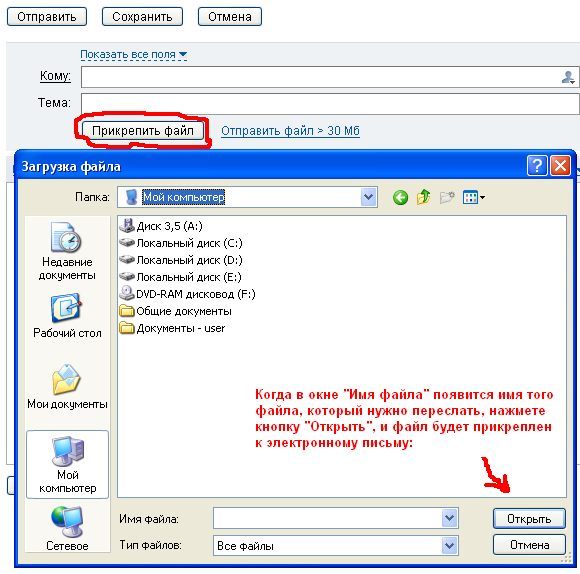
Базовые разрешения включают настраиваемые пароли и удаление ссылок (отзыв доступа). Клиенты Sync Pro и Business могут устанавливать расширенные разрешения, такие как ограничения загрузки , даты истечения срока действия , уведомления об активности и другие.
Дополнительную информацию см. в статье о том, как управлять разрешениями для общих ссылок.
Как запросить файлы со ссылками?
Клиенты Sync Pro и Business могут разрешить загрузку файлов по ссылкам. Люди, у которых вы запрашиваете файлы, могут загружать их непосредственно в папку, на которую вы указываете ссылку, с помощью веб-браузера (учетная запись синхронизации не требуется). Это позволяет людям легко отправлять вам файлы.
Дополнительную информацию см. в статье о том, как запросить файлы со ссылками.
Могут ли получатели ссылок загружать сразу несколько файлов?
Если вы поделитесь ссылкой на папку, содержащую несколько файлов, получатель ссылки сможет загрузить все связанные файлы сразу в виде Zip-файла. Это упрощает и ускоряет загрузку нескольких файлов для людей, просматривающих вашу ссылку.
Это упрощает и ускоряет загрузку нескольких файлов для людей, просматривающих вашу ссылку.
Этот параметр доступен для папок размером до 5 ГБ и может быть отключен с помощью разрешений на ссылки.
При перемещении или переименовании связанного файла ссылка перестает работать. Если вы хотите продолжить делиться файлом в виде ссылки после его перемещения, вы можете создать новую ссылку или восстановить исходный файл в исходном месте.
Компания
Продукция
Ресурсы
Промышленность
Как прикрепить файл к сообщению электронной почты? — Школа математики
В веб-почте Zimbra:
- Щелкните Новое сообщение в левой части экрана
- Введите адрес электронной почты, на который вы хотите отправить, в поле Кому: строка
- Нажмите «Прикрепить» слева.
- Появится окно, в котором вы сможете просматривать папки и выбирать файлы, которые хотите прикрепить.
 Когда вы закончите выбирать файл, нажмите кнопку Открыть . (Кроме того, вы можете перетащить файл(ы) в раздел «Вложение»)
Когда вы закончите выбирать файл, нажмите кнопку Открыть . (Кроме того, вы можете перетащить файл(ы) в раздел «Вложение») - Вы увидите прикрепленный файл в разделе «Вложения» электронного письма.
- Введите сообщение и нажмите Отправить , когда закончите.
В сосне:
- Наберите C , чтобы составить сообщение.
- Введите адрес электронной почты, на который вы хотите отправить сообщение, в строке Кому: .
- Перейти к строке Вложение: и тип Control-J
- В нижней части экрана будет написано Файл для прикрепления:
Либо введите имя файла, либо нажмите Control-T для просмотра файлов. Используйте клавиши со стрелками для прокрутки файлов и используйте клавишу «Ввод»/«Возврат», чтобы выбрать файл. - После выбора файла в нижней части экрана будет написано Комментарий к вложению: .
 Это может быть пустым. После нажатия клавиши «Ввод»/«Возврат» вы увидите прикрепленный файл в строке Вложение:
Это может быть пустым. После нажатия клавиши «Ввод»/«Возврат» вы увидите прикрепленный файл в строке Вложение: - После ввода сообщения нажмите Control-X для отправки, а затем введите Y для подтверждения.
В Outlook:
- Нажмите Новый , чтобы составить сообщение.
- Рядом с To… введите адрес электронной почты, на который вы хотите отправить сообщение.
- Нажмите на значок скрепки, чтобы прикрепить сообщение, или перейдите к Вставка->Файл Появится окно, в котором вы можете просматривать свои папки и выбирать файлы, которые хотите прикрепить. Когда вы закончите выбирать файл, нажмите на Вставить кнопку .
- Вы увидите прикрепленный файл в нижней части сообщения электронной почты
- Введите сообщение и нажмите Отправить , когда закончите.
В Thunderbird:
- Нажмите кнопку Написать , чтобы составить сообщение
- Рядом с Кому: введите адрес электронной почты, на который вы хотите отправить сообщение.



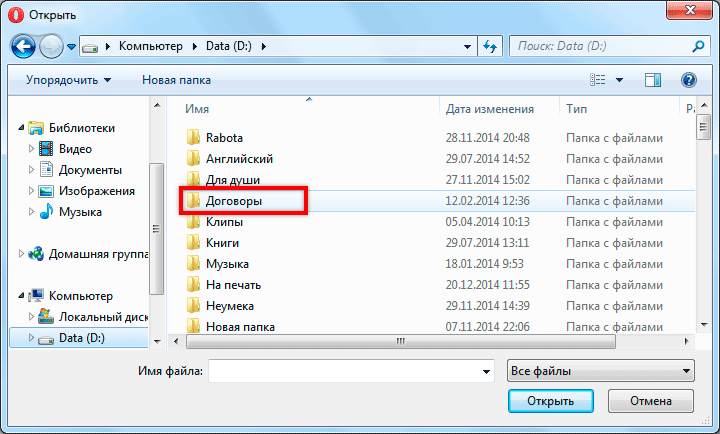
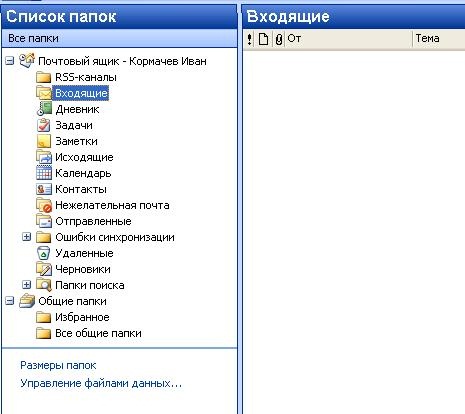
 д.), в сообщение, на веб-сайт или в любое другое место, где вы хотите, чтобы люди имели к нему доступ.
д.), в сообщение, на веб-сайт или в любое другое место, где вы хотите, чтобы люди имели к нему доступ. Когда вы закончите выбирать файл, нажмите кнопку Открыть . (Кроме того, вы можете перетащить файл(ы) в раздел «Вложение»)
Когда вы закончите выбирать файл, нажмите кнопку Открыть . (Кроме того, вы можете перетащить файл(ы) в раздел «Вложение») Это может быть пустым. После нажатия клавиши «Ввод»/«Возврат» вы увидите прикрепленный файл в строке Вложение:
Это может быть пустым. После нажатия клавиши «Ввод»/«Возврат» вы увидите прикрепленный файл в строке Вложение: 