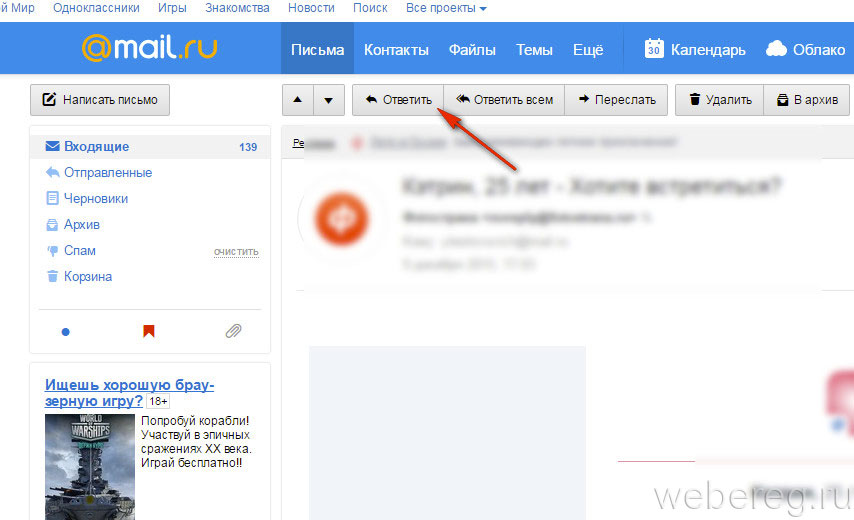Ответ на письма, пересылка писем и получение ответов в приложении «Почта» на Mac
Ответ на письма или пересылка писем. Если исходное сообщение содержало вложения, Вы можете выбрать, нужно ли их включать.
Открыть Почту
Ответ на письма или пересылка писем
В приложении «Почта» на компьютере Mac выберите письмо в списке.
Чтобы включить в ответ только часть исходного сообщения, выберите текст, который необходимо включить.
Если выбрать верхнее сообщение разговора, будут выбраны все сообщения разговора.
Наведите указатель на заголовок сообщения, затем нажмите одну из указанных ниже кнопок.
«Ответить» , чтобы ответить только отправителю.
«Ответить всем» , чтобы ответить отправителю и другим получателям.
«Переслать» , чтобы выбрать новых получателей.
При необходимости Вы можете добавлять и удалять получателей.
Добавьте свой текст.

При включении исходного сообщения рядом с ним могут появиться вертикальные полосы (называемые панелями цитирования).
Текст можно отобразить в виде цитаты.
Как добавить панель цитирования к Вашему тексту. Выберите пункт меню «Формат» > «Уровень цитаты» > «Увеличить» или «Формат» > «Уровень цитаты» > «Уменьшить». При этом также изменяется уровень цитаты, на котором отображается выбранный текст.
Как вставить текст в виде цитаты. Выберите пункт меню «Правка» > «Вставить как цитату».
Если исходное сообщение содержало вложения, выберите, нужно ли их включать.
Включить вложенные файлы. Нажмите кнопку «Включить вложенные файлы» на панели инструментов окна сообщения или выберите пункт меню «Правка» > «Вложения» >«Включать вложенные файлы оригинала в ответ».
Не включать вложенные файлы. Нажмите кнопку «Не включать вложенные файлы» на панели инструментов окна сообщения или выберите пункт меню «Правка» > «Вложения» >«Удалить вложенные файлы».

Выбор настроек вложений для всех ответов. Выберите «Правка» > «Включать вложения с ответами», затем выберите нужный вариант.
Когда будете готовы, нажмите кнопку «Отправить» .
Чтобы никогда не включать исходные сообщения в текст ответов, выберите меню «Почта» > «Настройки», нажмите «Создание сообщения», затем снимите флажок «Цитировать текст оригинала сообщения».
Ответ из уведомления приложения «Почта»
В уведомлении приложения «Почта» на Mac выполните одно из указанных ниже действий.
Нажмите «Ответить». Ваш ответ будет отправлен всем получателям; чтобы ответить только отправителю, нажмите кнопку «Ответить» на панели инструментов окна сообщения.
Нажмите в любом месте уведомления, чтобы открыть сообщение, а затем ответьте на него.
Автоматический ответ на письмо или пересылка писем
Вы можете создать фильтр, согласно которому ответ или пересылка будет выполняться автоматически, если приложение «Почта» открыто.
Примечание. Чтобы настроить автоматический ответ на сообщения, когда приложение «Почта» закрыто (например, когда Вы находитесь в отпуске), обратитесь к поставщику учетной записи электронной почты.
В приложении «Почта» на Mac выберите меню «Почта» > «Настройки», затем нажмите «Фильтры».
Нажмите «Добавить фильтр», затем введите имя для фильтра.
Укажите параметр удовлетворения одному или всем условиям.
Задайте условия автоматической пересылки или ответа на сообщения.
Нажмите всплывающее меню «Выполнить следующие действия» и выберите нужный вариант:
Пересылка сообщений. Выберите «Переслать сообщение» в первом всплывающем меню, затем введите адреса электронной почты, на который Вы хотите получать пересылаемые сообщения. Нажмите «Сообщение», затем введите любой текст, сопровождающий пересылаемое сообщение. Например, можно пояснить, что сообщения пересылаются автоматически.
Ответ на сообщения.
 Выберите «Ответить» в первом всплывающем меню, нажмите «Ответить текстом сообщения», затем введите ответ. Приложение «Почта» включает в Ваш ответ весь текст исходного сообщения.
Выберите «Ответить» в первом всплывающем меню, нажмите «Ответить текстом сообщения», затем введите ответ. Приложение «Почта» включает в Ваш ответ весь текст исходного сообщения.
Нажмите «ОК».
Обязательно протестируйте созданный фильтр. Если условия слишком широкие, это может привести к непреднамеренной отправке сообщений либо созданию циклов (ответов на отправленные Вами ответы).
Получение напоминания продолжить работу с письмом, на который Вы не получили ответ
Если после отправки сообщения Вы не получаете ответ в течение трех дней, отправленное письмо автоматически перемещается в начало почтового ящика «Входящие», чтобы напомнить Вам продолжить с ним работу.
Чтобы пропустить предложение продолжить работу с письмом, смахните вправо по сообщению в списке сообщений.
Чтобы включить или выключить функцию, выберите меню «Почта» > «Настройки», нажмите «Основные», затем установите или снимите флажок для параметра «Показывать предложения для ответов».

См. такжеИзменение настроек уведомлений на MacПереадресация писем в приложении «Почта» на MacСоздание и отправка писем и настройка расписания в приложении «Почта» на Mac
Пересылка писем в качестве вложения в Gmail
Gmail — это, с одной стороны, сервис электронной почты, а с другой – менеджер писем, с помощью которого можно упорядочивать сообщения Gmail и других сервисов. В обоих случаях он бесплатный, удобный и простой в использовании. Следует отметить, что он облегчает задачу организации сообщений, чтобы вы никогда не теряли их и находили их с помощью простого поиска.
Одной из наиболее распространенных задач, которые выполняются с помощью Gmail, является ответ на сообщения электронной почты и их пересылка. В Gmail есть два способа сделать это. В зависимости от потребностей, можно использовать тот или иной вариант.
Первый является наиболее распространенным, его можно выполнить в Gmail для Android. Как в официальном приложении, так и в веб-версии. Он заключается в прикреплении содержимого сообщения в новом сообщении. Для этого вам нужно ввести сообщение, нажать кнопку «
Но вы также можете прикрепить электронное письмо к другому электронному письму в виде файла. Может быть полезно сохранять сообщения на вашем компьютере или в облаке отдельно от вашей учетной записи Gmail или от самого приложения.
Этот другой метод позволяет вам прикрепить одно или несколько писем. Ограничение в размере сообщений. Если они превышают 25 МБ, они будут отправлены через Google Drive, а не прикреплены к отправляемому вами электронному письму. Единственным недостатком является использование исключительно веб-версии Gmail только на компьютере.
Чтобы прикрепить одно или несколько писем к другому письму, вам потребуется доступ к Gmail с компьютера. Я попытался активировать настольную версию Gmail в Google Chrome для Android, но мне не повезло. В лучшем случае открывается HTML-версия Gmail, в которой нет параметра «Переслать как вложение». Так что использовать компьютер.
Когда вы пересылаете электронное письмо в виде вложения, оно будет отправлено в формате .EML, который может быть прочитан большинством менеджеров электронной почты. Вы сможете сохранить его и открыть при необходимости вне Gmail. Но имейте в виду, что исходное письмо останется в вашей учетной записи Gmail, пока вы не удалите его, отправив в корзину.
Пересылка письма как вложения в GmailЧтобы переслать электронное письмо в виде вложения, выполните следующие действия:
- Зайдите в Gmail в браузере на компьютере.
- В папке «Входящие» отметьте одно или несколько писем, чтобы прикрепить их.

- Затем нажмите «Еще» (три вертикальные точки) на панели действий.
- Вы увидите опцию «Переслать как вложение».
- Заполните поля «Кому», «Тема» и «Сообщение».
- Когда все будет готово, нажмите «Отправить».
Другой способ переслать электронное письмо в виде вложения —кликнуть на нем правой кнопкой мыши и выбрать параметр «Переслать как вложение». Этот альтернативный вариант полезен, если вы хотите переслать только одно электронное письмо.
Вы даже можете создать новое сообщение и при его составлении прикреплять электронные письма, перетаскивая их
в окно сообщения. Следуя этому варианту, вы также можете ответить на электронное письмо, прикрепив его в виде файла. Для этого щелкните его правой кнопкой мыши, выберите «Ответить» и, как только ответное сообщение откроется, перетащите электронное письмо, чтобы прикрепить его как файл.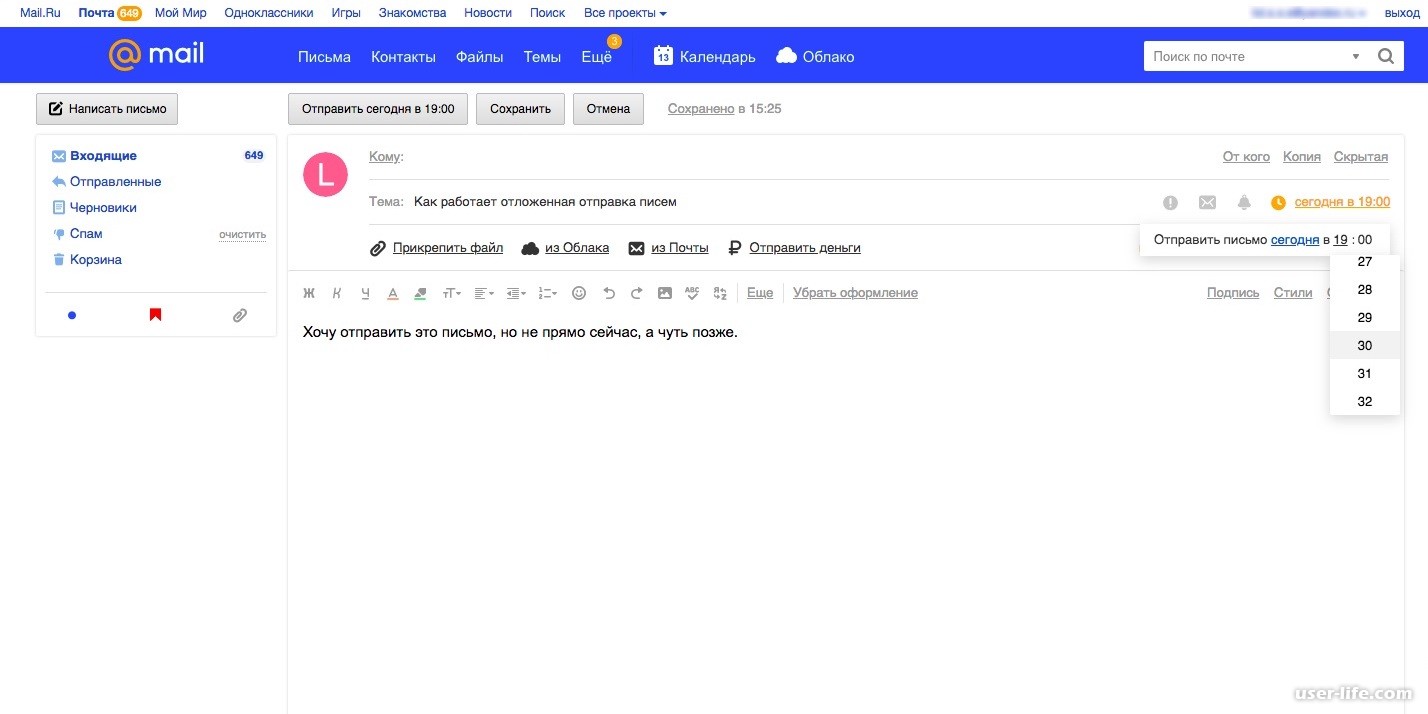
Создание, отправка и ответ на сообщение электронной почты
Создание и отправка электронной почты
- Добро пожаловать на вашу электронную почту
видео - Создание, отправка и ответ на электронное письмо
видео - Создать подпись электронной почты
видео - Отправка и получение вложений
видео - Отозвать или заменить отправленное электронное письмо
видео
Следующий: Управление электронной почтой
Создание и отправка электронной почты
Перспективное обучение
Создание и отправка электронной почты
Создание и отправка электронной почты
Создание, отправка и ответ на электронное письмо- Добро пожаловать на вашу электронную почту
видео - Создание, отправка и ответ на электронное письмо
видео - Создать подпись электронной почты
видео - Отправка и получение вложений
видео - Отозвать или заменить отправленное электронное письмо
видео
Следующий: Управление электронной почтой
Попробуйте!
Создайте и отправьте сообщение электронной почты, ответьте на сообщение электронной почты и перешлите его.
Создать и отправить электронное письмо
Выберите Домашний > Новый адрес электронной почты .
Добавьте получателей, тему и сообщение в теле письма.
Выберите Отправить .
Ответить на письмо
Выберите электронное письмо для ответа.

Выбрать Ответить .
Введите сообщение.
Выберите Отправить .
Примечание. Любое полученное вложение не добавляется к ответу автоматически.
Переслать, чтобы поделиться электронной почтой с другими
Выберите электронное письмо для пересылки.
org/ListItem»>Добавьте, кому вы хотите переслать.
Добавьте примечание в текст сообщения электронной почты, если хотите.
Выберите Отправить .
Выбрать Вперед .
Примечание. Любое полученное вложение добавляется при пересылке.
Хотите больше?
Создать сообщение электронной почты
Как отправить электронное письмо? » Электронная почта » Windows » Tech Ease
 В Outlook 2003 щелкните значок «Новое почтовое сообщение». В Outlook Express щелкните значок «Создать почту» или выберите «Файл», «Создать», «Почтовое сообщение».
В Outlook 2003 щелкните значок «Новое почтовое сообщение». В Outlook Express щелкните значок «Создать почту» или выберите «Файл», «Создать», «Почтовое сообщение».В Thunderbird щелкните значок «Запись» на панели инструментов или выберите «Файл», «Создать», «Сообщение».
Новое окно должно открыться после того, как вы щелкнете по соответствующему значку, чтобы вы могли адресовать сообщение и ввести текст, который вы хотите отправить в теле сообщения. В поле Кому введите адреса получателей. Адреса электронной почты имеют следующий формат: имя получателя@домен.com. Формат имени получателя будет варьироваться в зависимости от соглашения об именовании, используемого провайдером электронной почты получателя, но обычно это первый инициал, за которым следует фамилия. Например, чтобы отправить электронное письмо кому-то по имени Джейн Доу из XYZ Corporation, мы будем использовать такой адрес, как [email protected]. Вы можете ввести несколько адресов электронной почты, если хотите отправить сообщение более чем одному человеку.
Вы можете использовать поле Cc для ввода адресов людей, которые должны получить копию сообщения. Поле Bcc используется для людей, которые должны получить скрытую копию. Это означает, что люди, указанные в поле «Скрытая копия», не увидят адреса других получателей.
После того, как вы адресовали свое сообщение, введите текст в строке темы, чтобы другой человек знал, о чем ваше письмо. Вводить строку темы во всех ваших электронных письмах — это общепринятая вежливость. В противном случае получателю придется сделать дополнительный шаг, открыв сообщение, чтобы увидеть, о чем оно. С хорошей строкой темы он или она может просканировать свой почтовый ящик и быстро определить, о чем сообщение и какие действия оно требует, не открывая его. Ваш получатель оценит время, которое вы сэкономите, добавив хорошую строку темы в свои электронные письма.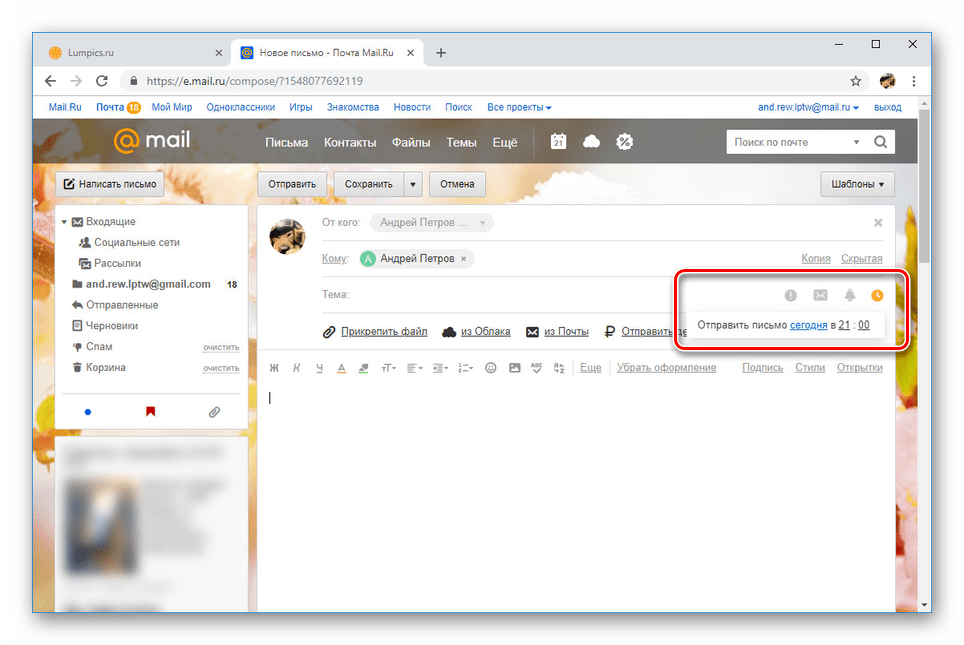
Последним шагом перед отправкой сообщения является ввод текста для тела сообщения. В зависимости от того, как настроена ваша программа электронной почты, вы можете отформатировать текст в теле сообщения. По умолчанию Outlook 2003 и Outlook Express настроены на создание новых сообщений электронной почты в формате HTML, что позволяет выделять текст жирным шрифтом, изменять цвет текста, добавлять маркеры и т. д. Чтобы перейти в режим HTML в Outlook 2003, если он еще не выбран, выберите Инструменты, Параметры, Формат почты. Затем выберите HTML в раскрывающемся меню «Создать в этом формате сообщения». Вы также можете изменить формат отдельного сообщения, открыв сообщение, а затем выбрав нужный формат в пункте меню «Формат».
Чтобы изменить формат электронной почты по умолчанию в Outlook Express, выберите «Инструменты», «Параметры», щелкните вкладку «Отправить» и выберите HTML или «Обычный текст» в качестве формата в разделе «Формат отправки почты».
Вы также можете изменить форматирование отдельного сообщения в Outlook Express, открыв сообщение и выбрав Формат, Форматированный текст (HTML) или Обычный текст.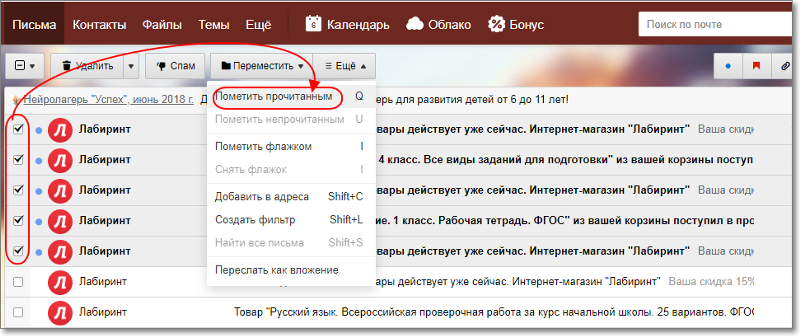



 Выберите «Ответить» в первом всплывающем меню, нажмите «Ответить текстом сообщения», затем введите ответ. Приложение «Почта» включает в Ваш ответ весь текст исходного сообщения.
Выберите «Ответить» в первом всплывающем меню, нажмите «Ответить текстом сообщения», затем введите ответ. Приложение «Почта» включает в Ваш ответ весь текст исходного сообщения.