Как отправить папку по электронной почте 4 различными способами (плюс советы) • BUOM
Электронная почта может быть отличным инструментом для быстрой и эффективной отправки информации через Интернет. Отправка всей папки по электронной почте избавляет людей от необходимости прикреплять каждый элемент в папке по отдельности или отправлять несколько электронных писем для передачи всей информации, которую они хотят. Понимание того, как отправить папку по электронной почте, позволяет отправлять важную информацию организованно и лаконично. В этой статье мы покажем вам, как отправить папку по электронной почте четырьмя уникальными способами, и рассмотрим несколько полезных советов для этого.
Почему вы можете отправить папку по электронной почте?
Есть много причин, по которым вы можете захотеть отправить папку по электронной почте, в том числе:
Экономия времени и усилий за счет отказа от отправки отдельных документов
Минимизация места на жестком диске
Обмен информацией с несколькими людьми
Создание постоянной беседы
Защита конфиденциальных данных
Отправить папку по электронной почте можно быстро и легко, но шаги для этого могут различаться в зависимости от используемой операционной системы. Некоторые операционные системы имеют встроенные службы электронной почты, но вы также можете отправлять папки и файлы по электронной почте через онлайн-службы электронной почты аналогичным образом.
Некоторые операционные системы имеют встроенные службы электронной почты, но вы также можете отправлять папки и файлы по электронной почте через онлайн-службы электронной почты аналогичным образом.
Как отправить папку по электронной почте
Понимание нескольких способов отправки папки по электронной почте дает вам варианты на случай, если один из них не работает или недоступен для вас. Вот четыре уникальных способа отправить папку по электронной почте:
Отправка одной папки по электронной почте
Если вы хотите прикрепить и отправить по электронной почте одну папку в своей службе электронной почты, вы можете использовать опцию вложения службы электронной почты. Для папок, размер которых превышает максимальный размер файла службы электронной почты, может потребоваться сжатие с помощью отдельного инструмента. В большинстве случаев максимальный размер файла или папки составляет около 25 МБ. Вот несколько шагов, которые вы можете предпринять, чтобы отправить по электронной почте одну папку:
1.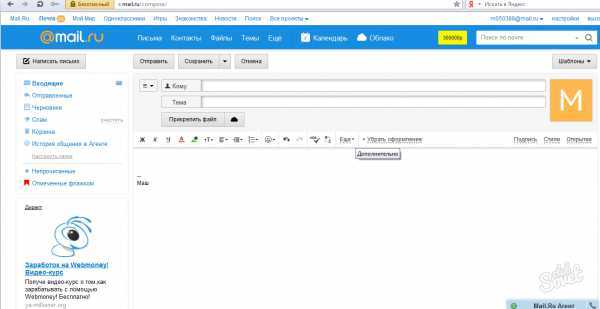 Войдите в свою учетную запись и создайте новый адрес электронной почты.
Войдите в свою учетную запись и создайте новый адрес электронной почты.
Первым шагом к отправке одной папки является вход в учетную запись электронной почты с вашими учетными данными. Затем вы можете перейти к кнопке или команде «Новое сообщение» в своей службе электронной почты и создать новую ветку с адресом электронной почты и строкой темы получателя.
2. Нажмите кнопку «Загрузить вложение».
Большинство почтовых сервисов имеют кнопку «Загрузить вложение» или «Прикрепить файлы» в интерфейсе электронной почты. Скрепка — это распространенный символ для загрузки вложений, поэтому попробуйте найти кнопку, напоминающую скрепку, и наведите на нее курсор, пока не появится уведомление «Вложение».
3. Найдите и загрузите папку в каталоге вашего компьютера
Когда вы нажимаете кнопку загрузки вложения, появляется окно, которое направляет вас к папкам вашего компьютера. Найдите папку, которую вы хотите отправить, в каталоге и щелкните ее, что позволит вам нажать команду «Загрузить» во всплывающем окне.
4. Убедитесь, что вы прикрепили папку
Когда вы нажимаете «Загрузить», вы можете увидеть индикатор выполнения. Когда панель завершит процесс загрузки, просмотрите свою электронную почту, чтобы убедиться, что вложение присутствует, ища имя папки, которое обычно отображается выделенным синим цветом.
5. Отправьте электронное письмо
Прикрепив папку, вы можете отправить электронное письмо, нажав клавишу «Отправить» или добавив любое другое содержимое в электронное письмо по мере необходимости. Если папка слишком велика для отправки, поставщик услуг электронной почты обычно отображает сообщение перед отправкой сообщения электронной почты.
Отправка нескольких папок по электронной почте
У вас также есть возможность отправить несколько папок в сообщении электронной почты, если общий размер папок не превышает максимальный предел поставщика услуг электронной почты. Присоединение нескольких папок аналогично присоединению одной папки и требует нескольких шагов, например:
1.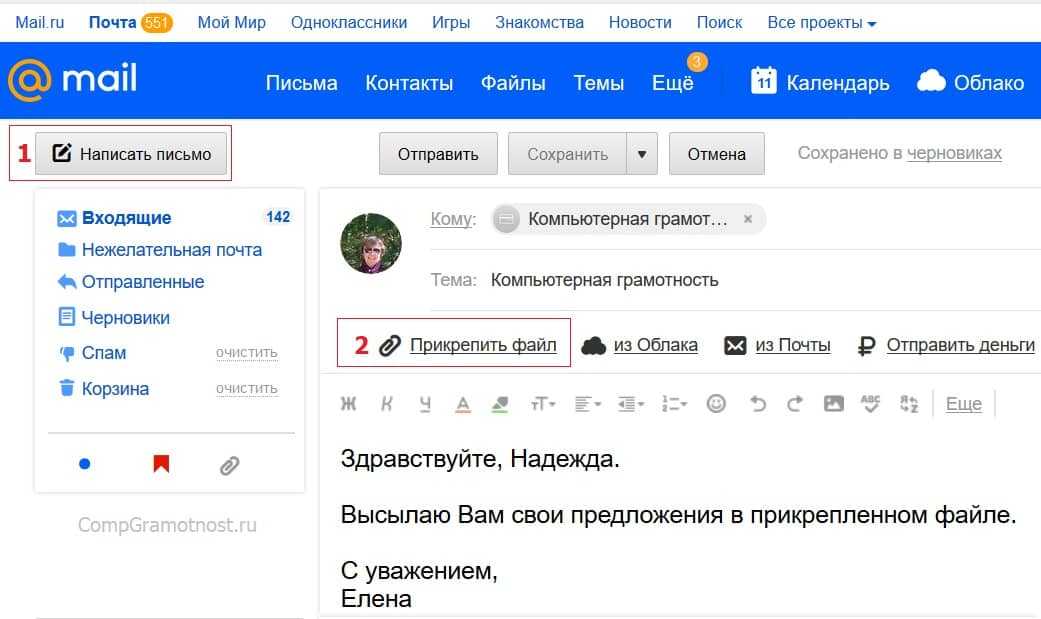 Войдите в свою учетную запись и создайте новую тему.
Войдите в свою учетную запись и создайте новую тему.
При попытке отправить несколько папок в первую очередь важно войти в свою электронную почту. Затем создайте новую ветку электронной почты и укажите адрес получателя, строку темы и любую информацию, которую вы хотите включить в тело электронной почты.
2. Нажмите кнопку «Загрузить вложение».
Кнопка «Загрузить вложение» часто выглядит как знак «плюс» или скрепка и может находиться в нижней части интерфейса вашего электронного письма. Нажмите эту кнопку, чтобы просмотреть окно файлового браузера, позволяющее искать папки.
3. Найдите свои папки
Используйте окно браузера файлов для поиска папок, которые вы хотите загрузить, в каталоге вашего устройства. Затем загрузите их, щелкнув отдельные папки и нажав «ОК» или «Загрузить».
4. Проверьте вложения и отправьте электронное письмо
Следующий шаг — убедиться, что вы прикрепили папки, которые хотите отправить, найдя текст, выделенный синим цветом. Щелчок по этому тексту запускает или загружает вложения.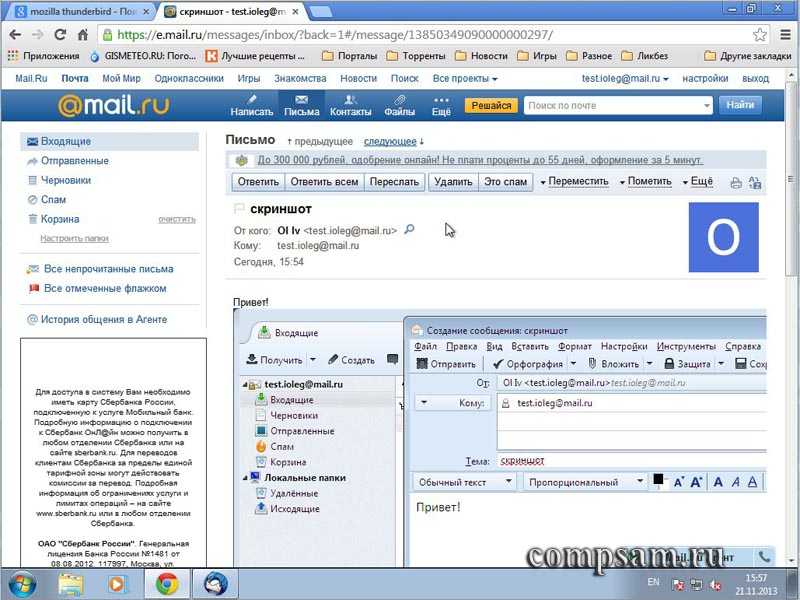 Отправьте электронное письмо после проверки вложений.
Отправьте электронное письмо после проверки вложений.
Прикрепление ZIP-папок
Прикрепление ZIP-папок аналогично присоединению одной или нескольких папок. Zip-папки — это большие папки, которые вы сжимаете с помощью инструмента, который сжимает информацию и делает файл намного меньше оригинала, что позволяет отправлять его с помощью службы электронной почты. Поскольку большинство почтовых служб имеют максимальный размер файла около 25 МБ, вы можете использовать службу сжатия для больших папок. Вот несколько шагов, которые вы можете предпринять для отправки папки по электронной почте с помощью инструмента сжатия для создания ZIP-файла:
1. Найдите файл с помощью инструмента сжатия или поиска устройства.
Вы можете найти папку с файлами, которую хотите сжать, либо выполнив поиск и найдя ее на своем компьютере, либо запустив инструмент сжатия и выбрав опцию «Поиск файлов». Эта опция обычно находится в раскрывающемся меню «Файл» или представляет собой одну кнопку в интерфейсе инструмента сжатия.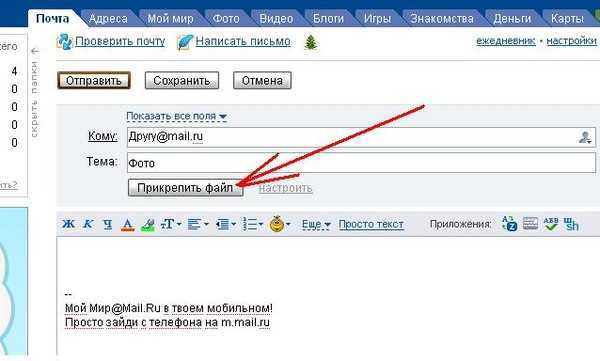
2. Сожмите папку
Используя инструмент сжатия, выберите файл, который вы хотите сжать, выберите каталог назначения и нажмите кнопку «Сжать». Используя каталог поиска, щелкните правой кнопкой мыши свою папку, выберите «Сжать с помощью» в раскрывающемся меню и выберите службу сжатия.
3. Войдите в систему и прикрепите ZIP-файл.
После выбора инструмента сжатия войдите в свою электронную почту со своими учетными данными, а затем создайте новую ветку электронной почты с телом темы и адресом назначения. Используйте кнопку «Загрузить вложение», чтобы открыть окно браузера файлов. Найдите папку .zip, которую вы хотите прикрепить, и нажмите «Загрузить» или «Прикрепить», чтобы подключить ее к ветке электронной почты.
4. Отправьте сообщение
Подождите, пока индикатор загрузки завершится, и убедитесь, что вы прикрепили папку. Затем нажмите «Отправить», чтобы завершить сообщение.
Использование облачного сервиса
Облачные сервисы позволяют безопасно хранить папки, файлы и другую информацию в облаке, которое представляет собой платформу онлайн-хранилища, к которой вы можете получить доступ в любом месте, где есть подключение к Интернету.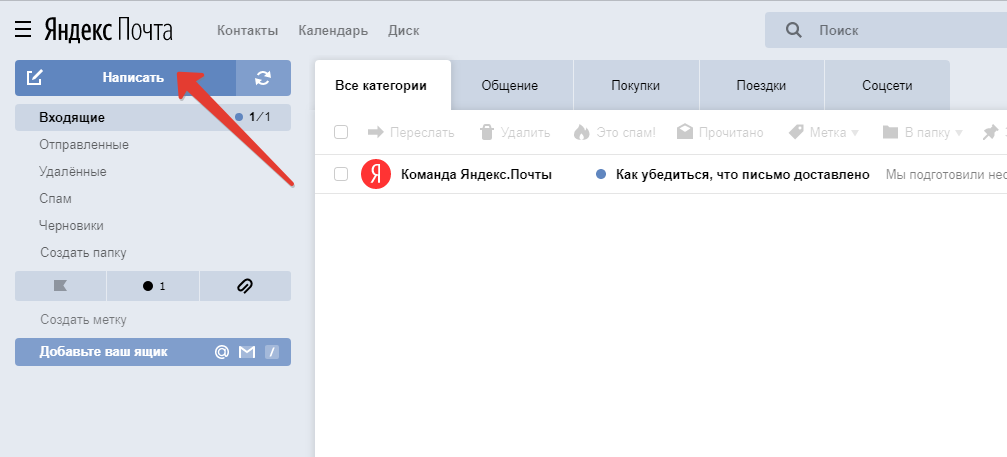 Вы можете отправлять файлы и папки, используя облачный сервис и адрес электронной почты. Вот несколько шагов, которые необходимо выполнить, чтобы отправить папку с облачным сервисом через поставщика услуг электронной почты:
Вы можете отправлять файлы и папки, используя облачный сервис и адрес электронной почты. Вот несколько шагов, которые необходимо выполнить, чтобы отправить папку с облачным сервисом через поставщика услуг электронной почты:
1. Войдите в свой облачный сервис и найдите нужную папку
Чтобы отправить папку через облако, войдите в свою облачную службу, используя свои учетные данные. Найдите папку или папки, которые вы хотите отправить, и проверьте размер их файлов. Для папки размером более 25 МБ может потребоваться упомянутый выше метод ссылки для общего доступа.
2. Нажмите кнопку «Поделиться» в своей папке.
Вы можете щелкнуть папку, чтобы отобразить параметры, которые обычно включают «Поделиться», «Загрузить» или «Удалить». Нажмите кнопку «Поделиться», которая предоставляет либо ссылку для общего доступа, либо возможность прикрепить папку к сообщению или загрузить ее.
3. Скопируйте ссылку на общий доступ или загрузите папку
Для папок большего размера может потребоваться уникальная ссылка для совместного использования, которую вы можете создать с помощью раскрывающегося меню «Поделиться», скопировав и вставив их в электронное письмо.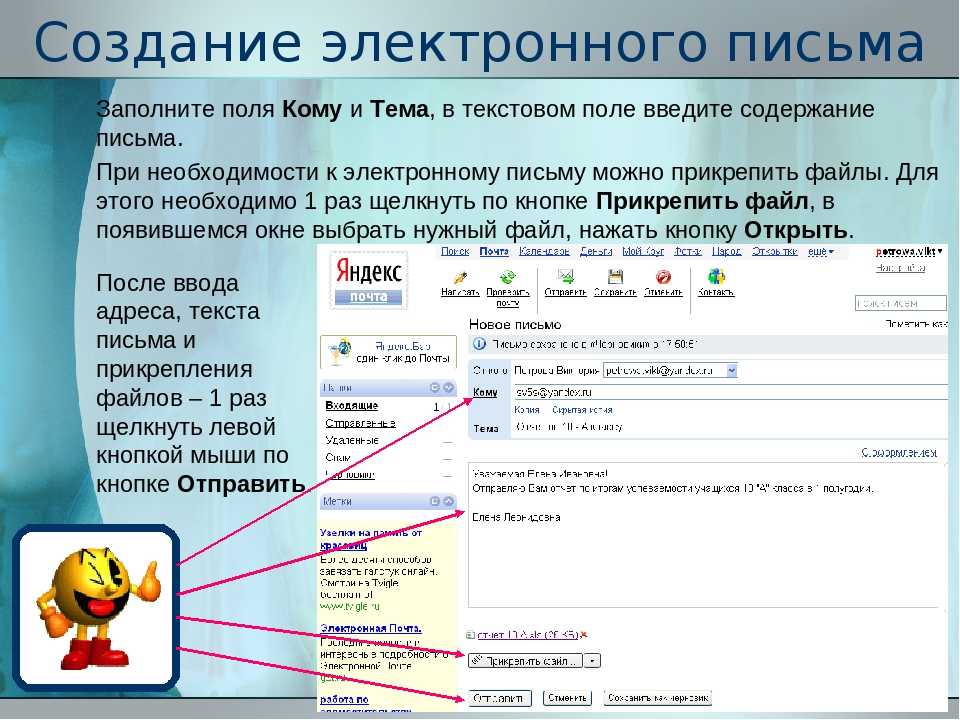 Другой вариант — загрузить папку на свое устройство и загрузить ее в сообщение.
Другой вариант — загрузить папку на свое устройство и загрузить ее в сообщение.
4. Войдите в систему и создайте новую ветку электронной почты.
Затем войдите в свой адрес электронной почты. Убедитесь, что вы скопировали общий адрес или знаете папку, в которой вы сохранили загрузку. После этого создайте новую ветку электронной почты, включая адрес получателя и строку темы.
5. Загрузите загруженную папку или вставьте ссылку на общий доступ.
После того, как вы составите свое электронное письмо, вставьте ссылку на общий доступ к файлам в теле письма. Затем вы можете нажать кнопку «Загрузить вложение» и найти папку, которую вы загрузили, в каталоге устройства. Прикрепите его и отправьте сообщение.
Советы по отправке папок по электронной почте
Вот несколько советов по эффективной рассылке папок по электронной почте:
Проверьте размер папки. Размеры папок могут определять метод, который вы используете для их отправки, и возможность отправки каждой папки по электронной почте.
 Перед отправкой убедитесь, что размер вашей папки меньше, чем максимальный размер файла поставщика услуг электронной почты.
Перед отправкой убедитесь, что размер вашей папки меньше, чем максимальный размер файла поставщика услуг электронной почты.Используйте инструмент сжатия. Инструменты сжатия могут быть отличным ресурсом для отправки больших файлов по электронной почте. Загрузите бесплатный онлайн-инструмент для сжатия или используйте встроенный в операционную систему инструмент, чтобы уменьшить размер файлов для расширения возможностей отправки.
Проверяйте вложения перед отправкой. Вы можете убедиться, что вы прикрепили соответствующую папку, просмотрев выделенный синим или жирным черным текст в теле письма, который иногда имеет скрепку или другой символ вложения, который позволяет вам проверить вложение.
Сайт для передачи файлов | JumboMail
Процесс передачи файловДля того, чтобы отправить большие файлы, заполните форму отправки на нашей домашней странице. Затем нажмите на кнопку «Далее» и выберите файлы, которые вы хотите загрузить путем перетаскивания их в область загрузки или нажав на кнопку «выбрать файлы».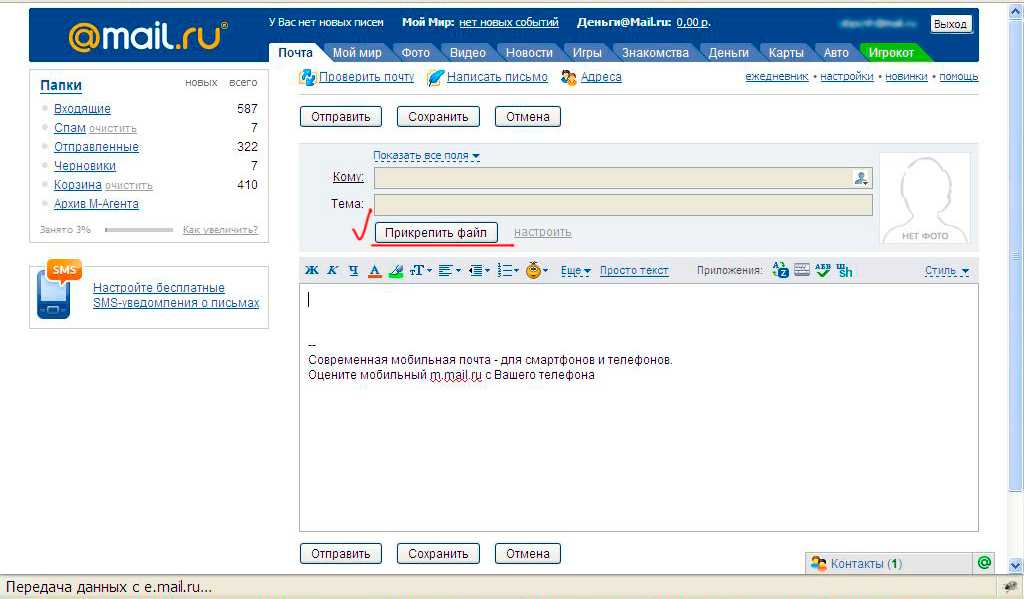 И, наконец, нажмите на кнопку «Отправить» и ожидайте, пока файлы будут загружены на наши серверы. После завершения загрузки вы получите уведомление, информирующее о том, что файлы были отправлены успешно. У вас вы увидите URL-адресс на страницу скачивания, где файлы могут быть скачаны.
И, наконец, нажмите на кнопку «Отправить» и ожидайте, пока файлы будут загружены на наши серверы. После завершения загрузки вы получите уведомление, информирующее о том, что файлы были отправлены успешно. У вас вы увидите URL-адресс на страницу скачивания, где файлы могут быть скачаны.
Как бесплатный пользователь, вы можете отправить только до 2 Гб. Если вы хотите отправить большие файлы, Вы можете приобрести индивидуальные ДжамбоКодс или стать подписчиком, купив один из наших пакетов.
Отправка до 5 Гб бесплатноКаждый пользователь может стать продвинутым пользователем и наслаждаться возможностью отправки до 5 ГБ бесплатно. Все, что вам нужно сделать, это выполнить несколько шагов. Вы можете эти увидеть шаги и просмотреть Ваш статус в учетной записи в личном профиле.
Пригласите 2 друзей, чтобы подписаться на JumboMail. Вы можете пригласить столько друзей, сколько захотите, но требуется, чтобы как минимум два из них зарегистрировались как пользователь JumboMail.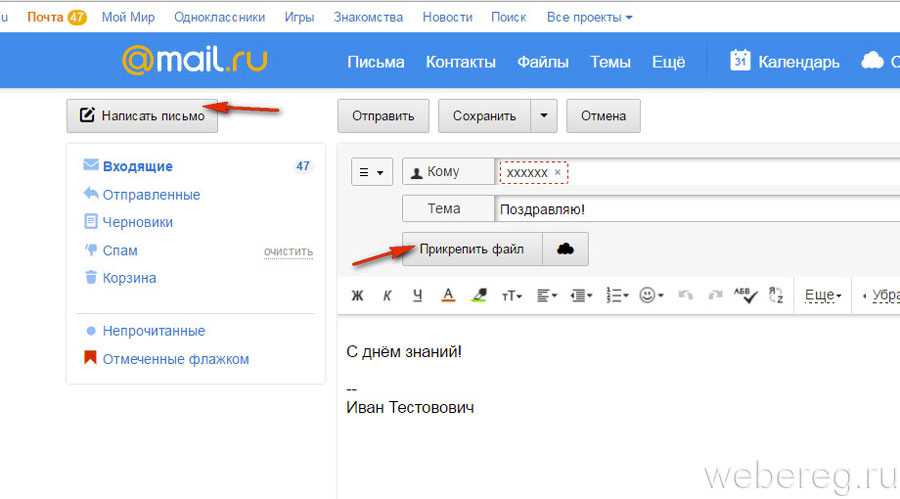
Незарегистрированный пользователь может отправлять файлы нескольким получателям, введя адрес электронной почты, а затем добавить запятую, пробел и следующий адрес электронной почты. Например, [email protected], [email protected].
Зарегистрированные пользователи могут выбирать своих получателей, нажав на опцию контактов в форме и нажав на нужные контакты. Вы можете добавлять и удалять контакты через свой личный профиль в разделе «список контактов».
История отправкиПросмотр вашей истории отправленых писем возможна только если вы являетесь зарегистрированным пользователем. Для того чтобы просмотреть отправленные сообщения электронной почты войдите в систему в свой личный профиль, там вы можете выбрать опцию «Отправленные письма». Если вы еще не являетесь зарегистрированным пользователем, нажмите здесь, чтобы зарегистрироваться сейчас.
Есть ли способ узнать, что мой получатель загрузил файлы?Да, при заполнении формы отправки файла, у вас есть возможность выбрать пункт, чтобы получить уведомление на электронную почту, когда получатель загружает файлы.
Возможность загрузки целых папок доступна только при использовании интернет-браузера Chrome. Если вы используете Internet Explorer или Firefox, вы можете выбрать только отдельные файлы.
Сохранение файлов- Электронные письма, отправленные пользователями без подписки, хранятся 7 дней
- Сообщения, отправленные с помощью загрузочных Джамбокодс сохраняются в течение 14 дней
- Подписчики имеют возможность сохранять файлы так долго, как они хотят.
- Если файлы, которые Вы послали, собираются удаляться, вы можете стать подписчиком и сохранить эти файлы от удаления. Нажмите здесь, чтобы подписаться и сохранить свои файлы.
После того как файлы загружены, отправитель получает URL-ссылку на страницу загрузки. Вы можете отправить этот URL из вашего письма любому получателю.
Я случайно отправил файл, который не хотел отправлять. Могу ли я удалить его?
Могу ли я удалить его?Ручное удаление файлов доступно только для зарегистрированных пользователей и подписчиков. Для того чтобы удалить файлы, войдите в систему, введите свой профиль и нажмите на «отправленные письма». Рядом с соответствующим письмом вы увидите опцию удаления файлов.
Отправка больших файлов с помощью Outlook
Outlook для Microsoft 365 Outlook 2021 Outlook 2019 Outlook 2016 Outlook 2013 Outlook 2010 Outlook 2007 Дополнительно…Меньше
Вы получите сообщение об ошибке, если попытаетесь прикрепить файлы, размер которых превышает максимально допустимый. Есть несколько способов обойти это ограничение размера, включая использование службы обмена файлами или сжатие файла.
Outlook ограничивает размер отправляемых файлов. Это ограничение не позволяет вашему компьютеру постоянно пытаться загрузить очень большие вложения, которые превышают ограничения большинства интернет-провайдеров. Для учетной записи электронной почты в Интернете.
Сохраните файл в облачном сервисе и поделитесь ссылкой
Существует множество облачных хранилищ, в которые можно загружать большие файлы и делиться ими. Некоторые популярные облачные хранилища включают OneDrive, Dropbox, iCloud и Google Drive. Как только ваш файл будет сохранен в облаке, вы можете включить ссылку на документ в свое сообщение электронной почты.
-
Загрузите файл в облачный сервис, например OneDrive или Dropbox.
Примечание. Служба, которую вы используете, создает ссылку для доступа к вашему файлу.
 Ваш получатель может открыть ссылку для загрузки вашего файла.
Ваш получатель может открыть ссылку для загрузки вашего файла. После загрузки файла скопируйте ссылку и вставьте ее в сообщение электронной почты.
Совет: Подробную информацию о загрузке файлов и создании ссылки для скачивания в OneDrive см. в разделах Загрузка фотографий и файлов и Предоставление общего доступа к файлам и папкам и изменение разрешений.
Сжать файл
Когда вы сжимаете или архивируете файл, его размер уменьшается, и он может уменьшиться настолько, чтобы соответствовать ограничениям размера Outlook для вложений. В следующих статьях описывается, как сжимать и извлекать файлы для различных операционных систем Windows.
- org/ListItem»>
Windows 8.1: сжатие и распаковка файлов
-
Windows 7: сжатие и распаковка файлов (zip-файлы)
Windows 10: сжатие и распаковка файлов
Уменьшить размер изображения
Если вы отправляете большие файлы изображений, вы можете автоматически изменить их размер, чтобы уменьшить размер файла.
Прикрепите изображения к сообщению электронной почты.
Щелкните
В разделе Вложения изображений выберите Изменить размер больших изображений при отправке этого сообщения .
Вернитесь к своему сообщению и нажмите Отправить .
Если вы используете Outlook в бизнес-среде и используете SharePoint, вы можете сохранить файл в библиотеке SharePoint и поделиться ссылкой на файл.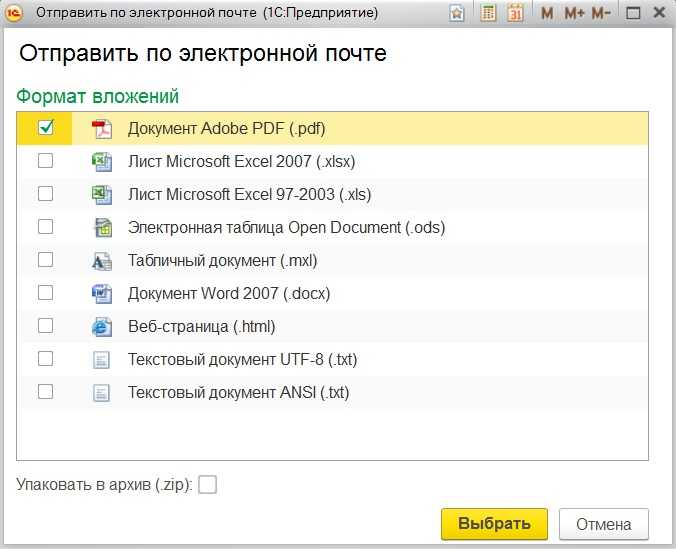 Инструкции см. в статье Общий доступ к документу с помощью SharePoint или OneDrive.
Инструкции см. в статье Общий доступ к документу с помощью SharePoint или OneDrive.
Для Outlook 2010 и Outlook 2007: при попытке отправить сообщение со слишком большими вложениями появляется сообщение « Размер вложения превышает допустимый предел ».
Даже если ваше сообщение не превышает ограничений на размер вложений Outlook или Exchange Server, существует вероятность того, что поставщик услуг электронной почты вашего получателя может заблокировать сообщения, содержащие большие вложения. Чтобы уменьшить размер вложений, отправляемых в Outlook, см. раздел Уменьшение размера изображений и вложений.
Помимо ограничений почтового провайдера на общий размер сообщения, отправка больших вложений по электронной почте не всегда является лучшим решением.
Ваше сообщение может привести к тому, что почтовые ящики ваших получателей превысят квоту хранения

Ваше сообщение может привести к тому, что ваш почтовый ящик превысит квоту хранения Каждое отправляемое вами сообщение сохраняется в Папка «Отправленные» . Отправка больших вложений другим людям также учитывается в квоте размера вашего почтового ящика. Когда вы превысите квоту хранилища, вы можете быть заблокированы от получения дополнительных сообщений.
-
Раздувание вложения Когда файл прикрепляется к сообщению, он должен быть закодирован. В процессе кодирования вложенные файлы становятся в 1,37 раза больше, чем на вашем компьютере. Например, если вы отправляете вложенный файл размером 5 МБ, вложение отправляется как 6,85 МБ данных.

Верх страницы
Существует несколько способов обмена большими файлами и совместной работы с другими людьми без отправки вложений.
Библиотеки Microsoft SharePoint Server Если у вас есть доступ к библиотеке SharePoint Server, файлы можно сохранять в библиотеке. Дополнительные сведения см. в статье Сохранение файла в библиотеке SharePoint. Доступ к библиотекам SharePoint можно получить непосредственно в Outlook.
Если ваша организация использует SharePoint Server и предоставляет вам личный сайт, вы можете загрузить свои файлы в библиотеку общих документов личного сайта, а затем включить ссылку на файл в свое сообщение.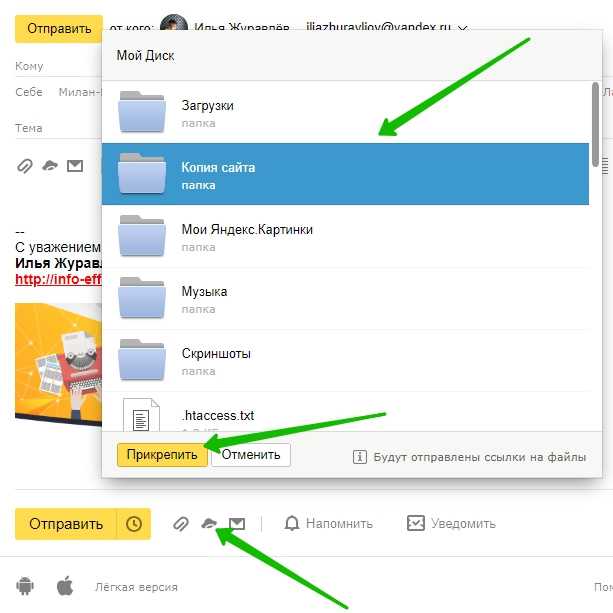
При открытии библиотеки документов SharePoint, в которую вы загрузили файл, щелкните правой кнопкой мыши ссылку на документ, выберите Скопировать ярлык и вставьте (CTRL+V) ярлык в свое сообщение.
Один диск
OneDrive — это бесплатная служба Microsoft, которая предоставляет защищенное паролем онлайн-хранилище файлов, позволяющее сохранять, получать доступ и обмениваться файлами в Интернете с друзьями или коллегами практически из любого места. Вы можете сохранять документы Microsoft Office непосредственно в OneDrive. Дополнительные сведения см. в разделе Введение в OneDrive.Общие сетевые расположения Сохраняйте файлы в папке, к которой также имеют доступ ваши получатели.
 Затем вы можете отправить получателям сообщение, содержащее ссылку на общее местоположение. На вкладке Вставка в группе Ссылки щелкните
Затем вы можете отправить получателям сообщение, содержащее ссылку на общее местоположение. На вкладке Вставка в группе Ссылки щелкните Сайты обмена фотографиями Если вы отправляете фотографии кому-либо, рассмотрите возможность изменения их размера перед отправкой. См. Уменьшение размера изображений и вложений. С современными цифровыми камерами каждое изображение может весить 3 МБ и более при передаче их с камеры. Если вы не хотите изменять размер своих изображений, существует множество веб-сайтов для обмена фотографиями, на которые вы можете загрузить свои изображения, а затем отправить ссылку на них в сообщении.

Сайты обмена видео Даже короткий видеофайл может быть очень большим. Рассмотрите возможность обмена видеоклипами с помощью одного из методов, описанных в этой статье, или на веб-сайте обмена видео.
Примечание по безопасности: Прикрепляя файл к сообщению, вы определяете предполагаемого получателя. Если вы загружаете файл в общедоступное хранилище или службу, убедитесь, что вы понимаете настройки конфиденциальности и безопасности этого сайта, в том числе, кто имеет доступ к вашему файлу.
Верх страницы
См. также
Уменьшите размер изображений и вложений в сообщениях электронной почты Outlook.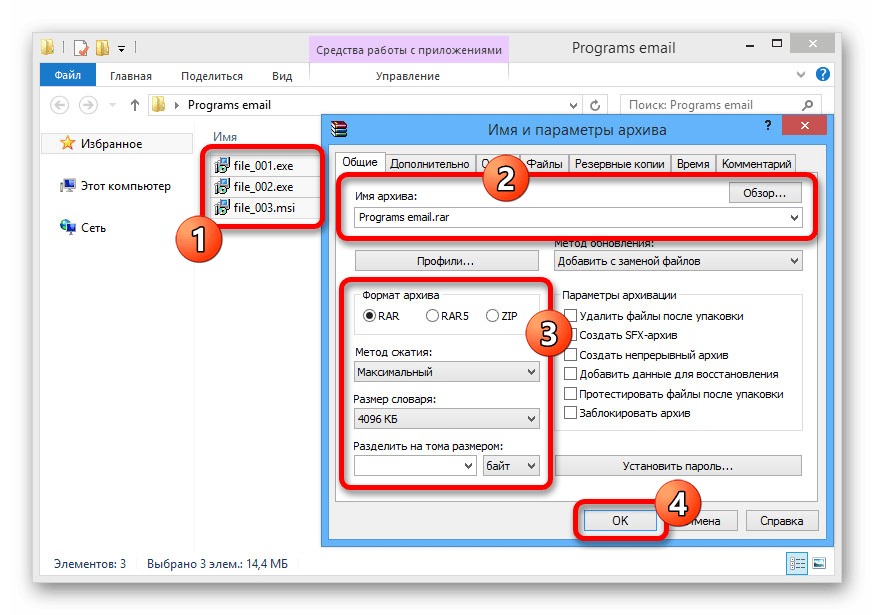
Отправка и получение вложений — служба поддержки Майкрософт
Создание и отправка электронной почты
- Добро пожаловать на вашу электронную почту
видео - Создание, отправка и ответ на электронное письмо
видео - Создать подпись электронной почты
видео - Отправка и получение вложений
видео - Отозвать или заменить отправленное электронное письмо
видео
Следующий: Управление электронной почтой
Создание и отправка электронной почты
Перспективное обучение
Создание и отправка электронной почты
Создание и отправка электронной почты
Отправка и получение вложений
- Добро пожаловать на вашу электронную почту
видео - Создание, отправка и ответ на электронное письмо
видео - Создать подпись электронной почты
видео - Отправка и получение вложений
видео - Отозвать или заменить отправленное электронное письмо
видео
Следующий: Управление электронной почтой
Отправьте файл или изображение с сообщением электронной почты, добавив вложение.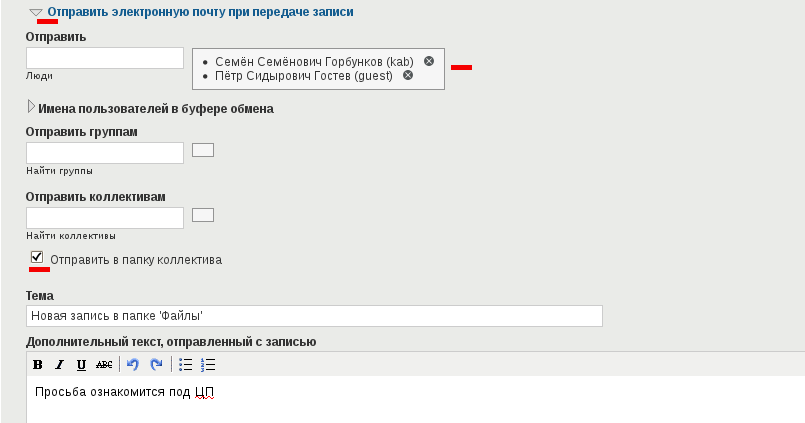
Добавить вложение
Выберите Домашняя страница > Новый адрес электронной почты .
Или для существующего электронного письма выберите Ответить / Ответить всем или Переслать .
Выберите Главная > Прикрепить файл, и выберите вариант:
Недавние элементы — выберите стрелку, чтобы найти файл или изображение, которое вы недавно сохранили или с которым работали.
 Эти файлы могут быть сохранены локально или могут существовать во внутренней сети.
Эти файлы могут быть сохранены локально или могут существовать во внутренней сети.Прикрепить элемент > Элемент Outlook — прикрепить сообщение электронной почты.
Прикрепить элемент > Визитная карточка — прикрепить к сообщению электронную визитную карточку.
Прикрепить элемент > Календарь — вставка календаря с указанием диапазона дат и других сведений.
org/ListItem»>
Просмотр веб-сайтов — выберите файлы из OneDrive, сайтов SharePoint или групповых файлов, к которым вы обращались ранее.
Просмотреть этот компьютер — выбрать файл на локальном компьютере.
Совет: Когда вы прикрепляете файл, хранящийся в OneDrive или SharePoint, выберите, как вы хотите поделиться файлом: ссылка или Прикрепить как копию. Щелкните правой кнопкой мыши онлайн-документы, чтобы изменить разрешения для редактирования или просмотра.
Еще один способ добавить изображение
- org/ListItem»>
Изображение появляется внутри тела сообщения. Используйте вкладку Формат изображения для инструментов, чтобы настроить изображение по мере необходимости.
Выберите Вставьте > Изображения и найдите изображение. Выберите Вставьте .
При получении вложения
Выберите, чтобы просмотреть или открыть вложение.
Когда закончите, выберите Вернуться к сообщению .
Примечание.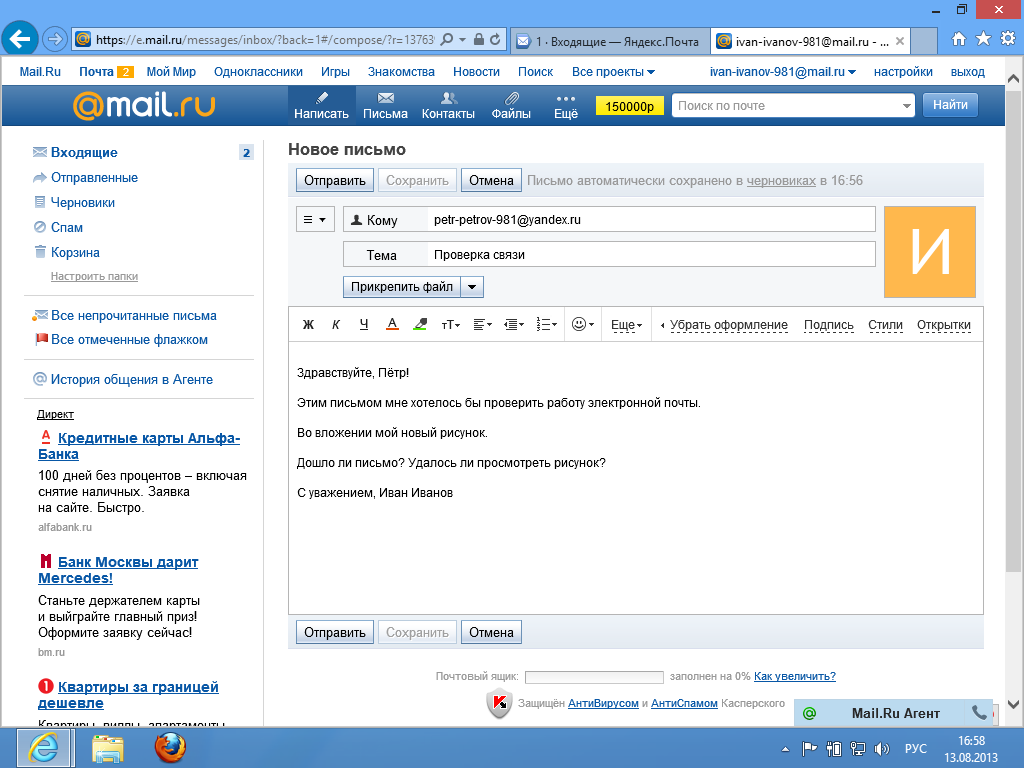

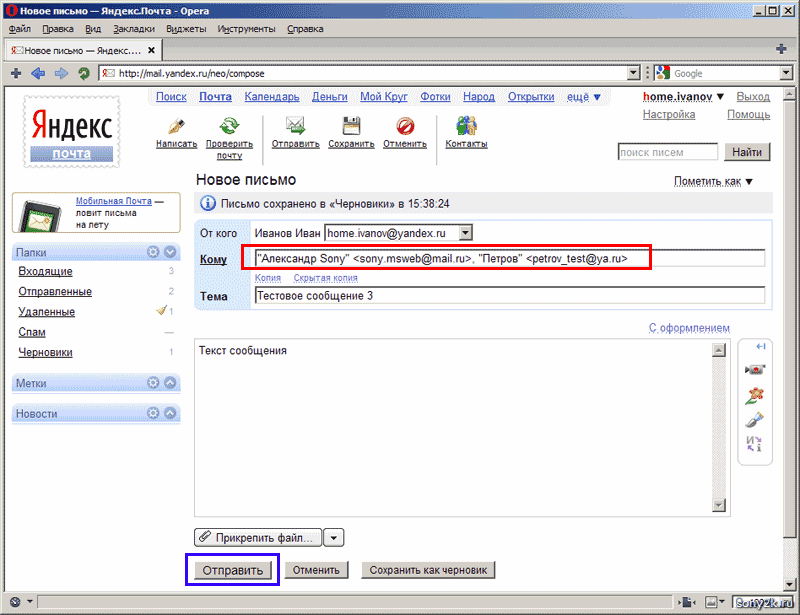 Перед отправкой убедитесь, что размер вашей папки меньше, чем максимальный размер файла поставщика услуг электронной почты.
Перед отправкой убедитесь, что размер вашей папки меньше, чем максимальный размер файла поставщика услуг электронной почты. Ваш получатель может открыть ссылку для загрузки вашего файла.
Ваш получатель может открыть ссылку для загрузки вашего файла.
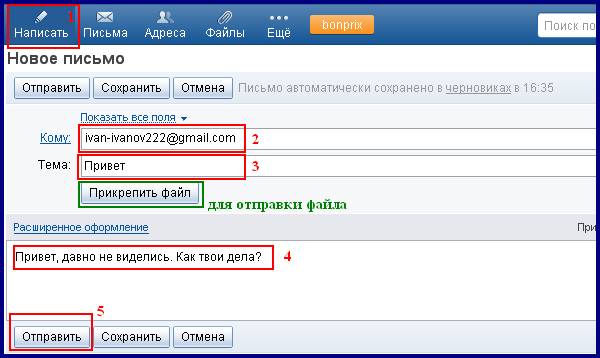
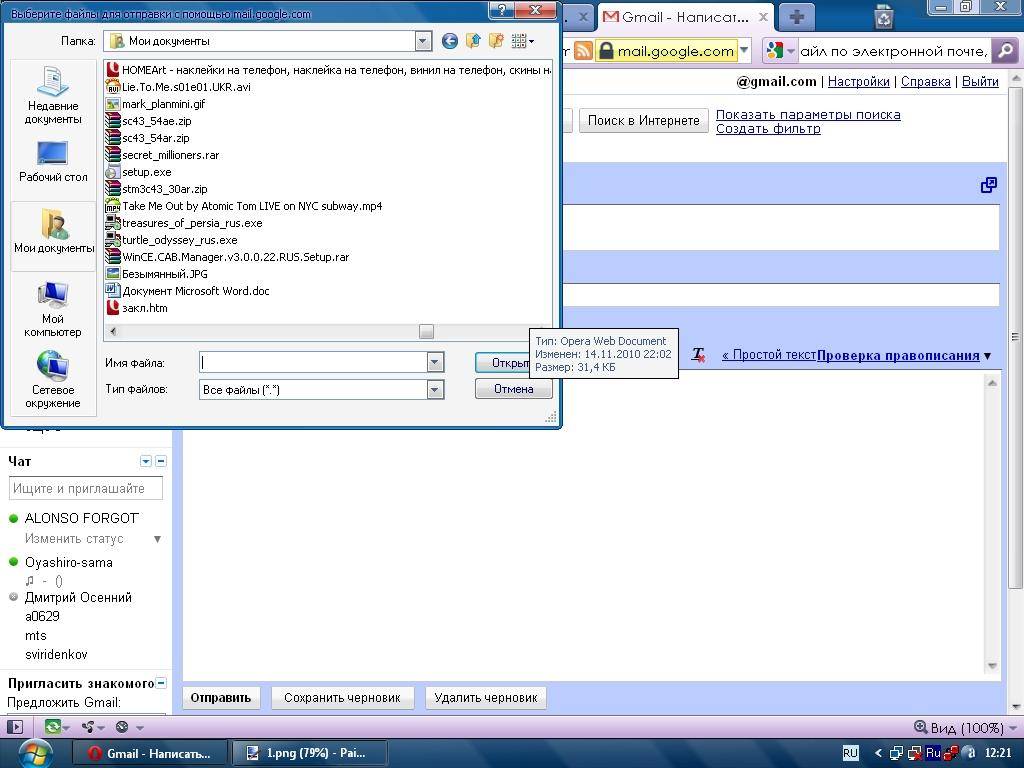 Затем вы можете отправить получателям сообщение, содержащее ссылку на общее местоположение. На вкладке Вставка в группе Ссылки щелкните
Затем вы можете отправить получателям сообщение, содержащее ссылку на общее местоположение. На вкладке Вставка в группе Ссылки щелкните 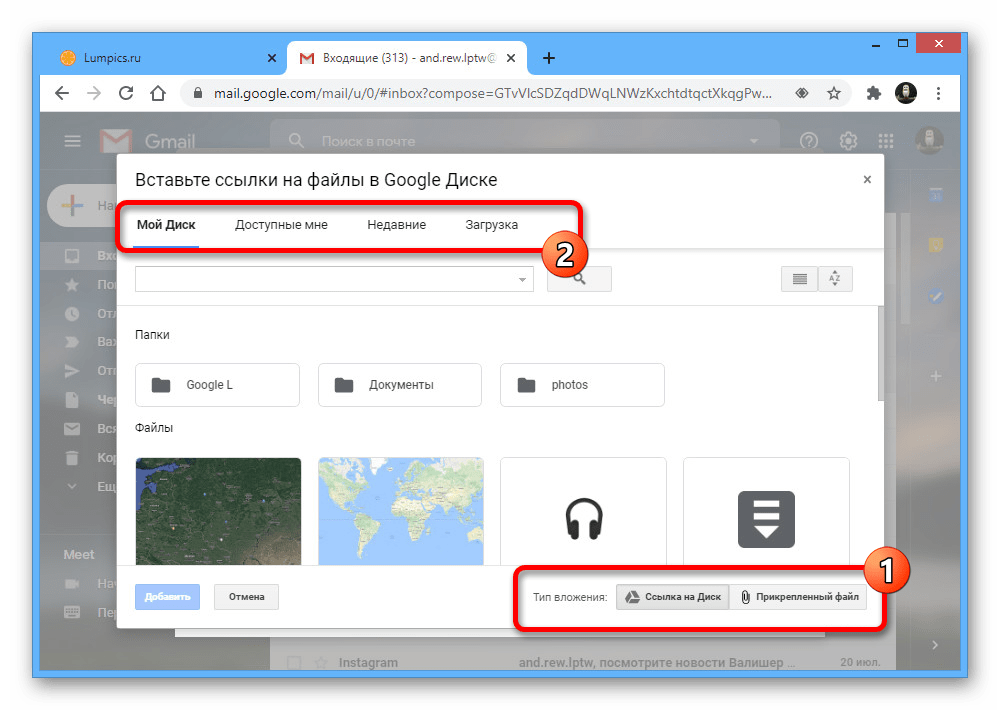
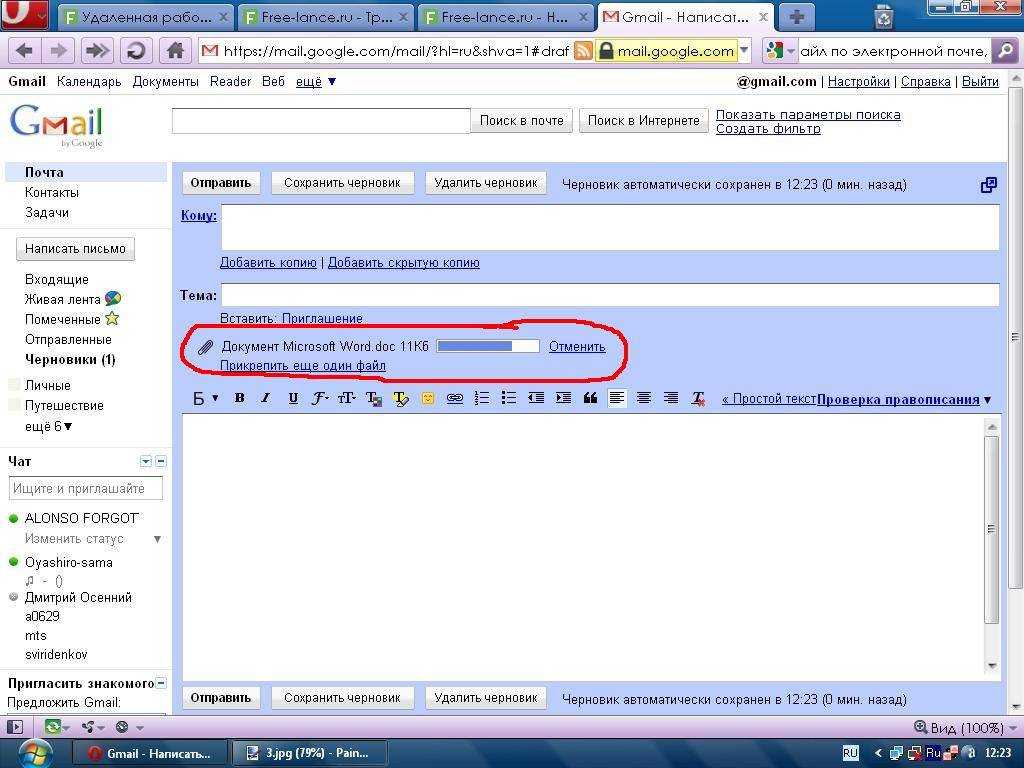 Эти файлы могут быть сохранены локально или могут существовать во внутренней сети.
Эти файлы могут быть сохранены локально или могут существовать во внутренней сети.