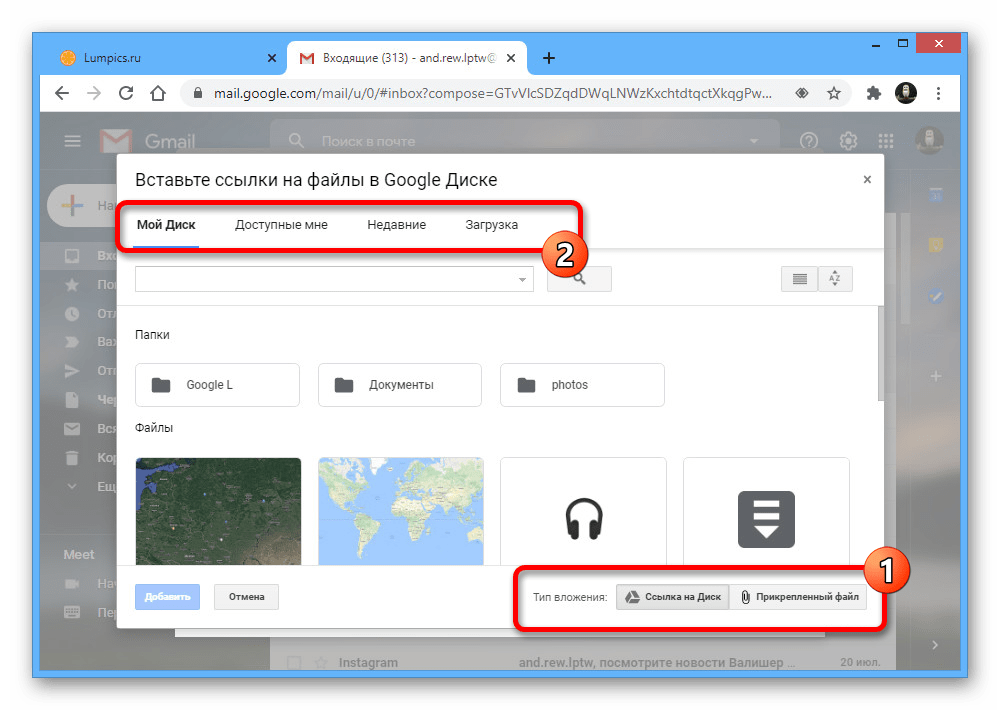Отправка документа в Pages на Mac
Pages
Поиск по этому руководству
Руководство пользователя Pages для Mac
- Добро пожаловать!
- Основные сведения о приложении Pages
- Текстовый документ или документ с макетом страницы?
- Основные сведения об изображениях, диаграммах и других объектах
- Создание первого документа
- Основные сведения о создании книги
- Использование шаблонов
- Поиск документов
- Открытие или закрытие документа
- Сохранение документа и присвоение ему имени
- Печать документа или конверта
- Отмена и повтор изменений
- Использование боковых панелей
- Быстрая навигация
- Просмотр знаков форматирования и направляющих макета
- Линейки
- Изменение режима просмотра
- Панель Touch Bar для Pages
- Настройка панели инструментов
- Настройка параметров Pages
- Создание документа с помощью VoiceOver
- Просмотр комментариев и отслеживание изменений с помощью VoiceOver
- Выбор текста и размещение точки вставки
- Добавление и замена текста
- Копирование и вставка текста
- Добавление, изменение или удаление поля слияния
- Изменение информации об отправителе
- Добавление, изменение и удаление исходного файла в Pages на Mac
- Заполнение и создание нескольких версий документа
- Использование диктовки для ввода текста
- Диакритические знаки и специальные символы
- Форматирование документа для другого языка
- Использование фонетической транскрипции
- Использование двунаправленного текста
- Использование вертикального текста
- Добавление даты и времени
- Добавление математических уравнений
- Закладки и ссылки
- Добавление ссылок
- Изменение шрифта или размера шрифта
- Выбор шрифта по умолчанию
- Жирный шрифт, курсив, подчеркивание и зачеркивание
- Изменение цвета текста
- Добавление тени или контура к тексту
- Изменение регистра текста
- Основные сведения о стилях абзацев
- Применение стиля абзаца
- Создание, переименование или удаление стиля абзаца
- Обновление или возврат стиля абзаца
- Использование сочетания клавиш для применения стиля текста
- Копирование и вставка стиля текста
- Автоматическое форматирование дробей
- Создание и использование стилей символов
- Лигатуры
- Добавление буквиц
- Поднятие и опускание символов и текста
- Форматирование текста (китайский, японский, корейский)
- Добавление эффекта выделения в текст
- Формат переносов, тире и кавычек
- Установка межстрочного интервала и интервала между абзацами
- Установка полей для абзаца
- Форматирование списков
- Установка табуляторов
- Выравнивание текста по краям и по ширине
- Настройка разбивки на страницы и добавление разрывов строк и страниц
- Форматирование столбцов текста
- Связывание текстовых блоков
- Добавление границ и линий
- Задание размера бумаги и ориентации
- Установка полей для документа
- Настройка разворота
- Шаблоны страниц
- Добавление страниц
- Добавление и форматирование разделов
- Изменение порядка страниц или разделов
- Дублирование страниц или разделов
- Удаление страниц или разделов
- Оглавление
- Библиография
- Постраничные и заключительные сноски
- Верхние и нижние колонтитулы
- Добавление номеров страниц
- Изменение фона страницы
- Добавление границы вокруг страницы
- Добавление водяных знаков и фоновых объектов
- Создание пользовательского шаблона
- Добавление изображения
- Добавление галереи изображений
- Редактирование изображения
- Добавление и редактирование фигуры
- Объединение или разъединение фигур
- Рисование фигуры
- Сохранение фигуры в медиатеке фигур
- Добавление и выравнивание текста внутри фигуры
- Добавление линий и стрелок
- Анимация, публикация и сохранение рисунков
- Добавление аудио и видео
- Запись звука
- Редактирование аудио- и видеофайлов
- Выбор формата фильма или изображения
- Размещение и выравнивание объектов
- Размещение объектов с текстом
- Использование направляющих линий
- Наложение, группировка и закрепление объектов
- Изменение прозрачности объекта
- Заливка фигуры или текстового блока цветом или изображением
- Добавление границы объекта
- Добавление подписи или заголовка
- Добавление отражения или тени
- Использование стилей объектов
- Изменение размеров, поворот и зеркальное отражение объектов
- Добавление и удаление таблицы
- Выбор таблиц, ячеек, строк и столбцов
- Добавление и удаление строк и столбцов таблицы
- Перемещение строк и столбцов таблицы
- Изменение размера строк и столбцов таблицы
- Объединение и разделение ячеек таблицы
- Изменение внешнего вида текста в таблице
- Отображение, редактирование и скрытие заголовка таблицы
- Изменение линий сетки и цветов таблицы
- Использование стилей таблицы
- Изменение размера, перемещение и открепление
- Добавление и редактирование содержимого ячейки
- Форматирование дат, значений валют и других типов данных
- Создание произвольного формата ячейки таблицы
- Форматирование таблиц с двунаправленным текстом
- Условное выделение ячеек
- Сортировка по алфавиту и сортировка данных таблицы
- Расчет значений по данным в ячейках таблицы
- Использование справки по формулам и функциям
- Добавление или удаление диаграммы
- Изменение одного типа диаграммы на другой
- Изменение данных диаграммы
- Перемещение, изменение размера и поворот диаграммы
- Изменение внешнего вида серий данных
- Добавление легенды, линий сетки и других меток
- Изменение внешнего вида текста и меток на диаграмме
- Добавление рамки и фона к диаграмме
- Использование стилей диаграммы
- Проверка правописания
- Поиск определения слова
- Поиск и замена текста
- Автоматическая замена текста
- Просмотр количества слов и другой статистики
- Просмотр аннотаций
- Задание имени автора и цвета комментариев
- Выделение текста цветом
- Добавление и печать комментариев
- Отслеживание изменений
- Отправка документа
- Публикация книги в Apple Books
- Основные сведения о совместной работе
- Приглашение к совместной работе
- Совместная работа над общим документом
- Просмотр последних действий пользователей в общем документе
- Изменение настроек общего документа
- Закрытие общего доступа к документу
- Общие папки и совместная работа
- Использование Box для совместной работы
- Использование iCloud Drive с приложением Pages
- Экспорт в Word, PDF или другой формат
- Открытие книги iBooks Author в Pages
- Уменьшение размера файла документа
- Сохранение большого документа в виде файла пакета
- Восстановление более ранней версии документа
- Перемещение документа
- Удаление документа
- Установка защиты для документа
- Защита документа паролем
- Создание собственных шаблонов и управление ими
- Перенос документов с помощью AirDrop
- Перенос документов с помощью Handoff
- Перенос документов через Finder
- Если не удается добавить или удалить страницу
- Если не удается удалить элемент из документа
- Если не удается найти кнопку или элемент управления
- Нежелательные изменения форматирования
- Сочетания клавиш
- Символы сочетаний клавиш
- Авторские права
Можно отправить копию документа с помощью AirDrop, Почты, Сообщений или другой службы.
Совет. Прежде чем отправлять копию документа получателю, можно заблокировать ее, чтобы запретить внесение изменений в копию, или защитить паролем, чтобы ограничить доступ к документу и обеспечить конфиденциальность данных.
Отправка копии документа в Pages
При открытом документе выполните одно из указанных ниже действий.
В macOS Ventura 13 или новее. В панели инструментов нажмите «Поделиться» , затем выберите «Отправить копию».
В macOS 12 или более ранних версиях. Выберите «Файл» > «Отправить копию» (меню «Файл» расположено у верхнего края экрана).
Выберите способ отправки.
AirDrop. Чтобы получить файл, получателю необходимо его принять.
Почта и Сообщения. : Копия файла отправляется получателю напрямую.
Заметки. Копия файла сохраняется в Ваших файлах приложения «Заметки»
Выберите формат копии, затем укажите настройки.

Если доступен параметр «Требовать пароль для открытия», можно установить флажок, чтобы ограничить доступ к документу.
Если документ уже защищен паролем. Отправляемая копия будет защищена текущим паролем. Чтобы использовать другой пароль для этой копии, нажмите «Сменить пароль». (Это действие не изменяет пароль для документа.)
Если документ еще не защищен паролем. Введите и подтвердите пароль, с помощью которого Вы хотите защитить эту копию. Пароль применяется только к этой копии.
Нажмите «Далее», укажите необходимые данные (например, адрес электронной почты, если Вы отправляете сообщение электронной почты).
Если для выбранного способа не выполнен вход в учетную запись, для продолжения необходимо выполнить вход.
Также перед отправкой можно экспортировать документ в другой формат. См. раздел Экспорт в Word, PDF или другой формат в Pages на Mac.
Чтобы упростить предоставление общего доступа к документу, а также его отправку или публикацию, можно уменьшить его размер.
См. такжеЭкспорт в Word, PDF или другой формат в Pages на MacИспользование iCloud Drive с приложением Pages на Mac
Максимальное количество символов: 250
Не указывайте в комментарии личную информацию.
Максимальное количество символов: 250.
Благодарим вас за отзыв.
Как подписать документ (word, pdf и другие) электронной подписью?
В сети интернет Вы можете найти огромное количество способов, которые Вам расскажут, как подписать документ электронной подписью. Мы не будем рассказывать обо всех способах, т.к. большинство из них платные, потому что необходимо докупить дополнительное программное обеспечение (такое как КриптоПро PDF, КриптоПро Office Signature, которые стоят не дешево). Мы рассмотрим простой и бесплатный способ подписания любого документа Вашей квалифицированной электронной подписью.
Для этого:
1.Заходим на сайт https://crypto. kontur.ru/.
kontur.ru/.
2. В правом верхнем углу нажимаем кнопку “Войти”.
3. Далее внизу формы нажимаем кнопку “Зарегистрироваться”. Регистрируемся в системе, введя свою электронную почту и придумав пароль. Регистрация очень простая. поэтому скриншоты приводить здесь не будем.
4. Вход в систему также возможен с помощью электронной подписи. Для этого вверху нажимаем на второй по счету значок. Нажимаем “Установить “Контур.Плагин”.
4.1. Далее нажимаем на кнопку “Установить” в синем окне “Расширение для браузера”. Устанавливаем Расширение.
4.2. После этого нажимаем кнопку “Установить” в правой части “Программа Контур.Плагин”. Устанавливаем плагин.
5. После установки выбираем сертификат электронной подписи, под которым будем заходить в сервис и подписывать.
6. Далее сервис просит задать электронную почту. Вводим свою электронную почту и нажимаем “Подтвердить”. После вводим код подтверждения, который пришел на Вашу электронную почту и нажимаем “Продолжить”
6. После этого мы попадаем в сам сервис. Здесь мы можем не только подписать любой документ электронной подписью, но и проверить подписанный кем-то документ. Чтобы подписать документ, нажимаем “Подписать”, “Выберите файлы…” и выбираем файл, который будем подписывать.
После этого мы попадаем в сам сервис. Здесь мы можем не только подписать любой документ электронной подписью, но и проверить подписанный кем-то документ. Чтобы подписать документ, нажимаем “Подписать”, “Выберите файлы…” и выбираем файл, который будем подписывать.
7. После того, как выбрали файл, проверяем в пункте 2, каким сертификатом ЭЦП будем подписывать данный документ. Если выбрана не та подпись, то необходимо выбрать нужную. Далее нажимаем “Подписать”.
8. После этого получили подписанный документ. Мы можем его скачать вместе с файлом подписи, нажав на “Скачать все”. Это мы можем отправить по электронной почте кому необходимо.
9. Если мы хотим, чтобы этот документ подписал другой человек, то можем нажать “Отправить документы”. Заполняем электронную почту получателя, и если необходимо, ставим галочку в поле “Запросить подпись получателя” и нажимаем “Отправить”
10. Также есть возможность создать ссылку на данный документ и отправить ее получателю. По ссылке он сможет зайти и подписать или просмотреть подписанный документ. Для этого нажимаем на “Получить ссылку”. Ставим галочку “Запросить подпись получателя”, если необходимо и на “Создать ссылку”. Полученную ссылку можем отправить либо по электронной почте, либо с помощью любого мессенджера. Ссылка будет доступна в течение месяца.
Для этого нажимаем на “Получить ссылку”. Ставим галочку “Запросить подпись получателя”, если необходимо и на “Создать ссылку”. Полученную ссылку можем отправить либо по электронной почте, либо с помощью любого мессенджера. Ссылка будет доступна в течение месяца.
Если понравилась статья, нажмите “Поделиться”:
___
Пакетное преобразование электронной почты Outlook в документ Word с полными данными
Обзор : Вы не знаете, как преобразовать электронную почту Outlook в документ Word? Если да, то не волнуйтесь. Здесь вы получите полное руководство и информацию о документах Outlook и DOC.
Сохраняйте электронные письма из Outlook в документы Word, чтобы их можно было эффективно открывать, даже если вы удалите их из своих учетных записей Outlook. Если вы конвертируете электронную почту Outlook в документ Word, может возникнуть угроза вашим данным или вы можете потерять форматирование.
Таким образом, в таком случае вы можете конвертировать электронные письма Outlook в документы Word, используя ручные и профессиональные методы.
Предложение автора : Настоятельно рекомендуется профессиональное решение, такое как BitRecover PST File Converter Tool для преобразования файлов. Потому что он предоставляет вам расширенные функции и возможности. Кроме того, программное обеспечение предоставляет вам бесплатную пробную версию для ограниченного преобразования. Перейти и скачать программное обеспечение прямо сейчас.
Ручной метод экспорта нескольких электронных писем из Outlook в DOC
Мы покажем вам 2 ручных метода и прочитаем все методы и ограничения перед началом процесса.
Метод 1: Использование кода VBA
- Откройте почтовый клиент Outlook и нажмите клавиши « ALT + 11 ».
- Теперь в новом приглашении будет показан редактор Outlook VBA, а затем здесь откроется новый модуль.
- После этого используйте этот код и вставьте его, что указано ниже:
- Теперь добавьте новый проект.
- Затем выберите адрес электронной почты и на панели быстрого доступа нажмите макрос значок.

- Наконец, ваше электронное письмо будет сохранено как документ Word
Способ 2: параметр «Сохранить как» для преобразования электронной почты Outlook в документ Word
- Откройте Outlook и выберите электронные письма, которые вы хотите экспортировать.
- Теперь перейдите на вкладку « File » и выберите опцию « Save As » и сохраните файл в формате TXT.
- Затем откройте этот текстовый файл в Microsoft Word.
- Наконец, сохраните этот файл как документ Word.
Что делать, если ручные методы не работают должным образом?
Ручной метод требует технических знаний, случайно ручной метод не работает. использование конвертера файлов PST BitRecover . Программное обеспечение имеет множество дополнительных функций и возможностей. Например, пользователи могут конвертировать электронную почту Outlook в документ Word без каких-либо ограничений по размеру файла. Программное обеспечение может автоматически загружать данные Outlook прямо из приложения. Кроме того, пользователи могут загружать файлы PST вручную. Ниже перечислены некоторые функции и шаги:
Программное обеспечение может автоматически загружать данные Outlook прямо из приложения. Кроме того, пользователи могут загружать файлы PST вручную. Ниже перечислены некоторые функции и шаги:
Действия по сохранению электронных писем из Outlook в документы Word
MS Outlook экспортирует все электронные письма в формат PST, а MS DOC сохраняет документы в формате DOC. Существует программное обеспечение для преобразования PST в формат DOC. После преобразования сообщений электронной почты в формат DOC пользователи могут получить к ним доступ с помощью MS Word.
- После загрузки инструмента вы увидите начальный экран, как показано здесь:
- Теперь выберите одно или несколько сообщений электронной почты Outlook, которые вы хотите экспортировать в Word.
- Затем включите нужные почтовые ящики Outlook для преобразования электронной почты Outlook в Word.
- После этого выберите DOC в качестве параметра сохранения файла.

- Наконец, нажмите кнопку Преобразовать, чтобы начать процесс преобразования.
Преимущества решения для конвертации Outlook в Word
- Инструмент позволяет экспортировать сразу несколько сообщений электронной почты Outlook в документы Word
- Инструмент поддерживает преобразование файлов Outlook большого размера в документ DOC
- Это приложение поддерживает преобразование экспортированных файлов Outlook 2019, 2016, 2013, 2010, 2007 и т. д.
- Позволяет экспортировать электронные письма из Outlook в Word без каких-либо ограничений.
- Инструмент поддерживает вложения при экспорте сообщений электронной почты Outlook в документы Word.
Вопрос 1. Могу ли я преобразовать электронную почту Outlook в документ Word без программного обеспечения?
Ответ – Да, , но ручной метод требует глубоких технических знаний, что невозможно для нетехнических пользователей, а ручной метод позволяет преобразовывать электронные письма Outlook в документы Word один за другим, что требует много времени.
Большинство профессиональных пользователей не используют ручной метод переноса сообщений электронной почты Outlook в документы Word, поскольку они хотят одновременно экспортировать несколько сообщений электронной почты Outlook в документы Word.
Вопрос 2. Поддерживает ли ваше программное обеспечение последнюю версию ОС Windows 10?
Ответ – Да, это рекомендуемое программное обеспечение успешно поддерживает все последние, а также старые ОС Windows.
Que 3 – В моем файле MS Outlook PST есть много важных вложений, которые наиболее важны для меня. Ваше программное обеспечение извлекает вложения при перемещении электронной почты из Outlook в Word?
Ответ — Да, не беспокойтесь, это приложение создает отдельную папку для извлечения вложений во время переноса Outlook Mail в документ Word.
Вопрос 4. Могу ли я преобразовать электронную почту Outlook 2010 в текстовый документ?
Ответ — Да, вы можете преобразовать электронную почту Outlook в DOC независимо от ее версии.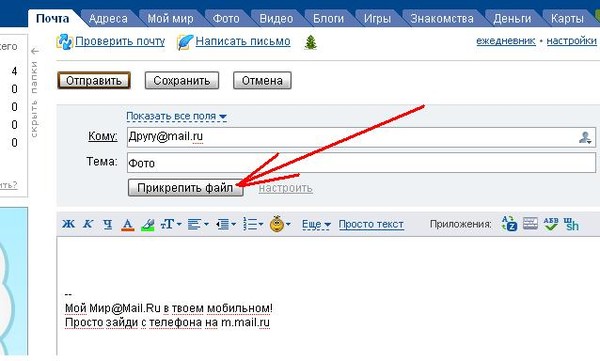
Final Words
Прочитав описанную выше процедуру, любой может легко экспортировать несколько электронных писем из Outlook в документы Word, включая вложения. Это профессиональный метод преобразования электронной почты Outlook в документы Word для бизнеса или корпоративного использования. Просто загрузите рекомендованное программное обеспечение бесплатно для ознакомления, бесплатная пробная версия дает возможность конвертировать 25 электронных писем из каждой папки MS Outlook в документы Word, а после оценки инструмента получить его лицензионные ключи для переноса неограниченного количества электронных писем из Outlook в формат Word.
macos — Может ли получатель документа просмотреть историю версий вложенного документа Word в электронном письме?
Документ Word был в моем OneDrive, и я могу видеть историю версий. Но когда я прикрепляю его к электронному письму (это вложение, а не отправка общей ссылки и т. д.), то человек, который его получает, не может видеть историю версий, не так ли?
Версии не сохраняются в документе Word, не так ли? Так что, если он не хранится в самом файле, то никто не может видеть версии, верно?
У них нет учетных данных для доступа/входа в мою учетную запись OneDrive.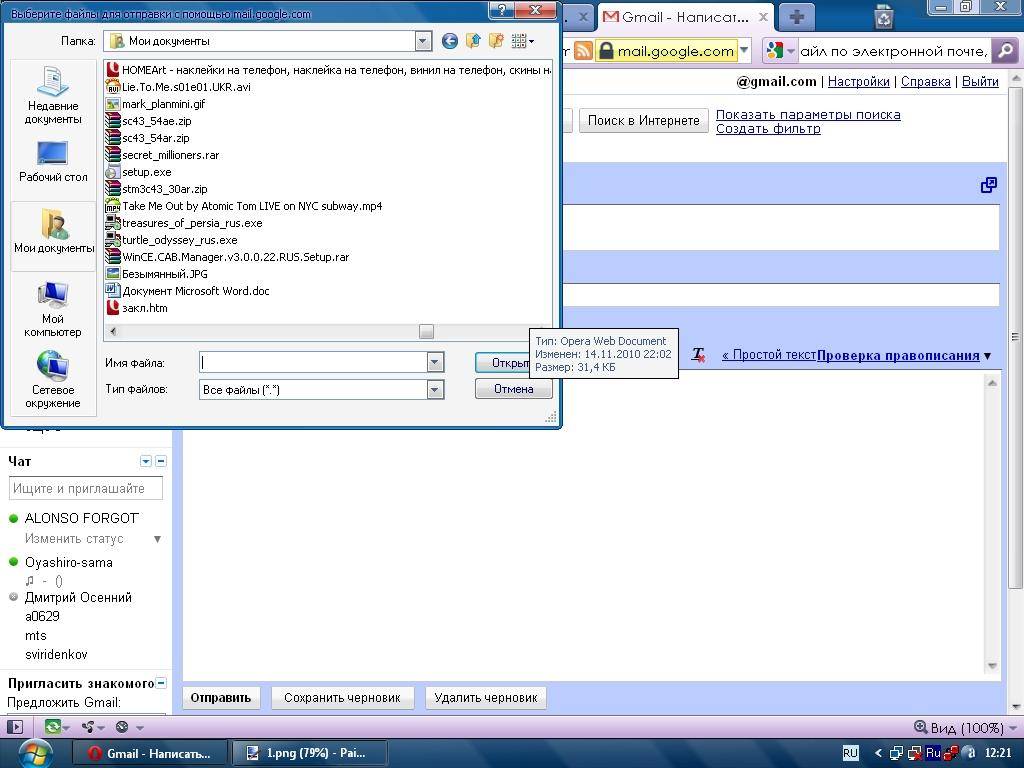 Могут ли они увидеть историю версий? Я уже удалил отслеживаемые изменения. Но не удалял историю версий.
Могут ли они увидеть историю версий? Я уже удалил отслеживаемые изменения. Но не удалял историю версий.
- macos
- microsoft-word
- электронная почта
3
Используйте Инспектор документов для удаления скрытых данных:
Откройте документ и щелкните меню «Файл» > «Информация» > «Проверить наличие проблем» > «Проверить документ 9»0168
Окно проверки документов Word открывается
Нажмите «Удалить все» рядом с элементами, которые вы хотите удалить, например все комментарии, ревизии, версии и аннотации
Сохраните документ, и он больше не будет содержать элементы, которые вы удалили.
9
(A) Но когда я прикрепляю его к электронному письму (это вложение не отправляет общая ссылка и т. д.), то лица, которые ее получают, не могут видеть история версий может они?
(B) Версии не сохраняются в документе Word, не так ли?
Итак, если он не хранится в самом файле, то никто не может видеть версии, да?
(A) История изменений хранится в документе.