Как поставить знак градуса на клавиатуре, как набрать, написать, напечатать комбинацией клавиш значок градуса цельсия на клавиатуре компьютера
Главная » Периферия » Клавиатуры и манипуляторы » 6 способов поставить символ градуса при помощи комбинации клавиш и без клавиатуры
Оглавление
- Используем Alt и комбинацию горячих клавиш цифрового блока клавиатуры
- Alt+248
- Alt+0176
- Ставим знак градуса в Ворд
- Ctrl+Shift+2
- При помощи надстрочного символа X²
- Без цифровой клавиатуры на ноутбуке
- Поставить знак градуса при помощи сенсорной (экранной) клавиатуры в Windows 10
- Ставим значок градуса при помощи таблиц символов
В этой статье мы разберемся, как поставить знак градуса на клавиатуре компьютера или ноутбука. Так же рассмотрим, как напечатать символ градуса Цельсия в Ворде или Экселе при помощи таблиц символов.
Данный символ представляет собой маленький кружок [⁰], который выводится справа вверху над цифрой или буквой. Например, температура на улице равна (t=25⁰С).
Например, температура на улице равна (t=25⁰С).
Значок градуса используется не только для обозначения температуры, будь то в единицах Цельсия, Фаренгейта или Реомюра. Он так же проставляется при написании географической широты, долготы или при замере углов.
Его часто можно заметить в названиях западных компаний. Его используют при замене слова “Компания” буквой «К». Например, “Саймон и К⁰”.
Используем Alt и комбинацию горячих клавиш цифрового блока клавиатуры
Вставка различных символов при помощи сочетания клавиш, наиболее эффективный и быстрый способ. Так же он является универсальным, так как таким способом можно вставить любой символ, в том числе и градус, в нужное место текста в любой программе или приложении.
Все отлично работает в Ворд, Ecxel, PowerPoint, любых других текстовых редакторах, электронной почте, браузере и т.п.
Alt+248
Самый простой способ поставить знак градуса с помощью клавиатуры компьютера — при помощи комбинации клавиш Alt+248 ⇒
- Чтобы набрать значок градуса, разместите курсор в нужном месте текста.

- Далее зажмите клавишу Alt и не отпуская ее наберите число 248 на цифровом блоке дополнительных клавиш, находящимся с правой стороны клавиатуры. Данный блок включается и выключается кнопкой Num Lock, которая располагается выше него.
- В том месте, где был установлен курсор, появится знак градуса.
Точно такого же результата можно добиться, нажав и не отпуская Alt и набрав после него цифры «2», «4», «8», получив 248. И тогда над заявленной крепостью только что выгнанного и очищенного самогона после замера спиртометром вы смело можете поставить «крепость 72°»
Alt+0176
Еще одна комбинация клавиш Alt+0176. Процедура ввода символа градуса точно такая же, как и в предыдущем варианте ⇒
- Устанавливаем курсор в том месте текста, где нужно поставить знак градуса Цельсия
- Зажимаем Alt и не отпуская набираем 0176 на дополнительном цифровом блоке клавиатуры.
- После этого, в указанном вами месте, появится знак градуса.
А мы поступим так: проставив в тексте нужное число градусов (те же 36,6 или когда нужно обозначить крепость спиртного напитка, скажем, 40) нажимаем сенcор на клавиатуре Alt, удерживаем его и продолжаем набор, нажимая цифры в последовательности «0», «1», «7», «6», то есть 0176, отпускаем Alt, и над обозначением числа у нас выскакивает символ (⁰).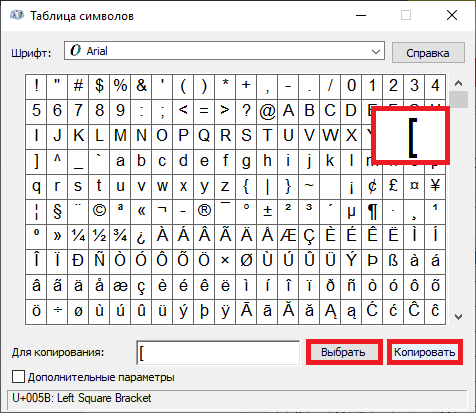
Эта и предыдущая комбинация клавиш работает ТОЛЬКО при вводе цифр с бокового блока клавиш, включаемый NumLock.
Ставим знак градуса в Ворд
Есть два варианта, как написать градусы Цельсия в тексте вордовского документа ⇒
Ctrl+Shift+2
Чтобы поставить значок градуса этим способом, надо ⇒
- Нажать Ctrl+Shift+2.
- Далее отпускаем эти клавиши.
- Нажимаем ОДИН раз по клавише Пробел.
Данная комбинация работает только в текстовом редакторе Mictosoft Word.
При помощи надстрочного символа X²
Следующий способ получения знака «градус» над цифрами или буквами в Word, справа вверху⇒
- После набора числового значения величины температуры или других данных, нажимаете в ленте управления Word, во вкладке “Главная” символ X².
- Далее, при той же величине размера шрифта (кегля) нажмите букву «О» или “0”.
- Получаете нужный результат.
 Например, 37°.
Например, 37°.
Обратите внимание, что значок градуса «°» при пользовании клавиатурой и тот же значок, получаемый из таблицы символов Word, отличаются. Полученный из вордовской таблицы выходит несколько крупнее, и выглядит вот так «⁰». Сравниваем ° и ⁰.
Без цифровой клавиатуры на ноутбуке
Каждая клавиатура ноутбука имеет функциональную клавишу Fn. Она используется для доступа к дополнительным функциям ноутбука, которые ему недоступны из-за отсутствия цифрового блока как на стандартной клаве.
Если у вас такого блока нет, то попробуйте следующее ⇒
- Одновременно удерживайте клавиши Alt+Fn.
- Найдите клавиши, соответствующие функциональным клавишам (могут иметь те же цвета, что и клавиши Fn).
- Наберите 0176 или 248, а затем отпустите Alt и Fn, чтобы вставить символ градуса.
Данный способ работает не на всех ноутбуках.
Поставить знак градуса при помощи сенсорной (экранной) клавиатуры в Windows 10
Этот способ работает везде на компьютере или ноутбуке.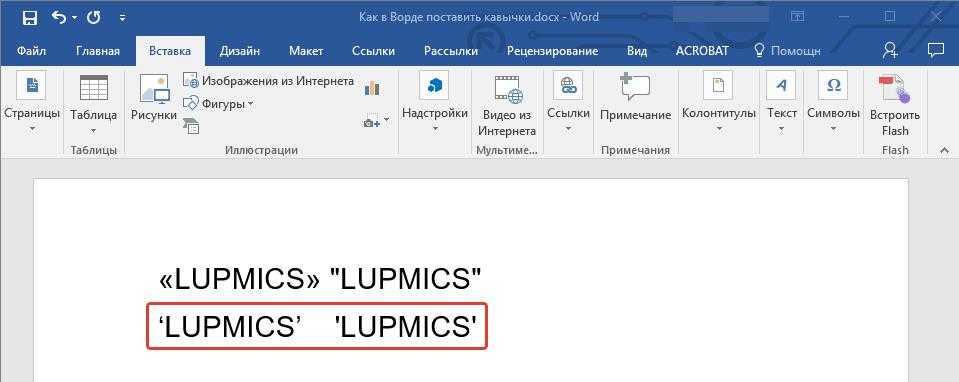 Отличный вариант именно для тех, кто использует клаву без цифрового блока.
Отличный вариант именно для тех, кто использует клаву без цифрового блока.
Включаем экранную клавиатуру на ОС Виндовс 10. Как это сделать, см. это изображение.
Далее следуем инструкции на галереи из скриншотов. Для увеличения, кликните по скрину ⇒
Ставим значок градуса при помощи таблиц символов
Вставка символов комбинацией клавиш конечно самый лучший и быстрый способ, но для этого их надо помнить. Если у вас это не получается, то отличной заменой будет возможность воспользоваться “Таблицей символов”. Она есть во всех версиях Windows.
Чтобы ее открыть, нажмите 🔎 поиск и начните набирать фразу “таблица символов” или нажмите Win+R и выполните команду charmap.exe.
Находим в таблице знак градуса ⇒ кликаем по нему мышкой и нажимаем кнопку «Выбрать».
После этого копируем его и вставляем в нужное место текста или любого другого документа при помощи комбинации клавиш Ctrl+V.
Таким способом можно поставить знак градуса в любом документе или программе.
Как вставить знак градуса в Linux?
Как вставить знак градуса в macOS?
С помощью комбинаций клавиш Alt+248 и Alt+0176
75%
При помощи таблицы символов
0%
Используя экранную клавиатуру
25%
Проголосовало: 4
Александр
В 1998 году — первое знакомство с компьютером. С 2002 года постоянно развиваюсь и изучаю компьютерные технологии и интернет. Сейчас военный пенсионер. Занимаюсь детьми, спортом и этим проектом.
Задать вопрос
Как поставить на клавиатуре — что делать, ответы экспертов
Ремонт клавиатур
Travin Клавиатуры 342 просмотра Вопрос задан 1 год назад
Ответов на вопрос: 43
Некоторые специальные символы можно набрать на клавиатуре, некоторые нет. Символ «плюс/минус» набрать на клавиатуре можно, для этого нужно зажать Alt, на цифровой клаве набрать 0177.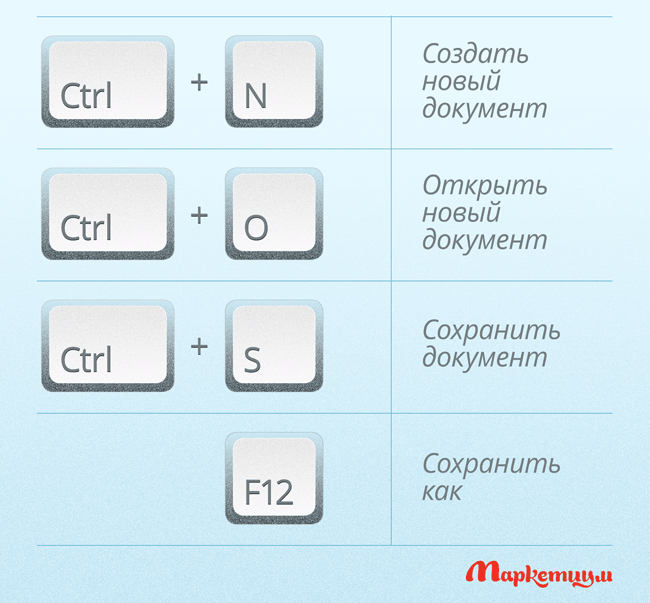 Отпустить Alt. Получится символ ±.
Отпустить Alt. Получится символ ±.
Таким же способом можно набрать и некоторые другие символы, например:
° (градус) — 0176
® — 0174
© — 0169
§ — 0167
‰ — 0137
™ — 0153
† — 0134
И т. д.
Есть в ОС Windows программа под названием «таблица символов», которая представляет собой набор всех символов, которые входят в шрифт, выбранный пользователем, также и тех из них, которые на клавиатуре отсутствуют. Если такой символ вам понадобился, то можно воспользоваться ей. Если же нужно именно с клавиатуры — придется запоминать коды / сочетания клавиш для выбранных символов. В частности, для символа ±, как заметил Magnus, это сочетание Alt + 0177 — увидеть его можно внизу в той самой таблице символов.
Значок «±» часто применяют студенты, математики, статистики, специалисты всех профессий, которые занимаются анализом своей деятельности со статистическими выкладками и тому подобное. Поэтому при наборе своих работ им этот значок просто необходим.
Можно воспользоваться, как коллеги правильно советуют, готовой уже «Таблицы символов» —
**
Достаточно отсюда скопировать значок «±» и вставить его в нужное место в тексте.
**
Но можно и просто запомнить код, благодаря которому можно от руки, с помощью клавиатуры вписывать данный значок в текст. Для этого переходим на часть клавиатуры с цифрами справа (включите NumLock). Затем удерживайте клавишу «Alt» и набирайте заветный код 0177. Значок «плюс / минус» встанет там, где в тексте будет установлен курсор. Попробуйте.
Если требуется именно с помощью клавиатуры напечатать значок ±, то предварительно нужно будет включить боковую цифровую клавиатуру, нажав на клавишу NumLock в ноутбуке. Без этого знак ± не ставится. Потом зажать клавишу Alt и набрать код 0177.
Обычно эта клавиша расположена чуть выше боковой клавиатуры, например, как вот на этом ноутбуке:
Существуют различные способы написания данного знака. Иногда сталкиваешься с тем, что необходимо написать именно такой знак. А на клавиатуре такого знака нет. Кстати. на телефонной, если я не ошибаюсь, он тоже по-моему отсутствует. Или же он есть, но не на всех клавиатурах.
А на клавиатуре такого знака нет. Кстати. на телефонной, если я не ошибаюсь, он тоже по-моему отсутствует. Или же он есть, но не на всех клавиатурах.
Итак,способ первый: нажимаем на клавишу alt, удерживаем ее, после чего набираем следующую последовательность цифр: 0177, затем отпускаем клавишу alt и получаем нужный знак. Это способ первый.
Второй способ: с использованием таблицы символов. Находиться она в меня пуск -> все программы -> стандартные -> служебные-> таблица символов. Ищем, он там.
Ну и наконец, простое копирование никто не отменял Найдите его в интернете, выделить, скопировать, вставить. Можно и таким способом.
Здравствуйте.
Напечатать этот знак/символ нажатием одной лишь клавиши не получится. Нам придется воспользоваться сочетанием нескольких кнопок/клавиш.
Итак, для того, чтобы написать знак плюс — минус, нужно включить вторую (боковую) клавиатуру (это делается нажатием кнопки NumLock).
После этого мы зажимаем клавишу Alt и набираем команду 0177.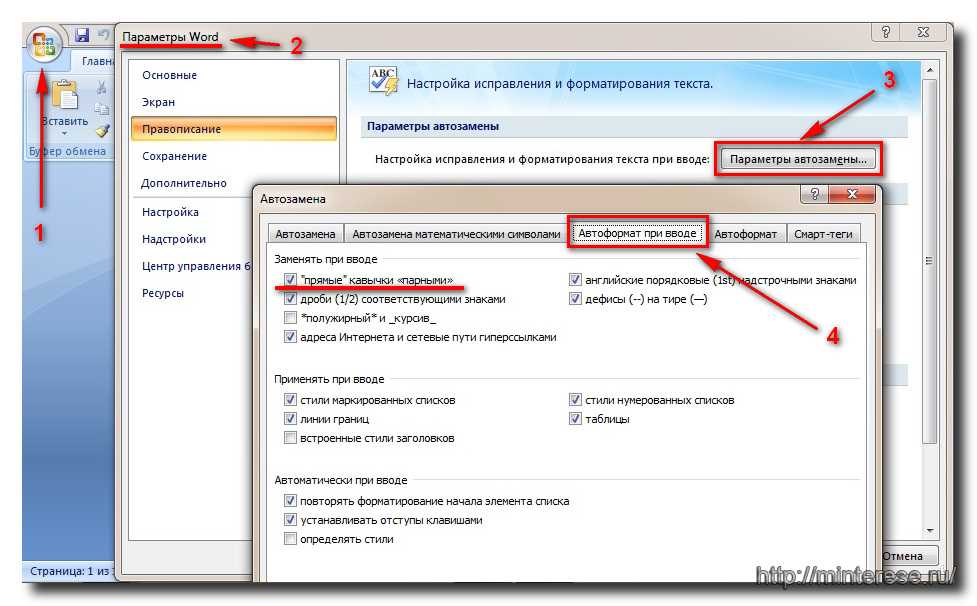 После этого нужный нам знак появится на экране.
После этого нужный нам знак появится на экране.
Также можно будет воспользоваться таблицей символов от Word, где этот знак обязательно присутствует.
Хотя этот знак не так часто встречается, все-таки кому-то может понадобится.
итак, как получить этот знак «±».
Для этого надо кликнуть на кнопку «Alt» и удерживать ее. В это время нужно вводить цифровые символы 0177. Таким образом вы получите этот знак «±».
Математический символ «±», который пишется перед некоторыми выражениями и означает, что указанное значение или больше (бывает положительным), или меньше (бывает отрицательным) данного выражения.
Многие знак ± видели на товарах, где указывается их масса.
Например, масса мешка сахара (50±0,2)кг. Это значит, что в мешке может быть на 200 грамм или больше или меньше.
С помощью комбинации клавиш клавиатуры компьютера Alt + 0177 можно написать в тексте математический знак «±».
Чтобы получилось написать знак плюс-минус, можно сделать несколько действий:
использовать клавишу alt: нажмите и удерживайте ее, при этом набирая на цифровой клаве справа код 0177;
еще как вариант — открыть на компьютере таблицу символов и скопировать знак оттуда;
можно просто скопировать ± и потом его вставить.
Если вы желаете вести с клавиатуры вот такой знак «±», то вы должны для этого прибегнуть к комбинации клавиш. Итак для этого нажимаете первым делом на Alt и держите, а тем временем набираете такие цифры 0177. Далее отпустите зажатую клавишу сразу появится этот знак.
Подобный знак зашифрован в специальной комбинации, которая подразумевает нажатие и удержание до окончания введения всего сочетания кнопки Alt, а также введение следующего цифрового значения
После того, как вы отожмёте Alt на дисплее появится долгожданный символ.
В русском на текущий момент актуальны десять знаков препинания. О том, где они расположены на компьютерной клавиатуре, рассказано в предыдущих ответах.
Предлагаю ознакомиться с ещё одним способом набора знаков препинания — с помощью ввода так называемых Alt-кодов. Для этого нужно нажать клавишу «Alt», и держа её последовательно ввести с цифровой клавиатуры определенную комбинацию цифр:
Точка (.) —> Alt + 46;
Запятая (,) —> Alt + 44;
Многоточие (…) —> Alt + 0133;
Точка с запятой (;) —> Alt + 59;
Двоеточие (:) —> Alt + 58;
Вопросительный знак (?) —> Alt + 63;
Восклицательный знак (!) —> Alt + 33;
Тире (—) —> Alt + 0151;
Скобки () —> Alt + 40 и Alt + 41;
Кавычки-ёлочки («») —> Alt + 0171 и Alt + 0187; Кавычки («) —> Alt + 34.
Знаки препинания на клаве компа расположены в 2 местах:
1) На клавишах с цифрами.
2) Справа от клавиш с буквами.
Рассмотрим как можно поставить каждый символ.
Точка.
На русском языке клавиатуры нужно кликнуть на кнопку «? , / .», находящуюся между клавишами «Ю» и «Shift».
На английском языке клавиатуры нужно кликнуть на кнопку «Ю».
Раскладка клавиатуры переключается либо с помощью комбинации клавиш «Ctrl» + «Shift», либо с помощью комбинации клавиш «Alt» + «Shift».
Запятая.
На русском языке клавиатуры нужно воспользоваться комбинацией «Shift» + «? , / .» ( то есть нажмите на клавишу «Shift» и держа нажмите на клавишу «? , / .»).
На английском языке клавиатуры нужно кликнуть на кнопку «Б».
Точка с запятой.
На русском языке клавиатуры нужно использовать комбинацию клавиш «Shift» + «4».
На английском языке клавиатуры нажмите на клавишу «Ж».
Вопросительный знак.
На русском языке клавиатуры нужно использовать комбинацию клавиш «Shift» + «7».
На английском языке клавиатуры поможет комбинация «Shift» + «? , / .».
Восклицательный знак.
Вне зависимости от раскладки восклицательный знак можно поставить с помощью комбинации «Shift» + «1».
Кавычки.
Здесь особенность в том, что существуют два варианта кавычек:
1) «лапки».
2) «ёлочки».
На клавиатуре присутствуют лишь кавычки-лапки.
На русском языке лапки ставятся с помощью комбинации «Shift» + «2», а на английском языке — с помощью комбинации «Shift» + «Э».
Чтобы поставить кавычки-ёлочки можно использовать Alt-коды.
Так как кавычки — это парные знаки, то потребуется ввести сразу 2 Alt-кода.
Для этого нажимаем клавишу Num Lock (для включения цифровой клавиатуры), затем зажимаем клавишу Alt и вводим на числовой клавиатуре следующие коды:
0171 — левая кавычка, «
0187 — правая кавычка, »
Двоеточие.
На русском языке клавиатуры нужно использовать комбинацию клавиш «Shift» + «6».
На английском языке клавиатуры нужно использовать комбинацию клавиш «Shift» + «Ж».
Тире.
Для тире существует своя собственная клавиша, расположенная справа от цифры «0».
Если вам надо длинное тире (—), а не короткое (-), то используйте Alt-код 0151.
Скобки.
Чтобы поставить левую скобку понадобится комбинация клавиш «Shift» + «9», а чтобы поставить правую скобку — комбинация «Shift» + «0».
Раскладка клавиатуры значения не имеет.
Многоточие.
В лингвистике многоточие — это знак препинания, состоящий из 3 точек.
Таким образом, чтобы его получить будет достаточно написать 3 точки подряд приведённым выше способом.
Самые распространенные ошибки в русском — орфографические, но не намного реже, а, возможно, и чаще встречаются в нашей письменной речи ошибки пунктуационные.
Правила постановки знаков препинания в предложении регулируются правилами пунктуации, которые в нашем родном языке простыми не назовешь.
При наборе текста на компьютере многие не думают о постановке знаков препинания, хорошо, если не забывают о точке и хотя бы иногда вспоминают про запятые.
Знаков препинания, которые нужны для грамотной в пунктуационном отношении записи своих мыслей, десять.
Поставить знаки препинания можно несколькими способами, например:
1) Удерживая клавишу Alt и одновременно нажимая определенную комбинацию цифр:
2) Также знаки препинания поможет поставить клавиша Shift. Обратите внимание на раскладку клавиатуры ( английскую/ русскую ).
Знаки препинания на компьютерной клавиатуре находятся на цифровом блоке, на клавишах с цифрами, а также на кнопках справа от клавиш с буквами.
Чтобы написать знаки препинания включаем русскую раскладку.
Чтобы поставить точку (.) кликаем на кнопку со знаками препинания справа рядом с кнопкой «shift» (справа в нижнем ряду).
Запятая ставится этой же кнопкой, что и точка, только при одновременном нажатии с клавишей «shift».
Восклицательный знак — нажимаем одновременно «shift» + «1» (кнопку с цифрой один).
Вопросительный знак жмём «shift» + «7» (кнопку с цифрой семь).
Двоеточие жмём «shift» + «6» (кнопку с цифрой шесть).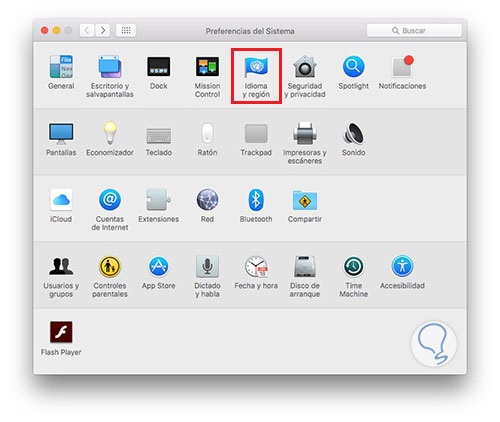
Точка с запятой жмём «shift» + «4» (кнопку с цифрой четыре).
Сама же клавиша «shift» на клавиатуре располагается в двух местах, под кнопкой «Caps Lock» и «Enter».
Раскладка знаков на клавиатуре зависит не столько от «компьютера», сколько от операционной системы, которые могут быть разными даже на одном и том же процессоре. Более того, даже в одной операционной системы раскладка возможно изменена использованием разных программ-драйверов клавиатуры.
В ответах даются комментарии по стандартной раскладке в оси Windows. Даже там могут использоваться и другие драйверы, типа «фонетической раскладки». Кроме этого есть операционные системы Unix, Linux, Android, iOS, MacOS, ios, и другие, менее известные. Раскладки клавиатуры везде отличаются, хотя бы немного, а иногда — весьма серьёзно.
Найти знаки препинания на клавиатуре очень легко, достаточно провести её визуальный осмотр. Люди. которые часто работают на компьютере уже знают расположения всех символов и могут печатать , глядя на экран монитора, а не вниз.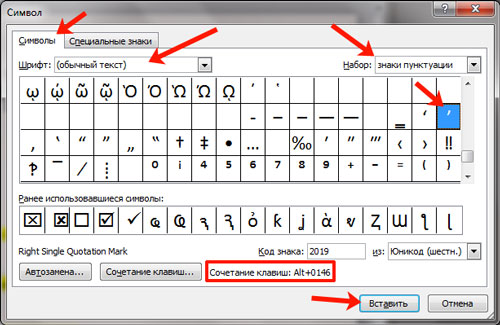 Основная часть символов, с помощью которых мы можем расставить знаки препинания находится на кнопках с цифрами. Их горизонтальный ряд располагается как раз над буквенной панелью. Так, например восклицательный знак можно найти на одной кнопке с цифрой 1, а вопросительный — на 7. Главное не забывать одновременно нажимать клавишу с нужным вам знаком одновременно с кнопкой Shift.
Основная часть символов, с помощью которых мы можем расставить знаки препинания находится на кнопках с цифрами. Их горизонтальный ряд располагается как раз над буквенной панелью. Так, например восклицательный знак можно найти на одной кнопке с цифрой 1, а вопросительный — на 7. Главное не забывать одновременно нажимать клавишу с нужным вам знаком одновременно с кнопкой Shift.
Знаки препинания на клавиатуре писать довольно легко. Рассмотрим их написание на русском языке:
точка = кнопка справа в нижнем ряду, перед клавишей shift;
запятая = эта же клавиша, что и точка, но только нажимать ее нужно одновременно с шифтом;
восклицательный знак = shift + 1;
вопросительный знак = shift + 7;
двоеточие = shift + 6;
точка с запятой = shift + 4.
Большинство остальных наиболее популярных знаков пишутся таким же образом, естественно, только с другими цифрами и иногда на другой раскладке, английской, например.
Теперь следует узнать, где на клавиатуре находится клавиша шифт.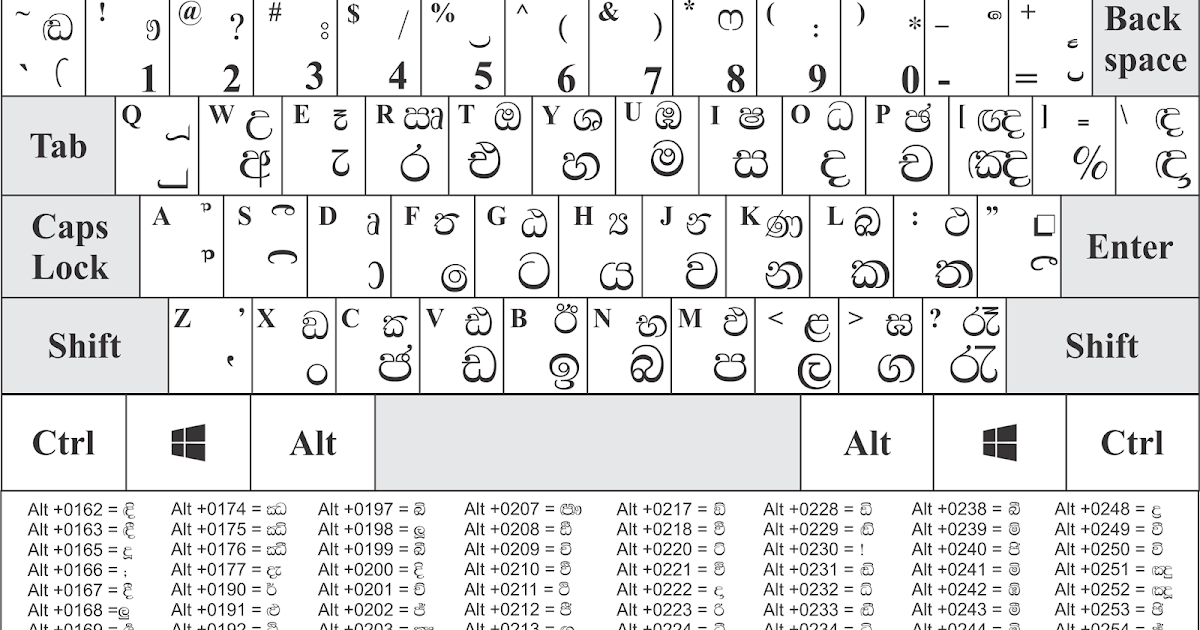 Она прямоугольной формы, очень часто не подписана, но содержит значок стрелочки вверх. Как она выглядит и где располагается смотрим на изображении ниже:
Она прямоугольной формы, очень часто не подписана, но содержит значок стрелочки вверх. Как она выглядит и где располагается смотрим на изображении ниже:
Все достаточно просто. Смотрим на клавиатуру. Смотрим раскладку — русскую или английскую. Предположим мы на русском языке, смотрим на цвет русских букв, значит в русской раскладке требуемый знак нужно искать на клавишах с цветом русских букв. Когда нашли нужный знак препинания, то нажимаем кнопку shift если кнопка над первым рядом букв или цифр на клавиатуре и не нажимаем ее, если искомый знак препинания нужного нам цвета в нижнем ряду на кнопке.
Если на английском языке, то переключает своё внимание на цвет англ. букв и ищем знаки препинания такого же цвета.
Вы сможете легко найти знаки препинания на компьютере, ведь все находится на поверхности. Основная часть знаков препинания расположились там, где есть цифры на кнопках. Соответственно, они есть на тех же кнопках. Так, они могут быть расположены над буквенной панелью в горизонтальном ряде.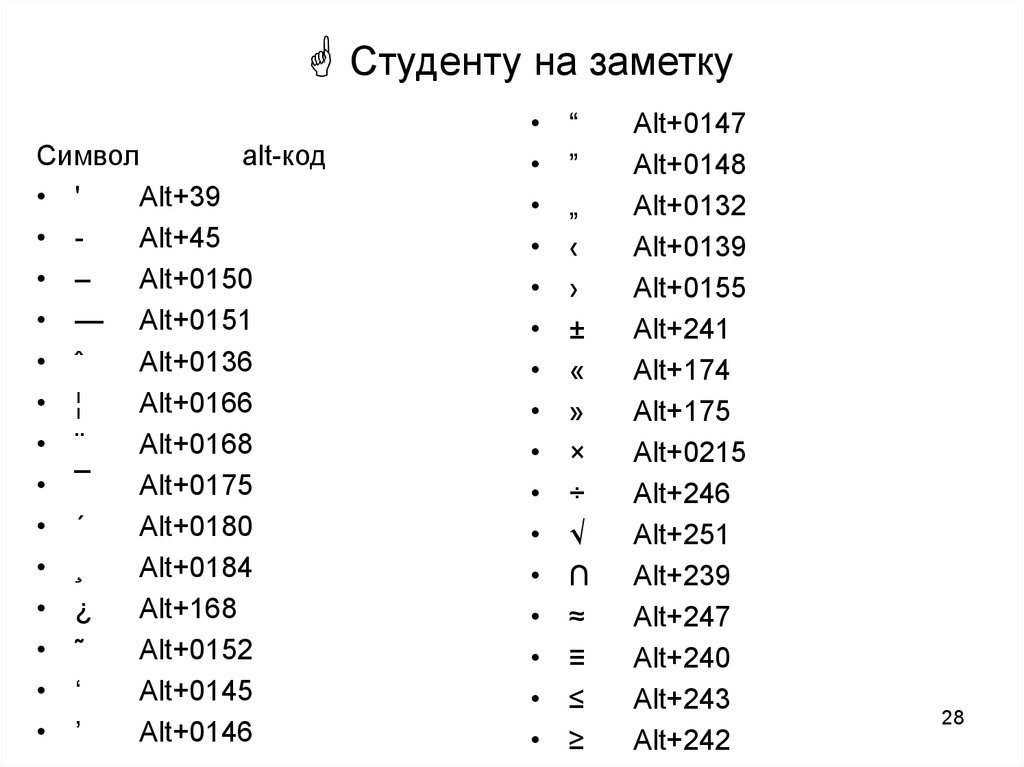 Восклицательный находится на кнопке 1, а что касается вопросительного, на семерке. Так, одновременно с кнопкой shift вы сможете получить их.
Восклицательный находится на кнопке 1, а что касается вопросительного, на семерке. Так, одновременно с кнопкой shift вы сможете получить их.
Знаки препинания в основном расположены на тех же кнопках клавиатуры, что и цифры, правда чтобы их набрать нужно одновременно нажимать на клавишу «Shift» и нужный нам знак препинания.
Несколько знаков препинания расположены внизу, справа.
Набрать знаки несложно, раскладка должна быть русская. Далее выбираем нам нужный знак и одновременно с клавишей «Shift» нажимаем.
Скажу про набор текста в русской раскладке.
Точку я ставлю однократным нажатием клавиши рядом с буквой Ю справа, на ней еще знак дроби (косая линия) Запятую этой же клавишей с одновременным нажатием Шифта (SHIFT).
Точка с запятой и двоеточие, расположены на клавишах с цифрами «четыре» и «шесть» и ставятся так же с одновременным нажатием их с клавишей Шифт.
Знаки препинания находятся в правом нижнем углу клавиатуры и на клавишах цифр, чтобы воспользоваться ими необходимо зажать SHIFT Правило первое.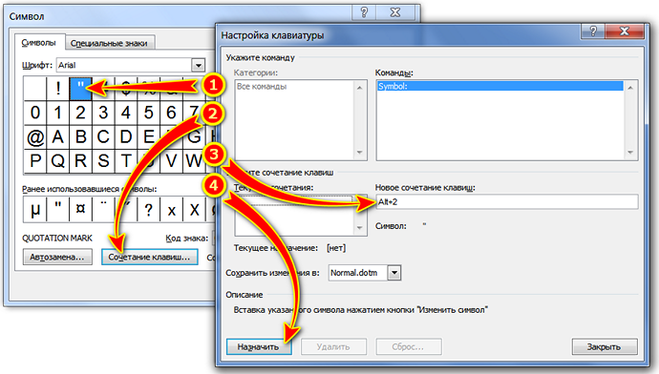 Помните, что в зависимости от того на каком языке вы набираете текст (раскладка клавиатуры) и от того зажата ли клавиша Shift, у Вас любая клавиша будет вводить разные символы.
Помните, что в зависимости от того на каком языке вы набираете текст (раскладка клавиатуры) и от того зажата ли клавиша Shift, у Вас любая клавиша будет вводить разные символы.
Знаки препинания на русском языке
((русская раскладка).
знаки препинания Word
На этом рисунке (вверху) изображена полностью клавиатура со всеми символами, которые можно ввести. Давайте теперь разберемся по поводу знаков препинания при русской раскладке.
знаки препинания (русская раскладка
Здесь отображены только те символы препинания, которые можно ввести, когда набираем текст на русском языке. Получается как бы мы не старались, а знак @ на русском языке мы не введем
Думаю с буквами все понятно, чтобы буква была большой надо нажать Shift + буква (советую прочесть урок «Сочетания клавиш Windows»)
Итак, обратим внимание на самый верхний ряд клавиш. Если на русском языке мы будем просто на них нажимать будут вводиться цифры, если нажимать будем клавишу Shift, то будут вводиться те знаки препинания, которые вверху, а не цифры.
Пример:
Как ввести на русском языке знак препинания «Запятая»? Для этого нужно нажать клавишу shift и держа ее точку (клавиша справа от буквы ю), если мы на нее просто нажмём, то получим точку.
Как ввести на русском языке знак номера — № ? Для этого нужно нажать клавишу shift и держа ее цифру 3.
Как ввести на русском языке знак вопроса? Shift+7, -т.е. нажать клавишу shift и держа ее цифру 7, а потом естественно отпустить семерку и Shift.
Знаки препинания на английском языке
Здесь все тоже самое, внизу картинка с теми символами и знаками препинания, которые можно вводить на английском языке.
знаки препинания английская раскладка
Заметьте, есть символы, которые можно ввести только на русском или только на английском языке. Так же обратите внимание на то, что на английском языке, запятая вводится нажатием на русскую букву Б, а точка на Ю. Если нажать SHIFT, то введутся знак больше или знак меньше
На клавиатуре ноутбука знаки препинания ставятся так же, как и на обычной клавиатуре, которую используют совместно с персональным компьютером.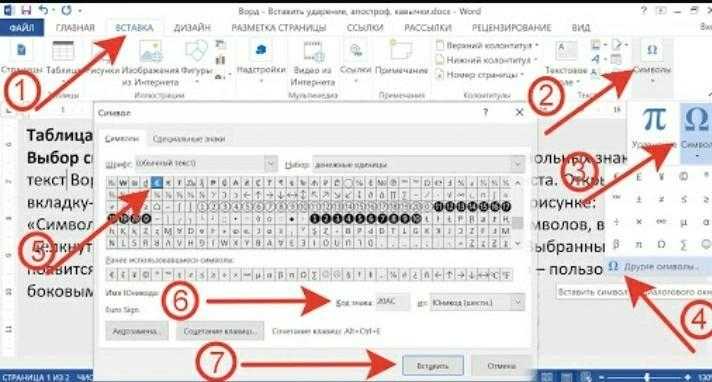
При написании текста, когда надо поставить запятую, точку или другой знак, обращаем внимание на язык раскладки клавиатуры.
Прим одном языке знаки препинания выбираются одними клавишами, а при другом — другими.
На картинке ниже красным обозначена (для примера) кнопка, с помощью которой мы можем ставить точку и запятую при русской раскладке клавиатуры нажимая или не нажимая еще и клавишу Shift. Желтым обведены кнопки клавиатуры ноутбука с помощью которых ставятся точка и запятая (кнопка Shift здесь не участвует).
Знаки препинания на клавиатуре писать довольно легко. Рассмотрим их написание на русском языке:
точка = кнопка справа в нижнем ряду, перед клавишей shift;
запятая = эта же клавиша, что и точка, но только нажимать ее нужно одновременно с шифтом;
восклицательный знак = shift + 1;
вопросительный знак = shift + 7;
двоеточие = shift + 6;
точка с запятой = shift + 4.
Большинство остальных наиболее популярных знаков пишутся таким же образом, естественно, только с другими цифрами и иногда на другой раскладке, английской, например.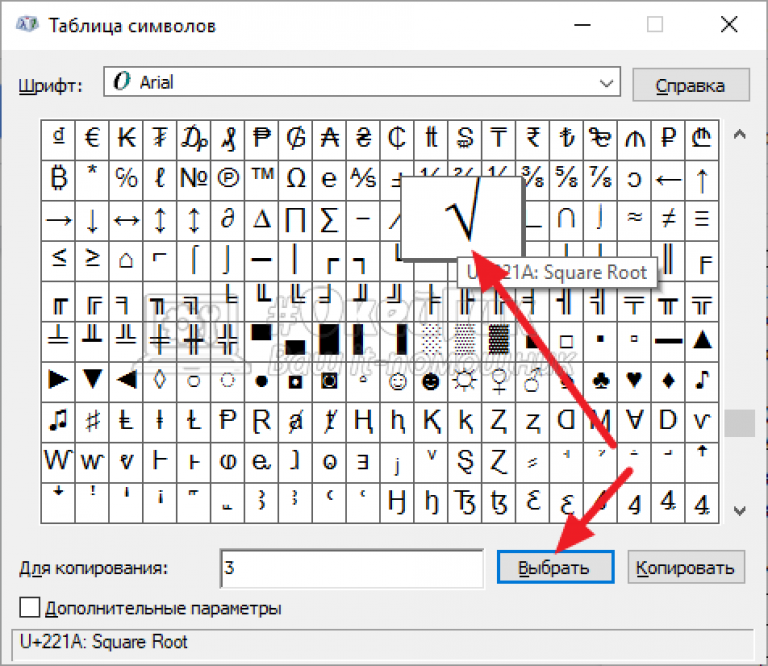
Теперь следует узнать, где на клавиатуре находится клавиша шифт. Она прямоугольной формы, очень часто не подписана, но содержит значок стрелочки вверх. Как она выглядит и где располагается смотрим на изображении ниже:
Значение знаков препинания трудно переоценить. В письменной речи они необходимы для того, чтобы подчеркнуть главное, отделить второстепенное, сделать акцент. В русском существует десять основных знаков препинания. Для их написания необходимо нажать кнопку shift и определенную клавишу («свою» — для каждого знака). Итак:
Для обозначения точки или многоточия можно воспользоваться клавишей, которая находится между буквой «ю» и shift, причем клавишу shift удерживать не нужно.
Для тире тоже есть своя, «личная» кнопка — между «0» и клавишей +/=.
Все они, конечно же, присутствуют на клавиатуре любого ноутбука.
К слову, есть и иные варианты написания знаков препинания, но описанные выше — самые употребительные.
На русском языке знаки препинания ставятся следующим образом:
комбинация клавиш shift плюс 1 дает восклицательный знак,
комбинация клавиш shift плюс 7 дает вопросительный знак,
комбинация клавиш shift плюс 6 дает двоеточие,
комбинация клавиш shift плюс 4 дает точку с запятой,
комбинация клавиш shift плюс клавиша справа от «ю» дает запятую.
Знаки препинания на клавиатуре ноутбука можно ставить идентично, как и на клаве компа.
Однако на клавиатуре ноутбука можно ставить знаки препинания и с использованием так называемых alt-кодов. Для того, чтобы поставить знак препинания на клавиатуре нужно нажать клавишу alt и затем набрать цифры кода из таблицы:
Так клавиатуры вроде стандартные почти у всех ноутбуков — не должно возникнуть проблем с постановкой знаков препинания. Однако не все знают, как поставить точку, запятую и другие знаки. Все упирается в то, русская раскладка стоит или будете на английском писать. Посмотрите на низ клавиатуры, где буквы ь, б и ю стоят. Вот там найдете знаки препинания. Не забывайте клавишу шифт нажимать. Внизу рядом с буквой Ю есть кнопка. Если зажмите шифт (и у Вас русский язык стоит) — поставить точку и запятую. А если английский шрифт то боковую палочку и восклицательный знак. Как видите ничего сложного. Более подробно с клавишами клавиатуры ознакомьтесь здесь
Клавиатура ноутбука идентична стационарному компьютеру. Всегда нужно помнить, какая раскладка включена у вас на ноуте.
Всегда нужно помнить, какая раскладка включена у вас на ноуте.
И не забываем про клавишу shift, которую стоит нажимать, прежде чем выбрать знак препинания.
Посмотрите на русскую раскладку.
Клавиатура ноутбука — тоже самое, что клавиатура стационарного персонального компьютера. Знаки препинания на клавиатуре ноутбука ставятся также как и на других клавиатурах. Рассмотрим как ставить знаки препинания на ноутбуке. Запятая:
Нам надо поставить русскую раскладку и, зажимая кнопку shift и ? (слева от правого shift) мы получим запятую. Без удержания shift мы получим точку.
Восклицательный знак на клавиатуре ноутбука ставится удержанием цифры 1 и shift.
Все, это были основные знаки препинания, необходимые для печатания на ноутбуке.
Клавиатура ноутбука такая же, как и клавиатура стационарного компьютера. За исключением, пожалуй, маленьких ноутбуков, где нет цифровой раскладки, но и знаков препинания в этой раскладке нет.
Поэтому всё как обычно, изучаем надписи на кнопках и печатаем. Из самого нужного — вопросительный знак на цифре 7. Запятая и точка рядом с правым шифтом.
Из самого нужного — вопросительный знак на цифре 7. Запятая и точка рядом с правым шифтом.
Знаки препинания на ноутбуке ставятся по такой схеме: переходим в английскую раскладку и нажимаем 1 — это восклицательный знак, 2 — это кавычки, 3 — это знак номера, 4 — это знак точки с запятой, 5 — это знак процентов, 6 1 это двоеточие, 7 — это знак вопроса, 9 и 0 — это скобки. Точку ставим так: зажимаем shift и жмем Ю. А запятую на ноутбуке ставим так: зажимаем shift и жмем кнопку рядом с кнопкой shift, вернее слева от нее рядом с буквой Ю.
Для решения данной задачи можно сделать следующее.
Сначала нужно переключиться на русскую раскладку.
Затем зажать Shift и на нажимать на цифровой клаве:
1 — это !
2 — это «
4 — это ;
6 — это :
7 — это ?
9 — это (
0 — это )
Чтобы набрать точку и запятую нужно воспользоваться клавишей, находящейся правее клавиши «Ю». Запятая ставится с использованием Shift, а точка — без использования.
клавиши есть такие -,
приглядись к клаве, на ней не только буквы, но и цифры, и знаки препинания есть
У меня на ноуте нету клавиши Shift
у меня так же бляяяя
есть такие клавиши с обеих сторон во втором ряду снизу на которых нарисованы стрелки вверх (это и есть Shift)
спасибо
я не могу написать букву а то есть на цифре 2 есть буква а и я не могу написать
Добавить ответ на вопрос
Информация о вопросе
Сколько ответов на вопрос?
На вопрос «Как поставить на клавиатуре» 43 ответа.
Кто задал этот вопрос?
Вопрос задал Travin в категории Клавиатуры.
Когда задали этот вопрос «Как поставить на клавиатуре»?
Вопрос задали 1 год назад.
Как писать редкие символы и буквы на клавиатуре компа: все способы
Что мы делаем, когда не можем найти нужный символ на клавиатуре компьютера? Правильно: ищем его в интернете и просто копируем либо вставляем из предложенной символьной таблицы в Майкрософт Ворд. А, между тем, зря. Большинство нужных знаков скрыты в привычных кнопках, только мы, разумеется, об этом не знаем. Почему на стандартной клавиатуре есть не все символы и где их искать, давайте узнаем.
СОДЕРЖАНИЕ СТАТЬИ:
Почему же не все
Символьно-буквенный состав современной клавиатуры — это не прихоть производителя, а годами складывавшийся комплекс из наиболее часто используемых знаков для печати. Печатная машинка и человек познакомились в 1868 году, а в 1890 появилась на ней сохранившаяся и по сегодня раскладка QWERTY.
Получается, что более 100 лет расположение и наполнение знаков почти не менялось. Да, периодически что-то добавляли, но тоже по минимуму, чтобы вписаться в рамки современности, для удобства.
Почему же никто не решился кардинально поменять расположение символов? Все просто: компании-производители ориентируются на массового потребителя. Им проще зарабатывать на старом, чем внедрять новое (которое и не факт, что внедрится). Посмотрим на категорию пользователей ПК, чтобы было понятнее:
- Рядовые домашние пользователи. Действия: зайти в сеть, ответить в социальных сетях, проверить почту, написать объявление. Они не используют половину символьной клавиатуры.
- Программисты. Наиболее распространенные символы языков программирования уже частично встроены в клавиатуру. И любые изменения принесут неудобство работникам данной сферы. Что ведет к убыткам.
- Работники офиса. Они работают с цифрами и буквами и тоже не заинтересованы в прочих символах по большому счету.

Для того, чтобы вместить полный комплект символов из русского и английского языков, понадобилась бы огромная клавиатура, но, к счастью, это и не нужно. Ведь, если знать пару секретов, то многие «неуловимые» знаки легко найти и на своей привычной клавиатуре дома.
Где находится буква «Ё»
Хоть «Ё» и считается полноценной буквой алфавита, но на клавиатуре ее безжалостно засунули в левый верхний угол, разделив с собратьями. Чтобы ее найти и написать, используем несколько способов:
- Возле клавиши «Esc» или под ней. Просто нажмите на нее в русской раскладке.
- Включите цифровую клавиатуру кнопкой «Num Lock». Зажмите «Alt» и наберите 0184, затем отпустите «Alt». Все это, опять же, в русскоязычной раскладке.
- Откройте таблицу символов Windows – «Win+R». Впишите туда команду «charmap.exe» и нажмите «ОК». Увидите символьную таблицу, листайте и увидите «Ё», копируйте ее и вставляйте в нужное место текста. Там есть и строчный, и прописной вариант символа.

Как набрать на клавиатуре твердый знак – «Ъ»
«Ъ» спрятан не так тщательно. Он расположен рядом с клавишей «Enter». Увидели? И он легко напишется в русскоязычном режиме. В целом, «Ъ» можно также написать альткодом — 0250 или через символьную таблицу.
Ранее он был неотъемлемой частью русского языка, ведь ставился в конце каждого слова, где не было его коллеги — «Ь». Сегодня «Ъ» — редкость, но исключать его из привычной раскладки, оставшейся от старых печатных машинок, не стали.
Кавычки-елочки
Верхние кавычки нам хорошо известны, они находятся на кнопке с цифрой 2 в русском режиме. А вот как из них сделать советскую кавычку — «елочку», да очень просто! Иногда Ворд сам меняет одни кавычки на другие:
- Параметры Ворд — Правописание — Автозамена — Автоформат — галочка в поле «Заменять при вводе прямые кавычки парными». Если эта функция не работает, то поковыряйтесь в настройках форматирования.
- Также легко пользоваться альт-кодами: «Alt + 0171» и «Alt + 0187».

Знак ударения
Нечасто, но знак ударения тоже иногда нужен. Он акцентирует внимание на букве. Чтобы его написать, можно:
- Установите курсор за буквой, на которую падает ударение.
- Жмите «Alt+X» или набирайте числовой код 301 (для наклона ударения вправо) или 300 (для наклона ударения влево).
- Еще можно воспользоваться сочетанием «Alt +769» на дополнительной цифровой клавиатуре справа. Это способ ставит только ударение с наклоном вправо.
- Также можно воспользоваться символьной таблицей Ворд. Выбираем: Вставка — Символ — Другие символы — набор Объединенные диакр. Знаки. Затем придется скопировать оттуда один из вариантов знака ударения.
Точка с запятой
А этот знак не потребуется долго искать в недрах кодовых шифровок или символьных таблицах. Его довольно часто и много используют в программировании — символ закрывает инструкции. Достаточно установить курсор в нужное место текста и, зажав «Shift», нажать клавишу 4.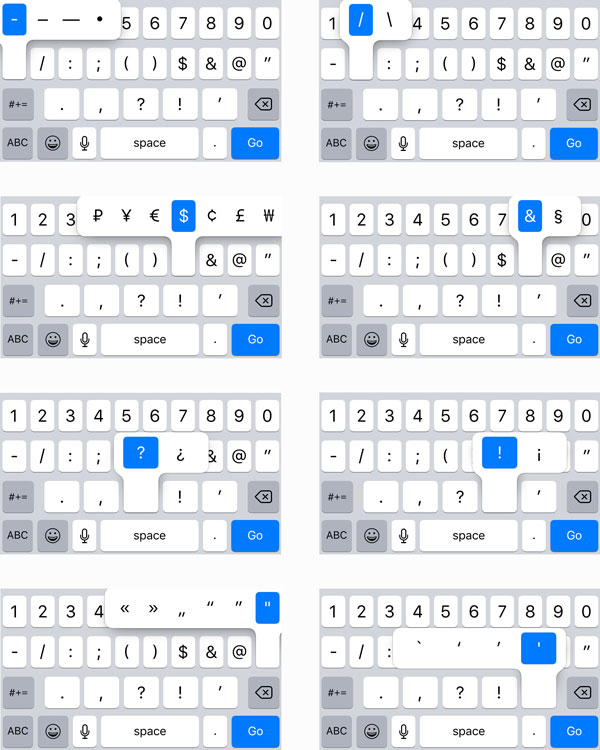
Где длинное тире
Загвоздка с тире и дефисом возникает часто. Когда одно заменяется другим и не понятно, как с этим быть. На деле все проще. Для дефиса есть отдельная кнопка, а тире делается так:
- При работе в Ворд просто нажмите 2 раза символ «Дефис» после цифры 0, и программа автоматически преобразует его в тире.
- Второй способ — это одновременное нажатие «Ctrl», «Alt» и знака минус.
- Если работа ведется не в Ворд, то воспользуйтесь цифровой раскладкой «Alt+0151».
Вам помогло? Поделитесь с друзьями — помогите и нам!
Твитнуть
Поделиться
Поделиться
Отправить
Класснуть
Линкануть
Вотсапнуть
Запинить
Читайте нас в Яндекс Дзен
Наш Youtube-канал
Канал Telegram
Adblock
detector
Как написать собаку на клавиатуре компьютера windows
Содержание
- Как на клавиатуре набрать «собаку» – три способа для ПК и ноутбука
- Кто придумал название «собака»?
- Область применения
- Какие кнопки нажать, чтобы набрать «собаку»?
- Вставляем из буфера обмена
- Код ASCII
- Как поставить собаку на клавиатуре ноутбука или компьютера
- Стандартный способ поставить собаку
- Альтернативный способ поставить собаку
- Символ собака в таблице символов
- Дополнительная информация о символе собака
- Как на клавиатуре компьютера набрать собаку.
 Как на клавиатуре набрать значок собака
Как на клавиатуре набрать значок собака - Как на клавиатуре набрать собаку? Что делать, если не набирается
- Как сделать собачку на клавиатуре
- Теперь, удерживая Shift, нажмите 2, чтобы написать собаку на клавиатуре.
- Что делать, если собака не набирается, и появляются другие символы, например «
- Что делать, если собачка всё равно не набирается?
- Как вызвать таблицу специальных символов Windows
- Как поставить собаку на клавиатуре?
- Как набрать собаку на клавиатуре? Первый способ
- Второй способ
- Третий способ
- Блог молодого админа
- Увлекательный блог увлеченного айтишника
- Как поставить собаку на клавиатуре компьютера или ноутбука?
- Самый простой способ
- Использование цифровой клавиатуры
- Дополнительный способ
- Видео
Как на клавиатуре набрать «собаку» – три способа для ПК и ноутбука
Кто придумал название «собака»?
Символ «@» в отечественном сегменте интернета именуют именно так, поскольку своим внешним видом знак очень сильно напоминает четвероногого друга, свернувшегося в клубок.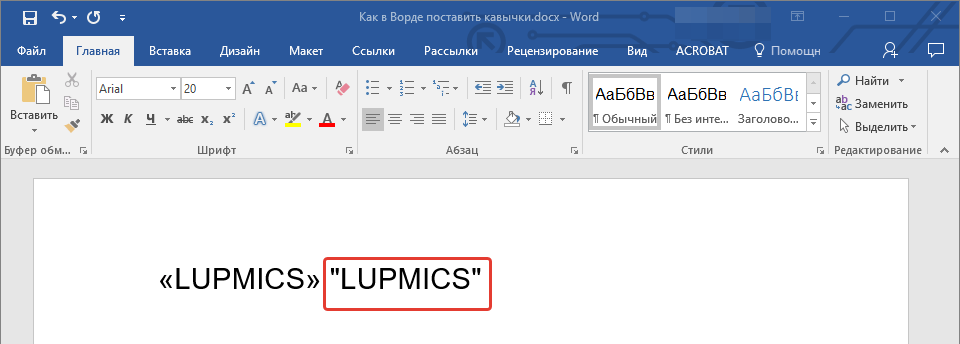 Точно сказать кто и когда впервые применил подобное описание – сказать трудно.
Точно сказать кто и когда впервые применил подобное описание – сказать трудно.
А вот в других странах существуют другие названия. К примеру, в Турции значок «@» именуют «розочкой», а в Израиле – «штрудель» (такой вкусный пирог, напоминающий рулет).
Область применения
На ноутбуке набрать знак «собака» нужно в следующих ситуациях:
Какие кнопки нажать, чтобы набрать «собаку»?
Далее следуем инструкции:
Описанный метод может применятся в любом приложении под управлением операционной системы Windows. Но есть несколько минусов: присутствует необходимость смены языковой раскладки, и если одна из требуемых кнопок не работает, то ничего у нас не получиться. Но не переживайте, далее мы рассмотрим другие способы.
Автор рекомендует:
Вставляем из буфера обмена
Также универсальное решение, заключающееся в копировании нужного знака из ранее подготовленного шаблона в целевой документ. Единственный недостаток – сначала необходимо «запастись собачкой», скопировав её с любого источника в интернете. Но если Вы не в сети, то задача значительно затрудняется.
Но если Вы не в сети, то задача значительно затрудняется.
Бесспорно, путь более длинный, чем в первом решении. Но можно запросто прикрепить на рабочий стол стандартную заметку «Sticky Notes», одноразово поместить в нее требуемый символ, чтобы потом не тратить время на его поиски в сети.
Как вариант, реально запустить «Таблицу символов» (также является встроенным функционалом компьютера с Виндовс, находим через строку поиска), дважды кликнуть по требуемому объекту, затем «Копировать»:
Код ASCII
Не многие знают, что каждому символу на клавиатуре соответствует цифровое значение унифицированного ASCII-кода. Чтобы применить этот инструмент в нашем случае нужно выполнить элементарные шаги:
Как видите, сложного ничего в теме нет. Теперь Вы знаете как на клавиатуре набрать собаку, используя ПК или ноутбук. Вроде бы рассказал о всех способах, но, если Вам известны более эффективные варианты – поведайте о них в комментариях.
Источник
Как поставить собаку на клавиатуре ноутбука или компьютера
В сфере информационных технологий символ собака или собачка (@) используется для различных целей. Но, обычные пользователи чаще всего сталкиваются с ним при написании электронных писем.
Но, обычные пользователи чаще всего сталкиваются с ним при написании электронных писем.
Так как в адресе почтового ящика имя пользователя и адрес сервера разделяются именно символом собака. В этом материале мы рассмотрим несколько способов, которые можно использовать для того, чтобы поставить собаку с помощью клавиатуры ноутбука или настольного компьютера.
Стандартный способ поставить собаку
Стандартным способом поставить собаку (@) на клавиатуре ноутбука или компьютера является комбинация клавиш SHIFT-2 в английской раскладке клавиатуры. Для того чтобы воспользоваться этим способом вам необходимо переключится на английский язык, зажать клавишу SHIFT на клавиатуре и нажать на кнопку с цифрой 2, которая находится в левой части клавиатуры.
Обратите внимание, необходимо использовать кнопку с цифрой 2, которая находится в левой части клавиатуры, дополнительная цифровая клавиатура справа для этого не подходит. Если у вас не срабатывает комбинация клавиш SHIFT-2, то скорее всего вы не переключились на английский язык, либо на вашей клавиатуре не работает какая-то клавиша.
Альтернативный способ поставить собаку
Также существует альтернативный способ поставить собаку на клавиатуре ноутбука или компьютера. Он будет полезен в тех случаях, когда одна из клавиш на клавиатуре неисправна и стандартный способ работает.
Итак, для того чтобы поставить собаку можно использовать правую клавишу Alt, которая часто называется Alt Gr, и Юникод код 64, который обозначает символ «собака». Делается это следующим образом, переключаемся на английскую раскладку клавиатуры, зажимаем правый Alt и не отпуская его набираем число 64 на цифровом блоке клавиш в правой части клавиатуры.
Обратите внимание, как и в предыдущем случае, для того чтобы поставить собаку необходимо предварительно переключить клавиатуру на английский язык. При этом, для набора числа 64 необходимо использовать именно дополнительный блок клавиш в правой части клавиатуры, цифровые клавиши слева вверху не подойдут.
Символ собака в таблице символов
В крайнем случае вы можете поставить собаку скопировав ее из таблицы символов.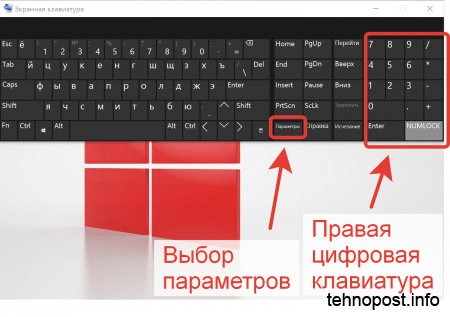 Для того чтобы открыть таблицу символов нажмите на кнопку «Пуск», введите в поиск «таблица символов», после чего запустите найденное приложение.
Для того чтобы открыть таблицу символов нажмите на кнопку «Пуск», введите в поиск «таблица символов», после чего запустите найденное приложение.
Также для этого можно нажать Windows-R и выполнить команду «charmap.exe».
В таблице символов необходимо найти символ собаки и нажать на кнопки «Выбрать» и «Копировать».
В результате символ собака будет скопирован в буфер обмета. Теперь вы можете вставить его в любую программу с помощью комбинации клавиш CTRL-V.
Собака или собачка (@) – это типографический символ, который выглядит как строчная буква «а», которая находится внутри незамкнутого круга. Изначально данный символ использовался в финансовых документах для обозначения цены, как альтернатива английскому слову «at».
Официальное название символа собака – коммерческое at. Данное название утверждено стандартами ISO, ITU и Unicode. Аналогичное название символа закреплено и в российских ГОСТах.
Сейчас символ собака имеет широкое применение в области информационных технологий.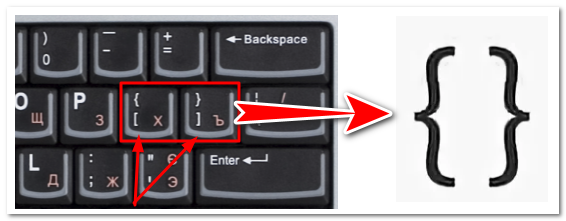 В частности, его используют для:
В частности, его используют для:
Как на клавиатуре компьютера набрать собаку.Как на клавиатуре набрать значок собака
Источник
Как на клавиатуре набрать собаку? Что делать, если не набирается
Знак «@» (Собака) на клавиатуре применяется в основном для написания адресов электронной почты. Бывает также, что этот спецсимвол применяют в различных формулах и кодах при программировании. Но программисты наверняка уже знают, как на клавиатуре набрать собаку, а мы с вами нет. Поэтому сейчас будем этому учиться.
Как сделать собачку на клавиатуре
Для начала убедитесь, что вы в английской раскладке клавиатуры. Об этом вам расскажет значок справа внизу экрана. В зависимости от настроек рабочего стола или операционной системы он может быть в других углах. Выглядеть он должен так:
Если вы в русской раскладке и вместо EN у вас красуется RU, то переключите язык одновременным нажатием клавиш Shift+Alt или Shift+Ctrl.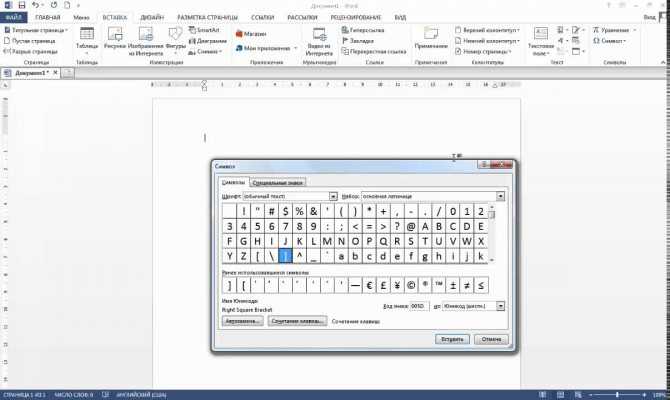 Рабочая комбинация на каждом компьютере своя, но нажав и ту, и ту, вы обязательно смените язык.
Рабочая комбинация на каждом компьютере своя, но нажав и ту, и ту, вы обязательно смените язык.
Теперь, когда мы в нужном языке, пора нажимать собаку на клавиатуре. Для этого сначала поместите курсор мыши туда, где должна напечататься собака, и кликните туда мышью. Там замигает черная вертикальная полоса — курсор.
Теперь, удерживая
Shift, нажмите 2, чтобы написать собаку на клавиатуре.Где находятся эти клавиши на клавиатуре, показано на картинке ниже.
Сохраните картинку, чтобы не потерять! Нажмите правой кнопкой мыши и далее «Сохранить картинку как…»
Что делать, если собака не набирается, и появляются другие символы, например
«Это может означать,что не переключился язык, и вы по-прежнему в русской раскладке. А если нет, то в операционной системе установлена неправильная раскладка клавиатуры. Ничего страшного, мы с вами сейчас поправим это вручную. Вам больше не придётся каждый раз копировать символ @ при наборе электронного адреса.
1. Нажмите на указание языка на рабочем столе правой кнопкой мыши, и кликните по меню «Параметры».
2. Вы попадёте в меню, которое выглядит как на рисунке ниже. Там у вас должно быть доступно 2 языка клавиатуры: Русский (Россия) и Английский (США). Если это не так, то нажмите «Добавить» и в появившемся меню выберите раскладку «Английски (США). После чего удалите ненужные раскладки, в которых у вас не набиралась собака.
Что делать, если собачка всё равно не набирается?
Вот собака, всё равно смеет не набираться! Хотя указанный выше способ решает 99, 9% проблем с набором собаки, бывает и такое. Но только в самых запущенных случаях.
Есть другой способ набрать собаку на клавиатуре — включить цифровую клавиатуру справа клавишей Num Lock (Загорится световой индикатор), и удерживая клавишу Alt, набрать 64 на цифровой клавиатуре. После этого отпустите Alt, и на экране появится собачка.
Последний способ набрать собаку на клавиатуре — вызвать таблицу спец. символов Windows и копировать символ оттуда. Можно и из нашей статьи, вот он: @.
символов Windows и копировать символ оттуда. Можно и из нашей статьи, вот он: @.
Как вызвать таблицу специальных символов Windows
Для этого идём в меню Пуск — Все программы — Стандартные — Служебные — Таблица символов. Либо просто набираем в поиске по меню Пуск: «таблица символов».
Таблица символов (на рисунке ниже) имеет в себе всё множество символов, которые можно и нельзя набрать с клавиатуры. В том числе и собаку, которая в первых рядах.
Вот, пожалуй, и все известные человечеству способы набора собаки с помощью клавиатуры. Теперь вы без проблем отправите электронное сообщение по желаемому электронному адресу. Если у вас остались вопросы, пожалуйста, напишите их в комментарии.
Источник
Как поставить собаку на клавиатуре?
Символ @, больше известный у нас как собака, обычно используется в адресе электронной почты, например, [email protected]. Интересно, что в некоторых странах символ называют иначе: обезьяной, уточкой, улиткой и т. д.
д.
Если вам понадобилось написать электронное письмо и вы не знаете, как указать символ собаки (@) для указания адреса электронной почты, вы попали по адресу.
Как набрать собаку на клавиатуре? Первый способ
Наиболее простой и удобный.
Если вы внимательно посмотрите на клавиатуру своего компьютера или ноутбука, то заметите нужный символ над цифрой 2. Чтобы ввести @, нужно зажать клавишу Shift и, удерживая ее, нажать на двойку.
Вместо символа @ вы ввели кавычки? Значит, нужно перевести раскладку. Для этого на панели управления нажмите на иконку RU, после чего появится менюс выбором языка — выберите английский.
Теперь нажмите Shift+2, у вас все должно получиться.
Второй способ
Подойдет в том случае, если двойка на клавиатуре сломана, при этом понадобится цифровая раскладка, расположенная в правой части клавиатуры.
Включаете Num Lock, чтобы включить цифровую раскладку — на случае, если она выключена.
Далее зажимаете клавишу Alt и, удерживая ее, набираете 64 на цифровой клавиатуре.
Все должно получиться. На ноутбуках дополнительная цифровая раскладка тоже есть, только обычно она расположена прямо на основной клавиатуре. Присмотритесь, видите цифры над буквами? Цифровая клавиатура включается, как правило, нажатием на клавиши Fn+F1-F11 в зависимости от модели ноутбука. В примере ниже используется Fn+F5.
Ну а дальше — то же самое: Alt+64.
Третий способ
Можно использовать таблицу символов.
Нажмите Win+R на клавиатуре, чтобы вызвать окно «Выполнить». Укажите команду charmap.exe и нажмите ОК.
В таблице символов выберите шрифт, например, Times New Roman, найдите символ @, нажмите на него, затем кликните «Выбрать» и «Копировать».
Символ скопирован, можете вставить его в текст или адрес электронной почты.
Уважаемые пользователи! Если наш сайт вам помог или что-то в нем не понравилось, будем рады, если вы оставите комментарий. Заранее большое спасибо.
Источник
Блог молодого админа
Увлекательный блог увлеченного айтишника
Как поставить собаку на клавиатуре компьютера или ноутбука?
Возможно, вы будете удивлены, но знакомый многим значок «собака» (@) называют так далеко не везде — где-то это улитка, а где-то — уточка.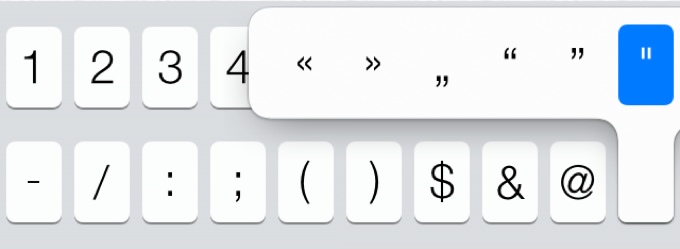 Примечательно, что никто не знает, откуда этот символ появился. К примеру, в некоторых языках он означает меру веса, а еще — встречается в древних письменах. Мы же сегодня знаем данный значок в первую очередь как символ для указания электронного почтового ящика. В этой статье будет рассказано о том, как его указать с помощью клавиатуры ноутбука или компьютера.
Примечательно, что никто не знает, откуда этот символ появился. К примеру, в некоторых языках он означает меру веса, а еще — встречается в древних письменах. Мы же сегодня знаем данный значок в первую очередь как символ для указания электронного почтового ящика. В этой статье будет рассказано о том, как его указать с помощью клавиатуры ноутбука или компьютера.
Самый простой способ
Находим на клавиатуре цифру два (верхний ряд цифр) и видим над ней или рядом с ней нужную нам иконку собаки. Простое нажатие на эту клавишу дает нам цифру 2, поэтому действовать надо иначе: зажимаете клавишу Shift и только после этого нажимаете на цифру 2.
Если все сделано верно, вы увидите символ @.
Обратили внимание на тот факт, что для успешного выполнения указанного действия должна быть включена английская раскладка, иначе вместо символа собаки вы увидите кавычки? Если это ваш случай, переключите раскладку с помощью все той же клавиатуры. Обычно для этого используется сочетание клавиш Ctrl+Shift:
Если не сработало, найдите иконку переключения языка на панели задач, нажмите на нее и поменяйте раскладку:
Кстати, можете использовать виртуальную клавиатуру Windows — вызываете, после чего кликаете мышкой по кнопке Shift, а затем — на двойку:
Если все сделано верно, появится иконка собаки.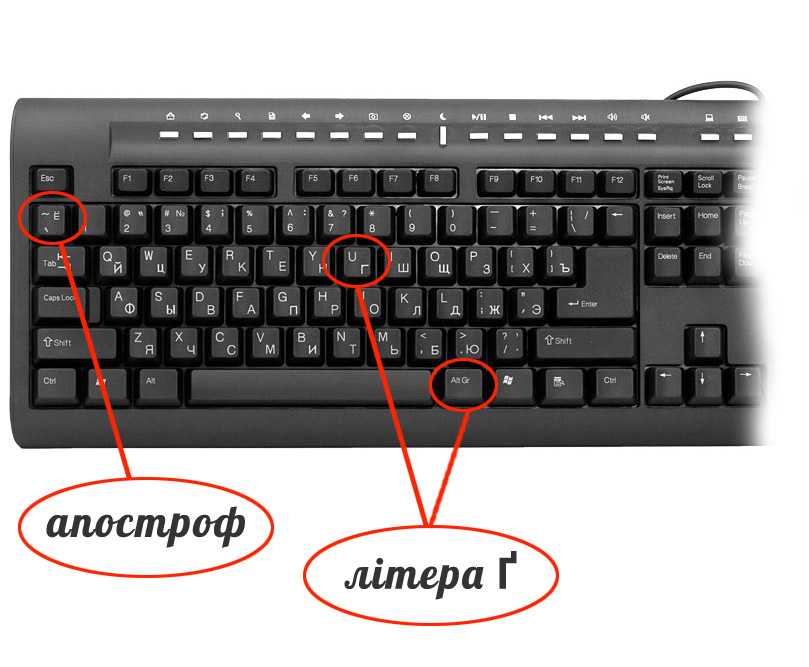
Использование цифровой клавиатуры
В данном случае предполагается использование цифровой клавиатуры, которая находится в правой части основной клавиатуры компьютера или ноутбука (встречается чаще всего на ноутбуках с большим экраном).
Как действовать? Для начала надо включить цифровую клавиатуру, поскольку она может быть отключена, для чего найдите клавишу Num Lock и нажмите на нее. В случае включения цифровой клавиатуры, скорее всего, вы увидите светодиодный индикатор.
После чего зажимаете клавишу Alt и, удерживая ее, набираете на указанной цифровой клавиатуре 64 (по очереди, то есть сначала нажимаете на цифру 6, а затем — на 4).
Если вдруг не получается, попробуйте использовать левую клавишу Alt, а не правую.
Дополнительный способ
Вряд ли его можно назвать самым удобным, однако он рабочий, поэтому расскажем и о нем.
Нажмите Win+R на клавиатуре своего компьютера или ноутбука.
Появится окно «Выполнить». Пишете словосочетание charmap.exe, после чего нажимаете на кнопку ОК.
Пишете словосочетание charmap.exe, после чего нажимаете на кнопку ОК.
Если все сделано верно, перед вами откроется таблица символов Windows.
Находите в ней нужный символ, кликаете на него, после чего последовательно нажимаете «Выбрать» и «Копировать».
После вставляете собаку в нужную вам строку, нажав на правую клавишу мыши и выбрав «Вставить» (либо нажмите Ctrl+V).
Иконка собаки появится в строке.
Кстати, вы можете скопировать знак собаки прямо из этой строчки — @ — и вставить его в нужную вам строку.
Источник
Видео
Как на клавиатуре компьютера набрать собаку.Как на клавиатуре набрать значок собака
Знаки клавиатуры символы | Как ввести символы с клавиатуры
как написать на клавиатуре символ собака@
Как на клавиатуре набрать значок собака @
Как поставить собаку на клавиатуре
Как написать знак «собака» — [@] на компьютере или на ноутбуке?
ЭЛЕМЕНТАРНО! Как сделать собаку на клавиатуре компьютера — Символ собака на клавиатуре
Как набрать символ собака на клавиатуре [как поставить символ @]
Как на ноутбуке нажать знак собака
Как писать символы на компьютере. Символы на клавиатуре компьютера
Символы на клавиатуре компьютера
раскладка, фото, назначение клавиш, символы и знаки
Клавиатура компьютера — основное устройство ручного ввода информации, команд и данных. В данной статье рассмотрено её устройство, раскладка, назначение клавиш, символы и знаки.
Принцип действия
Основные функции клавиатуры не нуждаются в специальном программном обеспечении. Необходимые для её работы драйвера уже имеются в ПЗУ BIOS. Поэтому компьютер реагирует на команды основных клавиш сразу после включения.
Принцип действия:
- После нажатия клавиши, микросхема клавиатуры генерирует скан-код.
- Скан-код поступает в порт, интегрированный в материнскую плату.
- Порт сообщает процессору прерывание с фиксированным номером.
- Получив фиксированный номер прерывания, процессор обращается в спец. область оперативной памяти, содержащий вектор прерываний – список данных. Каждая запись списка данных, содержит адрес программы, обслуживающей прерывание, совпадающее с номером записи.

- Определив запись программы, процессор переходит к её выполнению.
- Затем программа обработчик прерывания направляет процессор к порту клавиатуры, где тот находит скан-код. Далее, под управлением обработчика, процессор определяет, какой из символов соответствует данному скан-коду.
- Обработчик отправляет код в буфер, известив об этом процессор, затем прекращает свою работу.
- Процессор переходит к отложенной задаче.
- Введённый символ хранится в буфере, пока его не заберёт программа, для которой он предназначен, например, текстовый редактор Microsoft Word.
Фото клавиатуры компьютера и назначение клавиш
Стандартная клавиатура имеет более 100 клавиш, распределённых по функциональным группам.
Алфавитно-цифровые клавиши
Алфавитно-цифровые клавиши служат для ввода информации и команд, набираемых по буквам. Каждая из клавиш может работать в разных регистрах, а также обозначать несколько символов.
Переключения регистра (ввод строчных и прописных символов) осуществляется удержанием клавиши Shift. Для жесткого (постоянного) переключения регистра используется Caps Lock.
Для жесткого (постоянного) переключения регистра используется Caps Lock.
Если вводятся текстовые данные, абзац закрывается нажатием клавиши Enter. Далее, запись начинается с новой строки. Когда вводится команда, Enter завершает ввод и начинается её исполнение.
Функциональные клавиши
Состоят из 12 кнопок F1 – F12. Их функции и свойства зависят от работающей программы, а в некоторых случаях операционной системы.
Общепринятой функцией во многих программах обладает клавиша F1, вызывающая справку.
Специальные клавиши
Специальные клавиши расположены рядом с алфавитно-цифровой группой кнопок. Из-за того, что пользователи часто прибегают к их использованию, они имеют увеличенный размер. К ним относятся:
- Рассмотренные ранее Shift и Enter.
- Alt и Ctrl –используют в комбинации с другими клавишами для формирования специальных команд.
- Tab служит для табуляции при наборе текста.
- Win – открывает меню Пуск.
- Esc – отказ от использования начатой операции.

- BACKSPACE – удаление только что введённых знаков.
- Print Screen – печать текущего экрана или сохранение его снимка в буфере обмена.
- Scroll Lock – переключает режим работы в некоторых программах.
- Pause/Break – приостановка/прерывание текущего процесса.
Клавиши управления курсором
Клавиши управления курсором находятся справа от алфавитно-цифровой панели. Курсор – экранный элемент, указывающий место ввода информации. Кнопки с указателями смещают его в направлении стрелок.
Дополнительные клавиши:
- Page Up/Page Down – перевод курсора на страницу вверх/вниз.
- Home и End – переводят курсор в начало или конец текущей строки.
- Insert – традиционно переключает режим ввода данных между вставкой и заменой. В разных программах, действие кнопки Insert может быть иным.
Дополнительная числовая клавиатура
Дублирует действия цифровых и некоторых других клавиш основной панели ввода. Для её использования необходимо предварительно включить кнопку Num Lock.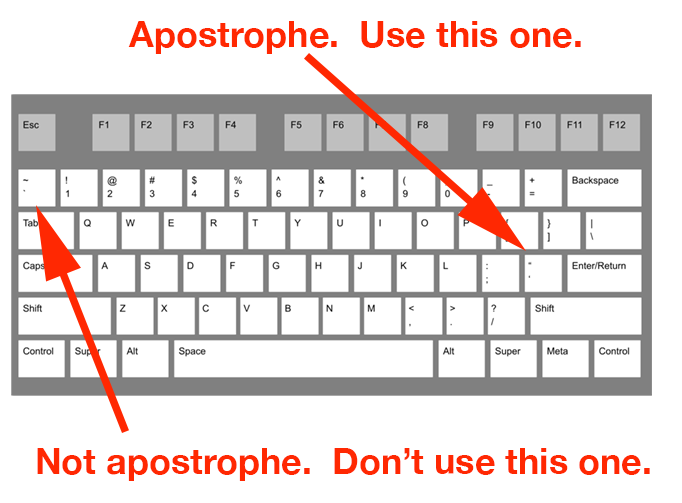 Также, клавиши дополнительной клавиатуры могут использоваться для управления курсором.
Также, клавиши дополнительной клавиатуры могут использоваться для управления курсором.
Сочетание клавиш
При нажатии определённого сочетания клавиш, выполняется та или иная команда для компьютера.
Часто используемые сочетания клавиш:
- Ctrl + Shift + Esc – открытие Диспетчера задач.
- Ctrl + F – окно поиска в активной программе.
- Ctrl + A – выделяет весь контент в открытом окне.
- Ctrl + C – копировать выделенный фрагмент.
- Ctrl + V – вставить из буфера обмена.
- Ctrl + P — вывод на печать текущего документа.
- Ctrl + Z – отмена текущего действия.
- Ctrl + X – вырезать выделенный участок текста.
- Ctrl + Esc — открывает/закрывает меню Пуск.
- Alt + Printscreen – скриншот активного окна программы.
- Alt + F4 – закрывает активное приложение.
- Shift + Delete – безвозвратное удаление объекта (мимо корзины).
- Win + Pause – свойства системы.
- Win + E – запускает проводник.

- Win + D – сворачивает все открытые окна.
- Win + F1 – открывает справку Windows.
- Win + F – вызывает окно поиска.
- Win + L – блокировка компьютера.
- Win + R – открыть «Запуск программы».
Символы
Наверняка, многие пользователи замечали символы для ников ВКонтакте, в Одноклассниках и других социальных сетях. Как сделать символы на клавиатуре, если явных клавиш для этого нет?
Ставить знаки можно при помощи Alt-кодов – дополнительных команд для ввода скрытых символов. Эти команды вводятся простым нажатием клавиши Alt + число в десятичной системе счисления.
- alt + 3 = ♥
- Alt+8734 = ∞
- Alt + 0128 = €
Эти и другие символы представлены в следующих таблицах в виде рисунков. В столбце «Alt-код» находится числовое значение, после ввода которого, в сочетании с клавишей Alt, отобразится определённый знак. В столбце символ находится конечный результат.
Обратите внимание, если дополнительная цифровая клавиатура не включена – не нажат Num Lock, то комбинация клавиш Alt + число может привести к неожиданным результатам.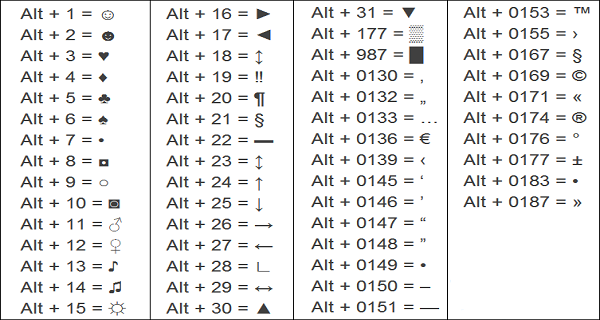
Например, если в браузере нажать Alt + 4, без включенного Num Lock, то откроется предыдущая страница.
Знаки препинания
Иногда пользователи, пытаясь поставить пунктуационный знак, получают не совсем то, чего ожидали. Связано это с тем, что разная раскладка клавиатуры подразумевает иное использование сочетания клавиш.
Кириллица
- ! (восклицательный знак) — Shift + 1
- » (кавычки) — Shift + 2
- № (номер) — Shift + 3
- ; (точка с запятой) — Shift + 4
- % (процент) — Shift + 5
- : (двоеточие) — Shift + 6
- ? (вопросительный знак) — Shift + 7
- * (умножение или звездочка) — Shift + 8
- ( (открыть скобку) — Shift + 9
- ) (закрыть скобку) — Shift + 0
- – (тире) – кнопка с надписью «-»
- , (запятая) — Shift + «точка»
- + (плюс) – Shift + кнопка со знаком плюс «+»
- . (точка) – кнопка справа от буквы «Ю»
Латиница
- ~ (тильда) — Shift + Ё
- ! (восклицательный знак) — Shift + 1
- @ (собачка – используется в адресе электронной почты) — Shift + 2
- # (решетка) — Shift + 3
- $ (доллар) — Shift + 4
- % (процент) — Shift + 5
- ^ — Shift + 6
- & (амперсанд) — Shift + 7
- * (умножение или звездочка) — Shift + 8
- ( (открыть скобку) — Shift + 9
- ) (закрыть скобку) — Shift + 0
- – (тире) – клавиша с надписью «-»
- + (плюс) — Shift и +
- = (равно) – кнопка знак равенства
- , (запятая) – клавиша с русской буквой «Б»
- .
 (точка) — клавиша с русской буквой «Ю»
(точка) — клавиша с русской буквой «Ю» - ? (вопросительный знак) – Shift + кнопка с вопросительным знаком (справа от «Ю»)
- ; (точка с запятой) – буква «Ж»
- : (двоеточие) – Shift + «Ж»
- [ (левая квадратная скобка) – русская буква «Х»
- ] (правая квадратная скобка) – «Ъ»
- { (левая фигурная скобка) – Shift + русская буква «Х»
- } (правая фигурная скобка) – Shift + «Ъ»
Раскладка клавиатуры компьютера
Раскладка клавиатуры компьютера — схема закрепления символов национальных алфавитов за конкретными клавишами. Переключение раскладки выполняется программным образом – одной из функций операционной системы.
В Windows, поменять раскладку можно нажатием клавиш Alt + Shift или Ctrl + Shift. Типовыми раскладками считаются английская и русская.
При необходимости, поменять или добавить язык в Windows 7 можно перейдя в Пуск – Панель управления – Часы, язык и регион (подпункт «смена раскладки клавиатуры или других способов ввода»).
В открывшемся окне выберите вкладку «Языки и клавиатуры» — «Изменить клавиатуру». Затем, в новом окне, на вкладке «Общие» нажмите «Добавить и выберите необходимый язык ввода. Не забудьте сохранить изменения, нажав «ОК».
Виртуальная клавиатура компьютера
Это отдельная программа, либо входящее в ПО дополнение. С её помощью осуществляется ввод букв и символов с экрана компьютера при помощи курсора мыши.
Она нужна, например, для сохранности конфиденциальных данных (логина и пароля). При вводе данных с обычной клавиатуры существует риск перехвата информации вредоносными программами-шпионами. Затем, через интернет, информация передаётся злоумышленнику.
Найти и скачать виртуальную клавиатуру можно при помощи поисковых систем, — это не отнимет у вас много времени. Если на вашем ПК установлен антивирус Касперского, запустить её можно через главное окно программы, она входит в его состав.
Экранная клавиатура
Расположена на сенсорном экране планшета, смартфона, сенсорного монитора, нажатие по ней происходит пальцами пользователя. Иногда её называют виртуальной.
Иногда её называют виртуальной.
Чтобы запустить экранную клавиатуру в Windows 7, перейдите в Пуск – Все программы – Стандартные – затем Специальные возможности — Экранная клавиатура. Выглядит она следующим образом.
Для переключения раскладки используйте кнопки на панели задач (возле даты с временем, слева внизу экрана монитора).
Что делать, если не работает клавиатура
Если у вас вдруг перестала работать клавиатура – не спешите расстраиваться, сначала выясните, что стало причиной поломки. Все причины, из-за которых она не работает можно разделить на аппаратные и программные.
В первом случае, если сломалась аппаратная часть, устранить проблему без специальных навыков весьма проблематично. Порою проще заменить её новой.
Прежде, чем распрощаться с, казалось-бы, неисправной клавиатурой, проверьте кабель, которым она подключена к системному блоку, Возможно, он немного отошел. Если с кабелем всё в порядке, убедитесь, что поломка не вызвана программным сбоем компьютера. Для этого перезапустите свой ПК.
Для этого перезапустите свой ПК.
Если после перезагрузки, клавиатура не подаёт признаков жизни, попробуйте растормошить её с помощью имеющегося в Windows решения. Последовательность действий приведена на примере Windows 7, если у вас другая версия операционной системы Виндовс – действуйте по аналогии. Принцип примерно тот же, могут немного отличаться названия разделов меню.
Зайдите в Пуск – Панель управления – Оборудование и звук – Диспетчер устройств. В открывшемся окне, если у вас неполадки с клавиатурой, она будет помечена жёлтым ярлыком с восклицательным знаком. Выделите её мышью и выберите из меню Действие – Удалить. После удаления закройте Диспетчер устройств.
Вернитесь на вкладку «Оборудование и звук» и выберите пункт «Добавление устройства». После поиска, найдется новое оборудование и будут установлены драйвера.
Если установка прошла успешно и поломка была связана с программным сбоем, на клавиатуре загорится индикатор клавиши Num Lock.
Если устранить неисправность не удалось, то временным решением может стать экранная клавиатура.
Как поставить запятую сверху (апостроф) на клавиатуре: 3 способа
Наверх
22.01.2022
Автор: Алексей Иванов
1 звезда2 звезды3 звезды4 звезды5 звезд
Как поставить апостроф на клавиатуре и даже без нее? 3 простых способа
2
5
1
12
Поставить верхнюю запятую (апостроф) на компьютерной клавиатуре достаточно просто. Предлагаем вам несколько простых способов размещения этого знака.
Апострофом называется специальный знак, напоминающий поднятую вверх запятую и применяющийся для написания некоторых слов. Чаще всего его можно встретить в иностранных языках. Но апостроф есть и в русскоязычных текстах — при написании некоторых фамилий и названий. Потому у пользователей иногда возникает необходимость разместить этот знак.
Чаще всего его можно встретить в иностранных языках. Но апостроф есть и в русскоязычных текстах — при написании некоторых фамилий и названий. Потому у пользователей иногда возникает необходимость разместить этот знак.
В Windows существует сразу несколько способов, как поставить запятую сверху на клавиатуре — от нажатия одной или нескольких клавиш до использования таблицы символов.
Эксплуатация
Как включить подсветку клавиатуры на ноутбуке?
Найдите символ на клавише
Самый простой способ напечатать апостроф на клавиатуре требует нажатия только одной клавиши. Обычно знак располагается там же, где русская буква «Э» — в правой части среднего ряда. Но для этого пользователю придется перейти на английскую раскладку, нажав соответствующую комбинацию клавиш (Ctrl + Shift, Shift + Alt) либо с помощью значка языка на панели задач.
В русской раскладке апострофа нет. Потому перед тем, как поставить верхнюю запятую на клавиатуре, стоит познакомиться с другой методикой. Она требует запоминания комбинации клавиш, но позволяет обойтись без переключения раскладок, при котором можно случайно ошибиться и продолжить неправильно набирать текст.
Используйте сочетание клавиш
В отличие от большинства других знаков, верхнюю запятую на клавиатуре компьютера или ноутбука можно поставить с помощью сразу нескольких сочетаний клавиш. Самая простая для запоминания комбинация — Alt+39. Пользователь нажимает левый «Alt» клавиатуры и, не отпуская, набирает «39» (справа, на панели Numpad).
При использовании этого сочетания стоит учесть, что, случайно поставив апостроф после пробела, можно вставить в текст открывающую скобку. Для получения нужного результата ввод комбинации повторяют. Еще одна особенность — необходимость набора цифр только на правом цифровом блоке.
Еще одним способом, как поставить апостроф на клавиатуре, является ввод на цифровом блоке числа «0146» — при зажатой левой клавише «Alt».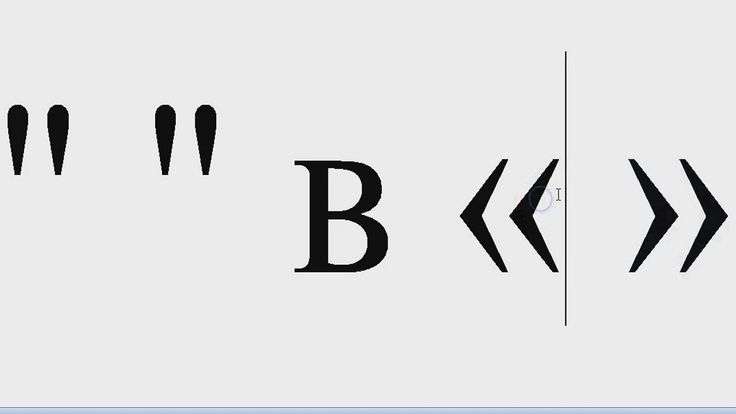 Результатом такого ввода всегда будет вставка в текст именно верхней запятой, а не других знаков. Еще одно сочетание, которое можно запомнить для вставки апострофа — «8217», число, которое тоже вводится вместе с нажатым левым «Alt».
Результатом такого ввода всегда будет вставка в текст именно верхней запятой, а не других знаков. Еще одно сочетание, которое можно запомнить для вставки апострофа — «8217», число, которое тоже вводится вместе с нажатым левым «Alt».
Компьютеры
Выбираем лучшую беспроводную клавиатуру для работы из дома
Постановка апострофа без использования клавиатуры
Для того, чтобы поставить нужный знак, не обязательно верхнюю запятую, могут использоваться и другие методики, не требующие даже клавиатуры. Пользователям программы Word для этого можно выполнить такие действия:
- Поместить курсор в том месте, где должен стоять апостроф.
- Открыть вкладку «Вставка».
- Нажать кнопку «Символ».
- Выбрать «Другие символы».
- В списке доступных для вставки знаков найти и выбрать нужный вариант, выделить его и вставить нажатием соответствующей кнопки.

- В следующий раз при необходимости установки знака — выбрать его из списка последних использованных символов и нажать, сократив инструкцию на один пункт.
Если вставить знак нужно при использовании других программ, пользователю подойдет «Таблица символов» Windows. Ее запуск выполняется через меню «Пуск» или с помощью окна запуска команд «Выполнить» — нажав Win+R и введя charmap.exe.
Для использования апострофа из таблицы символов его необходимо найти в списке, выделить, выполнить сначала копирование, а затем вставку. Это приведет к помещению символа в буфер обмена, откуда ее можно будет поставить в нужном месте текста.
При вставке апострофа (и любых других символов) без нажатия физических клавиш можно обойтись и без таблиц. Для этого курсор ставится в нужном месте текста, в меню «Пуск» вызывается экранная клавиатура, находится и выбирается знак. Как запустить виртуальную клавиатуру в Windows — читайте в нашей статье.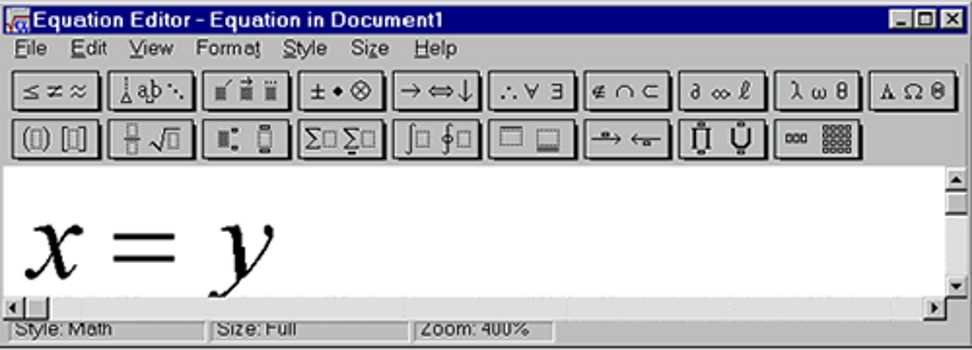 А если хотите прокачать свои навыки набора текста на «клаве», то почитайте статью о том, как научиться быстро печатать.
А если хотите прокачать свои навыки набора текста на «клаве», то почитайте статью о том, как научиться быстро печатать.
Автор
Алексей Иванов
Была ли статья интересна?
Поделиться ссылкой
Нажимая на кнопку «Подписаться»,
Вы даете согласие на обработку персональных данных
Рекомендуем
Реклама на CHIP Контакты
Как поставить кавычки на клавиатуре ПК
Абдулла Сэм
В вашем компьютере есть специальные приемы и инструменты , которые значительно упростят его использование. Каждое из дополнений на вашем ПК предназначено для определенных функций, которые вы можете развивать и адаптировать к своим потребностям в соответствии с использованием, которое вы предоставляете своему ПК.
Как легко поставить знак QUOTE на клавиатуре ПК
Например, кавычки , которые являются необходимым элементом в написании и грамматике многих произведений.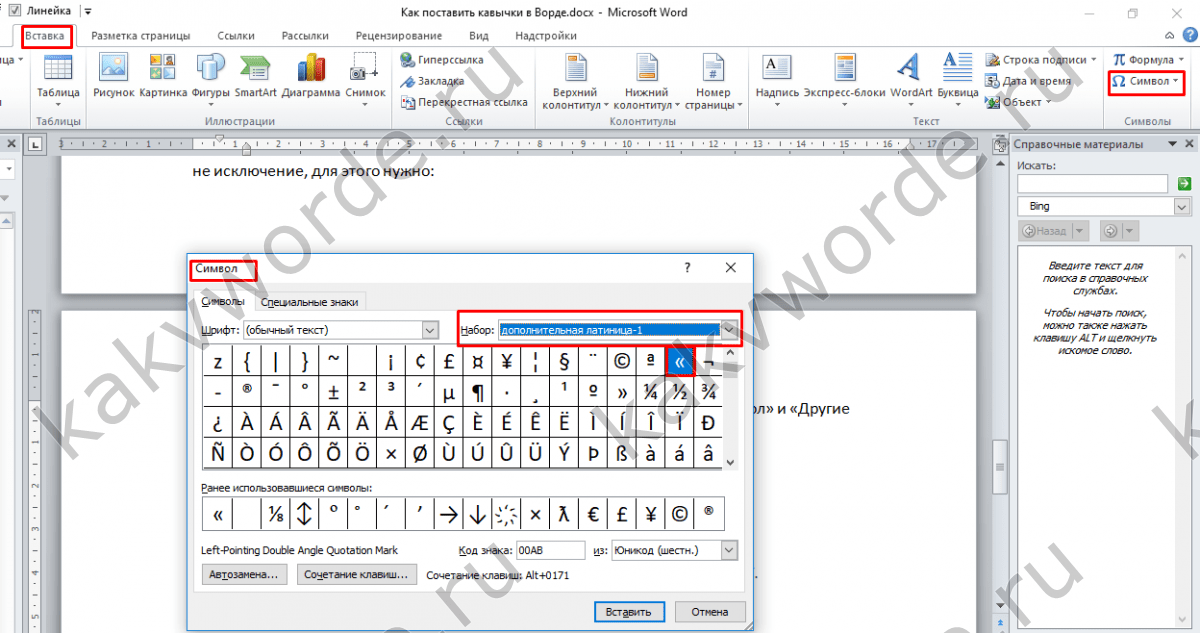
Чтобы ваш ПК
работал правильно и просто, требуется знание различных клавиш или их комбинаций, которые, как правило, имеют очень специфические функции.Как писать кавычки в Windows и Linux
Следующие формулы, которые мы дадим вам ниже, могут быть использованы на любом компьютере с операционной системой, такой как Windows 8, 7, Vista, Xp и т. д. Для начала необходимо сделать следующее:
- Начните с размещения клавиши « Alt » на клавиатуре, затем нажмите ее и не отпускайте во время этой процедуры, пока мы не закончим.
- Продолжая удерживать нажатой клавишу « Alt « , другой рукой найдите на клавиатуре число и последовательно нажимайте число « 34 ». Это связано с тем, что в коде ASCII эта комбинация относится к кавычкам, которые мы так часто ищем.
- После того, как вы нажали цифру « 34 », отпустите клавишу « Alt » , и вы увидите, что кавычки автоматически появятся в тексте, который вы пишете.

Важно, чтобы на протяжении всего этого процесса вы не прекращали нажимать клавишу «Alt», пока не закончите. В противном случае могут появиться другие символы, которые не совсем то, что вы ищете. Следует отметить, что вы также можете активировать виртуальную клавиатуру своего компьютера, чтобы размещать этот символ в своих текстах.
Если, с другой стороны, он имеет LINUX операционную систему, эта формула, которую вы увидите, может быть совместима с компьютерами с операционной системой GNU / Linux , Ubuntu , Fedora или Debian .
- Как и в системе Windows, вы должны найти определенные буквы. В этом случае это будут клавиши « CTRL + SHIFT + u », которые вам нужно будет нажать. В течение всего этого процесса важно, чтобы вы не отпускали эти клавиши, пока весь процесс не завершится.
- После этого необходимо нажать цифру « 22 «, помните, не отпуская предыдущие клавиши.
 Это число плюс его комбинация, эквивалентная его шестнадцатеричному значению в коде ASCII.
Это число плюс его комбинация, эквивалентная его шестнадцатеричному значению в коде ASCII. - После этого вы должны отпустить клавиши « CTRL + SHIFT + u », и ваши кавычки появятся автоматически.
Как вставить шевроны («») на страницу Word
Хотя это очень редко используемая пара кавычек , их стиль все же требуется в определенные моменты времени. Если вы хотите узнать, как вставить их в документ, вам просто нужно выполнить следующие шаги:
Если вы находитесь на странице Microsoft Word
Хотя это кажется сложным, вам просто нужно начать с входа в строку меню Word и нажатия на вкладку « вставить ».
При входе вы увидите, что отображается ряд опций, которые вы можете разместить на своей Word странице, но прямо в конце этих опций вы увидите окно, которое называется » символ «. Там вы увидите все варианты, которые вы можете выбрать, включая котировки, которые мы ищем.
С устройств Mac
Для этих устройств достаточно ввести специальную комбинацию, чтобы найти их. У вас есть два варианта:
- Латинская открывающая кавычка («): Shift + Alt + {
- Латинская закрывающая кавычка («): Shift + Alt +}
Что такое код ASCII?
Код ASCII , созданный в 1963 , был создан для изменения порядка набора символов, которые в основном используются в телеграфии. В течение года
В 1981 году IBM разработала расширение, к которому было добавлено 128 новых символов, а также дополнительные символы, знаки и графика, которые были необходимы для написания множества, в том числе испанского. Также были добавлены символы от ASCII 128 до 255.
Абдулла Сэм
Я преподаватель, исследователь и писатель. Я пишу об учебных предметах, чтобы улучшить обучение студентов колледжей и университетов. Я пишу высококачественные учебные заметки, в основном, о технологиях, играх, образовании, а также о решениях / советах и хитростях. Я человек, который помогает студентам приобретать знания, компетентность или добродетель.
Я пишу об учебных предметах, чтобы улучшить обучение студентов колледжей и университетов. Я пишу высококачественные учебные заметки, в основном, о технологиях, играх, образовании, а также о решениях / советах и хитростях. Я человек, который помогает студентам приобретать знания, компетентность или добродетель.Как поставить апостроф на клавиатуре Mac? — Используйте кавычки в Apple
Во всех правильно написанных текстах мы видим необходимое использование орфографических знаков, именно они придают смысл и необходимую важность абзацу, который мы делаем. Поэтому жизненно важно, чтобы мы знали значение и когда мы должны их использовать. В данном случае мы сосредоточимся на кавычках или апострофах, эти знаки используются в начале и в конце текста или слова. У него разные функции, но главная из них — дать понять, что написанное внутри не ваше, а исходит из другого источника. Как поставить апостроф на клавиатуре Mac?
Использование этого и других орфографических символов может быть трудно найти на клавиатуре ПК, особенно если у нас есть ПК или ноутбук Mac, этот тип клавиатуры может быть немного сложным из-за отличий от других клавиатур.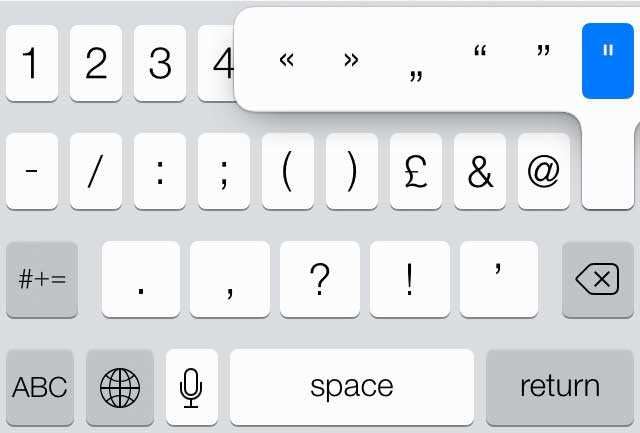 В этой статье мы поможем вам найти эти признаки и изучите различные команды, которые могут очень помочь и значительно повысить эффективность вашей работы.
В этой статье мы поможем вам найти эти признаки и изучите различные команды, которые могут очень помочь и значительно повысить эффективность вашей работы.
Что нужно сделать, чтобы поставить апостроф в результатах поиска или документах Mac на испанском языке?
Имея компьютер Mac, вы заметите различия, которые он представляет с системой Windows, среди таких различий — расположение орфографических символов, таких как кавычки, символы среди прочего, есть также разница в том, как размещать или писать при входе в наш Mac. Если ваша клавиатура настроена на испанский язык, вам нужно будет нажать клавишу Alt в сочетании с SHIFT в дополнение к цифре 8, чтобы открыть кавычки, чтобы закрыть их, вам нужно только удерживать Alt + SHIFT + 9клавиши, отмеченные до тех пор, пока не появятся кавычки.
Как поставить кавычки на Mac, если у вас установлен английский язык?
Существуют различные способы настройки или изменения нашей клавиатуры, чтобы упростить ее использование, что зависит от пользователя.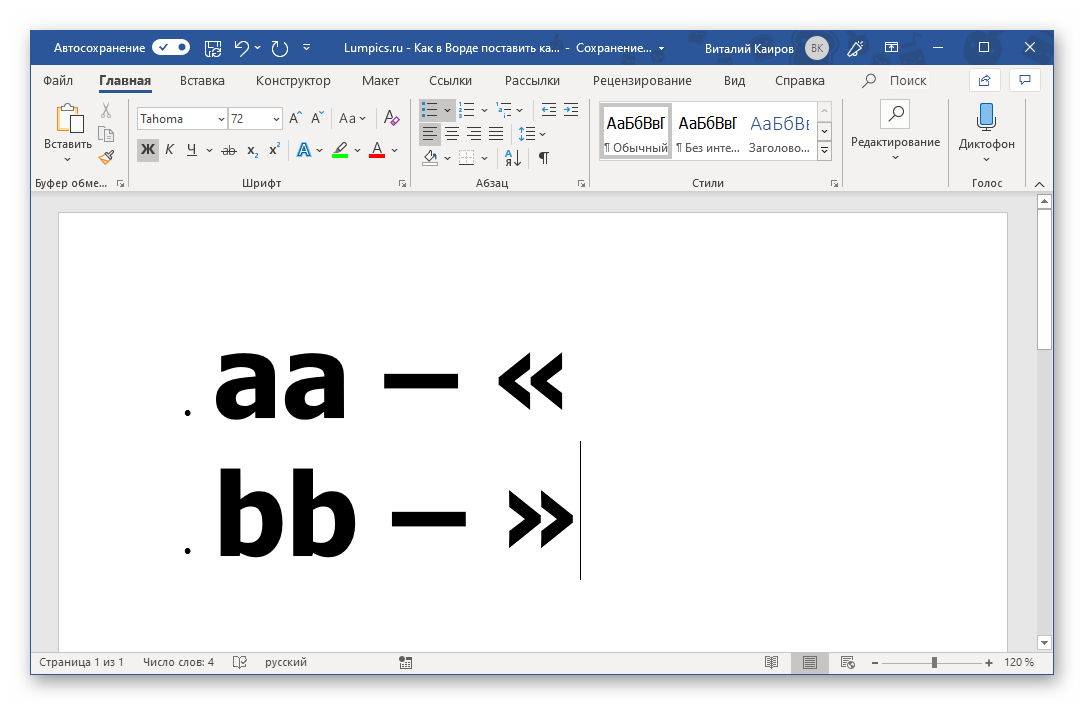 В этом случае, если наш Mac настроен на английский язык и мы хотим знать, как ставить кавычки, на панели управления выбрать их вне кавычек, когда вы продолжаете размещать их в тексте. Таким образом, в то время как система обрабатывает и проверяет первые два уровня, которые представляют собой фигуру и значение каждой открывающей или закрывающей кавычки, вы сможете проверить третий уровень, который относится к представлению.
В этом случае, если наш Mac настроен на английский язык и мы хотим знать, как ставить кавычки, на панели управления выбрать их вне кавычек, когда вы продолжаете размещать их в тексте. Таким образом, в то время как система обрабатывает и проверяет первые два уровня, которые представляют собой фигуру и значение каждой открывающей или закрывающей кавычки, вы сможете проверить третий уровень, который относится к представлению.
Следует отметить, что в форматированных документах , что вы должны сделать в первую очередь, это поместить кавычки в форматированный текст и использовать три слоя. Это означает, что вы собираетесь использовать фигуру, цену открытия или закрытия, которая распознает внешнюю часть кавычек, в результате чего одна и та же кавычка останется с тем же определенным знаком благодаря своевременному выбору, сделанному в Панели управления. .
Теперь — лучший способ поставить кавычки на Mac, если он настроен на английский язык выглядит следующим образом: сначала поместите курсор туда, где вы хотите поместить кавычки.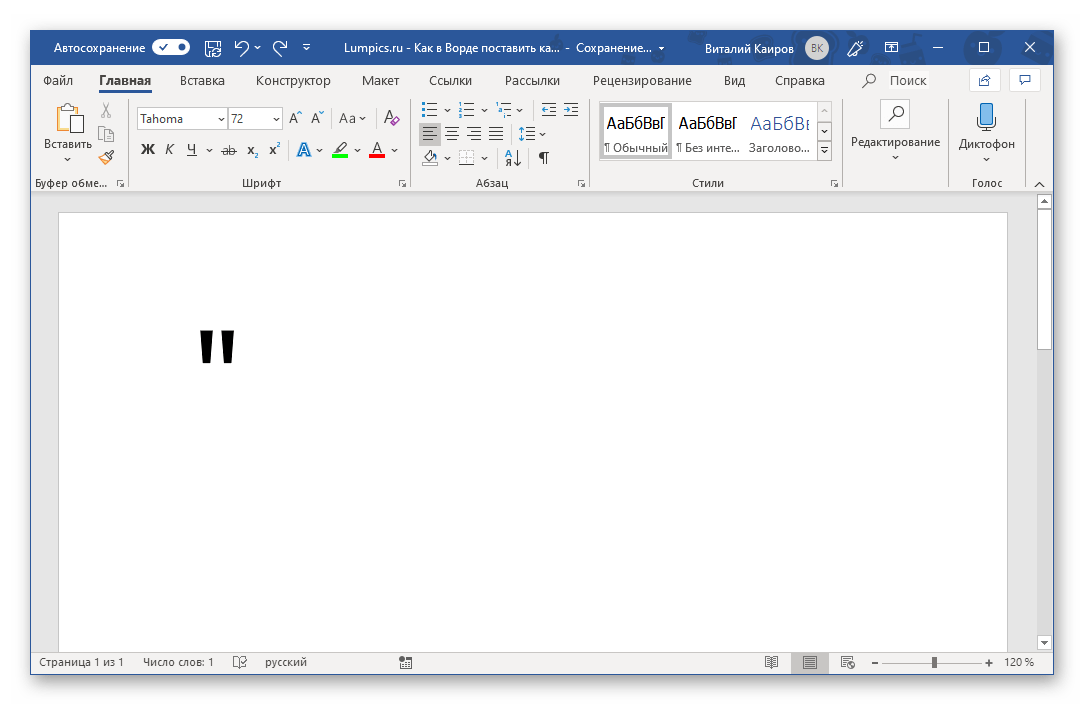 Во-вторых, нажмите «сочетание клавиш ⌃⌘ пробел». Затем в варианте, который вы найдете в меню поиска, поставьте цитату. В этой последней части все используемых кавычек будут разбиты на , чтобы вы могли выбрать одну из них.
Во-вторых, нажмите «сочетание клавиш ⌃⌘ пробел». Затем в варианте, который вы найдете в меню поиска, поставьте цитату. В этой последней части все используемых кавычек будут разбиты на , чтобы вы могли выбрать одну из них.
Эти символы принадлежат к трем слоям кавычек, поэтому вы должны учитывать печатный станок, допускающий эти символы в их проекции, иначе результат будет не таким, как хотелось бы, как другой символ, пустое место или квадрат в центре которого будет стоять X Это может случиться, когда используемая типографика не имеет необходимого допуска для ее кодирования в тексте.
Как вы можете поместить другие символы с помощью команд Mac?
Во многих случаях мы хотим выполнять свою работу быстрее, копируя и вставляя текстовый или графический документ с помощью ярлыков. То же самое и в случае «символов, использующих команды Mac». Поэтому в этой части мы объясним, как можно установить клавишу доступа, которая быстрее переключает клавиатуры .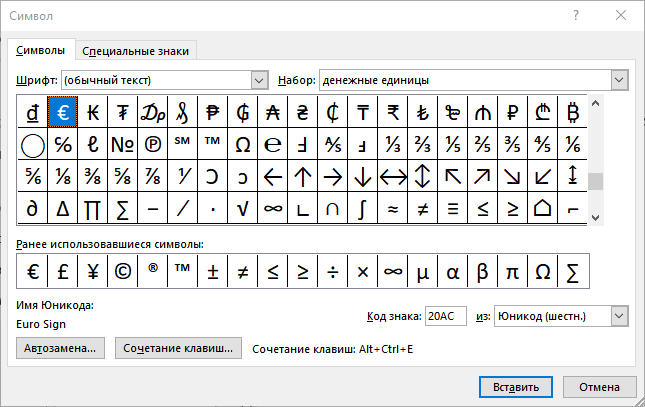 Для этого первое, что вам нужно сделать, это посмотреть на опцию «Ярлыки», вы найдете ее в строке поиска под названием «Системные настройки», где позже вы должны щелкнуть выбранное меню.
Для этого первое, что вам нужно сделать, это посмотреть на опцию «Ярлыки», вы найдете ее в строке поиска под названием «Системные настройки», где позже вы должны щелкнуть выбранное меню.
Когда вы находитесь в меню «Ярлыки», выберите параметр «Источники ввода » слева и установите флажок рядом с параметром «Выбрать предыдущий источник ввода». Аналогичным образом, ниже мы представим вам два способа «вставить другие символы с помощью команд Mac», а именно: «Option + Alt» и «Option + Alt + Shift», которые будут подробно описаны один за другим. .
«Option + Alt»
Первый способ, который мы можем использовать для размещения других символов с помощью команд Mac, — это нажатие «Option + Alt». И здесь мы покажем вам, как разместить с последними разные символы, поэтому следуйте этому простому руководству:
Option + `= эта клавиша является мертвой, чтобы выразить серьезное ударение: тогда нам нужно только написать aeiou, чтобы получить àèìòù.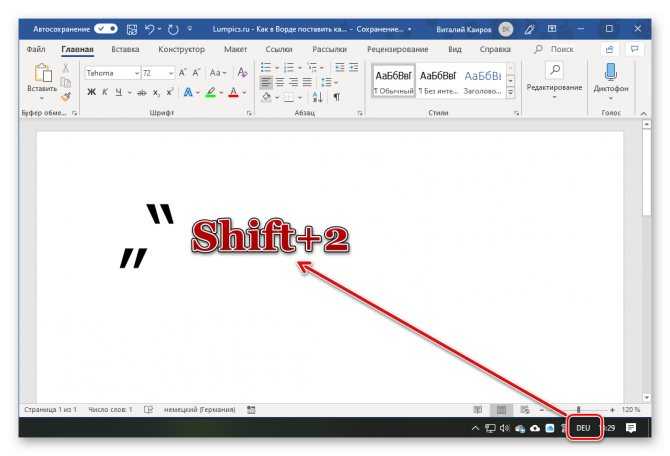 Вариант + 1 = ¡. Вариант + 2 = ™. Вариант + 3 = £. Опция + 4 = ¢. Вариант + 5 = ∞. Вариант + 6 = §. Вариант + 7 = ¶. Вариант + 8 = •. Вариант + 9 = ª. Опция + 0 = º. Вариант + – = –. Вариант + = = ≠. Опция + Q = œ. Вариант + W = ∑. Option + E = ´ мертвая клавиша для острой тильды: затем введите aeiou, чтобы получить áéíóú. Опция + R = ®. Вариант + Т = †. Вариант + Y = ¥. Вариант + U = ¨ это ключ к использованию умлаута в результате гласных aeiou вы получите следующие ä ë ï ö ü. Вариант + I = ˆ с ним, как и с предыдущим, циркумфлексное ударение получается от гласных aeiou â ê î ô û, Вариант + O = ø. Опция + P = π. Опция + [= “. Вариант +] = ‘. Вариант + \ = «. Вариант + А = å. Вариант + S = ß.
Вариант + 1 = ¡. Вариант + 2 = ™. Вариант + 3 = £. Опция + 4 = ¢. Вариант + 5 = ∞. Вариант + 6 = §. Вариант + 7 = ¶. Вариант + 8 = •. Вариант + 9 = ª. Опция + 0 = º. Вариант + – = –. Вариант + = = ≠. Опция + Q = œ. Вариант + W = ∑. Option + E = ´ мертвая клавиша для острой тильды: затем введите aeiou, чтобы получить áéíóú. Опция + R = ®. Вариант + Т = †. Вариант + Y = ¥. Вариант + U = ¨ это ключ к использованию умлаута в результате гласных aeiou вы получите следующие ä ë ï ö ü. Вариант + I = ˆ с ним, как и с предыдущим, циркумфлексное ударение получается от гласных aeiou â ê î ô û, Вариант + O = ø. Опция + P = π. Опция + [= “. Вариант +] = ‘. Вариант + \ = «. Вариант + А = å. Вариант + S = ß.
Другие команды или сочетания клавиш, которые могут быть полезны, следующие: Option + D = ∂. Опция + F = ƒ. Опция + G = ©. Вариант + H = ˙ Вариант + J = ∆. Вариант + K = ˚ Вариант + L = ¬ Вариант +; =… Опция + Z = Ом. Вариант + Х = ≈. Вариант + C = ç, Вариант + V = √. Вариант + В = ∫. Опция + N = ˜. Опция + М = µ. Вариант +, = ≤. Вариант +. = ≥ и, наконец, Вариант + / = ÷.
Опция + М = µ. Вариант +, = ≤. Вариант +. = ≥ и, наконец, Вариант + / = ÷.
«Option + Alt + Shift»
Второй способ, который мы можем использовать для размещения других символов с помощью команд Mac, — это нажатие «Option + Alt + Shift». И здесь мы покажем вам, как разместить с последними разные символы, поэтому следуйте этому простому руководству:
Опция + Alt + SHIFT + `=`. Опция + SHIFT + 1 = /. Опция + SHIFT + 2 = €. Опция + SHIFT + 3 = ‹. Опция + SHIFT + 4 = ›. Вариант + SHIFT + 5 = фи. Option + SHIFT + 6 = . Опция + SHIFT + 7 = ‡. Опция + SHIFT + 8 = °. Опция + SHIFT + 9 = ·. Опция + SHIFT + 0 =. Опция + SHIFT + — = -. Опция + SHIFT + = = ±. Опция + SHIFT + Q = Œ. Option + SHIFT + W = «Option + SHIFT + E = ´. Опция + SHIFT + R = ‰. Опция + SHIFT + T = ˇ. Option + SHIFT + Y = Á, Option + SHIFT + U = ¨. Опция + SHIFT + I = ˆ. Опция + SHIFT + O = Ø. Опция + SHIFT + P = ∏. Опция + SHIFT + [= ». Опция + SHIFT +] = ‘. Вариант + SHIFT + \ = ». Option + SHIFT + A = Å, Option + SHIFT + S = Í. Опция + SHIFT + D = Î. Опция + SHIFT + F = Ï. Опция + SHIFT + G = ˝. Опция + SHIFT + H = Ó. Опция + SHIFT + J = Ô.
Опция + SHIFT + D = Î. Опция + SHIFT + F = Ï. Опция + SHIFT + G = ˝. Опция + SHIFT + H = Ó. Опция + SHIFT + J = Ô.
Как мы видим, есть разные команды для размещения самых разных символов, это будут последние: Option + SHIFT + K = . Опция + SHIFT + L = Ò. Опция + SHIFT +; = У. Опция + SHIFT + ‘= Æ. Опция + SHIFT + Z =. Опция + SHIFT + X =. Опция + SHIFT + C = Ç. Опция + SHIFT + V = ◊. Опция + SHIFT + B = ı. Опция + SHIFT + N = ˜. Опция + SHIFT + M = Â. Опция + SHIFT +, = ¯. Опция + SHIFT +. = знак равно. Опция + SHIFT + / = ¿. Опция + SHIFT + <= ¯. Опция + SHIFT +> = ˘.
В чем разница между глупыми цитатами и умными (или фигурными) цитатами?
`;
Р. Кейн
Глупые кавычки — это знаки препинания, которые выглядят одинаково независимо от того, начинают они цитату или закрываются. Это прямые кавычки, напоминающие слезинки. Умные кавычки, открывающие цитату или заголовок, отображаются как сплошные «66», а закрывающие — как «99».
Когда пишущая машинка была еще широко распространена, прямые кавычки помогли сократить количество клавиш на клавиатуре, и компьютерная клавиатура последовала их примеру. Однако многие предпочитают вид умных кавычек в печатном тексте. Microsoft Word включил этот вид, используя встроенную функцию для автоматической замены глупых кавычек, отправленных с клавиатуры. Программное обеспечение может определить, вызывает ли экземпляр открытие или закрытие котировок.
Умные кавычки, вставленные в программное обеспечение, создали проблемы для языков разметки, используемых во всемирной паутине.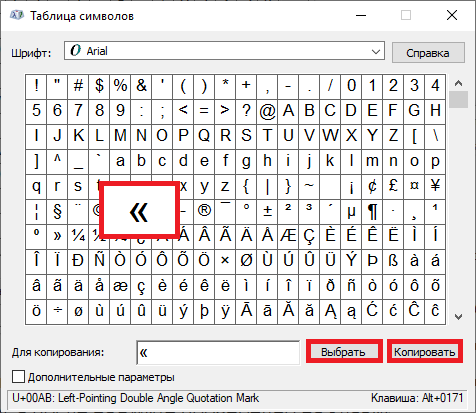 Набор символов ASCII, который лег в основу межплатформенной совместимости, не включал умные кавычки, поэтому редакторы, используемые для создания веб-страниц, не понимали символы и вместо этого отображали их неправильно. Более новый набор символов Unicode включает поддержку интеллектуальных кавычек, поэтому это реже создает проблемы. Однако многие старые наборы символов, которые не поддерживают смарт-кавычки, все еще используются.
Набор символов ASCII, который лег в основу межплатформенной совместимости, не включал умные кавычки, поэтому редакторы, используемые для создания веб-страниц, не понимали символы и вместо этого отображали их неправильно. Более новый набор символов Unicode включает поддержку интеллектуальных кавычек, поэтому это реже создает проблемы. Однако многие старые наборы символов, которые не поддерживают смарт-кавычки, все еще используются.
Чтобы решить эту проблему, в языке гипертекстовой разметки (HTML) иногда используются расширенные выражения смарт-кавычек, чтобы обеспечить правильный перевод меток.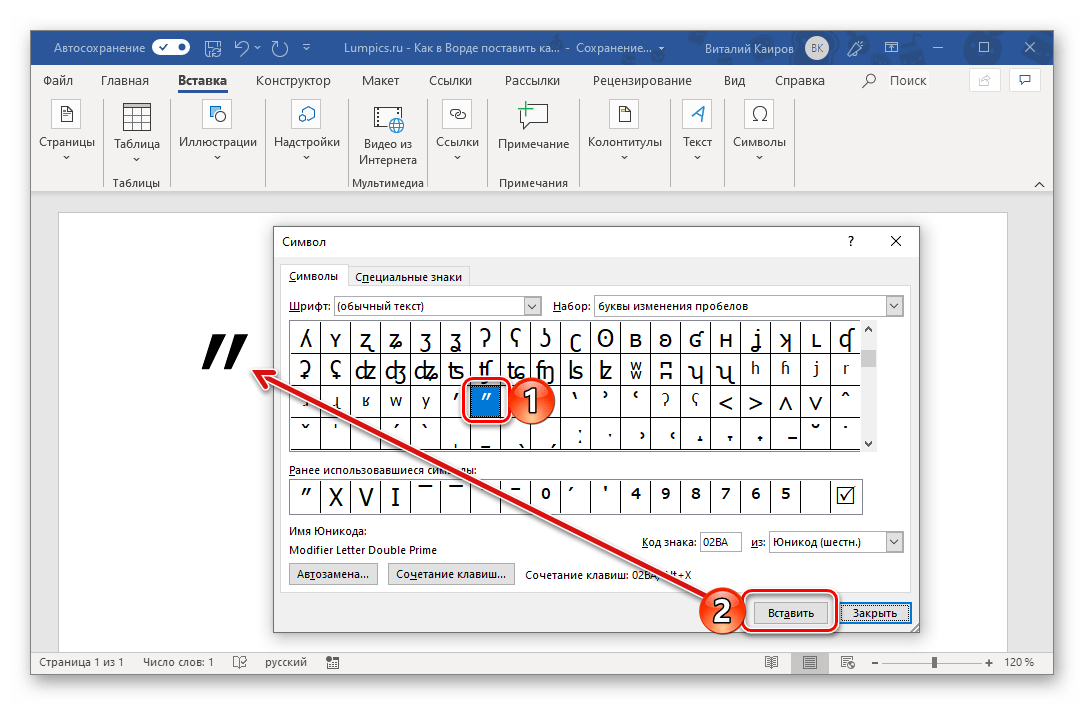 Это также относится к расширяемому языку разметки (XML) и стандартному обобщенному языку разметки (SGML). Длинные выражения следующие:
Это также относится к расширяемому языку разметки (XML) и стандартному обобщенному языку разметки (SGML). Длинные выражения следующие:
| HTML | |
| Открытие двойных смарт-кавычек | & ldquo |
| Закрытие двойных смарт-кавычек | &rdquo |
| Левая одинарная смарт-кавычка | & lsquo |
| Правая одинарная смарт-кавычка | &rsquo |
| Умная цитата с апострофом | &sbquo |
| XML и SGML | |
| Открытие двойных смарт-кавычек | “ |
| Закрытие двойных смарт-кавычек | ” |
| Интеллектуальная цитата с одним открытием | ‘ |
| Одинарная смарт-кавычка | ’ |
Использование длинных выражений гарантирует, что ваши смарт-кавычки воспроизводятся на веб-странице в истинном виде. Они также должны обеспечивать кроссплатформенную совместимость между приложениями или языковыми редакторами. Эти знаки также называют цитатами из книг. В то время как многие предпочитают, как они выглядят, другие считают, что эти маленькие знаки препинания доставляют больше проблем, чем пользы, и их следует устранить.
Они также должны обеспечивать кроссплатформенную совместимость между приложениями или языковыми редакторами. Эти знаки также называют цитатами из книг. В то время как многие предпочитают, как они выглядят, другие считают, что эти маленькие знаки препинания доставляют больше проблем, чем пользы, и их следует устранить.
At символ и кавычки поменялись местами?
Вопрос задан: проф.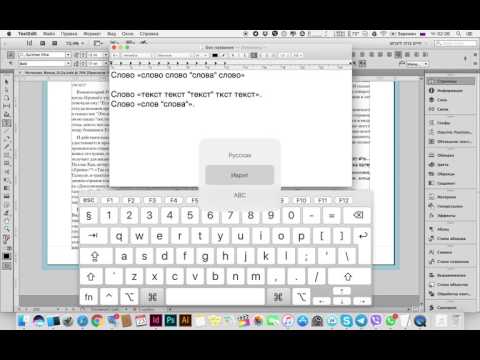 Лиза Рохан
Лиза Рохан
Оценка: 4,4/5 (65 голосов)
Причина, по которой клавиши @ и » постоянно меняются местами, заключается в том, что ваша клавиатура переключается между двумя разными настройками языка. Обычно клавиатура переключается между клавиатурой США и клавиатурой Великобритании. Основное различие между этими клавиатурами заключается в том, что « и @ находятся в противоположных позициях.
Как изменить символ кавычек?
Нажмите и удерживайте клавишу ALT, а затем введите 0147 для открывающей одинарной кавычки и ALT, а затем 0148 для закрывающей одинарной кавычки.
Почему символ at стоит в кавычках?
Это происходит из-за того, что ваша раскладка клавиатуры изменена на британскую с США, где символ @ появляется там, где есть символ «. Шаг 1. Клавиша Windows + I, чтобы вызвать «Настройки»> «Время и язык»> «Регион и язык»> «Добавить английский язык (США)». или любой другой подходящий язык.
Как починить замененную клавиатуру?
Как исправить поменялись местами клавиши « и @»
- Используйте другую клавиатуру.
- Изменить язык в панели управления.
- Попробуйте экранную клавиатуру.
- Обновите драйверы клавиатуры и набора микросхем с веб-сайта производителя компьютера.
- Запустите средство устранения неполадок оборудования и устройств.
- Удалите и переустановите драйвер клавиатуры с веб-сайта производителя.
Как вернуть нормальное состояние клавиш клавиатуры?
Чтобы вернуть клавиатуру в нормальный режим, все, что вам нужно сделать, это одновременно нажать клавиши Ctrl и Shift. Нажмите клавишу кавычек, если вы хотите, чтобы увидел, вернулся ли он к нормальному состоянию. Если он все еще капризничает, вы можете снова переключиться. После этого процесса вы должны вернуться к нормальной жизни.
Символы клавиатуры/специальные символы (@,») не работают — Исправление
youtube.com/embed/YGEeWrDzYhY?feature=oembed» frameborder=»0″ allow=»accelerometer; autoplay; clipboard-write; encrypted-media; gyroscope; picture-in-picture» allowfullscreen=»»>26 связанных вопросов найдено
Почему мой и переключился?
Причина, по которой клавиши @ и ” продолжают меняться местами, , потому что ваша клавиатура переключается между двумя разными настройками языка . Обычно клавиатура переключается между клавиатурой США и клавиатурой Великобритании. … На британской клавиатуре нажатие shift +’ даст вам символ @, а нажатие shift+2 даст вам апостроф.
Как вводить специальные символы?
В документе поместите точку вставки там, где должен появиться специальный символ. : Нажмите и удерживайте клавишу ALT, пока вы вводите четырехзначное значение Unicode для символа . Обратите внимание, что NUM LOCK должен быть включен, и вы должны использовать клавиши цифровой клавиатуры для ввода значения символа Unicode.
Почему мой символ AT не работает?
Скорее всего из-за вашей раскладки клавиатуры . Просто измените язык клавиатуры (расположенный в правом верхнем углу и представленный En) с английского (Великобритания) на английский (США).
Почему мой символ AT не работает на моей клавиатуре?
Прежде всего, для убедитесь, что язык клавиатуры установлен на США . Перейдите в Панель управления, затем нажмите «Регион и язык». После открытия нажмите «Клавиатуры и языки», затем нажмите «Изменить клавиатуру» и убедитесь, что для него установлено значение «США». Если это не работает, удалите/переустановите драйвер клавиатуры.
Как обозначаются кавычки?
Кавычки — это знаки препинания (` ‘) или (» «) , которые используются в письменной форме, чтобы показать, где начинается и заканчивается речь или цитата.
Когда я нажимаю Shift 2, я получаю кавычки?
Похоже, вы каким-то образом переключили раскладку клавиатуры с США на Великобританию. В британской раскладке Shift + 2 дают вам кавычки вместо символа @. Проверьте конфигурацию раскладки клавиатуры в Панели управления > Регион и язык > Клавиатуры и языки (вкладка).
В британской раскладке Shift + 2 дают вам кавычки вместо символа @. Проверьте конфигурацию раскладки клавиатуры в Панели управления > Регион и язык > Клавиатуры и языки (вкладка).
Как написать двойную кавычку?
Люди обычно называют двойные кавычки кратко кавычками, а одинарные кавычки — апострофом. На стандартной английской клавиатуре двойные и одинарные кавычки появляются на одной и той же клавише. Вам нужно , чтобы нажать shift, чтобы ввести двойные кавычки .
Что такое символ обратной галочки?
Обратная кавычка или обратная кавычка, также известная как острый знак, обратная кавычка, левая кавычка или открытая кавычка, представляет собой знак препинания (`) . Он находится на той же клавише компьютерной клавиатуры в США, что и тильда.
Что такое символ at на клавиатуре?
Как получить символ @ на ноутбуке с Windows? На ноутбуке с цифровой клавиатурой нажмите Ctrl + Alt + 2 или Alt + 64 . На английской клавиатуре для США нажмите Shift + 2 .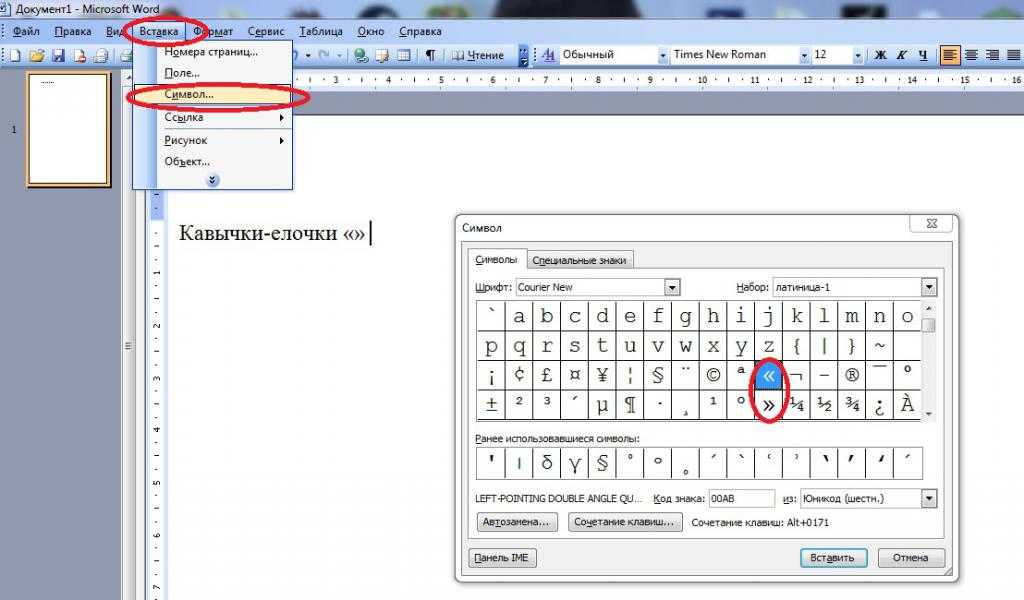 На английской клавиатуре для Великобритании используйте Shift + ` .
На английской клавиатуре для Великобритании используйте Shift + ` .
Как остановить символы клавиатуры вместо цифр?
Попробуйте цифровую клавиатуру с отключенным цифровым замком. Если это не поможет, попробуйте ввести ALT-4-9 для «1» , ALT-5-0 для «2» и так далее. (удерживайте нажатой клавишу ALT, пока вы набираете цифровую клавиатуру-4 и цифровую клавиатуру-9, затем отпустите клавишу ALT). Попробуйте также с SHIFT-ALT.
Как вывести символы на клавиатуру телефона?
Ввод специальных символов
Вы можете вводить специальные символы практически в любом приложении, используя стандартную клавиатуру Android. Чтобы перейти к специальным символам, просто нажмите и удерживайте клавишу, связанную с этим специальным символом, пока не появится всплывающее окно выбора .
Как сделать символы на ноутбуке?
Как получить символ @ на ноутбуке с Windows
- На ноутбуке с цифровой клавиатурой нажмите Ctrl + Alt + 2 или Alt + 64.

- На английской клавиатуре для США нажмите Shift + 2.
- На английской клавиатуре для Великобритании используйте Shift + `.
- На испанской клавиатуре для Латинской Америки нажмите Alt Gr + Q.
Почему язык моей клавиатуры постоянно меняется?
Причина, по которой это происходит, заключается в том, что язык ввода можно запрограммировать так, чтобы он поддерживался для каждого приложения или окна через API, который изменяет языковой стандарт ввода на другой или для пользователя включена раскладка клавиатуры по умолчанию . … Ознакомьтесь с некоторыми решениями ниже, чтобы отключить переключатель языка клавиатуры в Windows 10.
Почему мои клавиши Y и Z переключаются?
8 ответов. Клавиши Y и Z поменялись местами? Похоже, у вас установлен неправильный язык для клавиатуры (или вашей системы, так как по умолчанию используется системный язык) . Некоторые европейские раскладки клавиатуры, возможно, немецкие, вместо этого имеют раскладку QWERTZ.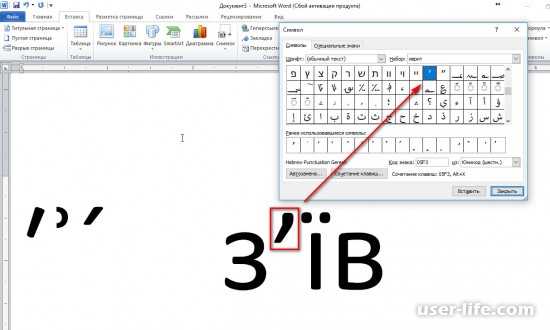
Похожие вопросы
- 29Почему переключение в конце рождения?
- 40Могли ли меня подменить при рождении?
- 22Происходит ли переключение при рождении?
- 19Подменяли ли когда-нибудь ребенка при рождении?
- 20При выключении потолочного вентилятора?
- 45Действительно ли детей подменяют при рождении?
- 19Можно ли отследить выключенный телефон?
- 19Что такое ответвление с переключением?
- 44Где переключили, опять снято?
- 20Кто перешел на другую сторону в первой мировой войне?
Реклама
Популярные вопросы
- 25Съедобна ли хауттуйния сердцевидная?
- 19Почему китайский кисло-сладкий соус красный?
- 45Кто такие тевтонские рыцари?
- 44Что значит плохо и пьяно?
- 20Больше нельзя сидеть со скрещенными ногами?
- 16Является ли туман Гумбольдта голубым сыром?
- 25Соучастником преступления?
- 37Четвертьфунтовая говядина в Макдональдсе?
- 19Платит ли YouTube видео с возрастным ограничением?
- 44Изменяют ли конкурентные ингибиторы форму ферментов?
Великая «умная цитата», э-э, заговор «умной цитаты».
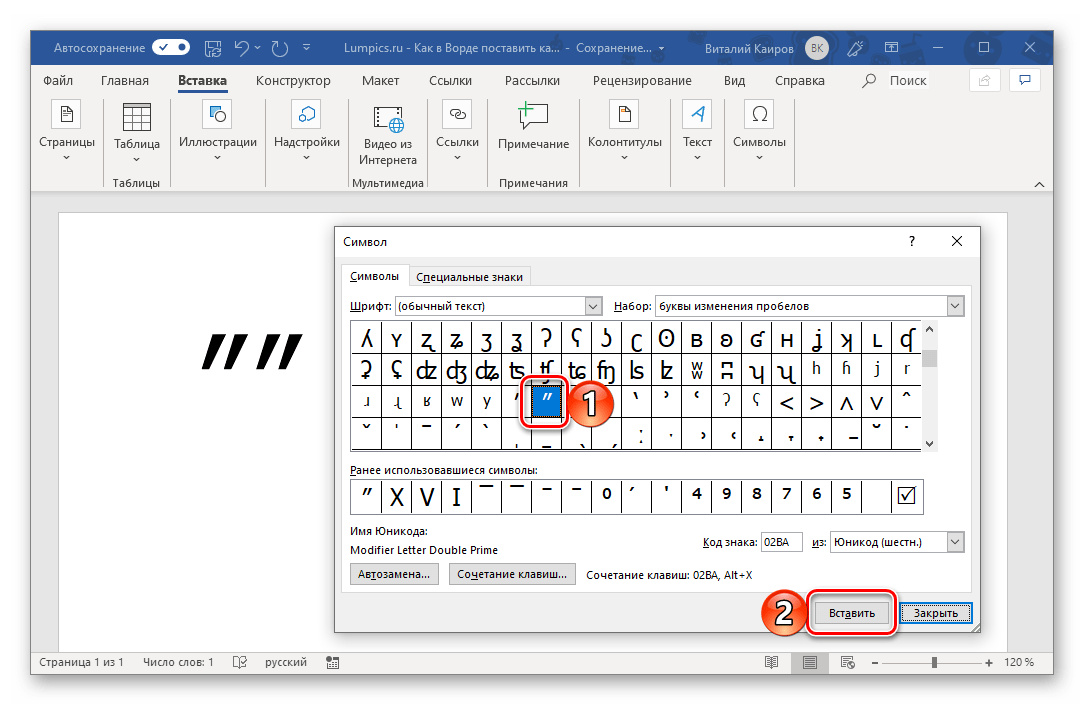
5 апреля 2020 г.
В течение многих лет типографские снобы подталкивали нас к использованию умных или фигурных кавычек и умных или фигурных апострофов. Часто причина в том, что «настоящие» кавычки — это не те отметки в футах и дюймах, которые вы видите на клавиатуре. Но вот проблема: отметки в футах и дюймах на клавиатуре — это вообще миф.
Апостроф присутствует с самого первого нажатия клавиши.
Первая QWERTY-клавиатура (изображенная на рисунке выше) была изобретена Кристофером Латамом Шоулзом в 1873 году. Хотя она печатала только заглавными буквами и не имела клавиши «единица» или «ноль», она имела прямой апостроф. (Это справа внизу.) Если вам нужна была кавычка, вы просто вводили два апострофа, как показано в письме ниже, напечатанном на Международной выставке столетия 1876 года в Филадельфии. Позже, когда к пишущей машинке добавили клавишу Shift, появился официальный символ кавычек.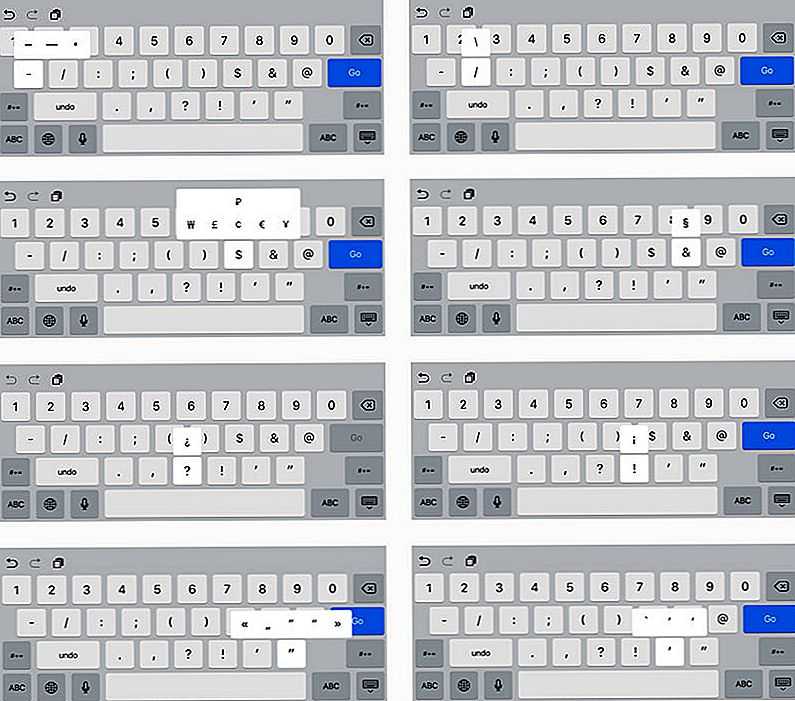
Технология никогда не меняла апостроф или кавычки. Когда в 1960 году появился набор символов ASCII, а в 1987 году появился Unicode, прямой апостроф все еще назывался апострофом (или одинарной кавычкой), а прямая кавычка (или двойная кавычка) называлась кавычкой. Их никогда не называли футами или дюймами. Любопытно, что вы так редко видите кавычки и апострофы в фигурной форме на клавишах клавиатуры.
Отметки в футах и дюймах
на самом деле вещь.В ASCII не хватает символов для смарт-кавычек. Но когда появился Unicode, они были добавлены. Unicode также добавил официальные символы для дюймов и футов. Они называются простыми и двойными простыми числами. Таким образом, любой достаточно высокомерный, чтобы говорить о грехе не использовать умные кавычки и умные апострофы, также должен использовать настоящих символов для дюймов и футов, а не прямые кавычки и апострофы. (Удачи в поиске тех на клавиатуре.)
Маленькая шутка Стива Джобса.
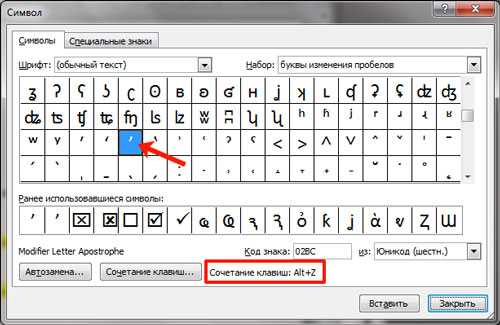
На своих первых компьютерах Святой Стив, как и Билл Гейтс, был вынужден по умолчанию использовать этот «тупой ASCII». Этот набор символов развился из системы телеграмм и хорошо зарекомендовал себя при передаче данных в режиме реального времени для телетайпов. Поскольку это был единственный кроссплатформенный набор символов, текст ASCII — это то, как впервые появились веб-страницы, и использование Unicode не было превзойдено вплоть до 2008 года.
цитирует по очень веской причине: он хотел, чтобы компьютеры Apple управляли цифровыми публикациями. И издатели в то время были единственными людьми, которые использовали умные кавычки в лид-типе, буквах для прессы в летрасете или чем-то еще. До этого момента набор текста и публикация были отдельными дисциплинами: Хеммингуэй и Воннегут использовали прямые кавычки, когда печатали свои рукописи, а наборщик добавлял фигурные кавычки при печати. Только когда Джобс позволил одному человеку и писать, и публиковать, у кого-то возникло хоть какое-то беспокойство по поводу умных кавычек.
Ирония в том, что несмотря на стремление к фигурным кавычкам, кажется, что Apple никогда не использовала фигурные кавычки или фигурные апострофы для представления этих символов на своей клавиатуре. Как вы можете видеть на моей текущей клавиатуре Mac выше, Apple использует то, что выглядит — для всего мира — как настоящие футы и дюймы. Кажется, что все эти современные шрифты без засечек включали умные кавычки, но на самом деле они не закручивались. Вместо этого они просто наклонены или перевернуты, поэтому часто совсем не похожи на умные кавычки. Таким образом, толпа фигурных кавычек должна перестать называть умные кавычки «кудрявыми», потому что обычно это не так.
Так что, было ли огромным оверсайтом то, что Джобс не поставил характерные фигурные кавычки на клавиатуре Apple? Возможно нет. Скорее всего, он думал, что люди всегда называли их метками в футах и дюймах, поэтому он подумал: давайте максимально упростим их поиск на клавиатуре. Но на самом деле это только еще больше запутывает ситуацию.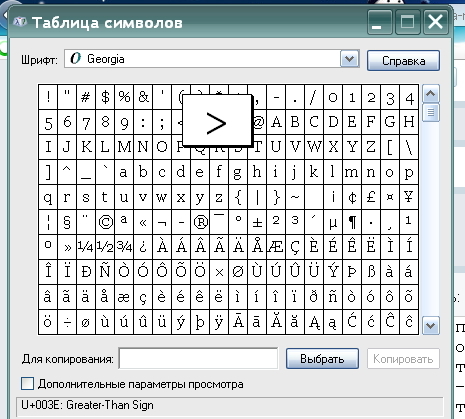
В любом случае мир еще не совсем готов к умным котировкам.
Несмотря на толчок умных кавычек, практика использования прямых кавычек и прямых апострофов по-прежнему более логична. Принятию умных цитат в Интернете уже около 20 лет, но все еще есть свои трудности. Несколько проблем:
- Некоторые браузеры и системы по-прежнему полагаются на ASCII. SMS-сообщения часто бывают. Кроме того, иногда умная пунктуация не сохраняется при копировании и вставке на некоторых устройствах и превращается в «глупые» кавычки.
- Не все модные новые шрифты содержат умные кавычки и апострофы. Кажется, что многие из создателей новых шрифтов по-прежнему следуют стандартам ASCII. Мне пришлось отображать диаграмму в начале этой статьи как изображение, потому что, как вы уже догадались, этот шрифт, который вы сейчас читаете, который был оценен как наиболее читаемый, не мог правильно отображать все эти символы.
- На экранах с более низким разрешением может быть трудно различить ориентацию смарт-кавычек и апострофов, в результате чего они печатаются в неправильном направлении или перевернуты.
 С прямыми кавычками и апострофами у вас никогда не будет такой проблемы.
С прямыми кавычками и апострофами у вас никогда не будет такой проблемы. - Большинство ОС теперь позволяют включать интеллектуальную пунктуацию для преобразования прямых кавычек и апострофов в интеллектуальные, но это не на 100% точно. Распространенная ошибка заключается в том, что умная пунктуация дает вам одинарную левую кавычку вместо апострофа при использовании в начале чего-либо, как в ‘ 90-е годы.
К сожалению, на каком бы устройстве вы сейчас это ни читали, умные кавычки могут отображаться следующим образом: �, символ замены Unicode, когда символы отсутствуют в наборе шрифтов. Я регулярно сталкиваюсь с этим в Интернете и по электронной почте, когда где-то по пути вмешивается ASCII.
HTML не знает умных кавычек.
Проблема лично для меня и большинства веб-писателей заключается в том, что сеть работает на Markdown, сокращении HTML, которое требует, чтобы вы вводили прямые кавычки и апострофы в тегах. Markdown и HTML прекрасно обрабатывают смарт-кавычки, когда они находятся в тексте, но когда устройство, на котором вы печатаете, пытается заменить прямые кавычки в тегах HTML или Markdown смарт-кавычками, все рушится.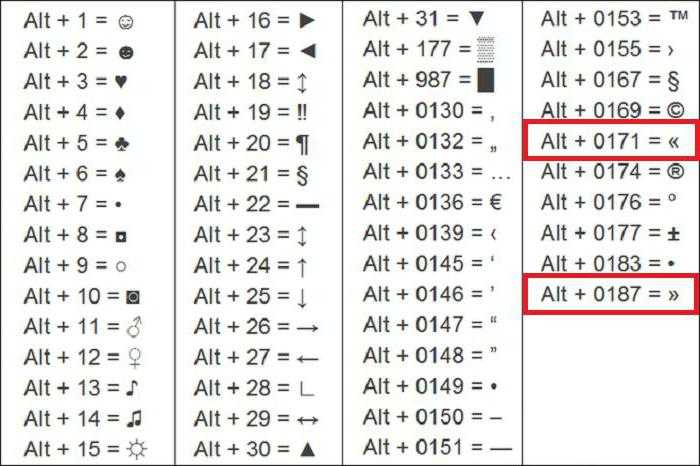 В результате мне пришлось отключить Smart Punctuation на моем iPad. Я мог вручную набрать Option+[ , Option+Shift+[ , Option+]* и *Option+Shift+] для умных кавычек и апострофов, но это совсем не интуитивно понятно и вызывает другой уровень раздражения.
В результате мне пришлось отключить Smart Punctuation на моем iPad. Я мог вручную набрать Option+[ , Option+Shift+[ , Option+]* и *Option+Shift+] для умных кавычек и апострофов, но это совсем не интуитивно понятно и вызывает другой уровень раздражения.
И последнее: умный апостроф, который вы получите, может вовсе не быть апострофом. Это может быть просто правая половина одинарной кавычки.
Так кто сдурел?
Во всех заговорах, даже в разгроме фута и дюйма, есть дьявольский виновник, и похоже, что, как и во многих случаях, в этом виновато общество. То, что мы сейчас называем простыми и двойными простыми символами, годами рисовалось от руки архитекторами, строителями, картографами, астрономами, математиками и другими учеными, чтобы представить все, от футов и дюймов до минут и секунд дуги. Вполне вероятно, что, когда мы перешли на ограниченный набор символов пишущих машинок, простые знаки были заменены глупыми апострофами и глупыми кавычками при наборе текста, поскольку они были ближе всего к клавиатуре. Так что это общественность, кажется, сделала неправильное название. К сожалению, сторонники фигурных цитат ошибочно использовали это как свой боевой клич, из-за чего они выглядят, ну, не такими умными.
Так что это общественность, кажется, сделала неправильное название. К сожалению, сторонники фигурных цитат ошибочно использовали это как свой боевой клич, из-за чего они выглядят, ну, не такими умными.
Мне кажется, что мы приложили большие усилия, чтобы формализовать наше письмо умными кавычками в то время, когда письмо становится все более и более публичным и все менее и менее формальным. Лично я согласен с историческими прямыми кавычками и апострофами, так как это то, что эти клавиши на вашей клавиатуре были предназначены для ввода в течение 150 лет. Моя платформа для ведения блогов Blot.im автоматически преобразует прямые кавычки в тексте в умные кавычки. Так что, если система изменит их правильно, я позволю. Тем не менее, постоянная проверка, чтобы убедиться, что какая-либо система работает правильно, — это еще одна маленькая неприятность, которая заставляет нас тратить больше времени на формальности, которые лучше было бы потратить на творчество.
Зачем покупать мне кофе? Никакой сторонней рекламы, никаких партнерских ссылок, никаких отслеживающих файлов cookie. Только честный контент. Спасибо.
Только честный контент. Спасибо.
культура
Предыдущий пост
Как играть в Hyve Touch Synth. Клавишники оказываются в невыгодном положении, когда впервые берут в руки Hyve. Конечно, ваше знание клавиатуры очень полезно, но ваша клавиатураСледующий пост
Как установить «ненадежные» ярлыки iOS. Если вы пытаетесь установить ярлык, но получаете предупреждение о том, что вы не можете этого сделать, потому что ваши настройки безопасности не позволяют вам устанавливать ненадежные ярлыки, вотСправка по клавиатурам Microsoft US-International | School of Languages, Cultures, and Race
Microsoft English US-International Keyboard
Введите международные и специальные символы, используя 9). Чтобы ввести только клавишу-модификатор, введите <Пробел> после клавиши-модификатора.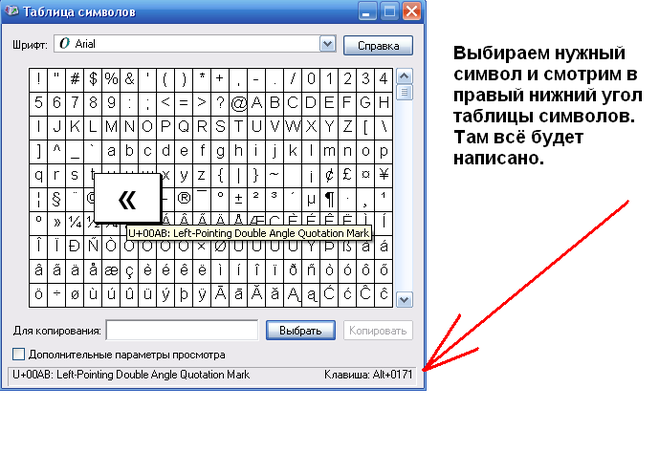


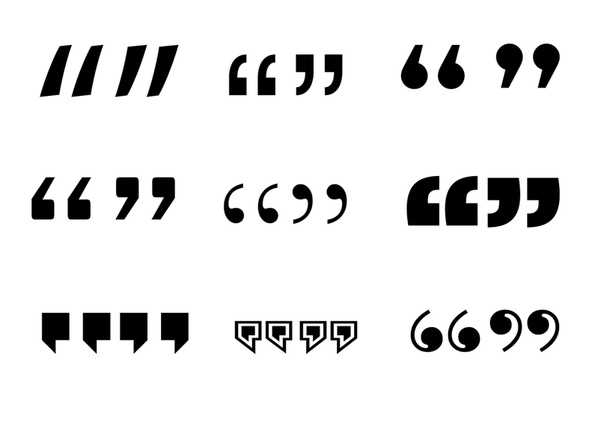 Например, 37°.
Например, 37°.
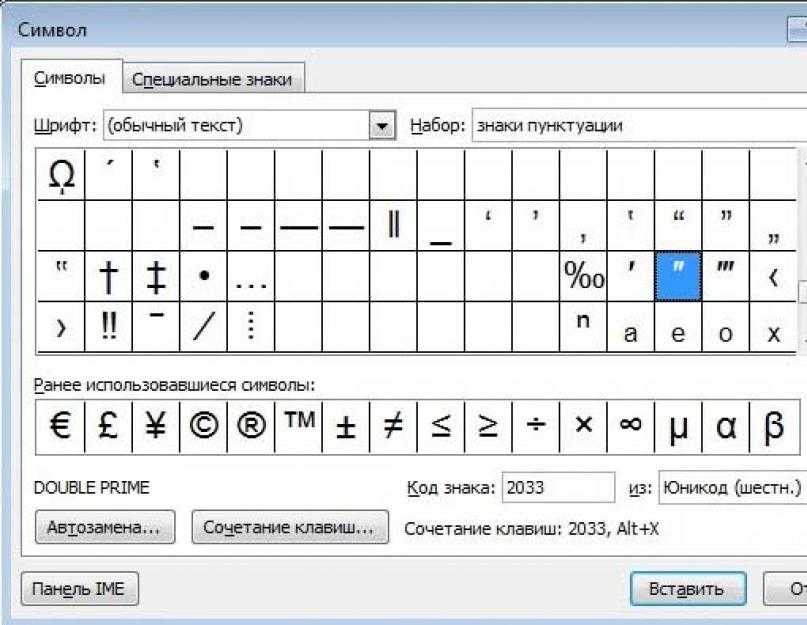
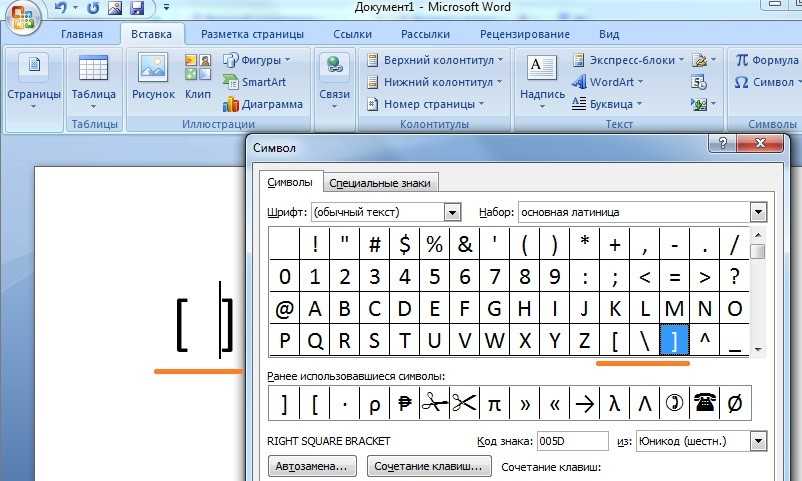 Как на клавиатуре набрать значок собака
Как на клавиатуре набрать значок собака

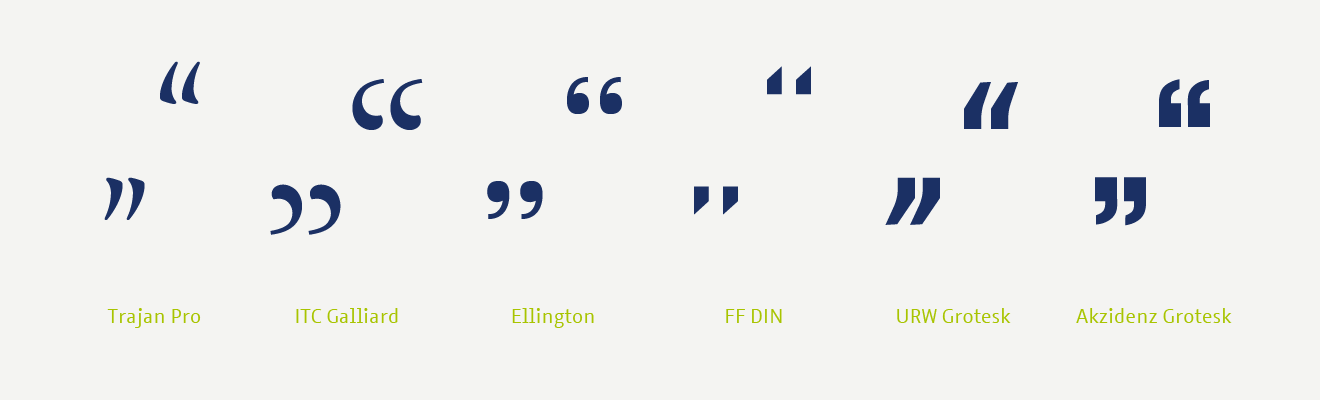
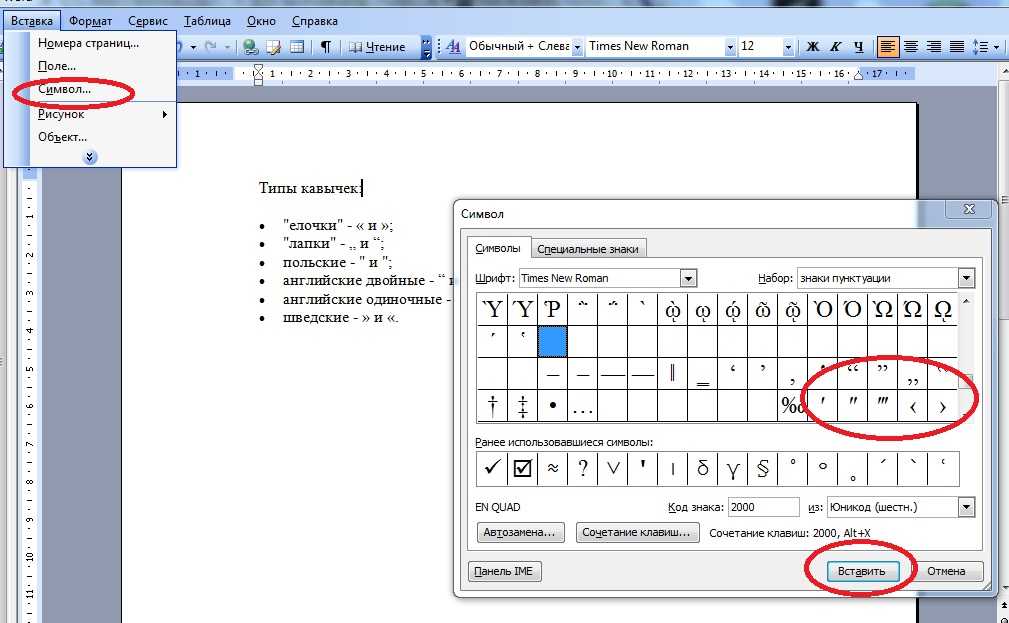 (точка) — клавиша с русской буквой «Ю»
(точка) — клавиша с русской буквой «Ю»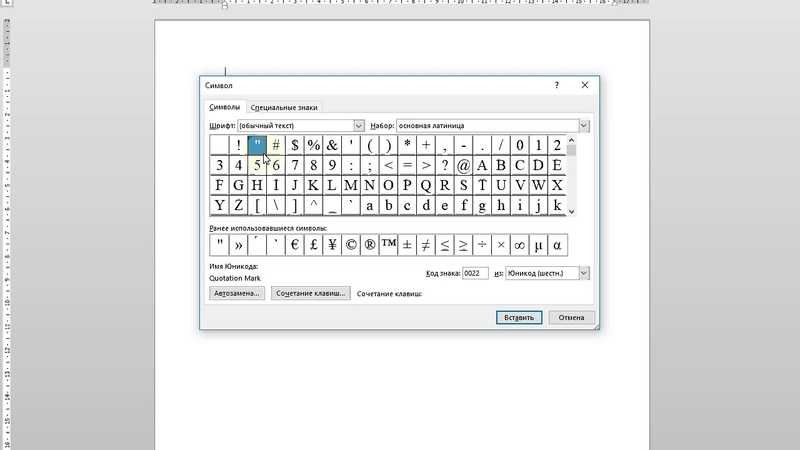

 Это число плюс его комбинация, эквивалентная его шестнадцатеричному значению в коде ASCII.
Это число плюс его комбинация, эквивалентная его шестнадцатеричному значению в коде ASCII.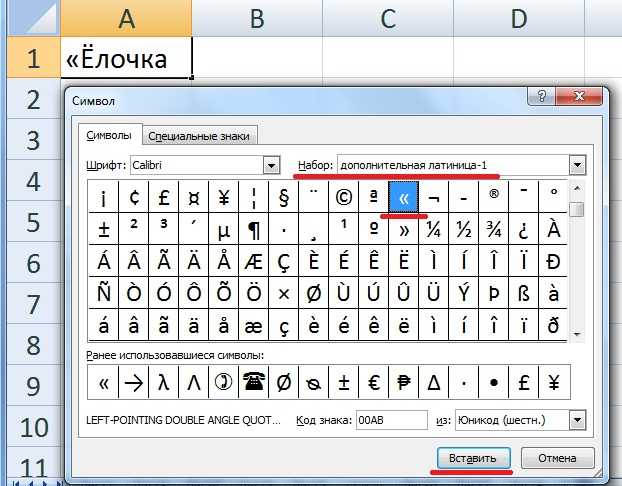
 С прямыми кавычками и апострофами у вас никогда не будет такой проблемы.
С прямыми кавычками и апострофами у вас никогда не будет такой проблемы.