Как поставить на клавиатуре длинное тире. Заработок в Интернете+
Здравствуйте, друзья! Сейчас я расскажу вам как поставить на клавиатуре длинное тире. Расскажу как поставить длинное тире на обычной клавиатуре и на клавиатуре тех ноутбуков, где нет дополнительного блока с цифрами справа.
Как поставить длинное тире на обычной клавиатуре
Если у вас обычная клавиатура или ноутбук с дополнительным блоком с цифрами справа, то всё делается очень просто. Вы зажимаете клавишу Alt и, не отпуская её, набираете в правом дополнительном блоке с цифрами 0151. Цифры набираются по очереди именно в той последовательности, которую я указал. Причём набираются именно в правом блоке. На месте курсора появится длинное тире.
Если вы выполнили эту комбинацию, но длинное тире не поставилось, то это значит, что скорей всего, у вас просто не включён правый дополнительный блок. Для его включения нажмите клавишу NumLock и повторите попытку. Всё должно сработать.
Совсем другое дело, если у вас ноутбук на клавиатуре которого нет правого дополнительного блока с цифрами. Как поставить на клавиатуре длинное тире в этом случае? Ниже я приведу три способа.
Как поставить на клавиатуре длинное тире в этом случае? Ниже я приведу три способа.
Как поставить на клавиатуре длинное тире без правого блока с цифрами на ноутбуке
Давайте начнём с того, что правый блок с цифрами на любых ноутбуках есть. Просто на некоторых ноутбуках небольшого размера он совмещён с буквами.
Первый способ
Включите правый дополнительный блок клавишей NumLock. Она может быть совмещена с другой клавишей.
После включения дополнительного блока поставьте длинное тире тем способом, который описан выше. То есть, зажмите клавишу Alt и, удерживая её наберите во включённом дополнительном блоке по очереди клавиши с цифрами 0151.
Внимание! После вставки длинного тире этим способом дополнительный блок необходимо отключить. В противном случае у вас вместо букв начнут печататься цифры.
Дополнительный блок отключается также, как и включается. Нажатием на клавишу NumLock.
Если у вас на клавиатуре нет клавиши NumLock (такое встречается) или этот способ кажется вам неудобным.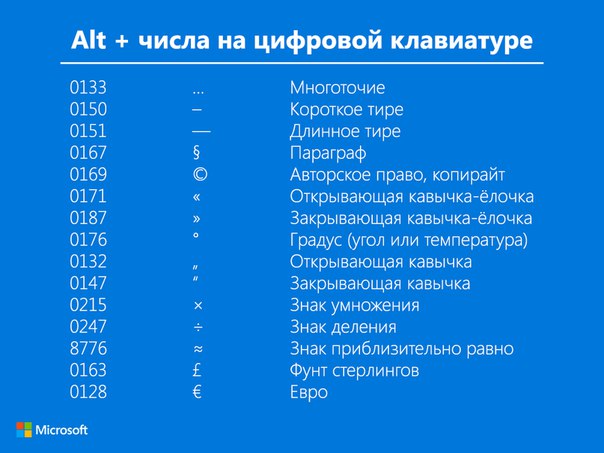
Второй способ
Воспользуйтесь функцией «Вставка». Эта функция есть во всех текстовых документах.
Нажмите на её и в выпавшем списке найдите что-то типа «Символы» или «Специальные символы». А уже в этих разделах ищите разделы «Знаки препинания» или «Пунктуация». Или «Общая пунктуация». В разных текстовых документах разные названия. Но общий смысл один. У вас откроется таблица в которой нужно будет выбрать длинное тире.
Однако, если вы, как и я, работаете в Google документах, то таких разделов вы не найдёте. Здесь проще выбрать длинное тире в разделе «Геометрические фигуры».
Третий способ
Откройте в новой вкладке любой сайт с текстовым контентом. Да хотя бы туже самую википедию. Скопируйте при помощи правой кнопки мыши в тексте длинное тире. После чего вставьте его в ваш текстовый документ. Вот, собственно говоря, и весь способ.
Я когда-то подрабатывал копирайтером. Поскольку дома получалось работать не всегда, то брал с собой нетбук. На нём как раз не было правого блока с цифрами. Я, в зависимости от длины теста, пользовался либо первым, либо третьим способом. Все способы вполне себе рабочие. Других способов как поставить на клавиатуре длинное тире я не знаю.
На нём как раз не было правого блока с цифрами. Я, в зависимости от длины теста, пользовался либо первым, либо третьим способом. Все способы вполне себе рабочие. Других способов как поставить на клавиатуре длинное тире я не знаю.
Всё, друзья. Как поставить на клавиатуре длинное тире я вам рассказал. Повышайте свой уровень компьютерной грамотности!
Начинайте, как и я, зарабатывать деньги в Интернете. Это непросто, но вполне реально. Читайте мою статью «Как можно заработать в Интернете реальные деньги». А я на этом с вами прощаюсь. Всем удачи и до встречи!
Как сделать длинное тире в Ворде. Поставить тире в Word 2003, 2007, 2010, 2013 и 2016
При наборе текстовых документов очень часто возникает необходимость сделать длинное тире. Но, на клавиатуре нет клавиши, которая бы отвечала за данный символ.
Поэтому многие пользователи не знают, как это делается.
В данной статье мы рассмотрим сразу 4 способа, которые можно использовать для вставки длинного тире в документ Word. При этом данные способы одинаково актуальны, как для новых Word 2007, 2010, 2013 и 2016, так и для старого Word 2003.
При этом данные способы одинаково актуальны, как для новых Word 2007, 2010, 2013 и 2016, так и для старого Word 2003.
Способ № 1. Использование комбинации клавиш CTRL+ALT+«минус».
Пожалуй самым простым и надежным способом сделать длинное тире в Ворде является комбинация клавиш CTRL+ALT+«минус». Пользоваться данной комбинацией клавиш очень просто. Установите курсор в том месте, где необходимо сделать длинное тире, зажмите клавиши CTRL и ALT, и нажмите на кнопку «минус» на дополнительном блоке клавиш (в правой части клавиатуры). В результате в выбранном вами месте будет поставлено длинное тире.
Если необходимо вставить не длинное тире, а короткое, то используйте туже комбинацию клавиш, только без ALT. То есть нажимайте просто CTRL+«минус» на дополнительном блоке клавиш.
Способ № 2. Использование комбинации клавиш ALT+X.
О комбинации клавиш ALT+X мы уже рассказывали в статье об ударениях. Но, данную комбинацию клавиш можно использовать и для вставки длинного тире. Для этого необходимо ввести число «2014» в том месте, где должно быть длинное тире, и после этого нажать комбинацию ALT+X. В результате число «2014» исчезнет, а вместо него появится длинное тире.
Для этого необходимо ввести число «2014» в том месте, где должно быть длинное тире, и после этого нажать комбинацию ALT+X. В результате число «2014» исчезнет, а вместо него появится длинное тире.
Если необходимо сделать более короткое тире или дефис, то вместо «2014» используйте число «2013» или «2012».
Способ № 3. Использование клавиши ALT.
Еще один вариант, это ввод кода символа с зажатой клавишей ALT. Для этого установите курсор в том месте, где вы бы хотели сделать длинное тире, после этого зажмите клавишу ALT и не отпуская ее введите число «0151» на дополнительном блоке клавиш (правая часть клавиатуры).
Преимуществом данного способа является, то что он работает не только в Ворде, но и во многих других текстовых редакторах.
Способ № 4. Вставка длинного тире вручную.
Самый медленный и сложный способ, это вставка длинного тире вручную. В Word 2007, 2010, 2013 и 2016 для этого необходимо перейти на вкладку «Вставка», нажать на кнопку «Символ» и выбрать вариант «Другие символы».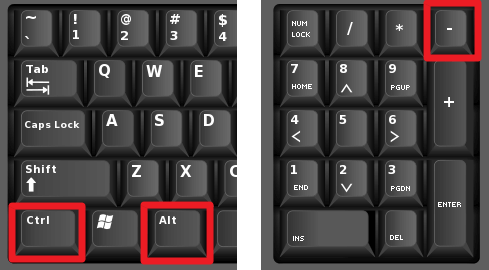
В Word 2003 для этого необходимо открыть меню «Вставка» и выбрать пункт «Символ».
После этого откроется окно со списком всех доступных символов. Здесь необходимо перейти на вкладку «Специальные символы».
После чего выбрать длинное тире и нажать на кнопку «Вставить».
Таким образом вы сделаете длинное тире в той точке документа Ворд, где был установлен ваш курсор.
Как поставить длинное тире в Ворде
Как поставить длинное тире в Word 2007
Как сделать длинное и среднее тире на клавиатуре или в Word
Любой документ, будь то официальный или персональный, должен быть оформлен красиво, чтобы с ним было приятно работать. Один из важных моментов в оформлении документа — это простановка знаков тире и дефисов. Визуально это очень схожие знаки препинания, но все же отличия есть. В нашей статье о том, какие можно поставить тире и дефисы на клавиатуре, в Word и других программах.
Визуально это очень схожие знаки препинания, но все же отличия есть. В нашей статье о том, какие можно поставить тире и дефисы на клавиатуре, в Word и других программах.
Оглавление: 1. Виды тире и дефисов 2. Как сделать среднее тире - На клавиатуре - В Word 3. Как сделать длинное тире - На клавиатуре - В Word
Виды тире и дефисов
Важно
На клавиатуре есть только одна кнопка, которая способна вывести горизонтальную палочку. Эта палочка является дефисом, не тире.
Дефис — это знак, который используется для разделения части слов на слоги или частей составных слов. Чтобы было понятнее, приведем несколько примеров. “Кол-во”, “р-н”, “45-й”, “по-русски” и так далее. Во всех этих словах используется дефис, который можно поставить просто с клавиатуры.
Тире — это знак, который разделяет слова в предложении. Слева и справа от тире обязательно должны быть пробелы. Принято разделять 2 вида тире: среднее и длинное. По-английски тире — это dash. Принято разделять “EN dash” и “EM dash”, соответственно, среднее и длинное тире.
По-английски тире — это dash. Принято разделять “EN dash” и “EM dash”, соответственно, среднее и длинное тире.
Обратите внимание
Принято считать, что “настоящее” тире для текстов — это длинное тире, то есть “EM dash”. Тогда как среднее тире применяется, например, для указания диапазона чисел “1941–1945”. Но упрощения, связанные с печатным набором текста, привели к тому, что в англоязычной литературе среднее тире заменило длинное тире.
После небольшой теории покажем наглядно, как отличаются дефис, среднее тире и длинное тире:
| Дефис | N-N |
|---|---|
| Среднее тире | N–N |
| Длинное тире | N—N |
Визуально отличия заметны невооруженным взглядом. Более того, знаки тире располагаются выше, чем знак дефис.
Обратите внимание
Из таблицы выше вы можете скопировать нужное тире (или дефис) и вставить их в свой текст.
Как сделать среднее тире
Рассмотрим несколько способов поставить среднее тире.
На клавиатуре
Способ 1:
Проще всего сделать среднее тире на клавиатуре, которая имеет дополнительный NUM-блок — это блок цифр с правой части клавиатуры. Если этот блок имеется, активируйте его (нажатие клавиши Num Lock). Далее зажмите Ctrl и нажмите на дефис в блоке NUM. После этого будет установлено среднее тире.
Важно
Во многих программах комбинация клавиш “Ctrl + минус” выполняет некие заданные действия. Например, в браузере уменьшает страницу. При использовании этой комбинации в таких программах, работать простановка среднего тире не будет.
Способ 2:
Как и в первом способе, потребуется клавиатура с NUM-блоком. Активируйте его нажатием на клавишу Num Lock. После этого зажмите клавишу Alt и введите комбинацию цифр “0150”. Появится среднее тире.
Плюс этого способа, в сравнении с первым вариантом, является его универсальность — он работает практически везде.
Способ 3:
Снова будет задействован NUM-блок и определенная комбинация клавиш. Нужно ввести при помощи NUM-блока комбинацию “2013”, а после нажать одновременно сочетание клавиш “Alt+X”. Цифры 2013 превратятся в среднее тире.
Нужно ввести при помощи NUM-блока комбинацию “2013”, а после нажать одновременно сочетание клавиш “Alt+X”. Цифры 2013 превратятся в среднее тире.
Этот способ работает не везде. Но, например, он работает в Word.
В Word
Отдельно рассмотрим способы поставить среднее тире в Word.
Способ 1:
Самый простой способ поставить среднее тире в Word — это воспользоваться автоматической заменой. По-умолчанию приложение Word устанавливает среднее тире, если вы поставили знак дефиса (минус), оставили слева и справа от него по пробелу, а также поставили пробел после первого слова, которое следует за знаком.
Например, при написании фразы “Свобода — это рабство” в Word дефис заменится на тире автоматически после нажатия на клавишу пробел после слова “это”.
Способ 2:
Второй вариант — вставить среднее тире из библиотеки символов Word. Чтобы это сделать, перейдите в верхнем меню программы в раздел “Вставка”. Выберите пункт “Символ”, а далее нажмите “Другие символы”.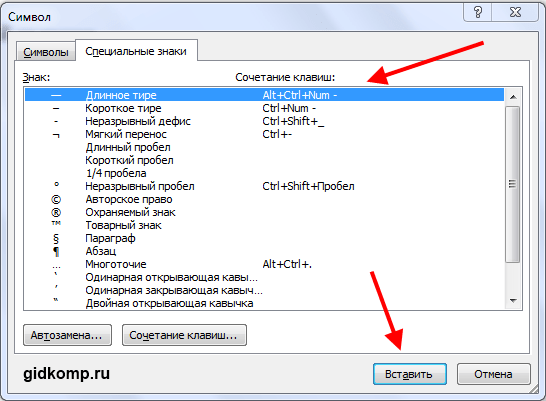
Откроется библиотека символов Word. Перейдите в раздел “Знаки пунктуации”, и здесь вы увидите список доступных символов. В том числе, среди них будет среднее тире. Нажмите на него, и после этого нажмите “Вставить”.
Обратите внимание
Около символа будет указано, что это “EN Dash”.
Как сделать длинное тире
Теперь посмотрим на наиболее удобные способы поставить длинное тире в текст.
На клавиатуре
Способ 1:
Для установки длинного тире достаточно зажать клавиши “Ctrl+Alt” и нажать на правом цифровом блоке (NUM-блок) на значок “-”. После этого будет установлено длинное тире.
Как и в случае со средним тире, длинное можно поставить при помощи специальной комбинации цифр. Напишите при помощи правого NUM-блока код “2014”, а после этого нажмите сочетание клавиш “Alt+X” и произойдет автоматическая замена числа на длинное тире.
Способ 3:
Если на клавиатуре есть две клавиши Alt (одна слева от пробела, другая справа от пробела), можно использовать правую клавишу Alt для простановки длинного тире.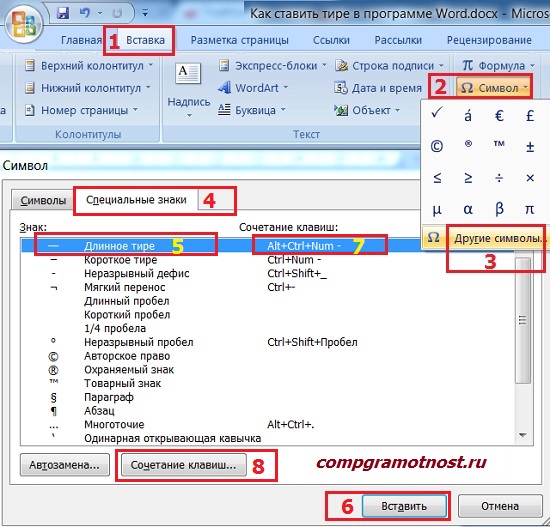 Зажмите ее и нажмите на значок “-” на NUM-блоке. После этого будет проставлено длинное тире.
Зажмите ее и нажмите на значок “-” на NUM-блоке. После этого будет проставлено длинное тире.
Способ 4:
Зажмите на клавиатуре левую клавишу “Alt” и после этого введите комбинацию при помощи NUM-блока “0151” — будет вставлено длинное тире.
В Word
Теперь отдельно рассмотрим способы вставить длинное тире в Word.
Обратите внимание
Все перечисленные выше варианты работают, в том числе, в Word.
Способ 1:
Используйте вставку символов. Для этого в верхнем меню переключитесь на пункт “Вставка”, выберите вариант “Символ” и пункт “Другие символы”.
Появится таблица символов, переключитесь к набору “Знаки пунктуации” и установите длинное тире, выбрав его из списка знаков.
Обратите внимание
У длинного тире указано, что это “EM Dash”.
Способ 2:
В Word можно настроить автоматическую замену определенного символьного сочетания на нужный символ (или группу символов). Это можно использовать для простановки длинного тире, если с ним приходится часто работать.
Это можно использовать для простановки длинного тире, если с ним приходится часто работать.
Нажмите в верхнем меню Word на раздел “Вставка”, после этого кликните “Символ” и выберите “Другие символы”.
Переключившись к набору “Знаки пунктуации”, найдите длинное тире в списке доступных символов. Выберите его и нажмите на пункт “Автозамена”.
Здесь в левой колонке “Заменить” напишите комбинацию, которую вы хотели бы, чтобы Word автоматически менял на длинное тире. Например, два дефиса. После этого нажмите “Добавить” и “ОК”.
Все, с этого момента два дефиса будут заменяться на одно длинное тире.
Загрузка…Как сделать прочерк в word?
При обычной работе на ПК вместо тире можно поставить и знак минус, и просто дефис, и даже какую-нибудь закорючку, лишь бы ваш собеседник вас правильно понял. Но вот при оформлении ряда документов — необходимо быть более конкретным и правильным: где-то ставить дефис, а где-то длинное тире.
Но вот ведь незадача, длинного-то тире на клавиатуре нет, и как его поставить — для многих пользователей большой вопрос (собственно, именно так и родилась эта тема ✌, т.к. периодически отвечаю на подобные вопросы).
Кстати, вначале статьи решил указать парочку способов, которые работают не только в MS Word (т.к. не все документы оформляют в этом текстовом редакторе).
И так, теперь ближе к решению вопроса…
Похожая статья!
Как в документ Word добавить прямую линию — https://ocomp.info/kak-sdelat-liniyu-word.html
*
Способы поставить тире
Способ 1 (универсальный): с помощью авто-замены
Мне очень импонирует способ автоматической замены двух-дефисов на одно длинное тире (собственно, этим я пользуюсь и сам). Причем, работает это во всех приложения (а не только в Word).
Для того, чтобы это реализовать — вам необходимо установить одну небольшую утилиту, которая служит для авто-определения раскладки клавиатуры — Punto Switcher (незаменимая вещь для тех, кто много работает с текстом).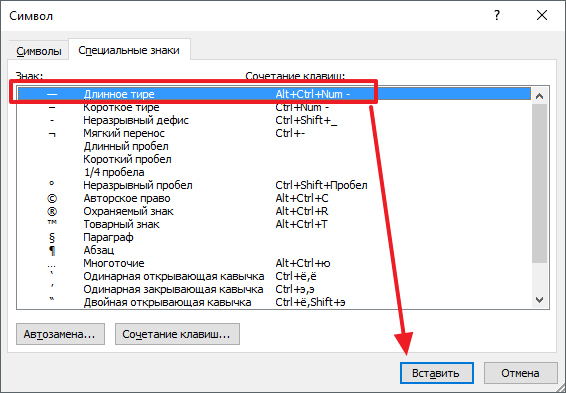
После ее установки — в вашем системном трее появится небольшая иконка с отображением языка. Щелкните по ней правой кнопкой мышки и включите «авто-переключение», после откройте ее настройки (см. скрин ниже).
Настройки Punto Switcher
Далее зайдите в раздел «Авто-замена» и создайте правило (кнопка «Добавить»), чтобы два минуса/дефиса «—» заменялись на одно длинное тире «—». После рекомендую еще также поставить галочку напротив пунктов:
- заменять по клавише Enter или TAB;
- заменять по клавише «Пробел».
Авто-замена — настройка программы
В результате, благодаря этому правилу, как только вы напишите два дефиса и нажмите пробел — у вас тут же появится длинное тире. Экономия времени на лицо!
Добавлю также и то, что можно создать правила и для более интересных вариантов замены…
Способ 2
Этот способ работает во многих текстовых редакторах (в т.ч. и в Word), но подойдет далеко не каждому — например, на ноутбуках не всегда есть цифровой блок клавиатуры…
Чтобы поставить длинное тире: зажмите левый Alt и наберите 0151 на цифровом блоке! См. стрелки на фото ниже.
стрелки на фото ниже.
Зажмите левый Alt и наберите 0151 на цифровом блоке!
Способ 3
Напишите число 2014 в Word, а затем нажмите сочетание Alt+X — в результате это число автоматически будет заменено на тире. Работает данная «штука» во всех современных версиях Word.
Примечание: для вставки более короткого тире — напишите 2013 и нажмите Alt+X.
Сразу же после набора 2014 нажмите Alt+X — работает только в Word
- Способ 4
- Нужно зажать правый Alt, а затем нажать минус на цифровом блоке (примечание: этот способ работает только в Word).
- Альтернативный вариант: зажать Ctrl+Alt (хоть левый, хоть правый) и нажать на минус (на цифровом блоке).
Правый Alt и минус на цифровом блоке
Способ 5
Перейдите в Word’e в раздел «вставка» и щелкните по ссылке «Другие символы» во вкладке «Символы». См. скриншот ниже.
Вставка — другие символы (Word 2019) / Кликабельно
Далее укажите отображение знаков пунктуации, выберите нужное вам тире, и нажмите «Вставить». Обратите внимание, что код знака длинного тире 2014 (его мы использовали в предыдущем способе).
Обратите внимание, что код знака длинного тире 2014 (его мы использовали в предыдущем способе).
Символы и спец. знаки
Тире будет вставлено!
Кстати, также обратите внимание, что вам не обязательно каждый раз вручную открывать всю таблицу знаков и выискивать там снова тоже самое тире — достаточно кликнуть по вкладке «Символы», и вы увидите все ранее вставленные знаки.
Символы Word 2019
*
Дополнения приветствуются…
Удачной работы!
????
RSS (как читать Rss)
Полезный софт:
- ВидеоМОНТАЖ
Отличное ПО для начала создания своих собственных видеороликов (все действия идут по шагам!).Видео сделает даже новичок!
- Ускоритель компьютера
Программа для очистки Windows от мусора (ускоряет систему, удаляет мусор, оптимизирует реестр).
Источник: https://ocomp.info/kak-postavit-dlinnoe-tire.html
Написание длинного тире в Microsoft Word
При написании разного рода статей в MS Word нередко возникает необходимость поставить длинное тире между словами, а не просто черточку (дефис).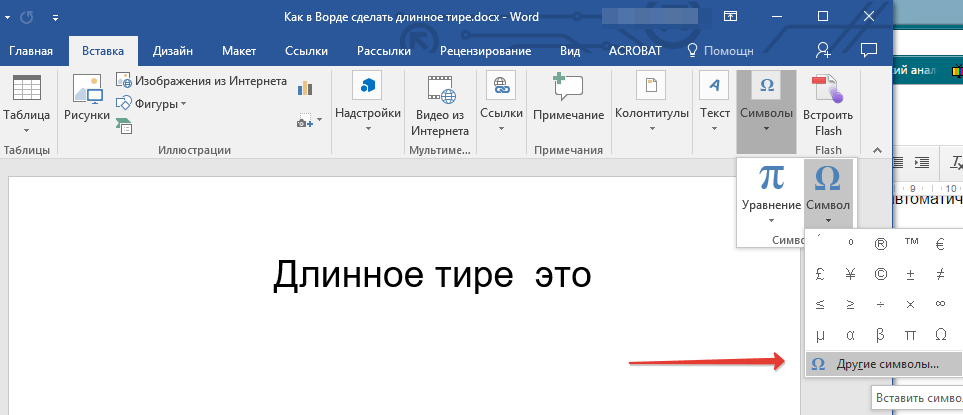 Говоря о последнем, все прекрасно знают, где этот символ находится на клавиатуре — это правый цифровой блок и верхний ряд с цифрами. Вот только строгие правила, выдвигаемые к текстам (особенно, если это курсовая, реферат, важная документация), требуют правильного использования знаков: тире между словами, дефис — в словах, которые пишутся слитно, если это можно так назвать.
Говоря о последнем, все прекрасно знают, где этот символ находится на клавиатуре — это правый цифровой блок и верхний ряд с цифрами. Вот только строгие правила, выдвигаемые к текстам (особенно, если это курсовая, реферат, важная документация), требуют правильного использования знаков: тире между словами, дефис — в словах, которые пишутся слитно, если это можно так назвать.
Добавление длинного тире в Ворде
Прежде чем разобраться с тем, как сделать длинное тире в Ворде, не лишним будет рассказать о том, что существует целых три вида тире — электронное (самое короткое, это и есть дефис), среднее и длинное. Именно о последнем мы и расскажем ниже.
Способ 1: Автоматическая замена символов
Microsoft Word автоматически заменяет дефис на тире в некоторых случаях. Зачастую, автозамены, которая происходит на ходу, непосредственно во время набора текста, вполне достаточно для того, чтобы писать текст правильно.
Например, вы набираете в тексте следующее: “Длинное тире — это”. Как только, вы ставите пробел после слова, которое идет сразу за символом тире (в нашем случае это слово “это”) дефис между этими словами меняется на длинное тире. При этом, пробел должен стоять и между словом и дефисом, с обеих сторон.
Как только, вы ставите пробел после слова, которое идет сразу за символом тире (в нашем случае это слово “это”) дефис между этими словами меняется на длинное тире. При этом, пробел должен стоять и между словом и дефисом, с обеих сторон.
Если же дефис используется в слове (к примеру, “кто-то”), пробелы до и перед ним не стоят, то и на длинное тире он, конечно же, не заменится.
Примечание: Тире, которое ставится в Ворде при автозамене, является не длинным (—), а средним (–). Это в полной мере соответствует правилам написания текста.
Способ 2: Шестнадцатеричные коды
В некоторых случаях, а также в некоторых версиях Ворда автоматической замены дефиса на длинное тире не происходит. В таком случае можно и нужно ставить тире самостоятельно, используя для этого определенный набор цифр и комбинацию горячих клавиш.
- В месте, где нужно поставить длинное тире, введите цифры “2014” без кавычек.

- Нажмите комбинацию клавиш “Alt+X” (курсор при этом должен находиться сразу за введенными цифрами).
- Введенная вами числовая комбинация автоматически заменится на длинное тире.
Совет: Чтобы поставить тире покороче, введите цифры “2013” (именно это тире устанавливается при автозамене, о которой мы написали выше). Чтобы добавить дефис можно ввести “2012”. После введения любого шестнадцатеричного кода просто нажмите “Alt+X”.
Способ 3: Вставка символов
Поставить длинное тире в Ворде можно и с помощью мышки, выбрав соответствующий символ из встроенного набора программы.
- Установите курсор в том месте текста, где должно находиться длинное тире.
- Переключитесь на вкладку “Вставка” и нажмите на кнопку “Символы”, расположенную в одноименной группе.
- В развернувшемся меню выберите “Другие символы”.

- В появившемся окне найдите тире подходящей длины.
Совет: Чтобы долго не искать необходимый символ, просто перейдите ко вкладке “Специальные знаки”. Найдите там длинное тире, кликните по нему, а затем нажмите на кнопку “Вставить”.
- Длинное тире появится в тексте.
Способ 4: Комбинации клавиш
Если на вашей клавиатуре есть блок цифровых клавиш, длинное тире можно поставить с его помощью:
- Выключите режим “NumLock”, нажав соответствующую клавишу.
- Установите курсор в месте, куда нужно поставить длинное тире.
- Нажмите клавиши “Alt+Ctrl” и “-” на цифровой клавиатуре.
- В тексте появится длинное тире.
Совет: Чтобы поставить тире покороче, нажмите “Ctrl” и “-”.
Способ 5: Универсальный
Последний метод добавления длинного тире в текст является универсальным и может быть использован не только в Microsoft Word, но и в большинстве HTML-редакторов.
- Установите курсор в месте, куда нужно установить длинное тире.
- Зажмите клавишу “Alt” и введите цифры “0151” без кавычек.
- Отпустите клавишу “Alt”.
- В тексте появится длинное тире.
Заключение
На этом все, теперь вы точно знаете, как ставить длинное тире в Ворде. То, каким из методов воспользоваться для этих целей, решать вам. Главное, чтобы это было удобно и оперативно. Желаем вам высокой продуктивности в работе и только положительных результатов.
Мы рады, что смогли помочь Вам в решении проблемы.
Опишите, что у вас не получилось.
Наши специалисты постараются ответить максимально быстро.
Помогла ли вам эта статья?
ДА НЕТ
Источник: https://lumpics.ru/as-in-word-make-em-dash/
Как поставить длинное тире в тексте на клавиатуре
Как человека встречают по одежке, так и текст — по внешнему виду. Правильно оформленный, он привлекает внимание и вызывает доверие. Не последнюю роль в текстовой «одежке» играют знаки препинания. Средь них — тире. Конкретно — длинное тире.
Не последнюю роль в текстовой «одежке» играют знаки препинания. Средь них — тире. Конкретно — длинное тире.
Но клавиши с таким символом на клавиатуре, увы, нет. Однако это не повод для расстройства. «Легким движением руки брюки превращаются в элегантные шорты»… Итак — как поставить длинное тире на клавиатуре.
Как ввести длинное тире на компьютере с операционной системой Windows
5 способов поставить длинное тире в Word
В большинстве случаев необходимость ввести тире в тексте возникает именно в этом текстовом редакторе. Вашему вниманию предлагаем 5 способов на выбор. При этом данные приемы одинаково актуальны для Word 2007, 2010, 2013, 2016.
Первый способ
Один из самых простых способов для написания длинного тире — сочетание клавиш (горячие клавиши).
Установите курсор на нужной позиции в тексте и с нажатыми кнопками «Ctrl» + «Alt» нажмите «-» на дополнительной цифровой клавиатуре справа. Обратите внимание, «NumLock» должен быть включен.
Тут может возникнуть вопрос, как поставить длинное тире на ноутбуке, ведь не на всех моделях есть Numpad (цифровой блок на клавиатуре)? Отсутствие нампада на ноутбуках компенсируется вспомогательной клавишей Fn и некоторыми другими клавишами. Но все же далеко не у всех владельцев ноутбуков поставить длинное тире данным способом получится, поэтому используйте другие варианты.
Второй способ
Не менее простой способ. Используем специальный код — один из так называемых Alt-кодов (они выполняют команды для ввода символов, которых нет на клавиатуре).
Нажмите клавишу «Alt», удерживая ее, наберите «0151» без кавычек. Цифры набирайте на числовом блоке, который находится справа, при включенном «NumLock». Когда вы отпустите клавишу «Alt», на месте, где стоял курсор, появится длинное тире.
На некоторых ноутбуках нет отдельного блока цифровых клавиш. Можно через USB подключить внешнюю клавиатуру.
Можно использовать встроенную в Windows экранную клавиатуру: Пуск-Программы-Стандартные-Специальные возможности-Экранная клавиатура.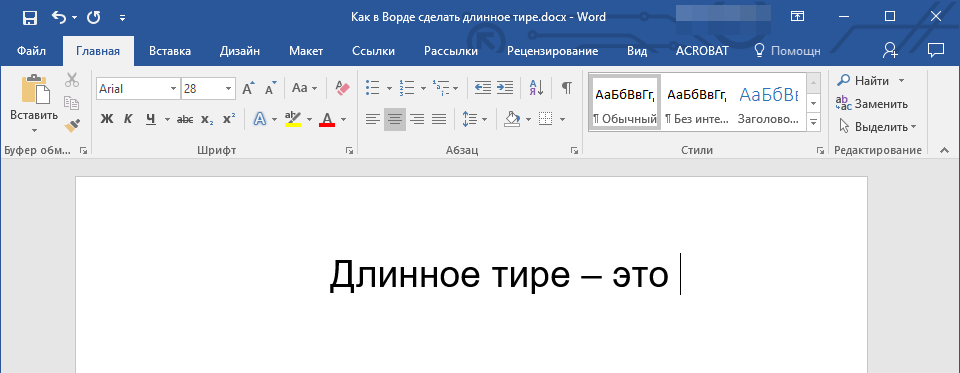 Далее всё так же.
Далее всё так же.
Alt удобнее нажать на самом ноутбуке, затем щелкать мышкой по цифрам 0151 на блоке цифровых клавиш экранной клавиатуры справа. Тире появится после отпускания клавиши Alt и нажатии пробела.
Кстати: этот способ можно назвать универсальным. Если вы набираете текст где-либо еще, кроме Ворда, зажмите клавишу Alt и на цифровой раскладке клавиатуры наберите число 0151. Получите длинное тире.
Третий способ
Тоже простой и тоже используется сочетание клавиш. Шестнадцатеричный код. Набираем комбинацию чисел «2015» или «2014» и сразу же нажимаем комбинацию «Alt+X». После этого введенные символы преобразуются в длинное тире.
Четвертый способ
Пользователи, которые не дружат с кодами, могут воспользоваться вставкой.
- В верхней части программы Word или в Word Online откройте вкладку «Вставка».
- Кликните по кнопке «Символы» и выберите подменю «Другие символы»
- После чего откроется окно «Символ», где в поле «Шрифт» следует выбрать «(обычный текст)», а в поле «Набор» выбрать «знаки пунктуации».
 Тут предоставляются разного рода тире.
Тут предоставляются разного рода тире. - Выделите длинное тире и нажимайте кнопку «Вставить». Здесь следует обратить внимание на сочетание клавиш (внизу окна), позволяющее добавить выбранное тире (этот способ был рассмотрен первым).
Чтобы упростить задачу и не искать среди огромного выбора необходимое тире, можно просто открыть вкладку «Специальные знаки». Там выбрать длинное тире и нажать «вставить».
Пятый способ
Автозамена. В той же таблице символов можно настроить параметры автозамены, для автоматической замены вводимых с клавиатуры символов на нужный знак.
Аналогичным образом, как и в предыдущем пункте, открываем окошко «Символ», выделяем нужное тире и нажимаем кнопку внизу «Автозамена».
Откроется новое окно, где в поле «заменить» ставим удобные для нас знаки, например знак минус, три дефиса подряд или любое сочетание букв, допустим «дт». В поле «на» уже стоит выбранное длинное тире, нажимаем «Добавить» и «Ок».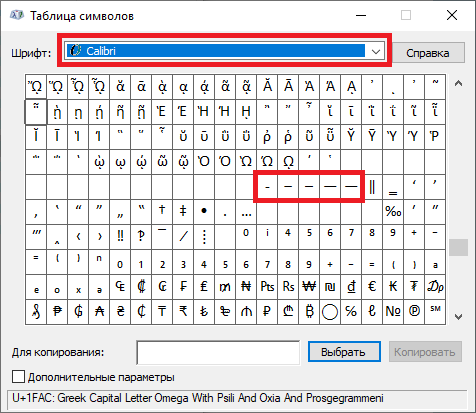
Всё. В дальнейшем при вводе сочетания выбранных вами знаков, будет появляться длинное тире.
Любой из этих пяти способов вы можете использовать, работая в Ворде.
Источник: https://web-copywriting.ru/kak-postavit-dlinnoe-tire-v-tekste-na-klaviature/
Как поставить тире в ворде
Часто возникает вопрос при написании каких либо статей или курсовых, как поставить тире в ворде или в любом текстовом редакторе. Где находится дефис знают все, поэтому очень часто его и применяют. Хотя определенных правил на это счет нет, но все же лучше использовать тире.
Оказывается, существует 3 разных видов тире (длинное (—), средне (–) и «электронное» (-) ) и как минимум 5 способов для их вставки. В данной статье мы разберем не только ситуации для программы Microsoft Word, но также некоторые способы можно будет применять в любом текстовом или HTML документе.
Пять различных способов вставки — выбирайте удобный
1. Автозамена в Word.
Программа Microsoft Office Word по-умолчанию заменяет дефис на тире в следующей ситуации: вы набираете, например, такой текст «Глагол — это » и в тот момент, когда после слова «это» вы поставили пробел, то дефис заменится на тире. То есть, получится: «Глагол — это » .
Автозамена происходит когда у дефиса по бокам пробел, но если это просто слово, где он используется, например слово «где-нибудь», то, конечно же, автозамена не сработает.
2. Использование шестнадцатеричных кодов.
Если автозамены не произошло, то поставить тире можно самостоятельно с помощью набранных цифр и сочетаний клавиш.
В ворде просто набираем цифру 2014 и нажимаем сочетание клавиш alt + x (икс). Цифра 2014 заменится на длинное тире. Цифра 2013 заменится на тире по-короче, а 2012 еще на меньшее.
3. Способ вставки тире для любых текстовых редакторов.
Зажмите клавишу Alt и набираете с помощью цифровой клавиатуры цифры 0151, отпустите клавишу Alt. В том месте куда вы поставили курсор появится знак длинного тире.
В том месте куда вы поставили курсор появится знак длинного тире.
Такой способ подойдет даже если вы набираете текст не в программе Microsoft Word, а в любом html-редакторе.
4. Использование горячих клавиш.
Если у вас имеется на клавиатуре дополнительная «цифровая» клавиатура, то вы можете нажать сочетание клавиш Сtrl и «-» (Сtrl и знак минуса) или сочетание клавиш ctrl + alt + «-» (большое тире).
5. Через меню «Вставка символа».
Заходим в меню «Вставка» программы Word
Справа находим кнопку «Символ»
Кликнув по ней выпадет вкладка, на которой нужно выбрать «Другие символы»
Нам откроется окошко с множеством разных символов
Чтобы среди них не искать тире, можно просто перейти на вкладку «Специальные знаки». Выбрать там длинное тире, нажать «вставить» и оно поставиться в вашем документе.
Как оказывается все очень просто. Надеемся что данная статья поможет вам писать ваши тексты еще правильнее.
Как поставить ударение в Word https://gidkomp.ru/vstavka-udareniya-v-word/
Поделитесь ссылкой с друзьями в соц.сетях
Источник: https://gidkomp.ru/kak-postavit-tire-v-vorde/
Как сделать длинное тире в Ворде — 6 способов
В процессе работы в текстовом редакторе Word, у пользователей возникает вопрос, как сделать длинное тире в Ворде. Дело в том, что набрать длинное тире на клавиатуре не так уж просто, потому что на клавиатуре нет подходящей клавиши.
На клавиатуре есть клавиша для ввода знака «дефис» (точнее это даже не дефис, а «дефисоминус») расположенная в верхнем цифровом блоке, делящая клавишу со знаком нижнего подчеркивания (нижний дефис). Клавиша «минус» находится в отдельном цифровом блоке клавиатуры, расположенном в правой части изделия.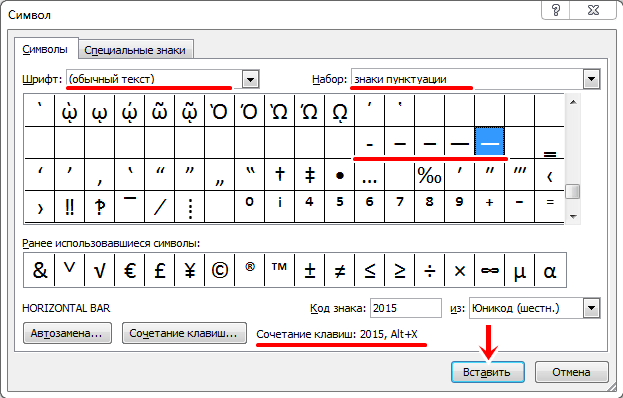 Клавиши для среднего или длинного тире нет.
Клавиши для среднего или длинного тире нет.
Из-за того, что знака «тире» нет на клавиатуре, многие пользователи вводят вместо него «дефис» или даже «минус», что вообще неправильно. «Минус» не должен использоваться в обычном тексте для разделения слов, это не математический пример или уравнение. Многие авторы используют совсем не те знаки, что положено делать, и даже не задумываются об этом.
При работе с важным документом, например, отчетом или дипломом, необходимо соблюдать правила орфографии и пунктуации русского языка.
В офисном редакторе Microsoft Word, в текст без проблем с помощью клавиши клавиатуры добавляются дефисы, программа автоматически переделывает дефис в среднее тире, при соблюдении некоторых условий. Для добавления в Word длинного тире придется использовать другие способы, инструкции о которых вы найдете в этой статье.
В начале, давайте разберемся, в каких случаях следует писать тире или дефис. Многие пользователи не обращают внимания на правильное написание тире и дефисов в тексте. А это ошибка и неправильно с точки зрения русской типографики. Посмотрите текст в любой книге, там правильно используется длинное тире и дефисы.
А это ошибка и неправильно с точки зрения русской типографики. Посмотрите текст в любой книге, там правильно используется длинное тире и дефисы.
Дефис и тире: в чем разница, когда применять
Внешне тире и дефис похожи друг на друга, они пишутся в виде короткой горизонтальной черты разной длины, но отличаются по употреблению.
Дефис применяют в качестве разделения части слов на слоги или частей составных слов (например, «северо-восток», «Соловьев-Седой»). Дефисом пишутся сокращения, присоединяются приставки и частицы (например, «р-н», «по-немецки»). Дефис используется в словах с цифрами (например, «3-й», «10-летие»).
Дефис — орфографический соединительный знак разделения частей слова, пишется в виде коротенькой черты между буквами, без пробелов. Исключение: в словах, состоящих из двух частей, первая и вторая часть слова подставляются к первой части (например, «аудио- и видеодорожка»).
Тире — знак препинания в предложении, разделяет слова в предложении и отделяется пробелами.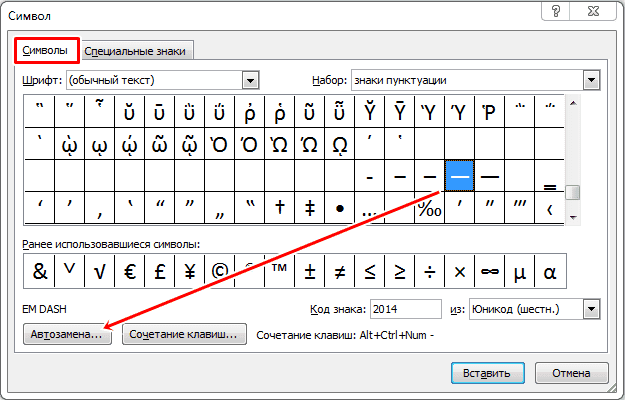 Тире применяют в прямой речи, между подлежащим и сказуемым, вместо члена предложения, для выделения пауз речи. От других слов в предложении, тире отделяется пробелами.
Тире применяют в прямой речи, между подлежащим и сказуемым, вместо члена предложения, для выделения пауз речи. От других слов в предложении, тире отделяется пробелами.
В текстовых редакторах, в качестве тире применяют так называемые «среднее» (в обиходе среднее тире часто называют «коротким тире») и «длинное» тире:
- Среднее тире — знак называемый «n dash», равный по ширине буквы «N». Среднее тире применяют между числами, например, «3–10». В этом случае, тире не отделяется пробелом. Короткое тире применяется в западной типографике.
- Длинное тире — знак называемый «m dash», равный по ширине буквы «M». Собственно, настоящее, истинное типографское тире — это и есть «длинное тире».
Еще имеется так называемое цифровое тире «figure dash», которое не отличается по длине от среднего тире и используется для разделения цифр. Этот знак вводится посередине высоты цифр. Это не «минус».
Посмотрите на сравнительную таблицу с написанием дефиса, минуса, среднего и длинного тире. Как видно из таблицы длина у знаков разная.
Как видно из таблицы длина у знаков разная.
Как сделать среднее тире в Word — 4 способа
Сначала посмотрим, как набрать на клавиатуре среднее (короткое) тире в Ворде четырьмя способами:
- Программа MS Word самостоятельно меняет дефис на короткое тире в следующем случае: отделите дефис пробелами с двух сторон, а после следующего за дефисом слова сделайте пробел. Дефис станет средним тире.
- Нажмите на клавиши «Ctrl» + «-» (минус на цифровом блоке клавиатуры), в результате получится среднее тире.
- Нажмите на клавишу «Alt», на цифровом блоке клавиатуры наберите «0150», а затем отпустите клавиши. В тексте появится среднее тире.
- Наберите на цифровом блоке «2013», а затем нажмите на клавиши «Alt» + «X».
Как поставить длинное тире в Ворде — 1 способ
Один из самых простых способов для написания длинного тире, вызывается сочетанием комбинации клавиш: «Ctrl» + «Alt» + «-» (минус на цифровом блоке).
Как сделать длинное тире на клавиатуре — 2 способ
Для вставки длинного тире мы используем шестнадцатеричный код.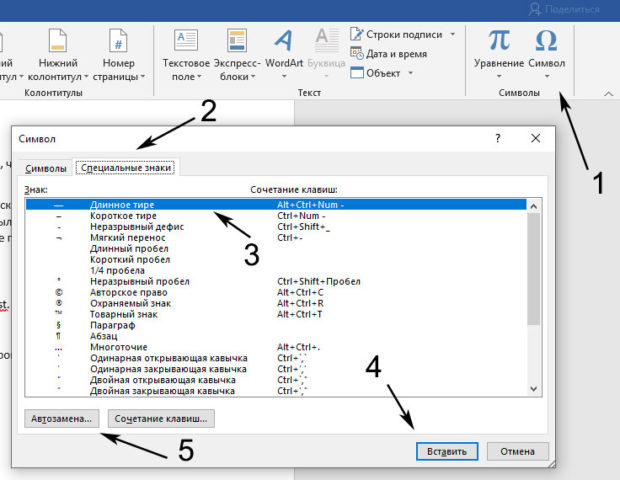
На цифровом блоке клавиатуры введите «2014», а затем нажмите на клавиши «Alt» + «X». После этого, введенные символы преобразуются в длинное тире.
Как поставить длинное тире на клавиатуре — 3 способ
Нажмите на клавиатуре на правую клавишу «Alt», удерживайте ее, а затем нажмите на клавишу «минус» на цифровом блоке клавиатуры. В результате получится длинное тире.
Как сделать длинное тире в Word — 4 способ
Сейчас мы добавим в документ Word длинное тире с помощью «Alt-кода», который выполняет команды для ввода символов, которых нет на клавиатуре.
Нажмите на левую клавишу «Alt», на цифровом блоке нажмите на клавиши «0151». В документе Ворд появится длинное тире.
Как в Word поставить длинное тире — 5 способ
В приложении Word имеется таблица символов, которая находится во вкладке «Вставка».
- В окне программы Word или в Word Online откройте вкладку «Вставка».
- В появившемся окне выберите «Другие символы».
- В окне «Символы», откройте вкладку «Символы», в поле «Шрифт» выберите параметр «обычный текст», а в поле «Набор» выберите опцию «знаки пунктуации».

- Выделите длинное тире, нажмите на кнопку «Вставить».
- В текст документа добавится длинное тире.
Настройка параметров автозамены для вставки длинного тире — 6 способ
В таблице символов можно настроить параметры автозамены, для автоматической замены вводимых с клавиатуры символов на нужный знак.
- Выделите длинное тире в окне «Символы, нажмите на кнопку «Автозамена…».
- В окне «Автозамена: Русский (Россия)», во вкладке «Автозамена», в поле «заменить» введите символы для замены на длинное тире. Я ввел два дефиса подряд, можно вести три дефиса, так ближе ближе визуально.
- Нажмите на кнопку «Добавить», а затем на «ОК».
После применения настроек, в редактируемом документе Ворд, после ввода двух дефисов подряд, автоматически появится длинное тире.
Выводы статьи
У пользователей возникает вопрос, как написать длинное тире в Ворде, потому что на клавиатуре нет соответствующей клавиши.
Решить возникшую проблему пользователю поможет несколько способов для ввода знака в текст документа Word.
Поставить длинное тире в тексте помогут «горячие клавиши» программы Word, таблица символов, «Alt» символы, применение параметров автозамены символов при вводе с клавиатуры.
Источник: https://vellisa.ru/kak-sdelat-dlinnoe-tire-word
Как поставить длинное тире в Ворде?
Рубрика Word
Также статьи о работе с символами в Ворде:
Иногда по тексту необходимо поставить длинное тире в Ворде вместо обычного дефиса, который можно установить с помощью клавиатуры. Сделать это можно несколькими способами, и далее мы рассмотрим, как поставить длинное тире в Ворде одним из них.
Для начала упомянем тот факт, что в Ворде существует автоматическая замена обычного дефиса на среднее тире.
Автозамена осуществляется только того дефиса, который отделен от обычного текста с обеих сторон пробелами, и происходит в момент установки пробела после слова, записанного непосредственно после установленного дефиса.
Далее мы еще вернемся к вопросу об автозамене после рассмотрения остальных способов, и будем настраивать автоматическую замену установленных символов на среднее и длинное тире.
Второй способ заключается в использовании шестнадцатеричных кодов элементов с последующим их преобразованием в необходимый символ по тексту. Сделать тире в Ворде таким способом довольно просто.
Для этого необходимо набрать код среднего тире 2013 или длинного тире 2014, а затем не убирая курсор от набранного числа нажать комбинацию клавиш «Alt+X». Таким образом можно ставить тире в Ворде в любом месте текста.
Третий способ также заключается в использовании специального кода и может быть применен в любом текстовом редакторе. Чтобы поставить длинное тире в Ворде таким способом, необходимо зажать клавишу «Alt» и набрать число 0151 на цифровой клавиатуре, расположенной справа, а затем отпустить клавишу «Alt».
Четвертым способом можно установить среднее и длинное тире используя только комбинацию клавиш. Для установки среднего тире необходимо нажать комбинацию клавиш «Ctrl + -», где «-» это знак минус на цифровой клавиатуре справа.
Для установки среднего тире необходимо нажать комбинацию клавиш «Ctrl + -», где «-» это знак минус на цифровой клавиатуре справа.
Пятый способ заключается в установке тире необходимой длинны через меню «Символ», расположенное на вкладке «Вставка». При выборе данного пункта меню появляется окошко, где представлены часто используемые символы.
- В этом окошке нам необходимо выбрать пункт «Другие символы…» и в появившемся окошке «Символы» в огромном списке можно найти все необходимые тире, вставить в текст которые можно выбрав в списке и нажав кнопку «Вставить».
- Чтобы долго не искать тире в списке символов, можно перейти на вкладку «Специальные знаки», где все тире расположены в начале списка, а также к ним указана комбинация клавиш для установки.
И вот теперь мы дошли до продолжения нашего первого пункта с автозаменой. В меню окошка «Символ» имеется кнопка «Автозамена…», где можно самостоятельно настроить необходимую Вам автоматическую замену символов по тексту.
Так, например, выбрав в списке символов длинное тире и нажав кнопку «Автозамена…», мы попадаем в настройки автозамены, где можем прописать три дефиса, которые должны будут заменяться автоматически на длинное тире.
Таким же образом можно настроить автозамену двух дефисов на среднее тире, но минус данного способа в том, что он будет работать только на Вашем компьютере и только на той раскладке клавиатуры, на которой вы ввели дефисы в поле автозамены.
При этом автозамена также не будет реагировать на установку трех знаков минус с цифровой клавиатуры справа, для чего также можно установить автозамену.
Обучение программе Ворд для чайников
Источник: http://officeprogs.ru/word/kak-postavit-dlinnoe-tire-v-vorde.html
Способы постановки тире в Ворде
Komp.Guru > Microsoft > Word > Способы постановки тире в Ворде
И если для обычной переписки совсем необязательно понимать разницы между вставкой тире и дефиса в Ворде, то в случае с серьезными деловыми документами — это неизбежная необходимость
Оглавление:
- Способы постановки
- Автозамена символов
- Вставка кода
- C использованием клавиатуры
- С помощью таблицы
- Через заменяемый символ
Способы постановки
Итак, для начала необходимо разобраться, какие вообще знаки тире используются в различных документах. Самое маленькое из них (или по-другому дефис) знакомо всем. Затем, двигаясь в порядке увеличения, мы обнаружим среднее и большое (длинное) тире. Последнее нередко используется для организации различных прочерков в тексте.
Самое маленькое из них (или по-другому дефис) знакомо всем. Затем, двигаясь в порядке увеличения, мы обнаружим среднее и большое (длинное) тире. Последнее нередко используется для организации различных прочерков в тексте.
В данной статье пойдет речь о том, как сделать тире в Ворде нужного типа в зависимости от ваших задач. Будут рассмотрены несколько способов, как это сделать, из которых пользователь сам сможет выбрать наиболее удобный для использования.
Автозамена символов
При определенных условиях текстовый редактор Ворд сам способен заменить дефис на нужный знак. Это удобно тем, что от пользователя не требуется никаких специальных действий. При этом Ворд заменяет дефис на среднее тире (или обычное, как оно еще называется). К примеру, вы пишите «Дефис — это».
Поставив после слова «дефис» пробел, затем — дефис и снова пробел, вы тем самым даете понять текстовому редактору, что вам нужно именно тире. Если же вы не ставите никаких пробелов с обеих сторон дефиса, то Ворд оставит его как есть — то есть дефисом, например: «бледно-зеленый», «киловатт-час», «вице-президент».
Вставка кода
В некоторых случаях текстовая автозамена может не помочь: возможно, определенная версия Ворд вообще не поддерживает данную функцию, или текстовый процессор просто пропустил вставленные между дефисом пробелы. Тогда пользователь сможет обратиться к другому способу — вставке шестнадцатеричного кода прямо в текст.
Этот способ очень легок в применении: достаточно просто набрать на клавиатуре «2013», если необходимо поставить среднее тире, или «2014» (числа вводятся без кавычек) — для длинного, а следом нажимается комбинация Alt + x. Этот ручной метод позволяет вставлять нужный символ в любое место документа. Для добавления дефиса нужно соответственно набрать число 2012 и вышеупомянутую клавиатурную комбинацию.
Существует еще один способ, как сделать длинное тире в Ворде. Он подходит для многих текстовых редакторов, включая предназначенные для работы с HTML. Суть способа состоит в том, чтобы:
- Поместить курсор в то место, где предполагается наличие этого символа, и,
Как печатать длинное тире без цифрового блока
Письменный переводчик обязан знать базовые типографские правила и не должен ставить знак минуса или дефиса на месте длинного тире.
Вообще, в русском языке нет понятия «длинное тире». Тире есть тире. Просто с развитием мобильных технологий вместо тире начали ставить дефис или знак минуса, и у многих людей постепенно стёрлось понимание разницы. Поэтому, чтобы было понятнее, мне приходится уточнять: длинное тире. Сравните длину:
ДЕФИС: —
МИНУС: −
ТИРЕ: —
Чтобы поставить длинное тире, нужно на цифровом блоке клавиатуры последовательно набрать цифры 0151, удерживая клавишу Alt.
Но как быть, если цифровой блок отсутствует? Например, как на моей TKL-клавиатуре:
Решением может послужить раскладка Бирмана. Это бесплатная маленькая незаметная программка, разработанная дизайнером Ильёй Бирманом, которая добавляет любой клавиатуре дополнительный функционал:
Красные символы, которые вы видите на изображении, добавятся на вашу клавиатуру после установки программки и перезагрузки компьютера, и их можно будет печатать удерживая Alt или Alt+Shift.
Хотели тире, а получили даже больше! Я, например, до того как узнала про данную программку, постоянно испытывала неудобство, когда нужно было напечатать знак доллара — приходилось каждый раз переключаться на английский язык, вводить $, а потом возвращаться обратно на русский. А сейчас, когда мне надо напечатать знак доллара, я не меняю язык, а сразу нажимаю $, удерживая Alt.
А ещё на раскладку Бирмана я хочу обратить особое внимание коллег, которые работают с испанским. С этой раскладкой письменным переводчикам испанского языка больше не придётся лезть в таблицу символов каждый раз, когда нужно поставить испанский восклицательный и вопросительный знаки. Достаточно будет, удерживая Alt+Shift, нажимать клавиши цифр 1 и 7 соответственно.
Официальная страница, на которой находятся инсталляционные файлы раскладки Бирмана и инструкция по установке в три простых шага:
https://ilyabirman.ru/projects/typography-layout
Как поставить тире внизу строки
В процессе работы в текстовом редакторе Word, у пользователей возникает вопрос, как сделать длинное тире в Ворде. Дело в том, что набрать длинное тире на клавиатуре не так уж просто, потому что на клавиатуре нет подходящей клавиши.
На клавиатуре есть клавиша для ввода знака «дефис» (точнее это даже не дефис, а «дефисоминус») расположенная в верхнем цифровом блоке, делящая клавишу со знаком нижнего подчеркивания (нижний дефис). Клавиша «минус» находится в отдельном цифровом блоке клавиатуры, расположенном в правой части изделия. Клавиши для среднего или длинного тире нет.
Из-за того, что знака «тире» нет на клавиатуре, многие пользователи вводят вместо него «дефис» или даже «минус», что вообще неправильно. «Минус» не должен использоваться в обычном тексте для разделения слов, это не математический пример или уравнение. Многие авторы используют совсем не те знаки, что положено делать, и даже не задумываются об этом.
При работе с важным документом, например, отчетом или дипломом, необходимо соблюдать правила орфографии и пунктуации русского языка.
В офисном редакторе Microsoft Word, в текст без проблем с помощью клавиши клавиатуры добавляются дефисы, программа автоматически переделывает дефис в среднее тире, при соблюдении некоторых условий. Для добавления в Word длинного тире придется использовать другие способы, инструкции о которых вы найдете в этой статье.
В начале, давайте разберемся, в каких случаях следует писать тире или дефис. Многие пользователи не обращают внимания на правильное написание тире и дефисов в тексте. А это ошибка и неправильно с точки зрения русской типографики. Посмотрите текст в любой книге, там правильно используется длинное тире и дефисы.
Дефис и тире: в чем разница, когда применять
Внешне тире и дефис похожи друг на друга, они пишутся в виде короткой горизонтальной черты разной длины, но отличаются по употреблению.
Дефис применяют в качестве разделения части слов на слоги или частей составных слов (например, «северо-восток», «Соловьев-Седой»). Дефисом пишутся сокращения, присоединяются приставки и частицы (например, «р-н», «по-немецки»). Дефис используется в словах с цифрами (например, «3-й», «10-летие»).
Дефис — орфографический соединительный знак разделения частей слова, пишется в виде коротенькой черты между буквами, без пробелов. Исключение: в словах, состоящих из двух частей, первая и вторая часть слова подставляются к первой части (например, «аудио- и видеодорожка»).
Тире — знак препинания в предложении, разделяет слова в предложении и отделяется пробелами. Тире применяют в прямой речи, между подлежащим и сказуемым, вместо члена предложения, для выделения пауз речи. От других слов в предложении, тире отделяется пробелами.
В текстовых редакторах, в качестве тире применяют так называемые «среднее» (в обиходе среднее тире часто называют «коротким тире») и «длинное» тире:
- Среднее тире — знак называемый «n dash», равный по ширине буквы «N». Среднее тире применяют между числами, например, «3–10». В этом случае, тире не отделяется пробелом. Короткое тире применяется в западной типографике.
- Длинное тире — знак называемый «m dash», равный по ширине буквы «M». Собственно, настоящее, истинное типографское тире — это и есть «длинное тире».
Еще имеется так называемое цифровое тире «figure dash», которое не отличается по длине от среднего тире и используется для разделения цифр. Этот знак вводится посередине высоты цифр. Это не «минус».
Посмотрите на сравнительную таблицу с написанием дефиса, минуса, среднего и длинного тире. Как видно из таблицы длина у знаков разная.
Как сделать среднее тире в Word — 4 способа
Сначала посмотрим, как набрать на клавиатуре среднее (короткое) тире в Ворде четырьмя способами:
- Программа MS Word самостоятельно меняет дефис на короткое тире в следующем случае: отделите дефис пробелами с двух сторон, а после следующего за дефисом слова сделайте пробел. Дефис станет средним тире.
- Нажмите на клавиши «Ctrl» + «-» (минус на цифровом блоке клавиатуры), в результате получится среднее тире.
- Нажмите на клавишу «Alt», на цифровом блоке клавиатуры наберите «0150», а затем отпустите клавиши. В тексте появится среднее тире.
- Наберите на цифровом блоке «2013», а затем нажмите на клавиши «Alt» + «X».
Как поставить длинное тире в Ворде — 1 способ
Один из самых простых способов для написания длинного тире, вызывается сочетанием комбинации клавиш: «Ctrl» + «Alt» + «-» (минус на цифровом блоке).
Как сделать длинное тире на клавиатуре — 2 способ
Для вставки длинного тире мы используем шестнадцатеричный код.
На цифровом блоке клавиатуры введите «2014», а затем нажмите на клавиши «Alt» + «X». После этого, введенные символы преобразуются в длинное тире.
Как поставить длинное тире на клавиатуре — 3 способ
Нажмите на клавиатуре на правую клавишу «Alt», удерживайте ее, а затем нажмите на клавишу «минус» на цифровом блоке клавиатуры. В результате получится длинное тире.
Как сделать длинное тире в Word — 4 способ
Сейчас мы добавим в документ Word длинное тире с помощью «Alt-кода», который выполняет команды для ввода символов, которых нет на клавиатуре.
Нажмите на левую клавишу «Alt», на цифровом блоке нажмите на клавиши «0151». В документе Ворд появится длинное тире.
Как в Word поставить длинное тире — 5 способ
В приложении Word имеется таблица символов, которая находится во вкладке «Вставка».
- В окне программы Word или в Word Online откройте вкладку «Вставка».
- В появившемся окне выберите «Другие символы».
- В окне «Символы», откройте вкладку «Символы», в поле «Шрифт» выберите параметр «обычный текст», а в поле «Набор» выберите опцию «знаки пунктуации».
- Выделите длинное тире, нажмите на кнопку «Вставить».
- В текст документа добавится длинное тире.
Настройка параметров автозамены для вставки длинного тире — 6 способ
В таблице символов можно настроить параметры автозамены, для автоматической замены вводимых с клавиатуры символов на нужный знак.
- Выделите длинное тире в окне «Символы, нажмите на кнопку «Автозамена…».
- В окне «Автозамена: Русский (Россия)», во вкладке «Автозамена», в поле «заменить» введите символы для замены на длинное тире. Я ввел два дефиса подряд, можно вести три дефиса, так ближе ближе визуально.
- Нажмите на кнопку «Добавить», а затем на «ОК».
После применения настроек, в редактируемом документе Ворд, после ввода двух дефисов подряд, автоматически появится длинное тире.
Подчёркивание, по́дчерк (_) — символ ASCII, имеющий код 0x5F (hex), 95 (dec). На стандартной компьютерной клавиатуре этот символ расположен совместно со знаком дефиса на клавише, находящейся справа от клавиши 0.
Символ подчёркивания остался со времён пишущих машинок. До распространения текстовых процессоров этот символ использовался для подчёркивания слов в тексте. Для этого после набора слова каретка пишущей машинки отводилась назад (к началу слова или фразы, подлежащей подчёркиванию) и поверх текста печаталось необходимое количество символов подчёркивания, создающих сплошную линию под текстом. Кроме того, серия знаков подчёркивания (например, такая: _________) позволяла обозначать поля для рукописного ввода на бланках и прочем.
В настоящее время символ подчёркивания зачастую применяется для замены пробела в некоторых случаях, когда использование пробела невозможно или нежелательно: в адресах электронной почты, адресах ресурсов в сети Интернет (в доменной части адреса обычно заменяется на дефис, но иногда нестандартно на подчёркивание [1] ), в названиях компьютерных файлов, названиях (идентификаторах) переменных и других объектов в языках программирования и т. д.
Некоторые компьютерные приложения автоматически подчёркивают текст, окружённый знаками подчёркивания. Таким образом _подчёркнутый_ отображается как подчёркнутый. В текстовом процессоре Microsoft Word, при соответствующих настройках автозамены, текст, выделенный знаками подчёркивания, становится курсивным.
На самом деле, сам по себе этот знак ничего не подчёркивает, так как на одно знакоместо на дисплее можно поместить только один символ, поэтому его иногда называют [ кто? ] не «подчёркивание», а «андерскор» («Underscore») [2] . Кроме того, этот символ иногда называют «Нижнее подчёркивание», что недопустимо по правилам русского языка и является плеоназмом — подчёркивание всегда выполняется снизу. Также символ называют «нижний пробел» [ источник не указан 74 дня ] .
Каждый пользователь Хабра, хоть раз напечатавший здесь «пробел-дефис-пробел», может видеть, как дефис магическим образом заменяется на длинное тире. Это сработала автозамена, похожая на ту, что имеется в ворде и других текстовых процессорах.
Что такое длинное тире
Тире, или попросту черточка (dash), бывает трех основных сортов, если не заморачиваться:
- Дефис, самая короткая, вводится с клавиатуры.
- Длинное тире или EM DASH – это черточка шириной в латинскую M. Вот как в этой фразе.
- Среднее тире или EN DASH – черточка шириной в латинскую N. Вот такая: –
Если же заморачиваться, черточек этих существует изрядное множество, со своими традициями, гуру и холиварами. Ну как без них.
По роду деятельности мне приходится иметь дело с типографикой , и чтобы оформлять текст правильно и сразу, не полагаясь на милость железного мозга, нужно уметь вводить с клавиатуры символы, которые ввести нельзя. В частности, то самое длинное тире, которое часто используется в оформлении прямой речи.
Но, как мы знаем: если нельзя, но очень хочется, то можно. Долгое время сидел на Windows, и пользовался для быстрого ввода отсутствующих на клавиатуре символов известной комбинацией: зажатый + серия нажатий на малой (цифровой) клавиатуре. Например, длинное тире вставлялось набором 0151 с зажатым альтом. (Способ работал безотказно на всенародно любимой Хрюше, как сейчас – не знаю, подскажите в каментах.)
Несколько лет назад, когда принял окончательное решение переезжать на Linux, в полный рост встала проблема быстрого ввода типографских символов. Это не только тире, это разного рода типографские кавычки – «елочки» и „лапки”, а еще градусы водки Цельсия °, приближенное равенство ≈ и прочие нужные штуки.
Как водится, полез в интернеты поискать решение. Как водится, нашлось оно сразу.
Клавиша Compose
Метод Compose позволяет, нажав и отпустив специально назначенную клавишу, ввести кодовую последовательность символов и получить на экране фантик соответствующий символ.
Например, нажав 1, а потом 2, мы получаем ½. Чтобы получить рекомое длинное тире, следует нажать дефис три раза, и так далее. Учи кодовую таблицу, бро требует запоминания кодовых комбинаций , когда интуитивных, когда не очень.
На роль Compose можно назначить, например, левый Win, он же Super. Или правый, кому как удобно. Впрочем, через какое-то время я почувствовал: некая неуютность метода, ощущаемая вначале, никак не желает рассасываться со временем. Вспоминал стремительный метод выстукивания по цифрам и слегка ностальгировал.
Level 3
И оставался я счастливым нажимателем Compose, пока однажды не полез в дебри настроек клавиатуры моего линукса и не споткнулся там о… слово «level 3»! Оба-на…
(Или оно уже было переведено на русский. не помню. Не важно. И – не буду утомлять лирикой, сразу к делу.)
У клавиатуры есть уровни. Первый уровень – когда ты просто нажал клавишу. Например, нажав «А», напечатаешь «а»; нажав «2» – напечатаешь «2».
Второй уровень – когда ты нажал клавишу, зажимая шифт. Тогда, нажав «А», ты напечатаешь «А»; нажав «2» – напечатаешь «@» (в латинской раскладке) или «»» в русской.
Задействовав третий уровень, ты получишь возможность печатать и другие символы, только зажимать надо уже не шифт, а специально назначенную тобой клавишу-модификатор. Для меня удобно переключаться на третий уровень правым Alt. Легко и просто вводить часто используемые кавычки-елочки и длинные тире одной рукой.
Но и это не все! Зажав одновременно шифт и клавишу Level3, мы получим четвертый уровень и еще немножко символов, которые не поместились в логичные, интуитивно ожидаемые места третьего.
Чтобы задействовать эту плюшку, пользователям Linux надо не забыть включить «дополнительные типографские символы» в «разных параметрах совместимости». Ну и, понятно, выбрать клавишу для выбора третьего уровня (или третьего ряда, в зависимости от перевода, level 3, в общем). После чего можно посмотреть и распечатать карту задействованных символов там же в настройках.
А ведь есть и пятый уровень – но с ним пытливый читатель разберется сам; непытливому же оно и не надо вовсе, как мне нашептывает имха.
Фича есть во всех основных DE (пользователям Gnome 3 придется установить твикер). А как же Windows? Оказывается, и там есть такая возможность. Ключевое слово для поиска – «раскладка Бирмана».
Сам я, по понятным причинам, эту софтину не проверял. Буду благодарен толковым комментариям знающих. Внесу.
Итого
Теперь мы можем запросто вводить символы «»-°≈½⅓¼←→, числа в квадрате², в кубе³, и прочую светотень.
И да́же мо́жем невозбра́нно расставля́ть ударе́ния ѓд́е́ п́о́п́а́л́о́!
Метод Compose для пользователей Windows советует камрад : проект WinCompose на Гитхабе.
Многие пользователи работают с программой Word, но, к сожалению, не каждый из нас умеет ставить тире, которое иногда еще называют длинное тире.
Среднестатистический человек просто берет и ставит минус дважды. Согласитесь, гораздо приятнее видеть в тексте нормальное тире.
Для наглядности посмотрите сами, сравните и, как говорится, почувствуйте разницу:
Длинное тире,
– короткое тире,
– знак минус,
— знак минус, нажатый дважды.
Итак, как поставить тире в Ворде?
Существует два основных способа для вставки символа тире:
- нажатие комбинации клавиш () или
- вставка тире через подменю «Символ» в меню программы Word.
1 Ставим длинное тире через Вставку символа
Если лучше один раз увидеть, чем 100 раз услышать, то на рисунке 1 представлена пошаговая инструкция по вставке длинного тире в Ворде:
Рис. 1 Ставим длинное тире в Word через меню Вставка – Символ.
1) Поставьте курсор в то место в Ворде, куда нужно вставить длинное тире.
2) В меню программы Word переходим во вкладку «Вставка» (цифра 1 на рисунке 1).
3) Затем выбираем подменю «Символ» (в правом углу экрана значок «Ω») (цифра 2 на рис. 1).
4) Нажав на Ω, Вам откроется мини-окно, внизу которого кликаем «Другие символы» (цифра 3 на рис. 1).
5) Посреди экрана появится окно, в котором нажимаем вкладку «Специальные знаки» (цифра 4 на рис. 1).
6) Выбираем строку «Длинное тире» (цифра 5 на рис. 1).
7) Кликаем «Вставить» (цифра 6 на рис. 1).
2 Как поставить длинное тире с помощью сочетания клавиш
Начнем с небольшого примечания. Значок «+», фигурирующий далее в статье, означает поэтапное зажатие клавиш. То есть «Alt+Ctrl+Num-», значит, что сначала вы зажимаете клавишу “Alt”, затем клавишу – «Ctrl» и в конце – «Num-».
Гораздо удобнее вставлять символ «Тире» с помощью клавиатуры при нажатии сочетания клавиш. Полностью повторяем все действия, которые на рисунке 1 обозначены цифрами 1, 2, 3, 4.
Справа от надписи «Длинное тире» есть столбец под заголовком «Сочетание клавиш» (цифра 7 на рис. 1), в котором указана комбинация клавиш для длинного тире. Нажимая их, можно поставить тире. По умолчанию – это «Alt+Ctrl+Num-» (где «Num-» – это минус на клавиатуре нампада) (рисунок 2).
Рис. 2 Где находится клавиатура нампада и где на ней Num-
Слово «нампад» произошло от английского Numpad (сокращение от NUMeric keyPAD). Так называют цифровой блок на клавиатуре, который обычно находится с правого края. На нампаде имеются клавиши с числами от 0 до 9, символ десятичного разделителя (.), символы сложения (+), вычитания (−), умножения (*) и и деления (/).
Более подробно об этом цифровом блоке я писала . Вкратце напомню, что владельцам ноутбуков можно не искать этот блок, а именно, нампад у себя на ноутбуке (как на рис. 3), ибо скорее всего его там нет. Его отсутствие на ноутбуке компенсируется наличием вспомогательной клавиши Fn и некоторых клавиш на основной клавиатуре.
Есть, правда, большие ноутбуки с нампадом (цифровой блок в правой части клавиатуры) у тех пользователей, кто, например, целый день работает с цифрами. Посмотреть на такие ноутбуки можно, если в поисковой строке любого поисковика (Яндекс, Google, Майл ру и т.п.) набрать запрос “ноутбуки с нампадом”. При этом желательно указать поиск по картинкам.
Возьму на себя смелость утверждать, что мало у кого на ноутбуке без нампада после нажатия на клавиши «Alt+Ctrl+Num-» получится поставить длинное тире в Ворде. Поэтому пробуем этот вариант (почему бы не попробовать нажать в Ворде на указанные клавиши одновременно?), а затем плавно переходим к 3-ьему варианту.
3 Простое сочетание клавиш для ввода длинного тире
Допустим, Вам неудобна раскладка из трёх кнопок, и Вы хотите сменить установленную раскладку на удобную для Вас. Тогда Вам нужно в окошке «Символ» в подменю «Специальные знаки» выделить символ «Длинное тире» (цифра 5 на рис. 1). И нажать кнопку «Сочетание клавиш» (цифра 8 на рис. 1).
Вам откроется новое окошко «Настройка клавиатуры» (рисунок 3).
Рис. 3 Назначение клавиш для вставки тире в Ворде
Курсор будет уже мигать в строке «Новое сочетание клавиш» (цифра 1 на рис. 3). Вам необходимо просто нажать на клавиатуре нужную комбинацию, например, «Alt+Z». Затем нажать на кнопку «Назначить».
Иногда по тексту необходимо поставить длинное тире в Ворде вместо обычного дефиса, который можно установить с помощью клавиатуры. Сделать это можно несколькими способами, и далее мы рассмотрим, как поставить длинное тире в Ворде одним из них.
Для начала упомянем тот факт, что в Ворде существует автоматическая замена обычного дефиса на среднее тире. Автозамена осуществляется только того дефиса, который отделен от обычного текста с обеих сторон пробелами, и происходит в момент установки пробела после слова, записанного непосредственно после установленного дефиса. Далее мы еще вернемся к вопросу об автозамене после рассмотрения остальных способов, и будем настраивать автоматическую замену установленных символов на среднее и длинное тире.
Второй способ заключается в использовании шестнадцатеричных кодов элементов с последующим их преобразованием в необходимый символ по тексту. Сделать тире в Ворде таким способом довольно просто. Для этого необходимо набрать код среднего тире 2013 или длинного тире 2014 , а затем не убирая курсор от набранного числа нажать комбинацию клавиш «Alt+X» . Таким образом можно ставить тире в Ворде в любом месте текста.
Третий способ также заключается в использовании специального кода и может быть применен в любом текстовом редакторе. Чтобы поставить длинное тире в Ворде таким способом, необходимо зажать клавишу «Alt» и набрать число 0151 на цифровой клавиатуре, расположенной справа, а затем отпустить клавишу «Alt» .
Четвертым способом можно установить среднее и длинное тире используя только комбинацию клавиш. Для установки среднего тире необходимо нажать комбинацию клавиш «Ctrl + -» , где «-» это знак минус на цифровой клавиатуре справа.
Пятый способ заключается в установке тире необходимой длинны через меню «Символ» , расположенное на вкладке «Вставка» . При выборе данного пункта меню появляется окошко, где представлены часто используемые символы.
В этом окошке нам необходимо выбрать пункт «Другие символы…» и в появившемся окошке «Символы» в огромном списке можно найти все необходимые тире, вставить в текст которые можно выбрав в списке и нажав кнопку «Вставить» .
Чтобы долго не искать тире в списке символов, можно перейти на вкладку «Специальные знаки» , где все тире расположены в начале списка, а также к ним указана комбинация клавиш для установки.
И вот теперь мы дошли до продолжения нашего первого пункта с автозаменой. В меню окошка «Символ» имеется кнопка «Автозамена…» , где можно самостоятельно настроить необходимую Вам автоматическую замену символов по тексту.
Так, например, выбрав в списке символов длинное тире и нажав кнопку «Автозамена…» , мы попадаем в настройки автозамены, где можем прописать три дефиса, которые должны будут заменяться автоматически на длинное тире. Таким же образом можно настроить автозамену двух дефисов на среднее тире, но минус данного способа в том, что он будет работать только на Вашем компьютере и только на той раскладке клавиатуры, на которой вы ввели дефисы в поле автозамены. При этом автозамена также не будет реагировать на установку трех знаков минус с цифровой клавиатуры справа, для чего также можно установить автозамену.
И тех, кто работает с документацией. Где находится дефис знают все, поэтому очень часто его и применяют, заменяя тире. Но так бывает, что у заказчика, например, строгое требование к пунктуации, и такая замена его совершенно не устраивает.
Знали ли вы, что вообще есть 3 разных вида тире:
Всегда должен минимализировать ручную работу и поэтому использует в своей работе быстрые горячие клавиши.
Существует минимум 5 различных способов вставки тире в текст. Сегодня мы разберем не только ситуации для программы Microsoft Word, но также некоторые способы можно будет применять в любом текстовом или HTML документе.
2. Как поставить длинное тире в ворде
Автозамена в Word
Программа Microsoft Office Word по умолчанию может заменять дефис на тире когда вы набираете, например, такой текст «Жизнь – это » и в тот момент, когда после слова «это» вы поставите пробел, то дефис заменится на тире. Другими словами, получится: «Жизнь – это » .
Автозамена также происходит в том случае, когда у дефиса по бокам пробел, но если это просто слово, где он используется, например слово «когда-нибудь», то, естественно, автозамена не сработает.
Сочетание клавиш
Если автозамена не сработала, то поставить тире можно самостоятельно с помощью набранных цифр или же сочетаний клавиш.
В программе Word просто наберите цифру 2014 и нажмите сочетание клавиш alt + x (икс).Цифра 2014 сразу же заменится на длинное тире. Цифра 2013 заменится на тире покороче, а 2012 еще на более меньшее.
Горячая клавиша в Ворд
Для вставки тире существует горячая клавиша в Ворд. Для этого зажмите на клавиатуре клавишу Alt и наберите с помощью цифровой клавиатуры сочетание цифр 0151, отпустите клавишу Alt. В том месте куда вы поставили курсор появится знак длинного тире. Кстати, этот метод отлично подходит для вставки тире в абсолютно любом html-редакторе.
Сочетание клавиш в Ворд
Если на вашей клавиатуре есть дополнительная «цифровая» клавиатура, то можно нажать сочетание клавиш Сtrl и «-» (Сtrl и знак минуса) либо сочетание клавиш ctrl + alt + «-» (большое тире).
Специальные знаки Ворд
Заходите в меню «Вставка» программы Word
Справа находите кнопку «Символ»
Кликните по ней и выпадет вкладка, на которой нужно выбрать меню «Другие символы»
Вам откроется окошко с множеством разных символов
Чтобы среди них не искать долго тире, можно просто перейдите на вкладку «Специальные знаки». Выберите там длинное тире, нажмите «вставить» и оно поставится в вашем документе.
Как видите, все легко и просто. Надеемся, что эта статья поможет вам писать более грамотные и качественные .
Большинство пользователей ПК работают с текстовыми редакторами. У каждого из них своя специфика по стилю и интенсивности использования. Кому-то нужен грамотный литературный текст, а кто-то просто передает мысли. Сразу отметим, что в Ворде для ввода дефиса применяются либо несколько клавиш, либо автоматическая настройка вставки длинного тире. При эпизодическом употреблении знака удобнее использовать сочетание клавиш. Если он используется часто, чтобы что-то заменить, то лучше настроить автоматическую вставку. Есть минимум пять способов вставить в Ворд длинное тире.
Первый способ
Он заключается в применении клавиш. Пользователь просто жмет на кнопку клавиатуры с нужной бу
тире: как использовать их в предложениях
тире — это небольшая горизонтальная линия, которая плавает в середине строки текста (не внизу: это подчеркивание). Он длиннее дефиса и обычно используется для обозначения диапазона или паузы. Дефисы используются для разделения групп слов, а не для разделения частей слов, как дефис. Существует три формы тире: em, en, и двойной дефис .
Наиболее распространенными типами тире являются короткое тире (-) и длинное тире (-).Хороший способ запомнить разницу между этими двумя черточками — это визуализировать короткое тире как длину буквы N и длинное тире как длину буквы М. Эти черточки различаются не только по длине; они также выполняют разные функции в рамках предложения.
Вот совет: Хотите, чтобы ваш текст всегда выглядел великолепно? Grammarly может уберечь вас от орфографических ошибок, грамматических и пунктуационных ошибок и других проблем с написанием на всех ваших любимых веб-сайтах.
Длинные тире
длинных тире спасают тот день, когда другая пунктуация будет неудобной.Например, длинное тире может заменять круглые скобки в конце предложения или когда несколько запятых встречаются в фразе в скобках.
Двоеточие позволяет автору ввести предложение, которое усиливает все, что было перед двоеточием. Они более формальны, чем черточки. Однако длинные тире более выразительны, чем двоеточия. Если вы хотите вызвать сильные эмоции в своем письме или создать более непринужденный тон, используйте длинное тире. Сравните эти предложения:
Писатели и транскрипционисты заменяют неизвестные, подвергнутые цензуре или намеренно пропущенные буквы длинными тире.В этих случаях длинные тире появляются парами или тройками.
Чертеж
Напомним, что короткие тире немного короче длинных тире. Короткие тире могут выглядеть как длинные тире, но работают они совершенно по-другому.
Использование тире для обозначения промежутков времени или диапазонов чисел
Короткое тире часто используется для обозначения промежутков времени или диапазонов чисел. В этом контексте тире следует интерпретировать как означающее «до» или «через».”Рассмотрим следующие примеры:
Использование тире для обозначения соединения
Короткое тире может также использоваться для обозначения связи между двумя словами. Используйте короткое тире, когда вам нужно соединить термины, которые уже расставлены через дефис, или когда вы используете фразу из двух слов в качестве модификатора. При таком использовании тире образуется составное прилагательное. См. Следующие примеры:
En Dash: когда мне его использовать?
Чертеж и черточка — это тире среднего размера (длиннее дефиса, но короче, чем длинное тире ), которое в основном используется для отображения диапазонов чисел и дат.Его также можно использовать для ясности при образовании сложных составных прилагательных. и черточка получила свое название из-за того, что она должна быть той же ширины, что и буква N .
Чтобы ввести короткое тире на Mac, введите Option + минус (-). Чтобы ввести короткое тире в Windows, введите Ctrl + минус (-).
Вот совет: Хотите, чтобы ваш текст всегда выглядел великолепно? Grammarly может уберечь вас от орфографических ошибок, грамматических и пунктуационных ошибок и других проблем с написанием на всех ваших любимых веб-сайтах.
Использование тире с диапазоном чисел и дат
Правильно выполненное и тире особенно важно в научном и математическом письме, поскольку оно используется между числами для представления слов от до . Он также используется при написании времени, дат и номеров страниц в смысле от до включительно или от до .
Имейте в виду, что если число или диапазон дат вводятся с от , вместо и тире следует использовать слово –, чтобы конструкция оставалась параллельной.Точно так же, когда диапазон вводится с между , следует использовать слова и .
Используйте черточку с очками и указаниями
При использовании с такими вещами, как спортивные результаты, голоса и направления, и черточка имеют смысл от до .
Использование тире со сложными составными прилагательными
и тире следует использовать для ясности, когда один из элементов в составном прилагательном является открытым составным (состоящим из двух слов с пробелом между ними) или когда оба элемента содержат термины через дефис.Для ясности это особенно полезно, когда одним из терминов является имя собственное с большой буквы.
Функции тире в программах обработки текста
Вы всегда можете использовать функцию «Вставить»> «Символ», чтобы вставить в текст правильный и тире . Однако профессионалы используют эти ярлыки:
В MS Word: Ctrl + Минус (с включенным Num Lock)
На страницах: Option / Alt + дефис или минус (с включенным Num Lock)
Google Docs типографически более прост, но если вы часто используете Google Docs, вам следует найти время, чтобы настроить ярлык, подобный приведенным выше, перейдя в Инструменты> Настройки.
Как сделать тильду на букве «N» на испанском языке на клавиатуре | Small Business
Автор гранта Обновлено 27 марта 2019 г.
В отличие от знаков с ударением, которые просто определяют произношение, тильда над буквой n на испанском языке фактически формирует другую букву, которая называется eñe . eñe встречается во всех типах распространенных испанских слов, таких как «Español», «año», «campagña», и многих других.Ваша компания может заниматься производством и печатью важных деловых документов на испанском языке, и в этом случае важно соблюдать правильное написание слов, содержащих код eñe . Даже если вы говорите по-испански, набрать eñe своевременно и эффективно не всегда легко, особенно если вы используете обычную клавиатуру в США, а не испанскую.
Вот наиболее распространенные и полезные способы вы можете добавить тильду к букве n на клавиатуре, чтобы вы могли эффективно и точно составлять документы, используя правильное написание испанских слов.
Как набрать N с помощью тильды
Как ввести eñe или n с тильдой, зависит от типа компьютера, который вы используете, но есть несколько разных методов для обоих PC и Mac , чтобы добавить пресловутый n с волнистой линией . Независимо от того, работает ли ваш бизнес на ПК или на Mac, это не очевидный ответ, поскольку ни один из форматов в U.S. имеет n с тильдой на самой клавиатуре. Для начала давайте начнем с ПК .
Как создать N с помощью тильды на ПК
Есть несколько различных методов, которые должны работать для создания eñe на ПК. Первый — это метод Control , но это новое дополнение, которое может применяться только при обработке документов в Microsoft Office. Другой — это метод Numlock , который требует немного больше информации, но должен работать с большинством ПК.
Метод управления
Чтобы создать eñe с помощью метода управления, начните с удерживания кнопки Control . Затем выберите тильду , , которая, как вы знаете, выглядит как ~ и обычно находится в верхней левой части большинства клавиатур. Наконец, нажмите одновременно букву n , и появится eñe , превращая вашу обычную букву n в n с тильдой. Если вы хотите создать версию в верхнем регистре, удерживайте клавишу Shift , когда вы нажимаете букву n, и должны появиться прописные Ñ .
Если по какой-то причине у вас нет символа n с волнистой линией, когда вы делаете это, попробуйте
How DASH Will Work | HowStuffWorks
Вы взволнованно сидите в своем любимом кресле с планшетом в руке. Наконец-то вышел трейлер к фильму, который вы так долго хотели посмотреть, и вам не терпится его увидеть. Вы запускаете клип с веб-сайта фильма и … подождите … буферизация … а, вот и он. Хмммм. Это небольшое заикание. Это не совсем то, что вы имели в виду.Разве не было бы замечательно, если бы кто-нибудь придумал способ сделать онлайн-потоковое видео и загрузку более плавной и эффективной?
Смартфоны и планшеты с широкополосной мобильной связью становятся все более распространенными с каждым днем. В отчете, опубликованном в феврале 2012 года, указано, что в период с 2010 по 2011 год количество мобильных сетей передачи данных, поддерживаемых этими устройствами, выросло на 133 процента, а использование данных на среднем смартфоне почти утроилось — с 55 МБ до 150 МБ в месяц. Благодаря более мощным устройствам и более высокой скорости сети потоковое видео становится легче потреблять, и теперь на его долю приходится более половины этого трафика [источник: Cisco].
Такой рост вдохновляет на инновации, особенно при преодолении препятствий. Если у вас ограниченный тарифный план с поставщиком услуг мобильной передачи данных, вы должны знать, сколько данных вы потребляете каждый месяц, чтобы не превысить свой лимит и не заплатить штрафы. Даже если у вас есть безлимитный тарифный план, вы, вероятно, захотите ограничить загружаемые данные только тем, что вы действительно используете, чтобы ваш телефон или планшет работал максимально эффективно.
Вот где на помощь приходит DASH.DASH означает динамическую адаптивную потоковую передачу через HTTP. Как мы рассмотрим в этой статье, DASH — это стандарт для потоковой передачи видео через Интернет. Он устраняет проблемы с некоторыми другими стандартами потоковой передачи, в том числе тратой полосы пропускания на непросмотренный контент и отсутствие адаптируемости к доступной скорости передачи данных вашего соединения.
Разработчиками DASH являются Кристофер Мюллер, Стефан Ледерер и Кристиан Тиммерер, все они связаны с Клагенфуртским университетом в Австрии. Их усилия являются частью более крупного проекта под названием «Проект партнерства третьего поколения» (3GPP) по созданию глобальных стандартов для мобильной широкополосной связи.Три исследователя вели хронику развития DASH в формате блога, и они представили и продвинули DASH коллегам из отрасли по всему миру [источники: ITEC-DASH, Timmerer, Timmerer and Müller, Lederer et al., 3GPP].
Новая технология привела к появлению нового стандарта в рамках Группы экспертов по движущимся изображениям (MPEG). Если MPEG звучит знакомо, это не удивительно. MPEG — это организация, стоящая за наиболее широко применяемыми в мире стандартами цифровых носителей, включая видео MPEG и аудио MP3.Стандартно DASH называется MPEG-DASH. На момент написания этой статьи MPEG-DASH прошел запрос и находится на стадии утверждения в Международной организации по стандартизации, где он известен как ISO / IEC 23009-1.
Прежде чем мы подробнее рассмотрим DASH, давайте посмотрим на состояние технологии потокового видео до внедрения DASH.
метров тире | Руководство по пунктуации
Длинное тире, пожалуй, самый универсальный знак препинания.В зависимости от контекста длинное тире может заменять запятые, круглые скобки или двоеточия — в каждом случае с немного разным эффектом.
Несмотря на универсальность, длинное тире лучше всего ограничивать двумя появлением в предложении. В противном случае скорее возникнет путаница, чем ясность.
Не путайте длинное тире (-) с немного более узким тире (-) или еще более узким дефисом (-). Эти знаки служат разным целям и более подробно описаны в других разделах.
Длинные тире вместо запятых
Пара длинных тире может использоваться вместо запятых для повышения удобочитаемости. Учтите, однако, что тире всегда более выразительны, чем запятые.
примерИ все же, когда машина наконец-то была доставлена… — почти через три месяца после того, как она была заказана », она решила, что она больше не нужна, и оставила дилеру машину со странным оснащением, которую было бы трудно продать.
Длинные тире вместо скобок
Пара длинных тире может заменить пару круглых скобок.Дефисы считаются менее формальными, чем круглые скобки; они также более навязчивы. Если вы хотите привлечь внимание к содержанию в скобках, используйте тире. Если вы хотите добавить содержание в круглых скобках более тонко, используйте круглые скобки.
Обратите внимание, что при использовании тире вместо скобок окружающие знаки препинания следует опускать. Сравните следующие примеры.
ПримерыОбнаружив ошибки (всего их 124), издатель немедленно отозвал книги.
Обнаружив ошибки — а их всего 124 — издатель немедленно отозвал книги.
При использовании вместо скобок в конце предложения используется только одно тире.
ПримерыПосле трех недель съемок актерам надоело его направление (или, скорее, отсутствие направления).
После трех недель съемок актерам надоело его руководство… или, скорее, отсутствие направления.
Длинное тире вместо двоеточия
Длинное тире можно использовать вместо двоеточия, если вы хотите подчеркнуть заключение вашего предложения.Тире менее формально, чем двоеточие.
ПримерыПосле нескольких месяцев размышлений присяжные вынесли единогласный вердикт — виновен.
Белый песок, теплая вода, сверкающее солнце… вот что привело их на Фиджи.
Несколько длинных тире
Два длинных тире могут использоваться для обозначения пропущенных частей слова, неизвестных или намеренно пропущенных.
ПримерыГ-н Джо … показал, что подсудимый крикнул: «Умри, а …», прежде чем нажать на курок.
Из выцветшей и испорченной водой записки мы разобрали только следующее: «Не —— y собирался , но теперь…
Если слово отсутствует, можно использовать два или три длинных тире. Какую бы длину вы ни выбрали, используйте ее последовательно во всем документе. Окружающие знаки препинания должны быть расставлены как обычно.
примерВчера был привлечен к уголовной ответственности несовершеннолетний обвиняемый ———.
Пробелы с длинным тире
Длинное тире обычно используется без пробелов с обеих сторон, и это стиль, используемый в этом руководстве.Однако в большинстве газет они выделяются буквами с одним пробелом с каждой стороны.
примерБольшинство газет — и все, что написано в стиле AP — вставляют пробел перед и после длинного тире.
Производство длинного тире
Многие текстовые редакторы автоматически вставляют длинное тире, когда вы вводите пару дефисов. В противном случае ищите команду «вставить символ». Если вы используете пишущую машинку, пара дефисов — это самое близкое к длинному тире.
En Dash и Em Dash
Политика защиты данных
Получить это написать онлайн
Последнее обновление 29.01.19
Определения
Бизнес означает «Получите, напишите онлайн».
GDPR означает Общие правила защиты данных.
Ответственное лицо означает Нэнси Тютен.
Реестр систем означает реестр всех систем или контекстов, в которых личные данные обрабатываются Бизнесом.
1. Принципы защиты данных
Компания обязуется обрабатывать данные в соответствии со своими обязанностями в соответствии с GDPR.
Статья 5 GDPR требует, чтобы личные данные были
а. обрабатываются законно, справедливо и прозрачно по отношению к физическим лицам;
б. собираются для определенных, явных и законных целей и не обрабатываются в дальнейшем способом, несовместимым с этими целями; дальнейшая обработка в целях архивирования в общественных интересах, целях научных или исторических исследований или статистических целях не считается несовместимой с первоначальными целями;
c.адекватные, актуальные и ограниченные тем, что необходимо в отношении целей, для которых они обрабатываются;
d. точные и, при необходимости, актуальные; должны быть предприняты все разумные шаги для обеспечения того, чтобы персональные данные, которые являются неточными, с учетом целей, для которых они обрабатываются, были удалены или исправлены без промедления;
е. хранятся в форме, позволяющей идентифицировать субъекты данных, не дольше, чем это необходимо для целей, для которых обрабатываются персональные данные; Персональные данные могут храниться в течение более длительных периодов времени, поскольку персональные данные будут обрабатываться исключительно для целей архивирования в общественных интересах, в целях научных или исторических исследований или в статистических целях при условии реализации соответствующих технических и организационных мер, требуемых GDPR, чтобы защищать права и свободы человека; и
f.обрабатываются способом, обеспечивающим надлежащую безопасность персональных данных, включая защиту от несанкционированной или незаконной обработки, а также от случайной потери, уничтожения или повреждения, с использованием соответствующих технических или организационных мер ».
2. Общие положения
а. Эта политика применяется ко всем личным данным, обрабатываемым Бизнесом.
б. Ответственное лицо несет ответственность за постоянное соблюдение Компанией этой политики.
c.Эта политика должна пересматриваться не реже одного раза в год.
d. Компания должна зарегистрироваться в Управлении Уполномоченного по информации как организация, обрабатывающая личные данные.
3. Законная, справедливая и прозрачная обработка
а. Для обеспечения законности, справедливости и прозрачности обработки данных Компания должна вести Реестр систем.
б. Реестр систем должен пересматриваться не реже одного раза в год.
c. Физические лица имеют право на доступ к своим личным данным, и любые такие запросы, поступающие в адрес Компании, должны обрабатываться своевременно.
4. Законные цели
а. Все данные, обрабатываемые Бизнесом, должны выполняться на одной из следующих законных оснований: согласие, договор, юридическое обязательство, жизненно важные интересы, общественная задача или законные интересы (дополнительную информацию см. В руководстве ICO).
б. Компания должна указать соответствующую правовую основу в Реестре систем.
c. Если согласие рассматривается как законное основание для обработки данных, свидетельство согласия сохраняется вместе с личными данными.
d. Если сообщения отправляются физическим лицам на основании их согласия, для этого лица должна быть четко доступна возможность отозвать свое согласие, и должны быть созданы системы, обеспечивающие точное отражение такого отзыва в системах Бизнеса.
5. Минимизация данных: Компания должна гарантировать, что персональные данные адекватны, актуальны и ограничены тем, что необходимо в отношении целей, для которых они обрабатываются.
6. Точность
а.Компания должна принимать разумные меры для обеспечения точности личных данных.
б. Если это необходимо для законной основы обработки данных, должны быть приняты меры для обеспечения актуальности личных данных.
7. Архивирование / удаление
а. Чтобы гарантировать, что личные данные хранятся не дольше, чем это необходимо, Компания должна внедрить политику архивирования для каждой области, в которой обрабатываются личные данные, и ежегодно проверять этот процесс.
б.Политика архивирования должна учитывать, какие данные должны / должны храниться, как долго и почему.
8. Безопасность
а. Компания должна обеспечить безопасное хранение личных данных с использованием современного программного обеспечения, которое поддерживается в актуальном состоянии.
б. Доступ к личным данным должен быть ограничен персоналом, которому необходим доступ, и должна быть обеспечена соответствующая безопасность, чтобы избежать несанкционированного обмена информацией.
c. Когда личные данные удаляются, это следует делать безопасно, чтобы данные нельзя было восстановить.
d. Должны быть в наличии соответствующие решения для резервного копирования и аварийного восстановления.
9. Нарушение
В случае нарушения безопасности, ведущего к случайному или незаконному уничтожению, потере, изменению, несанкционированному раскрытию или доступу к персональным данным, Компания должна незамедлительно оценить риск для прав и свобод людей и, при необходимости, сообщить об этом нарушении в ICO (подробнее на сайте ICO).

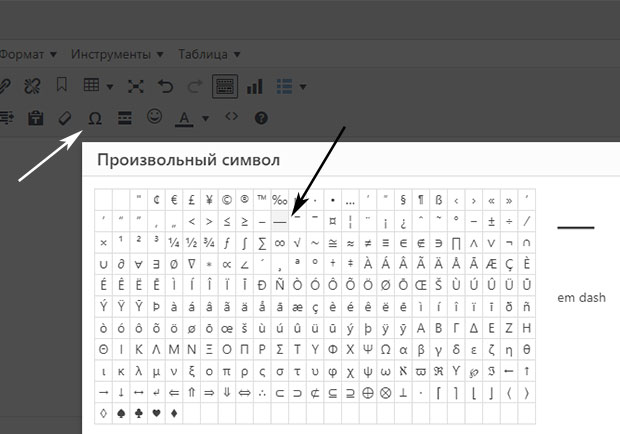

 Тут предоставляются разного рода тире.
Тут предоставляются разного рода тире.