Сломался пробел на ноутбуке что делать. Как вставить кнопку на ноутбуке
Используя в повседневной жизни ноутбук, пользователи иногда встречаются с проблемой: “отломалась” клавиша на клавиатуре. Причиной может выступить любой фактор: чистка клавиатуры, использование пылесоса для чистки, шальная кошка (да, даже такое случается), маленький ребенок, интересующийся всем вокруг и случайно сорвавший клавишу, и много другого. Но не все знают, что это маленькую беду достаточно легко исправить.
Я расскажу Вам, как поставить кнопку обратно без потерь.
(осторожно! много фотографий)
Случилась беда, и клавиатура вашего ноутбука выглядит следующим образом:
Ноутбуки все разные, но чаще всего крепление у них похоже (принцип крепления).
Клавиша с обратно стороны выглядит следующим образом:
Видим две пары креплений:
— две защелки;
— два паза под ушки качельки.
К клавиатуре крышечка клавиши крепится при помощь специальной качельки (фиксатора), которая состоит из 2-х деталей, соединенных шарниром по середине и образующие букву Х (ха).
Часто случается, что клавиша “вырывается” вместе с качелькой. В таком случае необходимо сначала отсоединить качельку от крышечки клавиши, установить качельку на клавиатуру, а уже потом возвращать на законное место клавишу.
Для этого берем клавишу, отщелкиваем защелку, с одной стороны клавиши, и выводим усики качельки и пазов, с другой стороны:
Получим 2 детали: крышечку клавиши и качельку.
На клавиатуре для крепления есть 3 ушка: одно побольше и два поменьше.
Если по каким-то причинам эти крепления у вас погнулись (например, на клавиатуру упал тяжелый предмет, в следствии чего и выскочила клавиша), их необходимо выгнуть в правильное положение. Будьте аккуратны, сильно гнуть эти крепления нельзя, т.к. они выполнены из алюминия и легко отламываются, после чего ремонт сильно усложнится.
Устанавливаем качельку на клавиатуру:
— заводим под большое ушко крепления
Легким нажатием заводим качельку на 2 маленьких крепления
После того, как установили качельку,можно ставить обратно крышечку клавиши.
— заводим выступы на качельке в пазы крышечки
Тут надо действовать аккуратно и не промазать .
Далее, убедившись,что ушки зашли в пазы, легким нажатием на верх клавиши закрепляем крышечку клавиши,
будет слышен легкий щелчок.
Готово! клавиша на месте.
Клавиши большого размера (Tab, Shift, space, enter) кроме пластмассовой качельки могут иметь металлический стабилизатор для равномерного нажатия.
На подложке клавиатуры имеются два дополнительных ушка для закрепления этого стабилизатора. В остальном конструкция такая же, как описанная выше.
Сначала заводим концы стабилизатора.
Затем нижние “усики” качельки заводим в пазы и легким нажатием ставим кнопку на место.
Клавиша пробела (а иногда и другие длинные клавиши) держится на двух качельках и стабилизаторе.
В принципе, установка ни чем не отличается от вышеописанной установки клавиши Shift.
Выше было рассмотрено внутреннее устройство клавиш ноутбука фирмы Hewlett-Packard.
Чуть не забыл. Если качелька, состоящая из двух частей при произошедшем ЧП оказалась разобранной, не стоит отчаиваться. Воспользовавшись иглой, зубочисткой или другим подходящим предметом ее легко собрать. Заводим одну сторону в паз, а для установки второй стороны используем наш вспомогательный предмет.
К минусов клавиатуры с металлическими скобками можно отнести более высокий шум при нажатии.
Теперь, дорогие пользователи, у вас не будет вопросов:
— как устроена клавиатура ноутбука?
— как починить клавишу на ноутбуке?
— как поставить на место крышечку клавиши?
— что делать, если кошка вырвала клавишу на ноутбуке?
Рассмотрим, как вставить и поставить на место клавиши Caps lock, Shift, Ctrl и пробел на двух различных клавиатурах.
Первая клавиатура похожа, на HP или на Asus.
Вторая – один из вариантов клавиатур Asus.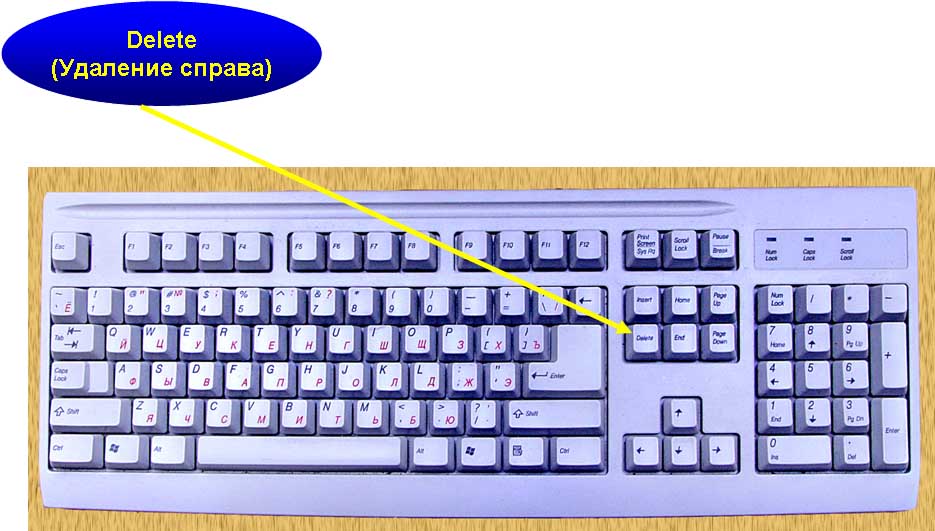
Начнем со второй.
Чтобы снять кнопку нам понадобится что-нибудь тонкое и острое, например небольшая отвертка.
Попробуем снять клавишу Ctrl.
Для этого приподнимаем край клавиши отверткой и, помогая рукой, аккуратно её поднимаем и после щелчка она снимается.
Здесь нет никаких металлических кронштейнов, это просто обычная пластмассовая кнопка.
Ставится на место она также очень легко, просто прикладываем её и прижимаем до характерного щелчка.
То же самое повторим с клавишей Shift.
Она также не имеет никакой металлической опоры, обычная пластмассовая кнопка.
Ставится на место точно так же: прикладываем и прижимаем кнопку до характерного щелчка.
Клавиша Caps Lock на данной клавиатуре снимается и ставится точно также, никаких сложностей.
Пробуем повторить данную процедуру с пробелом.
Аккуратно с помощью отвертки отщелкиваем верхнюю часть и пытаемся заглянуть внутрь.
Пробел просто так не снимается, у него внизу так называемое «коромысло» — металлическая проволока, причем держится она похоже только с одной стороны.
Чтобы её отсоединить, надо аккуратно снизу подцепить клавишу, чуть приподнять и сдвинуть влево, либо просто по очереди отгибать клавишу с каждой стороны.
Итак, клавиша снята.
Посередине мы видим усилитель, сделанные для того, чтобы клавиша не прогибалась.
Видим крепление клавиши с небольшими крючочками по бокам, которые крепятся в соответствующие петельки.
Чтобы поставить клавишу на место, нужно эти крючки вставить в петельки и прижать до характерного щелчка.
Посмотрим, как это делается на другой клавиатуре, на которой, судя по внешнему виду кнопок, будут скобы жесткости.
Начнем с пробела.
Действуем точно так же, как и с предыдущей, а именно аккуратно приподнимаем края пробела с помощью небольшой отвертки, начиная сверху.
Клавиша держится на скобах. Смотрим, как её отсоединить.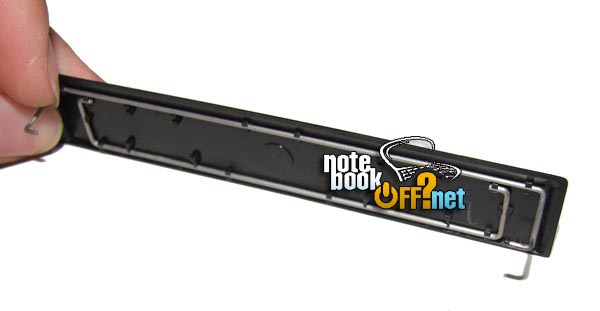
В данном случае на клавише кроме ребра жесткости есть 2 крепления.
Чтобы вставить клавишу на место, нужно закрепить оба крепления.
Сначала вставляем в соответствующие пазы нижние скобы, затем верхние, и очень аккуратно придавливаем кнопку до характерного щелчка так, чтобы ни одна скоба не выпала из своего паза.
Попробуем на этой клавиатуре отсоединить клавишу Shift.
Аккуратно поддеваем клавишу отверткой, начиная сверху.
Снизу также видна скоба, которая крепится на специальных защелках.
Чтобы снять кнопку, просовываем тонкую отвертку под скобы в этих защелках и одним движением отстегиваем их по очереди.
Чтобы поставить кнопку назад, соответственно вставляем скобу в защелки и прижимаем клавишу до характерного щелчка.
Другие кнопки на этой клавиатуре крепятся по тому же принципу, разница только в количестве защелок.
Она может быть одна на обычной кнопке и две либо три на больших кнопках..jpg)
При длительном пользование клавиатурой кнопки могут ломаться. Но некоторые поломки можно устранить, не прибегая к помощи специалистов, а самостоятельно дома.
Клавиатура на ноутбуках в целом не имеет различий с клавиатурой обычного персонального компьютера.
Если вдруг у вас сломалась кнопка на ноутбуке вы её с лёгкостью сможете починить следуя приведённом ниже инструкциям.
Для работы вам понадобятся: сам ноутбук, скрепка, кнопка.
Для начала вам нужно снять старую кнопку. Возьмите скрипку, разогните её, далее необходимо продеть скрепку под нижнюю часть клавиши, а потом потянуть её на себя. Действуйте с осторожностью. Практически во всех случаях клавиши снимаются легко. После того как вы сняли старую клавишу, вы можете с лёгкостью вставить новую.
Для этого вам необходимо разместить новую кнопку на месте старой и слегка прижать, она сама встанет и зафиксируется пластиковыми крепежами. Работа готова!
А сейчас мы рассмотрим как сделать кнопку пробел на ноутбуке.

Для работы вам понадобится суперклей и плоская отвёртка.
Сначала мы должны поддеть старую клавишу снизу с обеих сторон отверткой или неострым ножом и слегка потянуть вверх. При этом кнопка должна сама отскочить. Неисправности в работе могли быть вызваны поломкой самой системы. Если действительно поломана система, то вам необходимо выбрать какую-нибудь другую кнопку, например Ctrl, Shift, CapsLock и снять её.
Аккуратно отсоединять пружинный механизм, котором обеспечивается нажатие кнопки, и вставить его на место пробела. После проделанной работы верните все кнопки на место.
Если вдруг кнопка отказывает в работе из-за того, что сломалась, вам нужно взять суперклей и скрепить части кнопки. Клей наносится на обе поверхности в маленьком количестве. Части необходимо прижать друг к другу и подержать так в течение 10-15 минут. Важно также удалить лишние остатки клея ещё до того, как он высох, чтобы потом у вас не было проблем с этим. В идеале нужно подождать 12 часов, прежде чем снова сесть работать за ваш ноутбук.
Практически на всех ноутбуках кнопки ремонтируются одинаково, но всё же у разных производителей есть свои тонкости и нюансы. Сейчас мы их рассмотрим.
Ноутбуки Acer.
Кнопки на ноутбуках Acer устроены следующим образом: внутри расположены две рамки, соединяющие посередине и образующие так называемую раскладушку. Там же крепятся два выступа, которые и служит креплением кнопки к клавиатуре. Конструкции кнопки несложные.
У вас может возникнуть такая ситуация, что нарушается соединение двух рамок.
Чтобы решить данную проблемы, вам нужно взять толстую иголку, которой вы будете задвигать маленькие штырьки в углубления. После проделанной работы вам необходимо поставить кнопку на старое место. Для этого вам следует зафиксировать раскладушку в немного приподнятом положении, сделать это можно с помощью скрепки.
Ноутбуки Asus
В принципе, ноутбуки Asus по внешнему и внутреннему строению клавиш очень схожи с ноутбуками Acer, никаких серьезных отличий обнаружено не было. Поэтому, при починке кнопок можно руководствоваться рекомендациями, написанными выше.
Поэтому, при починке кнопок можно руководствоваться рекомендациями, написанными выше.
Ноутбуки Lenovo.
У данных ноутбуков есть одна особенность. Чтобы починить клавишу, нужно найти на ней складывающийся механизм, установить его на металлическую основу и завести сначала под большое, а после под 2 маленьких ушка, слегка надавливая на них. Если вдруг у вас элементы этого механизма отделяются друг от друга, то их следует собрать. После следует выполнить действия, перечисленные в начале статьи, то есть зафиксировать клавишу на старом месте, слегка надавить и всё. Она сама установится и будет готова к эксплуатации.
Во время чистки ноутбука или из-за неосторожного с ним обращения некоторые элементы из клавиатуры могут выпадать. Зачастую вставить кнопку в ноутбук довольно просто, но с некоторыми из них, например, если это «Пробел», у начинающих пользователей иногда возникают проблемы. Далее расскажем, как устроены эти кнопки, а также каким образом их можно поставить на место.
Как устроена кнопка на клавиатуре ноутбука
Чтобы научиться точно и аккуратно фиксировать на положенном месте выпавшую кнопку, при этом ее не сломав, нужно знать строение этого элемента переносного компьютера. Она включает:
Отметим, что различные производители лэптопов могут иметь собственную конструкцию кнопок, несколько отличающуюся от описанной. Поэтому если вы самостоятельно собираетесь поставить выпавшие элементы устройства ввода обратно, будьте предельно аккуратны.
Порядок установки обычных квадратных кнопок
Если выпала обычная квадратная кнопка, то вернуть ее на место очень просто. Но сначала внимательно осмотрите конструкцию элемента, все пазы и крепления. Если конструкция стандартная, процесс будет состоять всего из нескольких простых этапов:
Все описанное справедливо, когда вся кнопка выпала вместе с креплением. Если же «отвалилась» только верхняя крышка, то поставить ее обратно на место уже гораздо проще — нужно выполнить только лишь третий пункт описания.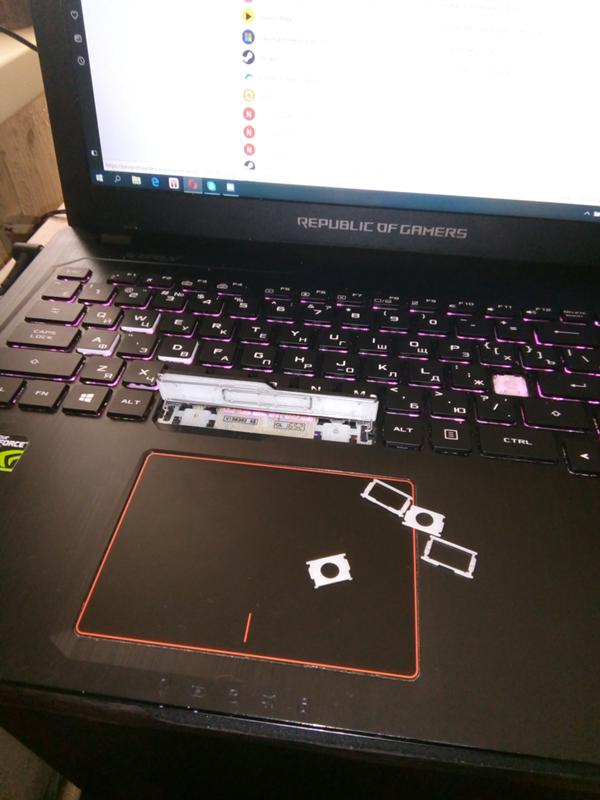 Возможно, оно кому-то и покажется сложным, однако при должной сноровке клавишу закрепить таким способом можно всего за несколько секунд.
Возможно, оно кому-то и покажется сложным, однако при должной сноровке клавишу закрепить таким способом можно всего за несколько секунд.
Работаем с большими кнопками
Для «длинных» элементов (ввод, табуляция и др.) в силу несколько отличающейся конструкции требуются слегка измененные правила установки. Различия конструкции заключаются не только в их размерах, но и наличии стабилизатора из жесткой металлической проволоки, обеспечивающего равномерность нажатия по всей длине элемента. «Пробел» имеет даже два металлических коромысла, поэтому устанавливать его несколько сложнее.
В местах установки больших кнопок на металлической подложке устройства ввода имеются еще пара дополнительных ушек для фиксации стабилизатора.
Но в целом весь процесс даже для кнопки «Пробел» мало отличается от описанного выше:
- Установите первый усилитель жесткости на место, заведя концы его креплений в отверстия на подложке устройства ввода. На этом же этапе второй стабилизатор нужно закрепить в пластиковых пазах, которые расположены уже непосредственно на внутренней стороне крышки кнопки.

- Концы крепления второго «коромысла» заведите в специальные петельки на клавиатуре, положите кнопку на место и надавите на нижнюю ее часть до щелчка.
С остальными большими кнопками, конструкция которых предусматривает всего один стабилизатор, работать проще. Для них действие ограничивается только последним пунктом из описанной выше последовательности действий.
Как отремонтировать сломанные клавиши
Обычно любой ремонт данного элемента ноутбука сводится к замене сломанного деталью от устройства-донора. Если же самостоятельно попытаться исправить повреждения, например, пластиковых фиксаторов или соединения «лифта», то плавность хода, бесшумность и мягкость работы восстановленного элемента могут значительно отличаться от соседних.
Иногда вместе с кнопкой выпадает и приклеенная к пленке устройства ввода резиновая пружинка. В этом случае перед проведением установки выпавшего элемента ее нужно будет аккуратно приклеить строго по центру широкой частью к низу. Смещать ее ни в одну из сторон не допускается, так как она должна находиться точно под токопроводящей дорожкой и замыкать ее при нажатии.
Смещать ее ни в одну из сторон не допускается, так как она должна находиться точно под токопроводящей дорожкой и замыкать ее при нажатии.
Поэтому всегда перед их разборкой/сборкой внимательно изучите конструкцию. Например, для случая на фото действует правило — сначала на клавиатуре нужно закрепить металлические элементы, а уже на них надевается крышка. Однако в большинстве своем все современные ноутбуки имеют схожую конструкцию, и все кнопки на них устанавливаются способом, описанным выше.
Множество пользователей уже привыкло использовать ноутбуки в своей повседневной жизни. Больше всего механических воздействий принимает на себя клавиатура устройства. Сегодня мы рассмотрим причины, которые чаще всего приводят к поломке этого элемента портативного компьютера.
Самые распространенные причины поломки клавиатуры
Клавиатура ноутбука по своему устройству схожа с клавиатурой стационарного компьютера. Как и любой другой компонент, клавиатура чувствительна к загрязнениям всевозможного вида, особенно к пролитым жидкостям. Кнопки на портативном компьютере могут просто выйти из строя после длительного использования. Причиной поломки кнопок может стать также обыкновенная чистка клавиатуры при помощи пылесоса или ваты. Также кнопки от клавиатуры может оторвать ребенок или домашние животные. Подобные ситуации встречаются довольно часто.
Кнопки на портативном компьютере могут просто выйти из строя после длительного использования. Причиной поломки кнопок может стать также обыкновенная чистка клавиатуры при помощи пылесоса или ваты. Также кнопки от клавиатуры может оторвать ребенок или домашние животные. Подобные ситуации встречаются довольно часто.
Устройство кнопок клавиатуры
Прежде чем приступать к рассмотрению процесса починки клавиатуры ноутбука, следует сказать несколько слов о строении кнопок и способах их крепления. В состав кнопки входит сама клавиша, механизм ее удерживания в клавиатуре и пружинящий механизм. При помощи данного механизма клавиша может опускаться и подниматься. Также в устройство клавиатуры входит специальная пленка с дорожками и площадками. В состав крепления входят две части, скрепленные между собой по центру маленькими усиками.
Эти усики выходят из внутренней части крепления и входят в специальные пазы, расположенные во внешней части. Такая конструкция обеспечивает движение усиков при нажатии. Кнопка крепится к противоположным сторонам. Невозможно дать общих рекомендаций по установке кнопки на клавиатуру ноутбука, поскольку сегодня на рынке представлено множество производителей, использующих различные механизмы. Рассмотрим лишь основные принципы, которые можно использовать в большинстве случаев.
Кнопка крепится к противоположным сторонам. Невозможно дать общих рекомендаций по установке кнопки на клавиатуру ноутбука, поскольку сегодня на рынке представлено множество производителей, использующих различные механизмы. Рассмотрим лишь основные принципы, которые можно использовать в большинстве случаев.
Вставляем кнопку на ноутбуке
Не паникуйте, если на вашем портативном компьютере выпала кнопка. Проблему в большинстве случаев можно решить своими силами. Вставить выпавшую кнопку в клавиатуру ноутбука можно в домашних условиях. Достаточно использовать простую скрепку. Прежде чем вставить кнопку в клавиатуру, необходимо извлечь из нее старую деталь. При работе с кнопками на портативном ноутбуке необходимо проявлять большую осторожность. Клавиши довольно плоские и могут повредиться, если слишком сильно на них нажать.
Чтобы снять кнопку с клавиатуры необходимо выполнить следующую последовательность действий. Разогните скрепку в прямую линию и проденьте ее под нижнее крепление клавиши. После этого потяните клавишу на себя. При этом она должна соскочить с базы. Кнопку необходимо вставить таким образом, чтобы все пазы и усики не пострадали. Это наиболее простой способ. Кнопку необходимо установить в верхнее положение под необходимым креплением. Когда кнопка встанет на место, необходимо будет плавно без рывков надавить на нее.
После этого потяните клавишу на себя. При этом она должна соскочить с базы. Кнопку необходимо вставить таким образом, чтобы все пазы и усики не пострадали. Это наиболее простой способ. Кнопку необходимо установить в верхнее положение под необходимым креплением. Когда кнопка встанет на место, необходимо будет плавно без рывков надавить на нее.
Отметим, что силу при установке клавиш применять нельзя. Все нажатия необходимо выполнять легко и плавно. После завершения процесса установки необходимо проверить надежность крепления замененной кнопки. Прежде чем покупать новые кнопки для своего ноутбука, уточните, подходят ли они к используемой вами модели. Если вам необходимо заменить всего несколько кнопок, лучше делать это без спешки, чтобы случайно не перепутать расположение клавиш на клавиатуре.
Прежде чем вставить на ноутбук новую кнопку, необходимо проверить, находиться ли пластиковое крепление на своем месте. При первом взгляде на данную конструкцию может показаться, что выполнить данную операцию практически невозможно. На самом деле все не так сложно, ведь в действительности существует только один вариант размещения клавиши. Установить кнопку по-другому у вас просто не получится.
На самом деле все не так сложно, ведь в действительности существует только один вариант размещения клавиши. Установить кнопку по-другому у вас просто не получится.
Установка клавиш большого размера
Процесс установки клавиш большого размера рассмотрим более детально. Это такие кнопки, как пробел, Enter, Shift, Tab и другие. В таких кнопках помимо пластмассовой «качельки» могут иметься металлические стабилизаторы. Такое устройство необходимо для равномерного нажатия клавиши. Для закрепления стабилизатора используются два ушка с внутренней стороны кнопки.
Усики «качельки» необходимо завести в пазы и вставить кнопку на свое место путем небольшого нажатия. Пробел крепится при помощи стабилизатора и нескольких «качелек». В некоторых случаях «качелька» может оказаться разобранной. Собрать ее не так уж и сложно, достаточно просто использовать зубочистку или иголку. Для этого заведите в паз одну сторону, а вторую установите, используя иголку.
Вместо качелей из пластмассы могут использоваться скобки из металла. Рассмотрим, как устанавливаются клавиши на клавиатуру ноутбука в этом случае. Устройство здесь достаточно простое. Стоит отметить, что клавиатура, в которой используется подобный механизм, является более шумной.
Рассмотрим, как устанавливаются клавиши на клавиатуру ноутбука в этом случае. Устройство здесь достаточно простое. Стоит отметить, что клавиатура, в которой используется подобный механизм, является более шумной.
Чиним кнопки на ноутбуке
Как правило, может быть только одна попытка починить клавишу на ноутбуке. Обязательно учитывайте этот факт, прежде чем пытаться поставить клавишу на место. Для выполнения данной операции вам могут потребоваться следующие инструменты:
— иголка от шприца;
— нож;
— кусачки;
— тонкий паяльник;
— клей;
— плоскогубцы;
— небольшие тиски;
— зажигалка.
Сломанное крепление необходимо поместить на место. После этого возьмите иголку и паяльник. Приложите иглу к месту сломанного усика. Смотрите, что она заходила на несколько миллиметров. Нагрейте иголку паяльником и вплавьте в крепление. После этого ненужную часть иголки можно откусить. Счистите лишний пластик.
Существует и еще один вариант установки кнопки на ноутбуке. Для этого нагрейте иголку при помощи зажигалки и сделайте ее паз. Поместите иголку в паз и приклейте при помощи суперклея.
Для этого нагрейте иголку при помощи зажигалки и сделайте ее паз. Поместите иголку в паз и приклейте при помощи суперклея.
Как сделать новую кнопку для клавиатуры
Если кнопка перестала функционировать, не стоит спешить избавиться о нее. Возможно, она просто запала. Можно попробовать поставить ее на место. В начале необходимо тщательно осмотреть кнопку. Если кнопка треснула, можно попробовать склеить ее при помощи суперклея. Важно, чтобы контакт остался на том же месте.
Если у вас не получится склеить клавишу, вы можете попробовать сделать ее самостоятельно. Для этого вам понадобится обычный пластилин и эпоксидная смола. Из пластилина сделайте нужную форму и залейте ее смолой. После этого туда необходимо опустить контакт. Главное правильно его установить. Чтобы кнопка получилась ровной, ее края можно подравнять при помощи наждачной бумаги. Теперь вы знаете, как сделать клавишу для ноутбука своими руками.
Что делать, если из клавиатуры выпала кнопка
Если вы заметили, что из клавиатуры вашего ноутбука выпала кнопка, необходимо выполнить следующие действия. С обратной стороны кнопки имеются защелки и пазы. В них должны находиться «ушки качельки». Если кнопка выпала вместе с «качелькой», усики нужно отсоединить. После этого необходимо установить «качельку». На ней будет располагаться крышка кнопки.
С обратной стороны кнопки имеются защелки и пазы. В них должны находиться «ушки качельки». Если кнопка выпала вместе с «качелькой», усики нужно отсоединить. После этого необходимо установить «качельку». На ней будет располагаться крышка кнопки.
Теперь вы знаете, как можно самостоятельно заменить кнопку на ноутбуке. Как вы сами могли убедиться, сделать это не очень сложно. Так что теперь вам не обязательно пользоваться услугами сервисного центра при необходимости починить клавиатуру ноутбука.
Как снять и вставить назад клавиши ноутбука шифт, пробел и т.д.
Рассмотрим, как вставить и поставить на место клавиши Caps lock, Shift, Ctrl и пробел на двух различных клавиатурах.
Первая клавиатура похожа, на HP или на Asus.
Вторая – один из вариантов клавиатур Asus.
Начнем со второй.
Чтобы снять кнопку нам понадобится что-нибудь тонкое и острое, например небольшая отвертка.
Попробуем снять клавишу Ctrl.
Для этого приподнимаем край клавиши отверткой и, помогая рукой, аккуратно её поднимаем и после щелчка она снимается.
Здесь нет никаких металлических кронштейнов, это просто обычная пластмассовая кнопка.
Ставится на место она также очень легко, просто прикладываем её и прижимаем до характерного щелчка.
То же самое повторим с клавишей Shift.
Она также не имеет никакой металлической опоры, обычная пластмассовая кнопка.
Ставится на место точно так же: прикладываем и прижимаем кнопку до характерного щелчка.
Клавиша Caps Lock на данной клавиатуре снимается и ставится точно также, никаких сложностей.
Пробуем повторить данную процедуру с пробелом.
Аккуратно с помощью отвертки отщелкиваем верхнюю часть и пытаемся заглянуть внутрь.
Пробел просто так не снимается, у него внизу так называемое «коромысло» — металлическая проволока, причем держится она похоже только с одной стороны.
Чтобы её отсоединить, надо аккуратно снизу подцепить клавишу, чуть приподнять и сдвинуть влево, либо просто по очереди отгибать клавишу с каждой стороны.
Итак, клавиша снята.
Посередине мы видим усилитель, сделанные для того, чтобы клавиша не прогибалась.
Видим крепление клавиши с небольшими крючочками по бокам, которые крепятся в соответствующие петельки.
Чтобы поставить клавишу на место, нужно эти крючки вставить в петельки и прижать до характерного щелчка.
Посмотрим, как это делается на другой клавиатуре, на которой, судя по внешнему виду кнопок, будут скобы жесткости.
Начнем с пробела.
Действуем точно так же, как и с предыдущей, а именно аккуратно приподнимаем края пробела с помощью небольшой отвертки, начиная сверху.
Клавиша держится на скобах. Смотрим, как её отсоединить.
В данном случае на клавише кроме ребра жесткости есть 2 крепления.
Чтобы вставить клавишу на место, нужно закрепить оба крепления.
Сначала вставляем в соответствующие пазы нижние скобы, затем верхние, и очень аккуратно придавливаем кнопку до характерного щелчка так, чтобы ни одна скоба не выпала из своего паза.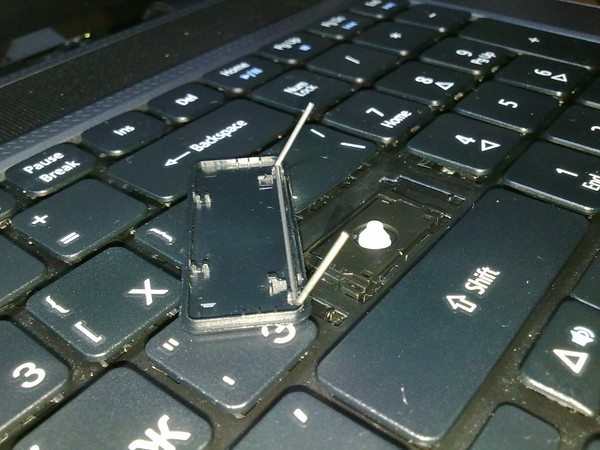
Попробуем на этой клавиатуре отсоединить клавишу Shift.
Аккуратно поддеваем клавишу отверткой, начиная сверху.
Снизу также видна скоба, которая крепится на специальных защелках.
Чтобы снять кнопку, просовываем тонкую отвертку под скобы в этих защелках и одним движением отстегиваем их по очереди.
Чтобы поставить кнопку назад, соответственно вставляем скобу в защелки и прижимаем клавишу до характерного щелчка.
Другие кнопки на этой клавиатуре крепятся по тому же принципу, разница только в количестве защелок.
Она может быть одна на обычной кнопке и две либо три на больших кнопках.
Видео обзор можно посмотреть по ссылке ниже
https://www.youtube.com/watch?v=1hr3BmFmOlQ&feature=youtu.be
- < Назад
- Вперёд >
Как сделать неразрывный пробел на клавиатуре
- размер шрифта уменьшить размер шрифта увеличить размер шрифта
Вы хотите создать a79 между двумя буквами или символами, чтобы все выражение оставалось на одной строке? Вам повезло, потому что есть очень простой способ создать неразрывный пробел на клавиатуре. Следуйте инструкциям ниже.
Для этой буквы не существует клавиши, но есть сочетания клавиш, позволяющие выполнять эту комбинацию.
1. Сделайте
не ухудшающееся пространство (Windows): ALT + 2 5 5- Техника: вы сохраняете ALT . пробел), затем последовательно набираете цифры 2 5 5 , затем отпускаете 9Клавиша 0025 Alt , которая вызовет неразрывный пробел в нужном месте.

- Существует еще более простой метод, который нужно помнить, чтобы сделать неразрывный пробел в программном обеспечении Microsoft Office ( Word, Excel, Outlook или Powerpoint и т. д.) : Ctrl + ⇧ Shift + Пробел
2. Сделайте неразрывный пробел
на Mac / Apple : Alt ⌥ + ПробелТехника: держите Alt ⌥ нажата клавиша, затем введите Пробел , после чего появится неразрывный пробел в нужном месте.
Информация : В некоторых конфигурациях клавиатуры Mac / Macbook клавиша Alt ⌥ может называться Option ⌥
»
Мне не нужна цифровая клавиатура на клавиатуре? »- Если на вашей клавиатуре нет цифровой клавиатуры , убедитесь, что вы активировали Num Lock (или « Num Lock «).
 Если нет, нажмите клавишу Fn + Num Lock .
Если нет, нажмите клавишу Fn + Num Lock . - Если на вашей клавиатуре нет Num Lock , попробуйте сначала нажать клавишу Fn , а затем выполнить комбинацию с Alt , описанную в предыдущем абзаце.
- Если вы все еще не можете это сделать, не стесняйтесь скопировать и вставить символ из этой статьи в любое место по вашему выбору.
Оценка этого пункта
- 1
- 2
- 3
- 4
- 5
(1 голос)
Другие материалы в этой категории: « Как написать «A с циркумфлексным ударением» (â или Â) на клавиатуре Как сделать скобки [ ] на клавиатуре »
вернуться к началу
Последние статьи
- Как открыть два окна или два документа рядом
- Как восстановить закрытые вкладки в Chrome
- Как закрутить и открутить винт
- Как сделать символ «три четверти» (¾) на клавиатуре
- Как сделать символ «четверть» (¼) на клавиатуре
Как установить стабилизаторы на пробел
Возможно, вы уронили клавиатуру, и одна из больших клавиш отвалилась, и вы не уверены как поставить обратно. Или, возможно, вы сняли свои колпачки с клавиш, чтобы сделать глубокую очистку, только чтобы понять, что вы не знаете, как сложно было надеть их обратно.
Или, возможно, вы сняли свои колпачки с клавиш, чтобы сделать глубокую очистку, только чтобы понять, что вы не знаете, как сложно было надеть их обратно.
В этом посте мы рассмотрим, как установить ключи большего размера и убедиться, что стабилизаторы и ключи вставлены правильно.
В зависимости от модели механической клавиатуры установка пробела и клавиш большего размера может вызвать затруднения. Клавиатуры, такие как Razer Blackwidow, имеют стабилизаторы Cherry MX, которые имеют дополнительные компоненты и требуют дополнительной работы, чтобы снова установить колпачки клавиш.
Вот шаги для этого типа стабилизатора:
- Отключите клавиатуру
- Установите пластиковые зажимы стабилизатора в пластину клавиатуры. Для этого сначала нужно вдавить сторону с крючком, а затем можно вдавить другую сторону. Убедитесь, что они обращены в правильном направлении, иначе ключ будет установлен задом наперед.
- Пружина стабилизатора (металлический стержень) должна быть вдавлена в заднюю часть обоих пластиковых зажимов стабилизатора.
 Это потребует небольшого усилия, чтобы вдавить зажимы.
Это потребует небольшого усилия, чтобы вдавить зажимы. - Дважды проверьте, чтобы на колпачках клавиш были две небольшие стабилизирующие вставки, вдавленные в нижнюю часть колпачка. Эти отверстия будут иметь форму знака плюс, а вставки будут вдавлены в отверстия на двух концах колпачка.
- Концы пружинного стабилизатора (металлического стержня) необходимо зацепить за обе вставки клавишных колпачков. Этот шаг может быть трудным и потребует некоторого терпения и координации. Проще всего сначала зацепить одну сторону, а затем осторожно зацепить другую сторону.
- Последним шагом является установка ключа на переключатель клавиатуры. Аккуратно нажимайте на колпачок, пока не почувствуете, что колпачок надевается на переключатель. Поздравляем, вы установили пробел!
Установка больших клавиш, таких как пробел, может быть затруднена. В следующем разделе мы рассмотрим более подробную инструкцию с изображениями всех компонентов и шагов по установке.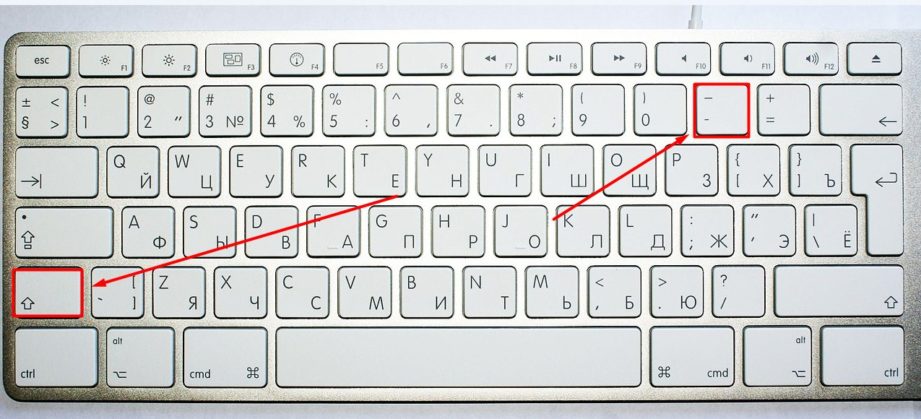 Если у вас нет такого типа стабилизатора, мы рассмотрим некоторые из различных типов стабилизаторов, чтобы попытаться помочь с вашей проблемой.
Если у вас нет такого типа стабилизатора, мы рассмотрим некоторые из различных типов стабилизаторов, чтобы попытаться помочь с вашей проблемой.
Компоненты клавиатуры
Ниже показаны все необходимые компоненты клавиатуры и рекомендуемый инструмент — съемник клавишных колпачков. Это облегчит удаление колпачков клавиш с клавиатуры. Если какой-либо из ваших компонентов отсутствует или сломан, вы можете заказать запасные части здесь.
Компоненты относительно дешевы. Если вы заменяете пружину стабилизатора, убедитесь, что размер пружины правильный, потому что размер пружины пробела отличается от размера пружины других клавиш. Для всех остальных ключей потребуется стабилизирующая пружина того же размера, 2x. Просто имейте в виду, что пружина пробела будет другой. Другие компоненты, такие как вставки и зажимы, будут одинаковыми для каждой клавиши, независимо от ее размера.
Если вы не знаете, что такое стабилизатор, мы можем объяснить здесь.
Шаги:
1. Отключите клавиатуру.
Отключите клавиатуру.
2. Снимите колпачки вокруг клавиши, которую вы пытаетесь починить. Это даст вам больше места для установки всего. Съемник колпачков для ключей может облегчить извлечение ключей.
3. Установите пластиковые стабилизирующие зажимы в пластину клавиатуры. Для этого сначала нужно вдавить сторону с крючком, затем можно вдавить другую сторону.
Убедитесь, что оба зажима обращены в одном направлении, иначе пружину невозможно будет установить. Оба зажима должны быть обращены в правильном направлении, иначе ключ будет установлен задом наперед.
Как правило, стабилизаторы пробела перевернуты по отношению к другим клавишам, поэтому пружина находится на верхней стороне клавиатуры. Остальные клавиши будут иметь пружину, расположенную на нижней стороне. Зажимы могут быть уже установлены в пластину, и в этом случае вы можете перейти к следующему шагу.
4. Пружину стабилизатора (металлический стержень) необходимо вдавить в заднюю часть обоих пластиковых зажимов стабилизатора. Это потребует небольшого усилия, чтобы вдавить зажимы.
Это потребует небольшого усилия, чтобы вдавить зажимы.
Убедитесь, что пружина направлена в правильном направлении, так как вы хотите, чтобы закругленная часть проходила вокруг переключателя клавиатуры, иначе они ударятся при нажатии клавиши.
5. Дважды проверьте, чтобы на колпачках клавиш были две небольшие стабилизирующие вставки, вдавленные в нижнюю часть колпачка. Эти отверстия будут иметь форму знака плюс, а вставки будут вдавлены в отверстия на двух концах колпачка.
6. Концы пружинного стабилизатора (металлического стержня) необходимо зацепить за обе вставки клавишных колпачков. Этот шаг может быть трудным и потребует некоторого терпения и координации. Проще всего сначала зацепить одну сторону, а затем осторожно зацепить другую сторону
7. Последним шагом является установка ключа на переключатель клавиатуры. Аккуратно нажимайте на колпачок, пока не почувствуете, что колпачок надевается на переключатель. Поздравляем, вы установили пробел!
Попробуйте нажать ее несколько раз, чтобы убедиться, что клавиша работает правильно. Если нет, возможно, вам придется разобрать все и попробовать еще раз. Возможно, вы установили клипсы не в том направлении.
Если нет, возможно, вам придется разобрать все и попробовать еще раз. Возможно, вы установили клипсы не в том направлении.
Как перевернуть пробел?
Из-за ощущения некоторым людям нравится переворачивать клавишу пробела. Для этого вам нужно будет снять колпачок клавиши пробела.
Затем удалите вставки под пробелом. После удаления переустановите их, но повернув в сторону, противоположную той, в которую они были изначально обращены.
Обычно вставки обращены к верхнему краю клавиатуры. Таким образом, когда вы переворачиваете зажимы, они будут обращены к нижней части клавиатуры.
Затем переверните колпачок клавиши пробела, совместите его с переключателем и нажмите на место.
Ну вот, пробел теперь установлен задом наперёд!
Что делать, если у меня другой тип стабилизатора?
Как правило, стабилизаторы других типов заменить намного проще, поскольку они не зацепляются за колпачки клавиш. Другие стабилизаторы просто нужно вдавить в пластину / печатную плату, а затем просто установить колпачок на стабилизатор и переключатель. Подробнее о различных типах стабилизаторов можно прочитать здесь.
Подробнее о различных типах стабилизаторов можно прочитать здесь.
Эти типы стабилизаторов работают по-разному, поскольку они не требуют стабилизатора поперечной устойчивости и, как правило, их проще всего ремонтировать и модифицировать.
Что делать, если мой пробел по-прежнему не работает?
Если клавиша пробела застряла, есть несколько проблем, которые могут вызвать эту проблему, в том числе:
1. Переключатель заедает и поврежден.
Если вы столкнулись с застрявшим переключателем, мы рекомендуем снять колпачок с клавиши и капнуть немного медицинского спирта на корпус переключателя, а затем несколько раз нажать на клавишу. После того, как ключ ослабнет, сотрите лишний спирт и дайте высохнуть в течение нескольких часов. Теперь переключатель должен работать правильно.
2. Стабилизатор установлен неправильно.
Если стабилизатор установлен неправильно, клавиша пробела будет дребезжать и будет неустойчивой. Убедитесь, что все шаги были выполнены правильно. Мы рекомендуем перезапустить процесс и снова протестировать пробел, чтобы убедиться, что все исправлено.
Убедитесь, что все шаги были выполнены правильно. Мы рекомендуем перезапустить процесс и снова протестировать пробел, чтобы убедиться, что все исправлено.
Как правило, наиболее вероятной ошибкой являются зажимы стабилизатора или вставки в обратном направлении. Попробуйте перевернуть их и протестировать повторно.
Если он по-прежнему кажется неправильным, проверьте компоненты на наличие повреждений, так как вам может потребоваться заказать несколько запасных частей.
Могу ли я модифицировать свои стабилизаторы?
Для некоторых типов стабилизаторов рекомендуется модифицировать их. Вы можете заклеить, смазать и закрепить стабилизаторы, чтобы сделать их тише и придать им более устойчивый вид.
Для стабилизаторов, упомянутых в этом посте, мы не рекомендуем делать какие-либо модификации, так как улучшение будет в лучшем случае незначительным.
Заключение
В этом посте мы рассмотрели шаги по ремонту клавиши пробела и рассказали обо всех компонентах стабилизатора под клавишей пробела.



 Если нет, нажмите клавишу Fn + Num Lock .
Если нет, нажмите клавишу Fn + Num Lock . Это потребует небольшого усилия, чтобы вдавить зажимы.
Это потребует небольшого усилия, чтобы вдавить зажимы.