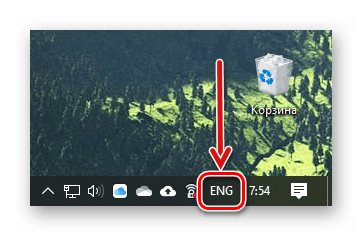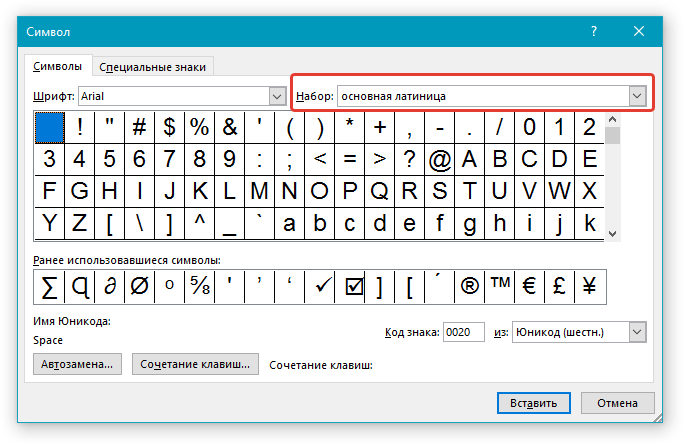Как поставить скобки в Ворде

Существует, как минимум, три вида скобок — обычные, фигурные и квадратные. Все они есть на клавиатуре, но далеко не все малоопытные пользователи знают о том, как поставить тот или иной вид скобок, особенно если речь идет о работе в текстовом редакторе Microsoft Word.
Добавление скобок в Ворде
В этой небольшой статье мы расскажем, как сделать любые скобки в Ворде. Забегая вперед отметим, что в этом нет ничего сложного, в отличии от вставки специальных символов и знаков, которых в этой программе содержится довольно много.
Читайте также: Вставка символов в Word
Вариант 1: Обычные скобки
Обычными скобками мы пользуемся чаще всего. Это происходит во время набора текста в документе, а также практически в любом текстовом общении, будь то переписка в социальных сетях, общение по электронной почте или отправка сообщения на мобильный телефон. Эти скобки находятся на верхнем цифровом блоке клавиатуры, на кнопках с цифрами
- Нажмите левой кнопкой мыши там, где должна находиться открывающаяся скобка.
- Нажмите клавиши «SHIFT+9» — будет добавлена открывающаяся скобка.
- Наберите необходимый текст/цифры или сразу перейдите в то место, где должна быть закрывающаяся скобка.
Нажмите «SHIFT+0» — будет добавлена закрывающаяся скобка.
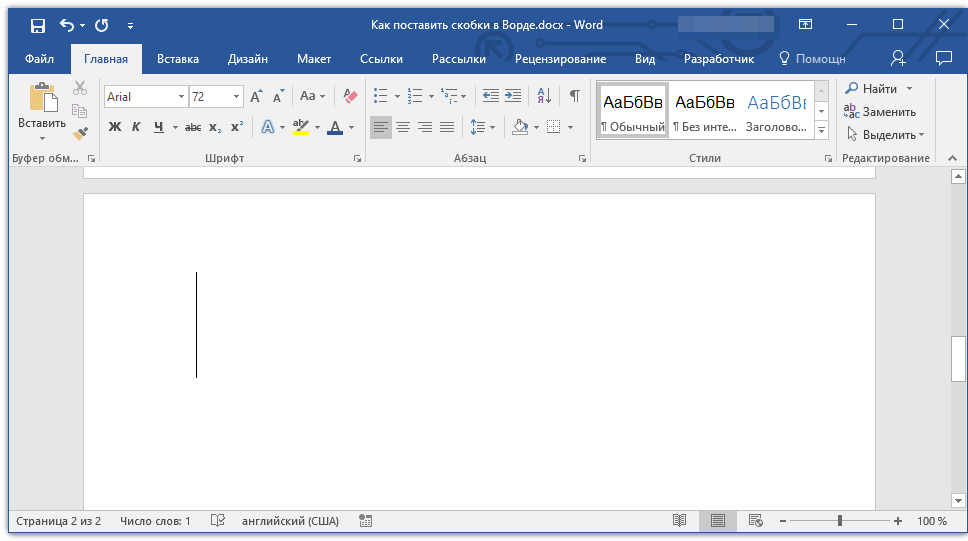

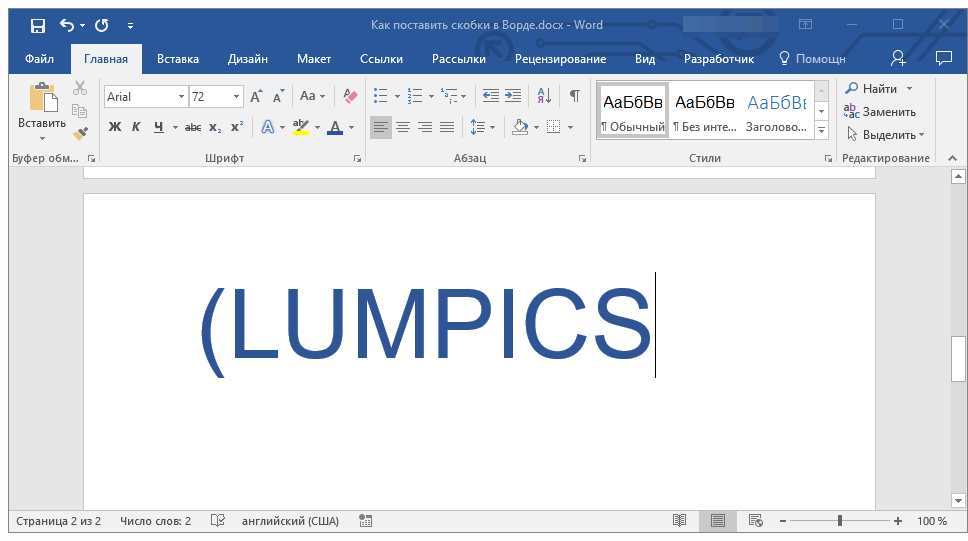
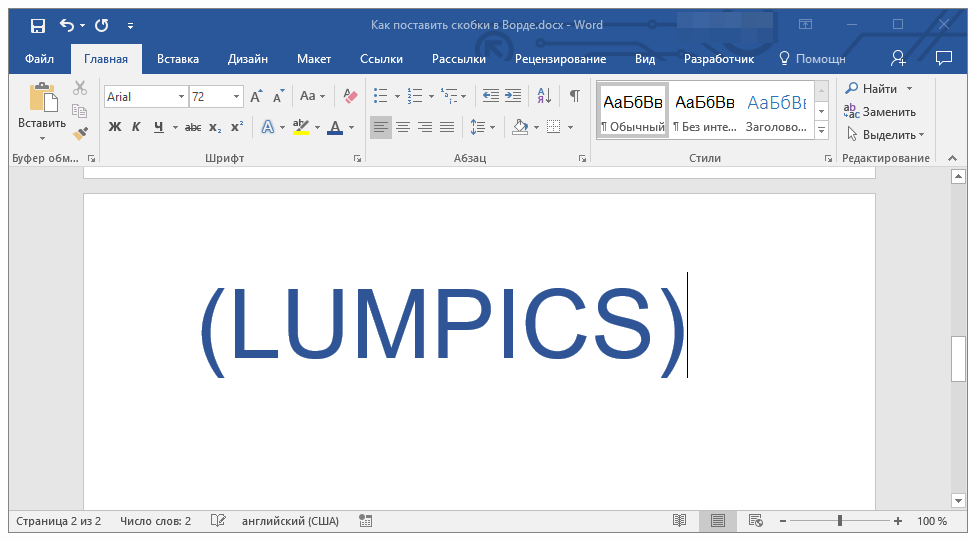
Вариант 2: Фигурные скобки
Фигурные скобки находятся на клавишах с русскими буквами «х» и «ъ», но добавлять их нужно в английской раскладке. Переключиться на последнюю можно клавишами «ALT+SHIFT» или «CTRL+SHIFT», в зависимости от того, какие настройки установлены у вас в системе.
Читайте также: Смена раскладки клавиатуры в Windows
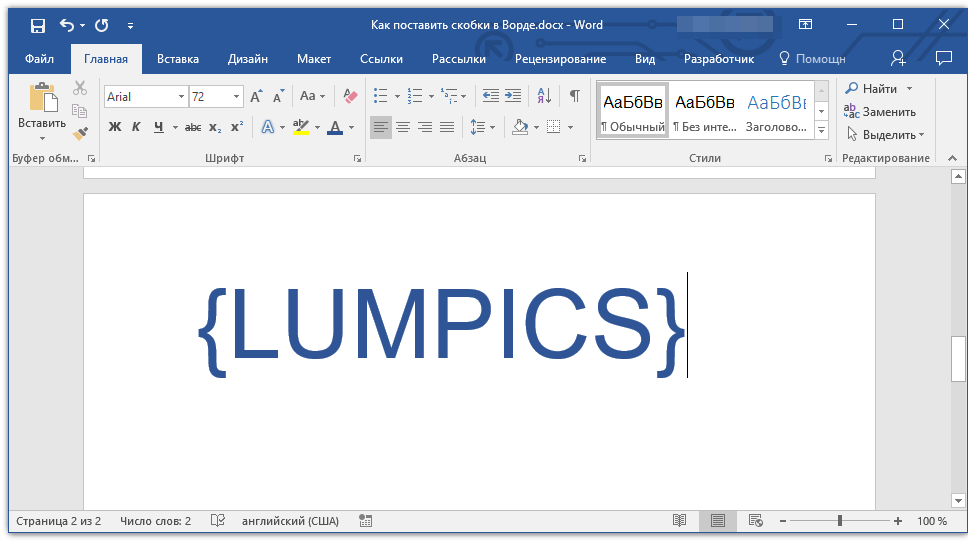
Подробнее: Вставка фигурных скобок в Ворде
Вариант 3: Квадратные скобки
Квадратные скобки находятся на тех же клавишах, что и фигурные — это российские буквы «х» и «ъ», вводить их нужно тоже в английской раскладке, но не зажимая при этом никаких других клавиш.
- Для добавления открывающейся квадратной скобки нажмите клавишу «х»;
- Для добавления закрывающейся квадратной скобки используйте клавишу «ъ».

Подробнее: Вставка квадратных скобок в Word
Заключение
Вот и все, теперь вы знаете о том, как поставить любые скобки в Ворде, будь они обычными, фигурными или квадратными.
 Мы рады, что смогли помочь Вам в решении проблемы.
Мы рады, что смогли помочь Вам в решении проблемы. Опишите, что у вас не получилось.
Наши специалисты постараются ответить максимально быстро.
Опишите, что у вас не получилось.
Наши специалисты постараются ответить максимально быстро.Помогла ли вам эта статья?
ДА НЕТКак поставить кавычки «Ёлочки» в Word и браузере
Как ставить кавычки «Ёлочки», а не «Лапки» на клавиатуре?Много кто из моих друзей задавались именно этим вопросом. никто так и не узнал как это сделать. Все дело в том, что если Вы пишете в текстовом документе, то Вы можете использовать кодовую таблицу символов. Так значит, что для левой кавычки нужно нажать quot;alt+ 0171quot;, а правой quot;alt+ 0187.
Повторять предыдущие ответы не буду, уже несколько способов описали. Опишу ещ один способ. Он не только для quot;лочекquot; пригодится, но и для других символов, которых нет на клавиатуре. Например, на моей клавиатуре нет апострофа даже в украинской раскладке и я пользуюсь этим методом.
Итак, вставляем символ quot;лочкаquot; — кнопка quot;пускquot; — quot;все программыquot; — quot;стандартныеquot; — выбираем строчку quot;таблица символов quot;, открываем эту таблицу, выбираем в ней эту самую quot;лочкуquot;, жмм кнопку quot;выбратьquot;, затем quot;копироватьquot; и тут же вставляем е в текст в нужном месте quot;>>>quot; — для этого правой кнопкой мышки в меню выбираем quot;вставитьquot;.
Вот так это выглядит при выборе символа —
Все достаточно просто и банально. Если необходимо поставить начало кавычек quot;елочкойquot;, то набирайте комбинацию клавиш alt + 0171 и у вас получится открыть кавычки , чтобы потом закрыть кавычки, набирайте комбинацию клавиш alt + 0187 и у вас получится закрыть кавычки .
Хочу показать, как можно находить подобные символы. Открываем таблицу символов:
вводится так: Alt и 0171
вводится так: Alt и 0187
Хотел бы только добавить, что для этого способа ввода нужно нажимать не на те кнопки с цифрами, что находятся над буквами, а на те, что находятся справа на клавиатуре.

Я бы так ответил на этот вопрос: quot; Как ставить кавычки… quot;, если говорить, например про программу — quot;Wordquot;, то насколько я помню, там можно в настройках поставит те, кавычки, которые нужны.
Иногда, чтобы не искать долго нужные кавычки. Я их просто копирую, там, где увижу, и использую там где нужно.
Это зависит от редактора, где Вы набираете текст, и шрифта. Так в блокноте, программа которая идет в комплекте Windows, у Вас не получится поставить два разных вида кавычек. А в MS Word запросто. Пробуйте в разных языках. При русской расскладке будут лочки, а в английском лапки.
Это просто головная боль для незнающего человека, но потом привыкаешь. В верхнем ряду клавиатуры кавычки только лапки, которые даются путем нажатия Shift и 2. Но, к примеру, сдавая статью на продажу на бирже копирайтинга с Вас потребуют кавычки-елочки. В начале фразы, которую нужно взять в кавычки нажимайте Alt 0171, в конце Alt 0187. Все цифры нужно нажимать на правом блоке цифр.
Елочки, как вы говорите в вопросе, можно с легкостью напечатать при помощи клавиатуры. Для того, чтобы вызвать правую кавычку, набираем сочетание Alt и 0171, для того, чтобы вызвать левую кавычку, набираем alt и 0187. р — вот такой результат. Только цифры справа набирайте
Смотря где именно. В текстовых документах возможно использование кодовой таблицы символов, где левой кавычке соответствует нажатие клавиш alt + 0171, а правой alt + 0187. Если написание кавычек требуется в документе HTML, то используются символы amp;laquo; и amp;raquo; соответственно, для левой и правой кавычек.
Чтобы поставить кавычки лочки, надо выполнить следующие комбинации:
- Для левой кавычки надо нажать Alt и набрать на правой раскладке 0171, а затем отпустить Alt и вы получите левую кавычку в виде лочки.
- Для правой кавычки надо нажать Alt и набрать на правой раскладке 0187, а затем отпустить Alt и вы получите правую кавычку в виде лочки.
На этом вс. Надеюсь, я вам помог.
Иногда нужно вставить в текст кавычки quot; елочки quot;, но у нас на клавиатуре можно поставить только кавычки в виде, так сказать, quot; лапок quot;. Для того, чтобы поставить quot; елочки quot;, то есть кавычки типа quot; quot; или quot; quot;, нужно всего — то нажать комбинацию из клавиши Alt и набором цифр, например, для кавычек типа quot; quot; нам потребуется комбинация Alt + 0187 , а для кавычек типа quot; quot; — комбинация Alt + 0171.
Можно воспользоваться также Таблицей символов, на которую можно выйти через Пуск вашего компьютера или ноутбука и через Стандартные и Служебные программы, где кроме таких кавычек, как кавычки типа quot; елочки quot;, можно найти практически все символы, которых нет на клавиатуре.
Во время написания текстов зачастую используются двойные кавычки. Они могут встречаться при оформлении цитат, жаргонизмов, новых или устаревших слов и не только. Написание кавычек вручную не доставляет никаких хлопот. Если же речь идет о печати соответствующих символов на клавиатуре, не исключены некоторые затруднения. Далее будут представлены все возможные варианты развития событий. Двойные кавычки сможет поставить даже школьник.
Можно ли отыскать двойные кавычки на клавиатуре? Да, поэтому реализация поставленной задачи иногда доставляет минимум хл
Как в Ворде сделать фигурную скобку

Те, кто часто использует Microsoft Word для работы с текстовыми документами, наверняка знают об основных возможностях этой программы, особенно тех, которыми приходится пользоваться относительно часто. Малоопытным пользователям в этом плане куда сложнее, причем трудности могут возникнуть даже с задачами, решение которых кажется очевидным. Одной из таковых является написание фигурных скобок, и сегодня сегодня мы расскажем о том, как это сделать.
Фигурные скобки в Ворде
Кажется, что поставить фигурные скобки в Word проще простого, тем более что эти символы нарисованы на клавиатуре. Но нажав на них в русской раскладке, мы получим буквы “х” и “ъ”, а в английской — квадратные скобки […]. Так как же получить фигурные скобки? Сделать это можно несколькими способами, причем не все они подразумевают использование клавиш.
Читайте также: Как в Word поставить квадратные скобки
Способ 1: Ввод с клавиатуры
Итак, мы видим интересующие нас символы на паре клавиш «х» и «ъ». Для того чтобы получить вместо них фигурные скобки, необходимо выполнить следующее:
- Переключитесь на английскую раскладку (кнопка смены языка на панели задач либо клавиши CTRL+SHIFT или ALT+SHIFT, в зависимости от установленных в системе настроек).

Читайте также: Настройка языковой раскладки в Windows - Кликните левой кнопкой мышки (ЛКМ) в том месте документа, где должна быть установлена открывающаяся фигурная скобка.
- Нажмите клавиши «SHIFT+х», то есть «SHIFT» и ту кнопку, на которой находится открывающаяся фигурная скобка (русская буква «х»).
- Открывающаяся скобка будет добавлена. Теперь кликните в том месте, где необходимо установить закрывающуюся скобку.
Примечание: Текст или любые другие символы, которые должны будут находиться внутри скобок, можно вписать как уже сейчас, перед добавлением второй скобки, так и после этого, предварительно установив указатель курсора между ними.
- Нажмите «SHIFT+ъ» (SHIFT и кнопка, на которой находится интересующий нас символ). Закрывающаяся скобка будет добавлена.
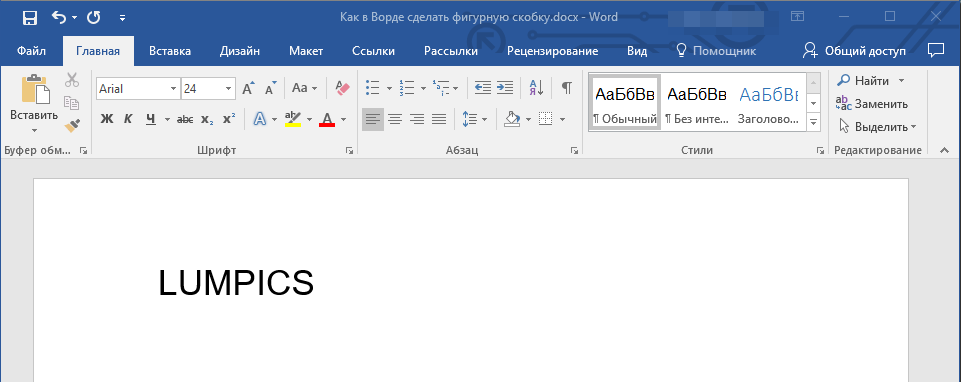

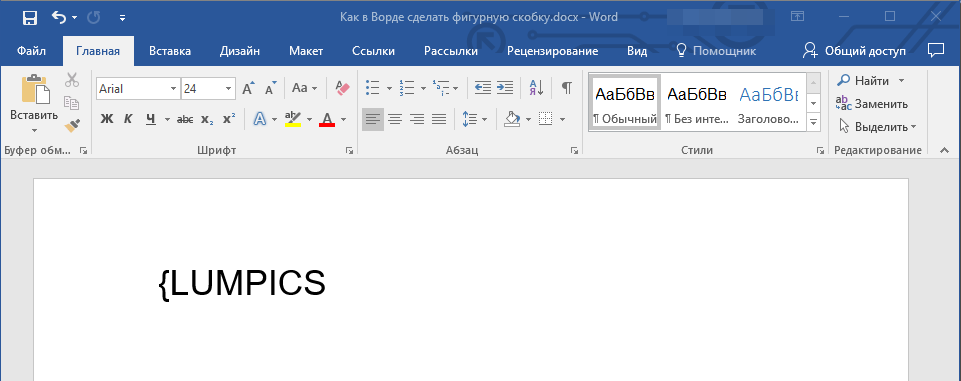

Мы рассмотрели самый простой способ, с помощью которого можно поставить фигурные скобки в текстовом документе Microsoft Word. У него есть небольшой недостаток, который заключается в необходимости переключения на другую языковую раскладку и использовании дополнительных клавиш. Рассмотренное ниже решение таких проблем лишено.
Читайте также: Как в Ворде поставить кавычки
Способ 2: Вставка символов
В составе Microsoft Word имеется огромный набор символов и знаков, которые также можно вставлять в документы. Большинство из них вы не найдете на клавиатуре, но и интересующие нас фигурные скобки тоже входят в этот «комплект».
Читайте также: Как в Ворде вставить символы и знаки
- Кликните ЛКМ там, где нужно добавить открывающуюся фигурную скобку, и перейдите во вкладку «Вставка».
- Разверните меню кнопки «Символ», расположенной в группе «Символы» и выберите пункт «Другие символы».
- В открывшемся окне из выпадающего меню «Набор» выберите «Основная латиница» и прокрутите немного вниз появившийся список символов.

Найдите там открывающуюся фигурную скобку, кликните по ней и нажмите кнопку «Вставить», расположенную внизу.
- Не закрывая окно «Символ» (его можно просто отодвинуть в сторону), напишите то, что должно находиться внутри скобок, предварительно нажав ЛКМ в нужном месте, или сделайте это после выполнения следующего шага.
- Кликните в том месте, где должна находиться закрывающаяся фигурная скобка, выделите ее в окне «Символ» и нажмите по кнопке «Вставить», после чего нажмите «Закрыть».
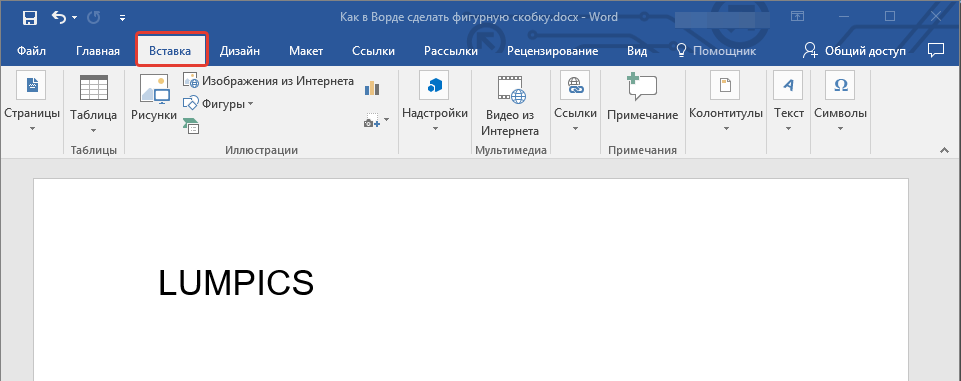

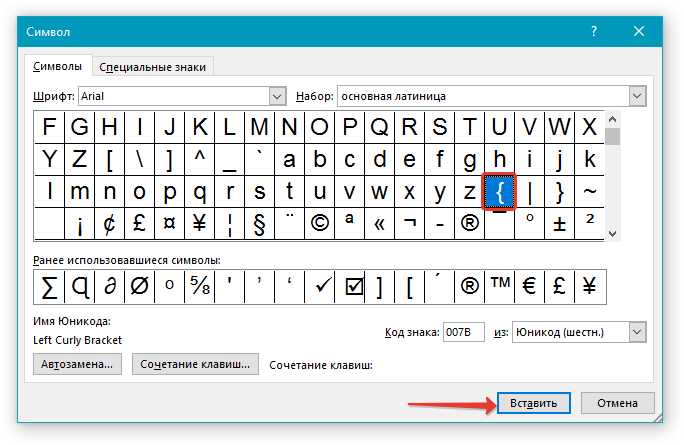


При желании вы можете более детально изучить символы, представленные в одноименном разделе текстового редактора от Microsoft – там есть много знаков, которые, в отличие от фигурных скобок, отсутствуют на клавиатуре.
Читайте также: Как в Word вставить галочку
Способ 3: Преобразование кода
Даже бегло изучив интерфейс диалогового окна «Символ», можно заметить пункт «Код знака», напротив которого после выделения символа появляется четырехзначная комбинация, состоящая из одних только цифр или цифр с большими латинскими буквами.

Это кодовая комбинация, зная которую можно добавлять необходимые символы в документ значительно быстрее, чем это делается рассмотренным выше способом. После ввода кода нужно также нажать определенные клавиши, которые и преобразуют его в необходимый символ.
- Установите указатель в месте, где должна находиться открывающаяся фигурная скобка, и введите «007B» без кавычек.

Примечание: Вводить этот код необходимо в английской раскладке.
- Сразу после написанных символов (не делая отступа) нажмите клавиши «ALT+X» — это преобразует код в открывающуюся фигурную скобку.
- Для добавления закрывающейся фигурной скобки введите в том месте, где она должна находиться, код «007D» без кавычек, тоже в английской раскладке.
- Нажмите «ALT+X» для преобразования введенного кода в закрывающуюся фигурную скобку.
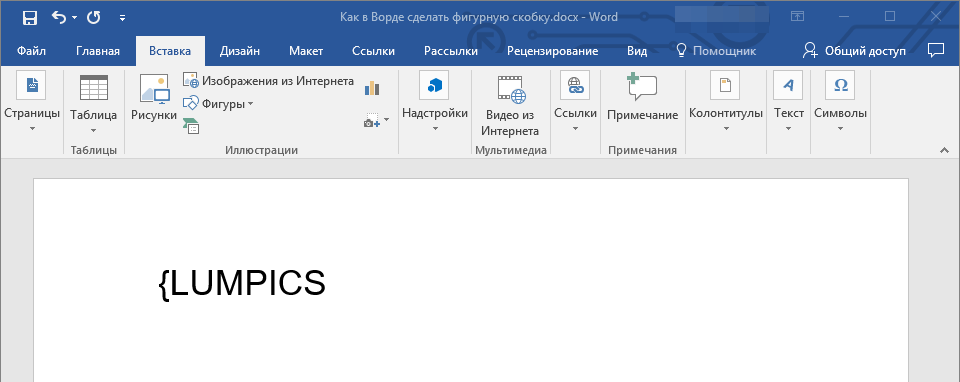


Таким образом мы с вами не только узнали кодовые комбинации, закрепленные за открывающейся и закрывающейся фигурной скобкой, но и горячие клавиши, которые позволяют преобразовать их в этот знак. По такому же алгоритму можно добавлять и любые другие символы, представленные во встроенном наборе текстового редактора.
Читайте также: Горячие клавиши в Ворде
Заключение
Вот, собственно, и все, теперь вы знаете обо всех существующих методах, с помощью которых в Microsoft Word можно вставить фигурные скобки. Проще всего это сделать с клавиатуры, но использование встроенного набора символов позволяет ознакомиться с его содержимым и научиться использовать его в дальнейшей работе.
 Мы рады, что смогли помочь Вам в решении проблемы.
Мы рады, что смогли помочь Вам в решении проблемы. Опишите, что у вас не получилось.
Наши специалисты постараются ответить максимально быстро.
Опишите, что у вас не получилось.
Наши специалисты постараются ответить максимально быстро.Помогла ли вам эта статья?
ДА НЕТВсе способы, как в «Ворде» поставить квадратные скобки
А вы знаете, как в «Ворде» поставить квадратные скобки? Если да, то вы все равно не назовете четыре способа, как это сделать, а они существуют. Именно о них и пойдет разговор в этой статье. Мы рассмотрим самые тривиальные методы, и самые изощренные — те, которыми мало кто будет пользоваться, но все же они есть. Как говорится, на всякий случай.
Используем стандартную клавиатуру
Тот способ, который знают все, — это использование соответствующих клавиш на клавиатуре. В статье его можно было бы и не приводить, но для пользователей, которые только начинают осваивать компьютер, его необходимо узнать. Поэтому мы сейчас расскажем, как в «Ворде» поставить квадратные скобки при помощи клавиатуры.

Посмотрев на нее, вы можете отыскать пиктограмму квадратных скобок на русских клавишах «Х» и «Ъ». Ясное дело, нажимая эти клавиши в то время, когда в системе выбран русский язык, вы ничего не добьетесь — будут печататься соответствующие буквы. Хитрость заключается в другом. Вам следует изменить язык системы. Кто не знает, делается это путем нажатия клавиш ALT + SHIFT или CTRL + SHIFT (в зависимости от самой системы). Если данный вариант для вас кажется сложным, то поменять язык вы сумеете, нажав мышкой по соответствующей кнопке на панели задач. Ее расположение вы можете увидеть на картинке.
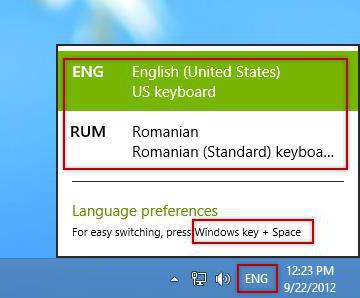
После того как в системе поставлен английский язык, вы смело можете нажимать эти кнопки. Вот вы и узнали, как в «Ворде» поставить квадратные скобки при помощи обыкновенной клавиатуры. Ну а сейчас двигаемся дальше.
Используем специальные символы
Теперь разберемся, как поставить квадратные скобки в «Ворде» 2007 года с помощью специальных символов. Конечно, этот способ может сработать и на других версиях программы, но пример будет приводиться на указанной.
Изначально вам следует открыть соответствующее окно в «Ворде». Чтобы это сделать, изначально перейдите во вкладку «Вставка». В ней вам нужно найти кнопку «Символ». Она располагается в правой части ленты. Нажав на нее, вы откроете меню, в котором нужно выбрать «Символ».
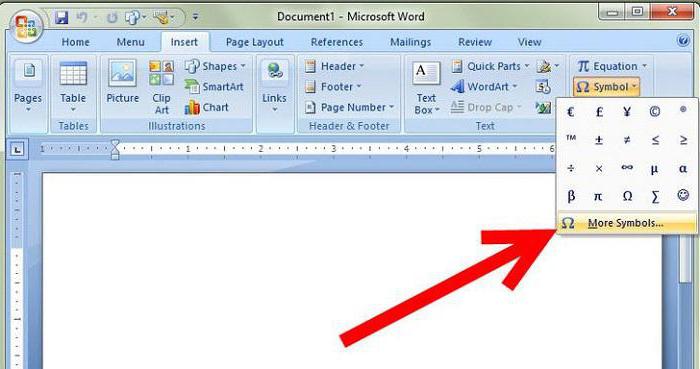
Итак, нужное окно открыто. Вам нужно то место в выпадающем списке, которое именуется «Набор», выбрать «Основная латиница». После этого в основном поле окна появятся символы из этой категории. Прокручивая таблицу вниз, отыщите необходимые и выделите их. После этого нажмите кнопку «Вставить», и они напечатаются в документе.
Теперь вы знаете и второй способ того, как поставить квадратные скобки. В «Ворде» 2010 года, кстати, данный метод работает по аналогичному принципу.
Используем шестнадцатеричный код
Сейчас мы расскажем, как в «Ворде» поставить квадратные скобки при помощи шестнадцатеричного кода. Данный способ, скорее, относится к разряду изощренных. Сейчас вы поймете, почему.
Вот шестнадцатеричный код символа «[» — 005B, а вот символа «]» — 005D. Как видите, запомнить их довольно просто. Сейчас расскажем, как их использовать.
Для того чтобы вставить квадратные скобки в текст таким методом, вам нужно ввести этот код в сам текст, а после этого нажать сочетание клавиш ALT + X. Попробовать это вы можете прямо сейчас, после такой операции ваш код превратится в необходимый вам символ.
Используем формулы
Кстати, когда вы открывали таблицу специальных символов, в выпадающем меню, рядом с кнопкой «Символ», была вторая пиктограмма — «Формулы». Сейчас мы как раз поговорим, как вставить квадратные скобки с помощью ввода формул.
Этот способ вряд ли будет использован при обычном наборе текста в документе, но если вы хотите вписать формулу в него, то он вам пригодится.
Итак, как только вы нажмете эту кнопку, в текст вставится форма для ввода уравнения, а на панели инструментов откроется конструктор уравнений. В конструкторе отыщите кнопку «Скобка» и нажмите ее. В появившемся меню вам необходимо нажать по квадратным скобкам, между которыми полупрозрачный квадратик. После нажатия в документе появится эта форма. Кликните по тому квадратику и вводите текст — он будет вставится между скобками
Используем Alt-код
В статье были приведены способы для последних версий «Ворда», сейчас же пришло время поговорить о том, как поставить квадратные скобки в «Ворде» 2003 года. Хотя этот способ работает где угодно и даже за пределами названной программы.
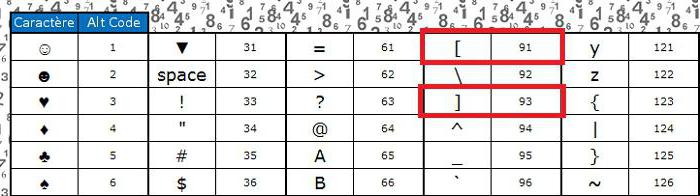
Метод очень простой: вам всего-навсего нужно запомнить последовательность. Для скобки «[» она будет выглядеть как сочетание трех клавиш: ALT, 9 и 1, а для скобки «]» — ALT, 9, 3. Нажимая их, вы получите желаемый результат.