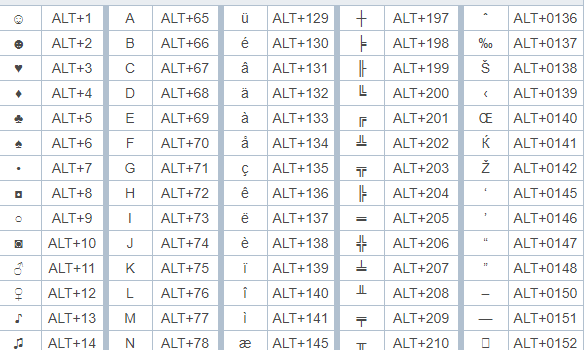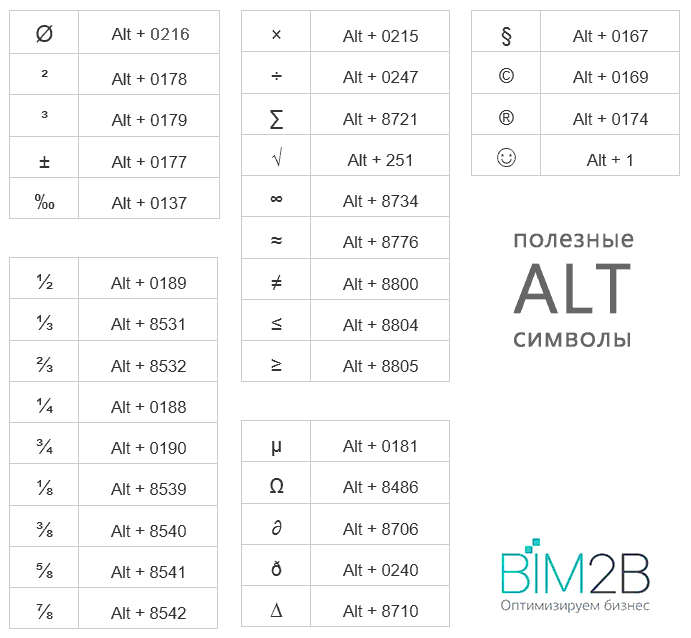Корректный ввод стрелок «вверх», «вниз», «вправо» и «влево» в Word
28.04.2016
Автор: Sergey Suslov
1 звезда2 звезды3 звезды4 звезды5 звезд
Корректный ввод стрелок «вверх», «вниз», «вправо» и «влево» в Word
2
5
1
20
2
Многие специальные символы, например, стрелки «вверх», «вниз», «вправо» и «влево» отсутствуют на клавиатуре. Вы можете вводить эти символы, используя особые комбинации клавиш.
Первое, что нам понадобится — это клавиатура с включенным цифровым блоком.
Если вы работаете на ноутбуке без цифрового блока, то (по крайней мере, в пакете Microsoft Word) вы можете воспользоваться маленькой хитростью. Введите на том месте, где должна появиться стрелка, следующие цифры: 2191 для стрелки «вверх», 2193 для стрелки «вниз», 2192 для стрелки «вправо» и 2190 для стрелки «влево». Затем выделите эти 4 цифры и нажмите клавиши [Alt]+[C], для преобразования их в стрелки Unicode.
Теги microsoft word
АвторSergey Suslov
Была ли статья интересна?
Поделиться ссылкой
Нажимая на кнопку «Подписаться»,
Вы даете согласие на обработку персональных данных
Рекомендуем
Обзор смартфона HONOR Magic Vs: все складывается, как надо
Как выбрать SSD для ноутбука: подробный гайд
10 лучших мощных вертикальный пылесосов: рейтинг 2023
Что такое спидран или как пройти Atomic Heart за 6 минут?
Лучшие игровые ноутбуки: что выбрать в 2023 году
Какой Айфон лучше купить в 2023 году: выбираем между iPhone 12, iPhone 13, iPhone 14 и iPhone SE
6 лучших детских электросамокатов, от которых ребенок будет в восторге
Обзор необычных TWS-наушников Haylou PurFree Buds для спортсменов
Интернет тарифы для модема: сравниваем предложения операторов
Реклама на CHIP Контакты
стрелки на клавиатуре
Найти стрелки на клавиатуре.
Стрелки можно понять, как кнопки или как символы(напечатанные) — попробуем привести несколько примеров!
Скопировать ссылку
Расположение стрелок на клавиатуре
Если мы посмотрим на клавиатуру внимательно, то увидим много стрелок. Некоторые стрелки к стрелкам вообще практически не имеют никакого отношения!
Слева направо:
Кнопка «tab» -> на этой кнопке нарисованы стрелки, которые ничего не значат…
Кнопка «enter» -> перенос или запуск программы, как видим, это дань переноса каретки печатной машинки.
Чуть выше кнопка «backspace» -> возврат, удаление
И далее идут стрелки на клавиатуре, которые и я и многие другие, когда говорят, что кнопки на клавиатуре стрелки -> это они!
Если у вас не кастрированная клавиатура, то справа есть еще одни стрелки, которые находятся на кнопках с цифрами
Можно открыть в отдельном окне!
Скопировать ссылку
Поставить символ стрелки с клавиатуры
Теперь о символах стрелок на компьютере, как поставить, и как вызвать!
О каких стрелках идет речь!?
Знак стрелки вправо →
Знак стрелки влево ←
Знак стрелки вверх ↑
Знак стрелки вниз ↓
Скопировать ссылку
Вариант номер 1 поставить стрелки на клавиатуре
Этот вариант будет работать на всех программах и везде, где эти символы поддерживаются!
Копируем со страницы данные стрелки и вставляем туда, куда требуется!
Скопировать ссылку
Вариант номер 2 поставить стрелки на клавиатуре
Чтобы поставить в тексте ←, нужно напечатать 2190 и после этого нажать Alt+X.
Чтобы поставить в тексте ↑, нужно напечатать 2191 и после этого нажать Alt+X.
Чтобы поставить в тексте →, нужно напечатать 2192 и после этого нажать Alt+X.
Чтобы поставить в тексте ↓, нужно напечатать 2193 и после этого нажать Alt+X.
Примечание: 2194 – ↔ 2195 – ↕
Скопировать ссылку
Вариант номер 3 поставить стрелки на клавиатуре
Можно еще открыть, пуск -> стандартные -> таблицу символов
Можно открыть в отдельном окне!
И скопировать ссылки из таблицы символов, но это все равно будет копирование!
После того, как вы открыли таблицу символов:
Набор символов -> Dos кириллица
Группировка -> диапазон Юникод
Справа должно появиться новое окно, где активируем нужную стрелку, опускаемся вниз, кнопка выбрать, и становится активной кнопка копировать!
Можно открыть в отдельном окне!
Скопировать ссылку
В каких программах работает сочетание клавиш для стрелок
В каких программах работает сочетание клавиш для стрелок, bs говорим о Вариант номер 2 поставить стрелкиУстановка стрелок с клавиатуры в Word -> Работает Установка стрелок с клавиатуры в WordPad -> Работает
Как сделать текст со стрелкой вправо на клавиатуре [→]
Это очень подробное руководство с несколькими методами, которые вы можете использовать для вставки или ввода текста Стрелка вправо или знака Стрелка вправо (→) в любом месте на клавиатуре вашего ПК, например, в Microsoft Word/Excel/PowerPoint или где-нибудь в вашем браузере, например, в Google Docs.
Независимо от того, используете ли вы клавиатуру Windows или Mac, вы узнаете все простые способы получения этого символа, включая Alt-код со стрелкой вправо и сочетание клавиш.
Не теряя времени, приступим к делу.
Содержание
Краткое руководство по вводу символа стрелки вправо (→)нажмите клавишу Alt и введите 26 , используя цифровую клавиатуру в правой части клавиатуры.
Для пользователей Mac, чтобы получить символ стрелки вправо, сначала нажмите Control + Command + пробел , чтобы вызвать средство просмотра персонажей. Используя панель поиска в верхней части средства просмотра символов, найдите «стрелки» и дважды щелкните значок со стрелкой вправо, чтобы вставить его в свою работу.
В приведенной ниже таблице содержится все, что вам нужно знать, чтобы иметь возможность набирать этот символ как на Windows, так и на Mac.
| Название символа | Стрелка вправо |
| Текст символа | → |
| Альтернативный код символа | 26 |
| Ярлык для Windows | Alt + 26 |
Независимо от того, используете ли вы Windows или Mac, приведенной выше информации достаточно для входа в Word Стрелка вправо40 /Excel документ.
Однако, если вы не удовлетворены этой быстрой помощью, продолжайте читать ниже, поскольку я подробно объясню, как получить символ стрелки вправо или любой другой символ в любом месте на вашем Mac или ПК с Windows, например, в MS Word / Excel / PowerPoint. .
Как вы, возможно, уже знаете, на клавиатуре есть несколько клавиш двойного назначения как для Windows, так и для Mac. Другими словами, в качестве вторых клавиш на клавиатуре есть символы. Просто нажав две или более клавиш одновременно, вы можете легко вставить такие символы в свою работу. Например, нажатие Shift + 1 клавиш дает восклицательный знак (!)
Однако другие символы не печатаются на клавиатуре в качестве вторых клавиш. Это затрудняет набор текста. Одним из таких символов является 9.0003 Символ стрелки вправо текст ( → ).
Набор текста становится очень трудным для вас, если вам нужно регулярно добавлять некоторые из этих символов в свою работу.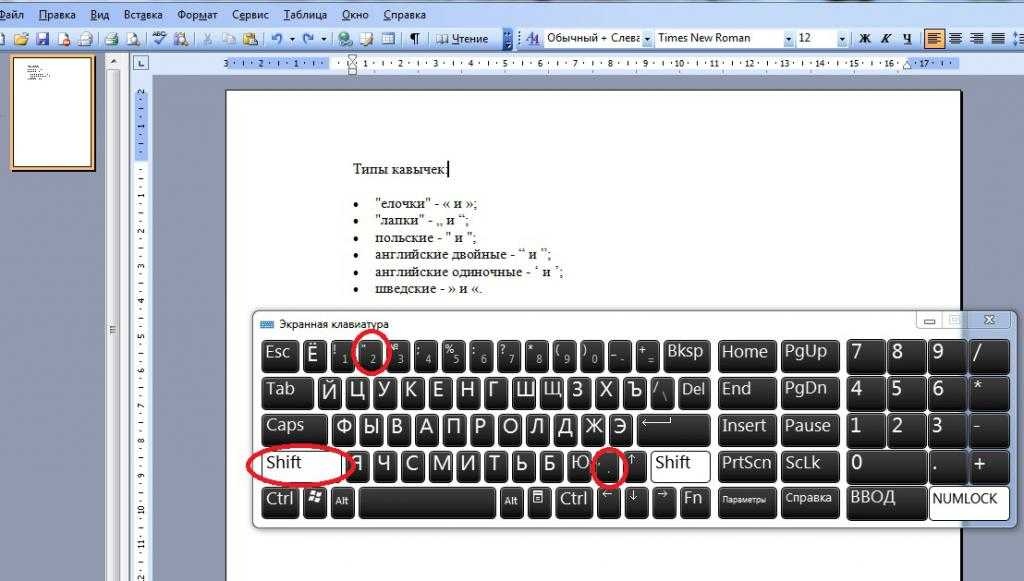
Но это не должно быть сложно. Особенно сейчас, когда вы читаете это пошаговое руководство.
Как сделать символ стрелки вправо в любом месте eВ следующих разделах я покажу вам все простые способы ввести или вставить этот символ ( → ) в любое место на вашем ПК с Windows или Mac (например, Word или Excel или PowerPoint).
Через пару минут я объясню несколько методов, которые вы можете использовать, чтобы получить этот ( → ) и любой другой символ по мере необходимости.
Без лишних слов, ниже подробно описаны методы.
Метод 1: Использование сочетаний клавиш → (для Windows)Стрелка вправо Сочетание символов Alt+26 .
В Windows есть несколько ярлыков для символов, некоторые из которых работают только в Microsoft Word.
Однако есть ярлык Windows для Стрелка вправо Знак , который работает во всех приложениях. Это ярлык с альтернативным кодом Alt+26 (будет обсуждаться в следующем разделе).
Это ярлык с альтернативным кодом Alt+26 (будет обсуждаться в следующем разделе).
В следующем разделе подробнее объясняется сочетание клавиш Alt Code для стрелки вправо.
Метод 2. Альтернативный код символа стрелки вправо (Windows)Стрелка вправо ( → ) Альтернативный код символа: 26 .
Каждый символ в Word имеет уникальный код, который можно использовать для вставки символа в документ. Этот код хорошо известен как «Альтернативный код».
Ниже приведены шаги для ввода этого символа на клавиатуре (используя альтернативный код, указанный выше:
- Нажмите клавишу num lock , чтобы включить цифровую клавиатуру. Используйте клавиши Fn + NumLk, чтобы включить Num Lock на ноутбуках без цифровой клавиатуры
- Нажмите и удерживайте клавишу Alt и введите 26 с помощью цифровой клавиатуры.

- После ввода альтернативного кода (например, 26) отпустите клавишу [Alt] , которую вы нажали вправо.
Как только вы отпустите клавишу Alt, в вашем документе должен появиться символ Стрелка вправо ( → ).
Метод 3: Символ стрелки вправо на MacИспользуя средство просмотра символов на Mac, ниже приведены шаги, чтобы вставить этот текст символа стрелки вправо на Mac:
- Щелкните, чтобы поместить указатель вставки туда, куда вы хотите добавить символ.
- Нажмите Control + Command + Пробел на клавиатуре. Откроется средство просмотра символов , которое выглядит так, как показано на рисунке ниже:
- Используя панель поиска в верхней части средства просмотра символов, найдите «стрелки». Либо щелкните значок расширения в правом верхнем углу, который выглядит как на снимке экрана ниже
.
- Теперь вы должны увидеть «Стрелки» в меню слева, прямо под группой «Эмодзи». Просмотрите эти стрелки и дважды щелкните стрелку вправо или любую другую стрелку, которую вы хотите вставить.
Вот как вы можете легко вставить знак стрелки вправо на Mac.
Метод 4: Скопируйте и вставьте текст символа стрелкиИспользуйте кнопку ниже, чтобы скопировать и вставить символ Стрелка вправо для вашей работы.
Мой любимый метод вставки символов, которые я не могу легко напечатать, — это копирование и вставка.
С помощью этого метода все, что вам нужно сделать, это ввести в Google символ, который нужно ввести, а затем скопировать его из одного из предоставленных результатов поиска. Как только вы получите символ в свой документ, вы всегда сможете повторно скопировать и вставить его по мере необходимости.
Используйте кнопку выше, чтобы добавить этот символ в буфер обмена.
Есть еще один способ скопировать этот и любой другой символ в Windows. Это связано с использованием карты символов Windows.
Это связано с использованием карты символов Windows.
Выполните следующие действия, чтобы скопировать и вставить любой символ с помощью карты символов.
- Найдите приложение «Карта символов», нажав кнопку «Пуск».
- Приложение «Карта персонажей» будет отображаться в результатах поиска. Нажмите на нее, чтобы запустить.
- После того, как откроется окно «Карта символов», установите флажок «Расширенный просмотр» , чтобы развернуть окно для дополнительных параметров.
- В разделе Advanced View введите Arrow или Rightward Arrow в поле поиска.
- : Символ, который вы искали (например, Стрелка вправо ) теперь появится на карте символов. Дважды щелкните по нему, чтобы выбрать его. Вы увидите, что символ появляется в текстовом поле «Символы для копирования». Это позволяет вам выбирать и копировать несколько символов одновременно.
- После выбора символа, который вы хотите скопировать, нажмите кнопку Копировать .

- Переключитесь туда, где вам нужен символ, будь то в MS Word, Excel или PowerPoint, и нажмите Ctrl + V, чтобы вставить.
Вот как вы можете скопировать и вставить знак Стрелка вправо , используя карту символов в Windows.
Метод 5. Использование диалогового окна «Вставка символа»Этот подход не так прост, как методы быстрого доступа. Но это довольно просто.
И как только вы добавите символ в свой документ, вы всегда сможете скопировать и вставить его снова, как и когда он вам понадобится в вашей работе.
Этот метод работает как на Windows, так и на Mac.
Ниже приведены шаги для вставки Стрелка вправо Подпишите в Word, используя диалоговое окно вставки символа.
- Перейдите на вкладку Вставка.
- На вкладке Вставка нажмите кнопку Символ и выберите Дополнительные символы…
Эти несколько щелчков отобразят диалоговое окно Символ.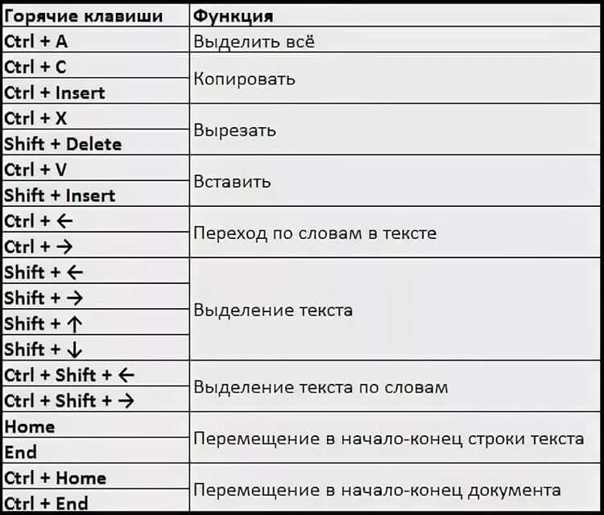
- На вкладке «Символы» в раскрывающемся списке «Шрифт» введите и выберите Wingdings . Это должно отфильтровать все тексты символов Windings, включая символ стрелки вправо.
- Выберите символ, а затем нажмите кнопку Вставить .
- Кроме того, двойной щелчок по символу также вставит его в документ.
- Нажмите кнопку Закрыть .
Вот как вы можете вставить текст символа Стрелка вправо в Word, используя диалоговое окно вставки символа.
Метод 6: Автозамена Word для → Текст символа стрелкиВы также можете ввести Стрелка вправо Текст символа с использованием функции автозамены в Word.
Это функция MS Word, предназначенная для исправления орфографических ошибок, таких как thsi — this.
Используя эту функцию автозамены, вы можете назначить короткий код для символа со стрелкой вправо (например, RTARR ).
Таким образом, всякий раз, когда вы вводите текст RTARR , Word будет думать, что вы на самом деле хотели ввести → , и преобразует его в Символ стрелки вправо для вас автоматически.
См. иллюстрацию ниже:
Этот метод интересен тем, что вы можете назначить символу свой собственный ярлык или короткий код, и Word будет автоматически вставлять символ всякий раз, когда вы вводите код.
Ниже приведены шаги, которые можно использовать для ввода символа стрелки вправо в Word с помощью автозамены.
- Перейдите на вкладку Вставка.
- На вкладке «Вставка» перейдите к Symbol и затем нажмите More Symbols… Появится окно Symbol .
- Найдите символ Стрелка вправо , затем щелкните, чтобы выбрать его.
- Нажмите кнопку Автозамена… , чтобы открыть окно автозамены.

- В диалоговом окне автозамены введите следующее:
Заменить: RTARR
На: →
- Нажмите Добавить 0004 , а затем нажмите кнопку OK .
Теперь Word будет автоматически вставлять символ Стрелка вправо в ваш документ всякий раз, когда вы вводите RTARR .
Примечание об использовании функции автозамены в Word.
- Автозамена чувствительна к регистру. Это означает, что если вы введете rtarr (в нижнем регистре), Word не преобразует его в Стрелка вправо если вы не наберете RTARR (в верхнем регистре).
- Если перед или после текста автозамены есть какой-либо текст, Word будет рассматривать текст автозамены как часть текста и, следовательно, не будет преобразовывать его в символ стрелки вправо . Например, GetRTARR (без пробела) не будет преобразовано, но Get RTARR (с пробелом) будет преобразовано в Get → .

Как видите, это различные способы вставки или ввода Стрелка вправо символьный текст в Word/Excel с использованием клавиатуры или без нее.
Мой любимый метод — использовать метод копирования и вставки, за которым следует ярлык символа Стрелка вправо в Word для Windows и Mac. Метод альтернативного кода также прост.
Если у вас есть какие-либо комментарии или вопросы об этом руководстве по знакам со стрелкой вправо, пожалуйста, дайте мне знать в разделе комментариев ниже.
Спасибо, что читаете этот блог.
Страница не найдена — Программный бухгалтер
Мы не нашли сообщения для этого URL.
Последние сообщения
Сетка — это неотъемлемый компонент Google Таблиц, благодаря которому данные выглядят хорошо. Но хотя в вашей типичной электронной таблице линии сетки уже применяются по умолчанию, иногда вы можете не захотеть…
Подробнее о том, как добавлять, удалять, изменять, скрывать и печатать сетки в Google Таблицах
Диаграммы и графики являются ценными ресурсами для визуализации данных в электронной таблице. И угадай что? Google Sheets предоставляет множество полезных инструментов для удобного создания диаграмм и графиков. …
И угадай что? Google Sheets предоставляет множество полезных инструментов для удобного создания диаграмм и графиков. …
Подробнее о том, как построить кривую нормального распределения в Google Таблицах (пошаговое руководство)
Google Таблицы — один из лучших инструментов для управления и анализа данных. Хотя в Google Sheets есть много ценных ресурсов, которые вы можете использовать для беспрепятственного анализа, он также предлагает полезные…
Подробнее о том, как добавить целевую строку в Google Sheets
Одной из замечательных вещей, которые нам нравятся в Google Таблицах, является масса ресурсов и инструментов, доступных для визуализации данных. При этом можно использовать отдельные графики, в том числе и …
Подробнее о том, как создать комбинированную диаграмму в Google Sheets
Как владелец бизнеса или менеджер, мы уверены, что вы всегда ищете способы повысить эффективность своей организации.
Подробнее о том, как создать диаграмму Парето в Google Таблицах (статические и интерактивные)
Временная диаграмма — это отличный способ представить хронологический порядок событий или проектной деятельности за определенный период. С временной диаграммой вы можете визуализировать …
Подробнее о том, как создать временную диаграмму в Google Sheets
Google Таблицы — отличный инструмент для анализа и визуализации данных, а диаграммы — неотъемлемая часть этого процесса. Включает ли ваша работа создание диаграмм для демонстрации данных в…
Узнайте больше о том, как скопировать формат диаграммы и как дублировать диаграммы в Google Sheets
Вы недавно создали диаграмму в Google Sheets и искали простой способ переместить ее на новый лист в Google Sheets, не заморачиваясь? Ну, ты в…
Подробнее о том, как переместить диаграмму на новый лист в Google Sheets (3 простых метода)
Google Таблицы — это мощный инструмент с множеством исключительных функций.