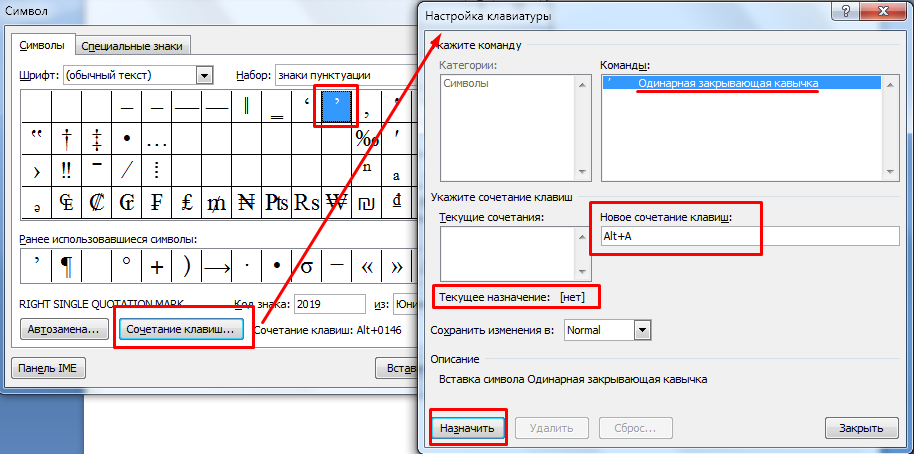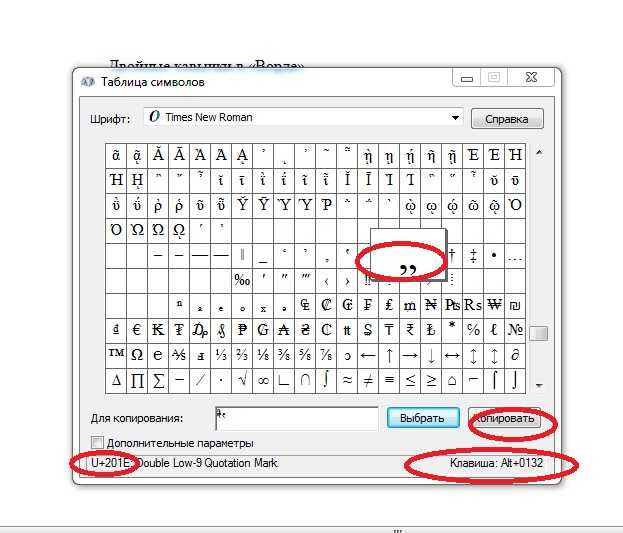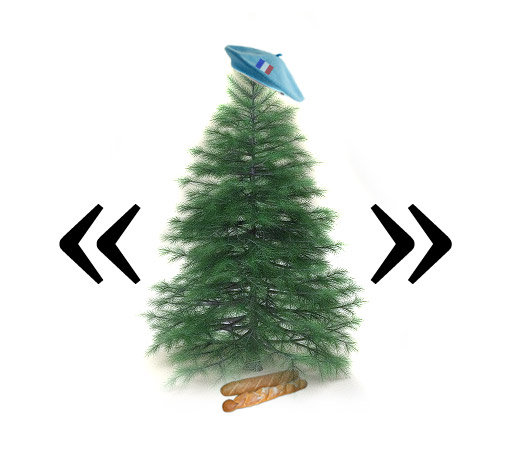Как поставить кавычки запятыми в Ворде
Показать / Скрыть текст
Кавычки в виде запятых, которые еще именуют палочками, это германские и английские знаки. Смотрятся они последующим образом:
- Германские кавычки («лапки») — „лапки“;
- Английские двойные кавычки — “английские двойные” или ” … ”;
- Английские одиночные кавычки — ‘английские одиночные’ или ’ … ’.
Невзирая на то что зрительно эти знаки отличаются, методы их ввода в Microsoft Word фактически схожи, а поэтому разглядим их совместно.
Принципиально: Зависимо от применяемого шрифта, кавычки хоть какого из рассматриваемых типов могут иметь различный вид, малость (мало) хороший от того, что вы увидите дальше. Если по каким-то причинам он вас не устраивает, попытайтесь избрать другой шрифт.
Метод 1: Ввод с клавиатуры
Английские кавычки на клавиатуре находятся на кнопке с российской буковкой «Э», вводить их необходимо в британской раскладке.
Для того чтоб получить «палочки», нужно надавить комбинацию кнопок «Shift+Э», а для одинарных – только «Э». 1-ое нажатие добавляет открывающую кавычку, 2-ое – закрывающую. Если же запись знаков делается перед и после уже написанного слова, их тип будет определен автоматом.
Германские парные кавычки вводятся так же, как и французские – обычные для нас «елочки» — одновременным нажатием кнопок «Shift+2» (в верхнем цифровом блоке).
Только делать это необходимо не в российской, а в германской раскладке, потому если такая в системе отсутствует, ее поначалу будет нужно добавить через «Параметры» либо «Панель управления», зависимо от версии Windows.
Как поменять языковую раскладку в ОС Виндовс Как поставить кавычки-елочки в Ворде
Существует очередной тип кавычек, которые зрительно хоть и не похожи на запятые (по последней мере, на большинстве фаворитных шрифтов), все таки относятся к «палочкам», коими являются рассмотренные выше английские и германские.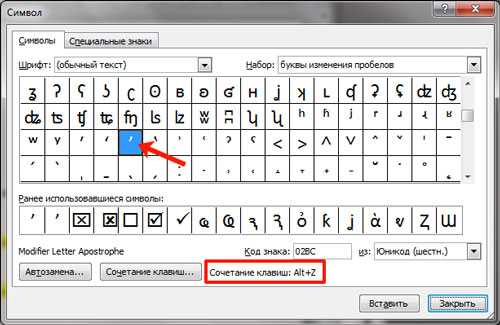
- В российской либо другой кириллической раскладке нажмите кнопки «Shift+2» там, где требуется поставить первую кавычку.
Не делая отступа и не вводя никаких других знаков, нажмите «Ctrl+Z».
Елочки будут изменены на прямые парные.
Введите текст, который должен быть взят в кавычки (либо сделайте это после), после этого опять нажмите поначалу «Shift+2», а потом «Ctrl+Z», чтоб отменить преобразование.
Отключение автозамены кавычек “палочек” на «елочки»
Прямые парные кавычки, в отличие от рассмотренных выше британских и германских, смотрятся идиентично, другими словами нет различия меж открывающей и закрывающей. Если вы желаете по дефлоту использовать конкретно эти знаки, можно отключить их автоматическую подмену на «елочки».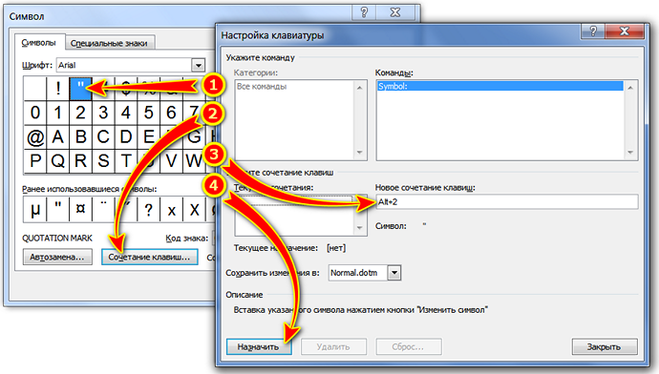
- Используя меню «Файл» на верхней панели программки, откройте ее «Параметры».
Перейдите в раздел «Правописание» открывшегося окна.
В блоке опций «Параметры автозамены» кликните по одноименной кнопке.
Перейдите в новеньком окне ко вкладке «Автоформат при вводе».
В блоке «Заменять при вводе» снимите галочку напротив функции ‘‘прямые’’ кавычки «парными» и нажмите «ОК» для того, чтоб внесенные конфигурации вступили в силу.
Отныне вводимые в русской раскладке в Ворд кавычки будут иметь вид парных «палочек» и не заменяться на «елочки».
Направьте внимание! Word предоставляет возможность более детализированной опции характеристик автозамены. Так, например, вводимые в российской раскладке «елочки» могут заменяться не на ‘‘прямые’’, а на германские „лапки“, английские “двойные” либо ‘одиночные’. Сделать это поможет отдельная аннотация на нашем веб-сайте:
Сделать это поможет отдельная аннотация на нашем веб-сайте:
Метод 2: Вставка знака
Если вы не желаете переключаться меж языковыми раскладками и запоминать композиции кнопок, нужные для ввода британских и германских кавычек, воспользуйтесь интегрированным в Word набором знаков.
- Перейдите во вкладку «Вставка», нажмите на расположенную справа кнопку «Символ» и изберите пункт «Другие символы».
Закройте окно вставки знаков и введите запись, которая должна находиться снутри кавычек.
Метод 3: Преобразование кода знака
Последний метод написания кавычек в виде запятых, который мы разглядим, представляет собой некоторую смесь 2-ух прошлых. Заключается он во вставке знаков кавычек, но методом ввода специального кода и его преобразования.
Заключается он во вставке знаков кавычек, но методом ввода специального кода и его преобразования.
Вариант 1: Юникод
За каждым эмблемой, легкодоступным для вставки в Word, закреплен особый код. Зная его и комбинацию кнопок, позволяющую конвертировать выражение в нужный символ, можно достаточно стремительно поставить любые из кавычек-палочек.
- 201E и 201D — германские „лапки“;
- 201C и 201D — английские “двойные”;
- 2018 и 2019 — английские ‘одинарные’.
1-ый код в паре – открывающая, 2-ой – закрывающая кавычка. Вводить эти выражения необходимо в британской раскладке, попеременно нажимая после каждого из их кнопки «Alt+X».
Принципиально! Если перед кодом, без пробела, будет указана еще какая-то латинская буковка либо цифра, преобразование сработает неправильно – в итоге вы получите совсем другой знак либо отсутствие такого (большой пробел). Потому или поначалу вводите кавычки и после записывайте текст в их, или добавляйте отступы после первого кода и перед вторым, а потом, уже после преобразования, удаляйте их.
Потому или поначалу вводите кавычки и после записывайте текст в их, или добавляйте отступы после первого кода и перед вторым, а потом, уже после преобразования, удаляйте их.
Вариант 2: Сочетание кнопок
Более обычной, чем рассмотренный выше вариант записи кавычек-запятых заключается в использовании композиции кнопок, практически представляющей собой код знака. Смотрятся они все последующим образом:
- 0132 и
- 0147 и 0148 — английские “двойные”;
- 0145 и 0146 — английские ‘одинарные’.
Как и в рассмотренном выше случае, 1-ый код в паре – открывающая кавычка, 2-ой – закрывающая. Разница только в том, что вводить его необходимо по другому: зажмите кнопку «Alt», наберите на цифровом блоке клавиатуры (NumPad) код открывающей кавычки и отпустите кнопку «Alt», потом сделайте подобные деяния, но уже с кодом закрывающей кавычки.
Источник: lumpics.ru
Где прячутся нужные символы? Или как вставить ударение, кавычки, галочки в ворд? Где на клавиатуре знак приблизительно (примерно равно).
Excel для Office 365 Word для Office 365 Outlook для Office 365 PowerPoint для Office 365 Excel 2019 Word 2019 Outlook 2019 PowerPoint 2019 OneNote 2016 Visio профессиональный 2019 Visio стандартный 2019 Excel 2016 Word 2016 Outlook 2016 PowerPoint 2016 OneNote 2013 Visio профессиональный 2016 Visio стандартный 2016 Excel 2013 Word 2013 Outlook 2013 PowerPoint 2013 Excel 2010 Word 2010 Outlook 2010 PowerPoint 2010 OneNote 2010 Excel 2007 Word 2007 Outlook 2007 PowerPoint 2007 OneNote 2007 Visio премиум 2010 Visio профессиональный 2013 Visio Стандартный 2007 Visio стандартный 2010 Меньше
Символ флажка (или «галочки»), дроби или другой символ можно легко вставлять в документы Word, презентации PowerPoint и книги Excel.
Важнее всего понимать, что при вставке символов, дробей, специальных знаков или международных символов критическое значение имеет шрифт, который вы используете. Не все шрифты содержат одни и те же символы, например, шрифт Elephant не содержит символов дроби, в то время как шрифт Verdana содержит. Таким образом, очень важно использовать правильный шрифт, чтобы найти нужный символ или знак, который вам нужен.
Не все шрифты содержат одни и те же символы, например, шрифт Elephant не содержит символов дроби, в то время как шрифт Verdana содержит. Таким образом, очень важно использовать правильный шрифт, чтобы найти нужный символ или знак, который вам нужен.
Что вы хотите вставить?
Если вы хотите использовать символы ASCII или символы Юникода, чтобы вставить символы с клавиатуры, см: .
Это статичные символы. Если вам нужны интерактивные флажки, которые можно выделять и снимать выделение, см. статью Добавление флажков или переключателей (Excel) или Создание контрольного списка в приложении Word .
Символ, например, валюта (¥), музыка (♫), или флажки (✔)
Совет: Если вы хотите увеличить или уменьшить ваш символ, выделите его и используйте параметр Размер шрифта.
Специальный знак, например, длинные тире или знаки параграфа (§)
Дроби (1/3, 2/5)
Некоторые дроби (1/4, 1/2 и 3/4) автоматически заменяются соответствующими символами (¼, ½, ¾) при вводе. Однако другие остаются неизменными (1/3, 2/3, 1/5 и т. д.), поэтому если вы хотите вставить их как символы, нужно будет использовать процесс вставки символа.
Однако другие остаются неизменными (1/3, 2/3, 1/5 и т. д.), поэтому если вы хотите вставить их как символы, нужно будет использовать процесс вставки символа.
Только небольшое количество обычных дробей имеет символы, которые можно заменить. Для более необычных дробей, например 8/9, вы можете определить приблизительное значение символа, задав числитель как надстрочный текст, а знаменатель – как подстрочный. Дополнительные сведения см. в статье Вставка надстрочного или подстрочного текста .
Международные символы, например, ¿ или ü
Если вы планируете вводить текст на других языках, рекомендуем переключить раскладку клавиатуры на выбранный язык. Дополнительные сведения см. в статье Включение или переключение языка раскладки клавиатуры .
Для отдельных знаков практически всегда существуют сочетания клавиш в Office. Например:
CTRL + SHIFT + ALT +? служит для вставки ¿
CTRL + SHIFT + ~: после ввода «a» позволяет вставить ã.
CTRL+SHIFT+: после ввода «u» позволяет вставить ü.
Полное руководство по использованию клавиатуры для вставки международных символов см. в статье: Вставка букв национальных алфавитов с помощью сочетаний клавиш .
Вставка флажка или другого символа,с помощью клавиатуры с использованием кодов ASCII и Unicode
Вы также можете ввести код знака для символа в качестве сочетания клавиш клавиатуры. Символы и специальные знаки вставляются с помощью кодов ASCII или Unicode Вы можете указать, какой из двух кодов использовать, во время поиска кода знака.
Перейдите на вкладку Вставка в ленте и нажмите Символ > Другие символы , так же как когда вы собираетесь вставить символ, используя диалоговое окно.
Прокрутите вверх или вниз списка, чтобы найти символ, который вы хотите; обратите внимание, что может потребоваться изменение шрифта или подмножества, чтобы найти его.
Совет: Шрифт Segoe UI Symbol содержит очень большой набор символов Юникода, которые можно выбрать.
Справа внизу вы увидите поля Код знака и из: . Код знака – это то, что потребуется ввести для вставки данного символа с клавиатуры, а из: сообщает, что это будет за символ. Если из: сообщает «Unicode (hex)», это символ Юникод. Если из: сообщает «Symbol (Decimal)» , это символ ASCII.
Код знака – это то, что потребуется ввести для вставки данного символа с клавиатуры, а из: сообщает, что это будет за символ. Если из: сообщает «Unicode (hex)», это символ Юникод. Если из: сообщает «Symbol (Decimal)» , это символ ASCII.
Вставка символов Юникод
Введите код символа там, куда необходимо вставить знак в кодировке Юникод.
Нажмите клавиши ALT + X, чтобы преобразовать код в символ.
Советы:
Если вы не получили символ, который вы ожидали, убедитесь в том, что выбран правильный шрифт.
Если вы размещаете ваш символ Юникода сразу после другого символа, например, если вы используете код 0300 сразу же после буквы «а», получив слово «a0300», Word может посчитать, что вы пытаетесь вставить символ с 5-значным кодом — «a0300». Но если вы хотели использовать просто код 0300, который преобразуется в символ, можно выделить 0300 с помощью мыши перед нажатием клавиш ALT + X. Тогда Word преобразует только выделенный текст — 0300 — в символ (в данном случае «à»).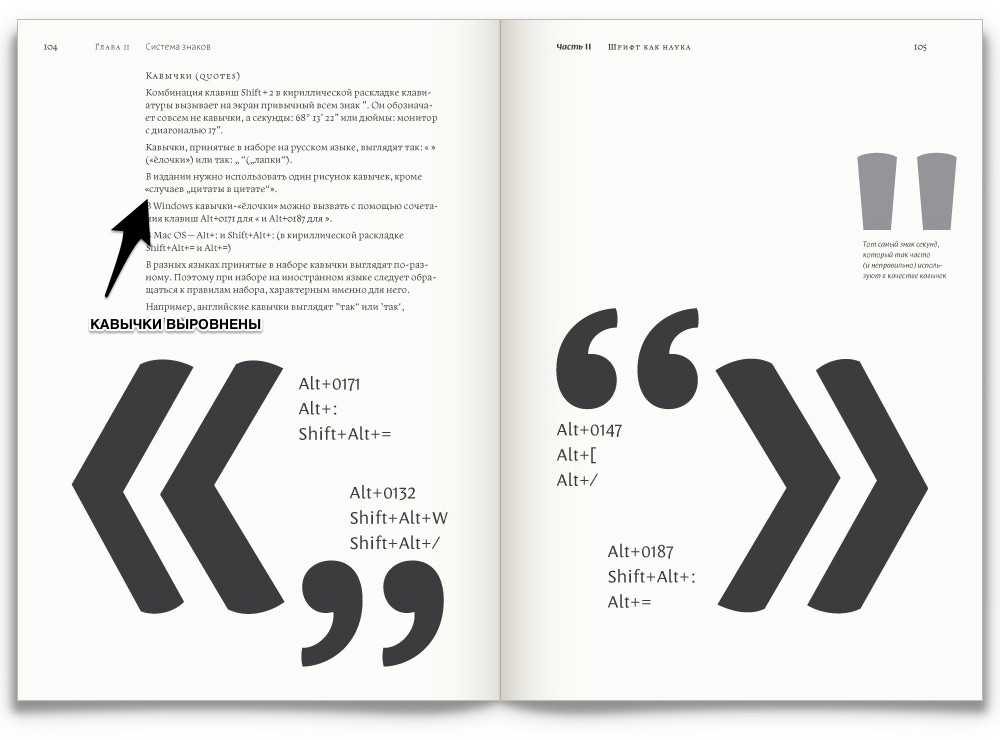
Вставка символов ASCII
Примечания:
Для этого необходимо использовать цифровую клавиатуру; ввести код с помощью клавиш в верхней части клавиатуры не получится. Убедитесь в том, что кнопка NUM LOCK нажата.
Все коды символов ASCII содержат четыре цифры. Если код для символа, который вам нужен, содержит меньше четырех цифр, необходимо добавить нули в начале, чтобы получить правильную длину кода. Например: 249 нужно вводить как 0249, а 85 – как 0085 и т. д.
Важно: Не пропускайте шаг 1, иначе при вставке кода вы можете получить неправильный символ.
Не забудьте поменять шрифт на исходный после вставки символа.
Вероятнее всего, вы хотя бы раз сталкивались с необходимостью вставить в MS Word знак или символ, которого нет на компьютерной клавиатуре. Это могло быть, к примеру, длинное тире, символ градуса или правильной дроби, а также много чего другого. И если в некоторых случаях (тире и дроби) на помощь приходит функция автозамены, то в других все оказывается намного сложнее.
Мы уже писали о вставке некоторых специальных символов и знаков, в этой статье мы расскажем о том, как быстро и удобно добавлять в документ MS Word любые из них.
1. Кликните в том месте документа, куда необходимо вставить символ.
2. Перейдите во вкладку “Вставка” и нажмите там кнопку “Символ” , которая находится в группе “Символы” .
3. Выполните необходимое действие:
- Выберите в развернувшемся меню нужный символ, если он там есть.
- Если же нужный символ в этом небольшом окошке будет отсутствовать, выберите пункт “Другие символы” и найдите его там. Кликните по необходимому символу, нажмите кнопку “Вставить” и закройте диалоговое окно.
Примечание: В диалоговом окне “Символ” содержится очень много различных символов, которые сгруппированы по тематикам и стилям. Для того, чтобы быстрее найти нужный символ, вы можете в разделе “Набор” выбрать характерный для этого символа, например, “Математические операторы” для того, чтобы найти и вставить математические символы.
Также, можно изменять шрифты в соответствующем разделе, ведь во многих из них тоже есть различные символы, отличные от стандартного набора.
4. Символ будет добавлен в документ.
Вставка специального знака
1. Кликните в том месте документа, куда необходимо добавить специальный знак.
2. Во вкладке “Вставка” откройте меню кнопки “Символы” и выберите пункт “Другие символы” .
3. Перейдите во вкладку “Специальные знаки” .
4. Выберите необходимый знак, кликнув по нему. Нажмите кнопку “Вставить” , а затем “Закрыть” .
5. Специальный знак будет добавлен в документ.
Примечание: Обратите внимание, что в разделе “Специальные знаки” окна “Символ” , помимо самих специальных знаков вы также можете увидеть горячие комбинации клавиш, которые можно использовать для их добавления, а также настроить автозамену для конкретного символа.
Вставка символов Юникода
Вставка знаков Юникода мало чем отличается от вставки символов и специальных знаков, за исключением одного важного преимущества, заметно упрощающего рабочий процесс. Более подробная инструкция о том, как это сделать, изложена ниже.
Выбор знака Юникода в окне
“Символ”1. Кликните в том месте документа, куда нужно добавить знак Юникода.
2. В меню кнопки “Символ” (вкладка “Вставка” ) выберите пункт “Другие символы” .
3. В разделе “Шрифт” выберите необходимый шрифт.
4. В разделе “Из” выберите пункт “Юникод (шестн)” .
5. Если поле “Набор” будет активно, выберите необходимый набор символов.
6. Выбрав нужный символ, кликните по нему и нажмите “Вставить” . Закройте диалоговое окно.
7. Знак Юникода будет добавлен в указанное вами место документа.
Урок: Как в Word поставить символ галочки
Добавление знака Юникода с помощью кода
Как уже было сказано выше, у знаков Юникода есть одно важное преимущество. Заключается оно в возможности добавления знаков не только через окно “Символ” , но и с клавиатуры. Для этого необходимо ввести код знака Юникода (указан в окне “Символ” в разделе “Код” ), а затем нажать комбинацию клавиш.
Заключается оно в возможности добавления знаков не только через окно “Символ” , но и с клавиатуры. Для этого необходимо ввести код знака Юникода (указан в окне “Символ” в разделе “Код” ), а затем нажать комбинацию клавиш.
Очевидно, что запомнить все коды этих знаков невозможно, но самые необходимые, часто используемые выучить точно можно, ну, или хотя бы записать их где-нибудь и хранить под рукой.
1. Кликните левой кнопкой мышки там, где требуется добавить знак Юникода.
2. Введите код знака Юникода.
Примечание: Код знака Юникода в Word всегда содержит буквы, вводить их необходимо в английской раскладке заглавным регистром (большими).
3. Не перемещая указатель курсора с этого места, нажмите клавиши “ALT+X” .
4. В указанном вами месте появится знак Юникода.
Вот и все, теперь вы знаете о том, как вставить в Майкрософт Ворд специальные знаки, символы или знаки Юникода.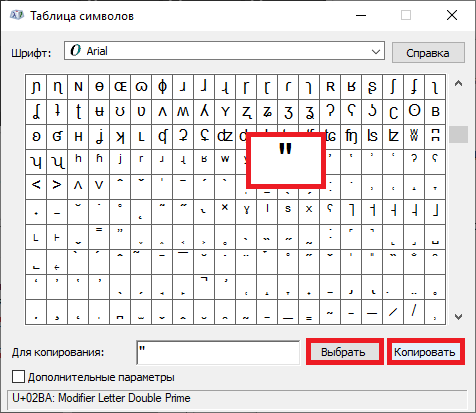 Желаем вам положительных результатов и высокой продуктивности в работе и обучении.
Желаем вам положительных результатов и высокой продуктивности в работе и обучении.
Знак приблизительно вы можете отыскать на своей клавиатуре именно в том месте, где отображается русская буква quot;quot;. Но для того чтобы им воспользоваться необходимо просто переключиться на английский язык вашей клавиатуре. Также знак можно скопировать из символов и вставить потом куда угодно, а символы найдте по этому пути:
Знак который вы указали (), называется тильдой. Итак, где же находится тильда на клавиатуре? Отыскать данную клавишу можно в левом верхнем углу, обычно кнопка располагается под клавишей esc. Кнопка квадратной формы, теще на нее нанесена буква.
Чтобы написать этот символ, можно просто переключить раскладку клавиатуры на английский язык и нажать Shift и эту клавишу. Точное ее расположение можете посмотреть ниже.
Читал, что в некоторых редакторах достаточно нажать quot;Altquot; и quot;=quot; одновременно. Но у меня не получается.
Нашел также информацию, что Alt + 247 (на Num-клавиатуре) даст нужный знак, но и это не получилось:
В итоге, нашел другой способ как найти символ примерно равно :
Зайдите в quot;Пускquot; -> quot;Все программыquot; -> quot;Стандартныеquot; -> quot;Служебныеquot; -> quot;Таблица символовquot;.
Найдите нужный символ, выберите его и скопируйте.
Потом переместите курсор в нужно место, куда хотели вставить символ, и нажмите комбинацию Ctrl + С. И вот что получится:
На клавиатуре знака quot;приблизительноquot; (quot;примерноquot;) ни на одной из клавиш вы не обнаружите. Действительно, одинарный знак quot;quot; под названием quot;тильдаquot; на quot;клавеquot; имеется, а находится он на одной клавише с буковкой quot;quot; (для его набора нужно сменить язык на английский). Но согласитесь, тильда это совсем не то, что нам нужно.
И хотя значок quot;приблизительноquot; на клавиатуре не значится, его все-таки можно напечатать без сложных переходов через кнопку quot;Пускquot;. Для того чтобы изобразить значок нужно воспользоваться специальным числовым кодом .
Попробуйте в Ворде сделать следующее: зажимаем кнопку Alt и удерживаем е, а другой рукой выводим quot;+quot; , а затем код quot;008776quot; и получаем искомый знак.
quot;Altquot; + quot;+quot; + quot;008776quot; = quot;quot;
Знак, который написала пользователь Иринка — картинка при помощи клавиши Shift + клавиша с буквой (в английской раскладке) — это знак quot; тильда quot; , который не означает знак quot; приблизительно равно quot; .
Есть очень простой способ поставить знак без клавиатуры. Достаточно нажать ПУСК , затем ВСЕ ПРОГРАММЫ , затем СТАНДАРТНЫЕ — СЛУЖЕБНЫЕ — ТАБЛИЦА СИМВОЛОВ . Найти там нужный вам знак (в данном случае, знак quot; приблизительно равно quot; , то есть) , скопировать его и вставить в нужный текст. И не нужно заморачиваться по поводу данного знака. А с клавишей Alt я не мог найти такой знак, а может я плохо искал.
Чтобы обозначить, что значение приблизительное не обязательно ставить две волнистые линии. Для подобной смысловой нагрузки прекрасно подойдт и тильда, которая располагается на клавиатуре в ряду с цифрами (над буквами) и занимает крайнюю левую клавишу.
Чтобы е напечатать необходимо переключить язык на английский и заживая клавишу quot;Shiftquot; нажать на кнопку с тильдой. У вас должен появиться следующий знак quot;quot;.
Нет на клавиатуре такого знака (символа). quot;Примерно равноquot; — это две волнистые черточки, одна над другой расположенные. На клавиатуре же имеется только символ с одной такой черточкой. Тильдой называется, под Esc располагается. С буквой одну клавишу делит.
На клавиатуре значка нет.
Есть лишь значок волнистой линии (знак порядка), на клавише в русской раскладке. Предварительно нужно переменить раскладку на английский.
Символ приблизительного равенства есть в табличке символов. Там его можно найти и скопировать.
На обычной клавиатуре знак находится там же, где и буква, только язык должен стоять английский. Сколько я не пыхтела, у меня так и не получилось набрать вот такой двойной знак приблизительно, поэтому можете его попросту скопировать и пользоваться на здоровье. Подробнее о знаках на клавиатуре можно прочесть тут.
При работе с документами нам часто бывают нужны различные символы и знаки, используемые при печати. Например, как поставить ударение в ворде? Или галочку? Ответ на эти и другие вопросы — этой статье.
Все символы в Ворд прячутся в следующем меню:
Вставка — Символ . Вам остается лишь найти нужный. Но это обычно занимает время, поэтому нам на помощь приходят сочетания клавиш, позволяющие быстро и без дополнительных поисков вставить тот или иной символ.
Как поставить ударение в Ворде
- Поставить курсор после ударной буквы
- Зажать Alt , на цифровом блоке справа на клавиатуре набрать 0769 , отпустить Alt.
Как поставить кавычки в Ворде?
Shift + 2 в русской раскладке
Shift + Э (там же нарисованы знаки кавычек) на английской раскладке
Как в ворде поставить галочку?
Здесь простым сочетанием клавиш не поможешь. Галочка — это специальное поле, добавляемое в документ.
Неразрывный пробел в Ворде
Оооочень полезный символ, в том случае, если Вам нужно набрать документ, в котором, к примеру, множество фамилий и инициалов, которые, как известно, при переносе разрывать нельзя. Но между фамилией и инициалами пробел нужен. Для этого между ними ставится не обычный пробел, а неразрывный:
Shift + Ctrl + Пробел
Как увидеть эти символы? Все очень просто, это непечатные знаки Ворд , отобразить которые можно с помощью кнопки на вкладке «Главная «
Тире или дефис?
Обычный дефис в Ворде можно установить с помощью сочетания клавиш Shift —
Но как в Ворде вставить именно тире?
Ctrl + «-« на дополнительной цифровой клавиатуре
Ctrl + Alt + «-« на дополнительной клавиатуре — Длинное Тире
Различные символы, красивости и значки для форматирования документа
Для вставки различных символов, значков телефона, символов знаков зодиака, символов «Инь Янь» в Ворде воспользуйтесь следующим алгоритмом:
- Панель инструментов «Вставка » — «Символ «
- Выбрать «Другие символы»
- В открывшемся окне выбираем шрифт Wingdings
- Выбираем понравившийся сивол — «Вставить»
Остались вопросы? Не нашли, что искали? Напишите в комментариях, я обязательно отвечу!!!
Как вставить в текст Word знаки
диаметра, ударения, кавычек или апострофа…
Таблица символов Ворд
Выбор символа из таблицы — классический способ вставки символьных знаков в текст Ворд: устанавливаем курсор в нужное место текста, открываем вкладку-меню Ворда «Вставка», жмём последовательно, как на рисунке: «Символы», «Символ», «Другие символы». Появится «Таблица символов», в которой нужно щёлкнуть (кликнуть) по требуемому символу и нажать кнопку «Вставить». Выбранный символ появится в тексте документа Word. Для просмотра всей таблицы символов Word — пользоваться боковым ползунком.
Появится «Таблица символов», в которой нужно щёлкнуть (кликнуть) по требуемому символу и нажать кнопку «Вставить». Выбранный символ появится в тексте документа Word. Для просмотра всей таблицы символов Word — пользоваться боковым ползунком.
Выбор и вставка символов из таблицы — простая, но трудоёмкая процедура. Таблица символов текстового редактора Word напичкана всякой белибердой, в которой просто немыслимо быстро отыскать нужный значок.
Господин Юникод позволяет вставлять печатные и непечатные знаки и символы с клавиатуры. Коды символов в Юникод (сочетания клавиш) поддерживают почти все текстовые редакторы, начиная с нотепада и заканчивая фотошопом. В таблице символов Ворда, код выбранного символа отображается в специальном окошке (6), см. рис.
Вестимо, от слов «набор клавиш» — половина жителей Интернета впадает в транс. Однако, если человеку больше пяти лет, и он уже знает буквы и цифры — в этом нет ничего сложного. Скорей наоборот — наблюдается тихий кайф от дикой экономии времени. Коды часто используемых символов можно выписать на листик и тупо топтать «клаву», на вдаваясь в подробности всяких менюшек.
Коды часто используемых символов можно выписать на листик и тупо топтать «клаву», на вдаваясь в подробности всяких менюшек.
Для вставки требуемого знака или символа — устанавливаем курсор в нужное место текста, зажимаем (давим, топчем, не отпускаем) клавишу «Alt» и, в цифровой части «клавы» — последовательно набираем код символа. Отпускаем клавишу «Alt» — требуемый символ немедленно появится в тексте.
Коды некоторых популярных символов:
- “английские двойные кавычки”: 0147 и 0148
- ‘английские одинарные кавычки’: 0145 и 0146
(правая английская одинарная кавычка
используется в украинском языке в качестве апострофа:
подвiр’я, сузiр’я, бур’ян) - «русские кавычки (ёлочки)»: 0171 и 0187
- „кавычки-лапки“: 0132 и 0147
- — простое тире: 0150
- — длинное тире: 0151
Более широкую картину примера использования клавиатупы при введении симолов даёт таблица символов Word в Юникод:
Пример использования таблицы:
alt + 1 = ☺; alt + 2 = ☻; alt + 3 = ; alt + 4 = ♦; alt + 5 = ♣;
alt + 6 = ♠; alt + 7 = . ; alt + 8 = ◘; alt + 9 = ○; alt + 10 = ◙; и т.д.
; alt + 8 = ◘; alt + 9 = ○; alt + 10 = ◙; и т.д.
Слева указаны десятки, а сверху — единицы. Для вставки символа — устанавливаем курсор в текст, зажимаем клавишу «Alt» и, не отпуская её — код символа. После чего — отпускаем клавишу «Alt», и — в строке текста появится требуемый значок.
Внимание! Набор кода символа выполнять исключительно в правой цифровойчасти клавиатуры. При этом, она должна быть включена (активирована)!
Найти и включить (активировать)
правую цифровую клавиатуру
Правая цифровая клавиатура — правый цифровой блок клавиш на обычной компьютерной клавиатуре. На эти клавиши возложены функции, недоступные верхней цифровой клавиатуре, в частности — ввод цифрового кода. По умолчанию, правая цифровая клавиатура неактивна. Для активации цифрового блока используется клавиша «Num Lock». Каждое повторное нажатие «Num Lock», поочерёдно — активирует/дезактивирует (включает/выключает) правые цифровые клавиши. В ноутбуках (особенно в нетбуках), правый цифровой блок часто отсутствует.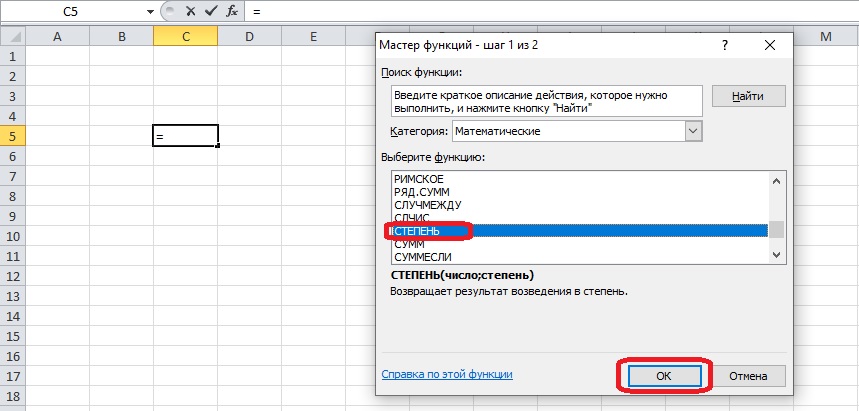 Цифровые клавиши, или объединяются с основной клавиатурой, или функцию ввода цифровых кодов несут другие клавиши на основном блоке. Активирующей клавиши «Num Lock», на ноутах — тоже может не быть.
Цифровые клавиши, или объединяются с основной клавиатурой, или функцию ввода цифровых кодов несут другие клавиши на основном блоке. Активирующей клавиши «Num Lock», на ноутах — тоже может не быть.
Однако, правая цифровая клавиатура не может полностью исчезнуть с компьютерного устройства. Её просто скрывают и деактивируют, для удобства пользователя. Самый верный способ узнать, как включить и активировать функции правого цифрового блока — спросить у производителя.
В противном случае — вызываем «Экранную клавиатуру», которая есть всегда, везде и во всех. Экранная клавиатура находится, примерно так: Меню «Пуск / (Служебные, Стандартные) / Специальные возможности / Экранная клавиатура».
Экранная клавиатура обычно отображает актуальное состояние реальной клавиатуры. На экранной клавиатуре может и не быть правого цифрового блока и клавиши «Num Lock». Не страшно. Нажимаем клавишу «Параметры» на экранной клавиатуре (см. рисунок вверху). Откроется диалоговое окно, где нужно поставить галку, чтобы включить цифровую клавиатуру.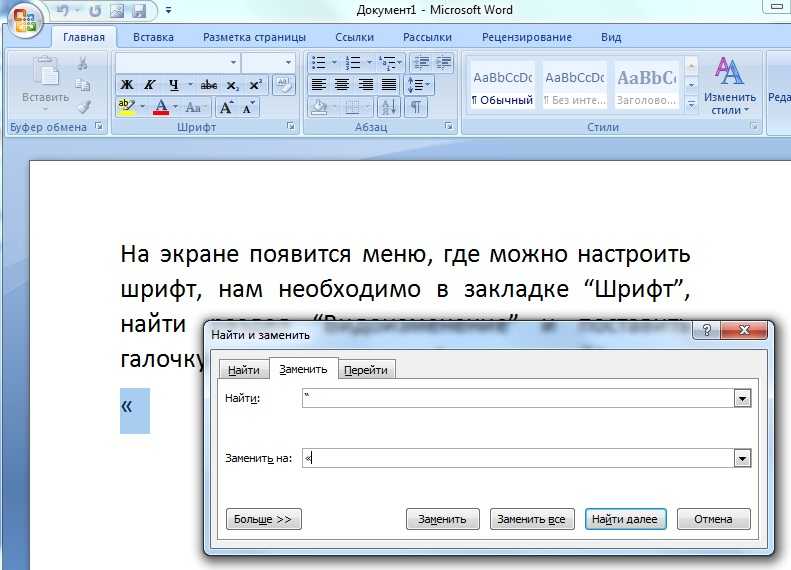 Жмём «OK» — цифровой блок появится на экране. Нажимаем «Num Lock» — клавиатура активирована.
Жмём «OK» — цифровой блок появится на экране. Нажимаем «Num Lock» — клавиатура активирована.
Вставить ударение в Ворд
Отдельной жопой вставляется знак ударения в тексте Word:
- Устанавливаем курсор после нужной буквы
- Набираем (печатаем) код символа: 0300 или 0301 (наклон левый/правый).
Цифры кода отобразятся прямо в тексте.
Не трогаем, не убираем курсор. - Зажимаем «Alt» и, за тем — «X»
(в русской раскладке — «Ч») - Появится значок ударения над нашей буковкой.
На данный момент, простановку знака ударения поддерживает только Ворд. В остальных текстовых редакторах, вставить знак ударения можно, скопировав его готового из текста Word. В блокноте (Notepad), скопированный знак, ударения — не сохраняются в файл…
Пользуйтесь Notepad++…
Знак диаметра в Word
На данный момент Word не поддерживает простановку знака диаметра, равно как и все остальные текстовые редакторы. Вместо классического знака диаметра (перечёркнутый круг) повсеместно предлагается использовать старый добрый перечёркнутый ноль: Ø Ø . Визуально, практически не отличимо, а программистам — на одну головную боль меньше. Они (программисты), и перечёркнутый ноль-то придумали, исключительно чтобы отличить цифирьку 0 (нолик) от буковки О . А тут ещё этот ужасный знак диаметра (перечёркнутый круг), совершенно неотличимый от перечёркнутого ноля. За сим, знак диаметра канул в лету. Единственый способ вставить в текст Word-а настоящий знак диаметра (перечёркнутый круг) — скопировать его из старых документов, когда этот значок поддерживался текстовым редактором. Скачать:word.zip (cкачиваний: 85) для копирования знака диаметра. Что касается перечёркнутого ноля, то он вводится набором клавиш, вида: «Alt» + 0248 (нижний регистр — ø ), «Alt» + 0216 (верхний регистр — Ø ). Набирать горячие главиши нужно, непременно в английской раскладке клавиатуры. Иначе будет буква Ш !!!
Визуально, практически не отличимо, а программистам — на одну головную боль меньше. Они (программисты), и перечёркнутый ноль-то придумали, исключительно чтобы отличить цифирьку 0 (нолик) от буковки О . А тут ещё этот ужасный знак диаметра (перечёркнутый круг), совершенно неотличимый от перечёркнутого ноля. За сим, знак диаметра канул в лету. Единственый способ вставить в текст Word-а настоящий знак диаметра (перечёркнутый круг) — скопировать его из старых документов, когда этот значок поддерживался текстовым редактором. Скачать:word.zip (cкачиваний: 85) для копирования знака диаметра. Что касается перечёркнутого ноля, то он вводится набором клавиш, вида: «Alt» + 0248 (нижний регистр — ø ), «Alt» + 0216 (верхний регистр — Ø ). Набирать горячие главиши нужно, непременно в английской раскладке клавиатуры. Иначе будет буква Ш !!!
Угловые кавычки на клавиатуре. Виды кавычек в редакторе Word
Способ первый
Если вы совсем новичок в программе Word, то я начну с самого элементарного. Символ кавычек, который вы можете использовать в тексте, предусмотрительно вынесен на клавиатуру любого компьютера или ноутбука. Все, что вам нужно сделать – зажать одновременно комбинацию +2, и кавычка откроется. Обратите внимание, что языковая раскладка должна быть русской, иначе получится совсем другой символ. Теперь напишите слово или предложение, после чего вновь нажмите ту же комбинацию кнопок, чтобы кавычка закрылась.
Символ кавычек, который вы можете использовать в тексте, предусмотрительно вынесен на клавиатуру любого компьютера или ноутбука. Все, что вам нужно сделать – зажать одновременно комбинацию +2, и кавычка откроется. Обратите внимание, что языковая раскладка должна быть русской, иначе получится совсем другой символ. Теперь напишите слово или предложение, после чего вновь нажмите ту же комбинацию кнопок, чтобы кавычка закрылась.
Способ второй
Так как кавычки – это обыкновенный знак пунктуации, то вполне логично, что его можно найти в перечне символов, предусмотренном для данной программы разработчиками. Чтобы убедиться в этом, зайдите в раздел «Вставка», а оттуда перейдите к кнопке «Символы». В выпавшем меню выберите пункт «Другие символы». Там же вы сможете найти и , поставить ударение.
В поле «Шрифт» должен стоять «Обычный текст», а в поле «Набор» – «Знаки пунктуации». Теперь в таблице с символами выбирайте любые кавычки: одинарные, двойные и даже тройные; английские или же французские. Это очень удобно!
Это очень удобно!
Способ третий
Как и у всякого символа в программе Word, у кавычек есть собственный код. Если вы пользуетесь одним и тем же типом кавычек, возможно, быстрее и проще для вас будет запомнить код, который им соответствует, и использовать его, не отвлекаясь ни на что. Например, у так называемой «французской кавычки» или, как ее еще называют, кавычка-ёлочка, код выглядит следующим образом: Alt+0171. Чтобы закрыть эту же кавычку, нажмите одновременно комбинацию Alt+0187. Хочу обратить ваше внимание на тот момент, что цифры нужно вводить в цифровом блоке, который находится с правой стороны от клавиатуры. Прежде чем работать с ним, убедитесь в том, что он включен.
Теперь и вы знаете несколько способов, как поставить кавычки в текстовом документе Word. На самом деле, это очень просто, и каждый из способов пользуется заслуженной популярностью у пользователей.
Видео в помощь
Если только начинаете знакомиться с возможностями компьютерной клавиатуры, то вам могут пригодиться советы как ставить кавычки на клавиатуре . Для этого существует несколько различных методов. Давайте рассмотрим самые распространенные.
Для этого существует несколько различных методов. Давайте рассмотрим самые распространенные.
Первым делом рассмотрим существующие типы кавычек. Символически они делятся на два типа: немецкие (всем знакомые «лапки») и французские (по другому «елочка»). Кавычки первого типа представляют собой запятые, которые располагаются по верхнему краю текста. Чаще всего такими кавычками пользуются для написания текста вручную. А кавычки «елочка» являют из себя объединенные в пары: знак меньше для открытия текста, знак больше для его закрытия. «Елочками» пользуются для оформления текстов в профессиональных изданиях, а именно, проспектах, журналах, буклетах с рекламой.
Методы введения кавычек
Имеются такие методы введения кавычек на компьютерной клавиатуре:
- путем нажатия специального соединения клавиш;
- в текстовом процессоре «Word» через специальное окно с обозначениями;
- при помощи таблицы с символами;
- пользуясь АСКИ-кодами.
Любой прием обладает своими плюсами и минусами. Благодаря этим соотношениям есть возможность дать верные советы по их применению.
Благодаря этим соотношениям есть возможность дать верные советы по их применению.
Поскольку кавычки ставятся в тексте достаточно редко, то для них не отведена определенная клавиша. Чтобы их ввести, нужно нажать сразу несколько клавиш. К тому же комбинация зависит от того, какой язык в данное время активирован. Если вам нужно использовать кавычки-елочки, тогда порядок действий такой:
Данный метод введения кавычек самый легкий и часто используемый. Таким способом можно ввести кавычки в любом приложении. Однако он обладает крупным недостатком. Так вводятся лишь «немецкие» кавычки, а «французские» набрать не получится. Если вам подходит такой тип знака, то можете использовать этот метод.
Кавычки в текстовом процессоре «Word»
Еще один способ введения кавычек – окно с символами в текстовом процессоре «Word». Здесь, при наборе текста, можете воспользоваться описанным выше образом. Одно отличие: если активирован русский язык – появятся «елочки», а при английском – «лапки».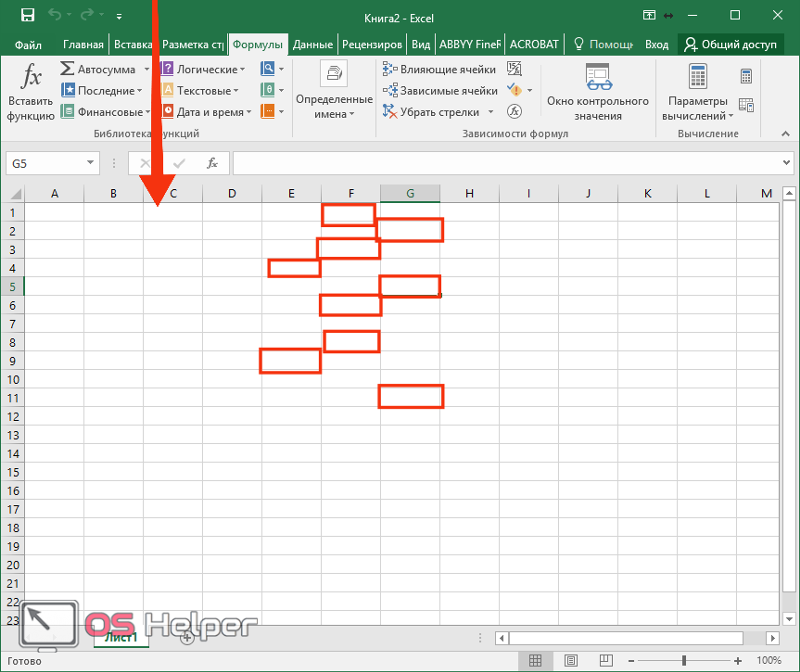 Однако можно воспользоваться и другим методом введения. Для этого нужно совершить такие шаги:
Однако можно воспользоваться и другим методом введения. Для этого нужно совершить такие шаги:
- При помощи навигационных клавиш отыщите необходимый вид символа и выделите их с помощью маркера.
- Жмите на клавишу «Tab» пока выделенный символ не переместится на кнопку «Выполнить» и нажмите «Ввод».
- Надавливая на клавишу «Tab» перейдите на кнопку «Закрыть» и вновь нажмите «Ввод».
Данный метод ввода кавычек является самым сложным. Помимо этого, для такого введения необходимо специальная программа – текстовый процессор «Word». Однако это дает возможность пользователю выбирать виды символа.
Применяем таблицу символов
Есть еще один метод введения кавычек – воспользоваться таблицей символов. Для этого следует совершить такие действия:
Сочетания клавиш, перечисленные выше, жмем лишь на английском варианте клавиатуры. Иначе ничего не выйдет.
Вводим кавычки через АСКИ-коды
Можно также ввести кавычки при помощи АСКИ-кодов.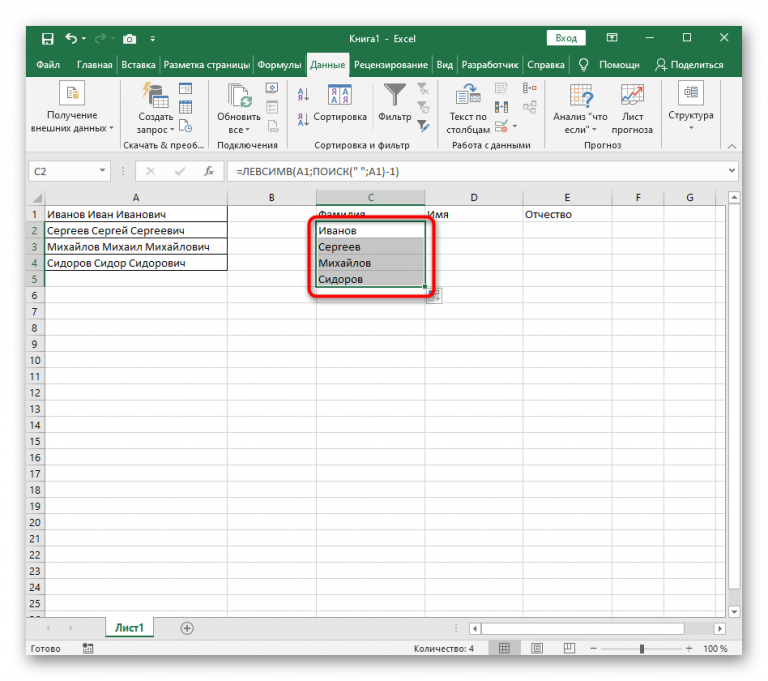 В этом случае кавычки ставятся с помощью специальных цифровых комбинаций. Для этого производим такие действия:
В этом случае кавычки ставятся с помощью специальных цифровых комбинаций. Для этого производим такие действия:
Данный прием достаточно прост. Кроме того вы сможете выбрать вид кавычек. Единственный минус этого способа – нужно запомнить коды символа. А это иногда обременительно.
В статье мы подробно рассмотрели главные методы введения кавычек на клавиатуре. Во время работы в «Word» более удобно пользоваться стандартной комбинацией клавиш. Главное не стоит забывать, что при активированном русском языке ставятся «французские» кавычки, а английском – «немецкие». В других ситуациях пользуйтесь таблицей символов либо АСКИ-кодами. Это даст возможность ввести необходимые вам кавычки.
Написание текста является довольно простым делом. Когда человек пишет от руки, он может без труда нарисовать любой символ в документе. Набор текста доставляет немало хлопот. Особенно если пользователю необходимо установить специальные знаки во время печати. Далее постараемся выяснить, как поставить кавычки-«елочки».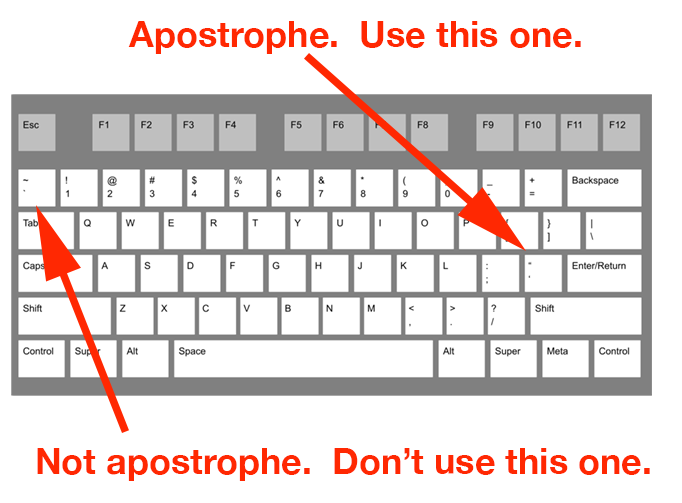 У этой задачи несколько решений. И каждый пользователь ПК сможет выбрать максимально подходящий для себя способ воплощения задумки в жизнь.
У этой задачи несколько решений. И каждый пользователь ПК сможет выбрать максимально подходящий для себя способ воплощения задумки в жизнь.
Клавиатура и клавиши
Как поставить кавычки-«елочки» на клавиатуре? Существуют различные варианты развития событий. Главное – выбрать, как действовать.
Первый и самый простой способ – это использование клавиатуры и ее клавиш. На некоторых из них имеются специальные символы. Поэтому отдельные знаки печатаются на компьютере без проблем.
Инструкция по воплощению задумки в жизнь имеет следующую интерпретацию:
- Начать печатать текст. Остановиться в том месте, где требуется поставить «елочку».
- Нажать на Shift+2. При этом раскладка клавиатуры должна быть включена на набор русских букв. Операция приведет к печати кавычек, смотрящих влево.
- Дописать текст, заключаемый в скобки и снова нажать «Шифт»+2. Кавычки закроются.
Вот и все. Этот прием отлично работает в «Ворде», в остальных текстовых редакторах он отрабатывается через раз.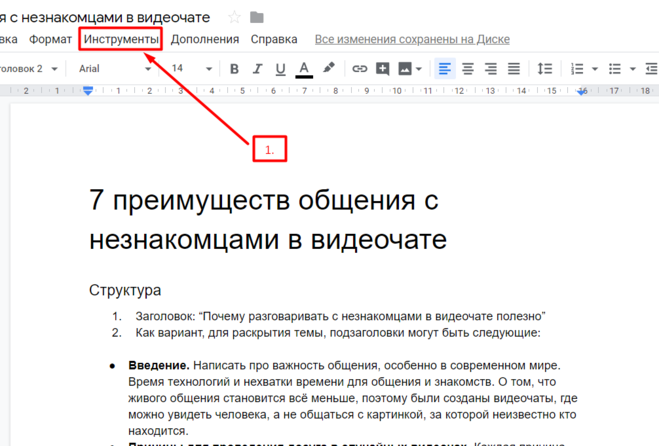
Важно: кнопка 2 на клавиатуре располагается в верхней части, над основным алфавитом.
Специальные символы и их вставка
Как поставить кавычки-«елочки»? Следующий вариант развития событий прекрасно подходит для «Ворда». Он подразумевает использование встроенных в приложение опций.
Алгоритм действий будет следующим:
- Зайти в Word и открыть раздел «Вставить».
- Навести курсор на надпись «Символ» и кликнуть по ней левой кнопкой мыши.
- Отыскать в предложенном списке «елочки».
- Двойным щелчком мышки выбрать тот или иной знак.
Как только кавычки будут вставлены, можно завершить работу с опцией. Для этого достаточно просто закрыть соответствующую табличку.
«Таблица символов» в Windows
Как поставить кавычки-«елочки»? Еще одно решение – это использование службы под названием «Таблица символов». Ее можно отыскать во всех версиях Windows.
Для печати упомянутого знака необходимо выполнить следующие манипуляции:
- Зайти в раздел «Все программы»–»Стандартные»–»Служебные».
 Отыскать соответствующие пункты меню можно в «Пуске».
Отыскать соответствующие пункты меню можно в «Пуске». - Выбрать в появившемся списке службу «Таблица символов».
- На экране появится небольшое окно. В нем пользователи увидят разнообразные символы.
- Отыскать «елочки». Дважды кликнуть по соответствующему полю с миниатюрой.
- Скопировать командой Ctrl+C символ из строки «Для копирования».
- Вставить знак кавычек в текстовый документ. Скажем, операцией Ctrl+V.
- Повторить действия со второй скобкой.
Важно: аналогичным образом можно осуществить копирование и вставку знаков из готового текста в свои документы. Разница заключается в том, что «Таблицу символов» отыскать проще.
Коды и их обработка
Как поставить кавычки-«елочки» в Excel? Можно воспользоваться ранее предложенной инструкцией, а можно прибегнуть к более простому и удобному приему.
Речь идет об обработке специализированных кодов. Они довольно активно используются продвинутыми пользователями. Главное знать, какие комбинации набирать в том или ином случае.
Чтобы без проблем поставить в тексте «елочки», необходимо:
- Нажать во время набора текста «Альт».
- Набрать 0171, удерживая клавишу Alt нажатой. Этот прием поможет открыть скобки.
- Напечатать аналогичным образом код 0187. Кавычки закроются.
Дело сделано. На самом деле все проще, чем кажется. Мы выяснили, как поставить «елочки» в «Экселе» и «Ворде». Но это далеко не все варианты развития событий.
Обработка Unicode
Необычным решением поставленной задачи является работа с «Юникодом». В ходе проведения операции будет обрабатываться специальный код. Он в будущем преобразуется в тот или иной символ.
Инструкция по реализации поставленной задачи обладает следующей интерпретацией:
- Осуществить переключение раскладки клавиатуры на английский язык.
- Написать ab в месте, где требуется открыть скобки.
- Нажать сочетание клавиш Alt+X.
- В месте закрытия кавычек напечатать bb.
- Повторить 3 шаг руководства.

Этот прием отлично работает в «Ворде», но для «Экселя» он не подойдет. Как показывает практика, «Юникод» отлично обрабатывается, не вызывая никаких ошибок и неполадок.
Как поставить кавычки-«елочки» в «Ворде»? Ответ на этот вопрос больше не заставит долго задумываться! Юзеры могут воспользоваться любым из предложенных выше приемов.
Квадратные скобки – это один из специальных символов, который применяется в различных сферах: математике (для записи координат вектора), физике и химии (для записи комплексных химических соединений), литературе (для записи транскрипции, вставки в цитату авторского текста), программировании и прочих. Этот символ считается парным, то есть, его нужно открыть, а потом закрыть.
Как поставить квадратные скобки на клавиатуре.
Давайте рассмотрим, как поставить скобки на клавиатуре. На обычной клавиатуре квадратные скобки размещены на кнопках, которые соответствуют русским буквам «х » и «ъ ». Для того чтобы открыть квадратную скобку, необходимо перейти в английскую раскладку и нажать на клавишу «х».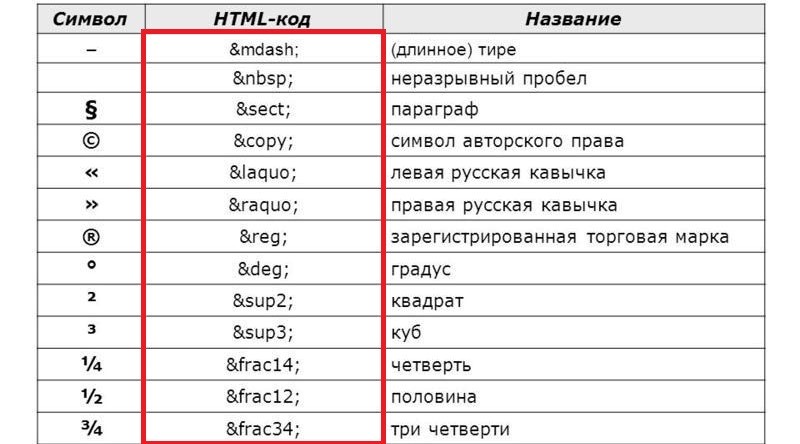 Соответственно, для закрытия скобки, нажимаем на «ъ» тоже на английском языке. Это самый простой способ, как сделать квадратные скобки на клавиатуре.
Соответственно, для закрытия скобки, нажимаем на «ъ» тоже на английском языке. Это самый простой способ, как сделать квадратные скобки на клавиатуре.
Таблица символов.
Теперь рассмотрим еще один вариант как поставить квадратные скобки. Пользуясь этим способом, можно поставить не только квадратные скобки, но и много других символов. Нажимаем «Пуск», выбираем «Все программы», заходим в папку «Стандартные», далее «Служебные» и открываем «Таблица символов». Вот они, заветные квадратные скобки. Чтобы вставить скобки в ваш текст, выделите символ и скопируйте, а потом с помощью сочетания клавиш «Ctrl+V» добавьте его в нужное место.
Офисные программы.
При необходимости отобразить квадратные скобки в офисных приложениях (Word,Excel, Open Office), необходимо на панели инструментов выбрать меню «Вставка», затем «Символ», нажать на квадратные скобки и «Вставить».
Простой способ.
Ну и наконец, рассмотрим самый незамысловатый способ. В поисковую систему вводим слова «квадратная скобка» и копируем предложенный символ.
В завершение дам вам один совет. Если вы написали много листов текста, и использовали при этом другие скобки, а вам необходимо поставить квадратные, то не обязательно все исправлять вручную. Нужно открыть строку поиска нажатием клавиш «Ctrl+F» и пишем туда символ, который вы ставили, а в строку «Замена» — тот символ, который вам нужен, в нашем случае это квадратные скобки. И нажимаем «Ок».
При наборе текста иногда требуется или очень хочется использовать кавычки «ёлочки» вместо обычных, но сделать это не так и просто, если заранее не знать как.
Ставим кавычки «ёлочки» — шпаргалка
- Нажмите клавиши Shift и «2» при нахождении в программе Microsoft Word. Раскладка клавиатуры при этом должна быть русской. Word автоматически определит, какая кавычка сейчас нужна — открывающая или закрывающая.
- Напишите «ab» и нажмите клавиши Alt и «X» в программе Microsoft Word. Раскладка клавиатуры должна быть английская. Для закрывающей кавычки напишите «bb» и повторите нажатие клавиш.

- Включите «Num Lock», зажмите Alt и наберите на цифровой клавиатуре «0171», отпустите Alt. Для закрывающей кавычки — «0187»
- В программе Microsoft Word перейдите на вкладку «Вставка», выберите пункт «Символ» справа, найдите в символах кавычку «ёлочку» и нажмите на нее.
- На телефонах Android зажмите на клавиатуре обычную кавычку и выберите из списка «ёлочку».
Быстрые формулы
- Shift 2 = «;
- Alt 0171 = «;
- Alt 0187 = »;
- ab Alt X = «;
- bb Alt X = »;
Обзор способов вставки «ёлочек»
Варианты для Word и других офисных приложений
Самый простой способ поставить кавычку «ёлочку» в Microsoft Word и других офисных приложениях — нажать клавиши Shift и «2». В этом случае будет поставлена открывающая или закрывающая кавычка в зависимости от контекста. Этот способ работает только при включенной русской раскладке клавиатуры.
Большие тексты мы обычно набираем на русском языке, поэтому этот способ для россиян самый удобный. К сожалению, он будет работать только в офисных приложениях.
К сожалению, он будет работать только в офисных приложениях.
Если вам удобнее ставить «ёлочки» при наборе на английском языке, напишите латинские буквы «ab» и нажмите клавиши Alt и «X». После этого вместо «ab» появится открывающая кавычка «ёлочка». Чтобы поставить закрывающую, вместо «ab» напишите «bb».
Также можно вставить «ёлочку» через интерфейс без использования клавиатуры. Для этого:
- Перейдите на вкладку «Вставка» в меню сверху.
- Нажмите на иконку «Символ» в правом верхнем углу окна.
- Нажмите на кнопку «Другие символы».
- В списке «Набор:» выберите «Знаки пунктуации».
- Найдите в списке «ёлочку» и нажмите на нее.
Ставим «ёлочки» в любых приложениях
Для вставки «ёлочки» в браузере или любом другом приложении, действуйте по инструкции:
- Включите кнопку Num Lock. На любой современной клавиатуре есть индикатор, который загорается, когда режим Num Lock включен.
- Зажмите кнопку Alt и наберите на цифровой клавиатуре (она справа, правее стрелок) 0171, отпустите Alt.
 Будет напечатана открывающая кавычка.
Будет напечатана открывающая кавычка. - Повторите предыдущие действия, но наберите 0187 для вывода закрывающей «ёлочки».
Если у вас нет цифровой клавиатуры, воспользуйтесь вторым способом, для его использования клавиатура не нужна.
Нажмите на лупу рядом с кнопкой «Пуск» и напишите в строке поиска «Таблица символов», нажмите на появившемся в результатах поиска приложении:
Нажмите на «ёлочке», и она появится в тексте.
Вариант для мобильного телефона Android
Большинство клавиатур Android позволяют выбрать тип кавычек, для этого удерживайте палец на кнопке с кавычкой до появления всплывающего окна:
Если ваша клавиатура не предоставляет такую возможность, вы всегда можете ее заменить на любую другую, установив ее из Google Play. Рекомендую попробовать GBoard или Hacker»s keyboard, это очень удобные и функциональные клавиатуры.
Если вы привыкли к своей клавиатуре и не хотите ее менять, но она не позволяет ставить «ёлочки», то есть альтернативный способ:
1. Установите приложение Шаблоны из Google Play, оно бесплатное и не содержит рекламы:
Установите приложение Шаблоны из Google Play, оно бесплатное и не содержит рекламы:
2. Войдите в него, нажмите на кнопку «Новая фраза»:
3. Скопируйте открывающую «ёлочку» из текста этой статьи и нажмите «ОК».
4. Повторите добавление фразы с закрывающей.
Теперь, когда вам необходимо поставить «ёлочки» на телефоне Android, потяните сверху шторку-меню и выберите там приложение «Шаблоны», оно всегда будет висеть в уведомлениях. Выберите нужную «ёлочку» и нажмите на нее. После этого вы автоматически вернетесь в исходное приложение, и «ёлочка» будет вставлена последней в набираемом тексте.
Когда можно ставить «ёлочки» вместо обычных кавычек
По правилам русского языка, в первую очередь в текстах необходимо использовать именно кавычки «ёлочки», а не «лапки» («»»). Если же внутри цитаты или названия, которое уже в кавычках, есть еще одни кавычки, то в этом случае необходимо использовать «лапки». Конечно, это правило не является строгим и многие его не соблюдают. Но согласитесь, с «ёлочками» текст выглядит красивее.
Но согласитесь, с «ёлочками» текст выглядит красивее.
Если у вас остались вопросы или нужны уточнения, обязательно напишите комментарий ниже. Я отвечаю оперативно и всегда.
Рождественская елка в Excel
Советы и руководства по Excel
Редактировать
Добавить в избранное Избранное
Автор: Дон | Правки: дон
Курс VBA (от новичка до эксперта)
Как сделать замечательную сверкающую елку в Excel.
В этом методе используются только формулы; для этого не требуется VBA или макрос.
Я научу вас создавать свои собственные или, если вы просто хотите перейти к интересному, загрузите файл Excel, прилагаемый к этому руководству, и наслаждайтесь! 🙂
Вот что мы будем строить:
Этапы создания сверкающей рождественской елки в Excel
- Перейдите к чистому рабочему листу, чтобы мы могли начать все сначала.

- Выберите столбцы с C по Y:
- На вкладке Главная перейдите к Формат и выберите Ширина столбца…
- Введите 2,70 и нажмите OK.
- Теперь столбцы будут намного меньше, чем раньше. Теперь выберите строки с 1 по 12:
- На вкладке Главная перейдите к Формат и выберите Высота строки…
- Введите 33,70 и нажмите OK.
- Теперь мы готовы ввести дерево.
В ячейке C1 введите эту формулу и нажмите Enter:=ЕСЛИ(АБС(СТОЛБЦ($N$1)-СТОЛБЦ())<=СТРОКА()-1,СЛУЧМЕЖДУ(1,10),"")
- После ввода формулы ничего не должно появиться. Теперь выберите ячейку C1, щелкните маркер быстрого заполнения в правом нижнем углу ячейки и перетащите ячейку вправо до столбца Y.

Как только вы отпустите кнопку мыши, формула будет скопирована полностью. путь окончен. - Теперь нужно выделить диапазон от C1 до Y1.
Еще раз щелкните маркер быстрого заполнения и перетащите его вниз до строки 12, чтобы скопировать формулу вниз. - Теперь у вас должно получиться странное дерево с большим количеством чисел:
- Теперь добавим цвет и эффекты. Выберите ячейку от C1 до Y12:
- Перейдите на вкладку Главная и щелкните Условное форматирование , а затем выберите Новое правило...
- Выберите параметр Используйте формулу для определения форматируемых ячеек
- Введите следующую формулу:
=ЧИСЛО(C1)
- Нажмите кнопку Формат... .
- Перейдите на вкладку Fill и нажмите кнопку More Colors .

- Выберите здесь цвет дерева. Я предлагаю остаться на вкладке Standard и выбрать темно-зеленый цвет. Когда вы нашли цвет, щелкните по нему, а затем нажмите кнопку ОК.
- Перейдите на вкладку Шрифт , а затем в раскрывающееся меню Цвет и выберите тот же зеленый цвет, который вы выбрали для цвета заливки. Последний, который вы использовали, будет указан в списке Recent Colors :
- После того, как вы выбрали правильный цвет для шрифта и заливки, нажмите OK, а затем снова нажмите OK, чтобы выйти из предыдущего меньшего окна, где мы ввели функцию ISNUMBER.
Затем вы увидите экран, как показано ниже; нажмите ОК. - Мы почти у цели! Теперь Excel должен выглядеть так! 😀
- Оставьте выбранными ячейки от C1 до Y12, а затем вернитесь на вкладку Главная и нажмите кнопку Условное форматирование , а затем наведите указатель мыши на Наборы значков и щелкните параметр «Светофор».

- ТАДААААА! (удерживайте клавишу F9 , чтобы увидеть, как она сверкает)
- Если вы хотите, вы также можете добавить пень, выбрав несколько ячеек под деревом и сделав их фон коричневым.
Окончательный результат:
(Я также удалил линии сетки здесь: Просмотр вкладки и снимите флажок с параметра Линии сетки , расположенного в разделе/окне Показать )
Сделать 2 блестящими это сверкает, вам просто нужно удерживать клавишу
F9 .Примечания
Да, здесь много шагов, но я хотел максимально упростить для вас процесс создания собственного дерева. На изготовление этого дерева с этими направлениями у вас уйдет не более пары минут, и оно принесет в офис много радости и веселья! 🙂
Формула, которую я для вас приготовил, просто потрясающая; если вы хотите сделать дерево больше или меньше, просто скопируйте его вниз или вверх до большего или меньшего количества строк. Единственная ссылка на ячейку в формуле $N$1 — это ссылка на ячейку, которая будет находиться в центральном столбце дерева; вы можете изменить это по мере необходимости, чтобы вписать дерево в свой рабочий лист.
Единственная ссылка на ячейку в формуле $N$1 — это ссылка на ячейку, которая будет находиться в центральном столбце дерева; вы можете изменить это по мере необходимости, чтобы вписать дерево в свой рабочий лист.
Обязательно загрузите файл Excel, сопровождающий это руководство, чтобы увидеть дерево в действии!
С Рождеством!!! 😀
Версия Excel: Эксель 2007, Эксель 2010, Эксель 2013, Эксель 2016
Курс Excel VBA — от новичка до эксперта
200+ видеоуроков 50+ часов обучения Более 200 руководств Excel
Станьте мастером VBA и макросов в Excel и узнайте, как автоматизировать все свои задачи в Excel с помощью этого онлайн-курса. (Опыт работы с VBA не требуется.)
Посмотреть курс
Подпишитесь на еженедельные уроки
БОНУС: подпишитесь сейчас, чтобы загрузить нашу электронную книгу Top Tutorials!
Курс Excel VBA — от новичка до эксперта
200+ видеоуроков
50+ часов видео
Более 200 руководств по Excel
Станьте мастером VBA и макросов в Excel и узнайте, как автоматизировать все свои задачи в Excel с помощью этого онлайн-курса. (Опыт работы с VBA не требуется.)
(Опыт работы с VBA не требуется.)
Посмотреть курс
Пример рождественской елки с полосой прокрутки Excel
Узнайте, как использовать полосу прокрутки Excel на листе для украшения Рождества дерево, без макросов
Знакомство с полосой прокрутки
Создание изображения новогодней елки
Видео: Рождественская елка полосы прокрутки
Создание именованных диапазонов
Нумерация скрытых элементов
Создание списка сообщений
Создание формулы VLookup 9003 900 Box
Добавление полосы прокрутки
Добавление условного форматирования
Проверка полосы прокрутки
Получение файла примера
Знакомство с полосой прокрутки Excel
Вы можете использовать полосу прокрутки рабочего листа Excel для автоматической настройки
число в ячейке рабочего листа. Например, пользователи могут сдвинуть ползунок, чтобы
увидеть, как рост цен на газ влияет на доход. Полоса прокрутки Excel
прост в использовании и может быть очень полезен при вводе данных или панели мониторинга.
лист.
Полоса прокрутки Excel
прост в использовании и может быть очень полезен при вводе данных или панели мониторинга.
лист.
В этом примере вы увидите, как использовать полосу прокрутки Excel на листе, украсить елку, не используя макросы. Он имеет особенности которые вы можете адаптировать к другим книгам, таким как:
- Полоса прокрутки позволяет пользователям быстро и легко изменять число
- Текстовое поле, отображающее изменяющееся сообщение на основе ВПР формула
- условное форматирование показывает функции (свет, подарки) при достижении целевого числа
- именованные диапазоны упрощают работа с конкретными ячейками
Создание новогодней елки
Чтобы создать изображение в виде сетки на листе Excel:
- Начните с изменения размеров столбцов и строк, чтобы создать маленькие квадратные ячейки.
 В этом примере ширина столбца равна 0,9, а высота строки — 8,25 .
В этом примере ширина столбца равна 0,9, а высота строки — 8,25 . - Затем раскрасьте ячейки (используйте соответствующий цвет заливки и цвет шрифта), для создания завершенной картины. На скриншоте ниже я создал Рождественская елка со звездой на вершине, огнями и мишурой и подарками под деревом.
Смотреть видео о рождественской елке
Чтобы увидеть одну из версий файла рождественской елки в действии, см. это короткое видео. Письменная инструкция находится под видео.
Создание именованных диапазонов
Чтобы упростить выбор определенных частей изображения, вы можете создать именованные диапазоны . В образце В рабочей тетради новогодней елки было создано несколько именованных диапазонов, в том числе по одному для каждого цвета дерева, каждого подарка и звезды.
После создания именованных диапазонов вы можете быстро перейти к диапазону,
выбрав его в раскрывающемся списке Поле имени. После выбора диапазона
вы сможете отформатировать его или ввести числа во все ячейки.
После выбора диапазона
вы сможете отформатировать его или ввести числа во все ячейки.
Пронумеруйте спрятанные предметы
Завершенная картинка включает в себя несколько предметов, которые будут скрыты, когда рабочая тетрадь открыта. Например, звезда не на вершине дерева, и дары не под деревом.
Эти элементы отображаются в установленном вами порядке путем ввода цифр в ячейках рабочего листа. Порядок раскрытия рождественской елки:
- гирлянды (снизу вверх)
- нити мишуры (снизу вверх)
- звезда
- подарков (от 1 до 4)
Каждый скрытый объект будет показан, когда полоса прокрутки достигнет число, введенное в ячейку листа.
Чтобы добавить порядковые номера:
- Введите число в каждую ячейку света дерева, начиная с 1 в ячейке F32,
и заканчивая 30 в ячейке P12. На скриншоте шрифт черный
ниже, чтобы вы могли видеть напечатанные числа в верхней части дерева.

- Введите одно и то же число в каждой строке мишуры, чтобы вся строка
появляется одновременно. (Совет: выделив всю строку, введите
число, затем нажмите Ctrl + Enter)
Оставьте пробел между номерами строк, чтобы между их появление. Номера строк в этом примере: 32, 35, 38, 42 и 45. - Введите одно и то же число в каждую ячейку для звезды, чтобы вся звезда появляется одновременно. Число звезд в этом примере равно 48, поэтому он появляется немного после последней строки мишуры.
- Введите одно и то же число в каждую ячейку для каждого подарка, чтобы каждый подарок отображался отдельно. Номер подарка в этом примере: 50, 53, 56 и 58.
Создать список сообщений
Текстовое поле на рабочем листе будет отображать сообщение на основе текущего
номер, выбранный на полосе прокрутки. На другом листе создайте
таблица поиска для этих сообщений.
На другом листе создайте
таблица поиска для этих сообщений.
- В первом столбце введите число, чтобы указать, когда сообщение должно появиться. Первое число должно быть нулем, и это сообщение будет быть видимым при открытии книги, а полоса прокрутки не была скорректировано.
- Во втором столбце введите короткое сообщение для ключевых моментов в процесс.
- Назовите список (не включая заголовки) как MsgList.
Добавьте полосу прокрутки
Далее вы добавите на лист полосу прокрутки для управления сообщениями и скрытые предметы.
- На ленте Excel щелкните вкладку «Разработчик». Если вкладка не видимые, см. эти инструкции, чтобы добавить вкладка "Разработчик"
- В группе Элементы управления щелкните Вставить
- В разделе «Элементы управления формой» щелкните инструмент «Полоса прокрутки».

- На рабочем листе перетащите прямоугольник, чтобы создать горизонтальную полоса прокрутки.
- Щелкните правой кнопкой мыши выбранную полосу прокрутки и выберите Управление форматами
- Измените максимальное значение на 60 (на основе максимального используемого числа в ячейках поиска предметов)
- В поле Cell Link введите $G$3. Эта ячейка будет скрыта за полоса прокрутки, где пользователи не смогут ее случайно удалить.
- Нажмите «ОК», чтобы закрыть окно «Управление форматом».
Создайте формулу ВПР
Далее вы создадите формулу ВПР, чтобы найти сообщение, которое соответствует настройка полосы прокрутки.
- Выберите ячейку C3 (переместите полосу прокрутки, если она закрывает ячейку C3.)
- Введите следующую формулу: =ВПР(G3,MsgList,2,ИСТИНА)
Примечание. Четвертому аргументу присвоено значение ИСТИНА, поэтому результатом будет
примерное совпадение.
Четвертому аргументу присвоено значение ИСТИНА, поэтому результатом будет
примерное совпадение. - Отформатировать ячейки C3 и G3 белым шрифтом
Добавить текстовое поле
Затем на рабочий лист добавляется текстовое поле для отображения сообщения из формулы VLookup.
- Переместите полосу прокрутки, если она закрывает ячейку C3.
- На ленте Excel щелкните вкладку «Вставка».
- В группе Текст щелкните Текстовое поле
- На рабочем листе перетащите прямоугольник в правом верхнем углу изображение, чтобы создать текстовое поле.
- Нажмите на границу текстового поля, чтобы выбрать фигуру -- после нажав, вы не должны видеть, как курсор мигает внутри текстового поля.
- Щелкните в строке формул и введите знак равенства.
- Щелкните ячейку C3, чтобы создать ссылку на эту ячейку, затем нажмите клавиша ввода
- Отформатируйте текстовое поле без рамки, без заливки и с крупным жирным шрифтом.

В текстовом поле будет отображаться сообщение для текущего выбранного номера. в полосе прокрутки (вероятно, ноль). Нажимайте кнопки полосы прокрутки вверх или вниз, чтобы увидеть изменение сообщения. Если вы перетащите поле полосы прокрутки, сообщение не изменится, пока вы не отпустите ползунок.
Добавить условное форматирование
Последний шаг — добавить условное форматирование к скрытым объектам, поэтому они появляются, когда полоса прокрутки достигает определенного числа.
- Звезда и подарки будут оформлены белой заливкой и шрифтом, пока полоса прокрутки не достигнет их числа.
- Огни деревьев и нити мишуры будут отформатированы как зеленая заливка и шрифт, пока полоса прокрутки не достигнет их числа.
Например, чтобы добавить условное форматирование к подаркам:
- Выберите диапазон ячеек, содержащих подарки (C42:AE51)
- На ленте Excel щелкните вкладку «Главная».

- В группе Стили щелкните Условное форматирование, а затем щелкните Новое правило
- В разделе "Выберите тип правила" нажмите "Использовать формулу, чтобы определить, какой ячейки в формате
- В поле Формула введите формулу для сравнения активной ячейки с связанная ячейка полосы прокрутки: =$G$3 < C42
- Нажмите «Формат» и отформатируйте ячейки с белой заливкой, белым шрифтом и без границ.
- Нажмите OK
Создайте аналогичное условное форматирование для звезды после выбора ячейки O3:S6. Используйте формулу: =$G$3 < O3
Создайте аналогичное условное форматирование для дерева после выбора ячейки B7:AF40. Установите условное форматирование на зеленый шрифт и зеленый наполнять. Используйте формулу: =$G$3 < B7
Проверка полосы прокрутки
После того, как все настроено, можно проверить полосу прокрутки.
- Переместите полосу прокрутки так, чтобы она закрывала ячейки C3 и G3.
- Нажмите кнопку вверх или вниз на полосе прокрутки, чтобы увидеть украшения и подарки появляются.
- Нажмите кнопку вниз, чтобы скрыть украшения и подарки.
Дерево превратится из простого в украшенное и обратно в обычное.
Получить образец файла
- Christmas 2010 версии : чтобы увидеть, как работает полоса прокрутки Excel Christmas Файл дерева работ, можно скачать пример файла полосы прокрутки Excel . Он в формате xlsx, заархивирован, и НЕ содержит никаких макросов.
- Рождество 2017, версия : Это дерево похоже на 2010.
версия с несколькими новыми функциями, такими как изображение Санты, показанное ниже.
У него есть кнопка Spin вместо полосы прокрутки и флажок для изменения цвета света.
 Нажмите здесь, чтобы загрузите образец файла «Рождественская елка 2017» . Он находится в
xlsx, заархивирован и НЕ содержит макросов.
Нажмите здесь, чтобы загрузите образец файла «Рождественская елка 2017» . Он находится в
xlsx, заархивирован и НЕ содержит макросов.
Связанные учебные пособия
Excel Advent Calendars
Excel для праздников
Excel Christmas Planner
Excel Рождественская елка
Darings
vlookup
. 150 удивительных коротких рождественских высказываний на 2022 год
Рождество — любимое время года многих людей. Время пообщаться с семьей, украсить елку, открыть подарки и объесться. Если вы ищете короткие рождественские цитаты и высказывания, вы нашли правильное место. Мы собрали все лучшие короткие цитаты о Рождестве в одном месте, включая короткие рождественские цитаты для Instagram, смешные короткие рождественские цитаты, вдохновляющие короткие рождественские цитаты, короткие рождественские высказывания, смешные короткие рождественские высказывания, короткие рождественские сообщения, короткие пожелания счастливого Рождества, короткие рождественские подписи и короткие цитаты рождественской елки.
В Рождестве есть что-то особенное. У каждого есть свой набор традиций, которые делают этот сезон таким запоминающимся.
Если вам нравятся рождественские цитаты, высказывания, пожелания и подписи, ознакомьтесь с нашими списками забавных рождественских цитат, милых рождественских цитат, рождественских семейных цитат, цитат о рождественской елке, рождественских цитат для друзей, рождественских поговорок, рождественских пожеланий, рождественских поздравлений, веселого Рождества. Подписи, милые рождественские подписи и подписи к рождественской елке.
Итак, ищете ли вы короткие рождественские цитаты для открыток, когда отправляете открытки в свой рождественский список, что-то, что вдохновит вас или рассмешит, вы должны найти подходящее здесь.
Если вам нравятся короткие цитаты, ознакомьтесь с нашим списком лучших коротких цитат.
Прокрутите список или перейдите вперед, чтобы найти свою любимую короткую рождественскую цитату.
Содержание
Короткие рождественские цитаты
Вот некоторые из наших любимых коротких рождественских цитат.
«Прогулка по зимней стране чудес». – «Зимняя страна чудес»
«Мир на земле наступит, когда мы будем жить в Рождество каждый день». — Хелен Штайнер Райс
«Рождество будет всегда, пока мы будем стоять сердцем к сердцу и рука об руку». — Доктор Сьюз
«Рождество — не сезон. Это чувство». — Эдна Фербер
«Я мечтаю о белом Рождестве, таком же, как те, которые я знала раньше». — Ирвинг Берлин
«Любите дарителя больше, чем подарок». — Бригам Янг
«Память, как свеча, ярче всего горит в Рождество». — Чарльз Диккенс
«Мне нравится сравнивать курортный сезон с тем, как ребенок слушает любимую сказку». – Фред Роджерс
«В Рождество все дороги ведут домой». — Марджори Холмс
«Каждый раз, когда звонит колокольчик, ангел получает крылья». — Это чудесная жизнь
«Рождество для меня — это счастье как можно большего числа людей». — Тупак Шакур
«Пусть ваши дни будут веселыми и яркими». — Белое Рождество
«Рождество нельзя купить в магазине. Может быть, Рождество означает немного больше». — Доктор Сьюз
Может быть, Рождество означает немного больше». — Доктор Сьюз
«Я слышал колокола на Рождество». ― Генри Уодсворт Лонгфелло
«Давайте сделаем Рождество красивым, не думая о жадности». — Энн Гарнетт Шульц
Короткие рождественские цитаты для Instagram
Когда дело доходит до рождественских цитат, короткие — это то, что нужно для следующего поста. Посмотрите эти короткие рождественские цитаты для Instagram, которые понравятся вашим подписчикам.
«Самое прекрасное время года!» — Эдвард Пола и Джордж Уайл
«Рождество — это совместный праздник». Винни-Пух
«Рождество — это не просто день, это настроение». — Чудо на 34-й улице
«Пусть идет снег, пусть идет снег, пусть идет снег». — «Let it Snow»
«Рождество — это частичка дома, которую человек носит в своем сердце». — Фрейя Старк
«Тот, у кого в сердце нет Рождества, никогда не найдет его под елкой». — Рой Л. Смит
«Радость делать другие жизни ярче становится для нас волшебством праздников». - ТУАЛЕТ. Jones
- ТУАЛЕТ. Jones
«Рождество в сердце витает в воздухе». — WT Ellis
«На Рождество играйте и веселитесь, потому что Рождество бывает только раз в году». — Томас Туссер
«Рождество — детский праздник, а праздники — время танцев молодежи». — Бут Таркингтон
«Я мечтаю о белом Рождестве». – Белое Рождество
«Рождество – день радости и милосердия». — Филлипс Брукс
«Малыш, на улице холодно». — Дин Мартин
«Верю… Верю… Глупо, но верю». — Чудо на 34-й улице
«Подарки времени и любви, безусловно, являются основными составляющими по-настоящему веселого Рождества». — Пег Брэкен
«Сейчас самое время быть веселым!» — «Украсьте залы»
«Чистая совесть — это постоянное Рождество». — Бенджамин Франклин
Веселые короткие рождественские цитаты
Если вы ищете цитату, которая заставит вас улыбнуться, не смотрите дальше. Эти забавные короткие рождественские цитаты для вас. Они наши любимые из нашего списка лучших смешных рождественских цитат. Вам также может понравиться наш список смешных коротких цитат.
Вам также может понравиться наш список смешных коротких цитат.
«Итак, это Рождество… что ты сделал?» — Джон Леннон
«Давайте будем шалить и спасем Санту от поездки». — Гэри Аллан
«Рождество работает как клей. Это держит нас всех вместе». — Рози Томас
«Рождество — это коробка с елочными украшениями, которые стали частью семьи». — Чарльз М. Шульц
«Разве мы не забываем истинное значение Рождества? Вы знаете, рождение Санты. — Барт Симпсон
«Белое Рождество» — это «Богемская рапсодия» рождественских песен». ― Стюарт Стаффорд
«Мы, эльфы, стараемся придерживаться четырех основных групп продуктов: конфеты, леденцы, леденцы и сироп». — Эльф
«Я люблю Рождество. Я получаю много замечательных подарков, которыми мне не терпится обменяться». — Хенни Янгман
«У Санта-Клауса правильная идея. Посещайте людей только раз в год». — Виктор Борге
«Нет ничего более подлого, чем подарить маленькому ребенку что-нибудь полезное на Рождество». — Кин Хаббард
— Кин Хаббард
«Главная причина того, что Санта такой веселый, потому что он знает, где живут все плохие девочки». — Джордж Карлин
«Даже будучи взрослой, мне все еще трудно уснуть в канун Рождества». – Кэрри Латет
«Рождество – это детский душ, который полностью вышел за рамки». — Энди Боровиц
«Рождественские свитера приемлемы только как крик о помощи». — Энди Боровиц
«Я не снял свои рождественские гирлянды. Они так красиво смотрятся на тыкве. — Winston Spear
«Отправьте посылки пораньше, чтобы почта не потеряла их к Рождеству». — Джонни Карсон
«Что мне не нравится в офисных рождественских вечеринках, так это поиск работы на следующий день». — Филлис Диллер
«Лучший способ развеселить Рождество — это громко петь, чтобы все слышали». — Эльф
«Тебе меня не одурачить — нет пункта о здравомыслии!» — Чико Маркс
«Ничто так не говорит о праздниках, как бревно с сыром». — Эллен Дедженерес
«Рождественское чудо — это когда в вашей семье не возникает ни одной ссоры за весь день». — Мелани Уайт
— Мелани Уайт
«Есть что-то такое в рождественском свитере, что всегда заставит меня смеяться». — Кристен Уиг
«Вы понимаете, что стареете, когда Санта начинает выглядеть моложе». — Роберт Пол
«Идея моего мужа получить дух Рождества состоит в том, чтобы стать Скруджем». — Мелани Уайт
«Спасибо, Чулки, за то, что ты длинный горючий кусок ткани, который люди любят висеть над ревущим камином». — Джимми Фэллон
«Рождество для ребенка — первое ужасное доказательство того, что путешествовать с надеждой лучше, чем прибыть». — Стивен Фрай
«Мой брат, младшая сестра и я вместе украшаем елку, и каждый год мы ссоримся из-за того, кто сможет повесить наши детские украшения ручной работы». — Карли Рэй Джепсен
«Я не знаю, что сказать, но сейчас Рождество, и мы все в печали». — Рождественские каникулы National Lampoon
«Что мне нравится в Рождестве, так это то, что вы можете заставить людей забыть прошлое с помощью настоящего». — Дон Маркиз
«Рядом с цирком нет ничего, что складывается и рвется быстрее, чем дух Рождества». — Фрэнк МакКинни Хаббард
— Фрэнк МакКинни Хаббард
«Есть три стадии человека: он верит в Санта-Клауса; он не верит в Деда Мороза; он Санта-Клаус». — Боб Филлипс
«Рождество похоже на конфету; он медленно тает во рту, подслащивая все вкусовые рецепторы, и вам хочется, чтобы он длился вечно». — Ришель Э. Гудрич
«Я не хочу, чтобы рождественский сезон заканчивался, потому что это единственное время, когда я могу на законных основаниях предаваться определенной зависимости: блеску». — Элоиза Джеймс
Вдохновляющие короткие рождественские цитаты
Рождество — это не только подарки, украшения и еда. Эти вдохновляющие короткие рождественские цитаты напомнят вам, что на самом деле означает этот праздничный сезон. Если вам нравятся вдохновляющие цитаты, перейдите к нашему списку коротких вдохновляющих цитат прямо сейчас!
«То, как вы проведете Рождество, гораздо важнее, чем сколько». — Генри Дэвид Торо
«Самые лучшие и самые красивые вещи в мире нельзя увидеть или даже потрогать. Их нужно чувствовать сердцем». — Хелен Келлер
Их нужно чувствовать сердцем». — Хелен Келлер
«Вашим детям нужно ваше присутствие больше, чем ваши подарки». — Джесси Джексон
«Радость, которой делятся, — это радость, удвоенная». — Джон Рой
«Рождество — это подарок для кого-то». — Чарльз М. Шульц
«Некоторые люди рождены для Хэллоуина, а некоторые просто считают дни до Рождества». — Стивен Джонс
«Рождество — это время, когда вы скучаете по дому, даже если вы дома». — Кэрол Нельсон
«Рождество — это время разжигания огня гостеприимства». – Вашингтон Ирвинг
«Рождество и праздники – это сезон подарков. Это время, когда люди более добры и открыты». — Жизель Бюндхен
«Пока мы в сердце знаем, каким должно быть Рождество, Рождество есть». – Эрик Севарейд
«Важно не то, сколько мы отдаем, а то, сколько любви мы вкладываем в это». — Мать Тереза
«Рождество — это время не только радости, но и размышлений». — Уинстон Черчилль
«Мир устал с годами, но в Рождество он молод». — Phillips Brooks
— Phillips Brooks
«Должен быть хотя бы один день в году, чтобы напомнить нам, что мы здесь не только для себя, но и для чего-то еще». — Эрик Севарейд
«Рождество, дитя мое, это любовь в действии. Каждый раз, когда мы любим, каждый раз, когда мы отдаем, это Рождество». — Дейл Эванс Роджерс
«Каждый дар, даже если он мал, на самом деле велик, если он преподнесен с любовью». — Пиндар
«Еще до того, как Рождество поздоровалось, оно говорит: «Купи, купи». — Роберт Пол
«Идеальный рождественский подарок — это деньги, но проблема в том, что их нельзя взять». — Билл Вон
«Рождество в компании детей — один из немногих случаев, когда мужчины полностью оживают». – Роберт Линд
«Рождественские покупки хороши тем, что они закаляют вас перед январскими распродажами». — Грейс Крайли
«Это настоящий дух Рождества; люди, которым помогают другие люди, кроме меня». — Джерри Сайнфелд
«Рождество — это настоящее Рождество, когда мы празднуем его, даря свет любви тем, кто в этом больше всего нуждается». — Рут Картер Стэплтон
— Рут Картер Стэплтон
«Дух Рождества — это дух отдачи и прощения». — Дж. К. Пенни
«Благослови нас, Господи, в это Рождество спокойствием ума». — Хелен Штайнер Райс
«Рождество — это тоник для наших душ. Это побуждает нас думать о других, а не о себе». - БК Форбс
Короткие цитаты о Рождестве, семье и друзьях
Если вам нравятся эти короткие цитаты о Рождестве, загляните в наши списки: Рождественские семейные цитаты, Рождественские цитаты для друзей, Забавные семейные цитаты, Короткие семейные цитаты и Короткие цитаты о дружбе.
«Никогда не беспокойтесь о размере вашей рождественской елки. В глазах детей они все 30 футов ростом». — Ларри Уайлд
«Тепло и радость Рождества сближают нас». — Эмили Мэтьюз
«Рождественское чудо — это когда в вашей семье не возникает ни одной ссоры за весь день». — Мелани Уайт
«У Деда Мороза правильная идея. Посещайте людей только раз в год». — Виктор Борге
«Рождество — это коробка с елочными украшениями, которые стали частью семьи». — Чарльз М. Шульц
— Чарльз М. Шульц
«Рождество — это время, когда вы тоскуете по дому, даже если вы дома». — Кэрол Нельсон
«Идея моего мужа получить дух Рождества состоит в том, чтобы стать Скруджем». — Мелани Уайт
«Рождество — это день смысла и традиций, особый день, проведенный в теплом кругу семьи и друзей». — Маргарет Тэтчер
«Рождество — это время радости, праздничных поздравлений, обмена подарками и объединения семей». — Норман Винсент Пил
«Запахи Рождества — это запахи детства». ― Ричард Пол Эванс
«Нет ничего более подлого, чем подарить маленькому ребенку что-нибудь полезное на Рождество». — Кин Хаббард
«Рождество — детский день, а праздники — время танцев молодежи». — Бут Таркингтон
«Лучший из всех подарков вокруг любой рождественской елки: присутствие счастливой семьи, все в объятиях друг друга». — Бертон Хиллис
«Рождество работает как клей. Это держит нас всех вместе». — Рози Томас
Короткие рождественские высказывания
Есть короткие рождественские высказывания, которые никто не знает, кто сказал первым, и это наши любимые из нашего списка рождественских высказываний.
«Возможно, лучшее украшение Рождества — это улыбки».
«Забудь об омеле — ты можешь поцеловать меня в любое время!»
«Ты мой любимый рождественский подарок в этом году».
«Каждое Рождество веселее, потому что ты его часть».
«Дом там, где рождественское печенье и подарки!»
«Малыш, на улице холодно, но ты наполняешь мое сердце теплом».
«Ты — лучший подарок, который я мог пожелать на это Рождество».
«Сохраняйте спокойствие и звените всю дорогу».
«Возможно, я не верю в Санту, но я верю в хорошую рождественскую открытку!»
«Причина сезона: Печенье».
«Это твоё Рождество! Маршируйте в такт своему маленькому мальчику-барабанщику».
«Еще одно Рождество уже? Серьезно, что за эльф?
Веселые короткие рождественские высказывания
И, конечно же, есть забавные короткие рождественские высказывания. Они всегда хороши для смеха. Вам также может понравиться наш список забавных высказываний.
«Пусть твой очаг будет теплым, а праздники — прекрасными».
«Не путайте мишуру».
«Я мечтаю о белом Рождестве. Но если кончится белое, я выпью красное».
«Пусть ты никогда не будешь слишком взрослой, чтобы исследовать небо в канун Рождества».
«Рождество — это сезон, когда вы покупаете подарки этого года на деньги следующего года».
«Рождество — это гонка, чтобы увидеть, что сдаст первым — ваши деньги или ваши ноги».
«Дорогой Санта, прежде чем я объясню, как много ты уже знаешь?»
«Я только жаворонок 25 декабря».
«Как только вы перестанете верить в Санту, вы получите нижнее белье на Рождество».
«Хотелось бы, чтобы мы разлили немного нашего рождественского духа по банкам и открывали по одной каждый месяц».
«Знаешь, что я получил на Рождество? Толстый."
«Жизнь коротка. Ешь рождественское печенье».
Короткие рождественские сообщения
Если вы ищете короткие рождественские сообщения для своих рождественских открыток, этот список для вас. Выберите свой любимый или используйте их все.
Выберите свой любимый или используйте их все.
Пусть мир будет вашим подарком на Рождество и благословением на весь год!
Пусть истинный дух Рождества воссияет в вашем сердце и осветит ваш путь.
Вам на Рождество: Пожелание счастья, тепла и любви.
Пусть это время года будет наполнено светом и смехом для вас и вашей семьи.
Желаю вам мира, радости и безусловной любви в Рождество и всегда.
Вспоминаем о вас в этом сезоне и желаем вам радостного праздника.
Здоровья гоголь-моголью у костра, теплых праздничных воспоминаний и вас.
Волшебных праздников!
'Сейчас самое время быть веселым, и я надеюсь, что у вас будет такая возможность каждый день!
Надеюсь, в этом году Санта будет добр к тебе!
Желаю вам приятного Рождества, которое прогонит холод зимы.
Желаем вам спокойного и беззаботного отдыха.
Пусть праздник наполнит ваш дом радостью, сердце любовью, а жизнь смехом.
Пусть это Рождество станет самым ярким и красивым Рождеством в вашей жизни.
Пришло время благословений и не только в это Рождество!
Короткие поздравления с Рождеством
Если вы не знаете, как еще пожелать кому-то счастливого Рождества, этот список облегчит вам задачу. Выберите свои любимые короткие поздравления с Рождеством прямо сейчас, а затем перейдите к нашему списку рождественских пожеланий, чтобы узнать больше.
Взгляните на эти короткие рождественские пожелания, которые идеально подходят для поздравления кого-то с Рождеством.
С Рождеством! Я надеюсь, что в наступающем году вы будете получать одно благословение за другим.
Желаю вам веселого и веселого Рождества
Желаю вам веселого и яркого сезона!
Счастливого Рождества, и пусть ваше Рождество будет белым!
С Рождеством! Пусть в этот день вы будете осыпаны безграничными благословениями.
От всего сердца поздравляю с Рождеством!
Пусть каждая мелочь из твоего списка желаний сбудется в этом сезоне. С Рождеством!
«Надеемся, что вы хорошо проведете Рождество!»
Пусть все ваши заветные мечты сбудутся в это Рождество. С любовью и теплом сердца поздравляем Вас с Рождеством Христовым!
С любовью и теплом сердца поздравляем Вас с Рождеством Христовым!
Мы желаем вам счастливого Рождества, мы желаем вам счастливого Рождества, мы желаем вам счастливого Рождества, и добро пожаловать – эта песня теперь засела у вас в голове на весь день.
Короткие рождественские поздравления
Вот некоторые из наших любимых рождественских поздравлений.
«Привет! Пусть мир, любовь и радость будут с вами в эти праздничные дни и в течение всего года!»
«Сезонный привет всем моим любимым людям. Желаю всем вам счастливого Рождества и чудесного Нового года!»
«Это рождественское поздравление приходит к вам с любовью ко всему, что вы делаете каждый день».
«Желаю вам самых теплых рождественских поздравлений».
«Желаю вам весёлого и яркого сезона».
«Сезонный привет! Получите заслуженный отдых и фантастического нового года!»
«Времена года привет! Желаю вам и вашей семье всего самого яркого и прекрасного в это Рождество!»
«Желаю вам самых теплых рождественских поздравлений, вы будете в наших мыслях во время этого особенного праздника».
«Поздравления с сезоном и надеждой на С праздником!»
«Сезонный привет и теплые пожелания моему лучшему другу».
«Отправляю поздравления с началом сезона всем вам во всех уголках мира».
«Это поздравление с любовью и молитвами о благословенном Рождестве для вас и вашей семьи».
Короткие рождественские подписи
Вот наши фавориты из нашего списка идеальных рождественских надписей, милых рождественских надписей и забавных рождественских надписей.
Рождество витает в воздухе, и я живу ради него!
Все, чего я хочу на Рождество, это... еды!
Настоящее объятие
Дорогой Санта… Я могу объяснить
Вот мое отдыхающее лицо Гринча
Поднимет настроение
Хорошие новости о веселье и веселье
Сахар и специи сделают праздники приятными
Приближается Рождество
Список дел на рождественские каникулы: есть, пить, вздремнуть
Хо-хо-хо-хо домой на Рождество !
Сегодня я буду катать Рождество на санях!
Сделай селфи с маленьким Рождеством
Сказочные огни в рождественскую ночь
Что происходит под омелой, остается под омелой
Отдых у елки в канун Рождества
Подача молока и печенья
Мой любимый цвет - рождественские огни
Нас можно найти под омелой
Тост с омелой в честь новогодних праздников
Санта, остановись здесь. У нас есть печеньки.
У нас есть печеньки.
Короткие цитаты и подписи к рождественской елке
Какое Рождество без елки? Если вам это нравится, ознакомьтесь с нашими списками цитат и подписей к рождественской елке.
Наша веселая елочка
Мой любимый запах - елка
Эта елка подарит всем рождественское настроение
Не только елка будет освещена
«С карамельными тростями и сияющими серебряными дорожками». — Джонни Матис
«Все рождественские елки идеальны». – Чарльз Н. Барнард
«О Рождественская елка». — Арета Франклин, «O Christmas Tree»
«Качаемся вокруг рождественской елки». — Бренда Ли
«Я никогда не думала, что это такое плохое деревце. Это совсем не плохо, на самом деле. Может быть, ему просто нужно немного любви». -Чарли Браун
«Ничто не кажется слишком плохим, слишком тяжелым или слишком грустным, когда в гостиной стоит рождественская елка». — Нора Робертс
«Я выросла с рождественской елкой, я и останусь с рождественской елкой». – Томас Менино
– Томас Менино
Короткие зимние цитаты и подписи
Для нас Рождество и зима идут рука об руку. Это наши фавориты из нашего списка лучших забавных зимних цитат и идеальных зимних подписей.
Все о той зимней белизне
Снежинки - зимние розы
Зимой не бывает слишком много зимы
Ни одна снежинка не падает не туда
Снежный ком в лицо – лучший способ начать зиму
Зимний пейзаж
Запомнившаяся зимняя ночь
Режим зимней спячки на
«Сезон заморозков»
Серебряные санки зимних ночей
В разгар зимы я наконец-то узнал, что делают снежных ангелов
Зимой теплее, когда мы смеемся
Холодные руки, теплое сердце
«Зима — это не сезон, это праздник». - Анамика Мишра
«Если зима помогает вам свернуться клубочком и многое другое, это делает ее одним из лучших времен года». -Murray Pura
«Давайте любить зиму, потому что это весна гения». -Пьетро Аретино
«Летом мужчина говорит много вещей, а зимой не имеет в виду». – Патрисия Бриггс
– Патрисия Бриггс
«Одно доброе слово может согреть три зимних месяца. » - Японская пословица
«Чтобы сократить зиму, займи деньги весной. -У.Дж. Фогель
«Что хорошего в тепле лета без зимнего холода, придающего ему сладость. ” -Джон Стейнбек
«Зима формирует наш характер и раскрывает наши лучшие качества». -Tom Allen
Short Snow and Snowflake Quotes and Captions
А с зимой приходит снег. По крайней мере для нас. И Рождество не то же самое, если это не белое Рождество. Вам также может понравиться наш список цитат и подписей о идеальном снеге, цитатах о снежном дне, забавных цитатах о снеге и цитатах и высказываниях о снежинках.
Бррррр на снегу
Я не чувствую пальцев ног!
Назовите снежинки, пожалуйста
Если бы поцелуи были снежинками, я бы послал вам метель
Пусть идет снег, пусть идет снег, пусть идет снег… где-то еще
Я никогда не встречал снежинки Я не видел мне нравится!
Я готов к хорошему снегу
До встречи на льду!
Мчаться по снегу
Сохраняй спокойствие и жди снега
Я настоящий снежный ангел
Словно сцена из снежного шара
Снежинка — это зимняя бабочка
Ловить снежинки
Идти туда, где раньше был снеговик
Очаровательные снеговики заставляют меня таять
Поход в зимнюю страну чудес там
Превращение снежинок в снежные конусы
Держась за руки в снегу под звездами
«Чтобы оценить красоту снежинки, надо выделиться на морозе». - Аристотель
- Аристотель
«Белые губы, бледное лицо, дыхание снежинок». – Эд Ширан
«Доброта подобна снегу. Он украшает все, что покрывает». —Кахлил Джебран
«Первый снег как первая любовь». — Лара Биюц
«Даже самые сильные метели начинаются с одной-единственной снежинки». — Сара Рааш
«Я чувствую запах снега». — Gilmore Girls
«Хочешь слепить снеговика?» — Анна, Frozen
«Ни одна снежинка не падает не в том месте». - Дзенская пословица
«Сегодня я ледяной, но я молюсь о еще немного снега». — Ники Минаж, «Чувствую себя»
Последние короткие цитаты о Рождестве
Чтобы завершить список, вот наши последние короткие цитаты о Рождестве. Вы также должны проверить наш список милых рождественских цитат.
«Это была ночь перед Рождеством, когда по всему дому не шевелилось ни одно существо, даже мышь». – Клемент Кларк Мур
«Когда мы вспоминаем прошлое Рождество, мы обычно обнаруживаем, что самые простые вещи – а не великие события – излучают величайшее сияние счастья». - Боб Хоуп
- Боб Хоуп
«Что такое Рождество? Это нежность к прошлому, мужество к настоящему, надежда на будущее». – Агнес М. Паро
«Мы лучше в течение всего года, потому что в духе снова стали ребенком на Рождество». – Лаура Ингаллс Уайлдер
«Когда первый снег – это еще и рождественский снег, обязательно произойдет что-то чудесное». — Снеговик Фрости
«Рождество взмахивает волшебной палочкой над этим миром, и вот, все становится мягче и красивее». — Норман Винсент Пил
«Увидеть — значит поверить, но иногда самые настоящие вещи в мире — это то, чего мы не можем видеть». — The Polar Express
«Это была ночь перед Рождеством, когда по всему дому не шевелилось ни одно существо, даже мышь». — Клемент Кларк Мур
«Рождество — это навсегда, а не только на один день. Ибо любить, делиться, отдавать нельзя отбрасывать». — Норман Уэсли Брукс
«Одним из самых великолепных беспорядков в мире является беспорядок, созданный в гостиной на Рождество». — Энди Руни
«Благословенно время года, когда весь мир вовлекается в любовный заговор». — Hamilton Wright Mabie
— Hamilton Wright Mabie
«Рождество — это день смысла и традиций, особый день, проведенный в теплом кругу семьи и друзей». — Маргарет Тэтчер
«Его поразило, что то, как вы провели Рождество, было посланием миру о том, где вы были в жизни». — Ник Хорнби
«Если вы хотите испытать истинное значение Рождества, подарите что-нибудь тому, кто ничего не может предложить взамен». ― Тони Соренсон
«Рождество было определенно лучшим событием в жизни, даже лучше, чем пицца. Но вместо всех ее любимых начинок Амитола была окружена всеми ее любимыми людьми». ― Айшабелла Шейх
«Зимнее солнце прокралось, чтобы коснуться светлых голов и серьезных лиц рождественским приветствием». – Луиза Мэй Олкотт
«Сочельник найдет меня там, где сияет свет любви. Я буду дома на Рождество, хотя бы во сне». – «Я буду дома на Рождество»
«Поздравь себя с маленьким Рождеством. Пусть твое сердце будет легким». – «Счастливого Рождества»
«Он видит тебя, когда ты спишь, он знает, когда ты бодрствуешь. Он знает, когда ты был плохим или хорошим, так что будь хорошим, ради бога!» — «Дед Мороз едет в город»
Он знает, когда ты был плохим или хорошим, так что будь хорошим, ради бога!» — «Дед Мороз едет в город»
«Рождественское волшебство молчит. Ты не слышишь — ты чувствуешь. Ты знаешь это. Вы верите в это. — Кевин Алан Милн
И вот оно! Наш список лучших коротких рождественских цитат и рождественских высказываний . Мы надеемся, что вы нашли тот, который говорил с вами.
Ознакомьтесь с нашим списком декабрьских цитат, высказываний и подписей, которые помогут вам настроиться на самый праздничный месяц в году! И короткие новогодние цитаты, когда пора звонить в новый год.
Сообщите нам в комментариях ниже, если мы пропустили короткую цитату на Рождество, которую следует добавить.
Счастливого Рождества и счастливого Нового Года!
Закрепите на потом!
Другие сообщения о цитатах, которые могут вас заинтересовать:
Цитаты об осени
Короткие цитаты об осени
Цитаты о подсолнухе
Пожалуйста, попробуйте отказаться от еще одной традиции поиска рождественских огней из-за энергетического кризиса 9
1
1
Пожалуйста, попробуйте другой поиск
Загрузка. ..
..
Пожалуйста, попробуйте другой поиск
Показать все
Пожалуйста, попробуйте другой поиск
- Демократы Палаты представителей требуют, чтобы Apple ответила на вопросы об уязвимости FaceTime
Показать все
Показать все
Показать все>
Показать все
Показать все
Мои недавние поиски
Популярные запросы
Войти Зарегистрироваться
- МСФО
- Мировые новости
Берлин, 27 сентября (IANS) Германия должна отказаться от своей традиции рождественского освещения в городах и частных домах в этом году из-за энергетического кризиса, заявила группа по защите окружающей среды.
«Этой зимой в городах, а также в домах и квартирах должно быть само собой разумеющимся обойтись без рождественских огней», — заявил в понедельник местным СМИ Юрген Реш, управляющий директор организации Environmental Action Germany (DUH).
рождественских гирлянд в частных домах только в Германии потребляют столько же электроэнергии, сколько город с населением 400 000 человек за целый год.
В связи с российско-украинской войной и вытекающей из нее нехваткой энергии, а также по соображениям защиты климата «мы должны сделать паузу на мгновение», сказал Реш.
Правительство Германии уже приняло ряд мер по энергосбережению, чтобы избежать отключений электроэнергии и нехватки газа в предстоящую зиму.
Максимальные комнатные температуры в общественных зданиях и на рабочих местах были снижены, а такие памятники, как Бранденбургские ворота в столице Берлине, больше не освещаются.
По данным Федерального статистического управления (Destatis), из-за стремительного роста цен на энергоносители инфляция в крупнейшей экономике Европы достигла рекордного уровня в 7,9% в августе.
Цены на энергоносители выросли более чем в четыре раза быстрее, «несмотря на меры по оказанию помощи».
Частные домохозяйства в Германии не будут юридически обязаны снижать температуру в помещениях, но арендаторы могут делать это, если зданию не будет причинен ущерб.
Пункты договоров аренды, требующие минимальной комнатной температуры, были приостановлены.
«Политики, предприятия и потребители должны продолжать работать вместе, чтобы избежать чрезвычайной ситуации в области энергетики этой зимой», — заявило правительство Германии при принятии мер, подчеркнув, что «каждый сэкономленный киловатт-час помогает».
Хотя правила проведения знаменитых рождественских ярмарок в Германии еще не введены, глава DUH Реш предложил, чтобы в общинах и городах было только по одной зажженной елке.
"Сознательное воздержание в этот момент, экономия и проявление солидарности могут сделать этот рождественский сезон особенным."
Основные рождественские ярмарки Кёльна, которые традиционно привлекают миллионы посетителей со всего мира, объявили о планах по сокращению освещения.
«Цель состоит в том, чтобы сохранить как можно больше энергии, чтобы внести свой вклад… в энергетическую безопасность», — заявили на прошлой неделе городские власти.
--МАНС
Связанные статьи
Войти| изящный 50 | 17 094,35 | +276.25 | +1,64% | |
| ГЭКРС Сенсекс | 57 426,92 | +1016. 96 96 | +1,80% | |
| отличный банк | 38 631,95 | +984.20 | +2,61% | |
| Насдак 100 | 11 164,78 | -329.05 | -2,86% | |
| S&P 500 | 3640,47 | -78,57 | -2,11% |
Создать список наблюдения
Все ваши инструменты в одном месте
Очистить все
0Selected
Пожалуйста, попробуйте другой поиск
Расшифровка политики RBI: аналитики о будущем повышении ставок и прогнозе волатильности
RBI сохранил прогноз инфляции на 23 финансовый год и пересмотрел показатели роста ВВП; Q1FY24 Номера
RBI повышает ставку репо на 50 базисных пунктов; Цифры банковских ставок и данные об индийской экономике
Некоторые акции Adani сегодня в поле зрения: Adani Enterprises, Adani Power и другие
Сигналы Pre-Mkt в последний день второго квартала: решение RBI MPC, глобальные акции и многое другое
Очистить все
0Selected
Пожалуйста, попробуйте другой поиск
Загрузите наши
отмеченные наградами приложения
Уведомление о рисках: Fusion Media не несет никакой ответственности за убытки или ущерб в результате использования информации, содержащейся на этом веб-сайте, включая данные, котировки, графики и сигналы покупки/продажи. Пожалуйста, будьте полностью информированы о рисках и затратах, связанных с торговлей на финансовых рынках, это одна из самых рискованных форм инвестиций. Маржинальная торговля валютой сопряжена с высоким риском и подходит не всем инвесторам. Торговля или инвестирование в криптовалюты сопряжены с потенциальными рисками. Цены на криптовалюты чрезвычайно изменчивы и могут зависеть от внешних факторов, таких как финансовые, нормативные или политические события. Криптовалюты подходят не всем инвесторам. Прежде чем принять решение о торговле иностранной валютой или любым другим финансовым инструментом или криптовалютой, вы должны тщательно обдумать свои инвестиционные цели, уровень опыта и склонность к риску. Fusion Media напоминает вам, что данные, содержащиеся на этом веб-сайте, не обязательно актуальны и точны. Все CFD (акции, индексы, фьючерсы), а также цены на Форекс и криптовалюты предоставляются не биржами, а маркет-мейкерами, поэтому цены могут быть неточными и могут отличаться от фактической рыночной цены, то есть цены являются ориентировочными и не подходят для торговли.
Пожалуйста, будьте полностью информированы о рисках и затратах, связанных с торговлей на финансовых рынках, это одна из самых рискованных форм инвестиций. Маржинальная торговля валютой сопряжена с высоким риском и подходит не всем инвесторам. Торговля или инвестирование в криптовалюты сопряжены с потенциальными рисками. Цены на криптовалюты чрезвычайно изменчивы и могут зависеть от внешних факторов, таких как финансовые, нормативные или политические события. Криптовалюты подходят не всем инвесторам. Прежде чем принять решение о торговле иностранной валютой или любым другим финансовым инструментом или криптовалютой, вы должны тщательно обдумать свои инвестиционные цели, уровень опыта и склонность к риску. Fusion Media напоминает вам, что данные, содержащиеся на этом веб-сайте, не обязательно актуальны и точны. Все CFD (акции, индексы, фьючерсы), а также цены на Форекс и криптовалюты предоставляются не биржами, а маркет-мейкерами, поэтому цены могут быть неточными и могут отличаться от фактической рыночной цены, то есть цены являются ориентировочными и не подходят для торговли.

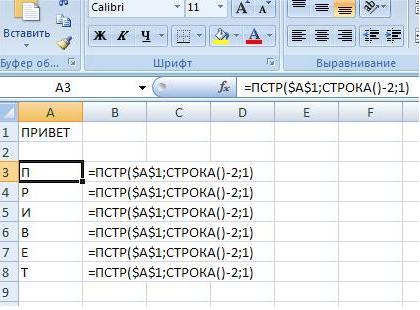 Также, можно изменять шрифты в соответствующем разделе, ведь во многих из них тоже есть различные символы, отличные от стандартного набора.
Также, можно изменять шрифты в соответствующем разделе, ведь во многих из них тоже есть различные символы, отличные от стандартного набора.
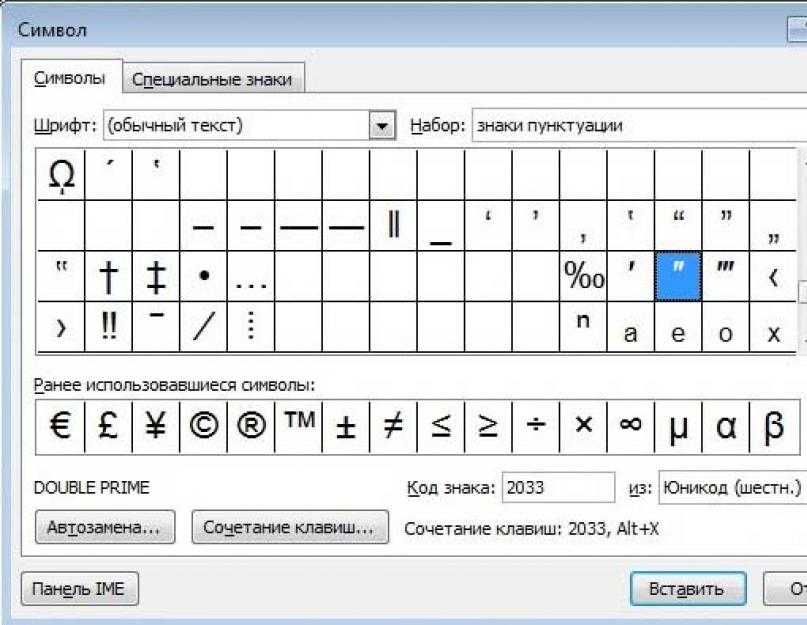 Отыскать соответствующие пункты меню можно в «Пуске».
Отыскать соответствующие пункты меню можно в «Пуске».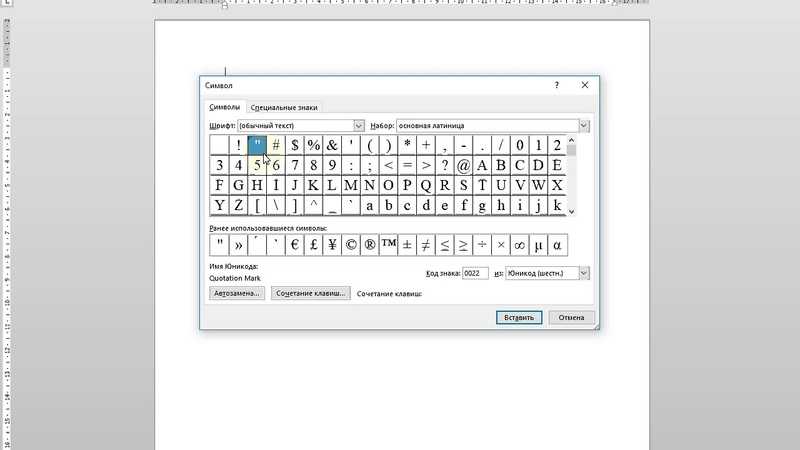

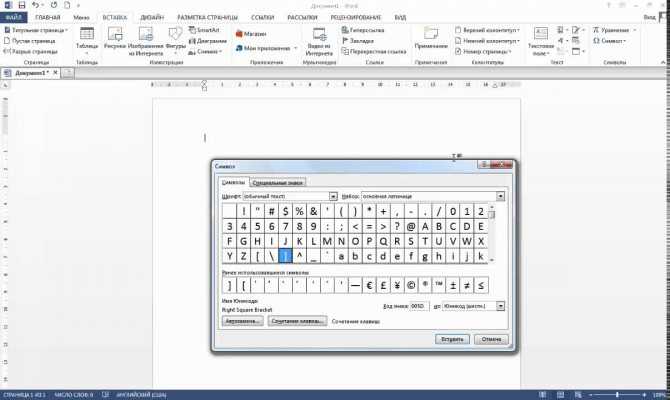 Будет напечатана открывающая кавычка.
Будет напечатана открывающая кавычка.