Как обрабатывать фото в фотошопе — Красивая обработка фотографий в Photoshop
Photoshop CS — один из самых популярных графических редакторов в мире, который позволяет создавать и обрабатывать фотографии, графику и другие изображения. Сегодня этой программой владеют не только дизайнеры и фотографы, потому что она довольно универсальна и может сделать из любого фото почти произведение искусства. Если вы новичок в дизайне, вам однозначно нужно будет уметь работать в фотошопе и владеть различными крутыми фишками. У вас мало опыта в работе с программой и вы хотите узнать, как красиво обработать фото в фотошопе? Тогда советуем начать с нескольких главных советов в нашем материале, которые помогут вам в изучении ее функций и инструментов.
Главные советы для новичков
🔷 Учитесь использовать основные инструменты
Фотошоп имеет множество инструментов, но стоит научиться использовать основные из них, такие как: «кадрирование», «маски», «текстуры», «коррекция», «трансформирование», «кисти», «карандаш» и другие.
🔷 Всегда работайте с копиями
Если вы обрабатываете важную фотографию, сохраните оригинал перед началом работы и работайте с ее копией. Это позволит вам вернуться к оригиналу в случае необходимости.
🔷 Используйте слои
Фотошоп позволяет работать с разными слоями, что упрощает процесс редактирования и обработки фотографий. Слои позволяют изменять отдельные элементы изображения, не влияя на остальные.
🔷 Используйте фильтры и эффекты
Фотошоп имеет множество фильтров и эффектов, позволяющих создавать разные стили обработки фотографий. Эффекты могут добавить дополнительный объем и глубину изображения.
🔷 Не забывайте о ретушировании
Ретуширование – это процесс удаления дефектов с фотографии. Фотошоп имеет инструменты, позволяющие удалять пятна, морщинки, точки, а также улучшать вид и цветовую гамму изображения.
Кроме этих советов, давайте рассмотрим несколько примеров обработки фотографий в фотошопе с небольшими инструкциями.
Примеры обработки фото с инструкциями
❇️ Ретуширование кожи
Чтобы улучшить вид лица на фотографии, вы можете использовать инструмент Spot Healing Brush (Точковая кисть восстановления) для удаления дефектов. Чтобы это сделать, просто выберите этот инструмент, выберите область, которую нужно исправить и нажмите на нее. Фотошоп автоматически удалит дефект и сделает кожу гладкой.
Пример фото до обработки и после
❇️ Изменение цветов
Если вы хотите изменить цвета на фотографии, можете использовать инструмент Hue/Saturation (Тон/Насыщенность). Откройте этот инструмент через меню Изображения → Коррекция → Тон/насыщенность и перемещайте бегунки, чтобы изменить насыщенность и цветовой тон.
В предыдущем фото после обработки осталось много красного оттенка, мы исправили следующим шагом с помощью инструмента «Тон/Насыщенность».
❇️ Добавление эффектов
Фотошоп имеет множество эффектов, которые позволяют изменять изображения. Например, вы можете добавить эффект Gaussian Blur (Гаусовое размытие), чтобы изменить уровень размытия фотографии.
Например, вы можете добавить эффект Gaussian Blur (Гаусовое размытие), чтобы изменить уровень размытия фотографии.
Чтобы улучшить текстуру кожи в предыдущем фото, мы добавили радиус размытия по Гаусу в пару пикселей.
Теперь можно еще раз сравнить первоначальный вариант фото, и то, что у нас получилось после его обработки в фотошопе.
❇️ Добавление текста
Чтобы добавить текст на фотографию, используйте инструмент Type Tool (Горизонтальный или вертикальный текст).
❇️ Удаление фона изображения
Чтобы удалить фон изображения в фотошопе, перейдите в меню «Окно» и выберите пункт «Свойства». Далее выберите слой из фото, на котором нужно удалить фон, во вкладке свойства перейдите в раздел «Быстрые действия» и нажмите кнопку «Удалить» фон. Далее следует магия. После чего вырезанное фото вы можете разместить на любом другом слое с фоном. Этот прием используется в технике коллажирования.
А если добавить какой-то из режимов наложения, то можно достичь интересного эффекта.
Вывод
В этой статье мы рассмотрели несколько советов и примеров, как можно профессионально обработать фото в фотошопе. Несмотря на то, что фотошоп может показаться сложным, эти инструкции доказывают, что он может быть очень полезным инструментом редактирования и совершенствования фотографий. Стоит отметить, что эти знания нужны не только веб-дизайнерам, они могут пригодиться и маркетологу, и контент-менеджеру и smm-специалисту, а также всем, кто работает в сфере digital.
Основная вещь, которую стоит помнить — экспериментируйте и не бойтесь использовать инструменты фотошопа, чтобы найти тот вид, который вам нравится больше всего.
Хотите попробовать себя в роли дизайнера? Тогда советуем обратить внимание на курс web design, где вы за 6 месяцев овладеете необходимыми инструментами и сможете создавать трендовые и удобные дизайны для сайтов и различных приложений.
Как научиться работать в Фотошопе? Изучение Photoshop!
Главная › Уроки по компьютеру › Как научиться работать в Фотошопе? Изучение Photoshop!Photoshop – это графический редактор, лидер среди всех программ, которые предназначены для создания и обработки изображений. Сегодня тысячи и даже сотни тысяч умов хотят научиться работать в Фотошопе, но не знают с чего начать. Многие считают процесс изучения Фотошопа сложным и долгим, а некоторые умудряются стать продвинутым пользователем этой программы не более чем за месяц. Как им это удаётся, и где лежит самый лёгкий путь к изучению Photoshop я расскажу дальше. Для начала давайте разберем основные способы, как можно научиться Фотошопу, а потом я расскажу Вам самый результативный и быстрый (по-моему, мнению). Книги Традиционный способ освоения чего-то нового – это книги. Да, овладеть Фотошопом по книгам, это не плохой способ, но нудный и сложный. Вам придется пытаться повторить то, что описано в книгах, а это не всегда так просто. Но если вы решитесь на этот вариант, то рекомендую вам купить или скачать одну из лучших книг по Фотошопу и начать изучение. А у нас есть способы по круче, о них дальше. Заочные курсы Курсы есть практически на любую «профессию» и конечно-же «фотошопер» здесь не исключение. Скорей всего в вашем городе есть несколько, а может и много, преподавателей, которые набирают небольшие группы и дают уроки по Фотошопу. Минус данного способа заключается в том, что обычно это очень дорого. И плюс к этому вы не получаете никакой помощи в дальнейшем, отходили на курсы и до свидания. Прибавим к этому еще возможно не удобное для Вас время занятий, обычно преподаватель подстраивается под себя. Видеокурсы на DVD
Освоить работу в Фотошопе по видеокурсам, — это тот способ, который мне больше всего нравится и именно данный вариант я применял в своем случае, чтобы научиться работать в Photoshop. Суть здесь заключается в следующем: мы покупаем через интернет качественный видеокурс на DVD диске, получаем его на почте, и приступаем к изучению. В начале статьи, я уже сказал, что многие новички умудряются как научиться пользоваться Фотошопом очень быстро. Качественные видеокурсы, об одном из них я расскажу ниже, сделают из вас мастера по Photoshop примерно за месяц. Обычно продолжительность курса около 15-ти часов, столько же придется потратить на практику, то есть повторять все действия за учителем. Плюсов изучения Фотошопа по видеокурсам масса, вот некоторые: 1. Гораздо дешевле по сравнению с традиционными курсами. 2. Вы сами выбираете время, когда будите учиться. 3. Если вы что-то не поняли, то сможете перемотать урок на начало и посмотреть снова. 4. Если во время обучения возникли трудности, то Вы переходите на форум поддержки клиентов, и получаете развернутый ответ от автора или его помощников! 5. Вы можете хоть за один раз посмотреть все уроки. 6. Вы можете вернуться к урокам опять и опять, если что-то забыли. Диск ваш, и Вы в праве смотреть видео-уроки столько, сколько захотите. Чтобы не возникло вопросов, сразу же здесь, дам вам ссылку на один из самых лучших курсов по освоению Фотошопа. Этот видеокурс называется «Photoshop с нуля в видеоформате».
Я научился работать в Photoshop именно по этому видеокурсу и поэтому смело его рекомендую! Продолжительность занятий более 15 часов, соответственно спустя примерно месяц после начала изучения, по часу в день, вы превратитесь из новичка в Фотошоп-Мастера. Мне остаётся лишь пожелать Вам удачи, и быстрого изучения Фотошопа! Интересные статьи по теме: Бесплатно отправить сообщение с компьютера на телефон! Отправить СМС через Интернет! Фотошоп онлайн: Основы работы, сравнения, преимущества и недостатки Как проверить скорость интернета на компьютере? Как скинуть фото на компьютер ПРАВИЛЬНО? Резервное копирование данных |
Как использовать слои Photoshop (простое пошаговое руководство)
Йорис ХермансА- А+
Скачать как PDFПодпишитесь ниже, чтобы скачать статью немедленно
Вы также можете выбрать свои интересы для бесплатного доступа к нашему обучению премиум-класса:
Основы бизнеса
Шпаргалки
Детская фотография
Красочные городские пейзажи
Состав
Творческая фотография
Креативные концепции портрета
Цифровые фотоколлажи
Сказочная портретная фотография
Фотография еды
Интерьерная фотография
Редактирование ландшафта
Пейзажная фотография
Обработка Lightroom
Пресеты Lightroom
Длинная выдержка
Макрофотография
Фотография Млечного Пути
Моя камера и фотография
Органический маркетинг
Домашние животные
Фотография товара
Фотография неба
Социальные сети
Натюрморт
Интервальная съемка
Туристическая фотография
Городская фотография
Фотография дикой природы
Ваша конфиденциальность в безопасности.
Photoshop Layers — одна из самых важных вещей, которую нужно изучить, когда вы начинаете редактирование. Это одна из лучших функций этого мощного программного обеспечения для редактирования.
Есть множество возможностей, но это означает, что не так просто изучить все аспекты сразу.
В этой статье я покажу вам основы использования слоев Photoshop.
Комплексное обучение
Фантастические фотоприключения
Если вы хотите поднять свои навыки работы со слоями в Photoshop на новый уровень, ознакомьтесь с нашим проектным видеокурсом и памятками. С 30 уникальными проектами и видео-инструкциями вы сможете создавать фантастические фотографии в кратчайшие сроки.
Магазин Предложения Проверить цену наКупить у
НедоступноЧто такое слои Photoshop?
Слои — это разные изображения, расположенные друг над другом. Вы можете использовать каждый слой, не затрагивая другой, чтобы внести коррективы.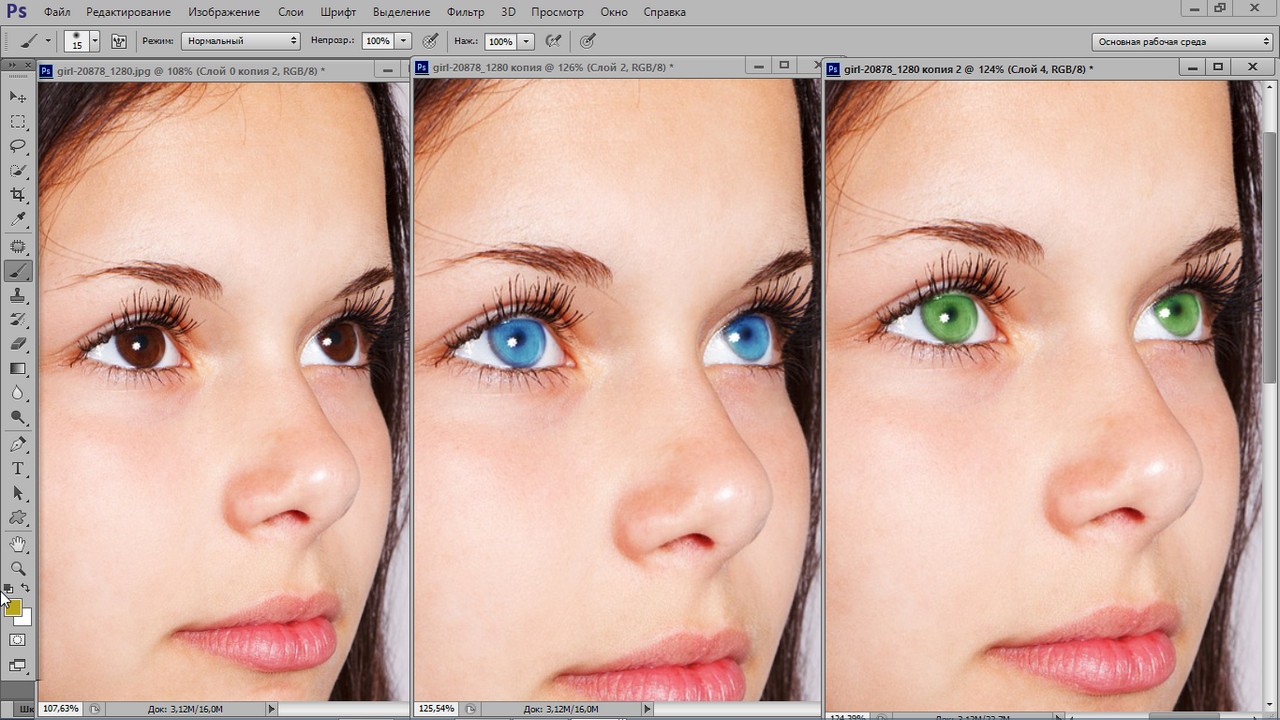 Вместе они образуют один окончательный образ. Примерно так это могло бы выглядеть в реальной жизни.
Вместе они образуют один окончательный образ. Примерно так это могло бы выглядеть в реальной жизни.
Преимущество использования слоев заключается в том, что вы можете сохранить файл Photoshop со всеми включенными слоями. Это означает, что вы можете использовать слои для неразрушающего редактирования.
Ваши корректировки в Photoshop никогда не уничтожат исходное изображение. Слои содержат всю дополнительную информацию и/или изображения, которые вы хотите добавить в исходный файл.
Вы можете использовать слои для добавления текста, создания композиций изображений или настройки цветов и контрастности. Можно даже добавлять векторные фигуры и специальные эффекты.
Как начать использовать слои Photoshop
Когда вы открываете фотографию, это будет ваш первый слой, и он всегда называется «Фоновый слой». Поверх этого слоя вы можете добавлять неограниченное количество новых слоев. Вы можете увидеть все слои на панели слоев.
Вы можете организовать их как хотите, но важно дать им имена. Если вы этого не сделаете, вы потеряетесь в беспорядке слоев с одинаковыми именами.
Если вы этого не сделаете, вы потеряетесь в беспорядке слоев с одинаковыми именами.
Давайте посмотрим на панель слоев и на то, как добавить слой.
Как добавить слой в Photoshop
Вы можете найти панель слоев справа. Если его нет по какой-либо причине, вы можете сделать так, чтобы он появился, выбрав «Слои» в меню «Окно».
Теперь давайте начнем использовать слои Photoshop.
Шаг 1: Откройте фотографию
Откройте случайное изображение и посмотрите на панель слоев. Первый слой — это фотография, которую вы открыли.
Шаг 2: Создайте новый слой
Создайте новый слой, нажав кнопку «Создать новый слой». Новый слой всегда будет появляться поверх фонового слоя.
Когда вы начинаете учиться пользоваться слоями Photoshop, важно выработать привычку давать имена новым слоям.
Шаг 3: Назовите новый слой
Дважды щелкните имя нового слоя и переименуйте его в «Круг». Всегда используйте имена, которые расскажут вам о назначении каждого слоя.
Шаг 4: Добавьте объект
Убедитесь, что выбран слой с кругом. Используйте инструмент «Эллипс» на панели инструментов, чтобы нарисовать круг на новом слое.
Вот и все, вы создали свой первый новый слой! Теперь мы подробнее рассмотрим панель слоев.
Обзор панели слоев Photoshop
Я буду придерживаться основных функций панели слоев. Первая важная кнопка — «Видимость слоя». Нажмите на глаз рядом со слоем, чтобы сделать его невидимым.
Это важно, когда вы работаете с большим количеством слоев. Он имитирует эффект до и после.
В нижней части панели расположены кнопки для добавления слоев, использования спецэффектов, группировки и удаления слоев. Подробнее о них позже.
Над слоями находятся настройки режима наложения и непрозрачности. Попробуйте настроить параметры слоя «Круг», который мы создали.
Поэкспериментируйте с различными настройками, чтобы увидеть, что они делают. Помните, что изменение настроек слоев никогда не влияет на исходную фотографию.
Дублировать слои
Щелкните правой кнопкой мыши слой «Круг» и выберите «Дублировать слой…». Появится новое окно. Нажмите «ОК». Это добавит точную копию выбранного слоя.
Вы также можете использовать сочетание клавиш Command + J (Ctrl + J для Windows).
Сгруппировать слои
Когда вы используете много слоев, может быть полезно сгруппировать слои. Это упорядочит структуру панели слоев… и ваш мозг.
Выберите слой «Круговая копия», а затем, удерживая клавишу Shift, выберите слой «Круг». Щелкните правой кнопкой мыши слои и выберите «Группировать слои…».
Появится новое окно. Здесь вы можете назвать новую группу слоев. Назовите группу «Круги» и нажмите «ОК».
Теперь два слоя сгруппированы.
Объединить слои
Когда больше нет причин иметь два отдельных слоя, их можно объединить.
Используйте Command + Z, чтобы отменить группировку слоев (Ctrl + Z для Windows). Выберите оба слоя. Щелкните правой кнопкой мыши слои и выберите «Объединить фигуры».
Оба слоя сольются в один.
Различные типы слоев
В Photoshop доступно несколько различных типов слоев, но все они работают одинаково. Вы также можете объединить разные типы слоев в один слой.
Текстовые слои
Выберите инструмент «Текст» на панели инструментов и начните печатать в любом месте фотографии. Это создаст новый текстовый слой.
Вы можете переместить или изменить цвет и шрифт в любое время.
Использование Command + T позволит вам изменить размер текста с помощью мыши.
Корректирующие слои
Давайте еще раз посмотрим на кнопки в нижней части панели слоев. Нажмите на кнопку «Новый заливочный или корректирующий слой». Вы можете использовать эти корректирующие слои для редактирования цветов и контраста.
Настройки никогда не повлияют напрямую на исходную фотографию. В Photoshop это называется неразрушающим редактированием.
Неразрушающее редактирование — безусловно, самая важная функция, которую может предложить Photoshop. Всегда редактируйте свои фотографии таким образом.
Всегда редактируйте свои фотографии таким образом.
Сделайте это привычкой, как только начнете учиться редактировать.
Специальные эффекты
Последняя важная кнопка — «Добавить стиль слоя». К слоям можно добавлять специальные эффекты, такие как тени и свечение.
Выберите созданный вами текстовый слой и нажмите кнопку «Добавить стиль слоя». Попробуйте добавить тень. Появится новое окно для настройки параметров.
Немного поэкспериментируйте и нажмите OK.
Вы добавили тень к тексту. Вы можете вернуться к настройкам добавленного вами эффекта, нажав на символ спецэффектов в слое.
Заключение
Существует так много возможностей, что я мог бы написать книгу о слоях Photoshop. Знание того, как использовать слои, является одной из самых важных вещей, которые нужно изучить.
Однако, если вы действительно хотите освоить использование слоев, лучше всего купить руководство или найти курс.

Таким образом вы научитесь использовать слои Photoshop быстрее и лучше.
Комплексное обучение
Фантастические фотоприключения
Если вы хотите поднять свои навыки работы со слоями в Photoshop на новый уровень, ознакомьтесь с нашим видеокурсом на основе проектов и шпаргалок. С 30 уникальными проектами и видео-инструкциями вы сможете создавать фантастические фотографии в кратчайшие сроки.
Магазин Предложения Проверить цену наКупить у
НедоступноКак использовать маски слоя Photoshop
Логотипы, веб-сайты, обложки книг и многое другое…
Получить дизайн
Маски слоя Photoshop обеспечивают расширенный контроль над прозрачностью изображения, одной из основных функций Photoshop. Из-за их фундаментальной природы каждый пользователь Photoshop должен иметь представление о масках слоев и о том, как их использовать. Они открывают огромные двери для творческих возможностей и помогают пользователям Photoshop выполнять простые задачи!
Что такое маска слоя Photoshop?
— через A Plane Ride Away
Маски слоя Photoshop контролируют прозрачность слоя, на который они «надеты». Другими словами, области слоя, которые скрыты маской слоя, фактически становятся прозрачными, что позволяет просвечивать информацию об изображении из нижних слоев.
Другими словами, области слоя, которые скрыты маской слоя, фактически становятся прозрачными, что позволяет просвечивать информацию об изображении из нижних слоев.
Если использовать простую аналогию, маски слоя Photoshop работают аналогично маскам бала-маскарада. Эти маски скрывают одни области лица человека и открывают другие — часто глаза, нос и рот. Точно так же маски слоя Photoshop можно использовать для скрытия и отображения частей слоя.
Зачем использовать маски слоя?
Я имею в виду… нельзя ли просто использовать ластик для удаления частей изображения? Да! Однако, если вы это сделаете, эти части изображения будут потеряны навсегда. Этот метод заключается в том, что мы считаем деструктивным рабочим процессом.
Маски слоя, с другой стороны, оставляют пиксельные данные исходного слоя нетронутыми. Это означает, что вы можете играть с прозрачностью множеством способов, не нанося вреда содержимому слоя и не создавая необратимого беспорядка. Сказав это, давайте прыгнем!
Сказав это, давайте прыгнем!
Учебное пособие по слой-маске
—
Photoshop предоставляет полный набор функций для работы со слоями-масками. Давайте начнем с добавления маски слоя к слою.
Сначала выберите слой, который вы хотите замаскировать (в этом примере Слой 1 ), затем нажмите кнопку маски слоя, как выделено выше. Кроме того, вы можете перейти к Слою > Слой-маска> Показать все (мы вернемся к другим параметрам позже). Как видно из приведенного выше примера, справа от миниатюры изображения появляется белый прямоугольник.
Несмотря на то, что мы добавили маску слоя, на холсте ничего не изменилось. Причина этого связана с содержимым маски слоя. Правильно, маски слоя также содержат пиксельные данные! На самом деле их можно рассматривать как самостоятельные слои, существующие в параллельной вселенной.
В настоящее время маска слоя в нашем примере содержит полностью белые пиксели, как видно на миниатюре маски слоя. Это означает, что области маски слоя, содержащие белые пиксели, позволяют видеть те же области пикселей соответствующего слоя.
Маска слоя, заполненная черным
Что произойдет, если мы заменим белые пиксели маски слоя черными пикселями? Просто щелкните миниатюру маски слоя, затем выберите Edit > Fill . Выбираем черный. Мгновенно мы видим, что миниатюра маски слоя становится черной, а соответствующий слой исчезает с холста — открывая облака в Слой 2 !
В отличие от нашего предыдущего примера, в котором используется маска слоя, заполненная белыми пикселями, маски слоя, заполненные черными пикселями, создают полную прозрачность в соответствующей области пикселей маскируемого слоя.
Угадайте, что произойдет, если мы заполним половину маски слоя белым, а половину черным? Это верно! Половина изображения становится видимой, а другая половина остается прозрачной. В этом случае мы бы увидели наполовину облака и наполовину птицу.
Слой-маска с градиентом
Слой-маски не заканчиваются черным и белым. На самом деле, маски слоев могут содержать информацию о пикселях в оттенках серого в любой форме. Давайте посмотрим, что произойдет, если мы заполним маску слоя градиентом от черного до белого!
Давайте посмотрим, что произойдет, если мы заполним маску слоя градиентом от черного до белого!
Нажмите G , чтобы переключиться на инструмент градиента, затем выберите маску слоя, щелкнув ее миниатюру. Наконец, давайте перетащите инструмент градиента по холсту. Как видите, миниатюра заполняется градиентом от черного к белому, а соответствующий слой плавно переходит между полной непрозрачностью и полной прозрачностью.
По сути, облака в Layer 2 «просвечивают» области Layer 1, , которые стали прозрачными в результате применения градиентной маски слоя.
Слой-маска с фотографическим содержимым
Не будем останавливаться на достигнутом! Если маски слоя могут содержать любую информацию в градациях серого , почему бы не попробовать замаскировать слой чем-нибудь фотографическим? В этом примере мы попробуем использовать текстурное изображение гипса, чтобы замаскировать слово Fade, которое мы установили винтажным рукописным шрифтом.
Для начала давайте создадим маску слоя на слое «Fade». Затем скопируйте содержимое слоя гипса, щелкнув его миниатюру, а затем нажав 9.0243 Ctrl/Command + A , чтобы выделить все, затем Ctrl/Command + C , чтобы скопировать.
Чтобы вставить это изображение в маску слоя на слое штукатурки, нам нужно войти в «параллельную вселенную» маски слоя, и мы делаем это, удерживая alt/option , а затем щелкнув миниатюру маски слоя.
Теперь на холсте отображается содержимое маски слоя. Круто, да? Вставьте изображение гипса, нажав Ctrl/Command + V .
Чтобы покинуть эту «параллельную вселенную» (разве это не забавно?), просто щелкните миниатюру слоя (заглавная буква «T»). Большой! Теперь «Fade» имеет гипсовую текстуру, сквозь которую просвечивает часть цветного фона.
Вы можете точно настроить маску слоя, снова щелкнув миниатюру маски слоя и выбрав Изображение > Коррекция > Яркость и контрастность . Идеальный! Что нам нравится в этой технике, так это то, что она позволяет слою ниже, в случае заливки теплым оранжевым цветом, просвечивать через текстурную дисперсию.



 Именно о видеокурсах я говорил. Они покупают диск, на котором автор записал уроки по Photoshop с экрана своего компьютера. Автор с самых азов показывает, как работать в этой программе, и дело доходит до того, что вы уже начинаете повторять за учителем сложнейшие, как вам раньше казалось, вещи и превращаетесь в Photoshop-Мастера.
Именно о видеокурсах я говорил. Они покупают диск, на котором автор записал уроки по Photoshop с экрана своего компьютера. Автор с самых азов показывает, как работать в этой программе, и дело доходит до того, что вы уже начинаете повторять за учителем сложнейшие, как вам раньше казалось, вещи и превращаетесь в Photoshop-Мастера.
