Как настроить электронную почту сайта на Joomla
Предыдущая статья закончилась тем, что о настройках почты сайта будет рассказано отдельно. В этой статье и поговорим о том, как настроить электронную почту сайта. Электронная почта сайта, в первую очередь нужна для автоматической отправки служебных сообщений посетителям и пользователям сайта на Joomla 3. Это, например сообщения администратору сайта о регистрации нового пользователя или сообщение пользователю сайта со ссылкой на восстановление пароля и т. д.
В общих настройках Joomla сайта, настройки почты находятся на вкладке «Сервер», в блоке «Настройка почты».
Отправка почты. Этим переключателем можно выключить возможность отправки почты с сайта. Причины могут быть разные: или вообще не используется почта сайта, или сайт взломан и с него осуществляется рассылка спама и т. д. По умолчанию функция почты сайта включена.
Способ отправки. Данная настройка определяет способ отправки сообщений. Существует три способа отправки сообщений с сайта: «PHP Mail», «Sendmail», «SMTP».
Существует три способа отправки сообщений с сайта: «PHP Mail», «Sendmail», «SMTP».
E-mail сайта. В это поле вводится адрес используемого ящика электронной почты.
Отправитель письма. Текст, введённый здесь, будет отображаться у получателя в поле «От». Например, можно ввести «Администрация сайта такого-то» или «Интернет магазин такой то» и т. д.
Disable Mass Mail. Название этого переключателя переводится как «Отключить массовую рассылку сообщений». Если на вашем сайте не предусмотрена регистрация пользователей или вы не собираетесь рассылать сообщения пользователям вашего сайта, то эту опцию можно отключить. Если же нет, то вы сможете отправлять сообщения зарегистрированным пользователям или группе пользователей сайта. По умолчанию возможность массовой рассылки включена.
PHP Mail
Это самый предпочтительный способ отправки почты. Есть некоторые тонкости. Они касаются хостинга.
Если сайт находится на «боевом» хостинге, то сначала на хостинге, в своём домене нужно создать почтовый ящик.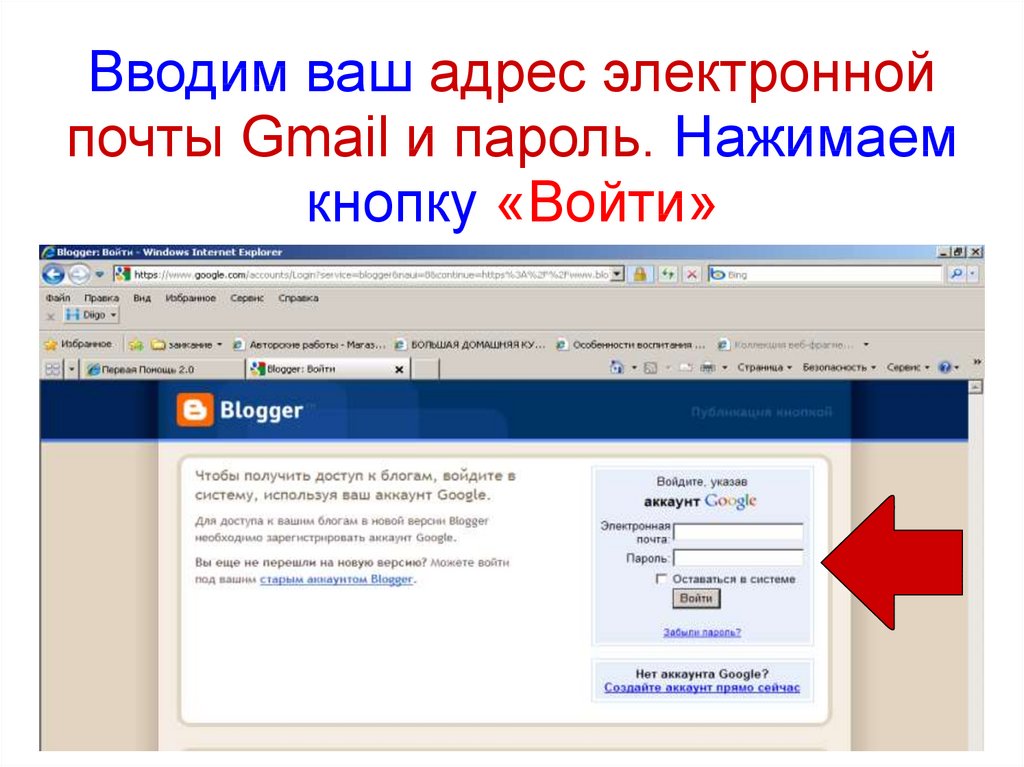 Адрес этого почтового ящика надо ввести в поле «E-mail сайта». И всё! Но адрес именно почтового ящика созданного на хостинге, а не какой-нибудь произвольный.
Адрес этого почтового ящика надо ввести в поле «E-mail сайта». И всё! Но адрес именно почтового ящика созданного на хостинге, а не какой-нибудь произвольный.
Если сайт находится на локальном хостинге, то почти то же самое, но чуть-чуть больше. В этом цикле статей был организован локальный хостинг на XAMPP. В состав пакета XAMPP входит почтовый сервер Mercury. Он уже настроен и его осталось только включить. Сразу же можно установить запуск почтового сервера при старте XAMPP.
После старта Mercury становится доступной кнопка «Admin», которая открывает его панель управления. В панели управления почтового сервера переходим в меню «Configuration», а затем в «Manage local users…».
Видим, что на сервере есть три пользователя, которым соответствуют три почтовых ящика: два административных, они помечены звёздочками и один пользовательский. Вот его мы и будем использовать. Только перед этим немного его поправим. Выделите запись пользователя «newuser», кнопкой «Change. ..» откройте её для редактирования и измените следующим образом.
..» откройте её для редактирования и измените следующим образом.
Обязательно укажите пароль и сохраните изменения. Закройте панель управления Mercury и ещё раз убедитесь, что почтовый сервер запущен. Теперь у вас есть почтовый ящик website@localhost. Адрес этого почтового ящика надо ввести в поле «E-mail сайта» в блоке «Настройка почты».
Для того чтобы получать сообщения через почтовый клиент (Thunderbird, The Bat!, Outlook и т. д.) в настройках, в качестве серверов входящей и исходящей почты укажите localhost.
SMTP
Этот способ отправки почты позволяет использовать для сайта произвольный, существующий почтовый ящик. Выглядит это так.
Чтобы правильно настроить способ отправки SMTP, могут потребоваться данные, которые предоставляет ваш поставщик услуг электронной почты.
Для данного способа отправки почты с сайта добавились несколько полей. Давайте разберёмся! Поле E-mail сайта вам уже знакомо – сюда вводится адрес электронной почты (почтового ящика).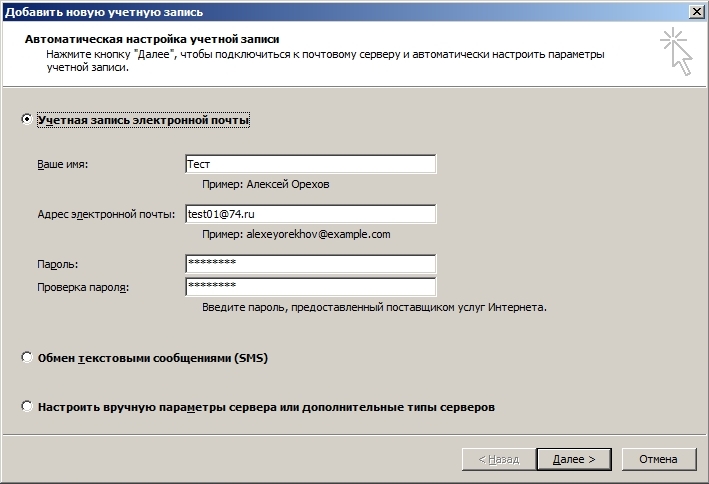
Авторизация на SMTP-сервере. Подавляющее число SMTP-серверов использует авторизацию для отправки сообщений. Поэтому можно сразу включить эту опцию.
Защита SMTP. О поддержке защиты лучше узнать у поставщика услуг электронной почты. Поддерживается ли защищённая отправка сообщений, и какая технология (SSL, TLS) для этого используется.
Порт SMTP-сервера. Обязательное поле. В подавляющем большинстве случаев используется порт 25.
Имя пользователя SMTP. Для разных серверов может использоваться: или короткое имя пользователя, или полное. Короткое имя пользователя – это часть адреса электронной почты до символа «@». Полное имя пользователя совпадает с адресом электронной почты. О том, какой формат имени пользователя используется можно узнать у своего провайдера электронной почты. Чаще используется полное имя пользователя.
Пароль для SMTP. Пароль для указанного почтового ящика.
SMTP-сервер. Полное имя SMTP-сервера. Можно узнать у провайдера электронной почты.
Полное имя SMTP-сервера. Можно узнать у провайдера электронной почты.
Sendmail
Этот способ отправки почты самый экзотический из всех трёх. Он сохранился ещё с тех времен, когда на хостингах отправка сообщений осуществлялась программой Sendmail. Сейчас этот способ устарел и используется крайне редко. Поэтому мы не будем его рассматривать.
А теперь перейдём к заключительной статье об общих настройках Joomla и рассмотрим «Права и фильтры текста».
Помните, что у нас вы можете не только купить готовый сайт или заказать его разработку, но и подобрать подходящий тариф поддержки сайта, заказать продвижение сайта в поисковых системах, а так же зарегистрировать домен в одной из двухсот доменных зон и выбрать недорогой тариф хостинга! Айтишник РУ
Задать вопрос
Об авторе:
Меня зовут Андрей Золкин. Из более, чем пятнадцати лет работы в сфере информационных технологий, десять лет работаю с системами, базирующимися на открытом исходном коде. На страницах сайта Aitishnik.Ru веду блоги по CMC Joomla и Debian GNU/Linux.
На страницах сайта Aitishnik.Ru веду блоги по CMC Joomla и Debian GNU/Linux.
Ещё статьи о Joomla 3
-
Joomla 3 (часть 1)
Этой статьей я начинаю новый цикл для новичков, посвящённый CMS Joomla 3. Предыдущий цикл был о CMS Joomla 2.5. И хотя с начала его написания прошло много времени, но он «живой», пополняется статьями. С тех пор многое изменилось: вышел последний релиз Joomla 2.5, изменилась стратегия развития этой CMS, произошли…
Файл configuration.php
В статье «Joomla 3 Структура каталогов» упоминался файл configuration.php. Это очень важный файл — без него сайт на Joomla работать не будет. Этот файл в основном содержит параметры общих настроек сайта и не только.

Настройка CAPTCHA в Joomla 3
В предыдущей статье о настройках Joomla рассматривалась общая для всего сайта группа настроек. Одна из настроек устанавливает тип CAPTCHA на сайте. Но без некоторых манипуляций сделать это не получится. В этой статье описывается включение и настройка CAPTCHA на сайте под управлением …
Joomla 3. Настройка электронной почты сайта…
Предыдущая статья закончилась тем, что о настройках почты сайта будет рассказано отдельно. В этой статье и поговорим о том, как настроить электронную почту сайта. Электронная почта сайта, в первую очередь нужна для автоматической.
..
Joomla 3. Мультиязычность. Многоязычный сайт ч.2…
В первой части статьи мы сделали большую часть работы по созданию многоязычного сайта. Для правильной настройки мультиязычности мы использовали модуль «Multilanguage status». При последнем обращении он показал, что нужно создать по главной странице для каждого языка и опубликовать их. Продолжим и займёмся этим.
Joomla 3. Общие настройки. Сайт
 …
…
подробная инструкция, возможные проблемы при изменении адреса
Если у гражданина зарегистрирована учетная запись на сервисе Госуслуг, то личные сведения в профиле должны быть действительными. Иногда возникает необходимость поменять электронную почту, поэтому нужно ознакомиться с инструкцией, чтобы легко и быстро провести корректировку.
Пошаговая инструкция, как поменять электронную почту аккаунта на сайте Госуслуги
Каждый пользователь портала может поменять данные в разделе «Контактная информация».
К доступным полям принадлежит:
- номер сотового телефона
- адрес почтового ящика
- адрес, по которому живет гражданин
- регистрационный адрес
- номер домашнего телефона
Поменять почту можно без подтверждения – новая информация сразу же сохранится в профиле.
С того времени, когда поменялись личные данные, указанные не сайте, новую информацию необходимо занести в профиль как можно скорее.
Последовательность действий по редактированию адреса электронной почты:
Шаг 1
Сначала кликают на иконку, расположенную рядом с фамилией.
Шаг 2
Откроется форма, где размещено несколько вкладок. Нажимают на «настройки».
Шаг 3
В блоке «электронная почта» щелкают на «изменить адрес».
Шаг 4
В новом окне редактируют адрес и нажимают на «сохранить».
На новую почту поступит письмо со ссылкой. Нажав на нее, пользователь подтвердит изменение. Также копируют адрес и вставляют в строку браузера. Такое действие позволит сохранить редактирование. По ссылке можно перейти в течение трех суток.
Возможные трудности при работе с порталом
Иногда в процессе регистрации при проверке почтового ящика всплывает информация, что такие сведения уже используются.
Этому дается 2 объяснения:
- неправильно введен адрес
- указанный ящик уже применялся при создании аккаунта
Для устранения ошибки необходимо пройти регистрацию снова, заполняя поля внимательно. Также можно напечатать адрес другой почты. Введенные данные должны быть уникальными для каждого человека.
Также можно напечатать адрес другой почты. Введенные данные должны быть уникальными для каждого человека.
Иногда регистрация прерывается по какой-либо причине, но пройти ее заново не удается, так как пишется, что такая информация используется. В этом случае необходимо заново начать заполнять все данные. Как показала практика, в основном ошибки связаны с этим.
Третий неприятный момент – регистрация гражданина стала на месте на этапе подтверждения почтового ящика. По адресу поступил код, но окошко с подтверждением не всплывает. Рекомендуется обновить поисковую систему или зайти на портал с другого браузера.
Еще одна ошибка – не поступает код авторизации по адресу. Это связано с неправильным вводом адреса или сбоями в работе почтового сервера.
Стоит запомнить, что к одному адресу почтового ящика привязывается только один аккаунт. Два одинаковых профиля создать невозможно – система откажет.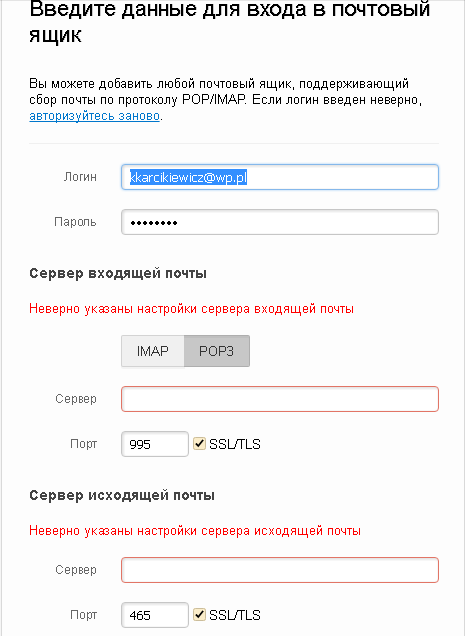
Программное обеспечение портала постоянно совершенствуется, меняется, адаптируется под обновления браузеров. По этой причине человек, который решил зарегистрироваться на Госуслугах, должен установить на компьютере одну из последних версий поисковой системы.
На устаревших версиях поисковика некоторые уведомления могут работать неправильно. Окошко при подтверждении адреса почты с кодом доступа будет появляться с ошибкой.
Работать с порталом можно не только с компьютера, но и с телефонаВ личном кабинете на портале Госуслуг находится информация о человеке — его паспортные данные и контакты. Все сведения из документов рассматриваются специалистами на предмет подлинности. Без этой проверки невозможно поменять данные. Контакты редактируют в любое время. В личном профиле портала Госуслуги почти вся информация доступна к редактированию, за исключением ИНН и СНИЛС.
Как ввести новый пароль электронной почты на вашем iPhone
Опубликовано Тим Хэннон в приложениях iOS и iPhone/iPad, программное обеспечение
Вы не можете ни отправлять, ни получать электронную почту на своем iPhone? Вы получаете сообщение об ошибке о неправильном пароле? Отправка и получение электронных писем — это независимые процессы, поэтому один может работать, а другой — нет. В частности, ваш iPhone может отправлять электронные письма, но не получать их, или наоборот. Следовательно, вам нужно посетить два места, чтобы ввести правильный пароль учетной записи электронной почты.
Ниже приведены инструкции по вводу правильного пароля учетной записи электронной почты только если вы используете IMAP для доступа к своей учетной записи электронной почты. Эти инструкции не применяются , если у вас есть учетная запись iCloud, учетная запись Gmail, учетная запись Yahoo или учетная запись электронной почты Exchange или если вы используете POP для доступа к своей учетной записи электронной почты.
Прежде чем вы начнете вносить изменения в свой iPhone, я рекомендую вам убедиться, что вы знаете правильный пароль для своей учетной записи электронной почты. Вы можете тест ваш пароль, используя систему веб-почты вашего поставщика электронной почты. Например, если Comcast является вашим поставщиком услуг электронной почты, вы можете посетить веб-сайт Comcast и нажать кнопку «Войти».
Как ввести пароль для входящей почты (IMAP) в Apple Mail на iPhone, iPad или iPod Touch
- На своем устройстве коснитесь значка «Настройки».
- Прокрутите вниз и нажмите Пароли и Аккаунты . (Если на вашем iPhone установлена iOS 10 или более ранней версии, нажмите Почта, Контакты, Календари.)
- На следующем появившемся экране нажмите на адрес электронной почты, указанный в поле Аккаунт .
- Прокрутите вниз до раздела СЕРВЕР ВХОДЯЩЕЙ ПОЧТЫ , найдите поле Пароль и введите свой пароль.

- Нажмите кнопку Готово в правом верхнем углу.
- Нажмите кнопку Home на передней панели iPhone, чтобы выйти из настроек и вернуться на главный экран iPhone.
- Откройте Mail и протестируйте его, чтобы убедиться, что вы можете получать сообщения электронной почты с этой учетной записи электронной почты.
- На своем устройстве нажмите на значок настроек.
- Прокрутите вниз и нажмите Пароли и Аккаунты . (Если на вашем iPhone установлена iOS 10 или более ранней версии, нажмите Почта, Контакты, Календари.)
- В списке учетных записей нажмите на учетную запись, которую вы хотите обновить.
- На следующем появившемся экране нажмите на адрес электронной почты, указанный в поле Аккаунт .
- Прокрутите вниз до раздела СЕРВЕР ИСХОДЯЩЕЙ ПОЧТЫ , затем коснитесь поля SMTP .

- Нажмите на имя сервера, указанное в поле ОСНОВНОЙ СЕРВЕР .
- В разделе СЕРВЕР ИСХОДЯЩЕЙ ПОЧТЫ найдите поле Пароль и введите новый пароль.
- Нажмите кнопку Готово в правом верхнем углу.
- Нажмите кнопку Home на передней панели iPhone, чтобы выйти из настроек и вернуться на главный экран iPhone.
- Откройте Mail и проверьте его, чтобы убедиться, что вы можете отправлять сообщения с этой учетной записи электронной почты.
Был ли этот совет полезен?
Пожалуйста, рассмотрите отправку чаевых.
Мои расходы на веб-хостинг продолжают расти, но я стараюсь, чтобы мой контент был бесплатным и независимым. Это означает отсутствие рекламы, спонсируемых статей и абонентской платы.
Сделайте пожертвование с помощью кредитной карты, PayPal или ApplePay.
Все технические советы предоставляются без каких-либо гарантий. Если вы решите следовать любому из моих указаний, пожалуйста, убедитесь, что у вас есть полная резервная копия ваших файлов, прежде чем начать. Кроме того, имейте в виду, что существуют риски, связанные с работой на вашем Mac, и вы берете на себя полную ответственность за этот риск.
Если вы решите следовать любому из моих указаний, пожалуйста, убедитесь, что у вас есть полная резервная копия ваших файлов, прежде чем начать. Кроме того, имейте в виду, что существуют риски, связанные с работой на вашем Mac, и вы берете на себя полную ответственность за этот риск.
Получите бесплатные технические советы по электронной почте
➤Как ввести другой емейл 🕹
Index
- gmail
- computer
- Smartphones and tablets
- Outlook.com
- computer
- Smartphones and tablets
- iCloud
- computer
- Smartphones and tablets
- How to enter другой адрес электронной почты в качестве клиента
- Почта Windows 10
- Apple Mail (macOS)
- Outlook (Windows/macOS)
- Thunderbird (Windows/macOS/Linux)
gmail
Вы заинтересованы в одновременном доступе к двум или более различным учетным записям gmail ? Нет проблем, так как и веб-версия сервиса, и приложение для смартфонов и планшетов позволяют просматривать и управлять несколькими учетными записями одновременно. Ниже я объясню, как действовать в обоих случаях.
Ниже я объясню, как действовать в обоих случаях.
компьютер
Чтобы продолжить с компьютера, подключитесь к своему почтовому ящику Gmail, авторизуйтесь (при необходимости) и дождитесь полной загрузки почтового ящика в браузере; после этого нажмите на свой 9Изображение профиля 0011 , расположенное в правом верхнем углу страницы, и нажмите кнопку Добавить учетную запись в меню, отображаемом на экране.
На этом этапе укажите на новой странице, что второй адрес Gmail , в который вы хотите войти, нажмите кнопку NEXT , введите пароль рассматриваемой учетной записи и все: через несколько секунд, вы должны иметь доступ ко второму почтовому ящику!
При необходимости вы можете быстро переключиться с одного письма на другое, нажав кнопку изображение профиля , расположенное в правом верхнем углу и выбирающее из предложенной панели адрес электронной почты для отображения. Это было совсем не сложно, не так ли?
Смартфоны и планшеты
Свяжите второе электронное письмо с Gmail для смартфонов и планшетов это так же просто! Если, например, вы используете Android , вы должны сначала запустить приложение, вызвав его из ящика устройства, нажать кнопку ☰ , расположенную вверху слева, а затем нажать на элементы Настройки e Добавить учетную запись .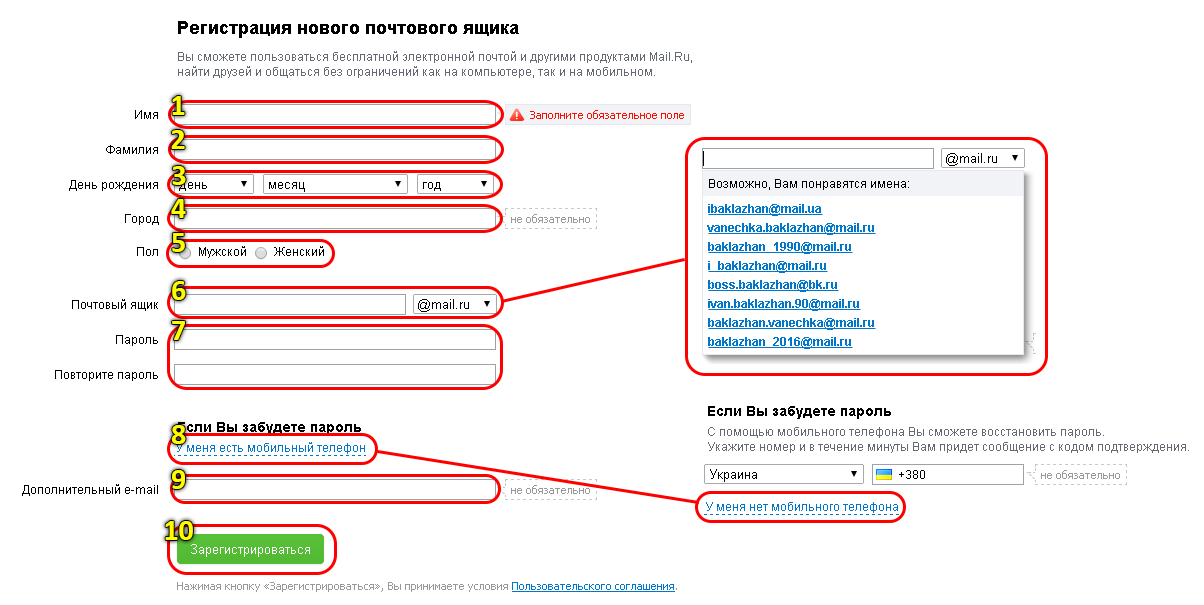
После этого коснитесь голоса Google , разблокируйте настройки безопасности наиболее подходящим способом ( след , распознавание лиц , последовательность , PIN или пароль) и продолжите добавление вторая учетная запись для настройки: введите адрес электронной почты в соответствующее поле, показанное на экране, нажмите кнопку NEXT , повторите операцию, введя Пароль и, наконец, определите параметры синхронизации для вновь добавленного профиля.
Если все прошло хорошо, вы должны увидеть папку «Входящие», относящуюся к только что настроенной учетной записи: чтобы быстро переключиться с одного почтового ящика на другой, коснитесь профиля изображения , расположенного в правом конце строки поиска, и выберите из открывшемся экране адрес электронной почты, который вы хотите использовать.
Для Gmail на iPhone процедура очень похожа: после вызова приложения с главного экрана iOS нажмите кнопку ☰ , расположенный вверху слева, затем нажмите кнопку ▼ , помещенную в переписку с уже настроенным адресом электронной почты, а затем на пункты Управление учетными записями e Добавить учетную запись .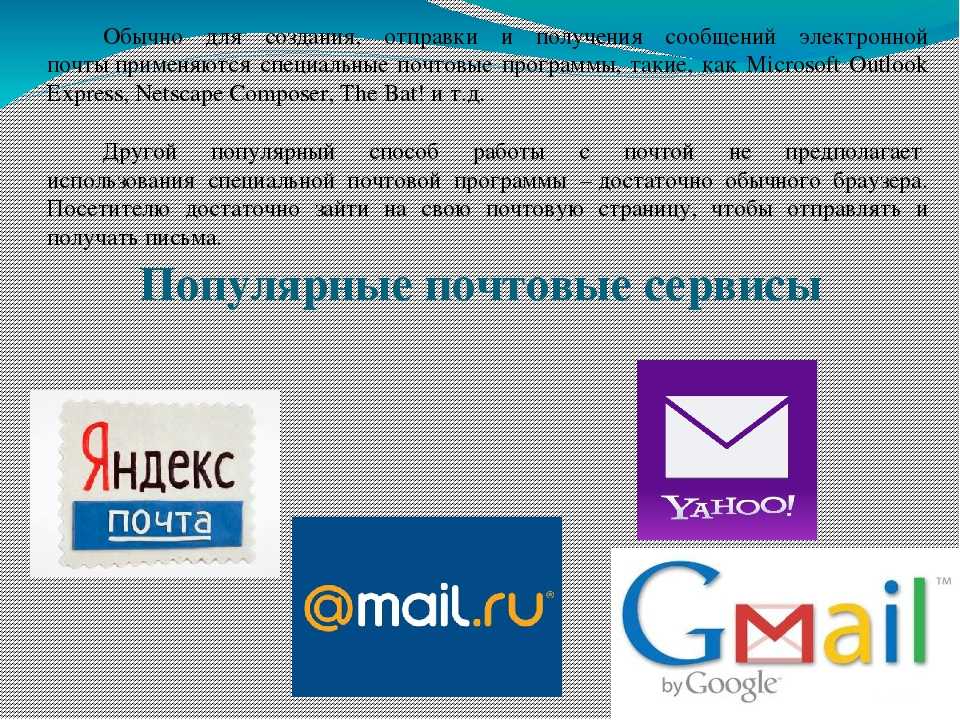
На этом этапе нажмите fai tap sulla voce Google , отмеченный наградами Продолжите , чтобы разрешить доступ к Google.com и укажите, при необходимости, адрес электронной почты и пароль второго почтового ящика, который вы собираются настроить; когда закончите, нажмите кнопку СЛЕДУЮЩИЙ и, убедившись, что рычаг, соответствующий вновь добавленному профилю, установлен на ВКЛ , нажимает голосовые команды и , чтобы немедленно получить доступ к папке «Входящие».
Чтобы быстро изменить используемую учетную запись электронной почты, нажмите кнопку ☰ , расположенную в левом верхнем углу, и коснитесь изображения для почтового ящика, к которому вы хотите получить доступ. Это все!
Outlook.com
Что касается адресов электронной почты Outlook.com , все немного меняется по сравнению с тем, что мы только что видели для Gmail: хотя одноименное приложение для смартфонов и планшетов позволяет вам получать доступ к нескольким адресам электронной почты одновременно.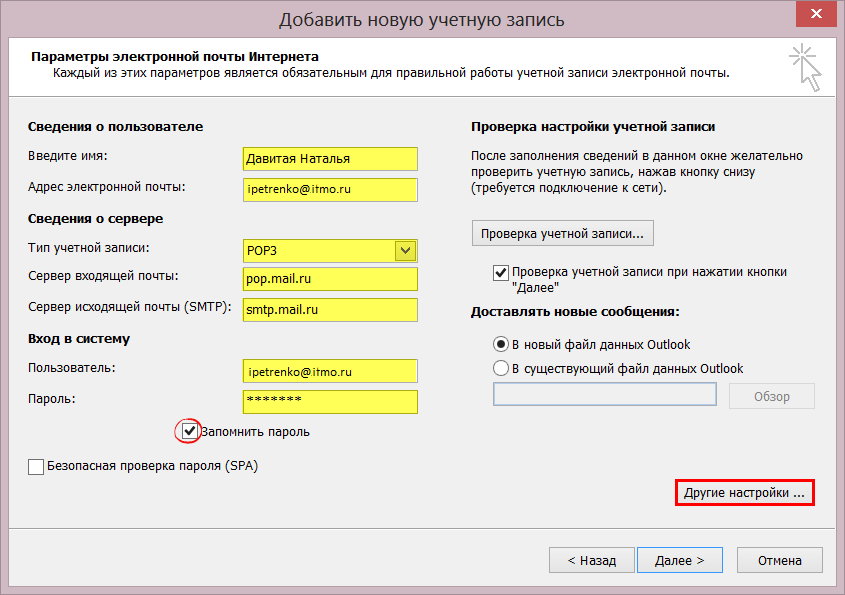 В то же время это неверно, однако, для веб-версии сервиса. Это означает, что если вы хотите получить доступ к другой электронной почте Outlook.com через браузер, вам нужно будет выйти из текущего почтового ящика и войти в службу с новыми учетными данными. Ниже я все подробно объясню.
В то же время это неверно, однако, для веб-версии сервиса. Это означает, что если вы хотите получить доступ к другой электронной почте Outlook.com через браузер, вам нужно будет выйти из текущего почтового ящика и войти в службу с новыми учетными данными. Ниже я все подробно объясню.
компьютер
Чтобы получить доступ ко второй электронной почте Outlook через компьютер , выполните следующие действия: подключитесь к веб-сайту Outlook.com, подождите, пока загрузится страница, относящаяся к настроенному в данный момент почтовому ящику, а затем щелкните свое изображение . профиль , расположенный в правом верхнем углу страницы, и в открывшейся небольшой панели выберите пункт Отключить .
После завершения этой операции вы можете войти во второй почтовый ящик, просто введя соответствующие учетные данные в поля, отображаемые на экране: и все!
Смартфоны и планшеты
После запуска приложения Outlook для Android или iOS (процедура идентична в обоих случаях), проведите пальцем слева к центру, чтобы открыть меню приложения, нажмите кнопку (т.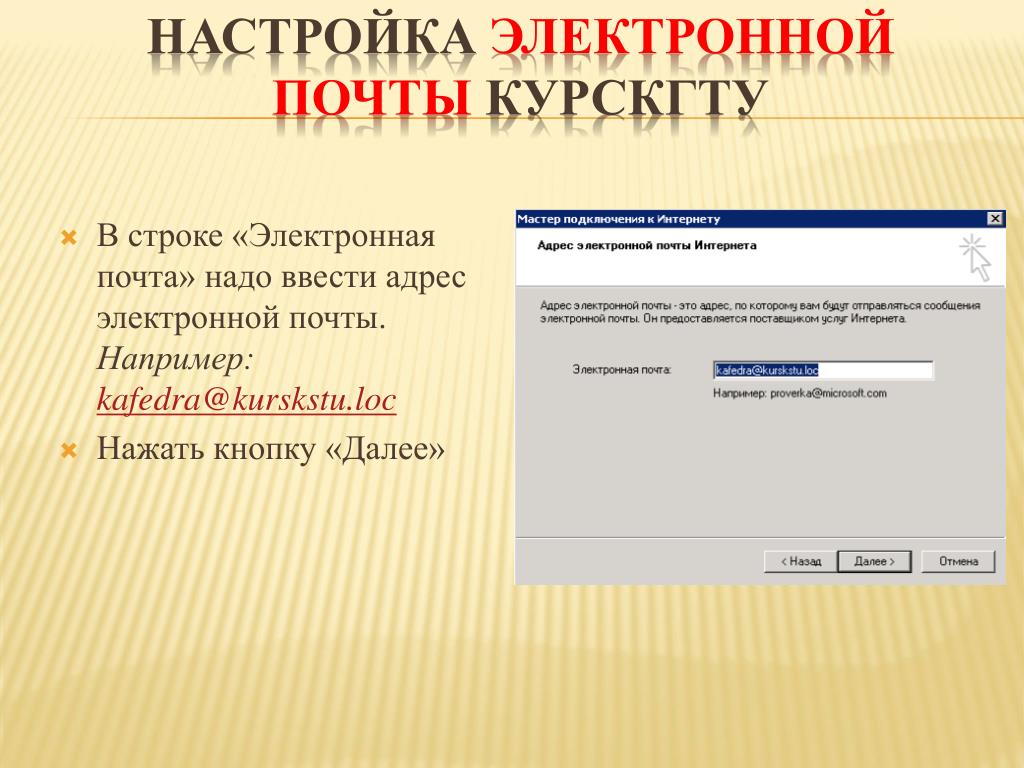 е. расположена в левой части панели и коснитесь элемента Добавить учетную запись / Войти с помощью Outlook.com , размещенного на следующей панели. соответствующее поле, нажмите кнопку Войдите в Outlook , а затем введите пароль почтового ящика; когда закончите, нажмите кнопку Войти и все: теперь можно смело закрывать настройки, нажав кнопку X , расположенную вверху слева.
е. расположена в левой части панели и коснитесь элемента Добавить учетную запись / Войти с помощью Outlook.com , размещенного на следующей панели. соответствующее поле, нажмите кнопку Войдите в Outlook , а затем введите пароль почтового ящика; когда закончите, нажмите кнопку Войти и все: теперь можно смело закрывать настройки, нажав кнопку X , расположенную вверху слева.
С этого момента вы можете быстро выбрать почтовый ящик для проверки, проведя пальцем слева направо и нажав на соответствующее личное изображение , расположенное в левой части панели управления.
iCloud
Что касается iCloud Mail , служба электронной почты, предоставленная Apple, обстоит следующим образом: через Интернет невозможно получить доступ к другой электронной почте, не отключившись от той, которая используется в данный момент; напротив, можно настроить несколько учетных записей iCloud вместе на смартфонах и планшетах, как на Android, так и на iOS, хотя и по-разному. Ниже я все подробно объясню.
Ниже я все подробно объясню.
компьютер
Для доступа к другой электронной почте iCloud через компьютер необходимо предварительно подключиться к сайту сервиса и дождаться полной загрузки почтового ящика; когда это произойдет, нажмите на свое имя , расположенное в правом верхнем углу, и в появившемся меню выберите пункт Выход . Наконец, выберите, следует ли просто выйти или выйти и авторизовать браузер, чтобы избежать запроса двухфакторной аутентификации для последующих доступов.
После выхода из системы вы автоматически вернетесь на экран входа в систему: введите адрес второго почтового ящика, к которому вы хотите получить доступ, нажмите кнопку Введите на клавиатуре, затем укажите Пароль доступ к сервису и все: при необходимости нажмите кнопку Почта на экране управления iCloud для прямого доступа к почтовому ящику.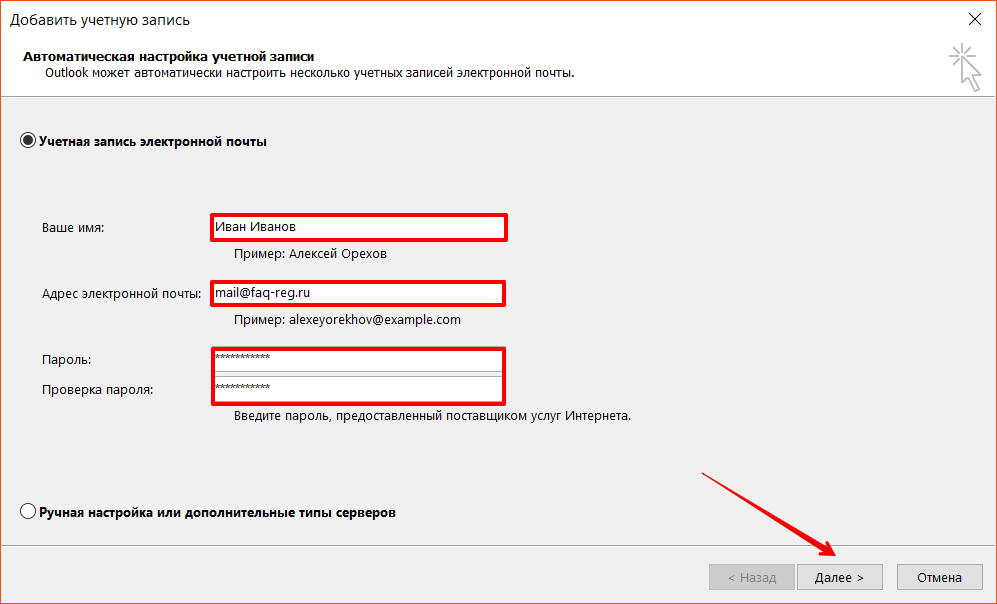
Смартфоны и планшеты
На момент написания этого руководства не существовало почтового приложения iCloud, предназначенного для смартфонов и планшетов Android . Однако вы можете добавить дополнительный почтовый ящик в приложение Gmail, полностью совместим с сервисом Apple.
Однако из-за некоторых настроек безопасности невозможно использовать общий пароль iCloud для настройки электронной почты в клиентах, не произведенных Apple, но необходимо сгенерировать специальный пароль, чтобы связать его с рассматриваемым приложением; чтобы этот шаг был успешным, важно, чтобы двухфакторная аутентификация была активна в рассматриваемой учетной записи: если вы еще этого не сделали, вы можете исправить это, следуя инструкциям, которые я дал вам в этом руководстве.
После активации двухфакторной аутентификации вы можете сгенерировать специальный пароль для приложения Gmail для Android следующим образом: подключитесь к этой интернет-странице непосредственно с устройства, на котором вы собираетесь действовать, войдите в систему, введя необходимые данные, а затем , нажмите на ссылку Безопасность e Генерация пароля .
На этом этапе введите метку для идентификации пароля, который вы собираетесь сгенерировать (например, Android Gmail ) и нажмите кнопку Генерирует : обратите внимание на пароль, отображаемый на экране, с учетом верхнего и нижнего регистра ( и включая любые специальные символы), так как он вам скоро понадобится. Также знайте, что пароли для конкретных приложений можно использовать один и только один раз.
Наконец, запустите gmail , проведите по экрану слева к центру, чтобы вызвать его главное меню, коснитесь элементов Настройки e Добавьте учетную запись , укажите параметр Другое и действуйте так же, как указано в параграфе, посвященном Gmail для Android, но постарайтесь использовать адрес электронной почты , связанный с учетной записью iCloud , и укажите пароль , сгенерированный ранее , а не тот, который вы обычно используете для входа в iCloud (который будет признан неверным).
Если, с другой стороны, вам нужно ввести другую электронную почту iCloud из iOS, все намного проще, поскольку служба изначально интегрирована в операционную систему. Чтобы продолжить, откройте Настройки вашего устройства, коснувшись значка в виде шестеренки, расположенного на главном экране того же устройства, нажмите на элементы Настройки e Пароль и учетная запись (на iOS 14 и более поздних версиях вам нужно перейти на Настройки > Почта или Настройки > Контакты ) и коснитесь параметра Добавить учетную запись , присутствующей на новой предлагаемой панели.
В этот момент нажмите на иконку iCloud , введите адрес электронной почты в соответствующее поле, нажмите кнопку NEXT , укажите пароль доступа и нажмите еще раз на NEXT ; Наконец, определите параметры синхронизации (заботясь о том, чтобы оставить его на ON стебель на Mail ) и il gioco è fatto!
Это автоматически добавит ваш почтовый ящик в приложение Почта , которое по умолчанию будет отображать все почтовые ящики, настроенные на устройстве. Для выборочного доступа к отдельным электронным письмам запустите приложение Mail , проведите пальцем от левого края к центру и выберите интересующий вас ящик из предложенных.
Для выборочного доступа к отдельным электронным письмам запустите приложение Mail , проведите пальцем от левого края к центру и выберите интересующий вас ящик из предложенных.
Как ввести другую почту в качестве клиента
Как сказать? Вы только частично нашли информацию, которую я дал вам в этом руководстве, полезной, так как вы хотели бы ввести другое электронное письмо через почтовый клиент, который вы обычно используете на компьютере? Тогда это раздел учебника, который лучше всего подходит для вашего случая.
Большинство существующих программ электронной почты позволяют настраивать несколько почтовых ящиков и управлять ими одновременно.0011 активируйте IMAP для службы электронной почты, которую вы собираетесь настроить; к вашему сведению, протокол IMAP — это то, что позволяет вам управлять электронной почтой на различных устройствах, избегая непредвиденного поведения, вызванного ошибками синхронизации.
Если вы еще не активировали протокол IMAP, я предлагаю вам следовать инструкциям, указанным в этом руководстве, чтобы немедленно исправить ситуацию; Кроме того, я предлагаю вам обратить внимание на параметры конфигурации почтового ящика , характерные для вашего сервиса, так как они понадобятся вам для добавления электронной почты в программу по вашему выбору.
Ниже я покажу вам процедуры настройки дополнительного почтового ящика в самых популярных клиентах для настольных ПК.
Почта Windows 10
Для настройки дополнительного почтового ящика в программе Почта Windows 10 выполните следующие действия: сначала запустите программу, вызвав ее из меню Главная (значок формы вымпел расположенной в левом нижнем углу экрана), нажимает кнопку (т.е. расположенную внизу и затем на пунктах Управление учетными записями e Добавить учетную запись .
На этом этапе выберите тип учетной записи, которую вы собираетесь использовать (например, Outlook.com, Google или Yahoo! ) и введите требуемую информацию. Если вашего почтового сервиса нет среди перечисленных, нажмите на пункт вместо Другая учетная запись , вставка l ‘ адрес электронной почты , имя для указания в отправляемых сообщениях и Пароль учетной записи и нажмите на кнопку Войти .
Если повезет, оптимальные настройки будут определены автоматически, и вам просто нужно будет подтвердить добавление учетной записи, нажав кнопку end ; в противном случае вам будет предложено продолжить ручную настройку учетной записи : если это так, введите i параметры IMAP , ранее отмеченные в предложенных полях.
Apple Mail (macOS)
Ввести дополнительную учетную запись в программу Почта , почтовый менеджер по умолчанию, уже присутствующий на компьютерах Mac, так же прост: сначала запустите программу с помощью значка, расположенного на панели Dock (Quella a forma di штамп ), меню Mail , расположенное в сверху и выберите из последнего пункт Предыдущий .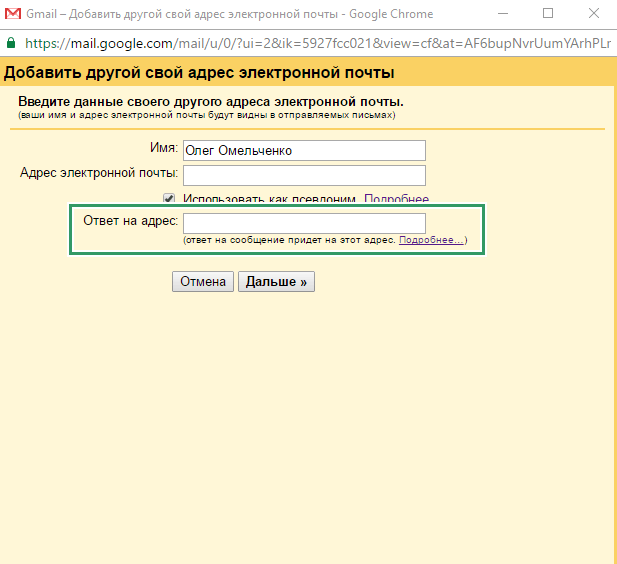
В новом окне нажмите на кнопку [+] , расположенную в левом нижнем углу, поставьте галочку рядом с вашим менеджером электронной почты (выбирается между iCloud, Microsoft Exchange, Google, Yahoo! или AOL ), нажмите кнопку Продолжить и войдите в систему, используя данные своей учетной записи.
Если услуги нет среди перечисленных, поставьте галочку напротив пункта Другая учетная запись почты нажмите на свою кнопку Продолжить и введите имя, адрес e Пароль в предложенные поля; чтобы закончить, нажмите кнопку Войдите в систему и выберите элементы для синхронизации.
Если Mail не удается правильно получить параметры настроенного почтового ящика, вам должны быть предложены дополнительные почтовые ящики, которые вы должны вручную заполнить полученными ранее параметрами IMAP.
Outlook (Windows / macOS)
Вы хотите добавить новую учетную запись электронной почты в Outlook , клиенте, входящем в пакет Microsoft Office? Затем действуйте следующим образом.
Они стоят вам один ПК Windows , после запуска программы нажмите на вкладку Филе расположенную слева вверху, нажмите кнопку Добавить учетную запись расположенную сразу под уже настроенным почтовым ящиком и введите адрес электронной почты для настройки в соответствующем поле, затем нажмите на кнопку Подключитесь к , чтобы попытаться выполнить автоматическую настройку. Эту операцию я рекомендую вам, если ваш поставщик услуг электронной почты является одним из наиболее часто используемых (например, Gmail, Outlook, Yahoo! и т. д.).
Если, с другой стороны, автоматическая настройка не удалась, повторите предыдущие шаги и, после ввода адреса электронной почты в соответствующее поле, нажмите на пункт Дополнительные параметры и установите флажок Разрешить ручной учет установка .
Когда закончите, нажмите кнопку Подключить для доступа к следующему экрану, выбрать протокол IMAP из доступных вариантов и ввести в предложенные поля параметры конфигурации, отмеченные ранее.
Если, с другой стороны, вы находитесь на Mac , выполните следующие действия: после запуска программы перейдите в меню Outlook > Настройки (выше), нажмите значок Учетная запись , расположенный на открывшемся экране, затем нажмите кнопку [+] , расположенную внизу слева, и выберите пункт Новая учетная запись из меню, которое появляется на экране.
Далее введите адрес электронной почты который хотите добавить в программу, нажмите кнопку Продолжить и укажите Пароль доступа в соответствующем поле: если все прошло успешно, программа должна автоматически определить настройки сервера. Когда это произойдет, вам просто нужно нажать на кнопки Добавить учетную запись e Готово , чтобы завершить процедуру.
Если, с другой стороны, настройки не определяются автоматически, выберите свой почтовый менеджер на экране Выберите провайдера для [email address ] или, если его нет среди вариантов, выберите пункт IMAP/POP для запуска ручной настройки: далее установите в раскрывающемся меню Введите su IMAP и введите, где требуется, указанные выше параметры конфигурации.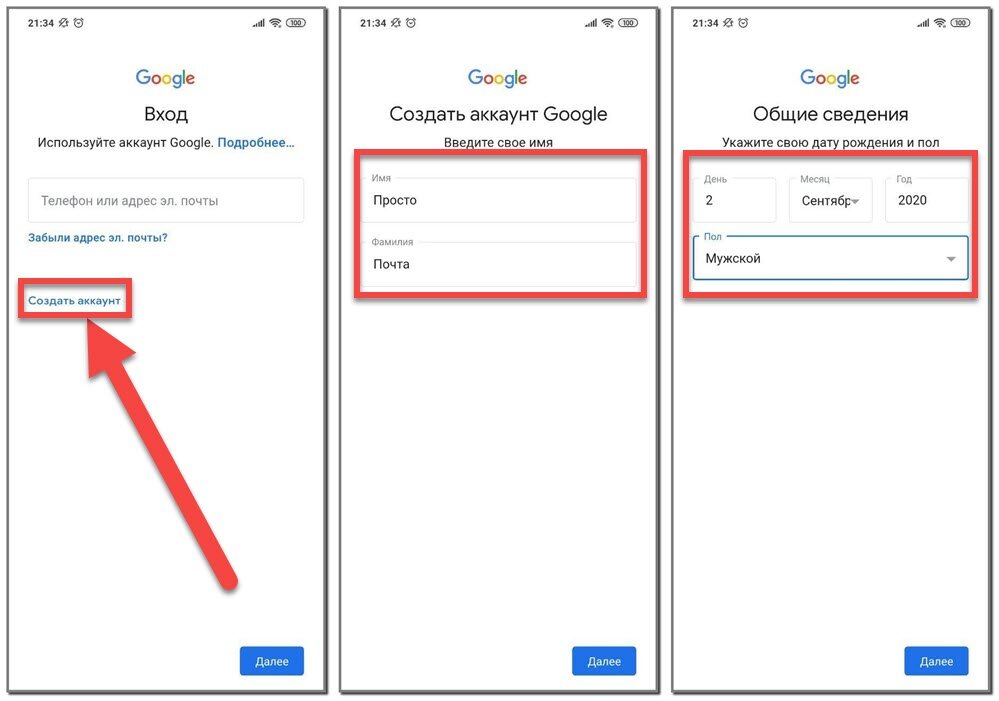
Для получения дополнительной информации о процедуре настройки Outlook я приглашаю вас ознакомиться с моим специальным руководством по этому вопросу.
Thunderbird (Windows/macOS/Linux)
Был использован Thunderbird , выполните следующие действия: после открытия программы нажмите кнопку ☰ , расположенную в правом верхнем углу, и перейдите в меню Параметры > Настройки учетной записи ; в качестве альтернативы вы можете получить доступ к тому же элементу, щелкнув меню параметры , расположенное в верхней части окна (вы можете сделать его видимым в Windows, нажав клавишу Другое ).
После этого нажмите кнопку Действия с учетной записью , расположенный слева внизу, выберите пункт Добавить учетную запись почты… из предложенного меню и заполните следующую форму с запрашиваемой информацией: e-mail , имя, e , пароль .

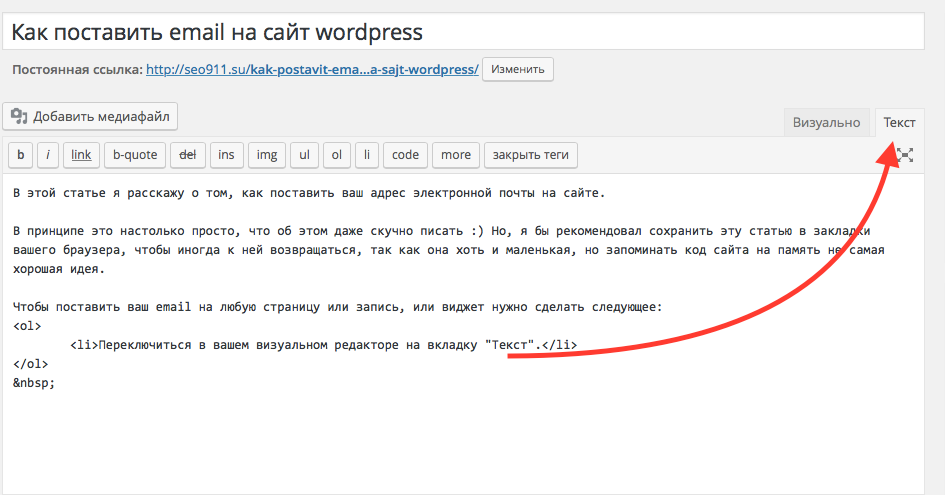

 …
…
