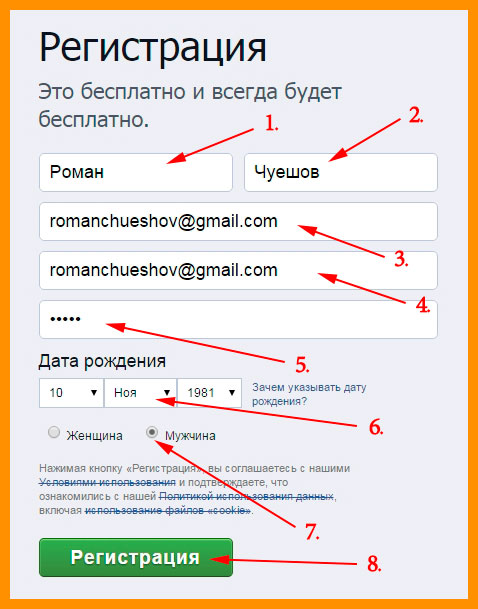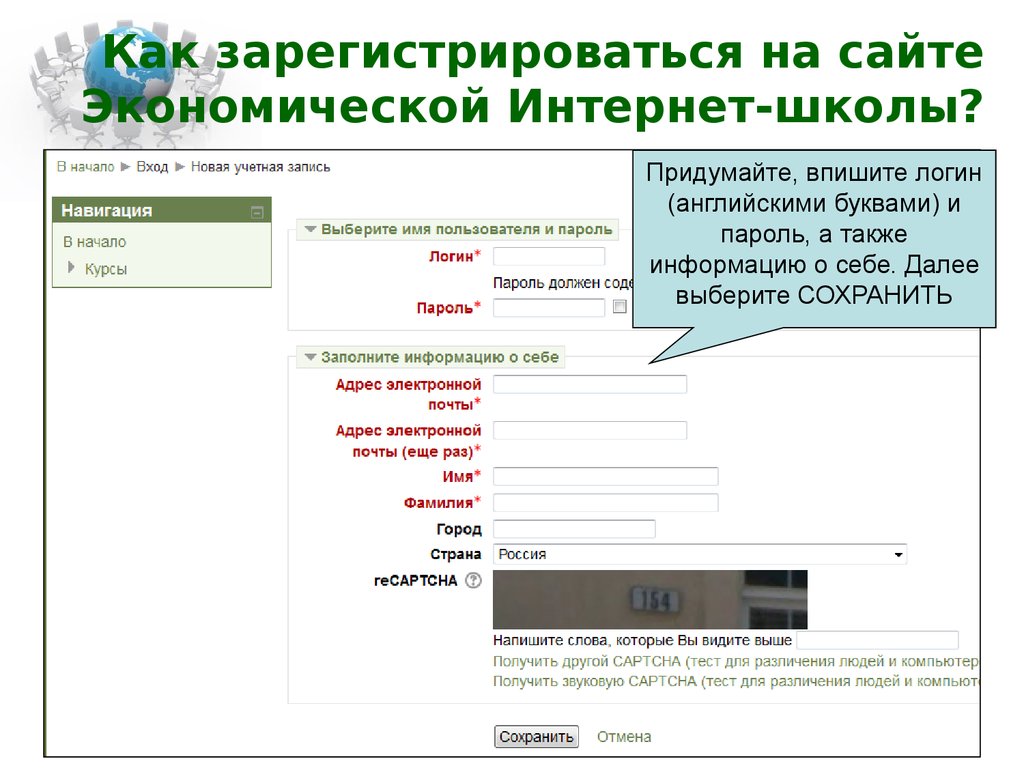Зарегистрироваться — Яндекс Услуги. Справка
Чтобы зарегистрироваться на сервисе и создать личный кабинет, выберите форму регистрации — для частного лица или для организации.
Авторизуйтесь с помощью аккаунта в Яндексе. Если вы пользуетесь персональными сервисами Яндекса, например Почтой или Диском, — введите те же самые логин и пароль. Если у вас нет аккаунта — зарегистрируйтесь.
В верхней части страницы нажмите Стать исполнителем.
Выберите форму регистрации — Частное лицо.
После создания профиля форму регистрации изменить нельзя.
Убедитесь, что ваши имя, фамилия и телефон написаны без ошибок и сокращений. Если вы хотите изменить номер телефона, нажмите Указать другой номер и отредактируйте его в Яндекс ID.
Выберите категорию услуг из каталога или нажмите Разное, если вашей категории нет в списке.
Выберите услугу или нажмите Другое, если вашей услуги нет в списке.

Добавьте фото профиля и нажмите Сохранить. Это фото будет отображаться на вашей странице.
Отправьте паспорт на проверку. Для этого на камеру мобильного телефона необходимо сделать два снимка: разворот с фото и именем в паспорте и селфи с раскрытым паспортом. Если вы регистрируетесь с компьютера, наведите камеру на QR-код или скопируйте ссылку, чтобы продолжить регистрацию на мобильном устройстве. Нажмите Пройти проверку.
Примечание. Ваши паспортные данные будут в безопасности. Их не увидят другие пользователи. Подробнее см. в разделе Добавить паспорт.
Когда фотографии будут успешно загружены, нажмите Хорошо. После этого профиль отправится на проверку, которая занимает до двух суток.
Ваши фамилия, имя и фото в профиле должны соответствовать данным паспорта, чтобы мы могли подтвердить вашу личность. После регистрации создается только личный кабинет. Чтобы ваш профиль был опубликован на сервисе, заполните его — добавьте данные о себе и об услугах. Если профиль не пройдет проверку, данные нужно будет уточнить. Подробнее см. в разделе Профиль не опубликован.
Если профиль не пройдет проверку, данные нужно будет уточнить. Подробнее см. в разделе Профиль не опубликован.
Авторизуйтесь с помощью аккаунта в Яндексе. Если вы пользуетесь персональными сервисами Яндекса, например Почтой или Диском, — введите те же самые логин и пароль. Если у вас нет аккаунта — зарегистрируйтесь.
В верхней части страницы нажмите Стать исполнителем.
Выберите форму регистрации — Организация.
После создания профиля форму регистрации изменить нельзя.
Введите название организации.
Если ваша организация есть в Яндекс Бизнесе, привяжите ее к профилю. На Услугах будут отображаться отзывы о вас, которые уже есть на других сервисах Яндекса. Название организации автоматически заполнится данными из Бизнеса — изменить его на Услугах не получится.
Вы также можете привязать организацию из Бизнеса к профилю в личном кабинете после регистрации.

Выберите категорию услуг из каталога или нажмите Разное, если вашей категории нет в списке.
Выберите услугу или нажмите Другое, если вашей услуги нет в списке.
Нажмите Готово и Создать профиль.
После регистрации создается только личный кабинет. Чтобы ваш профиль был опубликован на сервисе, заполните его — добавьте данные об организации и об услугах.
Изменить тип профиля с частного лица на организацию и наоборот нельзя. Для этого необходимо удалить аккаунт и зарегистрироваться заново. После изменения данных профиль будет отправлен на проверку, которая занимает около двух дней. Автоматически перенести данные и отзывы из одного профиля в другой не получится, все услуги нужно добавить еще раз самостоятельно.
Служба поддержки
Как зарегистрироваться на “Госуслугах” физическому лицу?
Портал государственных и муниципальных услуг РФ «Госуслуги» представляет собой справочно-информационный портал в виде сайта.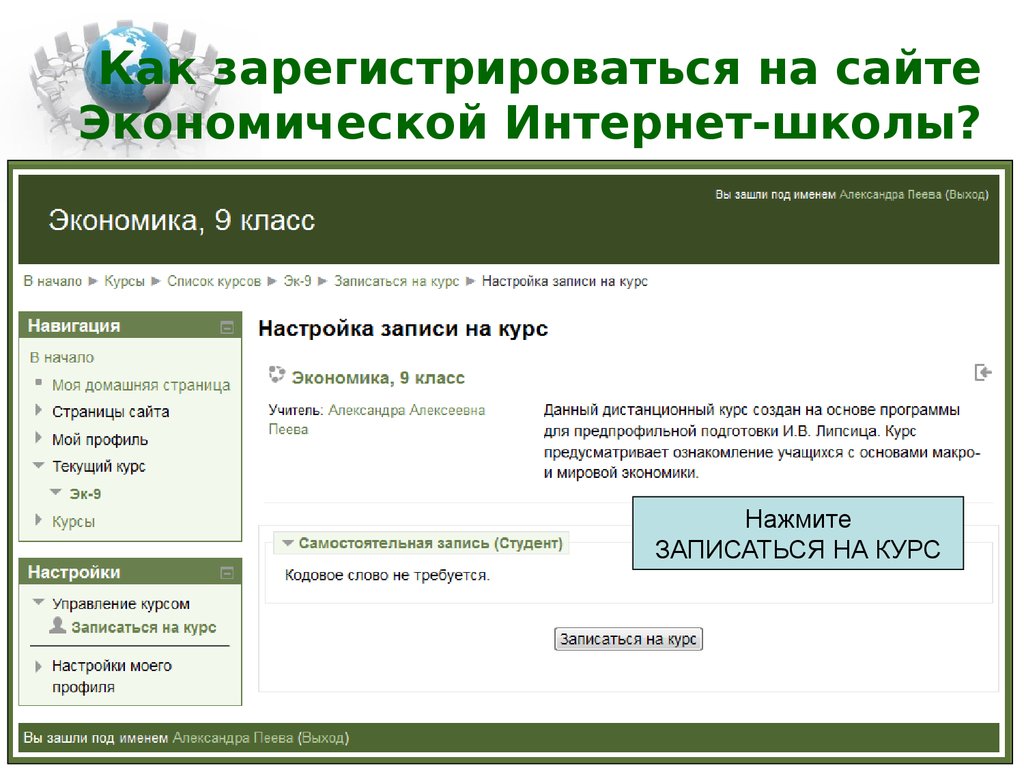 Зарегистрироваться на «Госуслугах» физическому лицу, юридическому лицу рекомендуется, чтобы получить доступ к информации о государственных и муниципальных услугах в РФ.
Зарегистрироваться на «Госуслугах» физическому лицу, юридическому лицу рекомендуется, чтобы получить доступ к информации о государственных и муниципальных услугах в РФ.
Функционирование портала Gosuslugi.ru как государственного веб-сайта осуществляется на основании Федерального закона № 210-ФЗ и Постановления Правительства России от 24.10.2011 № 861. В данной статье представлены способы, как зарегистрироваться на «Госуслугах» через телефон, приложения банка, какие услуги можно получить.
Как зарегистрироваться на «Госуслугах» самому через телефон?
Чтобы получать доступ к государственным услугам в электронном формате, требуется наличие подтвержденной учетной записи на портале «Госуслуги». Для этого потребуется выполнить следующие действия:
Как зарегистрироваться на «Госуслугах» самому через телефон
- регистрация;
- предоставление личной информации;
- подтверждение личности.
Сначала нужно зайти на портал «Госуслуги» и нажать кнопку «зарегистрироваться».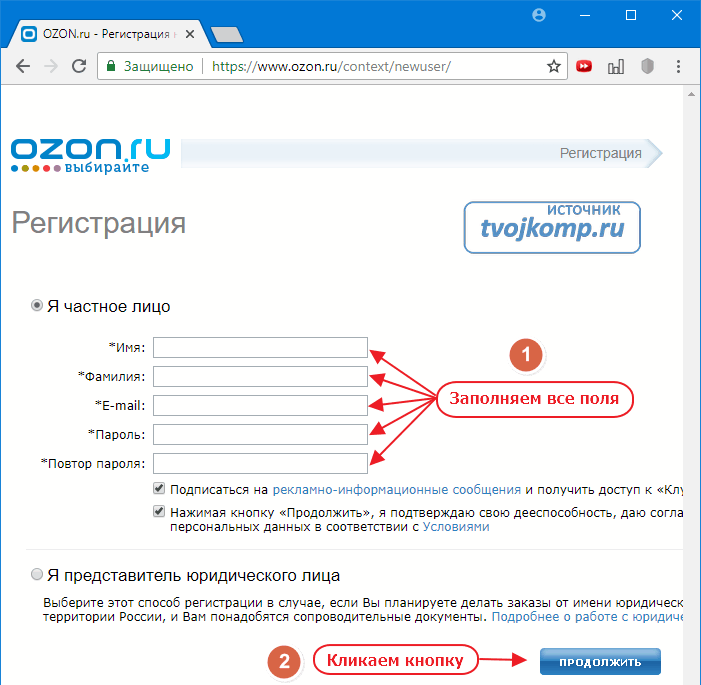 В форме потребуется правильно ввести Ф.И.О., контактные данные и выбрать регистрацию. На указанный номер должен прийти код подтверждения. Его вводят в специальное окно, затем для завершения регистрации нужно нажать «продолжить».
В форме потребуется правильно ввести Ф.И.О., контактные данные и выбрать регистрацию. На указанный номер должен прийти код подтверждения. Его вводят в специальное окно, затем для завершения регистрации нужно нажать «продолжить».
Чтобы заполнить информацию о себе, следует войти в личный кабинет. После окончания регистрации статус учетной записи будет «упрощенная». В профиле пользователя необходимо указать СНИЛС, данные из документа, идентифицирующего личность. Предоставленная информация проверяется в МВД и ПФР, что может занять несколько часов или суток.
После того как проверка завершена, на указанную электронную почту придет уведомление. Если результат проверки будет успешным, статус записи сменится с упрощенного на стандартный.
Существует несколько вариантов подтверждения личности. Если лицо является клиентом Сбербанка, «Тинькофф», Почта Банка, можно подтвердить учетную запись в интернет-банке или мобильном приложении. В ином случае можно посетить центр «Мои документы». При появлении вопросов с подтверждением учетной записи можно обратиться в МФЦ (многофункциональный центр), придя в офис, или по телефону горячей линии.
При появлении вопросов с подтверждением учетной записи можно обратиться в МФЦ (многофункциональный центр), придя в офис, или по телефону горячей линии.
Как зарегистрироваться на «Госуслугах» через «СберБанк Онлайн»?
Чтобы зарегистрироваться в мобильном приложении, необходимо установить последнюю версию приложения «СберБанк Онлайн», предоставить данные номера паспорта и СНИЛС. Должны быть подключены уведомления.
Как зарегистрироваться на «Госуслугах» через «СберБанк Онлайн»?
Этапы регистрации:
- войти в приложение «Сбербанк Онлайн» и выбрать «Госуслуги» в поиске;
- внести данные из паспорта, СНИЛС, контактный номер;
- отправить код из СМС для подтверждения действия;
- примерно через полчаса или позднее проверить историю операций и статус.
Для прохождения регистрации через ЛК потребуется подключение уведомлений по карте. Необходимы данные СНИЛС и паспорта. Этапы регистрации идентичны созданию учетной записи через приложение.
Как зарегистрироваться на «Госуслугах» через МФЦ?
Чтобы иметь полноценный доступ к электронным государственным услугам, требуется подтвержденный аккаунт. Первоначально потребуется пройти процедуру регистрации на портале «Госуслуги».
Фото: Как зарегистрироваться на «Госуслугах» через МФЦ?
В регистрационной форме нужно указать Ф.И.О., контактный номер и адрес электронной почты, после чего выбрать «зарегистрироваться». Далее вводится код из СМС для подтверждения действия.
После этого необходимо войти в личный кабинет и заполнить информацию для профиля: СНИЛС, сведения из документа, идентифицирующего личность. Данные проверяются в МВД и ПФР. При успешной проверке учетная запись меняет статус с «Упрощенная» на «Стандартная».
Если пользователь не является клиентом банков Сбербанк, «Тинькофф» или Почта Банк, для подтверждения учетной записи нужно посетить МФЦ или центр обслуживания. В случае необходимости специалисты МФЦ помогут пройти регистрацию и получить упрощенную учетную запись.
Чтобы подтвердить личность после получения упрощенной учетной записи, нужно в МФЦ предъявить документ, удостоверяющий личность. В МФЦ есть точки доступа к порталу, при помощи которых можно получить необходимые услуги в электронном формате. За использование точек доступа не требуется платить.
Как зарегистрироваться на «Госуслугах» иностранному гражданину?
Иностранному гражданину для получения учетной записи требуется в разделе «Для граждан» выбрать «Для иностранных граждан». После этого будет открыта первичная форма фиксирования упрощенного аккаунта с данными для заполнения. Гражданину самостоятельно нужно указать фамилию, имя и отчество, контактные сведения.
Как зарегистрироваться на «Госуслугах» иностранному гражданину?
По указанному номеру будет направлен код, по электронной почте — письмо со ссылкой для перехода. Необходимо внести персональные данные, которые в дальнейшем проходят проверку. Данное действие может занимать около 5 дней. После успешной проверки личный кабинет получает статус стандартного.
Без подтверждения личности невозможно будет полноценно использовать ресурсы портала. Не рекомендуется пропускать данный этап. Есть несколько способов подтверждения аккаунта — путем обращения в МФЦ, при помощи системы банкинга, путем отправки специального кода подтверждения через заказное письмо.
Иностранному гражданину необходимо иметь миграционную карту и СНИЛС. Без этих документов действия по регистрации нельзя произвести. На сайте можно найти раздел «Помощь и поддержка», который необходим для устранения трудностей и решения вопросов. Также при возникновении проблем можно обратиться на горячую линию службы поддержки.
Gosuslugi.ru — вход в личный кабинет
Получение услуг через портал «Госуслуги» актуально для физических и юридических лиц. Войти на сайт можно несколькими способами. Чтобы авторизоваться, потребуется зайти на сайт госуслуг и перейти в личный кабинет, указать номер мобильного телефона, который закреплен за учетной записью. Также потребуется СНИЛС или ЭЦП.
Gosuslugi.ru — вход в личный кабинет
После прохождения регистрации на «Госуслугах» гражданин может пользоваться этой же учетной записью, чтобы посещать другие сайты, например налоговой, Пенсионного фонда, ЖКХ и т. д. Пароль рекомендуется выбирать сложный и надежный, никому нельзя его сообщать.
Войти по номеру телефона
Войти по номеру телефона в личный кабинет «Госуслуг» можно с ПК или смартфона. Для входа потребуется в форму ввода личной информации вписать мобильный телефон, который использовался при регистрации, и пароль.
Войти по номеру телефона
При выполнении входа с чужого устройства рекомендовано указать об этом при помощи специальной галочки. При использовании для входа собственного компьютера или телефона можно разрешить «запомнить» указанные данные, тогда они автоматически будут введены системой.
Войти через СНИЛС
Один из способов входа в личный кабинет — указать код из 11 цифр со СНИЛС во второй вкладке при входе в кабинет.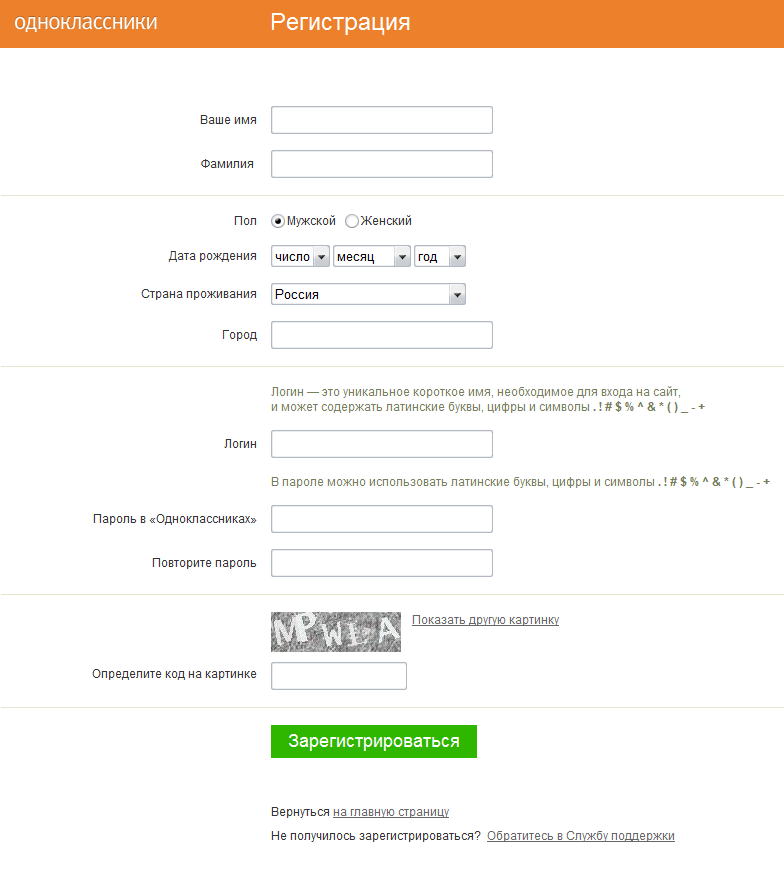 Пароль должен быть таким же, как при использовании номера мобильного телефона. Принципиальной разницы при входе в ЛК по телефону или СНИЛС нет.
Пароль должен быть таким же, как при использовании номера мобильного телефона. Принципиальной разницы при входе в ЛК по телефону или СНИЛС нет.
Войти через СНИЛС
Важно, чтобы информация, которая была внесена при регистрации, соответствовала той, что вводится при повторном посещении сайта. При входе с использованием СНИЛС возможны сложности, если была допущена ошибка при регистрации или документ является недействительным, осуществлялась смена фамилии, имени или отчества, после чего не был заменен полис.
Вход с ЭЦП
Альтернативным способом безопасного входа в систему «Госуслуги» является применение ЭЦП. Этот вариант наиболее часто используется юридическими лицами, так как метод упрощает работу с порталом. Однако физические лица также могут осуществлять вход по ЭЦП.
Вход с ЭЦП
Для этого потребуется создать цифровую подпись и установить специальное приложение, чтобы распознавать ключ. Чтобы войти, потребуется компьютер. Необходимо выбрать способ входа — с использованием ЭЦП.
После этого система создаст запрос на использование носителя с ключом. Когда ключ будет идентифицирован, можно будет войти в личный кабинет и выполнить необходимые действия.
Восстановление пароля от «Госуслуг»
Чтобы войти на единый портал государственных услуг, потребуются логин и пароль. В качестве логина можно использовать контактные сведения или СНИЛС.
Восстановление пароля от «Госуслуг»
Пошагово восстановить доступ в случае утери, удаления пароля можно самостоятельно либо в МФЦ. В последнем случае требуется лично явиться в специализированный центр с документом, идентифицирующим личность, и СНИЛС.
Чтобы самостоятельно восстановить пароль, требуется открыть портал и нажать «Вход». Далее требуется перейти к окну восстановления пароля. Вернуть доступ можно через почту, телефон или СНИЛС. В окне потребуется указать контактные данные. Если планируется восстановить доступ при помощи СНИЛС, выбирается соответствующее действие.
При возвращении пароля через электронную почту на нее будет направлено сообщение со ссылкой, по которой потребуется перейти и выбрать новый пароль.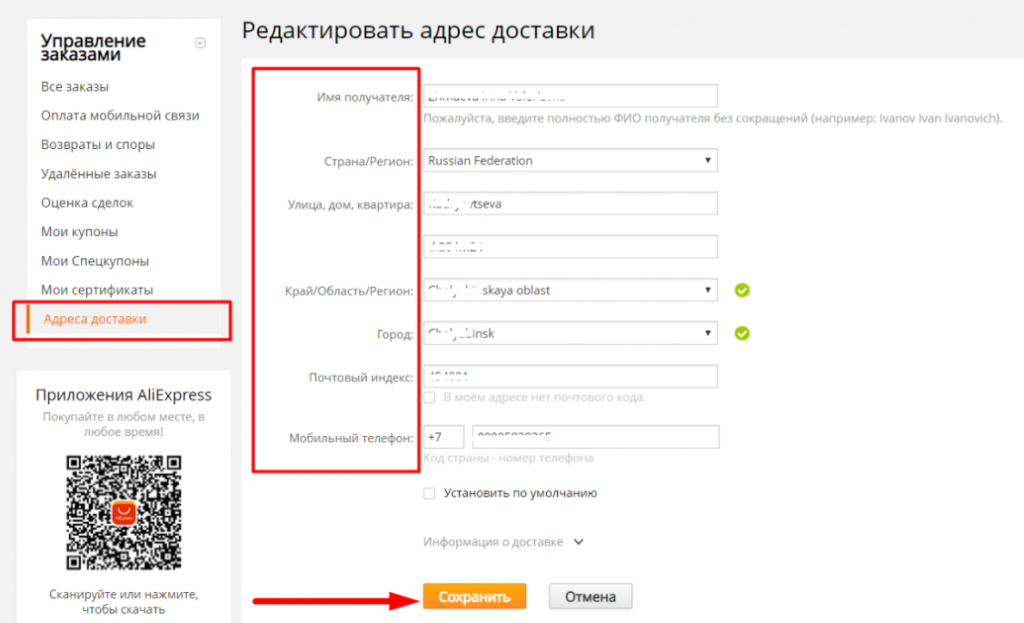 При использовании мобильного телефона придет сообщение с кодом. После его введения составляется новый пароль, данные нужно сохранить.
При использовании мобильного телефона придет сообщение с кодом. После его введения составляется новый пароль, данные нужно сохранить.
При использовании СНИЛС на адрес почты, которая указана в профиле, придет сообщение со ссылкой. При переходе по ней отобразится окно, где можно составить новый пароль для доступа и сохранить обновленную информацию. В случае если контактные сведения не привязаны к кабинету, то самостоятельно вернуть доступ нельзя и нужно обратиться в центр обслуживания клиентов.
Типы учетных записей и их возможности
Всего есть три вида учетных записей. Упрощенная запись позволяет иметь доступ только к справочным сведениям — выпискам из реестров, бухотчетности юрлица, копиям некоторых документов. Также можно проверить штрафы от ГИБДД при введении данных свидетельства ТС. Чтобы пользоваться упрощенной записью, достаточно введения электронной почты или телефона. Минус в том, что будет отсутствовать доступ к большей части услуг.
Отличие стандартной записи в том, что список услуг увеличивается. Пользователь может записаться к врачу, получить некоторые другие услуги и документы. Потребуется предоставление паспортных данных и СНИЛС.
Пользователь может записаться к врачу, получить некоторые другие услуги и документы. Потребуется предоставление паспортных данных и СНИЛС.
Подтвержденная запись дает доступ ко всем услугам. Чтобы получить подтвержденный аккаунт, необходимо зарегистрироваться на портале — ввести настоящие Ф.И.О., номер телефона, адрес почты. Также потребуются паспортные данные, номер СНИЛС. Эта информация требует проверки. Для подтверждения личности нужно прийти в центр обслуживания, воспользоваться электронной подписью или получить письмо с кодом по почте.
Доступные на портале услуги
Через портал можно получить услуги налоговой службы, МВД, УФМС, Пенсионного фонда и иных ведомств. К примеру, можно уточнить наличие долгов по налогам, оформить выписку с пенсионного счета или загранпаспорт, оплатить штрафы, записаться на прием к врачу без посещения поликлиники.
Доступные на портале услуги
Какие действия можно выполнить:
- QR-код. В случае если гражданин переболел коронавирусной инфекцией в течение последних 6 месяцев и имеет подтвержденный аккаунт, можно получить сертификат и код.
 Если пациент не обращался к врачу, получить код нельзя.
Если пациент не обращался к врачу, получить код нельзя.
Чтобы получить сертификат о вакцинации, требуется в прививочном пункте предоставить данные полиса ОМС, СНИЛС, паспорта. Информация будет внесена в реестр. После прохождения вакцинации сертификат появится на портале. Он включает данные о датах выполнения прививки, наименовании, серии препарата, а также код. Появляется документ в течение 3 суток.
- Пушкинская карта. Для использования услуги нужно подтвердить учетную запись. Это можно сделать после 14 лет, когда гражданин получает паспорт. Затем можно установить приложение «Госуслуги. Культура» через AppStore и Google Play.
После подтверждается выпуск карты. Далее можно выбирать мероприятие из афиши в приложении или через сайт «Культура. РФ» и оплачивать билет картой. При покупке важно уточнить, участвует ли организация в программе.
- Детские выплаты. При помощи «Госуслуг» можно быстро уточнить, какие единовременные и ежемесячные пособия на детей предоставляются в московском и других регионах.

- Налоговый вычет. Он представляет собой сумму, на которую можно уменьшить налогооблагаемый доход. При помощи вычетов можно вернуть налог, который фактически был уплачен. Вычет может быть имущественным, социальным, стандартным, инвестиционным, профессиональным.
Подавать декларацию можно через личный кабинет на сайте налоговой. Чтобы войти, допускается использование учетной записи на «Госуслугах». К декларации прикладываются документы, подтверждающие право на вычет, заявление на возврат налога. Декларацию можно заполнить в электронной форме.
- Запись к врачу. Оформить талон к врачу может владелец кабинета на себя или другого человека. Потребуется выбрать поликлинику и врача, подходящее время приема. Распечатывать талон необязательно, но это можно сделать.
- Больничный на «Госуслугах». На портале есть сервис электронных листков нетрудоспособности. Пользователи могут получать оповещения об открытии и продлении, закрытии и иных изменениях в электронных листках нетрудоспособности.

В личном кабинете можно найти информацию о номере больничного листа и медучреждении, которое выдало его. Помимо этого, есть сведения о враче, оформившем документ, и времени нетрудоспособности.
- Пенсия. На «Госуслугах» можно получить информацию о состоянии лицевого счета в ПФР, данные о ежемесячных выплатах на детей, справки о размере выплат в ПФР. Предоставляется информация об оказании социальной помощи, установлении ежемесячной выплаты отдельным категориям граждан.
Можно подать заявление о назначении пенсии, перерасчете ее размера, о доставке пенсии в 2021 году. Онлайн можно оформить справку об отнесении к категории предпенсионера и воспользоваться другими услугами.
- Оформить самозанятость или ИП. Самозанятыми называют плательщиков налога на профессиональный доход. Это налоговый режим с пониженной ставкой в 4-6%. Чтобы стать самозанятым официально и выплачивать налог на доход, потребуется зарегистрироваться в приложении «Мой налог». Регистрация возможна с учетной записью «Госуслуг», которая применяется для входа на портал.

- Справка для оформления социальной стипендии. В «Госуслугах» возможна выдача справок лицам, которые обучаются по очной форме в заведениях высшего и среднего профессионального образования на право получения социальной стипендии.
- Паспорт РФ. На портале возможно осуществление замены паспорта в случае изменения Ф.И.О., внешности, в связи с достижением 20 или 45 лет. Можно заменить паспорт в связи с непригодностью к применению, при обнаружении неточностей, получить документ после исполнения 14 лет, при приобретении гражданства РФ, при хищении или утрате. Первый раз ребенку выдают паспорт в Москве и других городах в возрасте 14 лет, менять его нужно в 20 и 45 лет.
- Загранпаспорт. На портале «Госуслуги» можно подать заявление не только на получение (замену) российского паспорта, но и загранпаспорта. Можно подать заявление в электронном формате. Инструкция достаточно простая — требуется заполнить заявление. Статус записи должен быть подтвержденным.
Потребуется загрузить фотографию с компьютера или ноутбука. Важно, что для документа сделают снимок во время визита, но можно принести готовые фото. Заявление на оформление паспорта через портал отправляется в электронном формате, его не требуется распечатывать. После рассмотрения заявления появится уведомление о возможности оплаты госпошлины на портале. После оплаты пошлины придет приглашение для проверки документов и оригиналы нужно будет принести лично, сдать биометрические данные для получения загранпаспорта нового образца для выезда за границу.
Важно, что для документа сделают снимок во время визита, но можно принести готовые фото. Заявление на оформление паспорта через портал отправляется в электронном формате, его не требуется распечатывать. После рассмотрения заявления появится уведомление о возможности оплаты госпошлины на портале. После оплаты пошлины придет приглашение для проверки документов и оригиналы нужно будет принести лично, сдать биометрические данные для получения загранпаспорта нового образца для выезда за границу.
- Социальный контракт. На «Госуслугах» можно получить социальную помощь на основании социального контракта. Данная услуга предоставляется бесплатно и занимает не более 90 календарных дней. Доступна она только при наличии подтвержденной учетной записи.
- Временная регистрация. На »Госуслугах» можно зарегистрировать гражданина по месту жительства и по месту пребывания в жилом помещении. Возможно снятие с регистрационного учета по месту жительства, снятие с учета по месту пребывания.
- ОСАГО.
 В настоящее время купить полис ОСАГО невозможно. Однако через портал можно перейти на онлайн-ресурс страховой компании и приобрести полис там. Наличие подтвержденной учетной записи способно помочь клиенту осуществить вход на сайт РСА или конкретной страховой компании.
В настоящее время купить полис ОСАГО невозможно. Однако через портал можно перейти на онлайн-ресурс страховой компании и приобрести полис там. Наличие подтвержденной учетной записи способно помочь клиенту осуществить вход на сайт РСА или конкретной страховой компании.
Поэтому рекомендуется перед оформлением электронного полиса зайти на официальный портал государственных услуг и оформить там личный кабинет. Для выполнения действия пользователю требуется перейти на ресурс Российского союза автостраховщиков, где есть сведения о лицензированных организациях, которые уполномочены выдавать полисы. Из представленного перечня нужно выбрать страховщика и перейти на его сайт. У разных страховщиков оформление ОСАГО практически идентично.
- Пособие по безработице. На «Госуслугах» осуществляется выдача гражданам с использованием баз данных органов службы занятости населения документов о регистрации их в качестве безработных и размере выплачиваемого пособия по безработице.
- Электронный дневник.
 Портал предоставляет информацию о текущей успеваемости школьника, ведется электронный дневник и журнал успеваемости. Данная услуга доступна для подтвержденных учетных записей.
Портал предоставляет информацию о текущей успеваемости школьника, ведется электронный дневник и журнал успеваемости. Данная услуга доступна для подтвержденных учетных записей.
Список предоставляемых услуг различается в зависимости от типа учетной записи — она может быть упрощенной, стандартной и подтвержденной. Все услуги доступны только при наличии подтвержденного аккаунта.
Приложение «Госуслуги»: как пользоваться?
Чтобы оформлять заявления, получать информационные данные и документы дистанционно дома, нужно зарегистрироваться на gosuslugi.ru. Чтобы активировать учетную запись, необходимо будет подтвердить личность.
Приложение «Госуслуги»: как пользоваться?
На первом этапе регистрации потребуется указать Ф.И.О. и номер телефона или электронной почты. После корректного заполнения формы требуется нажать «зарегистрироваться» и указать код подтверждения. Для полноценного использования приложения необходимо заполнить личные данные.
Для подтверждения учетной записи необходимо обратиться в специализированный центр обслуживания либо оформить заказное письмо с кодом подтверждения на адрес.
Регистрация и листинг | FDA
Как зарегистрировать объекты и продукты и как обновить регистрацию
Животноводство и ветеринария
Отечественные и иностранные предприятия, которые производят, переупаковывают или перемаркируют лекарственные препараты для животных в США, должны зарегистрироваться в FDA. Отечественные и иностранные производители лекарств, переупаковщики или перемаркировщики также обязаны перечислять все свои коммерческие лекарственные препараты. Этот процесс осуществляется в сочетании с процессом регистрации лекарств для человека.
- Руководство для промышленности – Предоставление нормативных документов в электронном формате – Регистрация фармацевтических учреждений и перечень лекарственных средств
- Руководство по политике и процедурам 1240.3560 – Регистрация производителей лекарств и внесение в список лекарств, находящихся в коммерческом распространении
- Пошаговые инструкции по созданию файлов SPL для электронных лекарственных средств
- Маркировка структурированных продуктов
Косметика
Программа добровольной регистрации косметики (VCRP) — это система послепродажной отчетности FDA, предназначенная для использования производителями, упаковщиками и дистрибьюторами косметических продуктов, находящихся в коммерческом распространении в США.
- Программа добровольной косметической регистрации
Лекарства
Отечественные и иностранные предприятия, которые производят, переупаковывают или перемаркируют лекарственные препараты в США, должны зарегистрироваться в FDA. Отечественные и иностранные производители лекарств, переупаковщики или перемаркировщики также обязаны перечислять все свои коммерческие лекарственные препараты. Эта информация помогает FDA вести каталог всех лекарств, находящихся в коммерческом распространении в Соединенных Штатах.
- Система регистрации и перечня лекарственных средств
- Текущий регистрационный сайт наркологических учреждений
Пищевые продукты
Владельцы, операторы или агенты, отвечающие за внутренние или иностранные предприятия, которые производят/обрабатывают, упаковывают или хранят продукты питания для потребления в США, должны зарегистрировать предприятие в FDA.
- Регистрация предприятий общественного питания
Медицинские устройства
Владельцы или операторы предприятий (также называемых учреждениями или объектами), которые занимаются производством и распространением медицинских устройств, предназначенных для использования в Соединенных Штатах (США), должны ежегодно регистрироваться в FDA. Этот процесс известен как регистрация учреждения.
Этот процесс известен как регистрация учреждения.
- Регистрация и список устройств
Продукты, излучающие радиацию
Подача отчетов о радиационной безопасности (продукт) для продуктов, испускающих излучение, требуется по закону. Программное обеспечение FDA eSubmitter копирует несколько руководств и форм отчетности. Электронные шаблоны, доступные в настоящее время в eSubmitter, представляют собой большинство форм, которые индустрия должна подавать в FDA.
- eSubmitter: Программа радиологического здоровья
Табачные изделия
В соответствии со статьей 905 Закона о борьбе против табака каждое лицо, которое владеет или управляет какими-либо домашними предприятиями, занимающимися производством, подготовкой, смешиванием или переработкой регулируемых табачных изделий, должно зарегистрировать эти предприятия в FDA до 31 декабря каждого года. Все зарегистрированные лица также должны представить список всех табачных изделий, которые производятся этим лицом для коммерческого распространения, вместе с определенной сопроводительной информацией, включая всю маркировку.
- Руководство для промышленности: регистрация и перечень продукции для владельцев и операторов предприятий по производству отечественных табачных изделий
FDA настоятельно рекомендует подавать документы в электронном виде. Для подачи такой информации в электронном виде FDA использует модуль регистрации табачных изделий и списка продуктов — следующее поколение (TRLM NG).
- Доступ к модулю регистрации табачных изделий и перечня продуктов – новое поколение (TRLM NG)
В качестве альтернативы вы можете использовать форму FDA 3741 для регистрации предприятия и списка продуктов. Лица с ограниченными возможностями, у которых есть проблемы с доступом к указанному выше файлу в формате PDF, могут позвонить по телефону 1-877-CTP-1373 для получения помощи.
Вакцины, кровь, биопрепараты
Если вы являетесь предприятием, производящим человеческие клетки, ткани и продукты на основе клеток и тканей (HCT/Ps), правила FDA требуют, чтобы вы зарегистрировались в агентстве и перечислили ваши HCT/Ps.
- Регистрация учреждения тканей
- Заявка на регистрацию учреждений человеческих клеток и тканей (HCTERS)
Правила FDA требуют регистрации всех учреждений крови, которые собирают, производят, подготавливают, хранят в контролируемых условиях для дальнейшего распространения или перерабатывают кровь и продукты крови. Подробную информацию о регистрации учреждения службы крови см. ниже:
- Инструкции по заполнению формы электронной регистрации учреждения службы крови (BER) и формы списка продуктов
- Регистрация учреждения службы крови и перечень продукции
 Отечественные и зарубежные производители лекарств и биопрепаратов, переупаковщики или перемаркировщики также обязаны перечислять все свои лекарственные и биопрепараты, продаваемые на коммерческой основе. Эта информация помогает FDA вести каталог всех лекарств и биологических препаратов, находящихся в коммерческом распространении в Соединенных Штатах.
Отечественные и зарубежные производители лекарств и биопрепаратов, переупаковщики или перемаркировщики также обязаны перечислять все свои лекарственные и биопрепараты, продаваемые на коммерческой основе. Эта информация помогает FDA вести каталог всех лекарств и биологических препаратов, находящихся в коммерческом распространении в Соединенных Штатах.- Система регистрации и перечня лекарственных средств
- Статус годовой регистрации фармацевтической компании
Quickstart: Зарегистрируйте приложение на платформе Microsoft Identity — Microsoft Entra
- Статья
- 8 минут на чтение
Начните работу с платформой Microsoft Identity, зарегистрировав приложение на портале Azure.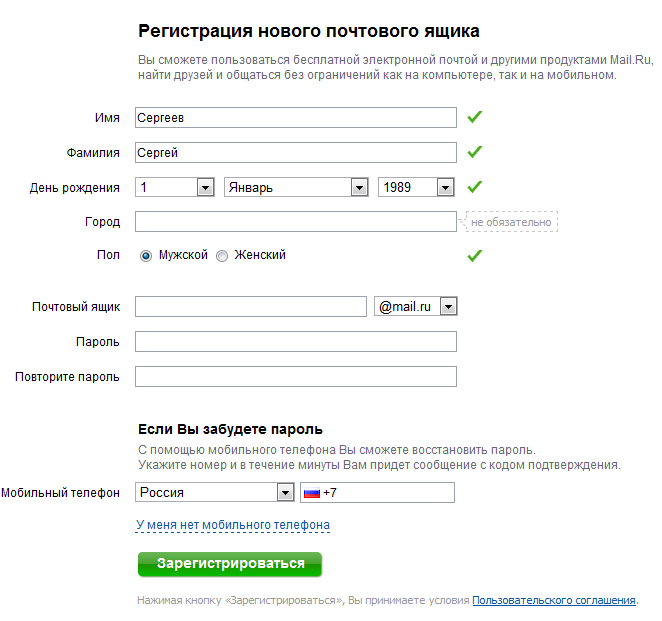
Платформа удостоверений Майкрософт выполняет управление удостоверениями и доступом (IAM) только для зарегистрированных приложений. Будь то клиентское приложение, такое как веб-приложение или мобильное приложение, или веб-API, поддерживающий клиентское приложение, его регистрация устанавливает доверительные отношения между вашим приложением и поставщиком удостоверений, платформой удостоверений Майкрософт.
Совет
Чтобы зарегистрировать приложение для Azure AD B2C, выполните действия, описанные в разделе Учебник. Регистрация веб-приложения в Azure AD B2C.
Предварительные условия
- Учетная запись Azure с активной подпиской. Создайте учетную запись бесплатно.
- Учетная запись Azure должна иметь разрешение на управление приложениями в Azure Active Directory (Azure AD). Любая из следующих ролей Azure AD включает необходимые разрешения:
- Администратор приложений
- Разработчик приложения
- Администратор облачных приложений
- Завершение краткого руководства по настройке арендатора.

Регистрация приложения
Регистрация приложения устанавливает доверительные отношения между вашим приложением и платформой идентификации Microsoft. Доверие является однонаправленным: ваше приложение доверяет платформе Microsoft Identity, а не наоборот.
Выполните следующие действия, чтобы создать регистрацию приложения:
Войдите на портал Azure.
Если у вас есть доступ к нескольким арендаторам, используйте фильтр Каталоги + подписки в верхнем меню переключиться на арендатора, в котором вы хотите зарегистрировать приложение.
Найдите и выберите Azure Active Directory .
В разделе Управление выберите Регистрация приложений > Новая регистрация .
Введите дисплей Имя для вашего приложения. Пользователи вашего приложения могут видеть отображаемое имя при использовании приложения, например, при входе в систему.
 Вы можете изменить отображаемое имя в любое время, и несколько регистраций приложений могут использовать одно и то же имя. Автоматически созданный идентификатор приложения (клиента) при регистрации приложения, а не его отображаемое имя, однозначно идентифицирует ваше приложение на платформе идентификации.
Вы можете изменить отображаемое имя в любое время, и несколько регистраций приложений могут использовать одно и то же имя. Автоматически созданный идентификатор приложения (клиента) при регистрации приложения, а не его отображаемое имя, однозначно идентифицирует ваше приложение на платформе идентификации.Укажите, кто может использовать приложение, иногда называемое его входная аудитория .
Поддерживаемые типы учетных записей Описание Только учетные записи в этом организационном каталоге Выберите этот параметр, если вы создаете приложение для использования только пользователями (или гостями) в вашем клиенте . Часто называемое бизнес-приложением (LOB), это приложение представляет собой однопользовательское приложение на платформе Microsoft Identity.
Учетные записи в любом каталоге организации Выберите этот параметр, если вы хотите, чтобы пользователи любого клиента Azure Active Directory (Azure AD) могли использовать ваше приложение. 
Этот тип приложения известен как многопользовательское приложение на платформе Microsoft Identity.
Учетные записи в любом организационном каталоге и личные учетные записи Microsoft Выберите этот параметр, чтобы настроить таргетинг на самый широкий круг клиентов. Выбирая этот вариант, вы регистрируете многопользовательское приложение, которое также может поддерживать пользователей с личными учетными записями Microsoft .
Личные учетные записи Майкрософт Выберите этот параметр, если вы создаете приложение только для пользователей, имеющих личные учетные записи Майкрософт. К личным учетным записям Microsoft относятся учетные записи Skype, Xbox, Live и Hotmail. Ничего не вводите для URI перенаправления (необязательно) .
 В следующем разделе вы настроите URI перенаправления.
В следующем разделе вы настроите URI перенаправления.Выберите Зарегистрируйте , чтобы завершить первоначальную регистрацию приложения.
По завершении регистрации на портале Azure отображается панель Обзор регистрации приложения . Вы видите приложение (клиент) ID . Также называется идентификатором клиента 9.0186 , это значение однозначно идентифицирует ваше приложение на платформе удостоверений Майкрософт.
Важно
Регистрация новых приложений по умолчанию скрыта от пользователей. Когда вы будете готовы к тому, чтобы пользователи увидели приложение на своей странице «Мои приложения», вы можете включить его. Чтобы включить приложение, на портале Azure перейдите к Azure Active Directory > Корпоративные приложения и выберите приложение. Затем на странице Свойства переключите Видно пользователям? до Да.
Код вашего приложения или, чаще всего, библиотека проверки подлинности, используемая в вашем приложении, также использует идентификатор клиента. Идентификатор используется как часть проверки маркеров безопасности, которые он получает от платформы идентификации.
Добавить URI перенаправления
URI перенаправления — это место, куда платформа удостоверений Майкрософт перенаправляет клиент пользователя и отправляет маркеры безопасности после проверки подлинности.
Например, в рабочем веб-приложении URI перенаправления часто является общедоступной конечной точкой, где работает ваше приложение, например https://contoso.com/auth-response . Во время разработки обычно также добавляют конечную точку, в которой вы запускаете приложение локально, например https://127.0.0.1/auth-response или http://localhost/auth-response .
Вы добавляете и изменяете URI перенаправления для зарегистрированных приложений, настраивая параметры их платформы.
Настройка параметров платформы
Параметры для каждого типа приложения, включая URI перенаправления, настраиваются в Конфигурации платформы на портале Azure. Некоторые платформы, такие как Web и Одностраничные приложения , требуют, чтобы вы вручную указали URI перенаправления. Для других платформ, таких как мобильные и настольные, вы можете выбрать один из URI перенаправления, сгенерированных для вас при настройке других их параметров.
Чтобы настроить параметры приложения в зависимости от целевой платформы или устройства, выполните следующие действия:
На портале Azure в разделе Регистрация приложений выберите свое приложение.
В разделе Управление выберите Аутентификация .
В разделе Конфигурации платформы выберите Добавить платформу .
В разделе Настройка платформ выберите плитку для вашего типа приложения (платформы), чтобы настроить его параметры.

Платформа Параметры конфигурации Сеть Введите URI перенаправления для вашего приложения. Этот универсальный код ресурса (URI) — это место, где платформа удостоверений Майкрософт перенаправляет клиент пользователя и отправляет маркеры безопасности после проверки подлинности. Выберите эту платформу для стандартных веб-приложений, работающих на сервере.
Одностраничное приложение Введите URI перенаправления для вашего приложения. Этот универсальный код ресурса (URI) — это место, где платформа удостоверений Майкрософт перенаправляет клиент пользователя и отправляет маркеры безопасности после проверки подлинности. Выберите эту платформу, если вы создаете клиентское веб-приложение с помощью JavaScript или такой платформы, как Angular, Vue.js, React.js или Blazor WebAssembly.

iOS/macOS Войдите в приложение Идентификатор пакета . Найдите его в Build Settings или в Xcode в Info.plist . При указании идентификатора пакета создается URI перенаправления.
Андроид Введите приложение Имя пакета . Найдите его в файле AndroidManifest.xml . Также сгенерируйте и введите хэш подписи . При указании этих параметров для вас создается URI перенаправления.
Мобильные и настольные приложения Выберите один из предлагаемых URI перенаправления . Или укажите Пользовательский URI перенаправления . Для настольных приложений, использующих встроенный браузер, рекомендуется
https://login.microsoftonline.com/common/oauth3/nativeclientДля настольных приложений, использующих системный браузер, мы рекомендуем
http://localhostВыберите эту платформу для мобильных приложений, которые не используют последнюю версию Microsoft Authentication Library (MSAL) или не используете посредника.
 Также выберите эту платформу для настольных приложений.
Также выберите эту платформу для настольных приложений.Выберите Configure , чтобы завершить настройку платформы.
Ограничения URI перенаправления
Существуют некоторые ограничения на формат URI перенаправления, которые вы добавляете к регистрации приложения. Дополнительные сведения об этих ограничениях см. в разделе Ограничения и ограничения URI перенаправления (URL-адрес ответа).
Добавить учетные данные
Учетные данные используются конфиденциальными клиентскими приложениями, которые обращаются к веб-API. Примерами конфиденциальных клиентов являются веб-приложения, другие веб-API или приложения типа службы и демона. Учетные данные позволяют вашему приложению аутентифицировать себя, не требуя взаимодействия с пользователем во время выполнения.
Вы можете добавить как сертификаты, так и секреты клиента (строку) в качестве учетных данных при регистрации конфиденциального клиентского приложения.
Добавить сертификат
Сертификат, который иногда называют открытым ключом , является рекомендуемым типом учетных данных, поскольку он считается более безопасным, чем секреты клиента. Дополнительные сведения об использовании сертификата в качестве метода проверки подлинности в приложении см. в разделе Учетные данные сертификата проверки подлинности приложения Microsoft Identity Platform.
- На портале Azure в разделе Регистрация приложений выберите свое приложение.
- Выберите Сертификаты и секреты > Сертификаты > Загрузить сертификат .
- Выберите файл, который хотите загрузить. Это должен быть файл одного из следующих типов: .cer , .pem , .crt .
- Выбрать Добавить .
Добавить секрет клиента
Иногда называется пароль приложения , секрет клиента — это строковое значение, которое ваше приложение может использовать вместо сертификата для идентификации себя.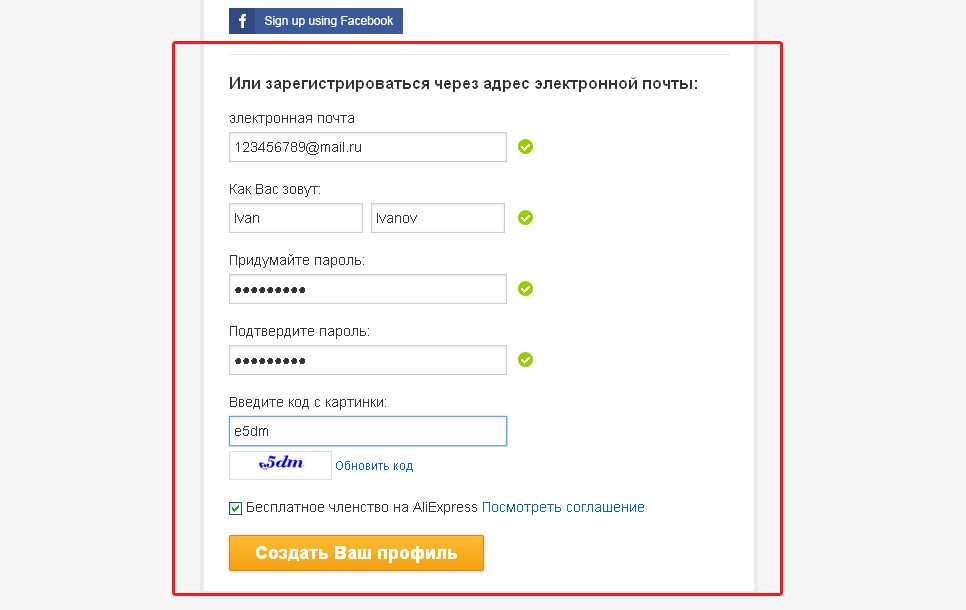
Секреты клиента считаются менее безопасными, чем учетные данные сертификата. Разработчики приложений иногда используют секреты клиента во время разработки локальных приложений из-за простоты их использования. Однако вы должны использовать учетные данные сертификата для любого из ваших приложений, работающих в рабочей среде.
- На портале Azure в Регистрация приложений , выберите свое приложение.
- Выберите Сертификаты и секреты > Секреты клиента > Новый секрет клиента .
- Добавьте описание секрета вашего клиента.
- Выберите срок действия секрета или укажите пользовательское время жизни.
- Срок действия секрета клиента ограничен двумя годами (24 месяца) или менее. Вы не можете указать пользовательское время жизни более 24 месяцев.
- Корпорация Майкрософт рекомендует установить срок действия менее 12 месяцев.
- Выбрать Добавить .

- Запишите значение секрета для использования в коде клиентского приложения. Это секретное значение никогда больше не отображается после того, как вы покинете эту страницу.
Рекомендации по безопасности приложений см. в разделе Рекомендации и рекомендации по платформе Microsoft Identity.
Добавление федеративных учетных данных
Учетные данные федеративного удостоверения — это тип учетных данных, который позволяет рабочим нагрузкам, например действиям GitHub, рабочим нагрузкам, выполняемым в Kubernetes, или рабочим нагрузкам, выполняемым на вычислительных платформах за пределами Azure, получать доступ к защищенным ресурсам Azure AD без необходимости управлять секретами с помощью федерация удостоверений рабочих нагрузок.
Чтобы добавить федеративные учетные данные, выполните следующие действия:
На портале Azure в разделе Регистрация приложений выберите свое приложение.
Выберите Сертификаты и секреты > Федеративные учетные данные > Добавьте учетные данные .

В раскрывающемся списке Сценарий объединенных учетных данных выберите один из поддерживаемых сценариев и следуйте соответствующим указаниям для завершения настройки.
- Управляемые клиентом ключи для шифрования данных в вашем клиенте с помощью Azure Key Vault в другом клиенте.
- Действия GitHub по развертыванию ресурсов Azure для настройки рабочего процесса GitHub для получения токенов для вашего приложения и развертывания ресурсов в Azure.
- Kubernetes получает доступ к ресурсам Azure , чтобы настроить учетную запись службы Kubernetes для получения токенов для вашего приложения и доступа к ресурсам Azure.
- Другой эмитент для настройки удостоверения, управляемого внешним поставщиком OpenID Connect, для получения токенов для вашего приложения и доступа к ресурсам Azure.
Для получения дополнительной информации о том, как получить токен доступа с федеративными учетными данными, ознакомьтесь с платформой удостоверений Майкрософт и статьей потока учетных данных клиента OAuth 2.


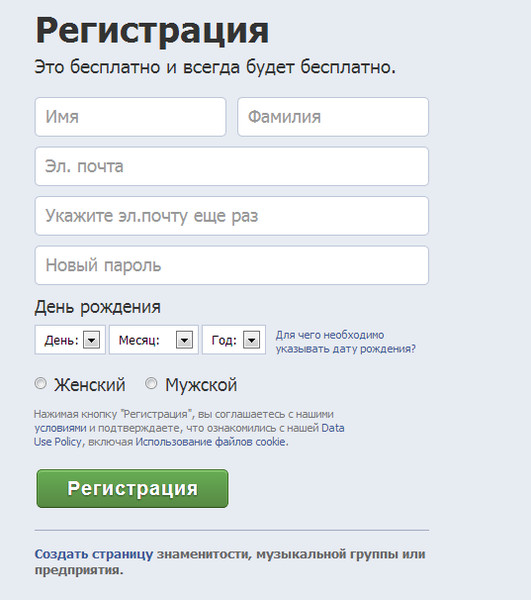
 Если пациент не обращался к врачу, получить код нельзя.
Если пациент не обращался к врачу, получить код нельзя.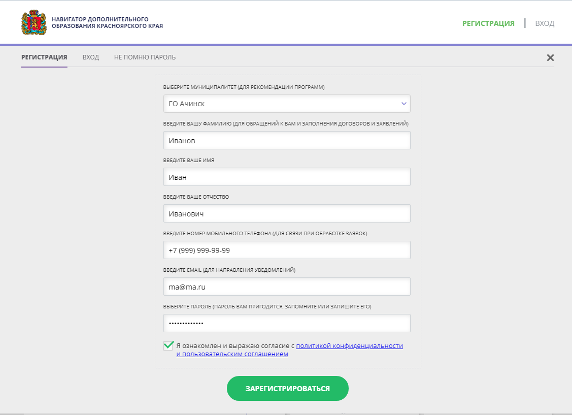


 В настоящее время купить полис ОСАГО невозможно. Однако через портал можно перейти на онлайн-ресурс страховой компании и приобрести полис там. Наличие подтвержденной учетной записи способно помочь клиенту осуществить вход на сайт РСА или конкретной страховой компании.
В настоящее время купить полис ОСАГО невозможно. Однако через портал можно перейти на онлайн-ресурс страховой компании и приобрести полис там. Наличие подтвержденной учетной записи способно помочь клиенту осуществить вход на сайт РСА или конкретной страховой компании. Портал предоставляет информацию о текущей успеваемости школьника, ведется электронный дневник и журнал успеваемости. Данная услуга доступна для подтвержденных учетных записей.
Портал предоставляет информацию о текущей успеваемости школьника, ведется электронный дневник и журнал успеваемости. Данная услуга доступна для подтвержденных учетных записей.
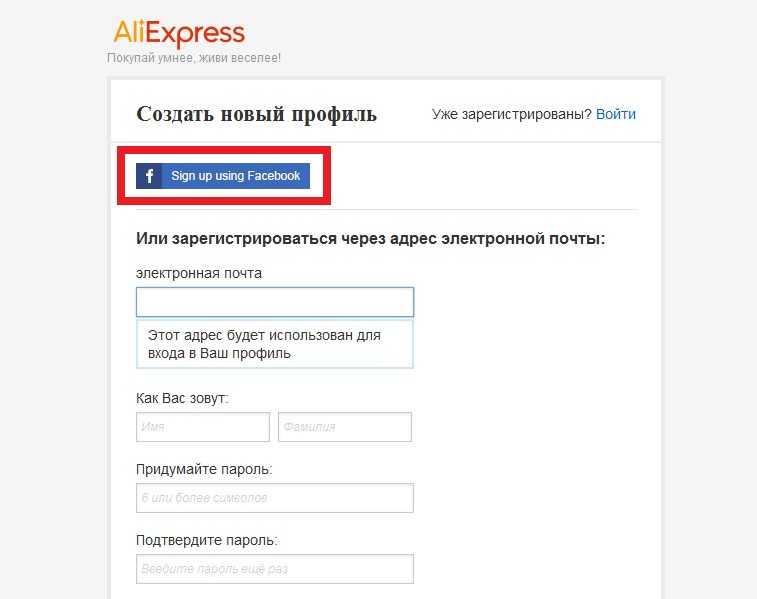 Вы можете изменить отображаемое имя в любое время, и несколько регистраций приложений могут использовать одно и то же имя. Автоматически созданный идентификатор приложения (клиента) при регистрации приложения, а не его отображаемое имя, однозначно идентифицирует ваше приложение на платформе идентификации.
Вы можете изменить отображаемое имя в любое время, и несколько регистраций приложений могут использовать одно и то же имя. Автоматически созданный идентификатор приложения (клиента) при регистрации приложения, а не его отображаемое имя, однозначно идентифицирует ваше приложение на платформе идентификации.
 В следующем разделе вы настроите URI перенаправления.
В следующем разделе вы настроите URI перенаправления.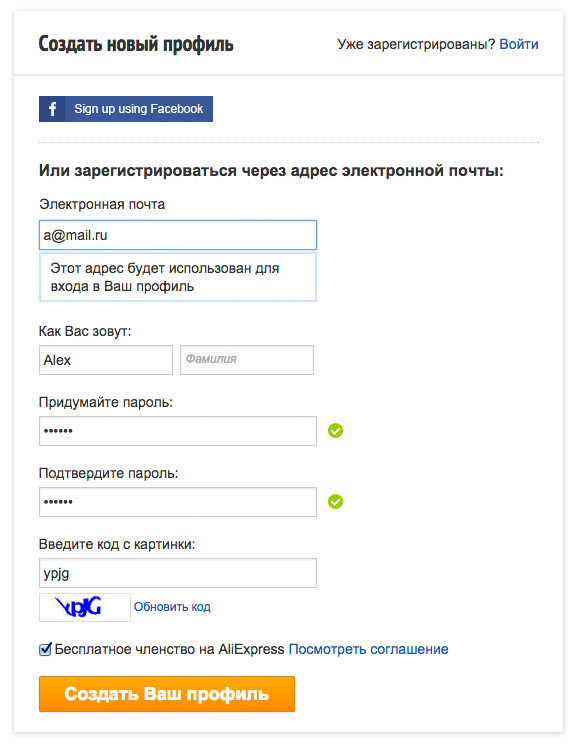

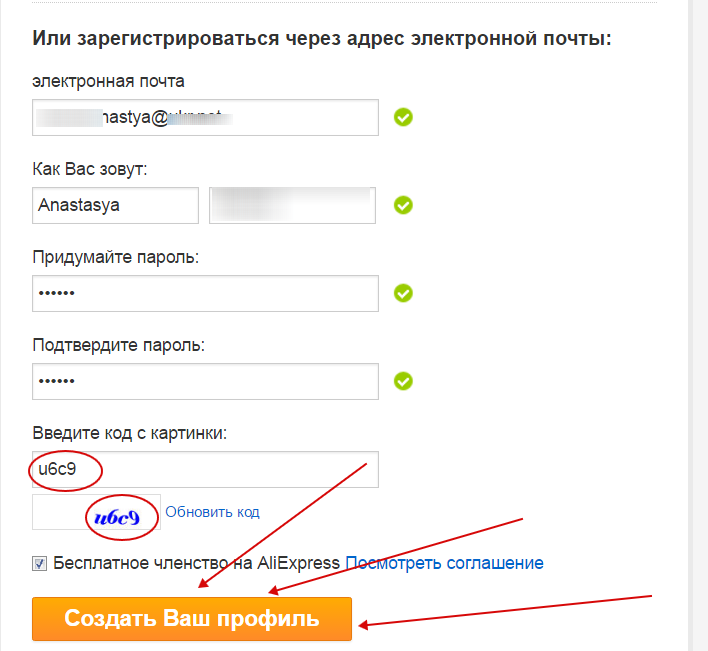 Также выберите эту платформу для настольных приложений.
Также выберите эту платформу для настольных приложений.