Как сделать красивый рабочий стол windows 10
Улучшаем интерфейс и дизайн Windows 10 с помощью простых и бесплатных программ
Первый выпуск Windows 10 появился 29 июля 2015 года и через три месяца ей исполнится уже шесть лет. Для операционной системы это огромный временной период, и мало какие из них могли так долго продержаться на рынке. Только Windows XP и Windows 7 сохраняли актуальность так долго, но в отличие от них Windows 10 не является завершенной вещью, а постоянно меняется.
реклама
Меняется и ее дизайн и интерфейс, например, стиль оформления Fluent Design, появившийся в 2017 году наконец-то сделал дизайн Windows 10 уникальным и заметно отличающемся от дизайна Windows 8.1. Но многие элементы дизайна и интерфейса ОС не изменились еще со времен старых версий 1507 или 1607.
Неудивительно, что появилось множество утилит, улучшающих дизайн и интерфейс Windows 10, а так же возвращающих незаслуженно забытые удобные и полезные «фишки» из предыдущих ОС.
Classic Shell
реклама
Windows всегда начинается и заканчивается с меню «Пуск» и надо признать, что «Пуск» в Windows 10 получился не таким ужасным, как в Windows 8.1. До удобства классического меню «Пуск» из Windows 7 или даже Windows XP он не дотягивает, но, к счастью, есть замечательная утилита Classic Shell, не только позволяющая вернуть классический «Пуск» из Windows 7, но и добавляющая в него множество удобных функций.
Например, встроенную поисковою панель или удобное раскрытие «Панели управления» в виде каскадного меню. Я пользуюсь Classic Shell уже несколько лет, и уже позабыл, как выглядит встроенный «Пуск» Windows 10.
TheAeroClock
реклама
Еще одной функции из Windows 7 мне остро не хватает в Windows 10, это аналоговые часы на «Рабочем столе». По ним гораздо удобнее понять, сколько времени у вас есть до того или иного мероприятия, достаточно просто кинуть на них взгляд и это становится понятно интуитивно, без подсчетов в уме. Утилита TheAeroClock, не требующая инсталляции, отобразит на вашем «Рабочем столе» удобные часы с изменяемым размером.
Утилита TheAeroClock, не требующая инсталляции, отобразит на вашем «Рабочем столе» удобные часы с изменяемым размером.
8GadgetPack
Можно пойти еще дальше и вернуть в Windows 10 гаджеты, к которым многие так привыкли, годами пользуясь Windows 7. Утилита 8GadgetPack интегрирует в Windows 10 гаджеты из Windows 7, причем поддерживаются не только стандартные гаджеты от Microsoft, но и сторонние. Набор гаджетов очень разнообразен — тут есть часы, системные мониторы, утилита для контроля буфера обмена, индикатор заряда батареи, погодные информеры, календарь, и многое другое.
реклама
Clover
Microsoft давно пытается реализовать вкладки в «Проводнике» Windows, но постоянно откладывает их анонс. Последний раз вкладки в «Проводнике» были замечены в инсайдерской Windows 10 Build 19577 в 2018 году, но так и не появились в релизе даже спустя три года. Это довольно странно, ведь даже сторонний разработчик легко смог реализовать вкладки в «Проводнике» с помощью утилиты Clover.
Утилита добавляет вкладки в стиле браузера Google Chrome, делая работу в «Проводнике» такой же удобной и быстрой, как в браузере.
Winstep Nexus
Очень удобно реализованная в Mac OS панель быстрого запуска часто используемых программ может быть легко встроена в Windows 10 с помощью утилиты Winstep Nexus. Утилита не только позволит быстро запускать программы, но и делать многоуровневые панели, добавлять к ним различные графические и звуковые эффекты, размещаться в любой области «Рабочего тола» и скрываться в неактивном состоянии.
SideSlide
Еще одна удобная и продвинутая реализация панели быстрого доступа получилась у разработчиков утилиты SideSlide. Утилита реализует на вашем «Рабочем столе» удобный менеджер доступа не только к программам, но и к URL-ссылкам на сайты и RSS-лентам, а также позволяет добавлять команды, текстовые заметки, и напоминания о важных событиях.
WinDynamicDesktop
Реализация интересной функции динамического рабочего стола из macOS возможна в Windows 10 с помощью простой и бесплатной утилиты. WinDynamicDesktop может автоматически менять обои «Рабочего стола» в зависимости от местоположения пользователя, текущего времени, времени восхода и заката солнца, и т.д. Установить утилиту можно бесплатно и из Microsoft Store.
WinDynamicDesktop может автоматически менять обои «Рабочего стола» в зависимости от местоположения пользователя, текущего времени, времени восхода и заката солнца, и т.д. Установить утилиту можно бесплатно и из Microsoft Store.
7 Taskbar Tweaker
7 Taskbar Tweaker — мощный твикер «Панели задач» с возможностью настройки ее реакции на различные действия разных кнопок и колесика мыши, параметров отображения отдельных элементов и их группировки, и даже возможностью отключить предпросмотр открытых окон и скрыть меню «Пуск».
Folder Painter
Раскрасить папки в разные цвета позволит крошечная утилита Folder Painter. Это очень удобно для сортировки важных файлов в каталогах с подкаталогами — окрасив важную папку в красный цвет, вам труднее будет случайно удалить ее.
А вот утилита ZELO позволит изменить значок у папок, файлов или дисков, сделав ваш «Проводник» уникальным и непохожим на другие. Значок-иконку можно взять как из обширной базы программы, так и загрузив сторонние.
Значок-иконку можно взять как из обширной базы программы, так и загрузив сторонние.
Как видите, даже с помощью бесплатных утилит можно за несколько минут превратить Windows 10 в визуальный аналог macOS или Windows 7. Все зависит от вашего вкуса и предпочтений, главное — не переусердствовать.
Как сделать красивый рабочий стол в Windows 10
«Рабочий стол» пользователи видят намного чаще всех других системных компонентов Windows, поэтому его внешний вид и возможности важны для удобного использования компьютера. Украсить этот элемент или сделать его более функциональным можно как с помощью сторонних средств (расширение возможностей и возвращение функционала гаджетов), так и встроенными утилитами «окон» (смена обоев или темы оформления, кастомизация «Панели задач» и «Пуска»).
Этап 1: Приложение Rainmeter
Любопытное решение от сторонних разработчиков, которое существует уже много лет и хорошо известно пользователям более старых версий Виндовс. Рейнметр позволяет преобразить внешний вид «Рабочего стола» до неузнаваемости: по заверениям разработчиков, пользователи ограничены только собственной фантазией и креативностью. Для «десятки» потребуется скачать последний стабильный релиз Rainmeter с официального сайта.
Рейнметр позволяет преобразить внешний вид «Рабочего стола» до неузнаваемости: по заверениям разработчиков, пользователи ограничены только собственной фантазией и креативностью. Для «десятки» потребуется скачать последний стабильный релиз Rainmeter с официального сайта.
- Установите приложение по окончании загрузки – для старта процедуры запустите инсталлятор.
- Выберите предпочитаемый язык интерфейса установки и тип инсталляции программы. Лучше использовать рекомендуемую разработчиком опцию «Стандартная».
Использование приложения
Приложение находится в папке автозапуска Виндовс, поэтому не требуется запускать его отдельно после перезагрузки. Если оно открыто впервые, то отобразит приветственное окно, а также несколько виджетов-«скинов», которые напоминают «Гаджеты» в Windows 7 и Vista.
Если вы не нуждаетесь в этих виджетах, их можно убрать через контекстное меню. Для примера удалим элемент «System»: щёлкните по нему правой кнопкой мыши, и выберите последовательно «illustro» – «System» – «System. ini».
ini».
Также через контекстное меню можно подстроить под себя поведение «скинов»: действие при нажатии, позицию, прозрачность и т. п.
Установка новых элементов кастомизации
Стандартные решения, как водится, не слишком привлекательны эстетически, поэтому перед пользователем наверняка встанет вопрос установки новых элементов. Тут ничего сложного нет: достаточно ввести в любой подходящий поисковик запрос вида «скины rainmeter скачать» и посетить несколько сайтов из первой страницы выдачи.
Порой авторы тех или иных «скинов» и «тем» («скин» это отдельный виджет, а «темами» в этом контексте называется целый комплекс элементов) приукрашивают действительность, и выкладывают недостоверные скриншоты, так что внимательно читайте комментарии к элементу, который желаете загрузить.
- Расширения к Rainmeter распространяются в виде файлов формата MSKIN – для установки просто два раза кликните по нему левой кнопкой мыши.

Если для работы с расширением требуются иные действия, об этом обычно упоминается в описании дополнения на ресурсе, где оно размещено.
Этап 2: «Персонализация»
Внешний вид операционной системы в целом и «Рабочего стола» в частности можно изменить из центрального хаба в «Параметрах», который называется «Персонализация». Доступно изменение фона, цветовой схемы оформления, отключение украшательств вроде Windows Aero и многое другое.
Этап 3: Темы оформления
Более простой метод, для которого даже не потребуется устанавливать сторонние программы: много схем оформления можно скачать из Microsoft Store. Тема меняет внешний вид «Рабочего стола» в комплексном режиме – заменяются заставка на экране блокировки, обои, фоновый цвет и в некоторых случаях звуки.
Этап 4: Гаджеты
Пользователям, которые перешли на «десятку» с Виндовс 7 или Vista, может не хватать гаджетов: маленьких приложений, которые служат не только украшением, а и повышают удобство использования ОС (например, гаджет Clipboarder). «Из коробки» в Windows 10 гаджетов нет, но такую возможность можно добавить с помощью стороннего решения.
«Из коробки» в Windows 10 гаджетов нет, но такую возможность можно добавить с помощью стороннего решения.
Этап 5: Обои
Фон «Рабочего стола», который чаще всего называют «обоями», можно без труда заменить на любое подходящее изображение или анимированные живые обои. В первом случае проще всего сделать это через встроенное приложение «Фотографии».
- Откройте каталог с изображением, которое хотите видеть в качестве обоев, и откройте его двойным кликом мыши – программа «Фотографии» назначена по умолчанию в качестве просмотрщика картинок.
Живые обои, знакомые пользователям смартфонов, просто так на компьютере не установить – потребуется сторонняя программа. С самыми удобными из них, а также с инструкцией по установке, вы можете ознакомиться в следующем материале.
Этап 6: Кастомизация иконок
Пользователи, которых не устраивает вид стандартных иконок десятой версии «окон», могут с лёгкостью изменить его: функционал замены значков, доступный ещё с Windows 98, никуда не исчез и в новейшей версии ОС от Майкрософт. Впрочем, в случае «десятки» есть некоторые нюансы, освещенные в отдельном материале.
Впрочем, в случае «десятки» есть некоторые нюансы, освещенные в отдельном материале.
Этап 7: Курсоры мыши
Также осталась и возможность заменить курсор мыши на пользовательский – методы те же, что и в «семёрке», но местоположение необходимых параметров, как и набор сторонних программ, отличаются.
Этап 8: Меню «Пуск»
Меню «Пуск», которое по умолчанию отсутствовало в Windows 8 и 8.1, вернулось в их наследнике, но претерпело значительные изменения. Эти изменения пришлись по душе далеко не всем пользователям – к счастью, изменить его не составляет труда.
Также существует возможность вернуть вид «Пуска» из «семёрки» – увы, только с помощью стороннего приложения. Тем не менее, пользоваться им не слишком сложно.
Этап 9: «Панель задач»
Изменение «Панели задач» в десятой версии Виндовс задача нетривиальная: фактически доступно только изменение прозрачности и изменение местоположения этой панели.
Заключение
Кастомизация «Рабочего стола» на ОС Windows 10 не представляет собой трудную задачу, пусть для большинства методов и требуется задействовать стороннее решение.
Мы рады, что смогли помочь Вам в решении проблемы.
Помимо этой статьи, на сайте еще 12339 инструкций.
Добавьте сайт Lumpics.ru в закладки (CTRL+D) и мы точно еще пригодимся вам.
Отблагодарите автора, поделитесь статьей в социальных сетях.
Опишите, что у вас не получилось. Наши специалисты постараются ответить максимально быстро.
Проще простого: тюнингуем и улучшаем интерфейс Windows 10
Каких только экспериментов с Windows различных версий мы не проводили в материалах 3DNews! Мы проверяли на практике необычные техники сброса пользовательского пароля в операционной системе, рассказывали о самостоятельной сборке Live CD/USB-дистрибутивов ОС, способах отключения «шпионских» функций телеметрии и защиты данных, выуживали сведения о скрытых настройках и малоизвестных возможностях платформы, а также об эффективных и надёжных методах восстановления Windows при возникновении сбоев. Пришло время продолжить былые эксперименты и поделиться информацией о способах модификации интерфейса Windows 10, самой распространённой на сегодня системы для персональных компьютеров. Цель не то чтобы благородная, зато интересная.
Пришло время продолжить былые эксперименты и поделиться информацией о способах модификации интерфейса Windows 10, самой распространённой на сегодня системы для персональных компьютеров. Цель не то чтобы благородная, зато интересная.
Дисклеймер. Использование перечисленных в заметке инструкций и утилит, как правило, влечёт изменение системных файлов и библиотек Windows 10, вмешательство в которые может нарушить стабильную работу ОС и привести к сбоям. Воспроизводить описанные ниже действия можно исключительно по собственной инициативе и на свой страх и риск. Во избежание неприятностей настоятельно рекомендуем создать резервную копию операционной системы и данных. Редакция не несёт никакой ответственности за любые возможные последствия.
⇡#Добавление системных индикаторов на панель задач
С помощью утилиты Taskbar stats можно расширить информативность панели задач Windows 10 и разместить на ней индикаторы загруженности процессора и оперативной памяти, скорости входящих и исходящих сетевых соединений, а также сведения об операциях с дисковым накопителем. Всё, что необходимо сделать, — это установить приложение (по ссылке находится страничка приложения на Github) и затем в контекстном меню панели задач включить отображение подходящих индикаторов. Распространяется Taskbar stats бесплатно и потребляет минимум ресурсов.
Всё, что необходимо сделать, — это установить приложение (по ссылке находится страничка приложения на Github) и затем в контекстном меню панели задач включить отображение подходящих индикаторов. Распространяется Taskbar stats бесплатно и потребляет минимум ресурсов.
Тем, кому индикаторы Taskbar stats кажутся излишне аскетичными, можем посоветовать утилиту XMeters. Она решает аналогичные задачи, но по части визуализации данных намного интереснее, да и настроек в ней больше. XMeters представлена в двух редакциях — Free и Professional, последняя стоит 5 долларов США. Расставаться с кровными с ходу не стоит, так как возможностей бесплатной версии программы вполне достаточно для оперативного мониторинга системных ресурсов компьютера.
⇡#Выравнивание значков панели задач по центру (как в macOS и
Chrome OS)Научить Windows 10 автоматически центрировать иконки приложений в панели задач позволяет крохотная и занимающая около сотни килобайт утилита CenterTaskbar. Программа использует API Microsoft UI Automation, умеет взаимодействовать с размещённой вертикально панелью задач, поддерживает мультимониторные системы и распространяется с открытыми исходными кодами.
Программа использует API Microsoft UI Automation, умеет взаимодействовать с размещённой вертикально панелью задач, поддерживает мультимониторные системы и распространяется с открытыми исходными кодами.
⇡#Добавление дня недели в часы на панели задач
По умолчанию часы Windows 10 демонстрируют в правом нижнем углу рабочего стола только текущее время и дату, которые посредством нехитрых манипуляций с настройками ОС можно дополнить информацией о дне недели. Проделывается данная операция в панели управления Windows 10, в настройках региональных параметров и формата даты.
Достаточно, руководствуясь приведёнными выше скриншотами, добавить в поле «Краткая дата» символы dddd и нажать клавишу «Применить». В результате размещённые в области уведомлений часы дополнятся сведениями о текущем дне недели. Самое то для забывчивых пользователей и тех, кто привык вдумчиво наблюдать за течением времени.
⇡#Возвращение классического меню «Пуск»
Кто устал от бесконечных экспериментов разработчиков Windows 10 с плиточным меню «Пуск», тот может вернуть в операционную систему классическое оформление этого элемента интерфейса. Повернуть время вспять позволяет утилита Classic Shell, в один клик мыши возвращающая прежнее древовидное меню «Пуск», которое было в Windows 7 и более ранних версиях ОС. Приложение также дает возможность поиграться с настройками панели задач, контекстного меню и прочими элементами рабочего окружения Windows 10. Единственное но: поскольку программа Classic Shell не обновлялась более трёх лет (последняя версия была выпущена в декабре 2017 года), некоторые функции в ней уже не работают. Тем не менее со своей основной задачей приложение справляется отлично.
Повернуть время вспять позволяет утилита Classic Shell, в один клик мыши возвращающая прежнее древовидное меню «Пуск», которое было в Windows 7 и более ранних версиях ОС. Приложение также дает возможность поиграться с настройками панели задач, контекстного меню и прочими элементами рабочего окружения Windows 10. Единственное но: поскольку программа Classic Shell не обновлялась более трёх лет (последняя версия была выпущена в декабре 2017 года), некоторые функции в ней уже не работают. Тем не менее со своей основной задачей приложение справляется отлично.
⇡#Расширение возможностей рабочего окружения
Windows 10В этом деле можно положиться на разработанный командой Microsoft фирменный набор приложений PowerToys, добавляющий в «десятку» массу полезных функций и инструментов. Среди них: цветоподборщик, возможность предварительного просмотра значков SVG-файлов (.svg) и документов Markdown (.md), расширение оболочки Windows 10 для быстрого изменения размера изображений, диспетчер клавиатуры, средства мгновенного запуска программ и массового переименования файлов, а также многие другие функции. Интересной особенностью PowerToys является диспетчер окон FancyZones, который позволяет легко создавать сложные макеты окон и быстро размещать окна в этих макетах. Внимания заслуживают также всплывающие подсказки по сочетаниям клавиш, появляющиеся, когда пользователь удерживает клавишу Windows более одной секунды. При этом отображаются все доступные сочетания клавиш для текущего состояния рабочего стола.
Интересной особенностью PowerToys является диспетчер окон FancyZones, который позволяет легко создавать сложные макеты окон и быстро размещать окна в этих макетах. Внимания заслуживают также всплывающие подсказки по сочетаниям клавиш, появляющиеся, когда пользователь удерживает клавишу Windows более одной секунды. При этом отображаются все доступные сочетания клавиш для текущего состояния рабочего стола.
⇡#Настройка скрытых параметров интерфейса
Windows 10Для любителей копнуть поглубже предназначены всевозможные утилиты-твикеры, позволяющие добраться до самых потаённых настроек операционной системы. В глобальной сети представлено огромное множество таких программ. Из заслуживающих доверия выделим Ultimate Windows Tweaker, открывающий доступ более чем к двум сотням скрытых параметров ОС и позволяющий конфигурировать едва ли не все элементы пользовательского интерфейса «десятки» — от меню «Пуск» и панели задач до настроек проводника и рабочего стола. Как правило, для активации тех или иных функций твикеры изменяют значения в реестре либо в конфигурационных файлах Windows 10. Именно по этой причине взаимодействие с подобного рода приложениями требует предельной аккуратности и понимания того, что любые внесённые в систему изменения могут нарушить её стабильную работу.
Как правило, для активации тех или иных функций твикеры изменяют значения в реестре либо в конфигурационных файлах Windows 10. Именно по этой причине взаимодействие с подобного рода приложениями требует предельной аккуратности и понимания того, что любые внесённые в систему изменения могут нарушить её стабильную работу.
⇡#Удаление голосового помощника Cortana
Для русскоязычных пользователей Windows 10 этот напичканный искусственным интеллектом инструмент несёт довольно мало практической ценности, и его можно смело исключить из системы. Чтобы значок «Кортаны» не мозолил глаза, а на диске освободилось место, нужно открыть консоль PowerShell от имени администратора и ввести команду Get-appxpackage -allusers Microsoft.549981C3F5F10 | Remove-AppxPackage. После этого от голосового помощника Cortana останутся одни воспоминания.
⇡#Добавление виджетов в
Windows 10В былые времена программная платформа Windows позволяла размещать на рабочем столе виджеты (в мире Windows известные как гаджеты) — миниатюрные приложения, отображающие ту или иную полезную для пользователя информацию. Впоследствии из соображений безопасности Microsoft отключила эту функцию, которую без труда можно вернуть на место посредством сторонних решений, таких, например, как Win10 Widgets. Данная программа построена на базе известной opensource-разработки Rainmeter и содержит большое количество разнообразных настраиваемых виджетов, позволяющих мониторить состояние системы, следить за расходом трафика, контролировать заряд аккумулятора ноутбука и решать прочие задачи.
Впоследствии из соображений безопасности Microsoft отключила эту функцию, которую без труда можно вернуть на место посредством сторонних решений, таких, например, как Win10 Widgets. Данная программа построена на базе известной opensource-разработки Rainmeter и содержит большое количество разнообразных настраиваемых виджетов, позволяющих мониторить состояние системы, следить за расходом трафика, контролировать заряд аккумулятора ноутбука и решать прочие задачи.
⇡#Окрашивание значков директорий в различные цвета
Такая функциональность Windows 10 не только добавит красок в рабочее окружение системы, но и упростит визуальный поиск папок с файлами. Реализовать её можно с помощью бесплатной утилиты Folder Painter, которая добавляет в контекстное меню необходимые опции для цветовой пометки значков директорий. Всё гениальное просто.
⇡#Расширение функциональности контекстного меню
С этой доработкой можно существенно повысить эффективность работы в операционной системе Windows 10. Необходимо всего лишь воспользоваться программой Easy Context Menu, позволяющей дополнить контекстное меню часто используемыми командами и инструментами. Например, можно добавить пункты для открытия командной строки, блокировки клавиатуры, удаления временных файлов, копирования IP-адреса и прочие элементы меню, выполняющие те или иные быстрые действия. Особо мудрить с Easy Context Menu не стоит, так как в противном случае вся польза от этой программы может сойти на нет.
Необходимо всего лишь воспользоваться программой Easy Context Menu, позволяющей дополнить контекстное меню часто используемыми командами и инструментами. Например, можно добавить пункты для открытия командной строки, блокировки клавиатуры, удаления временных файлов, копирования IP-адреса и прочие элементы меню, выполняющие те или иные быстрые действия. Особо мудрить с Easy Context Menu не стоит, так как в противном случае вся польза от этой программы может сойти на нет.
⇡#Автоматическое переключение между светлой и тёмной темами оформления Windows 10
Для быстрого выбора подходящего режима работы пользовательского интерфейса предусмотрена соответствующая опция в меню уведомлений «десятки», однако куда практичнее доверить управление этой функцией автоматике. Сделать это можно с помощью утилиты Auto Dark Mode. Процесс настройки предельно простой: устанавливаем программу, запускаем, ставим галочку напротив пункта «Автоматическая смена темы», выбираем подходящее время для переключения в дневной/ночной режим и жмём «Применить». Ничего сложного.
Ничего сложного.
Ну а в завершение выпуска в очередной раз напомним о важности резервного копирования данных, создания дисковых образов и файловых архивов. В арсенале Windows 10 для этого имеются все необходимые средства, а регулярное и своевременное их использование позволит быстро восстановить работу компьютера в случае технических сбоев операционной системы.
как красиво настроить интерфейс и упорядочить значки
Рабочий стол на операционной системе Виндовс 10 является основным интерфейсом. Это главный экран компьютера, где пользователь может хранить файлы, папки и ярлыки приложений. Для оптимизации рабочего процесса важно правильно настроить интерфейс, ведь от него зависит, насколько комфортно будет взаимодействовать с ПК. Главный экран предлагает массу возможностей, которые владелец компьютера вправе регулировать по своему усмотрению.
СОДЕРЖАНИЕ СТАТЬИ:
Настройка меню Пуск
Как правило, пользователями Windows 10 становятся те, кто перешел на свежую версию операционной системы с Windows 7.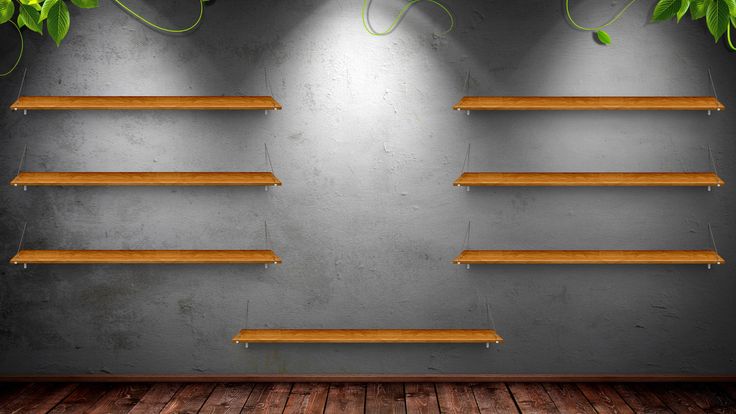 И первое время владельцы компьютера на базе актуальной ОС испытывают проблемы при взаимодействии с меню Пуск. Если в «семерке» оно представляет собой небольшую область, то в «десятке» интерфейс занимает весь экран, когда человек делает клик по соответствующей иконке в Панели задач.
И первое время владельцы компьютера на базе актуальной ОС испытывают проблемы при взаимодействии с меню Пуск. Если в «семерке» оно представляет собой небольшую область, то в «десятке» интерфейс занимает весь экран, когда человек делает клик по соответствующей иконке в Панели задач.
Однако после перехода в меню у пользователя появляется возможность изменить его размер. Для этого достаточно зафиксировать курсор мыши на одном из краев, а затем потянуть окно к центру. Тогда оно уменьшится и станет привычным.
Полноэкранный режим
Возврат к полноэкранному режиму, когда меню Пуск занимает все пространство монитора, осуществляется следующим образом:
- Откройте параметры кликом по логотипу шестеренки в «Пуске».
- Перейдите в раздел «Персонализация», а затем – «Пуск».
- Напротив пункта «Открывать меню Пуск в полноэкранном режиме» переведите ползунок в активное положение.
В этом же разделе располагаются и другие функции, позволяющие кастомизировать Пуск. В частности, вы можете настроить приложения, которые будут отображаться в меню, или, например, активировать дополнительные элементы вроде плиток и недавно добавленных приложений. Это позволит задействовать интерфейс, сделав его функциональным и удобным.
В частности, вы можете настроить приложения, которые будут отображаться в меню, или, например, активировать дополнительные элементы вроде плиток и недавно добавленных приложений. Это позволит задействовать интерфейс, сделав его функциональным и удобным.
Планшетный режим
Нередко люди покупают устройства, работающие по принципу «два в одном». Они совмещают в себе функции компьютера и планшета, то есть их экран является сенсорным. Это позволяет получить больше возможностей взаимодействия с ПК, но в то же время требуется активировать специальный режим:
- Откройте «Параметры».
- Перейдите в раздел «Система».
- Выберите вкладку «Режим планшета».
- Активируйте ползунок.
Переход в планшетный режим разрушает границы между Рабочим столом и меню Пуск. Вместо привычных элементов вроде небольших файлов и папок пользователь видит лишь внушительные плитки. С одной стороны, это неудобно, когда человек взаимодействует с ПК, используя мышь и клавиатуру.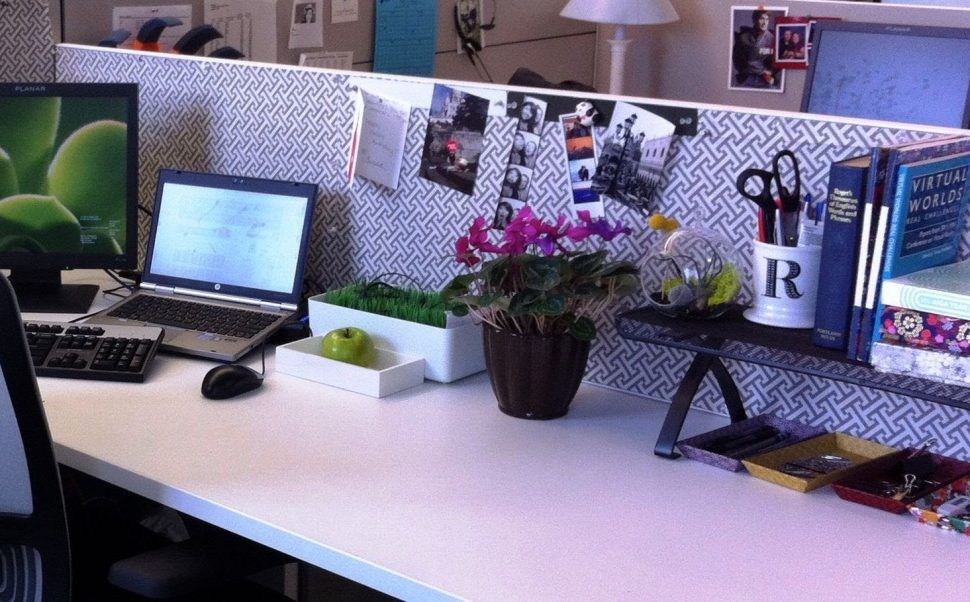 С другой – напротив, подобная реализация интерфейса кажется продуманной, поскольку тапать по большим плиткам удобнее, чем делать то же самое с мелкими значками в обычном режиме.
С другой – напротив, подобная реализация интерфейса кажется продуманной, поскольку тапать по большим плиткам удобнее, чем делать то же самое с мелкими значками в обычном режиме.
На заметку. В «Параметрах» можно точечно настроить работу планшетного режима. В частности, допускается отключение значков в Панели задач.
Настройка темы Рабочего стола и экрана блокировки
Основная часть кастомизации главного экрана заключается в изменении его оформления. Чтобы перейти к настройкам внешнего вида Рабочего стола откройте «Параметры», а затем – раздел «Персонализация». Здесь вы увидите несколько пунктов, каждый из которых отвечает за определенный вид настроек:
- Фон. Это изображение, которое будет размещено на Рабочем столе. Его можно выбрать из предустановленных шаблонов, собственных фотографий или картинок из интернета. Подбирая фон, обращайте внимание на разрешение изображения, так как для корректного отображения оно должно соответствовать параметрам экрана.
- Цвета.
 В этом пункте предлагается выбрать общую гамму Рабочего стола. Выбор осуществляется как при помощи шаблонов, так и через создание собственного оттенка. Кроме того, «Параметры» позволяют активировать функцию автоподбора цвета, который будет соотноситься с фоном и особенностями оформления задействованных приложений.
В этом пункте предлагается выбрать общую гамму Рабочего стола. Выбор осуществляется как при помощи шаблонов, так и через создание собственного оттенка. Кроме того, «Параметры» позволяют активировать функцию автоподбора цвета, который будет соотноситься с фоном и особенностями оформления задействованных приложений.
- Экран блокировки. Этот элемент имеет опосредованное отношение к Рабочему столу, но крайне часто встречается пользователям. Человек имеет возможность настроить оформление экрана блокировки, установив здесь соответствующее изображение и отдельные элементы. Для получения доступа к главному экрану придется ввести пароль. Впрочем, от подобного способа защиты можно отказаться.
- Темы. Это полноценные шаблоны оформления стола. В отличие от точечной настройки, темы предлагают базовый набор вариантов интерфейса, которые уже включают в себя заглавное изображение, цветовую гамму и даже звуки клика мыши. Выбор осуществляется из стандартных тем, а также вариантов, загруженных в магазин Microsoft.
 Каждая готовая тема изменяется по усмотрению пользователя.
Каждая готовая тема изменяется по усмотрению пользователя.
- Шрифты. Еще одна немаловажная часть оформления. Выбором шрифта обусловлен внешний вид текста в стандартных приложениях. По аналогии с темами варианты оформления есть как в предустановленном виде, так и в Microsoft Store.
- Пуск. Данный раздел был уже разобран ранее в материале, поэтому нет смысла на нем долго заострять внимание. Просто помните, что здесь осуществляется регулировка содержимого меню Пуск.
- Панель задач. Заключительный раздел «Персонализации», отвечающий за оформление нижней области РС, а именно полоски, которая получила название «Панель задач». Здесь можно разместить ярлыки приложений и отдельных настроек компьютера.
Комбинация персонализированных настроек позволяет красиво оформить Рабочий стол, сделав его неповторимым. В случае, если внесенные изменения не устраивают владельца, за ним остается право отменить корректуру, вернувшись к стандартным параметрам.
Рабочий стол и меню Пуск как в Windows 7
Пользуясь Windows 10, владелец компьютера то и дело вспоминает, насколько удобной была «семерка». Если возможности оформления актуальной операционной системы не устраивают пользователя, то ему предлагается сделать классический вид Рабочего стола и меню Пуск. Для этого нужно скачать и установить приложение Classic Shell. Настройка параметров будет осуществляться следующим образом:
- После установки программы кликните ЛКМ по иконке «Пуск».
- Далее должно открыть меню приложения, где во вкладке «Стиль меню Пуск» нужно выбрать оформление Windows
- Оставшиеся параметры отрегулировать по усмотрению.
Для приближения внешнего вида «десятки» к «семерке» не обязательно использовать сторонний софт. Настройки Windows 10 позволяют упорядочить значки на главном экране и вернуть ярлыки вместо плиток. Кроме того, при помощи «Параметров» размер окна Пуск уменьшается до размеров, сопоставимых с данным меню из Windows 7. Поэтому важно внимательно изучить все настройки ОС.
Поэтому важно внимательно изучить все настройки ОС.
Живые плитки и группы
Изменение живых плиток и групп в Пуске поможет приблизить его оформление к Windows 7. Для этого откройте меню, а затем щелкните ПКМ по любой из плиток. Вы увидите, что среди предложенных опций есть закрепление и открепление. Таким образом, можно избавиться от плиток или, например, добавить новые.
Расширение функционала
Тем, кого не устраивают стандартные возможности кастомизации, рекомендуется скачать и установить пакет PowerToys. Он добавит новые функции вроде цветоподборщика, диспетчера клавиатуры и окон. Внешне PowerToys сложно отличить от стандартных «Параметров», а потому настройка не должна вызвать затруднения.
Вам помогло? Поделитесь с друзьями — помогите и нам!
Твитнуть
Поделиться
Поделиться
Отправить
Класснуть
Линкануть
Вотсапнуть
Запинить
Читайте нас в Яндекс Дзен
Наш Youtube-канал
Канал Telegram
Adblock
detector
Кастомизация и украшение рабочего стола на компьютере с Windows 10
Содержание:
- Функция «Персонализация» на Windows 10
- Приложение Rainmeter – возможность изменить свой дизайн графического стола
- Как оформить положение стола в Виндовс 10
- Кастомизация Windows 10 на компьютере
- Улучшение панели задач на Windows 10
- Дополнительные функции персонализации в Windows 10
- Изменение курсора мыши
- Установка гаджетов
- Делаем Виндовс 10 красивее – выбор обоев
Microsoft постоянно совершенствует свои операционные системы, поэтому новая версия Windows 10 предоставляет возможность настройки множества дополнительных функций, в том числе и создание уникального дизайна. Этот вариант очень удобен для тех, кому не пришелся по душе обычный «интерьер» графического стола. Теперь можно наслаждаться собственными возможностями, а не довольствоваться стандартной версией.
Этот вариант очень удобен для тех, кому не пришелся по душе обычный «интерьер» графического стола. Теперь можно наслаждаться собственными возможностями, а не довольствоваться стандартной версией.
Функция «Персонализация» на Windows 10
У желающих создать собственный стиль главной страницы компьютера обычно возникает вопрос, как украсить рабочий стол Windows 10. Для этого можно воспользоваться персонализацией. Нововведение появилось не так давно и в новой версии работает без перебоев. Для перехода к настройкам персонализации можно пользоваться двумя способами:
- Нажатием правой кнопки мыши по экрану рабочего стола. После клика выбрать в списке «Персонализация».
- Обычным нажатием на «Пуск». Далее перейти в «Параметры», после «Параметры Виндовс». В появившемся списке выбрать «Персонализация».
«Персонализация» – новая функция на Windows 10
Пользоваться можно любым из предложенных способов – результат один и тот же. Персонализация позволяет полностью изменить свою рабочую зону. На экране появится список, в котором можно редактировать каждый участок отдельно. С помощью функции можно менять фон, цвет, оформление экрана блокировки, тем, панели задач и кнопки «Пуск».
На экране появится список, в котором можно редактировать каждый участок отдельно. С помощью функции можно менять фон, цвет, оформление экрана блокировки, тем, панели задач и кнопки «Пуск».
Приложение Rainmeter – возможность изменить свой дизайн графического стола
Кнопка выключения на рабочий стол Windows 10 — как сделать ярлык
Программа создавалась для тех, кого не устраивает вид главной страницы компьютера. По аналогии ресурс выполняет функцию обычного приложения для Андроид с новыми скинами. Софт работает с оформлением на компьютерах с операционной системой Виндовс. Чаще всего им пользуются клиенты с 7 версией, но его часто можно встретить и на операционной системе XP.
Чем полезен Rainmeter:
- Удобная настройка дизайна, шрифта и иконок приложений компьютера.
- Активация и отслеживание погодных условий.
- Помогает разобраться с тем, как сделать красивый рабочий стол Windows 10 и других версий.
Rainmeter позволяет настроить дизайн графического стола
Важно помнить! Софт Rainmeter бесплатный, его может скачать любой пользователь.
Как оформить положение стола в Виндовс 10
Как установить обои на рабочий стол для Windows 7
Вопрос, который любят задавать заядлые геймеры – как сделать красивый рабочий стол и с чего начать. Скорее всего, начинать надо с экрана. Для перехода к настройкам экрана следует нажать на «Пуск» и кликнуть на «Экран». В дополнительных параметрах можно сразу поработать со шрифтом. Регулируется он перетягиванием ползунка вправо или влево. Если есть желание поменять положение экрана, повернуть его, надо перейти к «Ориентации». Для временных условий можно также изменить производительность экрана – сделать его ярче или тусклее.
Кастомизация Windows 10 на компьютере
Как в Windows 10 создать второй рабочий стол
Не проблема, если под рукой нет специальных приложений для украшения дизайна экрана. Разработчики операционной системы Windows 10 решили этот вопрос. С помощью улучшения теперь можно сделать иконки системных приложений, корзины, папок действительно крутыми. Кастомизировать значки достаточно просто:
С помощью улучшения теперь можно сделать иконки системных приложений, корзины, папок действительно крутыми. Кастомизировать значки достаточно просто:
- Нажать на «Пуск».
- Перейти во вкладку «Персонализация», затем «Темы».
- Выбрать пункт «Параметры значков рабочего стола». Перед пользователем появится область, где можно включить, отключить или подобрать свои иконки для приложений или папок. Также есть возможность выбрать значки из предложенных или в формате .ico загрузить собственные.
Обратите внимание! Настройка кастомизированной версии каждого приложения – долгий и бесполезный труд, поэтому хороший совет – установить одинаковые значки на все приложения.
Улучшение панели задач на Windows 10
Функция персонализации позволяет изменить положение панели задач. Для этого надо проделать следующее:
- Кликнуть правой клавишей мыши в удобном месте экрана.
- В выпадающей строке выбрать «Параметры».
- Далее в правой половине экрана найти «Положение панели задач на экране» и выбрать интересующее место – вверху, внизу и т.
 д.
д.
Улучшение панели задач
Важно! Не рекомендуется изменять настройки «Разрешение». Неправильно подобранные параметры могут сильно искажать все изображения на экране.
Дополнительные функции персонализации в Windows 10
Операционная система Виндовс позволяет пользоваться множеством полезных функций.
Изменение курсора мыши
В настройках можно отрегулировать размер, цвет указателя. Для этого следует:
- Открыть «Пуск».
- Перейти в «Панель управления».
- В открывшейся вкладке найти «Специальные возможности».
- В окне выбрать «Изменение параметров мыши».
- Затем «Упрощение работы мышью». Теперь можно смело выбирать один из предложенных вариантов цвета и размера.
Установка гаджетов
Настольные гаджеты позволяли пользователю играть в мини-игры или работать в приложениях прямо на рабочем столе. Их раньше Виндовс поддерживал в своих операционных системах, но с течением обстоятельств решил отказаться от функции. Чтобы вернуть удобный вариант для работы, потребуется выбрать любой из следующих способов:
Чтобы вернуть удобный вариант для работы, потребуется выбрать любой из следующих способов:
- Программа Windows Desktop Gadgets. Бесплатное приложение, функционирует уже не один год, весит немного, возвращает все гаджеты. После установки нужно открыть приложение и на экране высветятся любимые иконки. Их можно перетаскивать, удалять правой кнопкой мыши.
- 8GadgetPack – еще один вариант для «воскрешения» гаджетов. Прога удобна в использовании, занимает немного памяти. Схема работы такая же – полная установка приложения. После завершения загрузки – обычное открытие проги и перетаскивание гаджетов на рабочую область. Удобство состоит в том, что разнообразие виджетов намного больше, чем в первом варианте.
Обратите внимание! В обычной версии приложения найти весь ассортимент гаджетов невозможно. Для просмотра полного набора в программе нужно перейти в строку «Get more gadgets online».
Гаджеты помогут красиво оформить стол
Делаем Виндовс 10 красивее – выбор обоев
Чтобы выбрать обои для рабочего стола, надо:
- Кликнуть правой кнопкой мыши в любом месте экрана.

- Далее выбрать «Персонализация».
- Затем «Фон рабочего стола».
- Найти необходимое изображение, задать расположение и нажать «Сохранить изображение».
Конечно, каждый клиент желает поставить на главный экран то, что любит. Теперь принт обоев экрана можно подобрать на любой вкус: аниме, игровой, музыкальный, и даже с изображением Мармока.
К сведению! Настройки крутых обоев и экрана блокировки на любой вкус, изменение иконок, цвета и размера мыши – далеко не все, что предлагают разработчики своим клиентам.
Не стоит забывать о том, что Windows раскрывает не все возможности сразу. Изучив настройки более детально, можно выявить много новых функций и возможностей. Они помогут значительно украсить область работы и даже улучшить работоспособность.
Бесспорно, корпорация Microsoft будет продолжать радовать своих клиентов новыми улучшениями. На данный момент большинство пользователей положительно отзываются именно о 10 версии, так как она собрала в себе практически все важные функции.
Автор:
Сергей АлдонинКак сделать ваш рабочий стол привлекательным
Microsoft Windows 10 имеет почти все, о чем вы можете мечтать на рабочем столе Windows или ноутбуке. Он загружен всевозможными гаджетами, инструментами и привлекательными темами Windows 10, которые делают его лучше, а также дают вам возможность настроить тему Windows 10 по вашему выбору.
Чтобы ваш рабочий стол выглядел намного лучше и привлекательнее, вы можете установить несколько приложений, гаджетов, инструментов для повышения производительности и лучших тем для Windows 10, которые соответствуют вашему характеру работы.
Новые обои для рабочего стола
Первое, что вы можете изменить, это новые обои рабочего стола. Люди являются поклонниками автоспорта, дикой природы, природы, технологий, водопадов и многого другого. Вы можете установить свои любимые обои на экран рабочего стола, которые вы видите чаще всего, когда используете компьютер.
Для этого вы можете войти в настройки персонализации различными способами:
- Нажмите комбинацию клавиш (Win + I), а затем нажмите «Персонализация».
- Щелкните правой кнопкой мыши пустую область экрана рабочего стола и выберите последний вариант (Персонализация).
- Нажмите кнопку «Пуск», затем нажмите «Настройки» (значок шестеренки), а затем выберите «Персонализация».
Когда вы дойдете до окна «Персонализация», убедитесь, что на левой боковой панели выбран «Фон», и нажмите «Изображение» в раскрывающемся списке «Фон». Теперь вы можете найти определенное изображение в системе и установить его в качестве обоев. Вы также можете выбрать опцию «Слайд-шоу», чтобы продолжать перемещать выбранные изображения из папки.
Теперь вы можете найти определенное изображение в системе и установить его в качестве обоев. Вы также можете выбрать опцию «Слайд-шоу», чтобы продолжать перемещать выбранные изображения из папки.
Изменить экран блокировки
Если вы находитесь на этой странице, вы также можете изменить экран блокировки. Нажмите на опцию «Блокировка экрана» на левой боковой панели и найдите нужное изображение или слайд-шоу, когда вы выбрали фон. Вы также можете выбрать фон, который будет меняться каждую минуту или каждый день.
Изменить цветовую схему
В тех же настройках — на панели «Персонализация» у вас есть возможность изменить цветовую схему. Теперь, когда «Темная тема» в тренде, у вас есть возможность включить ее здесь. Это переведет все ваши окна в темный режим.
Вы также можете выбрать свой любимый цвет для всех границ и полос окна. Выбранная цветовая схема будет применена ко всем рамкам, строкам заголовка и даже меню «Пуск». Установите флажок «Автоматически выбирать цвет акцента из моего фона», если вы хотите случайные совпадающие цвета с вашего текущего фона.
Настройка тем Windows 10
Если вы не хотите вручную выбирать «Фон», обои «Экран блокировки» или цветовую схему, вы можете применить одну из лучших тем для Windows 10. Эти темы представляют собой предварительно разработанный полный пакет параметров настройки. по вашему выбору.
Вы можете найти тысячи тем для рабочего стола Windows в Microsoft Market. В том же окне «Персонализация» Windows в «Настройках» вы найдете параметры «Темы» на левой боковой панели. Нажмите «Темы», и вы попадете на панель, где вы можете настроить темы Windows 10.
Здесь вы найдете несколько образцов тем или уже загруженные вами темы. Вы можете щелкнуть ссылку с надписью «Получить больше тем в Microsoft Store», чтобы изучить набор разнообразных тем. Вы найдете БЕСПЛАТНЫЕ и ПЛАТНЫЕ темы, которые вы можете щелкнуть и скачать. Как только вы нажмете на любую тему для загрузки, она предоставит вам полную информацию о теме, такую как количество изображений, категория, размер темы, дата выпуска, системные требования и т. д. Нажмите на ПОЛУЧИТЬ кнопку для загрузки темы. Нажмите «Установить» , а затем нажмите кнопку «Применить» после завершения загрузки.
д. Нажмите на ПОЛУЧИТЬ кнопку для загрузки темы. Нажмите «Установить» , а затем нажмите кнопку «Применить» после завершения загрузки.
Существуют тысячи индивидуальных и лучших тем для Windows 10, доступных на сторонних веб-сайтах бесплатно, которые вы можете загрузить и установить на свою Windows 10, чтобы она выглядела привлекательно.
«Обратите внимание: после применения темы рабочего стола все ваши предыдущие настройки фона, экрана блокировки или цветовой схемы будут изменены, и будет применена новая тема. При желании вы можете снова настроить эти параметры по своему выбору».
Дополнительные параметры настройки
Существуют десятки дополнительных настроек, которые вы можете применить, чтобы сделать ваш рабочий стол более привлекательным и завораживающим. Вы можете скрыть все значки на рабочем столе или сделать их маленькими. Просто щелкните правой кнопкой мыши пустое место на фоне рабочего стола, нажмите «Просмотр» и снимите флажок «Показать значок на рабочем столе».
Вы также можете скрыть панель задач, когда она не нужна. Просто щелкните правой кнопкой мыши пустую область и выберите последнюю опцию «Настройки панели задач» в списке. Откроется новое окно настроек, в котором вам нужно включить параметр «Автоматически скрывать панель задач в режиме рабочего стола».
Добавляйте виджеты на экран рабочего стола, такие как календарь, часы, счетчик ЦП, погода, головоломка с картинками, конвертер валют или заголовки.
Подведение итогов
Эти параметры настройки в Windows 10 могут немного замедлить работу вашего компьютера, однако, если вы используете новый компьютер, вы всегда можете попробовать лучшую тему для Windows 10. Это придаст новый вид вашей операционной системе Windows и рабочему столу. темы сделают его привлекательным.
DepositPhotos — экран компьютера
Создатель обоев для рабочего стола: Создайте красивые обои для рабочего стола в Интернете
Создатель обоев для рабочего стола: Создайте красивые обои для рабочего стола в Интернете | FotorНачните создавать идеальные обои с шаблонами обоев для рабочего стола
Большинство людей проводят много времени за своими компьютерами из-за своей занятой жизни, поэтому важно иметь идеальные обои для компьютера, чтобы сделать их своими. Хорошие обои для рабочего стола должны вдохновлять вас на собственные взгляды. Между тем, высокое разрешение помогает уменьшить беспокойство. Создатель обоев Fotor предлагает вам вдохновляющие шаблоны обоев для рабочего стола, которые мотивируют вас сделать что-то потрясающее или расслабиться. Потратьте время и мгновенно создайте свои собственные идеальные обои для рабочего стола!
Хорошие обои для рабочего стола должны вдохновлять вас на собственные взгляды. Между тем, высокое разрешение помогает уменьшить беспокойство. Создатель обоев Fotor предлагает вам вдохновляющие шаблоны обоев для рабочего стола, которые мотивируют вас сделать что-то потрясающее или расслабиться. Потратьте время и мгновенно создайте свои собственные идеальные обои для рабочего стола!
Лучшие причины использовать средство создания обоев Fotor
Хотите добавить что-нибудь интересное или насладиться собственным стилем HD-обоев? Создание привлекательных обоев для компьютера с помощью редактора обоев Fotor удобно даже для непрофессиональных дизайнеров. Так что не бойтесь создавать фон рабочего стола с учетом ваших собственных предпочтений. Нет лучшего производителя обоев для рабочего стола, чем Fotor. Благодаря веселому и быстрому интерфейсу вам просто нужно перетащить фотографии на шаблон и отредактировать шрифт или текст. Персонализированные обои для рабочего стола можно сделать за считанные минуты.
Начало работы
Настройте действительно уникальные и любимые обои
Скачать бесплатно обои для рабочего стола из Интернета несложно, но это означает, что обои на вашем компьютере будут такими же, как и у многих других, ничего особенного! Избегайте использования этих общих обоев! Создавайте компьютерные фоны с помощью конструктора обоев Fotor, чтобы продемонстрировать свой собственный стиль. Кроме того, вы можете дать волю своему творчеству, добавляя или настраивая шрифты, изображения и цвета в соответствии с вашим стилем. Профессиональные функции Fotor помогут вам создать потрясающие визуальные обои.
Начало работы
Не только лучший дизайн обоев для рабочего стола
Платформа Fotor также имеет множество других функций, таких как фотоэффекты, наклейки и текст, позволяющие вашим идеям воплощаться на холсте. Кроме того, в Fotor возможны коллажи и графический дизайн. Экспериментируйте и пробуйте их, чтобы добиться совершенства изображения в качестве обоев рабочего стола! Вы даже можете использовать функцию редактирования Fotor, чтобы превратить красочные обои для рабочего стола в разные версии с фотоэффектами, которые подчеркнут вашу загадочность и редкость. Попробуйте создатель обоев Fotor прямо сейчас!
Попробуйте создатель обоев Fotor прямо сейчас!
Начало работы
Как создать потрясающие обои для рабочего стола?
- Откройте Fotor и нажмите «Создать дизайн», выбрав макет «Обои».
- Найдите то, что соответствует вашим потребностям, с помощью окна поиска и выберите один из результатов.
- Перетащите нужные фотографии или просто используйте готовый шаблон.
- Настройте шрифты и цвета или добавьте текст, наклейки или что-либо еще с помощью нашего набора сотен небольших инструментов.
- Изменяйте и проектируйте, не забывайте управлять наложениями, чтобы максимизировать визуальное воздействие ваших обоев.
- Предварительно просмотрите и сохраните обои, выбрав нужный формат и размер.
- Загрузите и установите персонализированные обои в качестве фона рабочего стола.
Начало работы
Часто задаваемые вопросы о дизайне обоев для рабочего стола
Какой размер следует использовать для обоев моего компьютера?
Предпочитаете ли вы крутые, забавные или модные обои, важно использовать обои наиболее подходящего размера, чтобы избежать полос, обрезки или искажения соотношения сторон. Размеры часто зависят от разрешения монитора, а наиболее часто используемый размер HD-обоев для компьютеров — 19.20×1080 пикселей. Создатель обоев для рабочего стола Fotor предоставляет этот популярный размер, который можно хорошо масштабировать для других экранов с соотношением сторон 16: 9. Кроме того, этот размер также подходит для многих экранов, таких как 1280×720 или 1366×768. Производитель обоев Fotor — ваш идеальный выбор.
Размеры часто зависят от разрешения монитора, а наиболее часто используемый размер HD-обоев для компьютеров — 19.20×1080 пикселей. Создатель обоев для рабочего стола Fotor предоставляет этот популярный размер, который можно хорошо масштабировать для других экранов с соотношением сторон 16: 9. Кроме того, этот размер также подходит для многих экранов, таких как 1280×720 или 1366×768. Производитель обоев Fotor — ваш идеальный выбор.
Как сделать хорошие обои на рабочий стол?
Если обои вашего компьютера затрудняют чтение значков на рабочем столе, если разрешение фона вашего рабочего стола размыто, это непреднамеренно будет вас раздражать. К счастью, вот несколько советов, как создать хорошие обои для рабочего стола, которые приносят радость. Хорошие обои на компьютере не должны влиять на то, как вы читаете названия значков. После напряженного дня обои должны расслабить вас и помочь пополнить запасы энергии. Кроме того, никому не нравятся обои, которые не являются HD. У Fotor есть превосходные шаблоны обоев со всеми этими характеристиками. Мгновенно создавайте мощные обои для рабочего стола с помощью редактора обоев Fotor.
Мгновенно создавайте мощные обои для рабочего стола с помощью редактора обоев Fotor.
Какие популярные стили компьютерных фонов?
Хотите узнать самые свежие компьютерные фоны, которые сейчас в тренде? Черные, классные и милые обои для рабочего стола очень популярны. Черные обои обладают мощью искусства, возможно, они вдохновят вас на создание следующего произведения искусства. Крутые и симпатичные компьютерные фоны — это два совершенно разных вида обоев, чтобы показать индивидуальность. Выберите предпочтительный стиль в зависимости от вашей индивидуальности. Следите за последними тенденциями и настраивайте оригинальные обои для рабочего стола с индивидуальным стилем с помощью Fotor.
Что наши пользователи говорят о Fotor
Fotor.com — это всегда моя программа для проектирования! Все шаблоны ориентированы на тип дизайна, который вы пытаетесь создать, и вдохновение бесконечно. Это также невероятно удобно!
Эми Дерозье
Работник
Fotor оказался очень полезным как в моей личной, так и в профессиональной жизни.
Это один из моих наиболее часто используемых творческих инструментов на моем компьютере.
Эллен Дюбуа
Рабочий
Я очень люблю Fotor. Это сделало дизайн очень доступным для меня и позволило мне совершенствоваться. Это также дало мне мотивацию, необходимую для того, чтобы больше узнать о дизайне и улучшить свои навыки. 100007
Обои Публикации Рекомендация
Как настроить внешний вид Windows 10
Источник: Windows Central (Изображение предоставлено: Источник: Windows Central)Windows 10 включает в себя широкий спектр настроек для настройки внешнего вида, чтобы рабочий стол и приложения выглядели лучше и отражали вашу индивидуальность.
Например, вы можете изменить фон рабочего стола с помощью пользовательского изображения или использовать тему из Microsoft Store. Вы можете включить темный режим или изменить цветовой акцент для визуальных элементов.
Вы можете настраивать и организовывать меню «Пуск» и панель задач, а также настраивать различные параметры, чтобы полностью изменить внешний вид Windows 10.
В этом руководстве по Windows 10 мы расскажем вам, как настроить внешний вид рабочего стола и сделать работу с ним более индивидуальной, независимо от того, работаете ли вы дома или в офисе.
- Как изменить фон рабочего стола в Windows 10
- Как изменить системные цвета в Windows 10
- Как настроить экран блокировки в Windows 10
- Как изменить тему в Windows 10
- Как настроить меню «Пуск» на Windows 10
- Как настроить панель задач в Windows 10
Как изменить фон рабочего стола в Windows 10
Самый простой способ персонализировать Windows 10 — изменить фон рабочего стола с помощью пользовательского изображения или коллекции изображений.
Изменение обоев рабочего стола
Чтобы изменить фон рабочего стола Windows 10, выполните следующие действия:
Источник: Windows Central (Изображение предоставлено: Источник: Windows Central)
- Откройте Настройки .
- Нажмите Персонализация .
- Нажмите на Фон .
- В раскрывающемся меню «Фон» выберите Изображение опция.
- Нажмите кнопку Обзор , чтобы выбрать новое изображение обоев.
- Используя раскрывающееся меню «Выбрать подгонку», выберите подгонку, которая лучше всего подходит для изображений:
- Заливка.
- Подходит.
- Стрейч.
- Центр.
- Диапазон.
Если вы используете установку с несколькими мониторами, выполните следующие действия, чтобы выбрать другой фон для каждого дисплея.
Настройка слайд-шоу на рабочем столе
Чтобы продемонстрировать коллекцию изображений на рабочем столе, выполните следующие действия:
Источник: Windows Central (Изображение предоставлено: Источник: Windows Central)
- Откройте Настройки .
- Нажмите Персонализация .
- Нажмите на Фон .
- В раскрывающемся меню «Фон» выберите параметр Слайд-шоу .
- Нажмите кнопку Обзор , чтобы выбрать папку с коллекцией изображений.
- Используйте раскрывающееся меню «Изменить изображение каждые» и выберите, как часто изображения должны меняться.
- (Необязательно) Включите тумблер Shuffle , чтобы отображать изображения в случайном порядке.
- В раскрывающемся меню «Выбрать подгонку» выберите подгонку, которая лучше всего подходит для изображений:
- Заливка.
- Подходит.
- Стрейч.
- Центр.
- Диапазон.
После выполнения этих шагов на рабочем столе будет отображаться коллекция изображений в фоновом режиме с указанными вами интервалами.
Как изменить системные цвета в Windows 10
Windows 10 позволяет изменить цветовой акцент для элементов, которые отображаются в интерфейсе, в том числе для меню «Пуск», панели задач, Центра уведомлений, строк заголовков и ссылок в приложениях и параметрах.
Включить темный или светлый режим
Windows 10 включает два режима персонализации. Режим светлый является режимом по умолчанию и хорошо работает в дневное время, а затем есть режим темный , который использует темную цветовую схему для фона и других частей ОС и поддерживаемых приложений. Кроме того, этот вариант больше подходит для условий низкой освещенности.
Для переключения между светлым и темным режимом выполните следующие действия:
Источник: Windows Central (Изображение предоставлено: Источник: Windows Central)
- Откройте Настройки .
- Нажмите Персонализация .
- Нажмите Цвета .
- Используйте выпадающее меню «Выберите свой цвет» и выберите режим Light или Dark .
Если вы хотите пойти дальше, вы можете использовать это руководство, чтобы настроить компьютер для автоматического переключения между темным и светлым режимами.
Установить пользовательский цветовой режим
Вы также можете использовать пользовательский цветовой режим в Windows 10, выполнив следующие действия:
Источник: Windows Central (Изображение предоставлено: Источник: Windows Central)
- Откройте Настройки .
- Нажмите Персонализация .
- Нажмите Цвета .
- Используйте раскрывающееся меню «Выберите цвет» и выберите параметр Пользовательский .
- Используйте Выберите режим Windows по умолчанию , чтобы решить, должны ли Пуск, панель задач, Центр уведомлений и другие элементы использовать светлый или темный цветовой режим.
- Используйте параметры Выберите режим приложения по умолчанию , чтобы решить, должны ли приложения использовать светлый или темный цветовой режим.
После выполнения этих шагов цветовой режим будет применяться в зависимости от вашей конфигурации.
Если вы хотите использовать исходный режим светлого цвета, вам нужно выбрать режим Dark для режима Windows и Light для режима приложения по умолчанию.
Управление эффектами прозрачности
Некоторые элементы Windows 10, такие как «Пуск», панель задач, Центр уведомлений и приложения, включают эффекты прозрачности с текстурами размытия и шума, и на странице «Цвета» вы можете включить или отключить эти эффекты.
Чтобы включить или отключить прозрачность Windows 10, выполните следующие действия:
Источник: Windows Central (Изображение предоставлено: Источник: Windows Central)
- Откройте Настройки .
- Нажмите Персонализация .
- Нажмите на Цвета .
- Включите или выключите тумблер Эффекты прозрачности .
После того, как вы выполните шаги, эффекты прозрачности будут доступны в соответствии с вашим выбором.
Выберите цветовой акцент
Чтобы изменить системный цвет в Windows 10, выполните следующие действия:
Источник: Windows Central (Изображение предоставлено: Источник: Windows Central)
- Откройте Настройки .
- Нажмите Персонализация .
- Нажмите Цвета .
- Выберите нужный цветовой акцент в Windows 10. Совет: Если вы хотите снова использовать предыдущий цвет, вы можете использовать список «Последние цвета».
- (Необязательно) В разделе «Выберите цвет акцента» установите флажок Автоматически выбирать цвет акцента из моего фона , чтобы позволить системе установить цветовую схему на основе цветов текущих обоев.
После выполнения шагов кнопки, ссылки, системные значки и другие элементы изменятся на указанный вами цвет. Если вы хотите, чтобы Пуск, панель задач, Центр уведомлений и другие элементы использовали одну и ту же цветовую схему, вам необходимо включить параметры в нижней части страницы.
Создать собственный цвет акцента
Если нужного цвета нет в списке, вы можете создать собственный цвет, выполнив следующие действия:
Источник: Windows Central (Изображение предоставлено: Источник: Windows Central)
- Открыть Настройки .
- Нажмите Персонализация .
- Нажмите Цвета .
- Нажмите кнопку Пользовательский цвет .
Источник: Windows Central (Изображение предоставлено: Источник: Windows Central)
- Создайте собственный цвет с помощью палитры.
- (Необязательно) Нажмите кнопку More , чтобы использовать коды RGB или HSV для создания нового цвета.
- Нажмите Готово кнопка.
После выполнения этих шагов рабочий стол будет использовать созданный вами пользовательский цвет.
Установка цвета акцента для элементов
По умолчанию Windows 10 использует темную и светлую цветовую схему для меню «Пуск», панели задач, Центра уведомлений и Проводника.
Вы также можете использовать акцентный цвет для этих элементов, если хотите добавить немного больше индивидуальности.
Чтобы отобразить акцентный цвет для элементов Windows 10, выполните следующие действия:
Источник: Windows Central (Изображение предоставлено: Источник: Windows Central)
- Открыть Настройки .
- Нажмите Персонализация .
- Нажмите Цвета .
- Используйте раскрывающееся меню «Выберите цвет» и выберите параметр Пользовательский .
- Используйте параметр «Выберите режим Windows по умолчанию» и выберите параметр Dark .
Источник: Windows Central (Изображение предоставлено: Источник: Windows Central)
- В разделе «Показать акцентный цвет на следующих поверхностях» проверьте Пуск, панель задач и центр уведомлений .
- Установите флажок Заголовки и границы окон .
После выполнения этих шагов вместо темной или светлой цветовой схемы меню «Пуск», панель задач, Центр уведомлений и другие элементы будут использовать выбранный вами цвет.
Как настроить экран блокировки в Windows 10
Вы также можете настроить экран блокировки, который сдвигается вверх каждый раз, когда вам нужно попасть на экран входа.
Установить пользовательское изображение на экране блокировки
На экране блокировки по умолчанию используется «Прожектор Windows» для отображения разных фонов каждый раз, когда вы входите в Windows 10, и хотя этот параметр извлекает потрясающие изображения из облака, вы также можете любое изображение, которое вы хотите.
Чтобы использовать пользовательское изображение на экране блокировки Windows 10, выполните следующие действия:
Источник: Windows Central (Изображение предоставлено: Источник: Windows Central)
- Откройте Настройки .
- Нажмите Персонализация .
- Нажмите Экран блокировки .
- Используйте раскрывающееся меню «Фон» и выберите параметр Изображение .
- Нажмите кнопку Обзор .
- Выберите изображение, которое хотите использовать.
- Нажмите кнопку Выбрать изображение .
- (дополнительно) Отключите параметр Получайте забавные факты, советы, подсказки и многое другое на экране блокировки .
После выполнения этих шагов на экране блокировки отобразится выбранное вами пользовательское изображение.
Показать слайд-шоу на экране блокировки
Чтобы отобразить коллекцию изображений на экране блокировки, выполните следующие действия:
Источник: Windows Central (Изображение предоставлено: Источник: Windows Central)
- Открыть Настройки .
- Нажмите Персонализация .
- Нажмите Экран блокировки .
- Используйте раскрывающееся меню «Фон» и выберите параметр Слайд-шоу .
- Нажмите кнопку Добавить папку , чтобы найти папку с изображениями, которые вы хотите просмотреть. Быстрый совет: Вы можете удалить источник, выбрав элемент из списка и нажав кнопку Удалить .
Источник: Windows Central (Изображение предоставлено: Источник: Windows Central)
- (Необязательно) Отключите параметр Получайте забавные факты, советы, рекомендации и многое другое на экране блокировки .
- (Необязательно) Щелкните параметр Расширенные настройки слайд-шоу .
Источник: Windows Central (Изображение предоставлено: Источник: Windows Central)
- Выберите настройки слайд-шоу:
- Включить папки Camera Roll с этого ПК и OneDrive.
- Используйте только изображения, которые подходят для моего экрана.
- Когда мой компьютер неактивен, показывать экран блокировки вместо выключения экрана.
- Используйте раскрывающееся меню «Выключить экран после воспроизведения слайд-шоу» и выберите при выключении монитора.
После того, как вы выполните шаги, каждый раз, когда вы включаете устройство, на экране блокировки будет отображаться другое фоновое изображение из коллекции.
Управление уведомлениями приложений на экране блокировки
Некоторые приложения могут отображать информацию и статус на экране блокировки, и вы можете контролировать, какие приложения вы хотите видеть уведомления.
Чтобы добавить или удалить уведомления приложений на экране блокировки, выполните следующие действия:
Источник: Windows Central (Изображение предоставлено: Источник: Windows Central)
- Откройте Настройки .
- Нажмите Персонализация .
- Нажмите Экран блокировки .
- В разделе «Выберите одно приложение для отображения подробного состояния на экране блокировки» нажмите кнопку плюс (или значок приложения) и выберите приложение.
(Обычно вы хотите выбрать «Почта» или «Календарь».)
- В разделе «Выберите, какие приложения отображают быстрый статус на экране блокировки» нажмите плюс кнопка (или значок приложения) и выберите приложение.
- Повторите шаг № 5 , чтобы отобразить до шести приложений с быстрым статусом на экране блокировки.
После выполнения этих шагов на экране блокировки в левом нижнем углу экрана будут отображаться уведомления для приложений.
Windows 10 показывает тот же фон экрана блокировки на экране входа в систему, и вы можете отключить это поведение, если хотите отображать только сплошной цвет фона.
Чтобы отключить фон экрана входа, выполните следующие действия:
Источник: Windows Central (Изображение предоставлено: Источник: Windows Central)
- Откройте Настройки .
- Нажмите Персонализация .
- Нажмите Экран блокировки .
- Отключите переключатель Показать фоновое изображение экрана блокировки на экране входа в систему .
После выполнения этих шагов экран входа в систему будет отображаться сплошным цветом в качестве фона.
Как изменить тему в Windows 10
В Windows 10 тема представляет собой небольшой пакет, содержащий одно или несколько фоновых изображений, акцентный цвет и, в некоторых случаях, звуки, и вы можете выбрать один из сотен из них в Microsoft Store .
Чтобы загрузить и установить новую тему в Windows 10, выполните следующие действия:
Источник: Windows Central (Изображение предоставлено: Источник: Windows Central)
- Открыть Настройки .
- Нажмите Персонализация .
- Нажмите на Темы .
- Щелкните параметр Получить больше тем в магазине Microsoft Store .
Источник: Windows Central (Изображение предоставлено: Источник: Windows Central)
- Выберите нужную тему.
- Нажмите кнопку Получить .
Источник: Windows Central (Изображение предоставлено: Источник: Windows Central)
- Нажмите кнопку Применить .
- Щелкните только что добавленную тему, чтобы применить ее на странице «Темы».
После того, как вы выполните шаги, тема будет применена и обновит фон с коллекцией изображений и пользовательским цветом акцента.
Меню «Пуск» является важным компонентом Windows 10, поскольку в нем вы можете найти свои приложения, настройки и файлы.
Существует несколько способов настройки меню, некоторые параметры можно настроить непосредственно в меню «Пуск», а некоторые дополнительные параметры можно настроить в приложении «Параметры».
Чтобы настроить меню «Пуск» с помощью приложения «Настройки», выполните следующие действия:
Источник: Windows Central (Изображение предоставлено: Источник: Windows Central)
- Откройте «Настройки» .
- Нажмите Персонализация .
- Нажмите Пуск .
Стартовая страница содержит несколько параметров, которые можно настроить, в том числе:
Источник: Windows Central (Изображение предоставлено: Источник: Windows Central)
- Показать больше плиток в меню «Пуск» — Позволяет добавить четвертый столбец плиток, чтобы разместить до 8 (маленьких) плиток в одном ряду.
Источник: Windows Central (Изображение предоставлено: Источник: Windows Central)
- Показать список приложений в меню «Пуск» — Отключение этой опции приведет к удалению списка всех приложений с доступом только к закрепленным живым плиткам. Вы можете продолжать получать доступ к приложениям, нажав кнопку Все приложения в левом верхнем углу или введите поиск при открытии меню.
Источник: Windows Central (Изображение предоставлено: Источник: Windows Central)
- Показать недавно добавленные приложения — Если вам не нужен список «Недавно добавленные», вы можете отключить эту опцию.
- Показать наиболее часто используемые приложения — В меню «Пуск» перечислены наиболее часто используемые приложения, но вы можете отключить эту опцию, если хотите видеть только все приложения.
- Время от времени показывать предложения в меню «Пуск» — Вы можете отключить этот параметр, чтобы не видеть рекомендации из Магазина Microsoft.
- Использовать полноэкранный режим — Включает начальный экран Windows 8.1 для растягивания меню по рабочему столу, что позволяет видеть больше закрепленных плиток без прокрутки.
Управление папками при запуске
Чтобы добавить или удалить быстрый доступ к папкам из меню «Пуск», выполните следующие действия:
Источник: Windows Central (Изображение предоставлено: Источник: Windows Central)
- Открыть Настройки .
- Нажмите Персонализация .
- Нажмите Пуск .
- Нажмите кнопку Выберите, какие папки будут отображаться при запуске .
Источник: Windows Central (Изображение предоставлено: Источник: Windows Central)
- Включите или выключите тумблеры для элементов, которые вы хотите отобразить в меню «Пуск».
После того, как вы выполните эти шаги, меню левой панели будет включать доступ только к указанной вами папке.
Настройка живых плиток
В дополнение к доступным параметрам настройки вы также можете персонализировать работу в меню.
Начало изменения размера
Вы можете изменить размер меню по вертикали и горизонтали, растягивая края с помощью мыши.
Источник: Windows Central (Изображение предоставлено: Источник: Windows Central)Вы также можете открыть меню и использовать сочетание клавиш Ctrl + клавиши со стрелками для изменения высоты и ширины.
Работа с плитками, папками и группами
В меню «Пуск» можно перетаскивать плитки, группировать плитки в разделы и создавать папки в любом месте меню.
Чтобы лучше упорядочить плитки приложений, вы можете создать группу, перетащив плитки в пустое место. Вы даже можете щелкнуть заголовок группы, чтобы изменить имя на любое, которое имеет больше смысла для группы — и да, смайлики поддерживаются.
Источник: Windows Central (Изображение предоставлено: Источник: Windows Central)Вы также можете создавать папки, что является еще одним способом группировки плиток для оптимизации пространства меню «Пуск». Вы можете создать новую папку, перетащив плитку поверх другой плитки. Затем добавление дополнительных элементов в папку добавит их в группу.
Источник: Windows Central (Изображение предоставлено: Источник: Windows Central)Живые плитки и папки включают поддержку разных размеров, которые вы можете изменить, щелкнув правой кнопкой мыши плитку, выбрав Изменить размер меню и выбрать один из доступных размеров, включая Маленький , Средний , Широкий или Большой .
Источник: Windows Central (Изображение предоставлено: Источник: Windows Central)Если вас не интересуют оперативные обновления, щелкните правой кнопкой мыши плитку и выберите меню Дополнительно и выберите Отключить живую плитку вариант. Кроме того, в зависимости от приложения вы можете увидеть дополнительные параметры, такие как параметры для закрепления или открепления панели задач, запуска с правами администратора и т. д.
Источник: Windows Central (Изображение предоставлено: Источник: Windows Central)Стиль меню «Пуск» Windows 7
Если вы предпочитаете более классический вид, вы всегда можете удалить все плитки, чтобы в итоге остались только представление списка всех приложений, похожее на стиль меню, который был доступен в Windows 7.
Источник: Windows Central (Изображение предоставлено: Источник: Windows Central)Windows 10 не предлагает возможность скрыть раздел плитки, поэтому вам нужно будет щелкнуть правой кнопкой мыши каждую плитку и выбрать Открепить от начального экрана , чтобы придать желаемый вид.
Как настроить панель задач в Windows 10
Панель задач, возможно, является одним из важнейших компонентов Windows 10, и вы можете настроить ее различными способами с помощью приложения «Параметры» и параметров, доступных в интерфейсе.
Изменить настройки панели задач
Чтобы изменить основные настройки панели задач в Windows 10, выполните следующие действия:
Источник: Windows Central (Изображение предоставлено: Источник: Windows Central)
- Откройте Настройки .
- Нажмите Персонализация .
- Нажмите на Панель задач .
На странице панели задач вы можете изменить многие основные настройки, в том числе:
- Блокировка панели задач — изменить размер панели задач. Если этот параметр отключен, вы можете щелкнуть и перетащить панель задач в любую сторону экрана, а также перетащить край панели, чтобы изменить ее высоту.
- Автоматически скрывать панель задач в режиме рабочего стола — Если включено, полоса останется скрытой, если только вы не взаимодействуете с ней активно в обычном режиме.
- Автоматически скрывать панель задач в режиме планшета — Если этот параметр включен, панель останется скрытой, если вы не будете активно с ней взаимодействовать в режиме планшета.
- Использовать маленькие кнопки панели задач — Позволяет использовать кнопки меньшего размера для уменьшения площади панели задач.
- Показывать значки на кнопках панели задач — Приложения на панели задач могут отображать уведомления о состоянии, и этот параметр позволяет отключить или включить эту функцию.
Изменить расположение панели задач
Хотя вы можете изменить расположение панели задач, просто перетаскивая ее мышью, на этой странице также есть раскрывающееся меню, позволяющее переместить панель в любое место.
Чтобы изменить расположение панели задач, выполните следующие действия:
Источник: Windows Central (Изображение предоставлено: Источник: Windows Central)
- Откройте Настройки .
- Нажмите Персонализация .
- Нажмите на Панель задач .
- Используйте расположение панели задач в раскрывающемся меню экрана и выберите расположение:
- Слева.
- Верх.
- Правильно.
- Нижний.
После того, как вы выполните шаги, панель задач переместится на выбранную вами сторону экрана.
Настройка визуальных элементов панели задач
Панель задач также позволяет комбинировать кнопки тремя различными способами, в том числе всегда комбинировать и скрывать их метки (по умолчанию), отображать метки и комбинировать кнопки только тогда, когда панель задач заполнена, и никогда не комбинировать и не отображать метки кнопок.
Чтобы объединить кнопки панели задач, выполните следующие действия:
Источник: Windows Central (Изображение предоставлено: Источник: Windows Central)
- Откройте Настройки .
- Нажмите Персонализация .
- Нажмите на Панель задач .
- Используйте раскрывающееся меню Объединить кнопки панели задач и выберите лучший вариант для вас:
- Всегда скрывать метки.
- Когда панель задач заполнена.
- Никогда.
После того, как вы выполните шаги, изменения на панели задач будут применены соответствующим образом.
Настройка области уведомлений
Область уведомлений находится в правом нижнем углу панели задач, и обычно она загромождена значками системы и приложений. Однако вы можете настроить его так, чтобы отображались только нужные значки, выполнив следующие действия:
Источник: Windows Central (Изображение предоставлено: Источник: Windows Central)
- Открыть Настройки .
- Нажмите Персонализация .
- Нажмите на Панель задач .
- В разделе «Область уведомлений» щелкните ссылку Выберите, какие значки будут отображаться на панели задач .
Источник: Windows Central (Изображение предоставлено: Источник: Windows Central)
- Включите тумблер для каждого значка, который должен отображаться в правом нижнем углу экрана. Подсказка: Также есть переключатель, который всегда показывает все значки в области уведомлений, но он загромождает панель задач, уменьшая место для закрепления приложений.
Источник: Windows Central (Изображение предоставлено: Источник: Windows Central)
- В разделе «Область уведомлений» щелкните ссылку Включить или отключить системные значки .
Источник: Windows Central (Изображение предоставлено: Источник: Windows Central)
- Включите тумблер для каждой системной иконки (например, Часы, Громкость и Сеть), которая появится в правом нижнем углу экрана.
.
После выполнения этих действий в области уведомлений появятся только нужные вам значки.
Настройка панели задач для нескольких дисплеев
Если у вас настроено несколько мониторов, страница панели задач также содержит дополнительные настройки, позволяющие отображать панель на всех дисплеях, выбирать, где должна отображаться кнопка приложений, и объединять кнопки на других панелях задач.
Чтобы настроить панель задач для нескольких дисплеев, выполните следующие действия:
Источник: Windows Central (Изображение предоставлено: Источник: Windows Central)
- Откройте Настройки .
- Нажмите Персонализация .
- Нажмите на Панель задач .
- В разделе «Несколько дисплеев» включите тумблер Показывать панель задач на всех дисплеях .
- (Необязательно) Используйте кнопку «Показать панель задач» в раскрывающемся меню и выберите, на каких дисплеях должны отображаться кнопки:
- Все панели задач.
- Основная панель задач и панель задач, где открыто окно.
- Панель задач, где открыто окно.
- (Необязательно) Используйте раскрывающееся меню Объединить кнопки с другими панелями задач и выберите лучший для вас вариант:
- Всегда скрывать метки.
- Когда панель задач заполнена.
- Никогда.
После выполнения этих шагов панель задач отобразится на всех мониторах в соответствии с выбранными вами настройками.
Отключить «Мои контакты»
«Мои контакты» — это новый интерфейс, облегчающий общение с людьми, которых вы знаете, но он не стал популярным и теперь является устаревшей функцией.
Если у вас включены Мои люди, вы можете отключить их, выполнив следующие действия:
Источник: Windows Central (Изображение предоставлено: Источник: Windows Central)
- Откройте Настройки .
- Нажмите Персонализация .
- Нажмите на Панель задач .
- В разделе «Люди» выключите переключатель Показать контакты на панели задач .
После того, как вы выполните шаги, Мои люди больше не будут доступны на панели задач.
Оптимизация пространства на панели задач
Наряду с параметрами настройки, доступными в приложении «Настройки», вы можете изменить несколько других параметров на самой панели задач.
Например, если вы не используете окно поиска активно, вы можете уменьшить его или удалить, чтобы освободить место для закрепления дополнительных приложений.
Чтобы удалить окно поиска, щелкните правой кнопкой мыши панель задач, выберите Поиск , щелкните параметр Скрытый или выберите Показать окно поиска 9вариант 0019.
Источник: Windows Central (Изображение предоставлено: Источник: Windows Central)Используя то же контекстное меню панели задач, вы можете удалить кнопки «Просмотр задач», «Люди» и другие кнопки, что приведет к потере драгоценного места на панели задач.
Вы также можете проверить это руководство для получения более подробной информации о том, как полностью оптимизировать пространство на панели задач.
Хотя настроек по умолчанию должно быть более чем достаточно для большинства пользователей, Windows 10 предлагает множество настроек, чтобы сделать работу более индивидуальной без необходимости использования сторонних инструментов или хаков.
В этом руководстве основное внимание уделяется персонализации рабочего стола с помощью параметров, которые подходят большему количеству пользователей, но стоит отметить, что существует множество других способов настройки Windows 10.
Мауро Хукулак — технический писатель WindowsCentral.com. Его основной задачей является написание подробных инструкций, которые помогут пользователям получить максимальную отдачу от Windows 10 и многих связанных с ней технологий. У него есть опыт работы в сфере ИТ с профессиональными сертификатами Microsoft, Cisco и CompTIA, и он является признанным членом сообщества Microsoft MVP.

 В этом пункте предлагается выбрать общую гамму Рабочего стола. Выбор осуществляется как при помощи шаблонов, так и через создание собственного оттенка. Кроме того, «Параметры» позволяют активировать функцию автоподбора цвета, который будет соотноситься с фоном и особенностями оформления задействованных приложений.
В этом пункте предлагается выбрать общую гамму Рабочего стола. Выбор осуществляется как при помощи шаблонов, так и через создание собственного оттенка. Кроме того, «Параметры» позволяют активировать функцию автоподбора цвета, который будет соотноситься с фоном и особенностями оформления задействованных приложений.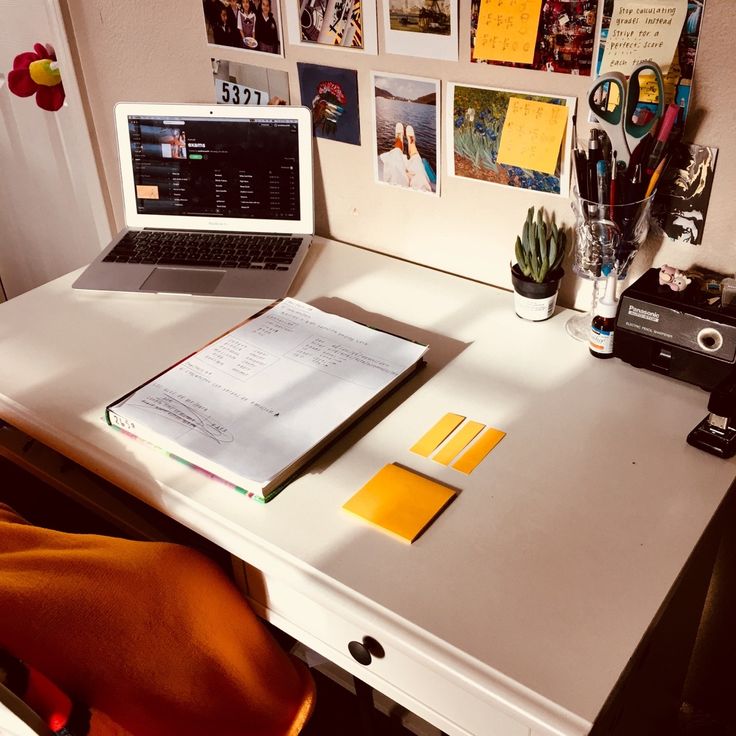 Каждая готовая тема изменяется по усмотрению пользователя.
Каждая готовая тема изменяется по усмотрению пользователя. д.
д.
 Это один из моих наиболее часто используемых творческих инструментов на моем компьютере.
Это один из моих наиболее часто используемых творческих инструментов на моем компьютере. Вы можете настраивать и организовывать меню «Пуск» и панель задач, а также настраивать различные параметры, чтобы полностью изменить внешний вид Windows 10.
Вы можете настраивать и организовывать меню «Пуск» и панель задач, а также настраивать различные параметры, чтобы полностью изменить внешний вид Windows 10.



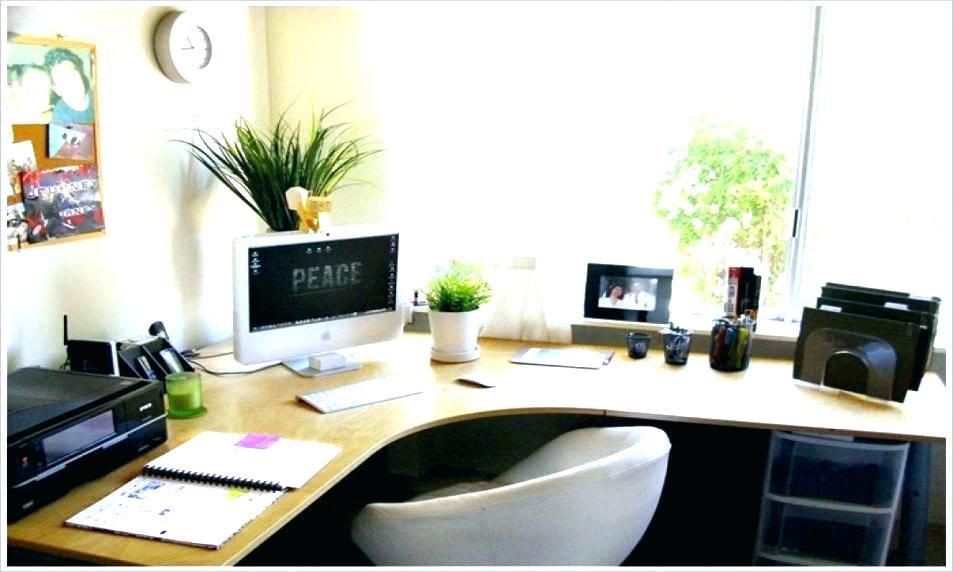


 Вы также можете использовать акцентный цвет для этих элементов, если хотите добавить немного больше индивидуальности.
Вы также можете использовать акцентный цвет для этих элементов, если хотите добавить немного больше индивидуальности.



 (Обычно вы хотите выбрать «Почта» или «Календарь».)
(Обычно вы хотите выбрать «Почта» или «Календарь».)











 .
.


