Работа с электронной почтой. Правила работы с электронной почтой.
Работа с электронной почтой: эффективные правила
Последние несколько лет моим одним из самых эффективных инструментов является электронная почта. Замечу, что эффективным этот инструмент будет только тогда, когда им научишься управлять, а не пускать дело на самотек. О личной эффективности я писала немного раньше.

Для начала мы должны четко понимать, для чего нам нужна электронная почта. ВикипедиЯ подсказывает: для получения, отправки и пересылке почтовых сообщений. Предназначение электронной почты – сделать жизнь и работу людей эффективной. А на деле не все так просто получается.
По статистике, в среднем, количество принимаемых сообщений человеком больше 100 писем в день. Это огромная цифра. И она продолжает расти, что приводит к тому, что человек уже не в состоянии качественно обработать полученную информацию из-за нехватки времени.
Именно этот вопрос, как правильно работать с электронной почтой, волнует многих людей. Переизбыток непроверенной почты приводит к стрессовому состоянию и понижает производительность труда.
Вы тоже оказывались в подобной ситуации? Тогда эта статья для вас.
Правила работы с электронной почтой
Наиболее эффективные и организованные люди самостоятельно выстраивают свою систему работы с почтой, основываясь на собственном опыте, методом проб и ошибок.
Если существуют более менее распространенные правила деловой переписки в электронном письме, то в отношении управления своей работой с электронной почтой все немного сложнее. Зависит это от многих факторов, таких как сфера деятельности, степень деловой активности и организованности человека, образа жизни и ведения дел и так далее.
Стараясь организовать свой рабочий день таким образом, чтобы моя производительность повышалась, а не понижалась, я также выработала свои правила эффективной работы с электронной почтой. Хочу ими поделиться с теми, кто пребывает в некотором замешательстве и рад будет перенять подходящие для себя привычки.
Работа с электронной почтой
Итак, начнем. Мои эффективные правила работы с электронной почтой нужны мне для того, чтобы:
- Повышать свою эффективность
- Всегда быть для своих корреспондентов обязательным и корректным человеком.
- Всегда знать, как я переработала почтовую корреспонденцию.
- Никогда не терять входящие письма.
Есть несколько принципов работы с почтой:
1. Использовать папку “Входящие” как контрольный лист, и оставлять в ней необработанные сообщения.
2. Завести под каждый проект, категорию отдельные папки. Это поможет быстро найти нужную информацию.
3. Активно использовать применение ярлыков, отметок цветом. Это сделает заметным для визуального восприятия сортировку писем.
4. Досконально изучить и знать систему настроек в почтовом аккаунте. Это поможет эффективно ею управлять.
5. Определить время, которое вы готовы уделить работе с почтой. Например, 30 минут с утра и 30 минут вечером. И ни минуты больше.
6. Если позволяют условия работы, отключить функцию всплывающих оповещений о новых письмах. Так вы будете меньше отвлекаться.
7. Отписаться от неактуальных рассылок.
8. Отвечать на письма в течение суток.
9. Сохранять все отправленные письма. Всегда может что-нибудь пригодиться. Сегодня я таким образом нашла скан своего паспорта.
10. Уметь определить признаки, по которым будете обрабатывать и сортировать почту.
Техника работы с электронной почтой
Если хорошо помнить правило первое, то наша цель при разборе почты – оставить во входящих как можно меньше писем.
При этом, вторая задача, не менее важная – рассортировать все письма по категориям, специфике и важности. В папке “Входящие” можно оставлять письма, которые требуют от вас немедленного или скорого ответа. Их также можно сразу отметить цветными метками или ярлыками. Добавлю, что я, в основном, пользуюсь почтовой программой G-mail, имея еще несколько аккаунтов в других почтовых программах.
Как работают с электронной почтой другие
Как-то я смотрела видео о работе с почтовым ящиком, где автор показывал, как он лихо расправляется с двумя сотнями писем за несколько минут. Естественно, заманивающий заголовок и меня заставил посмотреть, как это можно сделать, так как эффективного ответа на этот вопрос я не знала. Оказалось, что его принцип работы строится на удалении писем и оставлении важных и нужных во Входящих. Удивил! Так любой сможет. Вывод сделала быстро: мне такая техника не подходит.
Режем по-живому
Согласитесь, что львиная доля писем – это нужные нам рассылки и кладезь информации. И когда нам советуют отписаться от многих из них, признайтесь честно, – у кого рука поднялась отписаться от своего выбора? Раз мы это выбирали, значит нам это нужно и важно. Тем не менее, я тоже посоветую отписаться от тех рассылок, которые менее актуальны сегодня для вас. Это похоже на чистку своего гардероба – и выбросить жалко, и не ношу уже сколько времени…
Убедите себя тем, что в крайнем случае вы знаете, где находится эта рассылка, и в случае необходимости, вы всегда можете посмотреть там информацию или подписаться снова.
К выбору названий для папок подойдите серьезно. Здесь нельзя дать совет для всех сразу – очень многое зависит от индивидуальности человека. Знаю, что очень многие люди предпочитают любые рассылки, письма, относящиеся к тем продаж помещать в папку с названием Продажи. Этот вариант тоже работает. Мои папки могут иметь имя и фамилию человека, от которого приходят письма, в том числе и по теме продаж, и по названию рассылок. То есть, теме Продаж в моей почте соответствует не одна папка, а несколько. В них я хорошо ориентируюсь. Личный бренд автора для меня имеет значение.
Структурируйте исходящие письма
Структурировать исходящие письма тоже несложно. Присвойте им ярлыки или метки, так они быстрее найдутся в нужный момент. Создайте папки для самых важных из них и используйте перемещение. Например, во время моей работы над несколькими проектами одновременно, мне приходилось отправлять клиентам похожие письма и вести переписку. Создав папку с названием проекта, после отправки письма я перемещала в нее нужные письма.
При первичном разборе почты стараюсь бегло просматривать письма и определять, в какую категорию их надо переместить. Разделяю их также по степени важности и срочности: срочные – неважные; срочные – важные; несрочные – неважные: несрочные – важные. Важные письма, которые требуют от меня ответа или определенной работы сегодня, оставляю в папке Входящие, после выполнения работы перемещаю в соответствующую папку.
Если я понимаю, что тема письма будет актуальна для меня в ближайшем будущем, то тогда я позволяю себе сообщение переместить в папку непрочитанным. В нужное время до него дойдут руки обязательно.
Обращаю внимание, все перечисленные способы родились не за один день, и даже не за два. Уже сегодня многие компании задумываются о разработке и внедрении правил работы с электронной почтой. Эффективное управление и организация времени станут необходимыми качествами в работе для всех компаний.
Если вы не будете управлять своей почтой, то в скором времени она будет управлять вами, что приведет к ненужному стрессу. Разработайте свои правила работы с электронной почтой.
С использованием и применением этих правил вы станете эффективными в своей деловой жизни. Друзья, успехов вам в ваших делах! Будьте эффективными, и не забудьте правильно настроить подпись в электронном письме. И как всегда, буду признательна вам за ваши комментарии и ретвиты, и ваши личные советы.
Успевайте больше за меньшее время вместе с “Копилкой эффективных советов”.
На десерт – немного таинственного видео “Танцы будущего” Приятного просмотра.
Как пользоваться электронной почтой » Женский Мир
- Главная
- Форум
- Помощь новичкам
- Картинки Аватарки Картины и картинки Открытки Смайлики Узоры и орнаменты Шаблоны и трафареты
- Администрация
- Обратная связь
☰ Меню
- Помощь новичкам
- Досуг
- Игры и загадки
Тесты
- Живой мир
- Дикая фауна
Домашние любимцы
Обитатели морей и рек
Природа
Фотовыставка живности
Болезни животных
Птицы
- Звёзды
- Гороскопы, нумерология
Мистика, гадания, приметы
- Красота
- Мода
Волосы. Прически
Секреты красоты
Худеем!
- Кулинария
- Выпечка. Тесто
Десерты
Заготовки на зиму
Закуски и салаты
Мясо
Овощи
Рыба
Супы
Напитки
Новогодние блюда
Пасхальные блюда
Праздничные блюда
Для микроволновки
Для мультиварки
- Отношения
- О любви
Семья и дети
Советы для родителей
- Поэзия и проза
- Притчи и сказки
Рассказы и истории
Русский язык. Наша
речь
Стихи
Цитаты, афоризмы,
пословицы
- Рукоделие
- Бисер
Бросовый материал
Букеты и цветы
Вышивка
Вязание и плетение
Идеи для дома
Декупаж
Детские поделки
Канзаши
Копилка творческих идей
Куклы и игрушки
Лепка
Новогоднее рукоделие
Пасхальное рукоделие
Поделки из бумаги
Похвастушки
Природный материал
Роспись
Шитьё
Костюмы
Самоделкин
- Сад-огород
- Дачный дизайн
Советы дачникам
Овощи на грядке
Цветы комнатные
Цветы садовые
Ягоды и фрукты
- Советы
- Компьютеры и телефоны
Осторожно, мошенники
Советы для дома
Советы по кулинарии
Советы на все случаи
Советы для водителей
Советы для фотографов
Чистка и стирка
- Это интересно
- Искусство и ремёсла
Уникальные места
Интересные факты
- Юмор
- Анекдоты, байки, приколы
Говорят дети
Прикольные картинки
Юмор в стихах
- Вера и религия
- Приметы и суеверия
Вера
Церковные праздники и
посты
Церковные обряды
Иконы и молитвы
- Знаменитости
- Великие люди
Великие истории любви
Из жизни известных
- Праздники
- Все праздники
Народные праздники
Новый год и Рождество
Пасха
Церковные праздники
Церковные посты
- Здоровье
- Народная медицина
Советы от доктора
Полезные и вредные продукты
- Для детей
- Детские сказки и рассказы
Игры для детей
Занятия с детьми
Стихи и загадки для детей
- Картинки
- Аватарки
Как в Windows работать с электронной почтой
Электронную почту можно использовать для:
- Отправка и получение сообщений. Сообщение по электронной почте можно отправить любому, кто имеет адрес электронной почты. Сообщение поступает папку «Входящие» электронной почты получателя за несколько секунд или минут, независимо от того, где живет этот человек: в соседней квартире или на другом краю света. Можно получать сообщения от любого, кто знает ваш электронный адрес, а затем читать их и отвечать;
- Отправка и получение файлов. Кроме обычных текстовых сообщений, электронной почте можно отправлять почти все типы файлов: документы, изображения и музыку. Файл, отправленный по электронной почте, называют вложением;
- Массовая отправка Email-сообщений нескольким лицам. Сообщения электронной почты можно отправлять нескольким адресатам одновременно. Получатели могут соответствовать целой группе, что позволяет проводить групповые обсуждения.
- Пересылка сообщений. Получив по электронной почте сообщение или файл, его можно незамедлительно переслать другому лицу не перенабирая.
Главное преимущество электронной почты над телефоном и обычной почтой – её удобство. Можно отправить сообщение в любое время. Если получателей нет у компьютера или в интернете (т.е. их компьютеры не подключены к интернету), они увидят отправлено им сообщение при следующей проверке своего электронного почтового ящика. Если получатель работает в онлайне, можно получить ответ в считанные минуты.
Кроме того, отправка сообщений электронной почты осуществляется бесплатно. В отличие от отправки обычного письма, не нужно покупать марку или платить за услугу, независимо от того, где живет получатель. Нужно оплачивать только подключение к Интернету или специальную программу электронной почты.
Что нужно для использования электронной почты
Чтобы пользоваться электронной почтой, нужны три составляющие:
- Подключение к Интернету. Чтобы подключить компьютер к Интернету, необходимо сначала оформить услуги интернет-провайдера. Интернет-провайдер предоставляет Интернет, обычно за помесячную оплату. См. Что нужно для подключения к Интернету.
- Приложение электронной почты или службы веб-почты. Программы электронной почты можно скачать или приобрести у корпорации Майкрософт или у другого поставщика. Программы электронной почты часто предоставляют больше возможностей и работают быстрее, чем службы веб-почты. Перед настройкой программы электронной почты от интернет-провайдера необходимо получить некоторые сведения: обычно, адрес электронной почты, пароль, имена серверов входящей и исходящей электронной почты и некоторые другие детали.
Если не хотите загружать или покупать программу для работы с электронной почтой (E-mail), можно зарегистрироваться в бесплатных службах веб-почты: Gmail, Windows Live Hotmail, Yahoo! Mail и т.д.. Эти службы позволяют проверять электронную почту с помощью браузера с любого компьютера, подключенного к Интернету, даже если он принадлежит другому лицу или находится в общественном учреждении (например, в библиотеке). - Адрес электронной почты. Адрес электронной почты можно получить от интернет-провайдера или во время регистрации на службе веб-почты. Адрес электронной почты состоит из имени пользователя (любого псевдонима, не обязательно настоящего имени), символа «@» и имени интернет-провайдера или службы веб-почты (например, [email protected]).
Создание и отправка сообщений электронной почты и файлов
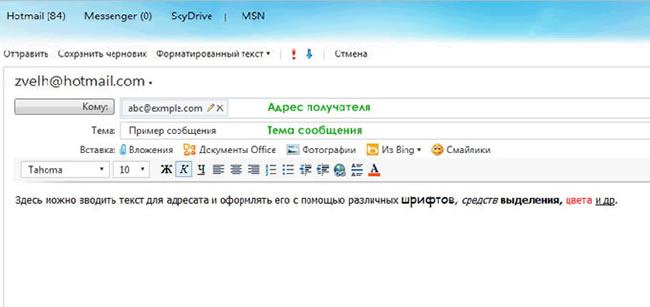
Ниже описан типичный способ заполнения окна сообщения в программе электронной почты. (Действия могут отличаться в зависимости от того, какая программа или веб-служба электронной почты используется.)
- В поле Кому введите адрес электронной почты хотя бы одного получателя. Отправляя сообщение нескольким получателям, разделяйте адреса электронной почты точкой с запятой (;).
- В поле Копия можно ввести адреса электронной почты дополнительных получателей – лиц, которым следует ознакомиться с сообщением, но не нужно отвечать на него. Они получат такое же сообщение, что и адресаты в поле Кому. Если дополнительных получателей нет, оставьте это поле пустым. В некоторых программах электронной почты предусмотрен еще и поле СК (ПК) – оно позволяет отправлять сообщения, скрывая от других получателей определенные имена и адреса электронной почты.
- В поле Тема введите тему сообщения.
- В большой пустой области введите текст сообщения.
Чтобы вложить в сообщение файл, нажмите на панели инструментов (расположенной прямо под строкой меню) кнопку Вложить файл в сообщение. Найдите файл, выделите его и нажмите Открыть. Файл появится в поле Вложить в заголовке сообщения.

Готово! Чтобы отправить сообщение, нажмите кнопку Отправить. Сообщение молнией помчится до получателей.
Примечание: Чтобы изменить стиль, шрифт, размер или цвет текста, выделите текст и нажмите кнопку или пункт меню, которые позволяют изменить форматирование.
Чтение электронной почты
В большинстве программ и веб-служб электронной почты предусмотрена папка «Входящие», где можно прочитать полученные сообщения. Для получения новых сообщений может потребоваться нажать кнопку Отправить и получить или что-то подобное.

Чтобы увидеть список полученных сообщений, в списке «Папки» программы электронной почты откройте папку «Входящие». Адресованные вам сообщения электронной почты должны появиться в списке сообщений. Обычно в списке отображаются следующие сведения о сообщении: отправитель, тема и время получения.
Чтобы прочитать сообщение, нажмите на соответствующий заголовок в списке. Содержание сообщения может отображаться списком сообщений, в области просмотра. Для просмотра сообщения в отдельном окне, дважды щелкните мышью в списке сообщений.
Для ответа на прочтенное сообщение, нажмите кнопку Ответить.
Как пользоваться электронной почтой — Сайт для пенсионеров
Из прошлых статей вы узнали,как зарегистрировать электронную почту. Теперь же научимся ею пользоваться. Алгоритм работы с электронной почтой очень схож, поэтому, освоив основные действия в mail.ru, вы легко сможете управлять вашей почтой и на других ресурсах.
Поэтому учиться будем на нашей почте ******@mail.ru. В окошко входа в почту вводим имя (это логин — тот, который мы придумали при регистрации латинскими буквами),а затем вводим пароль. Потом нажимаем кнопку «Войти» (1к ЛКМ). (Что значить 1к ЛКМ вы можете прочитать в статье «Начало уроков по компьютерной грамотности»). Вы попадаете в свою почту, где рабочей областью является:
Здесь вы видите рабочие папки, из названия которых понятно, для чего они используются. Отмечу только, что в папке «корзина» содержатся все письма, которые вы удалили. Для того, что бы открыть любую папку, вы подводите к названию папки мышкой, и нажимаете 1к ЛКМ. После этого папка откроется, и вы увидите письма. Так же в рабочей области отображаются новые письма. Если вам пришло письмо, и вы его еще не прочитали, то оно будет отображаться в столбце новых писем. В столбце «всего» указано общее количество писем в каждой папке. Сейчас у вас в папке «входящие» 2 новых письма, которые вы получили от администрации ресурса mail,когда регистрировались. При этом вы можете видеть тему письма и автора письма. Если рядом на строке письма стоит знак скрепки — это значит, что письмо содержит вложенный файл. Чтобы прочитать письмо, наведите курсор на тему письма, и кликните по ней (2к ЛКМ). С каждым письмом можно выполнить ряд действий: ответить на письмо, переслать или удалить. Для того, чтобы удалить письмо выделите его галочкой, и нажмите на кнопку «удалить». При этом письмо у вас попадает в папку «корзина». Если вы решите, что удалили письмо случайно, вы можете восстановить его из корзины.
А теперь узнаем,как написать письмо в электронной почте. Для этого нажмите на слова «написать письмо» 1к ЛКМ. Вам открылась форма письма. В эту форму вы должны ввести электронный адрес, того, кому вы отправляете письмо. Например, введите Этот адрес электронной почты защищён от спам-ботов. У вас должен быть включен JavaScript для просмотра. (это электронный адрес нашего сайта) Т.есть, чтобы отправить письмо, вы должны знать электронный адрес. Если вы захотите, что бы вам написали письмо, необходимо сообщить его тому, от кого вы будете ждать письма. Электронный адрес – это логин, который мы придумывали при регистрации, и приставка того ресурса, в котором мы регистрировались. Т.есть если вы ввели логин uzervali при регистрации в mail.ru, то наша почта будет иметь вид Этот адрес электронной почты защищён от спам-ботов. У вас должен быть включен JavaScript для просмотра.. (замечу, что знак «@» — звучит, как слово «собака»). В поле письма пишете то, что вы хотите сообщить получателю. И в конце нажмите кнопку «отправить».
Если же вам необходимо прикрепить какой-нибудь файл (фото, документ и т.д.), то нажимаем на кнопку «прикрепить файл». Вам открывается окно, в котором вы выбираете путь к тому файлу, который необходимо прикрепить (я прикрепляю фото). Выбрав файл, необходимо нажать «открыть». Теперь идет загрузка, и, если вы все сделали правильно, то в письме появиться такое поле:
Прикрепить можно несколько фото, но их общий объем не должен превышать 30 Мб. После прикрепления файла, мы так же нажимаем «отправить». (что такое размер файла,и как его увидеть вы можете узнать,прочитав статью Свойства файлов и папок.
Как в почте добавлять адреса, как отвечать на письма, как их пересылать — об этом мы поговорим в следующих статьях.
{jcomments on}
Как правильно работать с электронной почтой, чтобы не стать ее рабом

Лариса Парфентьева
Ошибка большинства людей заключается в том, что они недооценивают важность создания системы работы с электронными сообщениями. Один из способов — представить себе работу с электронной почтой в виде последовательности следующих шагов.
1 — Доступ к электронной почте
2 — Партия писем
3 — Проверка входящей корреспонденции
4 — Удаление
5 — Исполнение
6 — Хранение
1. ДОСТУП К ЭЛЕКТРОННОЙ ПОЧТЕ
Первый шаг — составить расписание, в какое время вы будете ежедневно проверять свою электронную почту. Обычно большинству людей достаточно проверять электронную почту четыре раза в день:
1. Первым делом с утра. Большинство людей начинают свой рабочий день с проверки электронной почты, чтобы убедиться, что не пропустили что-то срочное.
2. Перед обеденным перерывом. Время обеда — вполне естественная пауза в вашей деловой активности; чтобы сделать это время более продуктивным, можно проверить электронную почту.
3. Середина второй половины дня. Это еще одна естественная пауза, когда вам нужно сделать перерыв или вы собираетесь уходить на деловую встречу.
4. Конец рабочего дня. Если вы максимально освободите папку входящей корреспонденции, прежде чем покинете рабочее место, то на следующее утро сразу перейдете к просмотру новых сообщений. Если вы уверены, что в последнюю минуту не возникло никаких срочных дел, которые вы оставили без внимания, это гарантирует более спокойный вечер вам и вашим коллегам.
Для большинства людей оптимальный вариант, меньше всего мешающий их рабочему процессу, — проверять почту четыре раза в день и выделять не более 15 минут на каждую «сессию» работы с электронной почтой.
2. ПАРТИЯ ПИСЕМ
Важно понимать, что четырежды в день вы обрабатываете электронную корреспонденцию. Это отнюдь не значит, что вы сразу же должны ответить на все сообщения, требующие ответа, или в течение 15 минут написать все электронные письма, которые планировали отправить. Вы должны принять тот факт, что ваша папка входящей корреспонденции — это не что иное, как партия писем, ожидающая, чтобы ее разобрали.
3. ПРОВЕРКА ВХОДЯЩЕЙ КОРРЕСПОНДЕНЦИИ
Следующий шаг — проверка всех сообщений, что отнюдь не означает, что вы должны читать каждое. Зачастую решение по поводу электронного письма можно принять, исходя из его темы или нескольких первых строк. Существенную часть нашей корреспонденции составляют рассылки и информационные бюллетени. Если вы отраслевой аналитик, возможно, информационный бюллетень —
самый важный для вас документ и вы ежедневно его внимательно изучаете. Однако для остальных это не так, и можно быстро определить, является ли эта рассылка для нас важной или полезной. Не все электронные письма требуют ответа: это, например, те письма, где вы указаны в копии, или же тема сообщения подразумевает, что вы просто должны ознакомиться с данной информацией.
4. УДАЛЕНИЕ
Если ваша основная цель — освободить папку входящей корреспонденции, один из самых простых способов этого добиться — удалять сообщения. Если, прочитав информационную рассылку, вы пришли к выводу, что эта информация для вас бесполезна, откажитесь от этой рассылки. Вы об этом не пожалеете, и вам не нужно будет больше тратить время на ее обработку. Удаляйте все сообщения, которые не требуют от вас дальнейших действий.
Если вы вдруг обнаружите, что удаляете все сообщения, приходящие с определенного адреса, задумайтесь, почему так происходит.
5. ИСПОЛНЕНИЕ
Точно так же как при работе с бумажной документацией, желательно, чтобы вы не возвращались к прочитанным письмам повторно.
Если вам требуется всего несколько минут, чтобы ответить на сообщение или переслать его, сделайте это сразу. Следует по возможности сразу отвечать на сообщения, в которых подтверждается или назначается время встречи, запрашивается информация о ваших контактах, содержатся какие-то вопросы или просьбы, если, конечно, это не займет у вас много времени.
Если вы понимаете, что вам нужна дополнительная информация, привлечение других людей или время на размышление, то ответить на такое письмо сразу не получится. Вам нужно будет предпринять какие-то действия позже: возможно, решить, действительно ли вы на это письмо должны отвечать и что-то делать. Если нет, то можете сразу направить письмо нужному человеку. Прежде чем вы делегируете задачу, некоторое время может уйти на определение того, кто
же должен быть ответственным лицом. Если письмо требует от вас действий, сохраните только значимую часть информации, а само письмо удалите. Освобождайте вашу папку входящей корреспонденции от подобных сообщений, а нужную информацию храните, например, в системе для отслеживания работы по вашим проектам, в календаре или системе планирования, чтобы быть уверенным, что вы это выполните. Именно это и есть исполнение — уверенность в том, что все, что нужно сделать, будет сделано.
6. ХРАНЕНИЕ
Если электронное сообщение нельзя удалить (или отреагировать на него, а потом удалить), возникает необходимость его сохранить.
Первостепенная причина, по которой это может понадобиться, заключается в том, что вам потребуется сослаться на этот документ в будущем (например, это сведения о чем-либо, принятое решение, инструкция, отчет о ходе работ и прочее). Если вдруг у вас не окажется документа, на который вы можете сослаться, это будет иметь для вас неблагоприятные последствия.
Нет единственно верного способа хранения электронных сообщений. Вы должны придумать систему, эффективную лично для вас.
Один из вариантов — система подпапок в вашей папке входящей корреспонденции. Сортировать подпапки можно по темам, категориям, клиентам или проектам в зависимости от того, какого рода сообщения вы обычно получаете. Многие создают отдельную папку под названием «Обработанные письма», куда складывают все проверенные сообщения и сообщения, требующие дальнейших действий.
Какую бы систему хранения электронной корреспонденции вы ни выбрали, помните, что единственное место, где вы не должны ее хранить, — это ваша папка «Входящие». Помните и о том, что работа с электронной почтой не должна занимать у вас 24 часа в сутки семь дней в неделю. Поддержание порядка в электронном ящике в заранее определенное время сэкономит вам несколько часов в неделю, снизит уровень стресса, который вы испытываете, опасаясь упустить что-то из виду, а также повысит эффективность при работе с тем, что действительно важно. Это простые принципы, которые легко запомнить.
Из новой книги Пирамида эффективности
Работа с электронной почтой
Итак, программа Почта.
Если вы имеете опыт работы с электронной почтой непосредственно на сайтах почтовых сервисов или с помощью других программ, то легко разберетесь и с Почтой Windows 10.
Это действительно очень простая программа, обладающая только минимально необходимым функционалом для получения и отправки почты.
В прошлом видео я настроил три почтовых аккаунта — Яндекс, Mail.ru и Google и сейчас могу приступить к получению и просмотру почты.
В левой колонке перечислены все три почтовых ящика и мне достаточно выбрать тот, почту которого я хочу просмотреть. После этого в разделе Папки появится почта выбранной учетной записи.

Если окно программы уменьшить, то ее интерфейс несколько изменится и левая колонка превратится в полосу со значками разделов.

Тоже самое можно сделать нажав кнопку в верхней левой части окна программы.

Если у вас ноутбук с небольшой диагональю экрана, то возможно более удобно будет работать с Почтой, увеличив рабочую область за счет боковой колонки.
Итак, выбираю почтовый аккаунт и далее в папке Входящие отображается почта этой учетной записи. Если вы подключили почтовый ящик, которым пользуетесь достаточно давно, то некоторые старые сообщения могут здесь и не появиться. Дело в том, что программа по умолчанию принимает почту за определенный период. Этот период мы можем легко настроить и давайте это сразу сделаем.
В левой колонке нажимаем на кнопку Учетные записи и появляется список всех созданных нами ранее почтовых ящиков.

Здесь при желании мы можем добавить новый ящик электронной почты, нажав на Добавить учетную запись, но нас будет интересовать уже имеющаяся учетная запись. Допустим в данный момент я бы хотел получить все сообщения с почтового ящика на Gmail. Выбираю эту учетную запись и далее в новом окне «Изменить параметры синхронизации почтового ящика».

Вы видите, что в данный момент загружаются сообщения только за последние три месяца. Из выпадающего списка можно выбрать «Любое время» и после применения настроек в ящике будут отображаться все сообщения.

Итак, выбрав папку Входящие в левой колонке мы видим все сообщения почтового ящика в правой области программы.

При выборе одного из электронных сообщений оно откроется в новом окне и мы сможем с ним ознакомиться или продолжить работу. В верхней части окна для этого имеются все необходимые инструменты.

Мы можем ответить на данное сообщение, при этом можно ответить всем, если письмо предназначалось не только вам, а было отправлено сразу на несколько почтовых ящиков. Эта информация будет отражаться в поле адресата и если письмо предназначалось не только вам, то вы это там увидите. Соответственно, нажав на кнопку «Ответить всем» вы этим действием откроете окно нового сообщения, в котором уже будут подставлены адреса электронной почты.
Далее вы можете переслать данное сообщение. В этом случае вам нужно указать адрес электронной почты человека, которому вы хотите переслать письмо, а также можете добавить свой комментарий к нему. Само письмо будет находиться ниже в этом же сообщении.

Если почтовое сообщение вам не нужно, например, это спам, то его можно удалить. Если же оно наоборот представляет для вас интерес и вы бы хотели его выделить среди другой почты, то можно установить на нем флажок и в перечне сообщений почтового ящика оно будет выделяться наличием этого флажка.

Флажок можно снять, щелкнув по нему мышью в списке сообщений ящика, или зайдя в сообщения и выбрав соответствующую опцию.

Следующие инструменты не поместились в окно программы и были свернуты в раскрывающийся список.

Мы можем пометить данное сообщение как непрочитанное. Возможно вы обратили внимание на то, что новая почта в списке писем выделена голубой полоской слева.

Если вы открыли письмо, то почта считается просмотренной и полоска пропадает. Если же вы хотите изучить сообщение позже, то чтобы не забыть это сделать вы можете вновь вернуть голубую полоску и сообщение будет отображаться в списке писем также, как если бы вы его не открывали.
Если в вашем почтовом ящике есть дополнительные папки, которые можно создавать прямо на почтовом сервере, то вы можете сортировать почту по этим папкам. Для этого достаточно выбрать пункт Перемещение и затем указать нужную папку.
Далее в меню идут стрелки «Более новое» и «Более старое». Они позволяют открыть следующее или вернуться к предыдущему сообщению из этого почтового ящика. То есть это навигация по почте.
Ну и при необходимости вы можете распечатать открытое в данный момент письмо.
Если сообщение большое или содержит какие-то изображения, которые не помещаются в открытом окне, то можно изменить масштаб отображения. Его можно как уменьшить, так и увеличить.
Не знаю как кому, но мне не очень удобно работать в таком режиме, когда открывается новое окно с сообщением. Все же лучше, когда вся работа с почтой происходит в одном главном окне и это мы также можем реализовать. Достаточно лишь раскрыть окно программы на весь экран и появится большая область справа, в которой и будут отображаться выбранные письма.

Для отправки нового письма нужно выбрать тот ящик, с которого вы это письмо хотите отправить и нажать на кнопку «Новое сообщение». При этом адрес ящика будет автоматически подставлен в поле «От».

Вам достаточно указать адрес электронного ящика, на который вы хотите отправить сообщение. Если такой ящик уже есть в вашей почте, то появится подсказка, с помощью которой можно очень просто выбрать нужный e-mail и не вводить его полностью в ручную.

Я отправлю сообщение на один из моих ящиков, которые также подключены к Почте.
Далее идет строка Тема. В ней указывается короткая фраза, которая как-то характеризует ваше электронное сообщение. Я достаточно часто получаю письма, в которых пользователи все сообщение пишут именно в строке Тема, при этом письмо остается пустым. Поэтому хочу еще раз обратить внимание именно начинающих — поле «Тема» является лишь заголовком вашего письма и тут должна быть короткая фраза, которая его характеризует. Это как заголовок в газете, который лишь дает общее представление о том, о чем пойдет речь в статье. Само же сообщение должно писаться ниже и для этого используется отдельная область. Тут может быть любой текст, который можно подвергнуть форматированию. Например, вы можете сделать часть текста жирным, курсивом, подчеркнуть его или выделить цветом.

При желании можно изменять размер и тип шрифта, делать верхний и нижний индексы… В общем, в программе есть возможность форматировать текст также как и в большинстве текстовых редакторов.
Если же вы захотите снять форматирование со всего текста или его фрагмента, то выделяем этот текст мышью и нажимаем кнопку «Очистить формат».

Также обратите внимание, что здесь есть и более серьезное форматирование абзацев. Можно производить выравнивание текста, создавать нумерованные и маркированные списки, делать отступы между абзацами. Можно пользоваться заголовками и стилями.

Я бы не хотел сейчас углубляться в тему форматирования текста, так как любой, кто работает в программе Word этими инструментами пользоваться умеет. Если же вы с Word не работаете, то я рекомендую в дальнейшем пройти мой бесплатный курс «Word для Начинающих», так как навыки работы в Word помогут вам разобраться и с другими программами, ведь инструментарий для форматирования текста везде применяется одинаковый.
Как пользоваться электронной почтой Mail.ru
- Все сервисы Mail.ru
- Регистрация в почте mail
- Вход в почтовый ящик
- Восстановление пароля
- Горячие клавиши
- Написать письмо
- Оформление письма
- Оформление письма, дополнительно
- Контакты, адресная книга
- Редактирование и удаление контактов
- Настройки, личные данные
- Настройки, подпись
- Настройки, работа с письмами
- Настройки, темы
- Настройки, пароль и безопасность
- Настройки, папки — создание, редактирование и удаление
- Настройки, автоответчик
- Настройки, фильтры — автоматическое распределение писем по папкам и защита от спама
- Добавить почтовый ящик — получать письма с других почтовых ящиков, через почту mail
- Удалить почтовый ящик
При входе в почтовый сервис, сразу открывается страница со входящими письмами. Скорее всего там будут приветственные и благодарственные письма от администрации сайта. Чтобы открыть письмо, достаточно нажать на него левой клавишей мыши. Все непрочитанные письма отмечаются синим кружком, прочитанные светлосерым.

Количество непрочитанных писем указывается рядом со словом «входящие», в верхней части ярлыка страницы и во всех проктах связанных с сервисом mail (указаны в верхней части страницы), например, «мой мир», «одноклассники» и т.п.


Щелкая по этим кружочкам, можно непрочитанные письма обозначить как прочитанные и наоборот.
В левой части писем можно устанавливать флажок, чтобы можно было одно действие применить сразу к нескольким письмам, например, удалить, отправить в спам и тому подобное.

Цветной значок обычно задается самим сервисом, цвет выбирается случайным образом, и используется первая буква имени или электронного адреса. Рядом со значком пишется отправитель — это либо Имя и Фамилия, а если они не указаны, тогда только электронный адрес. Далее идет закладка, щелкнув по ней, она меняет окраску с серой на красную, чтобы не забыть о важных сообщениях. Справа от закладки текст заголовка письма, если заголовка нет, то будет указано, что письмо без темы. И в самой правой части время или дата получения письма.

Отправленные письма или исходящие. Внешний вид письма подобный как и во входящих письмах.
Черновики — написанные, но неотправленные письма.
Спам — нежелательные письма, обычно рекламного характера. Если отправить письмо в спам, то все последующие письма от этого автора, тоже будут попадать в спам, минуя страницу с непрочитанными письмами.
Корзина — страница с удаленными письмами.
При дальнейшем пользовании, входящие письма будут пополняться. На странице может поместиться до 25 писем, если писем будет больше, то появится переход на другие страницы. Чтобы перейти на к старому сообщению на другой странице, необходимо под сообщениями найти ссылку-переход на другие страницы и выбрать нужную.

Доступно перейти на 5 страницу сразу, если писем очень много, то придется прыгать через каждые две страницы, пока не появится нужная. При нажатии стрелочки, загружается следующая, либо предыдущая страница в зависимости в какую сторону листать.

