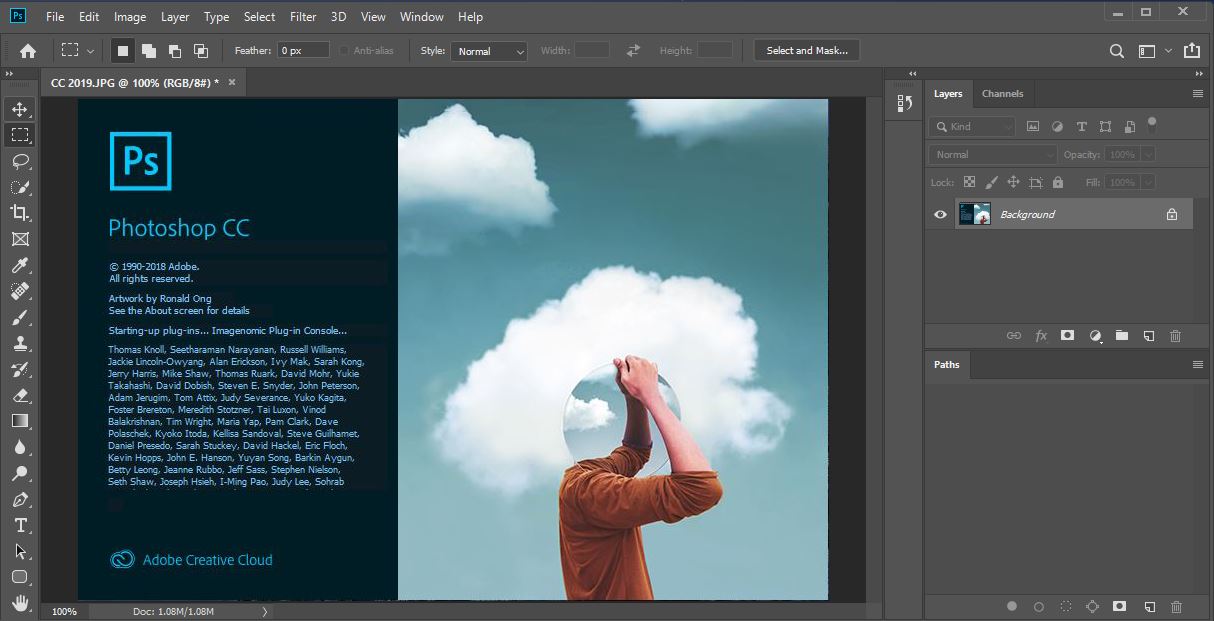Как пользоваться Фотошопом: установка и начало работы
Как использовать Фотошоп
Как установить Фотошоп
Как установить Photoshop CS6
Как включить Фотошоп
Как настроить Фотошоп
Как редактировать в Фотошопе
Как изменить язык в Фотошопе
Как изменить картинку в Фотошопе
Как обработать фото в Фотошопе
Как изменить размер в Фотошопе
Как удалить Фотошоп
|
|
Фотошоп – одна из тех программ, которая неизменно пользуется спросом, как среди начинающих дизайнеров, маркетологов, фотографов, так и профессионалов своего дела. Мощный инструмент со множеством уникальных функций показывает лучшие результаты при работе с растровой графикой, несмотря на большое количество аналогов программ. Для новичков может быть весьма непростым освоение редактора изображений, так как Photoshop обладает хоть и простым, но разветвленным интерфейсом и многие функции представляются непонятными вначале. Однако, потратив несколько дней на изучение всех возможностей этого графического редактора, сложно остаться равнодушным к его мощному функционалу. Работа с изображениями всех видов и форматов, фотомонтаж, создание веб-страниц, анимация, ретушь, работа со шрифтами и большой библиотекой кистей – это далеко не все возможности программы. SoftMagazin предлагает разобраться со множеством вопросов, возникающих у пользователей Фотошоп, по установке и использованию программы. У нас можно купить Фотошоп по лучшей цене. |
Как использовать Фотошоп
Вы можете использовать программу для любых операций, связанных с графикой, начиная от простой ретуши фотографий и заканчивая созданием макетов в 3D и моделированием веб-страниц. Для коррекции изображений, работы со слоями, созданием анимации и портретов в приложении существует огромная библиотека эффектов, градиентов и кистей. Понятный интерфейс и возможность вызова интерактивной справки делают программу удобной для самостоятельного освоения. |
|
Как установить ФотошопДля инсталляции вам будет нужен Creative Cloud – сервис, позволяющий легко устанавливать все продукты Adobe. В сервисе нужно зарегистрироваться и указать свой адрес электронной почты. После получения Adobe ID вы загрузите официальную версию программы, которую приобрели с регистрационным ключом с официального сайта.
После выполнения данных действий начнется установка графического редактора, ход ее выполнения можно отследить на панели сервиса, которая находится возле названия программы. |
|
Как установить Photoshop CS6Вы можете установить данную программу, воспользовавшись сервисом Creative Cloud для ПК. Допускается установка нескольких версий редактора одновременно. Открыв приложение CC, выберите вкладку «Приложения»- «Поиск дополнительных приложений». Нажмите пункт «Filters & Versions» и найдите CS6. Если вам необходимо, вы можете работать одновременно с двумя версиями программы. Предыдущие выпуски Фотошоп не перезапишутся на нынешние и могут запускаться на компьютере. |
|
|
|
Как включить Фотошоп
Чтобы включить Фотошоп убедитесь, что программа установлена на вашем компьютере. Если вы активировали графический редактор, можете приступать к работе. Запустить приложение можно через облачный сервис CC или, кликнув ярлык на рабочем столе. Можно также включить программу, найдя ее через проводник в папке, куда она была установлена. |
Как настроить ФотошопДля корректной работы программы с некоторыми фильтрами или изображениями необходимо оптимизировать настройки и основные параметры. Чтобы начать настройку откройте редактор и во вкладке «Редактирование» выберите пункт «Настройки». Вы можете самостоятельно корректировать настройки, касающиеся экспорта файлов, рабочего интерфейса, инструменты, внешние модули и многое другое.
Для удобной работы можно настроить цвет интерфейса, увеличивать изображение, прокручивая колесико мыши и центровать фото по клику. |
|
|
|
Как редактировать в ФотошопеВкладка «Редактирование» отображает основные действия, которые можно выполнить с файлом, не включая целенаправленную работу с цветами, слоями и фильтрами в изображении. Так, для редактирования вы можете применять функции копирования, вырезания и вставки. Редактор может проверить на орфографию текст, выполнить заливку или обводку.
На данной панели инструментов может производиться цветовая настройка изображений, импорт или экспорт библиотек шрифтов, кистей и фильтров. |
Как изменить язык в ФотошопеДля смены языка интерфейса в программе можно воспользоваться двумя способами.
|
|
|
|
Как изменить картинку в ФотошопеДля изменения изображений в графическом редакторе предназначены различные инструменты.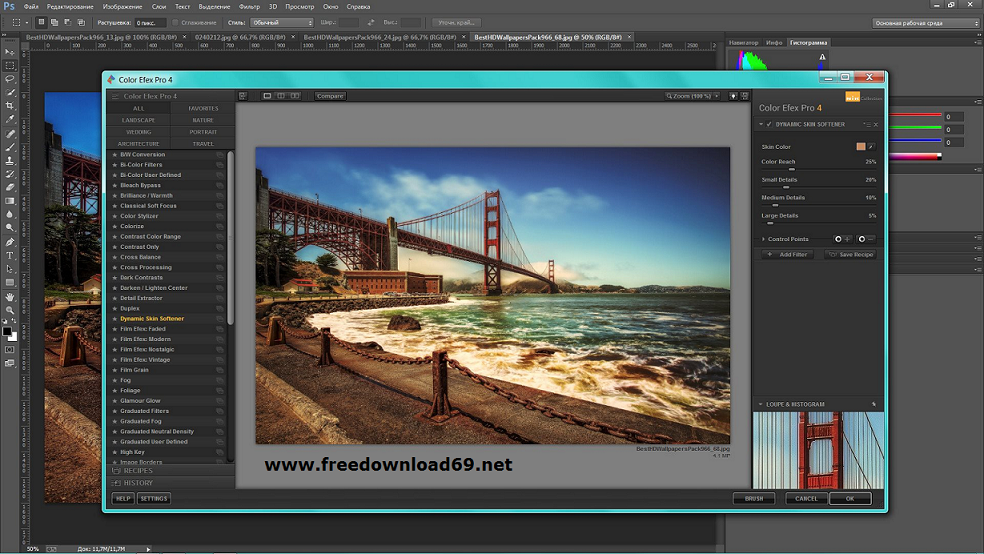 Чтобы изменить размер фото, угол наклона или кадрировать его, воспользуйтесь вкладкой «Редактирование». Вы можете поработать с цветопередачей на изображении, настроив яркость, контрастность и другие параметры. Чтобы изменить размер фото, угол наклона или кадрировать его, воспользуйтесь вкладкой «Редактирование». Вы можете поработать с цветопередачей на изображении, настроив яркость, контрастность и другие параметры.
Для применения фильтров служит пункт меню «Фильтр», используя который, можно применять различные эффекты к изображениям. Работа в редакторе позволяет создавать из картинок визитки, логотипы, делать печати и анимации. Чтобы освоить все инструменты необходимо обработать несколько изображений для наилучшего понимания механизма коррекции. |
Как обработать фото в ФотошопеОбработка изображений в графическом редакторе довольно сложная задача, если не знать, какими инструментами пользоваться. Фотошоп предоставляет множество вариантов обработки фотографии, как с применением фильтров и кистей, так и с помощью обычных функций.
Если вам необходимо обрезать какую-либо часть изображения можно воспользоваться инструментами выделения и кадрирования, расположенными на панели задач. |
|
|
|
Как изменить размер в ФотошопеИзменить размер изображения в графическом редакторе можно несколькими способами. Если вам необходимо просто проработать какую-либо деталь на фото, или рассмотреть крупным планом, воспользуйтесь инструментом «Масштаб». Таким образом, вы можете производить ретушь фото попиксельно, добиваясь наилучшего результата.
Чтобы уменьшить вес изображения и его размеры для загрузки на веб-сайты или экономии места на ПК, в меню во вкладке «Изображение» выберите «Размер изображения» или «Размер холста». С помощью данных инструментов вы также можете изменить разрешение и единицы измерения изображений. |
Как удалить ФотошопУдалить редактор можно, воспользовавшись менеджером удаления и установки программ. Через проводник зайдите в список программ и выберите нужную для деинсталляции. После удаления программы могут остаться некоторые не удалённые файлы, так как фоторедактор занимает много места и содержит множество элементов. После деинсталляции, если вы используете компьютер на уровне уверенного пользователя, проверьте в Program Files папку Adobe, и удалите все относящиеся к программе элементы. Также некоторые компоненты редактора могут остаться в Application Data. Для окончательного удаления Фотошопа почистите реестр с помощью специальных программ и перезагрузите компьютер. Также вы можете купить Adobe Photoshop в нашем интернет-магазине. |
Добро пожаловать
Руководство пользователя Отмена
Поиск
Последнее обновление Aug 18, 2022 10:44:15 AM GMT
- Руководство пользователя Photoshop
- Введение в Photoshop
- Мечтайте об этом.
 Сделайте это.
Сделайте это. - Новые возможности Photoshop
- Редактирование первой фотографии
- Создание документов
- Photoshop | Часто задаваемые вопросы
- Системные требования Photoshop
- Перенос наборов настроек, операций и настроек
- Знакомство с Photoshop
- Мечтайте об этом.
- Photoshop и другие продукты и услуги Adobe
- Работа с графическим объектом Illustrator в Photoshop
- Работа с файлами Photoshop в InDesign
- Материалы Substance 3D для Photoshop
- Photoshop и Adobe Stock
- Работа со встроенным расширением Capture в Photoshop
- Библиотеки Creative Cloud Libraries
- Библиотеки Creative Cloud в Photoshop
- Работа в Photoshop с использованием Touch Bar
- Сетка и направляющие
- Создание операций
- Отмена и история операций
- Photoshop на iPad
- Photoshop на iPad | Общие вопросы
- Знакомство с рабочей средой
- Системные требования | Photoshop на iPad
- Создание, открытие и экспорт документов
- Добавление фотографий
- Работа со слоями
- Рисование и раскрашивание кистями
- Выделение участков и добавление масок
- Ретуширование композиций
- Работа с корректирующими слоями
- Настройка тональности композиции с помощью слоя «Кривые»
- Применение операций трансформирования
- Обрезка и поворот композиций
- Поворот, панорамирование, масштабирование и восстановление холста
- Работа с текстовыми слоями
- Работа с Photoshop и Lightroom
- Получение отсутствующих шрифтов в Photoshop на iPad
- Японский текст в Photoshop на iPad
- Управление параметрами приложения
- Сенсорные ярлыки и жесты
- Комбинации клавиш
- Изменение размера изображения
- Прямая трансляция творческого процесса в Photoshop на iPad
- Исправление недостатков с помощью восстанавливающей кисти
- Создание кистей в Capture и их использование в Photoshop
- Работа с файлами Camera Raw
- Создание и использование смарт-объектов
- Коррекция экспозиции изображений с помощью инструментов «Осветлитель» и «Затемнитель»
- Бета-версия веб-приложения Photoshop
- Часто задаваемые вопросы | Бета-версия веб-приложения Photoshop
- Общие сведения о рабочей среде
- Системные требования | Бета-версия веб-приложения Photoshop
- Комбинации клавиш | Бета-версия веб-приложения Photoshop
- Поддерживаемые форматы файлов | Бета-вервия веб-приложения Photoshop
- Открытие облачных документов и работа с ними
- Совместная работа с заинтересованными сторонами
- Ограниченные возможности редактирования облачных документов
- Облачные документы
- Облачные документы Photoshop | Часто задаваемые вопросы
- Облачные документы Photoshop | Вопросы о рабочем процессе
- Работа с облачными документами и управление ими в Photoshop
- Обновление облачного хранилища для Photoshop
- Не удается создать или сохранить облачный документ
- Устранение ошибок с облачными документами Photoshop
- Сбор журналов синхронизации облачных документов
- Общий доступ к облачным документам и их редактирование
- Общий доступ к файлам и комментирование в приложении
- Рабочая среда
- Основные сведения о рабочей среде
- Более быстрое обучение благодаря панели «Новые возможности» в Photoshop
- Создание документов
- Работа в Photoshop с использованием Touch Bar
- Галерея инструментов
- Установки производительности
- Использование инструментов
- Сенсорные жесты
- Возможности работы с сенсорными жестами и настраиваемые рабочие среды
- Обзорные версии технологии
- Метаданные и комментарии
- Комбинации клавиш по умолчанию
- Возможности работы с сенсорными жестами и настраиваемые рабочие среды
- Помещение изображений Photoshop в другие приложения
- Установки
- Комбинации клавиш по умолчанию
- Линейки
- Отображение или скрытие непечатных вспомогательных элементов
- Указание колонок для изображения
- Отмена и история операций
- Панели и меню
- Помещение файлов
- Позиционирование элементов с привязкой
- Позиционирование с помощью инструмента «Линейка»
- Наборы настроек
- Настройка комбинаций клавиш
- Сетка и направляющие
- Разработка содержимого для Интернета, экрана и приложений
- Photoshop для дизайна
- Монтажные области
- Просмотр на устройстве
- Копирование CSS из слоев
- Разделение веб-страниц на фрагменты
- Параметры HTML для фрагментов
- Изменение компоновки фрагментов
- Работа с веб-графикой
- Создание веб-фотогалерей
- Основные сведения об изображениях и работе с цветом
- Изменение размера изображений
- Работа с растровыми и векторными изображениями
- Размер и разрешение изображения
- Импорт изображений из камер и сканеров
- Создание, открытие и импорт изображений
- Просмотр изображений
- Ошибка «Недопустимый маркер JPEG» | Открытие изображений
- Просмотр нескольких изображений
- Настройка палитр цветов и образцов цвета
- HDR-изображения
- Подбор цветов на изображении
- Преобразование между цветовыми режимами
- Цветовые режимы
- Стирание фрагментов изображения
- Режимы наложения
- Выбор цветов
- Внесение изменений в таблицы индексированных цветов
- Информация об изображениях
- Фильтры искажения недоступны
- Сведения о цвете
- Цветные и монохромные коррекции с помощью каналов
- Выбор цветов на панелях «Цвет» и «Образцы»
- Образец
- Цветовой режим (или режим изображения)
- Цветовой оттенок
- Добавление изменения цветового режима в операцию
- Добавление образцов из CSS- и SVG-файлов HTML
- Битовая глубина и установки
- Слои
- Основные сведения о слоях
- Обратимое редактирование
- Создание слоев и групп и управление ими
- Выделение, группировка и связывание слоев
- Помещение изображений в кадры
- Непрозрачность и наложение слоев
- Слои-маски
- Применение смарт-фильтров
- Композиции слоев
- Перемещение, упорядочение и блокировка слоев
- Маскирование слоев при помощи векторных масок
- Управление слоями и группами
- Эффекты и стили слоев
- Редактирование слоев-масок
- Извлечение ресурсов
- Отображение слоев с помощью обтравочных масок
- Формирование графических ресурсов из слоев
- Работа со смарт-объектами
- Режимы наложения
- Объединение нескольких фрагментов в одно изображение
- Объединение изображений с помощью функции «Автоналожение слоев»
- Выравнивание и распределение слоев
- Копирование CSS из слоев
- Загрузка выделенных областей на основе границ слоя или слоя-маски
- Просвечивание для отображения содержимого других слоев
- Слой
- Сведение
- Совмещенные изображения
- Фон
- Выделения
- Рабочая среда «Выделение и маска»
- Быстрое выделение областей
- Начало работы с выделениями
- Выделение при помощи группы инструментов «Область»
- Выделение при помощи инструментов группы «Лассо»
- Выбор цветового диапазона в изображении
- Настройка выделения пикселей
- Преобразование между контурами и границами выделенной области
- Основы работы с каналами
- Перемещение, копирование и удаление выделенных пикселей
- Создание временной быстрой маски
- Сохранение выделенных областей и масок альфа-каналов
- Выбор областей фокусировки в изображении
- Дублирование, разделение и объединение каналов
- Вычисление каналов
- Выделение
- Ограничительная рамка
- Коррекции изображений
- Деформация перспективы
- Уменьшение размытия в результате движения камеры
- Примеры использования инструмента «Восстанавливающая кисть»
- Экспорт таблиц поиска цвета
- Корректировка резкости и размытия изображения
- Общие сведения о цветокоррекции
- Применение настройки «Яркость/Контрастность»
- Коррекция деталей в тенях и на светлых участках
- Корректировка «Уровни»
- Коррекция тона и насыщенности
- Коррекция сочности
- Настройка насыщенности цвета в областях изображения
- Быстрая коррекция тона
- Применение специальных цветовых эффектов к изображениям
- Улучшение изображения при помощи корректировки цветового баланса
- HDR-изображения
- Просмотр гистограмм и значений пикселей
- Подбор цветов на изображении
- Кадрирование и выпрямление фотографий
- Преобразование цветного изображения в черно-белое
- Корректирующие слои и слои-заливки
- Корректировка «Кривые»
- Режимы наложения
- Целевая подготовка изображений для печатной машины
- Коррекция цвета и тона с помощью пипеток «Уровни» и «Кривые»
- Коррекция экспозиции и тонирования HDR
- Фильтр
- Размытие
- Осветление или затемнение областей изображения
- Избирательная корректировка цвета
- Замена цветов объекта
- Adobe Camera Raw
- Системные требования Camera Raw
- Новые возможности Camera Raw
- Введение в Camera Raw
- Создание панорам
- Поддерживаемые объективы
- Виньетирование, зернистость и удаление дымки в Camera Raw
- Комбинации клавиш по умолчанию
- Автоматическая коррекция перспективы в Camera Raw
- Обратимое редактирование в Camera Raw
- Инструмент «Радиальный фильтр» в Camera Raw
- Управление настройками Camera Raw
- Обработка, сохранение и открытие изображений в Camera Raw
- Совершенствование изображений с улучшенным инструментом «Удаление точек» в Camera Raw
- Поворот, обрезка и изменение изображений
- Корректировка цветопередачи в Camera Raw
- Краткий обзор функций | Adobe Camera Raw | Выпуски за 2018 г.

- Обзор новых возможностей
- Версии обработки в Camera Raw
- Внесение локальных корректировок в Camera Raw
- Исправление и восстановление изображений
- Удаление объектов с фотографий с помощью функции «Заливка с учетом содержимого»
- Заплатка и перемещение с учетом содержимого
- Ретуширование и исправление фотографий
- Коррекция искажений изображения и шума
- Основные этапы устранения неполадок для решения большинства проблем
- Преобразование изображений
- Трансформирование объектов
- Настройка кадрирования, поворотов и холста
- Кадрирование и выпрямление фотографий
- Создание и редактирование панорамных изображений
- Деформация изображений, фигур и контуров
- Перспектива
- Использование фильтра «Пластика»
- Масштаб с учетом содержимого
- Трансформирование изображений, фигур и контуров
- Деформация
- Трансформирование
- Панорама
- Рисование и живопись
- Рисование симметричных орнаментов
- Варианты рисования прямоугольника и изменения обводки
- Сведения о рисовании
- Рисование и редактирование фигур
- Инструменты рисования красками
- Создание и изменение кистей
- Режимы наложения
- Добавление цвета в контуры
- Редактирование контуров
- Рисование с помощью микс-кисти
- Наборы настроек кистей
- Градиенты
- Градиентная интерполяция
- Заливка и обводка выделенных областей, слоев и контуров
- Рисование с помощью группы инструментов «Перо»
- Создание узоров
- Создание узора с помощью фильтра «Конструктор узоров»
- Управление контурами
- Управление библиотеками узоров и наборами настроек
- Рисование при помощи графического планшета
- Создание текстурированных кистей
- Добавление динамических элементов к кистям
- Градиент
- Рисование стилизованных обводок с помощью архивной художественной кисти
- Рисование с помощью узора
- Синхронизация наборов настроек на нескольких устройствах
- Текст
- Добавление и редактирование текста
- Универсальный текстовый редактор
- Работа со шрифтами OpenType SVG
- Форматирование символов
- Форматирование абзацев
- Создание эффектов текста
- Редактирование текста
- Интерлиньяж и межбуквенные интервалы
- Шрифт для арабского языка и иврита
- Шрифты
- Поиск и устранение неполадок, связанных со шрифтами
- Азиатский текст
- Создание текста
- Ошибка Text Engine при использовании инструмента «Текст» в Photoshop | Windows 8
- Добавление и редактирование текста
- Видео и анимация
- Видеомонтаж в Photoshop
- Редактирование слоев видео и анимации
- Общие сведения о видео и анимации
- Предварительный просмотр видео и анимации
- Рисование кадров в видеослоях
- Импорт видеофайлов и последовательностей изображений
- Создание анимации кадров
- 3D-анимация Creative Cloud (предварительная версия)
- Создание анимаций по временной шкале
- Создание изображений для видео
- Фильтры и эффекты
- Использование фильтра «Пластика»
- Использование эффектов группы «Галерея размытия»
- Основные сведения о фильтрах
- Справочник по эффектам фильтров
- Добавление эффектов освещения
- Использование фильтра «Адаптивный широкий угол»
- Фильтр «Масляная краска»
- Эффекты и стили слоев
- Применение определенных фильтров
- Растушевка областей изображения
- Сохранение и экспорт
- Сохранение файлов в Photoshop
- Экспорт файлов в Photoshop
- Поддерживаемые форматы файлов
- Сохранение файлов в других графических форматах
- Перемещение проектов между Photoshop и Illustrator
- Сохранение и экспорт видео и анимации
- Сохранение файлов PDF
- Защита авторских прав Digimarc
- Сохранение файлов в Photoshop
- Печать
- Печать 3D-объектов
- Печать через Photoshop
- Печать и управление цветом
- Контрольные листы и PDF-презентации
- Печать фотографий в новом макете раскладки изображений
- Печать плашечных цветов
- Дуплексы
- Печать изображений на печатной машине
- Улучшение цветной печати в Photoshop
- Устранение неполадок при печати | Photoshop
- Автоматизация
- Создание операций
- Создание изображений, управляемых данными
- Сценарии
- Обработка пакета файлов
- Воспроизведение операций и управление ими
- Добавление условных операций
- Сведения об операциях и панели «Операции»
- Запись инструментов в операциях
- Добавление изменения цветового режима в операцию
- Набор средств разработки пользовательского интерфейса Photoshop для внешних модулей и сценариев
- Управление цветом
- Основные сведения об управлении цветом
- Обеспечение точной цветопередачи
- Настройки цвета
- Работа с цветовыми профилями
- Управление цветом документов для просмотра в Интернете
- Управление цветом при печати документов
- Управление цветом импортированных изображений
- Выполнение цветопробы
- Подлинность контента
- Подробнее об учетных данных для содержимого
- Идентичность и происхождение токенов NFT
- Подключение учетных записей для творческой атрибуции
- 3D-объекты и технические изображения
- 3D в Photoshop | Распространенные вопросы об упраздненных 3D-функциях
- 3D-анимация Creative Cloud (предварительная версия)
- Печать 3D-объектов
- 3D-рисование
- Усовершенствование панели «3D» | Photoshop
- Основные понятия и инструменты для работы с 3D-графикой
- Рендеринг и сохранение 3D-объектов
- Создание 3D-объектов и анимаций
- Стеки изображений
- Процесс работы с 3D-графикой
- Измерения
- Файлы формата DICOM
- Photoshop и MATLAB
- Подсчет объектов на изображении
- Объединение и преобразование 3D-объектов
- Редактирование 3D-текстур
- Коррекция экспозиции и тонирования HDR
- Настройки панели «3D»
Из данного руководства вы узнаете, как быстро и просто предварительно просматривать, систематизировать, редактировать и публиковать различные творческие ресурсы в Photoshop.
Начните изучение с самого начала, посетите каждую страницу по отдельности или обратитесь к сообществу за помощью в создании проекта.
Приходите в сообщество Photoshop за вдохновением и ответами на все основные вопросы.
Новые возможности Photoshop
Подробнее
Системные требования Photoshop
Подробнее
Облачные документы Photoshop | Часто задаваемые вопросы
Подробнее
Photoshop на iPad | Общие вопросы
Подробнее
Вход в учетную запись
Войти
Управление учетной записью
Основные сведения о рабочей среде Adobe Photoshop
- Руководство пользователя Photoshop
- Введение в Photoshop
- Мечтайте об этом. Сделайте это.
- Новые возможности Photoshop
- Редактирование первой фотографии
- Создание документов
- Photoshop | Часто задаваемые вопросы
- Системные требования Photoshop
- Перенос наборов настроек, операций и настроек
- Знакомство с Photoshop
- Photoshop и другие продукты и услуги Adobe
- Работа с графическим объектом Illustrator в Photoshop
- Работа с файлами Photoshop в InDesign
- Материалы Substance 3D для Photoshop
- Photoshop и Adobe Stock
- Работа со встроенным расширением Capture в Photoshop
- Библиотеки Creative Cloud Libraries
- Библиотеки Creative Cloud в Photoshop
- Работа в Photoshop с использованием Touch Bar
- Сетка и направляющие
- Создание операций
- Отмена и история операций
- Photoshop на iPad
- Photoshop на iPad | Общие вопросы
- Знакомство с рабочей средой
- Системные требования | Photoshop на iPad
- Создание, открытие и экспорт документов
- Добавление фотографий
- Работа со слоями
- Рисование и раскрашивание кистями
- Выделение участков и добавление масок
- Ретуширование композиций
- Работа с корректирующими слоями
- Настройка тональности композиции с помощью слоя «Кривые»
- Применение операций трансформирования
- Обрезка и поворот композиций
- Поворот, панорамирование, масштабирование и восстановление холста
- Работа с текстовыми слоями
- Работа с Photoshop и Lightroom
- Получение отсутствующих шрифтов в Photoshop на iPad
- Японский текст в Photoshop на iPad
- Управление параметрами приложения
- Сенсорные ярлыки и жесты
- Комбинации клавиш
- Изменение размера изображения
- Прямая трансляция творческого процесса в Photoshop на iPad
- Исправление недостатков с помощью восстанавливающей кисти
- Создание кистей в Capture и их использование в Photoshop
- Работа с файлами Camera Raw
- Создание и использование смарт-объектов
- Коррекция экспозиции изображений с помощью инструментов «Осветлитель» и «Затемнитель»
- Бета-версия веб-приложения Photoshop
- Часто задаваемые вопросы | Бета-версия веб-приложения Photoshop
- Общие сведения о рабочей среде
- Системные требования | Бета-версия веб-приложения Photoshop
- Комбинации клавиш | Бета-версия веб-приложения Photoshop
- Поддерживаемые форматы файлов | Бета-вервия веб-приложения Photoshop
- Открытие облачных документов и работа с ними
- Совместная работа с заинтересованными сторонами
- Ограниченные возможности редактирования облачных документов
- Облачные документы
- Облачные документы Photoshop | Часто задаваемые вопросы
- Облачные документы Photoshop | Вопросы о рабочем процессе
- Работа с облачными документами и управление ими в Photoshop
- Обновление облачного хранилища для Photoshop
- Не удается создать или сохранить облачный документ
- Устранение ошибок с облачными документами Photoshop
- Сбор журналов синхронизации облачных документов
- Общий доступ к облачным документам и их редактирование
- Общий доступ к файлам и комментирование в приложении
- Рабочая среда
- Основные сведения о рабочей среде
- Более быстрое обучение благодаря панели «Новые возможности» в Photoshop
- Создание документов
- Работа в Photoshop с использованием Touch Bar
- Галерея инструментов
- Установки производительности
- Использование инструментов
- Сенсорные жесты
- Возможности работы с сенсорными жестами и настраиваемые рабочие среды
- Обзорные версии технологии
- Метаданные и комментарии
- Комбинации клавиш по умолчанию
- Возможности работы с сенсорными жестами и настраиваемые рабочие среды
- Помещение изображений Photoshop в другие приложения
- Установки
- Комбинации клавиш по умолчанию
- Линейки
- Отображение или скрытие непечатных вспомогательных элементов
- Указание колонок для изображения
- Отмена и история операций
- Панели и меню
- Помещение файлов
- Позиционирование элементов с привязкой
- Позиционирование с помощью инструмента «Линейка»
- Наборы настроек
- Настройка комбинаций клавиш
- Сетка и направляющие
- Разработка содержимого для Интернета, экрана и приложений
- Photoshop для дизайна
- Монтажные области
- Просмотр на устройстве
- Копирование CSS из слоев
- Разделение веб-страниц на фрагменты
- Параметры HTML для фрагментов
- Изменение компоновки фрагментов
- Работа с веб-графикой
- Создание веб-фотогалерей
- Основные сведения об изображениях и работе с цветом
- Изменение размера изображений
- Работа с растровыми и векторными изображениями
- Размер и разрешение изображения
- Импорт изображений из камер и сканеров
- Создание, открытие и импорт изображений
- Просмотр изображений
- Ошибка «Недопустимый маркер JPEG» | Открытие изображений
- Просмотр нескольких изображений
- Настройка палитр цветов и образцов цвета
- HDR-изображения
- Подбор цветов на изображении
- Преобразование между цветовыми режимами
- Цветовые режимы
- Стирание фрагментов изображения
- Режимы наложения
- Выбор цветов
- Внесение изменений в таблицы индексированных цветов
- Информация об изображениях
- Фильтры искажения недоступны
- Сведения о цвете
- Цветные и монохромные коррекции с помощью каналов
- Выбор цветов на панелях «Цвет» и «Образцы»
- Образец
- Цветовой режим (или режим изображения)
- Цветовой оттенок
- Добавление изменения цветового режима в операцию
- Добавление образцов из CSS- и SVG-файлов HTML
- Битовая глубина и установки
- Слои
- Основные сведения о слоях
- Обратимое редактирование
- Создание слоев и групп и управление ими
- Выделение, группировка и связывание слоев
- Помещение изображений в кадры
- Непрозрачность и наложение слоев
- Слои-маски
- Применение смарт-фильтров
- Композиции слоев
- Перемещение, упорядочение и блокировка слоев
- Маскирование слоев при помощи векторных масок
- Управление слоями и группами
- Эффекты и стили слоев
- Редактирование слоев-масок
- Извлечение ресурсов
- Отображение слоев с помощью обтравочных масок
- Формирование графических ресурсов из слоев
- Работа со смарт-объектами
- Режимы наложения
- Объединение нескольких фрагментов в одно изображение
- Объединение изображений с помощью функции «Автоналожение слоев»
- Выравнивание и распределение слоев
- Копирование CSS из слоев
- Загрузка выделенных областей на основе границ слоя или слоя-маски
- Просвечивание для отображения содержимого других слоев
- Слой
- Сведение
- Совмещенные изображения
- Фон
- Выделения
- Рабочая среда «Выделение и маска»
- Быстрое выделение областей
- Начало работы с выделениями
- Выделение при помощи группы инструментов «Область»
- Выделение при помощи инструментов группы «Лассо»
- Выбор цветового диапазона в изображении
- Настройка выделения пикселей
- Преобразование между контурами и границами выделенной области
- Основы работы с каналами
- Перемещение, копирование и удаление выделенных пикселей
- Создание временной быстрой маски
- Сохранение выделенных областей и масок альфа-каналов
- Выбор областей фокусировки в изображении
- Дублирование, разделение и объединение каналов
- Вычисление каналов
- Выделение
- Ограничительная рамка
- Коррекции изображений
- Деформация перспективы
- Уменьшение размытия в результате движения камеры
- Примеры использования инструмента «Восстанавливающая кисть»
- Экспорт таблиц поиска цвета
- Корректировка резкости и размытия изображения
- Общие сведения о цветокоррекции
- Применение настройки «Яркость/Контрастность»
- Коррекция деталей в тенях и на светлых участках
- Корректировка «Уровни»
- Коррекция тона и насыщенности
- Коррекция сочности
- Настройка насыщенности цвета в областях изображения
- Быстрая коррекция тона
- Применение специальных цветовых эффектов к изображениям
- Улучшение изображения при помощи корректировки цветового баланса
- HDR-изображения
- Просмотр гистограмм и значений пикселей
- Подбор цветов на изображении
- Кадрирование и выпрямление фотографий
- Преобразование цветного изображения в черно-белое
- Корректирующие слои и слои-заливки
- Корректировка «Кривые»
- Режимы наложения
- Целевая подготовка изображений для печатной машины
- Коррекция цвета и тона с помощью пипеток «Уровни» и «Кривые»
- Коррекция экспозиции и тонирования HDR
- Фильтр
- Размытие
- Осветление или затемнение областей изображения
- Избирательная корректировка цвета
- Замена цветов объекта
- Adobe Camera Raw
- Системные требования Camera Raw
- Новые возможности Camera Raw
- Введение в Camera Raw
- Создание панорам
- Поддерживаемые объективы
- Виньетирование, зернистость и удаление дымки в Camera Raw
- Комбинации клавиш по умолчанию
- Автоматическая коррекция перспективы в Camera Raw
- Обратимое редактирование в Camera Raw
- Инструмент «Радиальный фильтр» в Camera Raw
- Управление настройками Camera Raw
- Обработка, сохранение и открытие изображений в Camera Raw
- Совершенствование изображений с улучшенным инструментом «Удаление точек» в Camera Raw
- Поворот, обрезка и изменение изображений
- Корректировка цветопередачи в Camera Raw
- Краткий обзор функций | Adobe Camera Raw | Выпуски за 2018 г.

- Обзор новых возможностей
- Версии обработки в Camera Raw
- Внесение локальных корректировок в Camera Raw
- Исправление и восстановление изображений
- Удаление объектов с фотографий с помощью функции «Заливка с учетом содержимого»
- Заплатка и перемещение с учетом содержимого
- Ретуширование и исправление фотографий
- Коррекция искажений изображения и шума
- Основные этапы устранения неполадок для решения большинства проблем
- Преобразование изображений
- Трансформирование объектов
- Настройка кадрирования, поворотов и холста
- Кадрирование и выпрямление фотографий
- Создание и редактирование панорамных изображений
- Деформация изображений, фигур и контуров
- Перспектива
- Использование фильтра «Пластика»
- Масштаб с учетом содержимого
- Трансформирование изображений, фигур и контуров
- Деформация
- Трансформирование
- Панорама
- Рисование и живопись
- Рисование симметричных орнаментов
- Варианты рисования прямоугольника и изменения обводки
- Сведения о рисовании
- Рисование и редактирование фигур
- Инструменты рисования красками
- Создание и изменение кистей
- Режимы наложения
- Добавление цвета в контуры
- Редактирование контуров
- Рисование с помощью микс-кисти
- Наборы настроек кистей
- Градиенты
- Градиентная интерполяция
- Заливка и обводка выделенных областей, слоев и контуров
- Рисование с помощью группы инструментов «Перо»
- Создание узоров
- Создание узора с помощью фильтра «Конструктор узоров»
- Управление контурами
- Управление библиотеками узоров и наборами настроек
- Рисование при помощи графического планшета
- Создание текстурированных кистей
- Добавление динамических элементов к кистям
- Градиент
- Рисование стилизованных обводок с помощью архивной художественной кисти
- Рисование с помощью узора
- Синхронизация наборов настроек на нескольких устройствах
- Текст
- Добавление и редактирование текста
- Универсальный текстовый редактор
- Работа со шрифтами OpenType SVG
- Форматирование символов
- Форматирование абзацев
- Создание эффектов текста
- Редактирование текста
- Интерлиньяж и межбуквенные интервалы
- Шрифт для арабского языка и иврита
- Шрифты
- Поиск и устранение неполадок, связанных со шрифтами
- Азиатский текст
- Создание текста
- Ошибка Text Engine при использовании инструмента «Текст» в Photoshop | Windows 8
- Добавление и редактирование текста
- Видео и анимация
- Видеомонтаж в Photoshop
- Редактирование слоев видео и анимации
- Общие сведения о видео и анимации
- Предварительный просмотр видео и анимации
- Рисование кадров в видеослоях
- Импорт видеофайлов и последовательностей изображений
- Создание анимации кадров
- 3D-анимация Creative Cloud (предварительная версия)
- Создание анимаций по временной шкале
- Создание изображений для видео
- Фильтры и эффекты
- Использование фильтра «Пластика»
- Использование эффектов группы «Галерея размытия»
- Основные сведения о фильтрах
- Справочник по эффектам фильтров
- Добавление эффектов освещения
- Использование фильтра «Адаптивный широкий угол»
- Фильтр «Масляная краска»
- Эффекты и стили слоев
- Применение определенных фильтров
- Растушевка областей изображения
- Сохранение и экспорт
- Сохранение файлов в Photoshop
- Экспорт файлов в Photoshop
- Поддерживаемые форматы файлов
- Сохранение файлов в других графических форматах
- Перемещение проектов между Photoshop и Illustrator
- Сохранение и экспорт видео и анимации
- Сохранение файлов PDF
- Защита авторских прав Digimarc
- Сохранение файлов в Photoshop
- Печать
- Печать 3D-объектов
- Печать через Photoshop
- Печать и управление цветом
- Контрольные листы и PDF-презентации
- Печать фотографий в новом макете раскладки изображений
- Печать плашечных цветов
- Дуплексы
- Печать изображений на печатной машине
- Улучшение цветной печати в Photoshop
- Устранение неполадок при печати | Photoshop
- Автоматизация
- Создание операций
- Создание изображений, управляемых данными
- Сценарии
- Обработка пакета файлов
- Воспроизведение операций и управление ими
- Добавление условных операций
- Сведения об операциях и панели «Операции»
- Запись инструментов в операциях
- Добавление изменения цветового режима в операцию
- Набор средств разработки пользовательского интерфейса Photoshop для внешних модулей и сценариев
- Управление цветом
- Основные сведения об управлении цветом
- Обеспечение точной цветопередачи
- Настройки цвета
- Работа с цветовыми профилями
- Управление цветом документов для просмотра в Интернете
- Управление цветом при печати документов
- Управление цветом импортированных изображений
- Выполнение цветопробы
- Подлинность контента
- Подробнее об учетных данных для содержимого
- Идентичность и происхождение токенов NFT
- Подключение учетных записей для творческой атрибуции
- 3D-объекты и технические изображения
- 3D в Photoshop | Распространенные вопросы об упраздненных 3D-функциях
- 3D-анимация Creative Cloud (предварительная версия)
- Печать 3D-объектов
- 3D-рисование
- Усовершенствование панели «3D» | Photoshop
- Основные понятия и инструменты для работы с 3D-графикой
- Рендеринг и сохранение 3D-объектов
- Создание 3D-объектов и анимаций
- Стеки изображений
- Процесс работы с 3D-графикой
- Измерения
- Файлы формата DICOM
- Photoshop и MATLAB
- Подсчет объектов на изображении
- Объединение и преобразование 3D-объектов
- Редактирование 3D-текстур
- Коррекция экспозиции и тонирования HDR
- Настройки панели «3D»
Узнайте, как перемещаться по рабочей среде Adobe Photoshop и работать с ней.
Если вы не уверены, какое приложение больше подходит для ваших потребностей — Photoshop или Lightroom, вам поможет определиться эта статья: Выбор правильного приложения для фотографий.
Для создания и управления документами и файлами используются такие элементы интерфейса, как палитры, панели и окна. Расположение этих элементов называется рабочей средой. (Рабочие среды разных приложений Adobe для творчества выглядят одинаково, что дает пользователю возможность легко перемещаться между ними.) Пользователь может настроить Photoshop в соответствии со своими потребностями, выбрав стандартную рабочую среду или создав новую.
Обновлено в Photoshop 23.3 (выпуск: апрель 2022 г.)
При запуске программы Photoshop открывается начальный экран, где можно найти следующее.
- Сведения о новых функциях.
- Различные руководства с общими сведениями, информацией о рабочем процессе, а также советы и рекомендации.
- Отображение и доступ к вашим последним документам.
 Облачные документы, которые принадлежат вам и к которым вы недавно обращались или к которым вам предоставили доступ, также будут отображаться в разделе «Недавние» на главном экране. Кроме того, вы можете фильтровать облачные документы по ключевому слову.При отсутствии подключения к сети вы по-прежнему можете фильтровать облачные документы по ключевому слову, но облачные документы, доступные только в Интернете, будут выделены серым цветом.
Облачные документы, которые принадлежат вам и к которым вы недавно обращались или к которым вам предоставили доступ, также будут отображаться в разделе «Недавние» на главном экране. Кроме того, вы можете фильтровать облачные документы по ключевому слову.При отсутствии подключения к сети вы по-прежнему можете фильтровать облачные документы по ключевому слову, но облачные документы, доступные только в Интернете, будут выделены серым цветом. - При необходимости настройте количество отображаемых последних файлов. Выберите Установки > Обработка файлов, а затем укажите нужное значение (0-100) в поле «Список последних файлов содержит».
Содержимое начального экрана зависит от вашего уровня владения программой Photoshop и плана подписки Creative Cloud.
Начальный экран PhotoshopЧтобы перейти на «Начальный экран» с любого экрана во время работы над документом Photoshop, щелкните значок «Начальный экран» на панели «Параметры». Чтобы закрыть начальный экран, просто нажмите клавишу «Esc».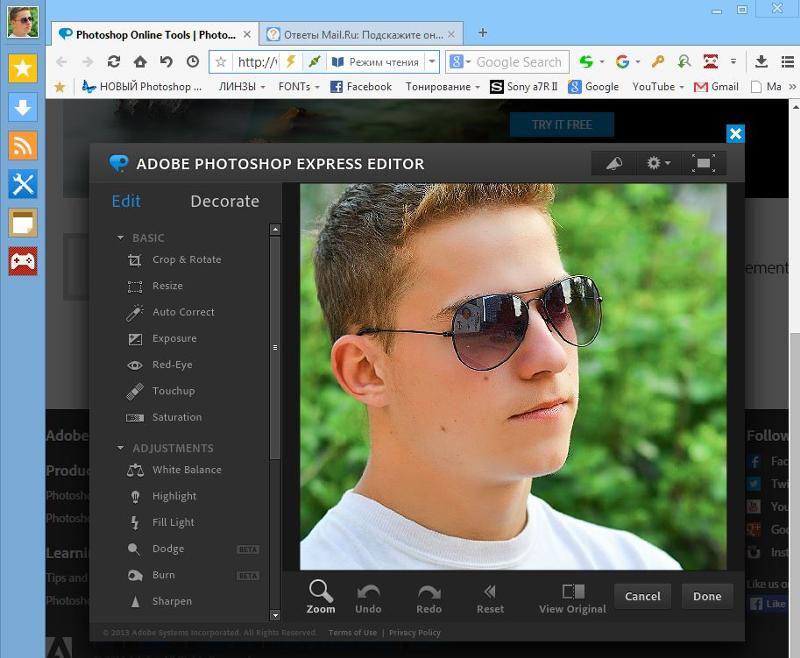
На начальном экране слева отображаются следующие вкладки и кнопки:
Создать новый. Нажмите эту кнопку, чтобы создать новый документ. Можно создавать документы, выбрав один из множества шаблонов и наборов настроек, доступных в Photoshop.
Открыть. Нажмите эту кнопку, чтобы открыть существующий документ в Photoshop.
Начальный экран. Нажмите эту вкладку, чтобы перейти на начальный экран.
Обучение. Выберите эту вкладку, чтобы открыть список базовых и расширенных руководств по программе Photoshop, которые помогут начать работу с приложением.
Файлы. В разделе «Файлы» отображаются все файлы пользователя.
- Фотографии Lightroom. Перейдите на эту вкладку для просмотра синхронизированных фотографий Lightroom и их импорта в документ Photoshop.
- Ваши файлы: просмотрите список всех сохраненных облачных документов в Photoshop, созданных в Photoshop на компьютере, iPad или в Интернете. Вы легко можете переключаться между плиткой и списком.
- Общий доступ для вас: просматривайте список облачных документов, которыми с вами поделились другие пользователи в Photoshop.

Дополнительные сведения об облачных документах см. в документе Облачные документы Photoshop | Часто задаваемые вопросы.
Удаленные. Здесь приводится полный список облачных документов, которые вы удалили. Документы можно восстановить либо навсегда удалить на свое усмотрение.
Находящаяся в верхней части окна панель приложения содержит переключатель рабочих пространств/сред, меню (только Windows) и другие элементы управления приложением. При работе в некоторых программах Adobe на платформе Mac пользователь может отобразить или скрыть эту панель, используя меню «Окно».
Панель «Инструменты») содержит инструменты для создания и редактирования изображений, графических объектов, элементов страниц и т. д. Связанные инструменты располагаются в группах.
На панели «Управление» в строке Параметры выводятся настройки выбранного в данный момент инструмента.
Окно документа отображает находящийся в работе файл.
 В окна документа можно поместить закладки, а в некоторых случаях, их можно группировать и закреплять.
В окна документа можно поместить закладки, а в некоторых случаях, их можно группировать и закреплять.Палитры упрощают отслеживание и изменение обрабатываемого объекта. Палитры можно группировать, собирать в подборки или закреплять.
Фрейм приложения группирует все элементы рабочей среды в единое интегрированное окно, которое позволяет работать с приложением как с единым целым. При перемещении или изменении размера фрейма приложения или его элементов все элементы внутри него взаимодействуют друг с другом и не перекрываются. Палитры не исчезают при переключении приложений или при случайном щелчке за пределами приложения. При работе с несколькими приложениями можно расположить их рядом на экране или на нескольких мониторах.
Если вы предпочитаете традиционный произвольный интерфейс Mac, то можно отключить фрейм приложения.
Функции, повышающие удобство использования
Рабочая среда Photoshop проста в использовании и содержит ряд функций, которые обеспечивают удобство использования:
- Различные уровни яркости: щелкните «Редактирование» > «Установки» (Windows) или Photoshop> «Установки» (Mac OS) и выберите образец «Цветовая тема» в разделе «Интерфейс».

Чтобы быстро уменьшить яркость, нажмите Shift + 1; чтобы увеличить яркость, нажмите Shift + 2. В Mac OS также необходимо нажать клавишу FN.
- Представления в изображении: получайте актуальные сведения по мере использования избранных инструментов. Представления в изображении показывают размеры выделенного фрагмента, углы трансформирования и т. д. Чтобы изменить размещение представлений, выберите параметр в разделе «Показывать значения трансформирования» в установках интерфейса.
- Максимально доступное пространство экрана: нажмите кнопку в нижней части панели инструментов, чтобы переключиться между стандартным и полноэкранным режимами отображения.
- Задать цвет UX: для интерфейса можно выбрать одну из следующих цветовых тем: «Черный», «Темно-серый», «Средний серый» и «светло-серый». Для этого выполните следующие действия.
- Выберите «Редактирование» > «Установки» > «Интерфейс».
- Выберите нужную цветовую тему.
Скрытие или отображение всех панелей
Чтобы скрыть или отобразить все палитры и панели, включая панель «Инструменты» и панель «Управление», нажмите клавишу Tab.

Чтобы скрыть или отобразить все палитры и панели, кроме панелей «Инструменты» и «Управление», нажмите клавиши Shift+Tab.
Можно временно отобразить скрытые панели, если в установках интерфейса выбран параметр «Автоматически показывать скрытые панели». Переместите курсор к краю окна приложения (Windows) или к краю монитора (Mac OS) и наведите его на появившуюся полосу.
Параметры отображения палитр/панелей
- Нажмите значок меню палитры/панели в ее правом верхнем углу.
Меню палитры/панели можно открыть, даже если она свернута.
В Photoshop можно изменить размер шрифта для текста панелей и всплывающих подсказок. В окне «Установки интерфейса» выберите размер в меню Размер шрифта меню. Чтобы изменить масштаб всего интерфейса Photoshop в соответствии с выбранным размером шрифта интерфейса, установите флажок Масштабировать интерфейс по размеру шрифта.
Перенастройка панели «Инструменты»
Инструменты панели «Инструменты» могут располагаться в один или два столбца.
- Щелкните двойную стрелку, расположенную в верхней части панели «Инструменты».
Пользовательское рабочее пространство/среду можно создать, перемещая и изменяя окна документов и палитр/панелей. Можно сохранить несколько рабочих сред и переключаться между ними.
Упорядочение, стыковка и свободное перемещение окон документа
Когда вы открываете более одного файла, окна документов имеют вкладки.
- Для изменения порядка окон документов перетащите закладку окна в новое место в группе.
- Для открепления (свободного перемещения или отстыковки) окна документа из группы окон перетащите закладку окна из группы.
Можно также выбрать меню «Окно» > «Упорядочить» > «Свободно перемещать содержимое окна» для перемещения одного окна документа либо «Окно» > «Упорядочить» > «Свободно перемещать все содержимое окон» для перемещения всех окон документа сразу.
Для прикрепления окна документа к другой группе окон перетащите закладку окна в эту группу.

Чтобы создать группы документов, расположенные каскадно или мозаично, перетащите окно к одной из зон перетаскивания, расположенных вдоль верхнего, нижнего или боковых краев другого окна. Также можно выбрать макет для группы с помощью кнопки «Макет» на панели приложения.
- Чтобы переключиться на другой документ в группе со вкладками при перетаскивании выделенной области, перетащите выделенную область на вкладку документа и ненадолго задержите на ней.
Прикрепление и открепление панелей
Док — это набор панелей или групп панелей, отображаемых вместе, как правило, в вертикальной ориентации. Вы можете закреплять и откреплять панели, перемещая их в док и из него.
Чтобы закрепить панель, перетащите ее за вкладку в док, сверху, снизу или между другими панелями.
Чтобы закрепить группу панелей, перетащите ее за строку заголовка (сплошная пустая полоса над вкладками) в док.
Чтобы удалить панель или группу панелей, перетащите их из документа закройте вкладку или заголовок строки.
 Вы можете перетащить его в другой док или сделать
свободным.
Вы можете перетащить его в другой док или сделать
свободным.
Вы можете запретить панелям заполнять все пространство в доке. Перетащите нижний край док-станции вверх, чтобы он больше не совпадал с краем рабочей области.
Перемещение панелей
Когда вы перемещаете панели, вы видите выделенные синим цветом зоны перетаскивания, области где вы можете перемещать панель. Например, вы можете переместить панель вверх или вниз в доке, перетащив ее в узкую синюю зону перетаскивания над или под другой панелью. Если вы перетащите в область, которая не является зоной перетаскивания, панель свободно перемещается в рабочей области.
Активация зоны перетаскивания зависит от позиции указателя мыши (а не положения панели), поэтому, если вы ее не видите, попробуйте переместить указатель мыши в то место, где должна быть зона перетаскивания.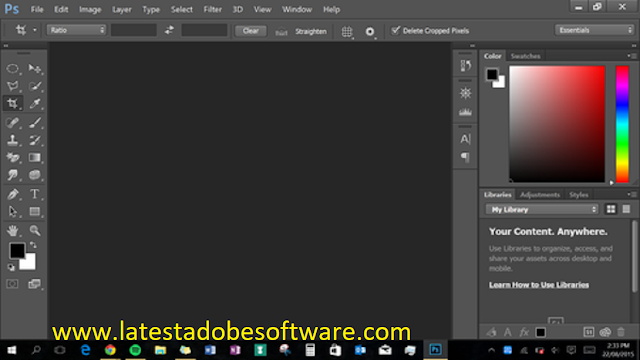
Чтобы переместить панель, перетащите ее за вкладку.
Чтобы переместить группу палитр/панелей, перетащите строку заголовка.
A. Строка заголовка B. Tab C. Зона перетаскивания
Нажмите Ctrl (Windows) или Command (Mac OS) , перемещая панель, чтобы избежать закрепления. Для отмены операции при перемещении панели нажмите клавишу «Esc».
Добавление и удаление панелей
Если удалить все панели из дока, док исчезает. Вы можете создать док, перемещая панели к правому краю рабочей области, пока не появится зона перетаскивания.
Чтобы удалить панель, щелкните ее вкладку правой кнопкой мыши (Windows) или щелкните, удерживая клавишу Control (Mac), а затем выберите «Закрыть» или отмените выбор в меню «Окно» .
Чтобы добавить панель, выберите ее в меню «Окно» и закрепите в любом месте.

Управление группами палитр/панелей
Добавление палитры/панели в группуЧтобы изменить порядок расположения палитр/панелей в группе, перетащите вкладку палитры/панели на новое место внутри группы.
Чтобы убрать палитру/панель из группы и сделать ее плавающей, перетащите палитру/панель за ее вкладку за пределы группы.
Чтобы переместить группу, перетащите строку заголовка (область над вкладками).
Ряд плавающих палитр/панелей
Когда вы перетаскиваете палитру/панель из дока, но не в зону перетаскивания, палитра/панель становится плавающей. Плавающую палитру/панель можно разместить в любом месте рабочего пространства. Вы можете скомпоновать плавающие панели или группы панелей , чтобы они перемещались как единое целое при перетаскивании самой верхней строки заголовка.
Ряд плавающих палитр/панелейЧтобы создать ряд плавающих палитр/панелей, перетащите палитру/панель за вкладку в зону перетаскивания, расположенную в нижней части другой палитры/панели.

Чтобы изменить порядок палитр/панелей в ряду, перетащите палитру/панель за вкладку вверх или вниз.
Вкладку следует отпустить над тонкой зоной перетаскивания между палитрами/панелями, а не над широкой зоной перетаскивания в строке заголовка.
- Чтобы убрать палитру/панель или группу палитр/панелей из ряда и сделать ее плавающей, перетащите палитру/панель за его пределы, удерживая за вкладку.
Изменение размеров палитр/панелей
Чтобы свернуть или развернуть палитру/панель, группу палитр/панелей или ряд палитр/панелей, дважды щелкните вкладку. Также можно дважды щелкнуть область вкладки (пустое пространство рядом с вкладками).
Для изменения размера палитры/панели потяните за любую из ее сторон. Размеры некоторых палитр/панелей, например палитры «Цвет», нельзя изменить таким способом.
Свертывание и развертывание значков панели
Вы можете свернуть панели в значки, чтобы
уменьшить загромождение рабочего пространства.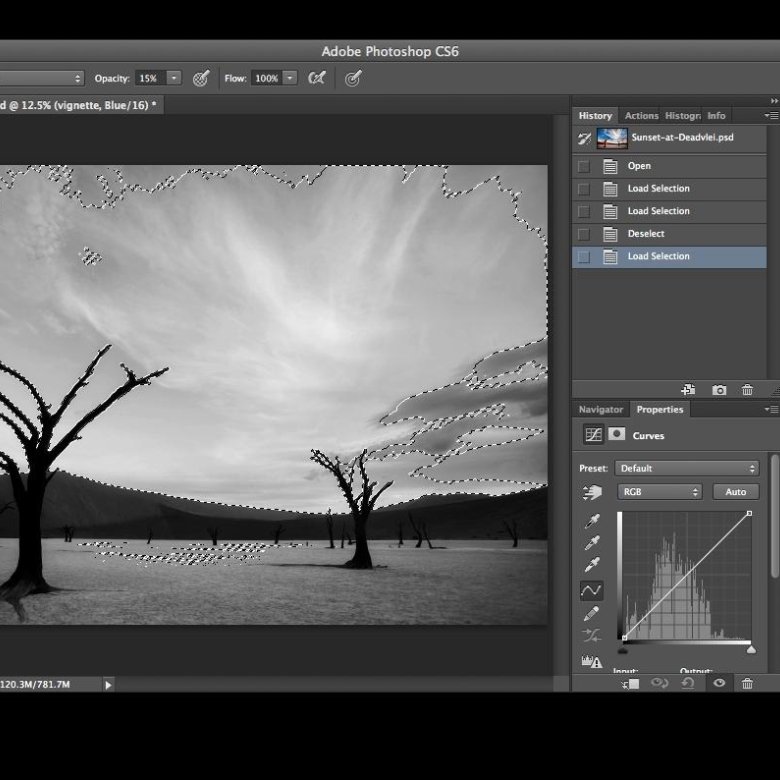 В некоторых случаях палитры/панели сворачиваются в
значки в рабочем пространстве по умолчанию.
В некоторых случаях палитры/панели сворачиваются в
значки в рабочем пространстве по умолчанию.
Чтобы свернуть или развернуть все значки панели в столбце, щелкните двойную стрелку в его верхней части.
Чтобы развернуть значок одиночной палитры/панели, щелкните его.
Чтобы изменить размер значков палитры/панели так, чтобы видеть только значки (без подписей), изменяйте ширину дока до исчезновения текста. Чтобы восстановить текст, увеличьте ширину дока.
Чтобы свернуть развернутую палитру/панель в значок, щелкните ее вкладку, значок или двойную стрелку в строке заголовка.
- Чтобы добавить плавающую палитру/панель или группу палитр/панелей в док значков, перетащите ее туда за вкладку или строку заголовка (палитры/панели автоматически сворачиваются в значки при добавлении их в док значков).
- Чтобы переместить значок палитры/панели (или группу значков палитр/панелей), перетащите значок.
 Значки панелей можно перетаскивать вниз и вверх в пределах одного дока, в другие доки (где значки будут отображаться в стиле панелей этого дока) либо за пределы дока (где они станут плавающими значками).
Значки панелей можно перетаскивать вниз и вверх в пределах одного дока, в другие доки (где значки будут отображаться в стиле панелей этого дока) либо за пределы дока (где они станут плавающими значками).
Впервые добавлено в выпуск Photoshop CC за октябрь 2018 г. (версия 20.0)
Используйте параметр Заблокировать рабочую среду, чтобы предотвратить случайное перемещение панелей рабочей среды, в частности, при работе в Photoshop на планшете с пером. Для доступа к этому параметру выберите Окно > Рабочая среда > Заблокировать рабочую среду.
Впервые добавлено в выпуск Photoshop CC за октябрь 2018 г. (версия 20.0)
Также можно выполнять простые математические действия в любых полях для числовых значений.
Например, если требуется увеличить размер холста еще на 50 пикселей, можно просто ввести +50 после текущего значения в поле ширины или высоты в диалоговом окне «Размер холста».
Расчет значений в любом текстовом поле, которое принимает числовые значения
Выполните одно из следующих действий.

Чтобы заменить все текущее значение математическим выражением, выделите это значение целиком.
Чтобы использовать текущее значение как часть математического выражения, установите точку ввода перед ним или после него.
Введите простое математическое выражение, содержащее математические операторы: + (плюс), – (минус), x (умножение), / (деление) или % (процент).
Например,
3 см * 50 % равно 3 сантиметрам, умноженным на 50 %, то есть 1,50 см.
50 пт + 25 % равно 50 пунктам плюс 25 % от 50 пунктов, то есть 62,5 пункта.
Нажмите клавишу Enter или Return, чтобы выполнить расчет.
В Photoshop есть мощная функция поиска, которая позволяет узнавать о новых инструментах, получать доступ к практическим руководствам, просматривать встроенную в приложение справку, изучать статьи и т. д.
Дополнительные сведения см. в разделе Панель «Новые возможности» Photoshop
Когда вы создаете документ в Photoshop, то вместо чистого холста можно выбрать любой из большой коллекции шаблонов, в том числе шаблон Adobe Stock. Шаблоны содержат ресурсы Stock и иллюстрации, используя которые можно оформить проект. Можно открыть шаблон в Photoshop и работать с ним так же, как с любым другим документом (.psd).
Шаблоны содержат ресурсы Stock и иллюстрации, используя которые можно оформить проект. Можно открыть шаблон в Photoshop и работать с ним так же, как с любым другим документом (.psd).
В дополнение к шаблонам также можно создать документ, выбрав один из многочисленных чистых наборов, доступных в Photoshop.
Дополнительную информацию см. в разделе «Создание документов».
Сохраняя текущий размер и положение панелей как рабочее пространство с именем, вы можете восстановить это рабочее пространство, даже если вы переместите или закроете панель. Имена сохраненных рабочих пространств отображаются в переключателе рабочих пространств на панели приложения.
Сохранение пользовательской рабочей среды
Настроив требуемую конфигурацию рабочей среды, выберите Окно > Рабочая среда > Новая рабочая среда.
Введите имя рабочей среды.
В меню «Захват» выберите один вариант или несколько.

Сочетания клавиш
Сохраняет текущий набор комбинаций клавиш (только для Photoshop).
Меню или настройка меню
Сохраняет текущий набор меню.
Отображение рабочих пространств и переключение между ними
Выберите рабочее пространство с помощью переключателя рабочих пространств на панели приложения.
В Photoshop между различными стилями рабочей среды можно быстро переключаться с помощью комбинаций клавиш.
Удаление пользовательской рабочей среды
Выберите «Управление рабочими средами» в переключателе рабочих сред на панели приложения, выберите рабочую среду и нажмите «Удалить».
Выберите Удалить рабочую среду в переключателе рабочих сред.
Выберите «Окно» > «Рабочая среда» > «Удалить рабочую среду», укажите среду, которую нужно удалить, и нажмите «Удалить».
Восстановление рабочей среды по умолчанию
Выберите рабочую среду «По умолчанию» или «Основная» с помощью переключателя рабочих сред на панели приложения.

Выберите «Окно» > «Рабочая среда» > «Сброс» [имя рабочей среды].
Восстановление сохраненной рабочей среды
В Photoshop рабочие пространства автоматически отображаются в том виде, в котором были расположены в последний раз, но вы можете восстановить исходное, сохраненное расположение панелей.
Для восстановления отдельной рабочей среды выберите меню «Окно» > «Рабочая среда» > «Сбросить [имя рабочей среды]».
Для восстановления всех рабочих сред, установленных с Photoshop, нажмите «Восстановление рабочих сред по умолчанию» в настройках интерфейса.
Переупорядочить рабочие среды на панели приложения можно путем перетаскивания.
У знать о том, что делают инструменты Photoshop, теперь проще, чем когда-либо! При наведении указателя мыши на определенные инструменты на панели «Инструменты» в Photoshop отображается описание и короткий видеоролик о действии инструмента.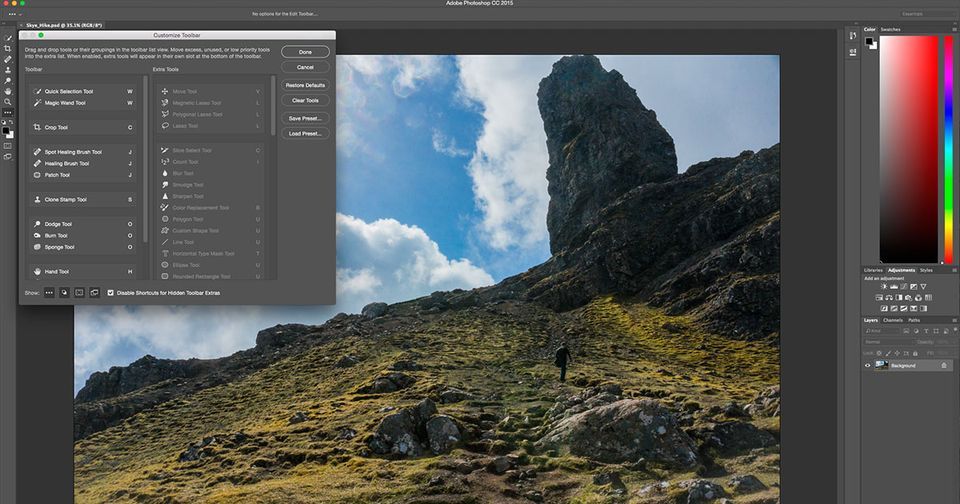
Можно выключить отображение расширенных подсказок. Для этого снимите флажок Установки > Инструменты > Использовать расширенные подсказки.
Когда вы помещаете указатель над большинством инструментов и параметров, то по умолчанию появляются подсказки с их описанием. Если эти подсказки вас отвлекают, у вас есть возможность их скрыть.
В установках интерфейса снимите флажок Показывать подсказки.
В некоторых диалоговых окнах подсказки отсутствуют.
В Windows 10 с обновлением Creators Update и в более поздних версиях Photoshop предоставляет полный набор вариантов для масштабирования интерфейса пользователя: от 100% до 400% с шагом 25%. Благодаря этому улучшению интерфейс Photoshop выглядит четким независимо от плотности пикселей монитора. Photoshop автоматически корректирует разрешение интерфейса в зависимости от параметров ОС Windows.
Кроме того, можно корректировать масштаб на каждом мониторе, используя разные коэффициенты масштабирования. Такая гибкость обеспечивает согласованную работу на ноутбуке с высоким разрешением (HiDPI) и на мониторе настольного компьютера с более низким разрешением или наоборот.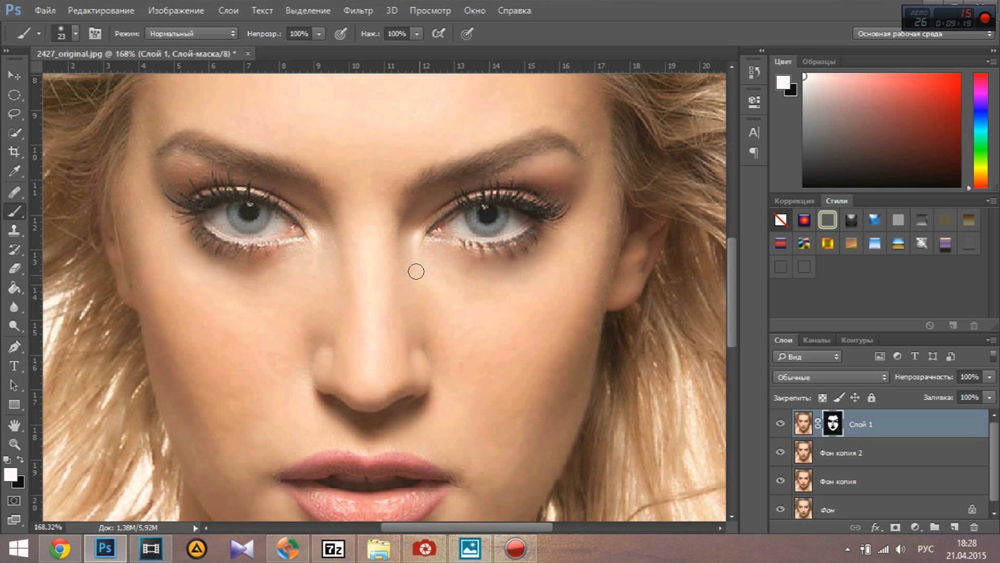 Например, один из мониторов имеет коэффициент масштабирования 175%, а другой — 400%. Интерфейс Photoshop будет одинаково безупречен и на самых дорогих 13-дюймовых ноутбуках с экранами 4k, и на более доступных моделях 1080p, и на компьютерных мониторах 8k.
Например, один из мониторов имеет коэффициент масштабирования 175%, а другой — 400%. Интерфейс Photoshop будет одинаково безупречен и на самых дорогих 13-дюймовых ноутбуках с экранами 4k, и на более доступных моделях 1080p, и на компьютерных мониторах 8k.
В ОС Windows выберите Пуск > Параметры > Система > Дисплей. Теперь в области Масштаб и разметка выберите коэффициент масштабирования для каждого дисплея.
В ОС Windows 10 с обновлением Creators Update и более поздних версиях параметр Масштабирование интерфейса пользователя в Photoshop (Установки > Интерфейс > Масштабирование интерфейса пользователя) все равно применяется к некоторым компонентам, таким как диалоговые окна Сведения о файле и Camera Raw. В более ранних версиях Windows эта установка применяется ко всем компонентам Photoshop. Когда параметру Масштабирование интерфейса пользователя задано значение Авто, по умолчанию используется ближайшее значение к коэффициенту масштабирования монитора, заданному в ОС: 100 или 200.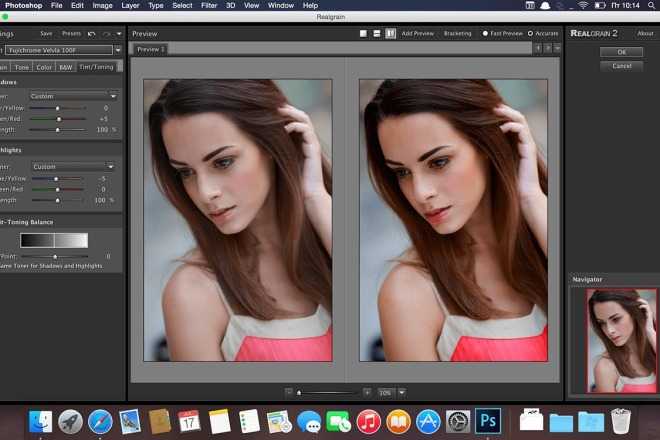
См. раздел Работа в Photoshop с использованием Touch Bar.
Новая палитра «Клавиши-модификаторы» обеспечивает быстрый доступ к часто используемым клавишам-модификаторам — Shift, Ctrl и Alt — на сенсорных устройствах под управлением ОС Windows, например Surface Pro.
• Выберите «Окно» > «Клавиши-модификаторы».
Учебники по основам Photoshop для начинающих
Изучите основы Adobe Photoshop! Эти учебные пособия идеально подходят для начинающих пользователей Photoshop или тех, кому просто нужно освежить свои навыки, охватывая основные темы, которые вам необходимо знать, чтобы быстро освоить Photoshop! Воспользуйтесь ссылками ниже, чтобы перейти к главам уроков и другим популярным темам, или прокрутите вниз, чтобы просмотреть последние уроки по основам Photoshop!
Все еще используете старую версию Photoshop? Получить последнюю версию!
Главы уроков
Популярные ссылки:
Все наши уроки Photoshop теперь доступны для скачивания в формате PDF!
Последние уроки по основам Photoshop
Рисование выделения с помощью инструментов выделения выделения в Photoshop
Вы не знакомы с инструментами выделения Photoshop? Начните здесь! Узнайте, как делать базовые выделения с помощью инструмента «Прямоугольная область» и «Эллиптическая область выделения», а также как комбинировать основные области выделения в более сложные формы!
Как рисовать произвольные фигуры в Photoshop
Узнайте, как рисовать произвольные фигуры в Photoshop с помощью инструмента «Пользовательские фигуры» и панели «Фигуры».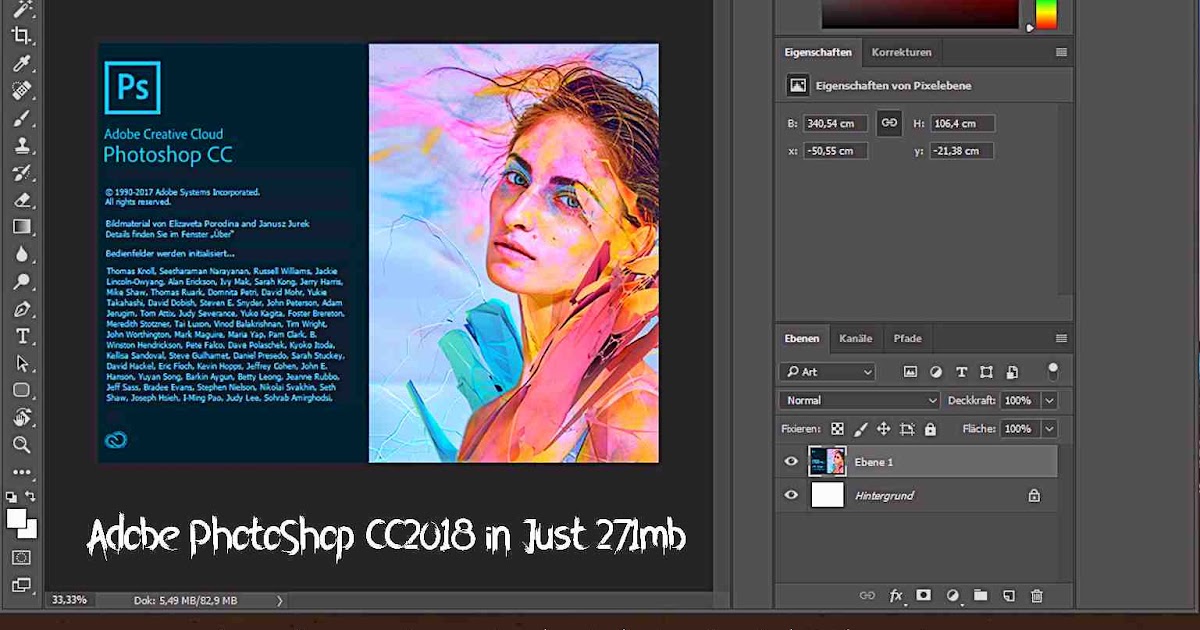 А также как загрузить сотни отсутствующих фигур, как объединить фигуры и как сохранить свои собственные пресеты форм!
А также как загрузить сотни отсутствующих фигур, как объединить фигуры и как сохранить свои собственные пресеты форм!
Обзор инструментов и панели инструментов Photoshop
Узнайте все об инструментах и панели инструментов Photoshop, включая полный обзор почти 70 инструментов, доступных в Photoshop 2022.
Быстрая навигация по изображениям с высоты птичьего полета в Photoshop
Узнайте, как перемещаться по изображениям с помощью режима «Вид с высоты птичьего полета», одной из лучших скрытых функций Photoshop и самого быстрого способа увеличения и уменьшения масштаба для просмотра различных частей изображения!
Масштабирование и панорамирование всех изображений одновременно в Photoshop
Узнайте, как масштабировать и панорамировать все открытые изображения в Photoshop одновременно, а также как мгновенно сопоставлять уровень масштабирования или местоположение для всех изображений!
Как масштабировать изображения в Photoshop
Узнайте, как масштабировать, прокручивать и перемещаться по изображениям в Photoshop на профессиональном уровне с помощью этого пошагового руководства для начинающих пользователей Photoshop.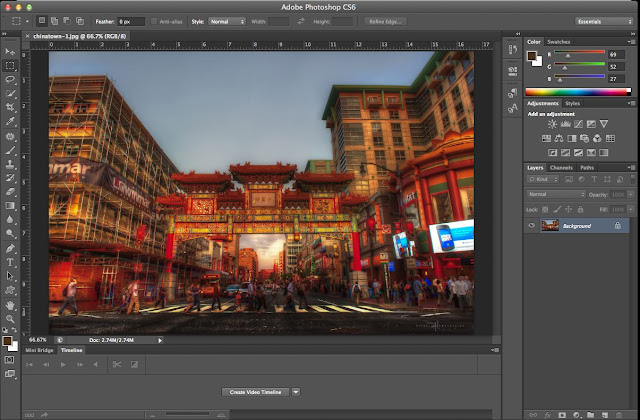
Использование инструмента выбора объектов в Photoshop 2022
Узнайте, как использовать улучшенный инструмент выбора объектов в Photoshop 2022 вместе с его новым средством поиска объектов, чтобы быстро выбирать людей, животных и другие объекты на изображении простым наведением курсора мыши Над ними!
Как нарисовать идеальную пятиконечную звезду в Photoshop
Узнайте, как легко нарисовать идеальную пятиконечную или пятиконечную звезду в Photoshop. И как сохранить звезду как пользовательскую форму, чтобы вам не нужно было рисовать ее снова.
Открыть изображение и поместить изображение в Photoshop
Узнайте разницу между открытием изображения и размещением изображения в Photoshop, а также почему одно из них идеально подходит для смешивания двух изображений вместе!
Как сделать Photoshop редактором изображений по умолчанию
Хотите открывать изображения в Photoshop, просто дважды щелкнув их? Вот как сделать Photoshop редактором изображений по умолчанию в Windows 10 и macOS!
Найдите недостающие градиенты, узоры и формы в Photoshop
Классические градиенты, узоры и формы Photoshop из предыдущих версий, а также большинство новых узоров и фигур по умолчанию скрыты. Вот где их найти в Photoshop 2021!
Вот где их найти в Photoshop 2021!
Как постоянно обновлять Photoshop
Не уверены, что используете последнюю версию Photoshop? Узнайте, как легко обновлять Photoshop с помощью приложения Adobe Creative Cloud!
Использование панели «Расширенные свойства» в Photoshop
Узнайте обо всех новых функциях, добавленных на расширенную панель «Свойства» в Photoshop CC 2020, и о том, почему она быстро становится универсальным магазином самых необходимых параметров!
Выбрать тему и удалить фон в Photoshop
Узнайте разницу между командами «Выбрать тему» и «Удалить фон» в Photoshop и узнайте, как их использовать для удаления фона с фотографий!
Как создать градиент радуги в Photoshop
Узнайте, как создать собственный градиент радуги в Photoshop, как сохранить его в качестве набора настроек градиента радуги и как быстро добавить цвета радуги к изображениям и тексту!
Как использовать Content-Aware Fill в Photoshop CC 2020
Узнайте, как удалять ненужные объекты или восстанавливать недостающие детали на изображениях с помощью мощного и улучшенного рабочего пространства Content-Aware Fill в Photoshop CC 2020!
Новые градиенты и панель градиентов в Photoshop CC 2020
Узнайте все о новой панели градиентов в Photoshop CC 2020, потрясающих новых наборах градиентов, которые теперь включены в Photoshop, и о том, как создавать, редактировать и сохранять собственные градиенты и наборы градиентов!
Создание образцов цвета из изображений в Photoshop CC 2020
Узнайте, как превратить фотографии в образцы цвета, используя образцы цветов непосредственно из изображений, и как сохранить свои цвета в виде пользовательских наборов образцов в последней версии Photoshop CC!
Как превратить кисть Photoshop в ластик
Хотите стирать той же кистью Photoshop, которой рисуете? Изучите два простых способа мгновенно превратить кисть в ластик, в том числе совершенно новый способ в Photoshop CC 2020!
Инструмент «Кисть» Photoshop.
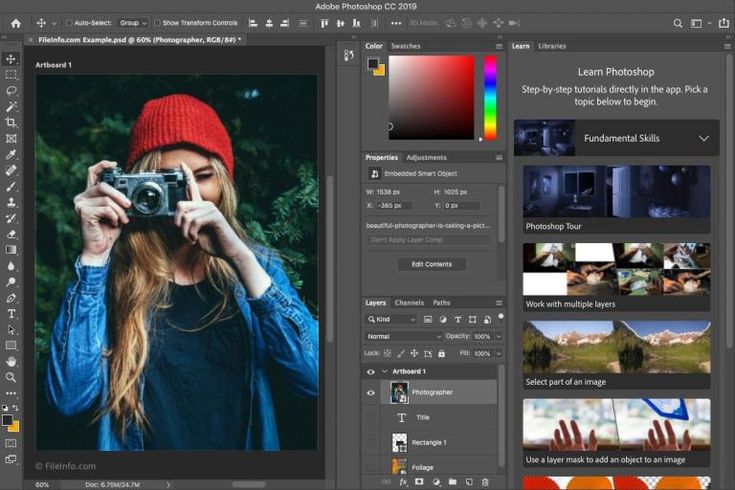 Скрытые советы и рекомендации
Скрытые советы и рекомендацииУзнайте секретные советы и рекомендации профессионального уровня по использованию кистей Photoshop и инструмента «Кисть», включая лучшие способы изменения размера кисти, выбора цвета кисти, переключения между режимами смешивания кистей и более!
Как открывать изображения в Photoshop
Узнайте обо всех способах открытия изображений в Photoshop, в том числе о том, как использовать новый главный экран и о разнице между открытием файлов JPEG и файлов RAW!
Photoshop Layers Совет: как автоматически выбирать слои
Работайте быстрее в Photoshop, узнав, как автоматически выбирать слои. В этом руководстве показано, как автоматически выбирать отдельные слои, несколько слоев и даже группы слоев!
Маски слоя Photoshop Расширенные советы и рекомендации
Раскройте всю мощь масок слоя Photoshop, воспользовавшись более чем десятком полезных советов и рекомендаций. Узнайте, как копировать, перемещать, растушевывать и затухать маски слоя и многое другое!
Учебники Adobe Photoshop CC для начинающих: обучение за 7 дней
Перейти к содержимому
Автор: Алисса Уокер
ЧасовОбновлено
Adobe Photoshop CC Tutorial
В этом курсе вы узнаете, как использовать и играть с Photoshop CC — инструментом номер один для редактирования фотографий. Онлайн-уроки основаны на видео, чтобы помочь вам быстро освоить Photoshop IDE.
что я должна знать?
Ничего! Это абсолютное руководство для начинающих по Photoshop.
Программа обучения Photoshop
Введение
| 👉 Урок 1 | Что такое Photoshop? — Введение, основы и история версий |
| 👉 Урок 2 | Рабочая область Photoshop — Как использовать рабочую область в PhotoShop CC |
| 👉 Урок 3 | СЛОИ Photoshop Урок — Что такое Слой? Как добавить |
| 👉 Урок 4 | Учебное пособие по маске слоя Photoshop — обучение на примере |
Дополнительные материалы
| 👉 Урок 1 | Стили и эффекты слоя Photoshop — Как использовать стили слоя и эффекты Photoshop |
| 👉 Урок 2 | Рисование фигур в Photoshop — Как рисовать фигуры в Photoshop с помощью инструмента «Форма» |
| 👉 Урок 3 | Что такое смарт-объект? — Как использовать смарт-объект в Photoshop? |
| 👉 Урок 4 | Как смешивать в Photoshop — Что такое инструмент и режимы смешивания? |
| 👉 Урок 5 | Pen Tool в Photoshop — Как использовать Pen Tool в Photoshop? |
| 👉 Урок 6 | Удалить фон в Photoshop — Как удалить фон с изображения |
| 👉 Урок 7 | Инструмент «Кисть» в PhotoShop — Как использовать инструмент «Кисть» в PhotoShop |
| 👉 Урок 8 | Текстовый инструмент Photoshop — Как использовать текстовый инструмент Photoshop для добавления текста |
| 👉 Урок 9 | Фотофильтры Photoshop — Как использовать фильтры и эффекты в Photoshop |
Должен знать!
| 👉 Урок 1 | Лучшие инструменты для захвата экрана — 30 лучших программных инструментов для захвата экрана |
| 👉 Урок 2 | Снимок экрана на Windows 10 — Как сделать снимок экрана на ПК с Windows 10 |
| 👉 Урок 3 | Лучшие приложения для рисования — 29 лучших БЕСПЛАТНЫХ приложений для рисования и художественных приложений |
| 👉 Урок 4 | Альтернативы Snagit — 15 лучших альтернатив Snagit |
| 👉 Урок 5 | Альтернативы After Effects — 11 ЛУЧШИХ альтернатив After Effects |
| 👉 Урок 6 | Лучшее программное обеспечение для 2D-анимации — 15 ЛУЧШИХ бесплатных и платных программ для 2D-анимации |
| 👉 Урок 7 | Лучшее программное обеспечение для 3D-анимации — 20 ЛУЧШЕЕ ПО для 3D-анимации |
| 👉 Урок 8 | Лучшее бесплатное программное обеспечение для анимации — 9 лучших бесплатных программ для анимации |
| 👉 Урок 9 | Лучшее программное обеспечение для 3D-моделирования — 25 лучших бесплатных программ для 3D-моделирования |
| 👉 Урок 10 | Лучшее ПО для 3D-принтеров — 30 ЛУЧШИХ ПО для 3D-принтеров для проектирования 3D-печати |
| 👉 Урок 11 | Альтернативы Adobe InDesign — 20 ЛУЧШИХ альтернатив Adobe InDesign |
| 👉 Урок 12 | Альтернатива Adobe Premiere Pro — 25 БЕСПЛАТНЫХ альтернатив Adobe Premiere Pro |
| 👉 Урок 13 | Альтернативы Photoshop — 15 лучших БЕСПЛАТНЫХ альтернатив Photoshop |
| 👉 Урок 14 | Лучшее программное обеспечение для записи экрана — 15 лучших программ для записи экрана для ПК с Windows |
| 👉 Урок 15 | ЛУЧШАЯ программа для видеозахвата — 15+ ЛУЧШИХ программ для видеозахвата |
| 👉 Урок 16 | Верхнее программное обеспечение для записи экрана для MAC — 15 ЛУЧШИХ программ для записи экрана для MAC |
| 👉 Урок 17 | Лучшее программное обеспечение для записи игр — 20 лучших бесплатных программ для записи игр на ПК |
| 👉 Урок 18 | Лучшее программное обеспечение для веб-камер — 20 ЛУЧШИХ программ и приложений для веб-камер для ПК с ОС Windows |
| 👉 Урок 19 | Лучшее программное обеспечение для IP-камер — 15 лучших бесплатных программ для IP-камер |
| 👉 Урок 20 | Сайты с лучшими стоковыми видеороликами — 15 ЛУЧШИХ сайтов с видеоматериалами без лицензионных платежей |
| 👉 Урок 21 | Альтернативы SketchUp — 20 ЛУЧШИХ альтернатив SketchUp |
| 👉 Урок 22 | Лучшее программное обеспечение для САПР — 25 лучших бесплатных программ и программ для САПР |
| 👉 Урок 23 | Лучшее программное обеспечение для редактирования видео — 35 лучших программ для редактирования видео |
| 👉 Урок 24 | Альтернативы Windows Movie Maker — 15 ЛУЧШИХ альтернатив кинопроизводителям |
| 👉 Урок 25 | Лучшее программное обеспечение для редактирования аудио — 20 ЛУЧШИХ программ для редактирования аудио |
| 👉 Урок 26 | Лучшее программное обеспечение для записи звука — Лучшее бесплатное программное обеспечение для записи звука |
| 👉 Урок 27 | Лучшее программное обеспечение DAW — 20 лучших бесплатных программ DAW |
| 👉 Урок 28 | Лучшее программное обеспечение для музыкального визуализатора — 15 ЛУЧШЕЕ программное обеспечение для музыкального визуализатора |
| 👉 Урок 29 | Лучшие музыкальные проигрыватели MP3 — 15 ЛУЧШИХ музыкальных проигрывателей MP3 |
| 👉 Урок 30 | Лучшие медиаплееры для ПК — 20 ЛУЧШИХ медиаплееров для ПК с Windows |
| 👉 Урок 31 | Лучшие проигрыватели MKV — 25 лучших проигрывателей MKV для воспроизведения видеофайлов |
| 👉 Урок 32 | ЛУЧШИЙ видеоплеер для Mac — Лучшие медиаплееры для Mac |
| 👉 Урок 33 | ЛУЧШЕЕ программное обеспечение для проигрывателя Blu-Ray — 8 ЛУЧШЕЕ программное обеспечение для проигрывателя Blu-Ray | Windows ПК/Mac |
| 👉 Урок 34 | Лучшее программное обеспечение для DVD-плеера — 15 ЛУЧШИХ бесплатных программ для DVD-плеера |
| 👉 Урок 35 | Лучший DVD Ripper — Лучшее бесплатное программное обеспечение и инструменты для DVD Ripper |
| 👉 Урок 36 | Лучшее ПО для копирования DVD — Лучшее БЕСПЛАТНОЕ ПО для копирования DVD: Top DVD Copier |
| 👉 Урок 37 | Лучший бесплатный DVD — 10+ лучших бесплатных программ для записи DVD(CD) |
| 👉 Урок 38 | Лучшее программное обеспечение для зеленого экрана — 25 лучших бесплатных приложений для зеленого экрана (Chroma Key) |
| 👉 Урок 39 | Лучшее программное обеспечение для обрезки видео — 20 лучших программ и приложений для обрезки видео (триммер) для ПК |
| 👉 Урок 40 | Лучшее программное обеспечение для редактирования фотографий — 25 лучших приложений для редактирования фотографий для ПК с Windows 10 |
| 👉 Урок 41 | Лучшее средство для улучшения фотографий — 10+ лучших средств для улучшения фотографий (улучшайте качество изображения) |
| 👉 Урок 42 | Лучшие приложения для просмотра фотографий — 15 ЛУЧШИХ приложений для просмотра фотографий (изображений) для Windows 10 |
| 👉 Урок 43 | Инструменты для изменения размера изображения — Как изменить размер изображения без потери качества |
| 👉 Урок 44 | Обратный поиск по изображению — Как выполнять обратный поиск по изображению |
| 👉 Урок 45 | Top Unlimited Design Services — 15 ЛУЧШИХ неограниченных услуг графического дизайна |
| 👉 Урок 46 | ЛУЧШЕЕ ПО для графического дизайна — 15+ ЛУЧШЕЕ ПО для графического дизайна |
| 👉 Урок 47 | Лучший GIF Maker — 20 лучших GIF Maker | Программное обеспечение для редактирования GIF |
| 👉 Урок 48 | Лучший GIF-рекордер — 10+ Лучший GIF-рекордер |
| 👉 Урок 49 | Лучшее программное обеспечение для редактирования видео MP4 — 40 лучших бесплатных программ для редактирования видео MP4 |
| 👉 Урок 50 | Лучший звуковой эквалайзер — 10 ЛУЧШИХ аудио | Эквалайзер звука для ПК с Windows 10 |
| 👉 Урок 51 | Лучшее программное обеспечение для сжатия видео — 15 ЛУЧШИХ программ для сжатия видео для ПК |
| 👉 Урок 52 | Лучшее программное обеспечение для конвертации видео — 20 лучших бесплатных программ для конвертации видео |
| 👉 Урок 53 | Лучший конвертер M4V в MP4 — 20 Лучший конвертер M4V в MP4 |
| 👉 Урок 54 | Лучшие сайты со стоковыми фотографиями — 30 лучших сайтов с бесплатными стоковыми фотографиями |
| 👉 Урок 55 | Сайты с лучшими стоковыми видео — 25 лучших бесплатных сайтов со стоковыми видео для скачивания Видео |
| 👉 Урок 56 | Лучшее программное обеспечение для медиасерверов — 20 ЛУЧШИХ программ для медиасерверов для Windows 10 |
| 👉 Урок 57 | ЛУЧШИЕ музыкальные сайты без лицензионных платежей — 15 ЛУЧШИХ музыкальных сайтов без лицензионных платежей |
| 👉 Урок 58 | Лучшее программное обеспечение для улучшения качества видео — 10 ЛУЧШИХ программ для улучшения качества видео |
| 👉 Урок 59 | Лучший инструмент для создания смайликов Discord — 10 лучших инструментов для создания смайликов Discord |
| 👉 Урок 60 | Как открыть файл EPS — Как открыть файл EPS: с помощью PhotoShop, Windows, Mac, онлайн |
Проверить!
| 👉 Урок 1 | GIMP против Photoshop — ключевые отличия |
| 👉 Урок 2 | Курсы Adobe Premiere Pro — 9 ЛУЧШИХ курсов Adobe Premiere Pro |
| 👉 Урок 3 | Курсы по Blender 3D — 10 лучших БЕСПЛАТНЫХ курсов и руководств по Blender 3D |
| 👉 Урок 4 | Курсы видеомонтажа — 15 лучших бесплатных онлайн-курсов видеомонтажа |
| 👉 Урок 5 | Курсы по визуальным эффектам (VFX) — Лучшие курсы по визуальным эффектам (VFX) и онлайн-классы |
| 👉 Урок 6 | Курсы Revit — 10 ЛУЧШИХ курсов Revit |
| 👉 Урок 7 | Курсы Adobe Illustrator — 90 лучших курсов Adobe Illustrator |
| 👉 Урок 8 | Курсы рисования и сертификация — 11 лучших бесплатных курсов рисования и сертификация |
| 👉 Урок 9 | Курсы дизайна UI/UX — 80 лучших курсов по дизайну UI/UX |
Как использовать Photoshop: Учебники по Photoshop для начинающих
Вы, наверное, слышали об Adobe Photoshop, даже если вы не профессиональный графический дизайнер. Эта замечательная программа полезна для всех видов бизнеса и личного использования. Хотя это может показаться пугающим или ошеломляющим, научиться пользоваться Photoshop может быть проще, чем вы думаете.
Эта замечательная программа полезна для всех видов бизнеса и личного использования. Хотя это может показаться пугающим или ошеломляющим, научиться пользоваться Photoshop может быть проще, чем вы думаете.
Выяснение того, как использовать Photoshop, может оказать огромную помощь при создании бизнеса по доставке товаров. Вы можете использовать его для создания графики, такой как макеты футболок для вашего веб-сайта, редактировать и улучшать фотографии продуктов или создавать рекламные объявления, такие как рекламные баннеры и графики продаж, и это лишь некоторые из них.
Существуют десятки учебных пособий по Photoshop и практических рекомендаций, которые помогут вам освоиться, включая учебные пособия по Photoshop для начинающих и опытных пользователей.
Если у вас нет опыта работы с программой обработки изображений, не беспокойтесь. В этом уроке вы познакомитесь с основами работы и узнаете, как создавать изображения в Photoshop. Как только вы изучите основы, вы можете перейти к более продвинутым урокам Photoshop.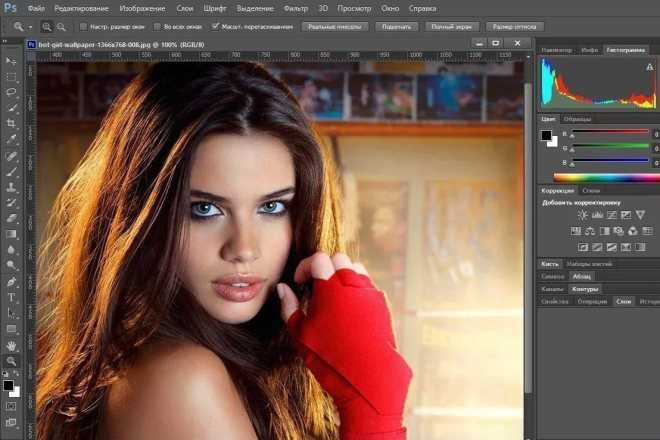
Содержание поста
- Как пользоваться Photoshop
- Введение в Adobe Photoshop
- Как открыть документ в Photoshop
- Набор инструментов Photoshop
- Как использовать Экшены Photoshop
- Как использовать слои в Photoshop
- Как использовать инструмент «Перо» в Photoshop
- Как использовать инструмент «Текст» в Photoshop
- Как использовать инструмент «Градиент» в Photoshop
- Как использовать инструмент «Лассо» в Photoshop
- 4 преимущества Photoshop для малого бизнеса
- Заключение
- Хотите узнать больше?
Как пользоваться Photoshop
Adobe Photoshop — это программа для работы с изображениями и графическим дизайном, используемая тысячами людей во всем мире в различных ролях. Это не только для фотографий, но вы можете использовать Photoshop для разработки веб-сайтов, редактирования видео и создания 3D-графики.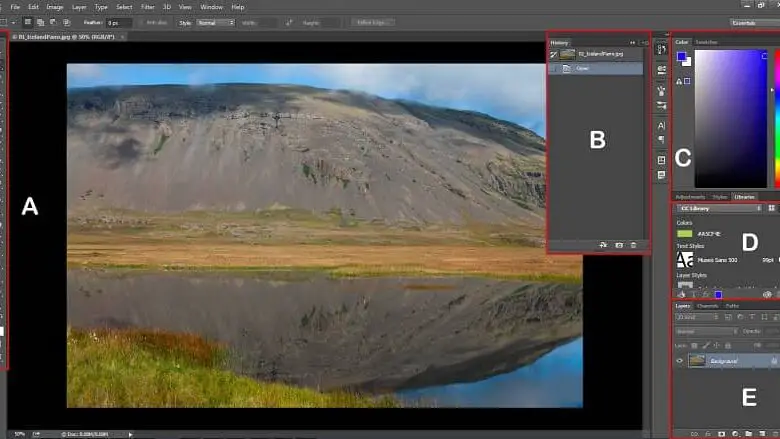 Прежде чем вы сможете начать работу с Photoshop, вам необходимо приобрести план и загрузить Photoshop на свое устройство. После того, как вы загрузили программное обеспечение, вы можете начать знакомиться с интерфейсом, который очень интуитивно понятен.
Прежде чем вы сможете начать работу с Photoshop, вам необходимо приобрести план и загрузить Photoshop на свое устройство. После того, как вы загрузили программное обеспечение, вы можете начать знакомиться с интерфейсом, который очень интуитивно понятен.
Введение в Adobe Photoshop
Если вы новичок в Photoshop, важно понимать анатомию интерфейса, прежде чем приступить к работе. Когда вы откроете программу, вы увидите главное меню вверху, как и в других программах. Вдоль левой стороны вы увидите боковую панель, на которой показаны основные инструменты. С правой стороны вы увидите инструмент цвета и инструмент слоев.
Как открыть документ в Photoshop
Чтобы создать новый документ или открыть файл на компьютере, нажмите «Файл» в верхнем левом меню. Выберите «Создать», чтобы создать новый пустой документ. Или нажмите «Открыть», чтобы просмотреть свой компьютер и открыть существующий файл.
При создании нового документа открывается диалоговое окно. В этом окне вы можете назвать файл и выбрать нужный размер и разрешение. Это полезно, если ваш веб-сайт требует определенного размера файла для правильного отображения фотографий. Размер нашей фотографии составляет 880 пикселей в ширину и 450 пикселей в высоту. Что касается разрешения, то для онлайн-изображений подойдет разрешение 72 пикселя/дюйм. Но если вам нужно высокое качество печати, мы рекомендуем 300 пикселей на дюйм. (Предупреждение: это увеличит размер файла, поэтому будьте осторожны.)
В этом окне вы можете назвать файл и выбрать нужный размер и разрешение. Это полезно, если ваш веб-сайт требует определенного размера файла для правильного отображения фотографий. Размер нашей фотографии составляет 880 пикселей в ширину и 450 пикселей в высоту. Что касается разрешения, то для онлайн-изображений подойдет разрешение 72 пикселя/дюйм. Но если вам нужно высокое качество печати, мы рекомендуем 300 пикселей на дюйм. (Предупреждение: это увеличит размер файла, поэтому будьте осторожны.)
Нажмите OK и вуаля! Вы готовы работать.
Имейте в виду, что Photoshop «заблокирует» этот новый документ, что не позволит вам вносить изменения непосредственно в этот слой. Чтобы разблокировать его, просто щелкните значок замка в имени слоя, и он исчезнет. Продолжайте читать, чтобы узнать больше о слоях.
Панель инструментов PhotoshopПанель инструментов на левой боковой панели станет вашим лучшим другом. Инструменты организованы в группы в зависимости от того, что они делают:
- В верхней части находятся инструменты выбора, обрезки и нарезки.
 Используйте их, чтобы выбрать части ваших изображений, которые вы хотите отредактировать или улучшить, или обрезать и вырезать части, которые вы хотите исключить.
Используйте их, чтобы выбрать части ваших изображений, которые вы хотите отредактировать или улучшить, или обрезать и вырезать части, которые вы хотите исключить. - Во втором разделе представлены инструменты ретуши и рисования. Используйте их, чтобы избавиться от нежелательных пятен на элементах продукта, нарисовать свое изображение, стереть определенные части, раскрасить их или улучшить их, сделав их более резкими или размытыми.
- Третий раздел — инструменты для рисования и набора текста. Используйте их, чтобы написать текст поверх изображения или нарисовать на них изображения вручную с помощью инструмента «Перо». Мы рассмотрим инструмент «Перо» позже.
Изображение предоставлено: Tutorial9
Каждый раз, когда вы нажимаете на один из инструментов на левой боковой панели, вы увидите всплывающие параметры инструмента в верхнем главном меню. Мы рассмотрим их при обсуждении каждого инструмента.
Как использовать Photoshop Actions
Как использовать слои в Photoshop Говоря о слоях, это важная функция, которую нужно понимать, когда вы изучаете, как использовать Photoshop, даже для самых основных учебных пособий по Photoshop.
Вы можете обнаружить, что Photoshop не делает то, что вам нужно, только чтобы обнаружить, что это проблема со слоями. Базовые знания об этой функции могут помочь избежать ухабов и разочарований при использовании Photoshop.
Слои можно представить себе как листы стекла, уложенные друг на друга. Когда вы используете несколько слоев, легче редактировать одну часть вашего изображения, не испортив остальную часть конечного продукта. Вы можете легко добавлять или удалять слои, а также «скрывать» их, щелкая значок глазного яблока слева от имени каждого слоя.
Во многих случаях Photoshop автоматически создает новый слой для вашего действия. Например, если вы используете инструмент «Текст», чтобы написать на фоновом изображении, или если вы вставите в документ другое изображение, будет создан отдельный безымянный слой.
В приведенном выше примере вы видите три слоя: один для логотипа внизу, один для текста и один для фонового изображения. Мы настоятельно рекомендуем вам называть свои слои во время работы, иначе это может привести к путанице.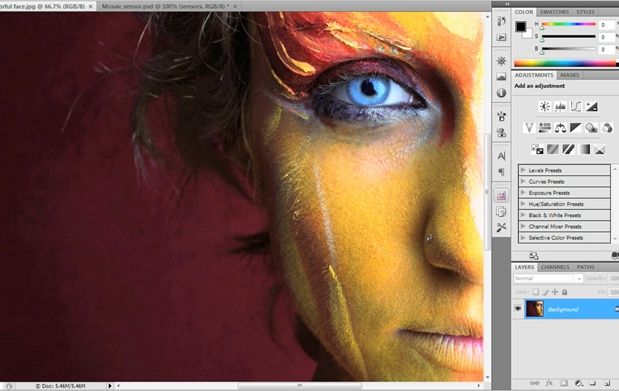 Для этого просто дважды щелкните там, где написано «Слой X», и введите все, что хотите.
Для этого просто дважды щелкните там, где написано «Слой X», и введите все, что хотите.
Теперь, если мы хотим переместить логотип, мы можем просто щелкнуть слой с логотипом и переместить его, не затрагивая другие части документа.
Как использовать инструмент «Перо» в PhotoshopИнструмент «Перо» позволяет рисовать собственные фигуры. Он имеет четыре различных варианта:
- Стандартное перо для рисования кривых и прямых сегментов
- Curvature Pen для интуитивного рисования прямых сегментов и кривых
- Ручка произвольной формы для свободного рисования, как если бы вы использовали ручку и бумагу
- Магнитное перо для рисования путей, которые привязываются к краям определенных краев, для большей точности
Сейчас мы рассмотрим, как использовать стандартный инструмент «Перо». Дополнительные советы см. в учебниках Adobe Photoshop по инструментам пера.
Выберите стандартный инструмент «Перо», нажав и удерживая значок пера и выбрав тот, который говорит «Инструмент «Перо». Вы также можете просмотреть различные инструменты пера, щелкнув главный значок в меню панели инструментов, а затем набрав «shift + P» в качестве сочетания клавиш.
Вы также можете просмотреть различные инструменты пера, щелкнув главный значок в меню панели инструментов, а затем набрав «shift + P» в качестве сочетания клавиш.
Каждый раз, когда вы щелкаете документ, вы создаете точку привязки. Точки привязки действуют как угол или точка, где ваша фигура изгибается.
Например, вы можете нарисовать звезду, щелкнув все места, где должны быть углы звезды. Чтобы закрыть звезду, щелкните первую нарисованную опорную точку.
Изображение предоставлено: Adobe
Чтобы нарисовать фигуру с кривыми:
- Щелкните в том месте, где вы хотите разместить первую привязку. Но не отпускайте — вместо этого перетащите мышь, чтобы создать линии направления, которые будут формировать кривую. Форма вашей кривой будет зависеть от длины и наклона ваших линий направления. Отпустите кнопку мыши, когда начертите линию направления.
- Щелкните там, где должен заканчиваться сегмент кривой, где кривая изменит свой угол или направление.
 Допустим, вы хотите сделать С-образную кривую. Для этого: щелкните мышью, чтобы создать вторую опорную точку, затем перетащите мышь в направлении, противоположном тому, которое вы двигали, чтобы создать первую направляющую линию в шаге 1. Если вы хотите сделать S-образную кривую вместо C-образной, перетащите мышь в том же направлении, что и ваша первая линия направления.
Допустим, вы хотите сделать С-образную кривую. Для этого: щелкните мышью, чтобы создать вторую опорную точку, затем перетащите мышь в направлении, противоположном тому, которое вы двигали, чтобы создать первую направляющую линию в шаге 1. Если вы хотите сделать S-образную кривую вместо C-образной, перетащите мышь в том же направлении, что и ваша первая линия направления. - Повторяйте этот процесс, пока не получите правильную форму. Примечание: вы можете переместить любую из ваших опорных точек или изменить положение любой из ваших линий направления в их конечных точках. Для этого удерживайте клавишу «Control», прежде чем щелкнуть любую из этих точек, и продолжайте удерживать ее, пока не закончите. Если вы случайно создали дополнительную точку, забыв нажать клавишу Control, вы можете нажать «Control + Z», чтобы отменить последний шаг (или вы можете нажать «Правка» → «Отменить» в верхнем меню). Control + Z работает со всем, что вы делаете в Photoshop, так что запомните это удобное сочетание клавиш.

Изображение предоставлено: Adobe
Как использовать инструмент «Текст» в PhotoshopИнструмент «Текст» — это то, как вы будете писать слова на своем изображении. Когда вы удерживаете значок инструмента «Текст» на левой панели инструментов, вы увидите возможность печатать по горизонтали или по вертикали.
Как и все другие инструменты, дополнительные параметры будут отображаться в главном меню, когда вы щелкнете по нему. Вы также можете редактировать с помощью панели «Символ», которая дает вам еще несколько параметров.
В Photoshop встроено множество стилей шрифтов, но вы всегда можете установить свой собственный, если у вас есть собственный шрифт для вашего бренда. Это можно сделать, установив файл OTF или TTF в папку со шрифтами на вашем Mac или ПК. Когда вы перезагрузите компьютер, шрифт должен быть доступен в Photoshop.
Инструмент «Текст» имеет множество параметров, включая изменение:
- Размер и цвет, а также стили, такие как курсив, маленькие заглавные буквы, подчеркивание, зачеркивание, надстрочный и подстрочный индекс
- Расстояние между каждой строкой текста, а также расстояние между каждой буквой
- Вертикальный и горизонтальный масштаб вашего текста или его высота или ширина
Градиент — это плавный переход цвета между двумя или более цветами.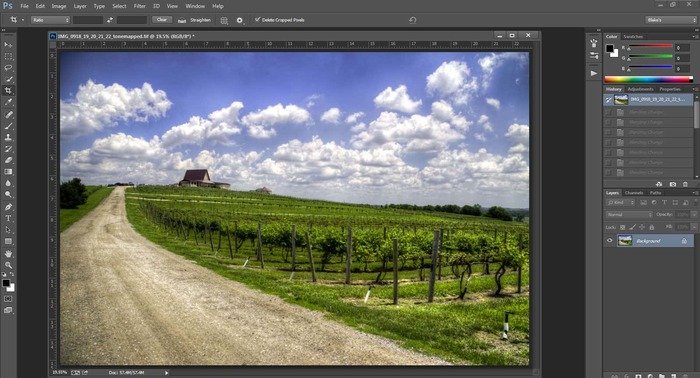 Градиенты — отличные фоны для фотографий товаров или рекламы. Они могут быть простым способом добавить цвет и профессиональный вид.
Градиенты — отличные фоны для фотографий товаров или рекламы. Они могут быть простым способом добавить цвет и профессиональный вид.
Инструмент «Градиент» позволяет выбрать один из предустановленных параметров или создать собственный градиент.
Чтобы создать градиент:
- Щелкните значок ведра с краской. Удерживайте ее, пока не появится меню. Выберите «Инструмент градиента».
- Используйте меню опций, которое отображается под строкой главного меню. Если вы щелкнете раскрывающееся меню, вы найдете предустановленные градиенты на выбор.
- Вы также можете щелкнуть полосу вместо раскрывающегося списка. Когда вы это сделаете, откроется редактор градиентов. В этом диалоговом окне вы можете выбрать один из пресетов и внести собственные изменения, если хотите. Если вы дважды щелкните цветные точки, которые отображаются в строке под полем «Гладкость», вы можете выбрать собственные цвета для предустановленного шаблона градиента.

- Выбрав нужные параметры градиента, нажмите OK. Теперь вы можете нарисовать его в своем документе, щелкнув начальную точку, удерживая кнопку мыши и перетащив линию в точку, где вы хотите, чтобы градиент заканчивался. Например, если вам нужен диагональный градиент, вы можете щелкнуть левый верхний угол документа и перетащить его в правый нижний угол.
- Photoshop создаст градиент, заполняющий слой.
В верхнем меню вы увидите пять вариантов градиента:
- Линейный градиент: прямая линия, как в примере выше.
- Радиальный градиент: круговой узор, симметрично идущий наружу от начальной точки.
- Угловой градиент: движение против часовой стрелки вокруг начальной точки.
- Отраженный градиент: зеркальный линейный градиент с обеих сторон от начальной точки.
- Ромбовидный градиент: Ромбовидный узор от середины к внешним углам.

Изображение предоставлено: Adobe
Как использовать инструмент «Лассо» в PhotoshopИнструмент «Лассо» помогает вам выбрать определенные части изображения, чтобы вы могли изолировать их, вырезать или редактировать/улучшать отдельно от остальное изображение. Это отличается от инструментов выделения прямоугольника или круга, поскольку вы можете создать пользовательскую форму вместо прямоугольника или круга.
Инструмент «Лассо» имеет три варианта:
- Стандартное лассо. Чтобы использовать это, просто нарисуйте фигуру, которую хотите вырезать, удерживая нажатой кнопку мыши. Рекомендуется вернуться к исходной точке, чтобы контролировать, как закрывается выбор. Если вы не вернетесь к начальной точке, будет проведена прямая линия между начальной и конечной точками, чтобы закрыть выделение.
- Многоугольное лассо. Этот инструмент позволяет нарисовать многоугольник с прямыми сторонами.
 Вместо того, чтобы перетаскивать мышь, чтобы создать нужную форму, вы можете щелкнуть каждую точку, где вы хотите закончить линию вашего многоугольника.
Вместо того, чтобы перетаскивать мышь, чтобы создать нужную форму, вы можете щелкнуть каждую точку, где вы хотите закончить линию вашего многоугольника.
- Магнитное лассо. Этот инструмент «умный» для большей точности. Он автоматически привязывается к выбранному вами элементу, поэтому вы можете выбрать его с большей точностью, чем вручную. Просто щелкните начальную точку на краю элемента и, удерживая нажатой кнопку мыши, обведите предмет. Когда вы отпустите кнопку мыши, Photoshop создаст выделение.
Если вы хотите сделать определенную часть вашего выделения больше или меньше, вы можете добавить к своему выделению, удерживая нажатыми клавиши «Control + Shift», пока рисуете больше, или удерживая нажатой «Control + Alt», чтобы вычесть из ваш выбор. Вы также можете сделать это, выбрав параметры «Добавить к выделению» или «Вычесть из выделения» в строке меню инструмента «Лассо», которая отображается под строкой основного меню в верхней части экрана.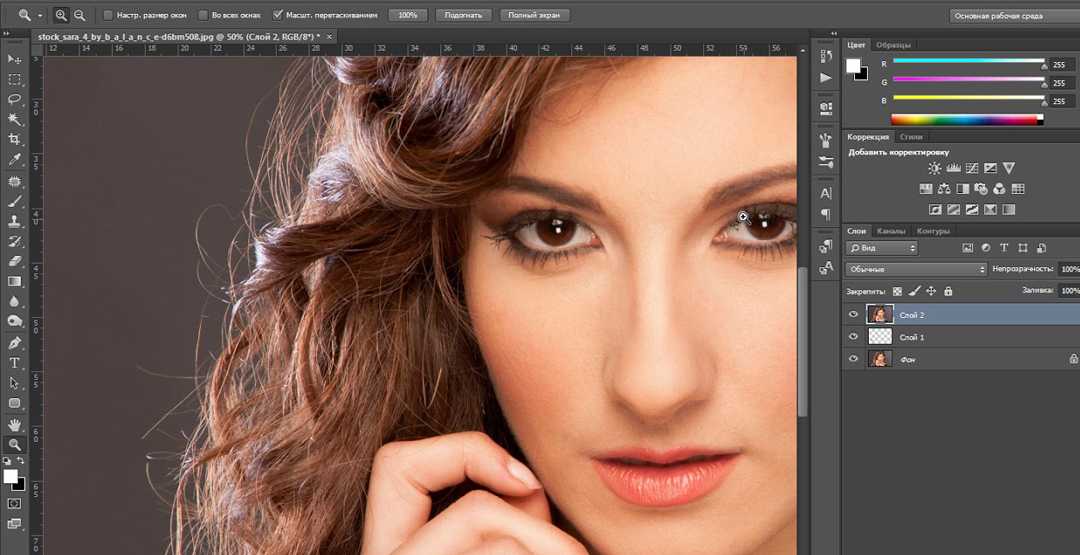
Опять же, если вы случайно отмените выбор, вы можете просто нажать «Control + Z», и он вернется. Спасатель! Если вы хотите, чтобы ваш выбор исчез, введите «Control + D» для «отменить выбор». Это работает для любого выделения в Photoshop, а не только для выделения лассо.
4 Преимущества Photoshop для малого бизнеса
- Последовательный брендинг
Малым предприятиям может быть трудно разработать последовательный брендинг, не имея надежного инструмента дизайна. Adobe Photoshop может помочь вам создать бренд на множестве различных платформ, который ваша аудитория сможет легко и четко идентифицировать, что облегчит им выбор покупки у вас. - Первоклассные изображения продуктов
Создание высококачественных изображений продуктов может быть разницей между побуждением клиентов покупать ваш продукт или посетителями, решившими купить у ваших конкурентов. Фотографии продукта — это самое близкое к вашему реальному продукту для онлайн-покупателей. Используя Photoshop, чтобы сделать изображения популярными, вы можете укрепить доверие к своему бренду и заставить посетителей вашего сайта покупать у вас, а не у других брендов.
- Отличный маркетинговый материал Нет ничего лучше, чем видеть отличные маркетинговые материалы для бренда в социальных сетях, маркетинге по электронной почте, плате за клик и других маркетинговых каналах, которые кричат социальное доказательство. С Photoshop вам не нужно нанимать фрилансера для создания материалов для ваших новых кампаний. Вы можете создать их самостоятельно, воспользовавшись множеством руководств по Photoshop для начинающих.
- Веб-дизайн
Если у вас небольшой бизнес, в вашей команде может не быть веб-дизайнера или разработчика. Если вы решите работать с агентством веб-дизайна, вам нужен метод творческого общения, чтобы показать, что вам нужно от них. Photoshop — отличный инструмент для этого, так как вы можете скачать PSD-шаблон веб-сайта, который вы можете настроить в соответствии с требованиями и отправить его в свое агентство для работы.
Когда вы начинаете бизнес по прямой доставке, некоторые навыки редактирования изображений могут оказаться бесценными.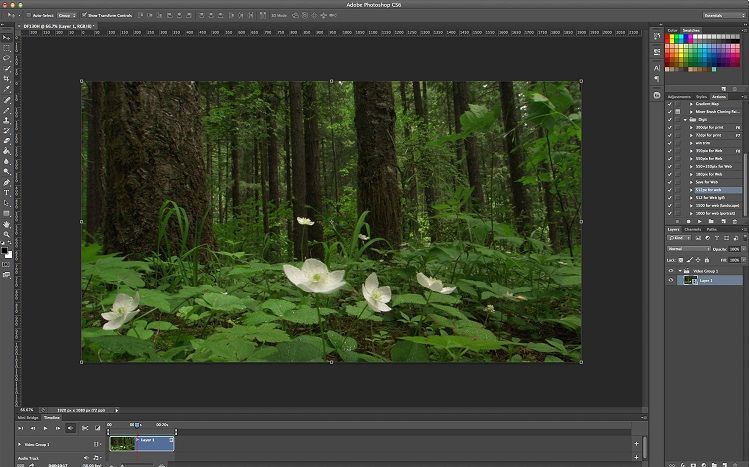


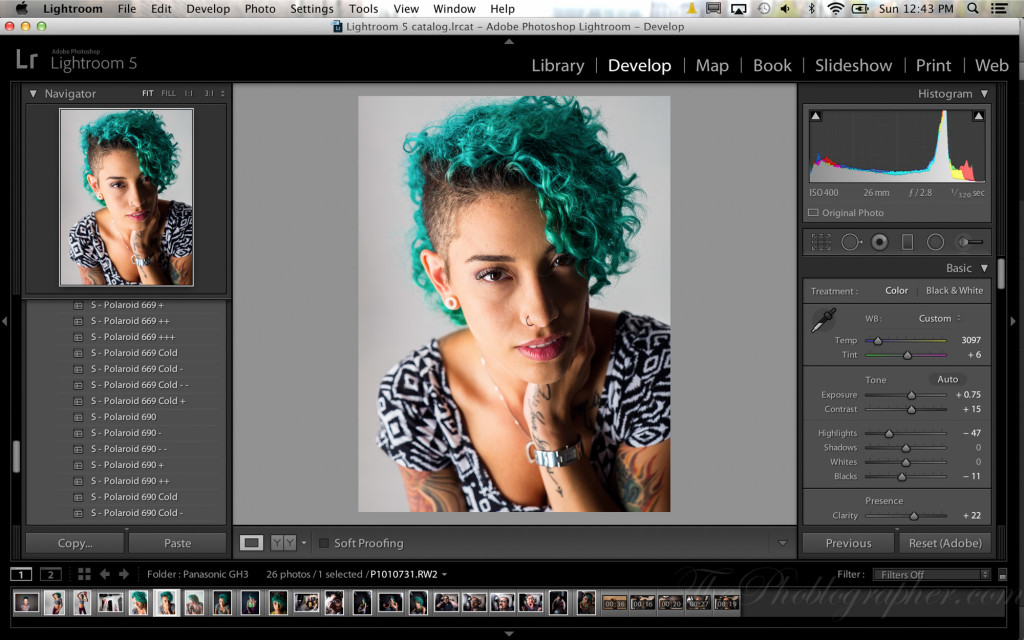
 Для запуска приложения нужно открыть вкладку «Apps» и выбрать «Открыть». Так же, открыть приложение можно как и любое другое, с рабочего стола либо папки, в которую оно было установлено.
Для запуска приложения нужно открыть вкладку «Apps» и выбрать «Открыть». Так же, открыть приложение можно как и любое другое, с рабочего стола либо папки, в которую оно было установлено.
 Для корректной работы редактора необходима лицензионная версия продукта и ключи для регистрации.
Для корректной работы редактора необходима лицензионная версия продукта и ключи для регистрации.
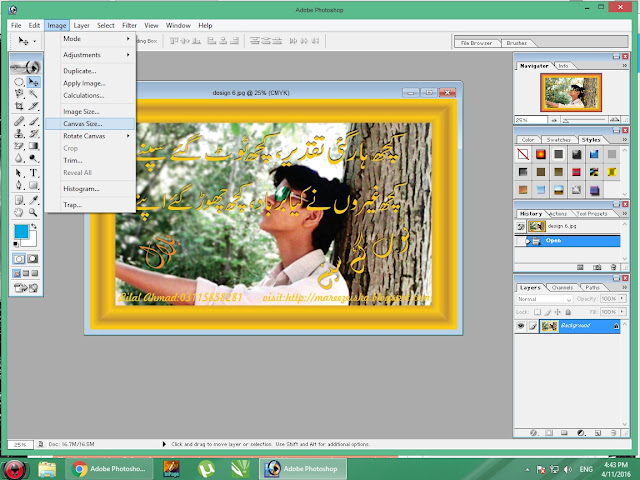 Если ваш компьютер подтормаживает при работе с редактором, во вкладке «Производительность» вы можете сами указать объем оперативной памяти, который можно выделить для работы. Есть возможность выбрать рабочий диск, на который будут сохраняться все файлы, с которыми работают. Чтобы отрегулировать параметры настройки цвета необходимо во вкладке «Редактирование» выбрать «Настройки цветов».
Если ваш компьютер подтормаживает при работе с редактором, во вкладке «Производительность» вы можете сами указать объем оперативной памяти, который можно выделить для работы. Есть возможность выбрать рабочий диск, на который будут сохраняться все файлы, с которыми работают. Чтобы отрегулировать параметры настройки цвета необходимо во вкладке «Редактирование» выбрать «Настройки цветов».
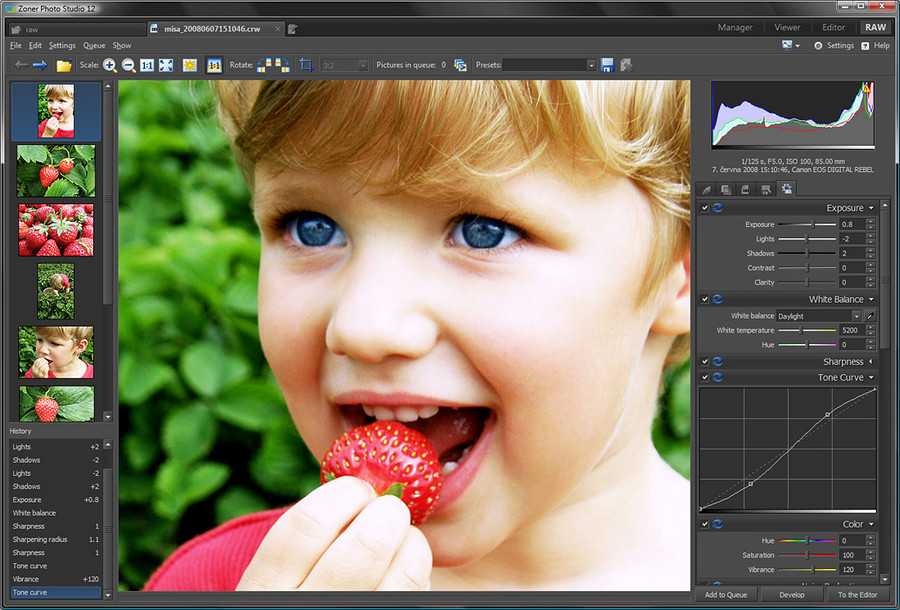 Доступны все инструменты для трансформирования фото: поворот, отражение, изменение масштаба и перспективы. Также вы можете настроить верхнее меню инструментов для удобной работы с программой.
Доступны все инструменты для трансформирования фото: поворот, отражение, изменение масштаба и перспективы. Также вы можете настроить верхнее меню инструментов для удобной работы с программой.
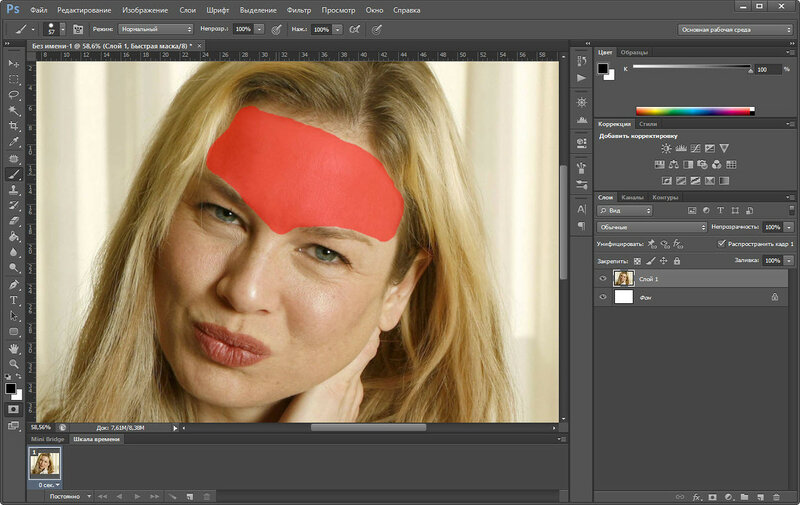 Вы можете изменить размер изображения, не только применяя масштабирование, но и самостоятельно меняя размер в пикселях дюймах или сантиметрах. Для работы с веб, можете изначально установить в основных настройках «Единицы измерения».
Вы можете изменить размер изображения, не только применяя масштабирование, но и самостоятельно меняя размер в пикселях дюймах или сантиметрах. Для работы с веб, можете изначально установить в основных настройках «Единицы измерения».
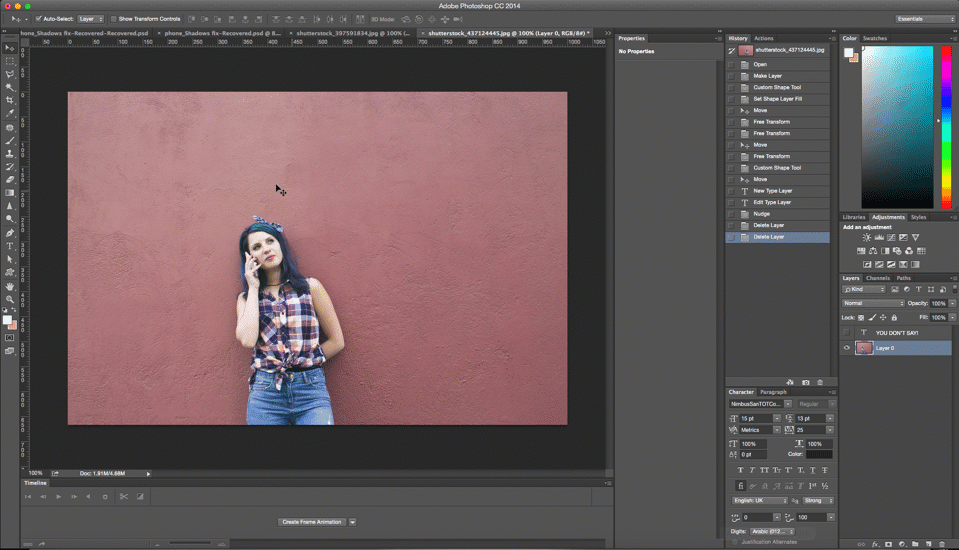
 Сделайте это.
Сделайте это.

 Облачные документы, которые принадлежат вам и к которым вы недавно обращались или к которым вам предоставили доступ, также будут отображаться в разделе «Недавние» на главном экране. Кроме того, вы можете фильтровать облачные документы по ключевому слову.При отсутствии подключения к сети вы по-прежнему можете фильтровать облачные документы по ключевому слову, но облачные документы, доступные только в Интернете, будут выделены серым цветом.
Облачные документы, которые принадлежат вам и к которым вы недавно обращались или к которым вам предоставили доступ, также будут отображаться в разделе «Недавние» на главном экране. Кроме того, вы можете фильтровать облачные документы по ключевому слову.При отсутствии подключения к сети вы по-прежнему можете фильтровать облачные документы по ключевому слову, но облачные документы, доступные только в Интернете, будут выделены серым цветом.
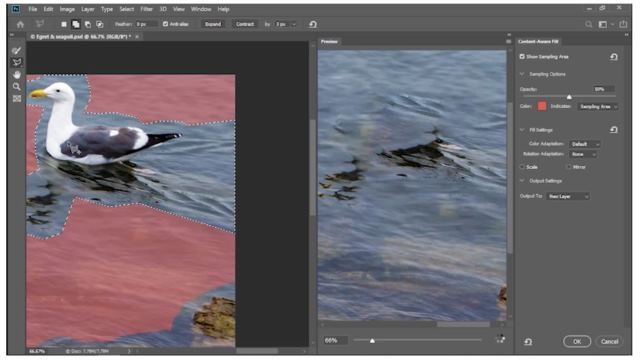 В окна документа можно поместить закладки, а в некоторых случаях, их можно группировать и закреплять.
В окна документа можно поместить закладки, а в некоторых случаях, их можно группировать и закреплять.


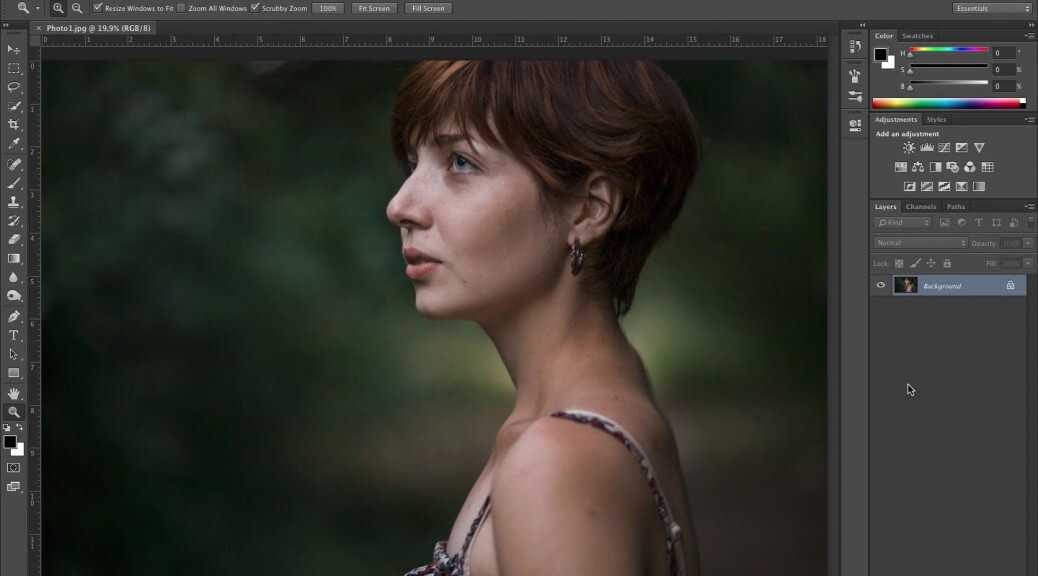 Вы можете перетащить его в другой док или сделать
свободным.
Вы можете перетащить его в другой док или сделать
свободным.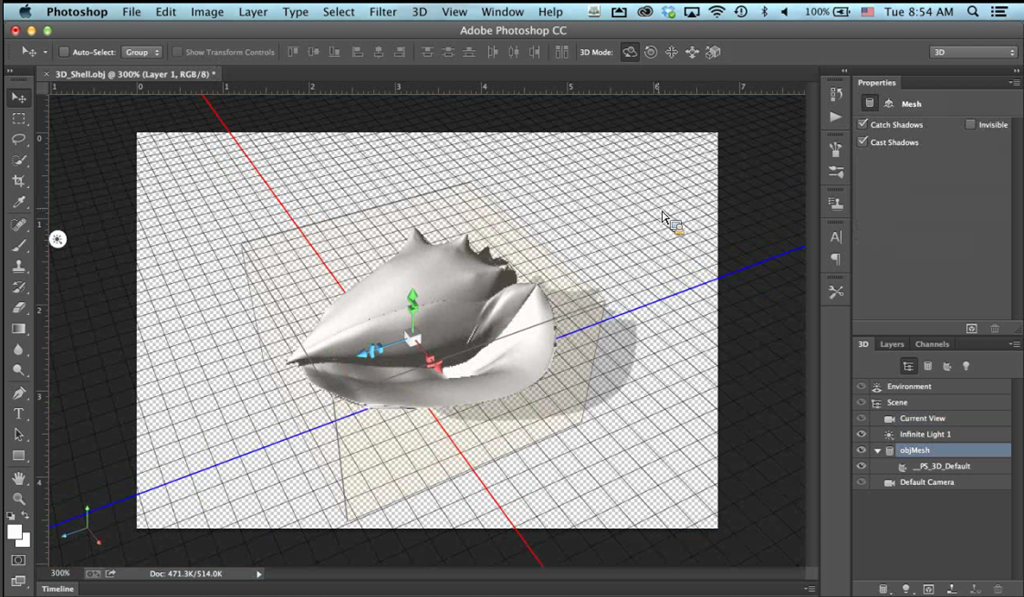
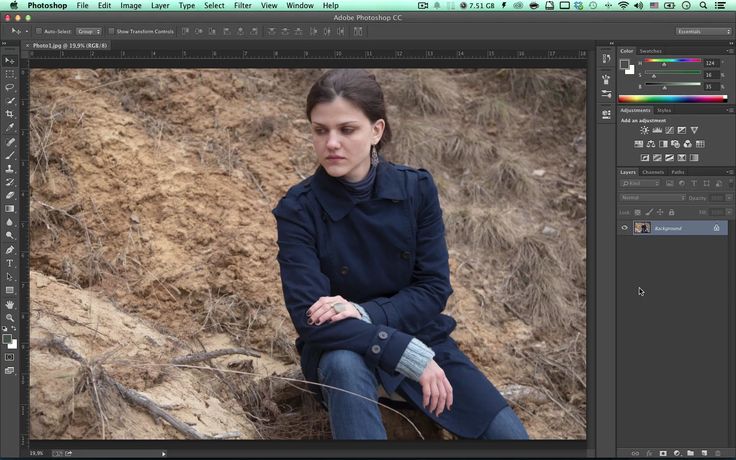
 Значки панелей можно перетаскивать вниз и вверх в пределах одного дока, в другие доки (где значки будут отображаться в стиле панелей этого дока) либо за пределы дока (где они станут плавающими значками).
Значки панелей можно перетаскивать вниз и вверх в пределах одного дока, в другие доки (где значки будут отображаться в стиле панелей этого дока) либо за пределы дока (где они станут плавающими значками).
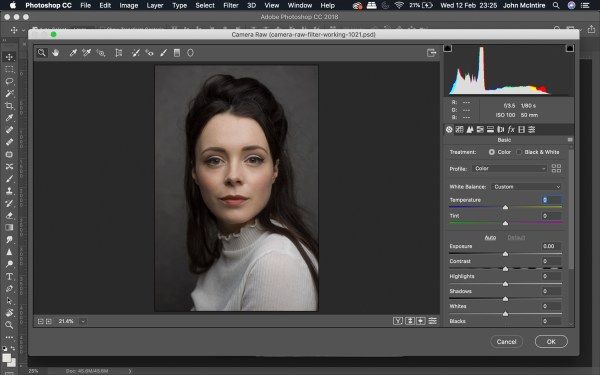
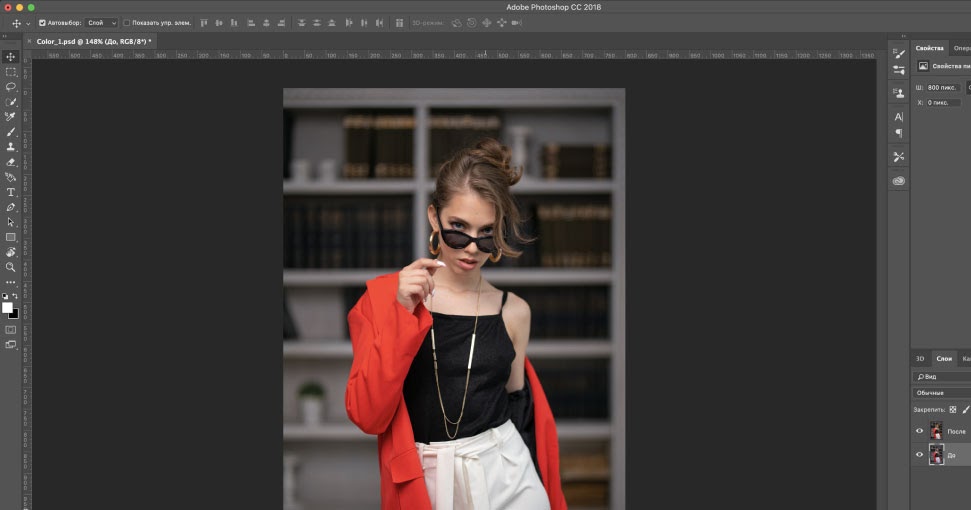
 Используйте их, чтобы выбрать части ваших изображений, которые вы хотите отредактировать или улучшить, или обрезать и вырезать части, которые вы хотите исключить.
Используйте их, чтобы выбрать части ваших изображений, которые вы хотите отредактировать или улучшить, или обрезать и вырезать части, которые вы хотите исключить. Допустим, вы хотите сделать С-образную кривую. Для этого: щелкните мышью, чтобы создать вторую опорную точку, затем перетащите мышь в направлении, противоположном тому, которое вы двигали, чтобы создать первую направляющую линию в шаге 1. Если вы хотите сделать S-образную кривую вместо C-образной, перетащите мышь в том же направлении, что и ваша первая линия направления.
Допустим, вы хотите сделать С-образную кривую. Для этого: щелкните мышью, чтобы создать вторую опорную точку, затем перетащите мышь в направлении, противоположном тому, которое вы двигали, чтобы создать первую направляющую линию в шаге 1. Если вы хотите сделать S-образную кривую вместо C-образной, перетащите мышь в том же направлении, что и ваша первая линия направления.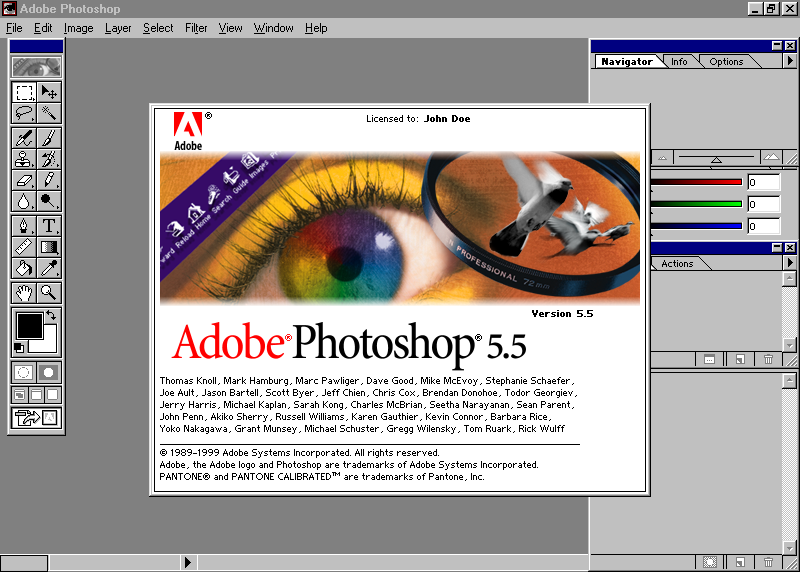
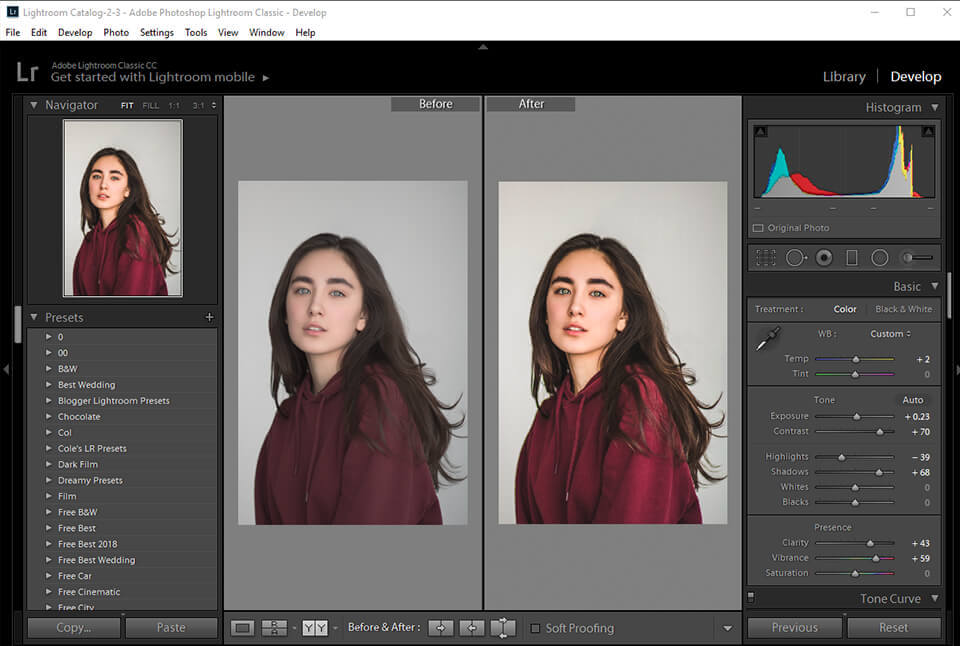
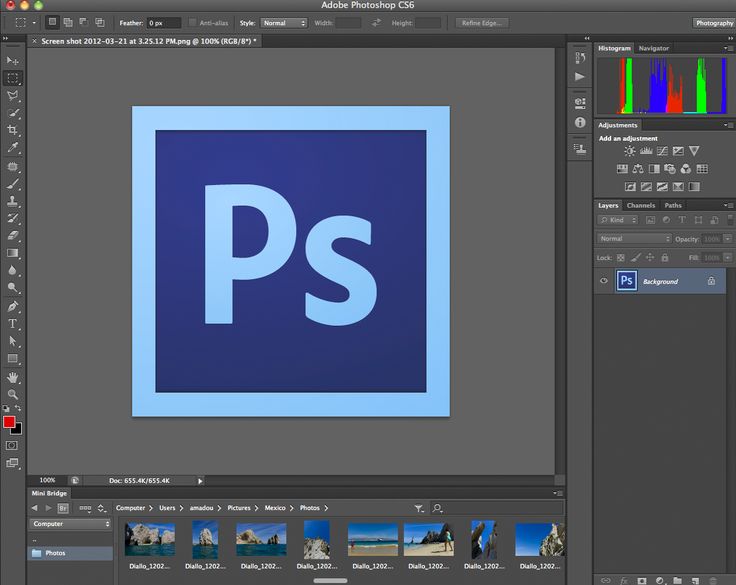
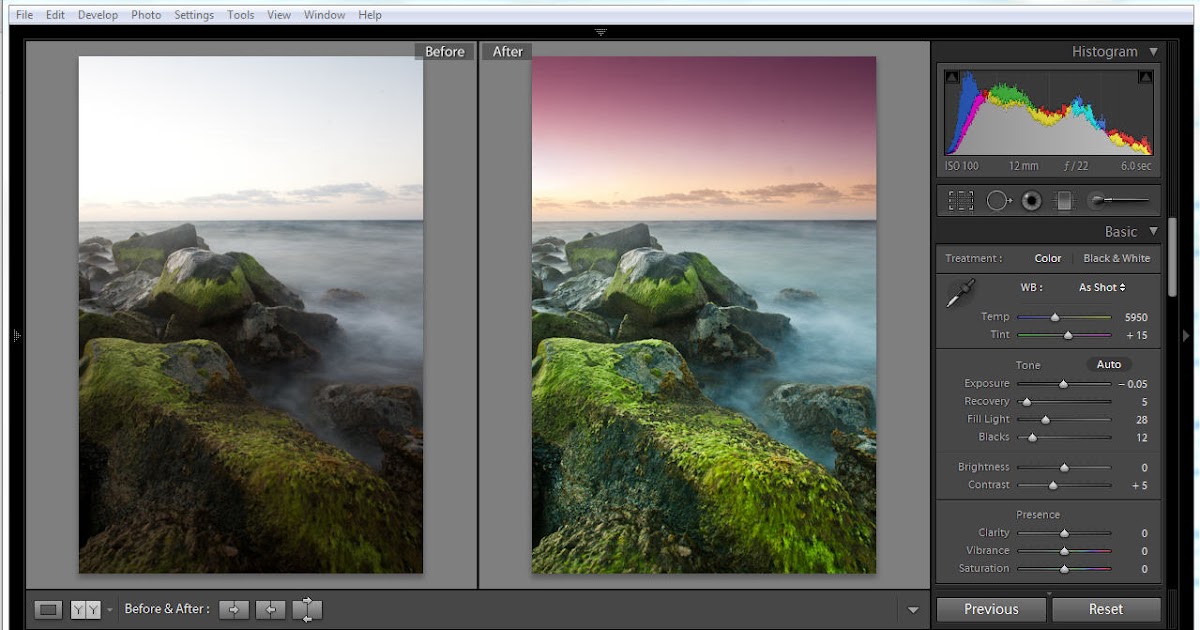 Вместо того, чтобы перетаскивать мышь, чтобы создать нужную форму, вы можете щелкнуть каждую точку, где вы хотите закончить линию вашего многоугольника.
Вместо того, чтобы перетаскивать мышь, чтобы создать нужную форму, вы можете щелкнуть каждую точку, где вы хотите закончить линию вашего многоугольника.