Как работать в Photoshop: руководство для новичков
Adobe Photoshop – самый популярный в мире графический редактор, предоставляющий пользователю огромное множество инструментов как для создания рисунков с нуля, так и для обработки фотографий. С его помощью можно ретушировать снимки, избавляться от лишних предметов на фото или заменять объекты. Если говорить о ручном рисовании, то Фотошоп станет отличным решением для художников, поскольку он полностью совместим с графическими планшетами и подходит для создания рисунков.
Давайте познакомимся с этой программой поближе.
Создание проекта в Phooshop
Предлагаю сразу перейти к инструкции по использованию редактора. Для начала вам понадобится приобрести программу или загрузить ее пробную версию с официального сайта, что не займет много времени и не является чем-то сложным, поэтому детально об этом говорить не буду.
Сразу после инсталляции можно запускать Фотошоп и дожидаться появления приветственного окна. Оно показывается при запуске (если это не отключено в настройках), отображает недавние документы с возможностью фильтрации, позволяет открыть проект для работы или создать новый.
Если нажать кнопку «Создать», отобразится другое окно с названием «Создать документ». В нем присутствует несколько заготовленных шаблонов с ориентацией холста, его размером и остальными параметрами. То есть вы можете использовать данные настройки для редактирования параметров стиля документа. Например, для оформления значков нужен холст фиксированного размера (например – 64×64 пикселя), для листовок это может быть формат A4 или любой другой стандартный. Все это можно указать при создании документа и сразу начинать работу с правильно подобранными пропорциями.
Комьюнити теперь в Телеграм
Подпишитесь и будьте в курсе последних IT-новостей
Подписаться
Основные элементы интерфейса
Не получится быстро освоиться в программе такого уровня, если нет представления об общих элементах интерфейса, с которыми придется взаимодействовать в любом случае. Я разделил их на категории, чтобы было проще понимать предназначение каждого и запомнить функции, которые можно вызвать с их помощью.
Верхняя панель
Больше всего разных пунктов, параметров и функций находится в меню на верхней панели. Списки меню отображаются при нажатии по нему левой кнопкой мыши – так, можно ознакомиться с присутствующими настройками и вызвать одну из них. Давайте по порядку разберем все присутствующие меню на верхней панели.
Сначала идет «Файл» – по названию этого меню уже понятно его предназначение. Через него вы можете приступить к созданию нового проекта, открыть уже существующий, закрыть тот, с которым сейчас идет работа, или сохранить изменения. Если запомните горячие клавиши, расположенные напротив каждого пункта, это значительно ускорит рабочий процесс, ведь нажать сочетание гораздо проще, нежели кликать несколько раз мышкой.
В меню «Редактирование» чаще всего используются функции «Отменить» или «Повторить», для которых тоже назначены горячие клавиши. Однако здесь присутствуют и другие стандартные действия: «Вставить», «Вырезать» или «Копировать». Не забудьте о том, что для вставки или копирования какой-то объект изначально должен быть выделенным. Обратите внимание и на специфические возможности, например, «Замена неба» или «Деформация перспективы». Первый инструмент автоматически определяет на фотографии небо и позволяет редактировать его цвет. При использовании второго вы самостоятельно выделяете область для изменения перспективы и вращаете ее при помощи булавки, изменяя угол представления элементов на фотографии.
Не забудьте о том, что для вставки или копирования какой-то объект изначально должен быть выделенным. Обратите внимание и на специфические возможности, например, «Замена неба» или «Деформация перспективы». Первый инструмент автоматически определяет на фотографии небо и позволяет редактировать его цвет. При использовании второго вы самостоятельно выделяете область для изменения перспективы и вращаете ее при помощи булавки, изменяя угол представления элементов на фотографии.
Об «Изображение» я расскажу детальнее в другом разделе статьи, когда речь пойдет о ретушировании изображения и изменении его внешнего вида. Однако знайте, что через это же меню вы можете изменить размер холста (при этом изображение будет обрезано, если оно больше заданных параметров) или провернуть то же самое со всем изображением. Здесь же присутствуют функции для вращения картинки или создания ее дубликата.
Перечень функций «Слои» редко используется для работы со слоями, поскольку это проще сделать через отдельно выделенное окно, о котором я тоже расскажу немного позже. Большинство присутствующих здесь инструментов предназначены для опытных пользователей, поскольку вряд ли начинающему нужно создавать смарт-объект или слой видео. Отмечу, что через это же меню вы можете быстро экспортировать текущий слой в PNG или любой другой подходящий формат.
Большинство присутствующих здесь инструментов предназначены для опытных пользователей, поскольку вряд ли начинающему нужно создавать смарт-объект или слой видео. Отмечу, что через это же меню вы можете быстро экспортировать текущий слой в PNG или любой другой подходящий формат.
Для работы с текстом используется отдельная панель, появляющаяся при выборе соответствующего инструмента, однако в одноименном меню вы можете получить больше возможностей, чтобы загрузить больше официальных шрифтов, настроить ориентацию, сглаживание, перевести слой в 3D или поменять языковые параметры, если установленные по умолчанию вас не устраивают.
При работе с разными объектами в Adobe Photoshop часто используется выделение, которое не получается быстро снять. Для этого вы можете использовать функцию в меню «Выделение», которое пригодится и для выполнения других задач. С его помощью осуществляется выделение конкретного предмета, неба или цветового диапазона. Благодаря встроенным алгоритмам все это осуществляется в автоматическом режиме.
Доступные функции в «Фильтр» пригодятся, если вы занимаетесь обработкой фотографий. С их помощью можно настроить искажение, изменить размытие, стилизацию, устранить шумы или исправить перспективу. Взаимодействие с каждым фильтром интуитивно понятно, поэтому вам остается только выбрать подходящий и в новом окне изменить параметры, что скажется на отображении снимка.
В меню «Окно» осуществляется управление всеми доступными окнами в Фотошопе. Галочка напротив пункта означает, что сейчас он отображается в рабочей среде. Со временем к вам придет понимание того, каких окон вам не хватает, а пока можно использовать список доступных шаблонов из пункта «Рабочая среда», выбрав там вариант под определенный тип деятельности.
Панель с параметрами инструмента
Вкратце расскажу о панели ниже, куда выводятся все доступные параметры для выбранного инструмента. Их отображение как раз и зависит от того, выбрали ли вы кисть, текст или любую другую функцию на панели слева. Соответственно, все настройки индивидуальны, и рассказать обо всех них в рамках одной статьи не получится, поэтому я буду упоминать лишь самые важные при разборе конкретных инструментов в одном из следующих разделов.
Соответственно, все настройки индивидуальны, и рассказать обо всех них в рамках одной статьи не получится, поэтому я буду упоминать лишь самые важные при разборе конкретных инструментов в одном из следующих разделов.
Панель инструментов
Про элементы панели инструментов речь пойдет далее, а сначала хотелось бы просто рассказать о ее существовании. Вы всегда видите ее слева, и на ней отображаются практически все доступные инструменты, которые используются как при создании рисунка с нуля, так и при редактировании фотографии. Если нажать левую кнопку мыши на каждом инструменте, откроются его дополнительные свойства, например, можно выбрать не просто лассо, а магнитное или прямолинейное (в зависимости от потребностей в выделении фигуры).
Окна
Отдельно поговорим о разновидности окон, которые отображаются в установленной по умолчанию рабочей среде. Конечно, вы можете менять их расположение или вообще отключить, если вы не используете выбор цвета или не работаете со свойствами объекта. Это осуществляется через меню на верхней панели, о котором я уже рассказывал ранее.
Это осуществляется через меню на верхней панели, о котором я уже рассказывал ранее.
Первое окно – «Цвет» – предназначено для выбора цвета при использовании заливки, рисовании кистью или добавлении фигуры. Вы можете изменять как основной, так и вторичный цвет, переключаясь между соответствующими плитками. Это окно имеет несколько вкладок, переключением между которыми происходит выбор образцов цвета, добавление градиентов или узоров на рисунок. Все доступные варианты отсортированы по группам, поэтому поиск подходящего не займет много времени.
Окно «Свойства» становится доступным только после выбора конкретного объекта. На следующем скриншоте вы видите, что сейчас активен слой с эллипсом (он обведен в рамку с булавками), для него доступны изменения перспективы и внешнего вида. Используйте «Заполнить», если хотите изменить цвет объекта, и «Обводка», когда нужно добавить контур. Кстати, для обводки есть несколько параметров, позволяющих выбрать ее разновидность, размер и тип линии.
Еще одно основное окно – «Слои». Каждый элемент на холсте создается как отдельный слой, но ими можно управлять и вручную, например, когда речь идет об обработке фотографии. Фон закрепляется и недоступен для перемещения, а все остальные слои, наложенные поверх него, редактируются в соответствии с потребностями пользователя. Если щелкнуть правой кнопкой мыши по слою, появится дополнительное меню, позволяющее удалить его, создать дубликат, наложить маску или перейти к параметрам наложения.
Основные инструменты Photoshop
Приступим к разбору предназначения основных инструментов Фотошопа. Рассказать детально о каждом не получится, поэтому остановимся исключительно на принципе работы, а вы сможете проверить их действие самостоятельно, создав для этого тестовый проект.
По умолчанию выбран инструмент «Перемещение», его название как раз и говорит об основном предназначении. Выберите любой слой и используйте данную функцию, чтобы переместить его в нужное место на холсте. Обратите внимание на направляющие, выделенные розовым цветом – они позволяют соблюдать пропорции относительно самого холста или других расположенных на нем объектов.
Обратите внимание на направляющие, выделенные розовым цветом – они позволяют соблюдать пропорции относительно самого холста или других расположенных на нем объектов.
Следом идет «Прямоугольная область». Если зажать левую кнопку мыши на данном инструменте, то можно выбрать другой тип выделения: овалом, вертикальной или горизонтальной строкой. Суть его функционирования заключается в том, что вы выделяете произвольную область в виде указанной фигуры на слое и можете скопировать ее, вырезать или заняться другим редактированием, например, залить цветом при помощи другого инструмента или использовать ластик, когда нельзя, чтобы предмет выходил за границы выделенного.
Если речь идет о произвольной рамке выделения, для этого идеально подойдет «Лассо» и все его типы. Им можно рисовать выделение по точкам, использовать магнитный тип для прикрепления точек на стыке цветов или применять только прямые линии.
На следующем изображении вы видите доступные типы данного инструмента, которые появляются при вызове контекстного меню.
Еще ниже представлен вариант выделения фигуры при помощи «Магнитного лассо». Как видно, автоматически сформированные точки покрывают исключительно эллипс и не выходят за его границы. Это позволит свободно переместить выделенный объект, клонировать его или вырезать.
Если при работе с фотографией выяснилось, что ее нужно обрезать, поскольку присутствует лишнее по краям или есть другие нежелательные детали, от которых нужно избавиться, используйте для этого инструмент «Рамка». Он добавляет на холст рамку, которую можно редактировать, изменяя активную область. После нажатия по клавише Enter все то, что находится за пределами рамки, удаляется.
Функция «Кадр» предназначена для заполнения выделенной области другим кадром. На следующем скриншоте вы видите, что в качестве примера используется кружка, внутри которой поместили изображение с океаном, при этом края идеально соблюдены и ничего за них не вылазит. Сделано это при помощи данного инструмента, которым сначала выделили область для местозаполнителя, а затем перенесли туда кадр. Все делается буквально за одну минуту.
Сделано это при помощи данного инструмента, которым сначала выделили область для местозаполнителя, а затем перенесли туда кадр. Все делается буквально за одну минуту.
Попробуйте! Я уверен, что у вас все получится с первого раза.
Графический редактор предоставляет еще один интересный инструмент – «Пипетка». Он предназначен для взятия образца цвета из изображения. Это пригодится, когда вы хотите закрасить определенный участок в желаемый цвет, но не можете выбрать его на палитре. Тогда временно переместитесь на холст изображение с нужным цветом, выберите пипетку и нажмите ЛКМ в нужном участке. Вы сразу увидите, как на палитре выбрался точно такой же оттенок.
Пропущу инструмент «Точечная восстанавливающая кисть» и расскажу о нем вместе с другим похожим инструментом, поскольку они часто применяются в одних и тех же условиях – при обработке фотографий, когда одни объекты заменяются другими, копируются или вовсе удаляются. Сейчас же остановимся на кистях, которых в Photoshop существует огромное множество.
Понятно, что они предназначены для рисования, и почти каждый знает, как именно ими управлять, поскольку хотя бы раз работал в том же Paint. На панели инструментов вверху, о которой я уже говорил ранее, можно выбрать тип кисти, ее размер, режим рисования, непрозрачность и нажим, что будет крайне полезно для обладателей графических планшетов, которые в Фотошопе рисуют с нуля. Кстати, дополнительные настройки кисти появляются при нажатии в любой области холста правой кнопкой мыши. Так тоже можно быстро настроить ее размер, жесткость и тип.
«Штамп» – как раз тот инструмент, который я хочу объединить в одном блоке с «Точечной восстанавливающей кистью». Первый предназначен для копирования пикселей из одной области изображения в другую. То есть вам нужно зажать ALT + ЛКМ (кликнуть по нужному участку), после чего им можно рисовать в другой области изображения, клонируя или закрашивая участок в тот же цвет, устраняя проблемные участки лица или заменяя объекты на снимке.
Восстанавливающей кистью нужно провести по участку, который должен замениться. То есть объект будет закрашен в цвет, который находится рядом. Так можно удалить родинки или пигменты на лице, сделать небо на фотографии чище или избавиться от других мелких деталей, которые находятся на однородном фоне.
После применения предыдущих инструментов может потребоваться «Архивная кисть». Она восстанавливает предыдущее состояние выделенного ею фрагмента, то есть уберет все зарисовки, наложения или замененные объекты, возвращая слой к тому состоянию, в котором он находился по умолчанию.
Немного иначе работает «Ластик», который представлен в трех типах. Первый тип просто делает пиксели прозрачными, второй предназначен для закраски их в фоновый цвет, а третий позволяет умно удалить какой-либо объект. Он находит контуры и полностью стирает их, оставляя другие объекты. Одно из самых популярных применений этого инструмента – удаление однотонного фона, на котором расположен объект.
«Текст» тоже используется довольно часто, поскольку Фотошоп позволяет не только рисовать или обрабатывать фото, но и заниматься графическим дизайном, делать презентации, верстать мокапы и другие проекты, где обязательно присутствуют надписи. Все установленные в ОС шрифты подхватываются автоматически, создается новый слой с текстом, а все основные настройки вы увидите на верхней панели. После выбора инструмента нажмите в произвольной области и начните вводить текст. Если он уже создан, но нуждается в редактировании, сначала выделите его, а после изменяйте параметры.
Отдельно затрону тему выбора геометрических фигур. В Photoshop их пять, но каждую можно редактировать при помощи точек так, чтобы создалась новая, уникальная фигура. Чаще всего их рисование как раз и нужно для презентаций. Используйте окно «Свойства» после выбора объекта, чтобы сделать его прозрачным и оставить только контур или произвести другие изменения, о которых я уже говорил при разборе данного окна.
Примеры действий в Photoshop
Конечно, формат одной статьи не подразумевает обучению Фотошопу в полном представлении, поскольку существуют тысячи разных действий, которые можно в нем выполнить. В качестве примеров я приведу всего два, как мне кажется, основных действия, а вы, основываясь на их примерах, сможете приступить к работе со своими проектами или хотя бы понять, в каком направлении следует двигаться при изучении данной программы.
Использование параметров наложения
Выше я рассказал, как создать надпись, поэтому на ее примере и покажу, как работают параметры наложения, применимые к отдельным слоям с различными объектами. Это может быть любая фигура, текст или даже фотография.
-
Для начала найдите необходимый слой в соответствующем окне и кликните по нему правой кнопкой мыши.
-
Из появившегося контекстного меню выберите первый пункт – «Параметры наложения».
-
Откроется окно «Стиль слоев», в котором и присутствуют все доступные опции.
 Из их названия уже понятно предназначение, поэтому описывать детально каждый стиль не буду. Отметьте галочкой тот, который хотите активировать, а затем нажмите по его строке, чтобы посмотреть на дополнительные параметры.
Из их названия уже понятно предназначение, поэтому описывать детально каждый стиль не буду. Отметьте галочкой тот, который хотите активировать, а затем нажмите по его строке, чтобы посмотреть на дополнительные параметры. -
В качестве примера возьмем «Тень»
-
На следующем скриншоте вы видите, как применилась тень после выполненных настроек. Так же она отобразится и при работе с другими фигурами.
-
Еще я добавил внешнюю обводку, задал для нее другой цвет и получилось вот что.
Это самый банальный и простой пример. При помощи параметров наложения можно добавлять свечение, красить фигуру в глянец или изменять ее цвет, добавляя даже градиенты. Все это выполняется через описанное меню «Стиль слоя».
Ретушь фотографий
Ретушь фотографий в Фотошопе – сложный процесс, требующий специальных знаний и понимания того, как должен выглядеть снимок в итоге.:format(png)/8ec6660d1a12111.s.siteapi.org/img/1f8c415e7504f7642541f1bc303b4752ad5d7b3f.jpg) Я продемонстрирую одну из настроек, которую вы можете взять за пример и самостоятельно понять, как изменяется внешний вид фотографии.
Я продемонстрирую одну из настроек, которую вы можете взять за пример и самостоятельно понять, как изменяется внешний вид фотографии.
Используйте уже знакомый элемент верхней панели «Изображение», вызвав тем самым перечень доступных параметров. Я немного отредактирую кривые при помощи соответствующего параметра в разделе «Коррекция». Если вы думаете, что изображение слишком яркое или ему не хватает контраста, выбирайте другие настройки и регулируйте их при помощи ползунков.
В новом окне выберу цветовой канал «RGB» и немного уменьшу зеленый, поскольку график показывает, что его больше всего. Ориентируйтесь на него, чтобы понять, какие цвета представлены на изображении и нужно ли какой-то из них выкрутить еще больше.
Сохранение проекта
Расскажу о том, как сохранить свой проект по завершении работы, чтобы в дальнейшем открыть его и внести изменения. Для этого выполните простой алгоритм действий:
-
Откройте уже знакомое меню «Файл» и выберите пункт «Сохранить как».
Если использовать просто «Сохранить», проект будет сохранен в формате PSD. Для него можно выбрать любое место на компьютере.
-
При открытии окна Проводника задайте имя файла и из выпадающего списка выберите подходящий для него формат. Он зависит от того, для каких целей создавался проект.
-
Учитывайте, что при выборе JPG или других форматов файлов при следующем открытии в Фотошопе слои не отобразятся и не будут доступны для редактирования. Чтобы этого избежать, используйте фирменный формат PSD.
В рамках этой статьи вы узнали, как работает Photoshop и какие функции в нем есть. Конечно, нельзя назвать эту статью универсальной инструкцией, поскольку я лишь описал самые важные моменты, которые используются при взаимодействии с данным продуктом. Всю остальную информацию предлагаю черпать из авторитетных источников или даже книг, где рассказывается о работе с программой.
Скоро все смогут бесплатно пользоваться Фотошопом.
 Adobe готовит для нас подарок
Adobe готовит для нас подарокВ начале статьи часто надо объяснять, о чем пойдет речь дальше, но это не тот случай. Любой, кто хоть раз что-то делал с фотографиями, прекрасно знает, что такое Photoshop и как он работает. Более того, этот графический редактор настолько популярен и известен, что именно его имя стало нарицательным. Как мы говорим, когда видим откровенный фотофейк? Правильно — ”Это фотошоп”. Вот только не все знают, что оказывается у него есть платные версии и сам продукт изначально стоит денег. Кто-то просто не знаком с особенностями его работы, а другие привыкли не платить за него, находя установочный файл в Интернете. Но теперь все может измениться, и довольно скоро любой желающий сможет воспользоваться Photoshop бесплатно. Впрочем, есть одно ”но”.
Достаточная для большинства пользователей версия Фотошоп может стать доступной для всех
Содержание
- 1 ВЕБ-версия Фотошоп
- 2 Можно ли бесплатно пользоваться Фотошоп
- 3 Как можно заработать на бесплатной версии
- 4 Будет ли Photoshop полностью бесплатным
ВЕБ-версия Фотошоп
В новом отчете говорится, что веб-версия Photoshop от Adobe может стать бесплатной для всех пользователей, что значительно снизит барьер для доступа к одному из лучших средств обработки фотографий, графики и другого контента.
В нашем Яндекс Дзен мы много рассказываем не только о Фотошоп, но и других приложениях.
Можно ли бесплатно пользоваться Фотошоп
Согласно Neowin, Adobe в настоящее время экспериментирует в Канаде с бесплатной версией Photoshop. Любой, у кого есть бесплатная учетная запись Adobe, может получить доступ к веб-версии программы для редактирования изображений без какой-либо оплаты. Правда, есть некоторые ограничения, и часть премиальных инструментов, как сообщается, может быть перенесена на платную основу.
Учитывая, как люди пользуются этим графическим редактором, переживать из-за того, что некоторые инструменты станут платными, не стоит. Подавляющему большинству из них хватает нескольких инструментов, а премиальными будут пользоваться только профессионалы, которые и так платят за подписку. Но пока нет ясности, за какие именно инструменты надо будет платить.
Чтобы пользоваться Photoshop совсем не обязательно за него платить. Речь исключительно о законных способах.
Речь исключительно о законных способах.
Как можно заработать на бесплатной версии
Компания может по-другому начать зарабатывать на бесплатной версии. Например, обрабатывая поведение пользователей, чтобы понять, как улучшить продукт или настроить автоматические алгоритмы обработки. Так же можно использовать это как бесплатный пробник платного продукта. То есть человек попробовал бесплатную версию, ему понравилось, и он решил для большего удобства оплатить подписку только на этот или даже на другие продукты Adobe. Вариантов много, но компания точно не окажется в накладе.
Присоединяйтесь к нам в Telegram!
Adobe впервые запустила веб-версию Photoshop в 2021 году как относительно простую альтернативу полной настольной версии. За прошедшие месяцы компания неуклонно улучшала приложение до такой степени, что теперь оно стало жизнеспособным вариантом для многих, особенно базовых, пользователей.
Кроме того, совместная работа находится в центре внимания веб-версии, что позволяет нескольким пользователям легко работать над одним и тем же изображением или проектом. В последних версиях даже снято ограничение, которое требовало, чтобы изображение сначала создавалось через настольную версию, и теперь позволяет пользователям начинать свой рабочий процесс непосредственно из веб-версии.
В последних версиях даже снято ограничение, которое требовало, чтобы изображение сначала создавалось через настольную версию, и теперь позволяет пользователям начинать свой рабочий процесс непосредственно из веб-версии.
Не многим пользователям нужны все профессиональные инструменты Фотошоп
Будет ли Photoshop полностью бесплатным
Хотя компания рассматривает возможность сделать некоторые премиальные функции платными, Adobe, как сообщается, планирует оставить бесплатную версию с достаточным количеством инструментов для обеспечения основных функций. Пока неизвестно, когда испытание будет расширено за пределы Канады, но можно не сомневаться, что это произойдет, и мы получим бесплатный Фотошоп.
А вы пользуетесь Photoshop? Как решаете вопрос с оплатой? Расскажите в нашем Telegram-чате.
Правда, надо сказать, что в России мало кто задумывается о том, что продукт стоит денег, и просто скачивают взломанные версии. Найти их не составляет большого труда, а в нынешних условиях, когда российской картой нельзя оплатить услуги за границей, к сожалению, пиратство осталось единственным способом работы с Фотошопом. Так, например, я каждый месяц платил за подписку, но теперь при всем желании не могу этого сделать, и мне пришлось перебрать много других бесплатных редакторов, среди которых было сложно найти что-то, закрывающее все мои потребности.
Найти их не составляет большого труда, а в нынешних условиях, когда российской картой нельзя оплатить услуги за границей, к сожалению, пиратство осталось единственным способом работы с Фотошопом. Так, например, я каждый месяц платил за подписку, но теперь при всем желании не могу этого сделать, и мне пришлось перебрать много других бесплатных редакторов, среди которых было сложно найти что-то, закрывающее все мои потребности.
Пока нельзя сказать, появится поддержка бесплатной ВЕБ-версии Photoshop в России, но если это произойдет, то это будет хорошей альтернативой платной версии и тем более пиратству.
Как пользоваться Photoshop (Полное руководство)
Тамара КедвесА- А+
Скачать как PDF
Подпишитесь ниже, чтобы скачать статью немедленно
Вы также можете выбрать свои интересы для бесплатного доступа к нашему обучению премиум-класса:
Основы бизнеса
Шпаргалки
Детская фотография
Красочные городские пейзажи
Состав
Творческая фотография
Креативные концепции портрета
Цифровые фотоколлажи
Сказочная портретная фотография
Фотография еды
Интерьерная фотография
Редактирование ландшафта
Пейзажная фотография
Обработка Lightroom
Пресеты Lightroom
Длинная выдержка
Макрофотография
Фотография Млечного Пути
Моя камера и фотография
Органический маркетинг
Домашние животные
Фотография товара
Фотография неба
Социальные сети
Натюрморт
Интервальная съемка
Туристическая фотография
Городская фотография
Фотография дикой природы
Ваша конфиденциальность в безопасности. Я никогда не поделюсь вашей информацией.
Я никогда не поделюсь вашей информацией.Photoshop, без сомнения, является одной из самых распространенных программ для редактирования фотографий. Каждый фотограф, от новичка до профессионала, пытался его освоить. Напрашивается вопрос:
Как вы используете Photoshop?
Изучение Photoshop за один присест невозможно и может утомить вас. Это длительный процесс проб и ошибок. Чтобы освоить Photoshop без стресса, мы создали десятки простых руководств по использованию Photoshop.
В этом посте мы перечисляем все имеющиеся у нас уроки по Photoshop и распределяем их по различным категориям. Независимо от того, являетесь ли вы новичком, профессионалом или имеете опыт редактирования, наши посты Photoshop научат вас новым советам и приемам, чтобы улучшить вашу постобработку.
Продолжайте читать, чтобы научиться Photoshop!
Всестороннее обучение
Фантастические фотоприключения
Если вы хотите поднять свои навыки фотографии на новый уровень и создавать фантастические изображения, рассказывающие истории, ознакомьтесь с нашим проектным видеокурсом и памятками. Узнайте, как использовать Photoshop, чтобы превратить любой портрет в творческое приключение, и откройте для себя 30 уникальных проектов.
Узнайте, как использовать Photoshop, чтобы превратить любой портрет в творческое приключение, и откройте для себя 30 уникальных проектов.
Магазин Предложения
Проверить цену наКупить у
НедоступноКак использовать Photoshop: что такое Adobe Photoshop?
Adobe Photoshop — это программное обеспечение для редактирования цифровых изображений, входящее в пакет Adobe Creative Cloud.
Позволяет вносить общие коррективы в изображения, а также вносить локальные изменения. Вы можете работать со слоями, чтобы редактировать и управлять своими изображениями. Он подходит не только для редактирования фотографий, но и для цифрового рисования и дизайна.
Это наиболее широко используемая программа для редактирования фотографий, наряду с Lightroom. Причина этого в том, что он имеет широкий спектр инструментов. Трудно найти коллекцию руководств по Photoshop, охватывающих все, от основ до расширенных настроек. Одна статья не может передать все возможности программы.
Более того, Photoshop требует терпения и уймы времени. Нам посчастливилось поцарапать поверхность и создать десятки соответствующих статей, в которых функции Photoshop разбиваются на удобоваримые самородки. Так почему бы не поделиться этим хранилищем с вами?
Вот наш список всех статей, которые мы когда-либо писали о Photoshop. Для дальнейшего упрощения мы создали шесть категорий. Вы можете легко добраться до нужной статьи, не сбиваясь с пути!
Основные руководства и советы по Photoshop
Как я упоминал ранее, Photoshop включает в себя несколько инструментов и настроек, с которыми вам необходимо ознакомиться. Невозможно изучить все, что предлагает это программное обеспечение. За относительно простым интерфейсом скрывается сложная система, состоящая из сотен опций для редактирования фотографий.
Вы можете открыть программу и начать работу, но скорее всего это закончится хаосом. Чтобы избежать такого неприятного начала, мы предлагаем вам просмотреть хотя бы несколько руководств по основным методам редактирования.
Наша коллекция постов может многое предложить, от типичных ошибок до существенных корректировок. Среди прочего вы узнаете, как работать со слоями, как обрезать или поворачивать изображение и как корректировать экспозицию. Вот наш список основных уроков Photoshop и советов для начинающих:
- Лучшее программное обеспечение Adobe Photoshop для вас
- Лучшее приложение Photoshop для смартфонов
- Как редактировать фотографии в Photoshop: лучшие советы для начинающих
- 12 грубых ошибок Photoshop, которых следует избегать
- Как начать использовать слои Photoshop
- Как повернуть, отразить и выровнять изображение в Adobe Photoshop
- Как легко обрезать и выровнять фотографии в Photoshop
- Как использовать сетки и направляющие в Photoshop
- Что такое каналы Photoshop? (И как начать их использовать!)
- Как исправить баланс белого в Photoshop
- Как исправить экспозицию в Photoshop
- Как повысить резкость изображения в Photoshop
- Как изменить цвет в Photoshop
Учебники и приемы Photoshop
Изменение размера и разрешения
Понимание разрешения является важной частью начала работы с фотографией.
Публикация в социальных сетях? Вам нужно будет изменить размер изображений в соответствии с рекомендациями сайта.
Вы думаете о настенном искусстве? Вам придется изменить его размер в соответствии с размером отпечатка.
Если вы хотите узнать, как изменить разрешение или (пакетно) изменить размер файла, ознакомьтесь с нашими руководствами ниже!
- Как без проблем изменить размер в Photoshop
- Как изменить разрешение в Photoshop (простое пошаговое руководство)
- Как изменить размер изображения в Adobe Photoshop
- Как легко увеличить разрешение изображения в Photoshop
Редактирование портретов с помощью учебных пособий Photoshop
Редактирование и ретуширование портретов доставляет удовольствие от редактирования фотографий. Он включает в себя методы, которые вы не будете использовать в других нишах. Это требует, чтобы вы сосредоточились на мельчайших деталях и точно настроили изображение, пока не будете удовлетворены на 100%.
Для модели естественно хотеть создавать потрясающие портреты. Для этого вы должны общаться со своими моделями во время и после фотосессии. Спросите их, есть ли у них особые пожелания, чтобы вы знали, как организовать процесс редактирования. Они могут включать отбеливание зубов, удаление пятен на коже или улучшение глаз.
- Как сделать портретную фотографию в Photoshop
- Как сгладить кожу в Photoshop
- Как выбрать и отредактировать волосы в Photoshop
- Как использовать частотное разделение в Photoshop для получения отличных результатов
- Как отбелить зубы в Photoshop
- Как выделить или удалить веснушки в Photoshop
- Как создать классный абстрактный портрет в Photoshop
Редактирование фона с помощью учебных пособий Photoshop
Необходимо обратить внимание на объект фотографии. Но не менее важно учитывать фон. Даже если вы сделаете это с большой осторожностью, вы обнаружите препятствия, которые мешают вашей фотографии выглядеть превосходно.
Будь то размытие фона, его удаление или изменение цвета, мы обеспечим вас! Вот наши уроки по редактированию фона с помощью Photoshop:
- Как создать размытый фон в Photoshop и Lightroom
- Как изменить цвет фона в Photoshop
- Как легко удалить фон в Photoshop
- Как сделать чистый белый фон в Photoshop
Нишевая фотография Уроки Photoshop
Выбор ниши фотографии, которая вам подходит, раскроет ваш истинный потенциал как фотографа. Кто-то предпочитает приключения и запечатлевать спонтанные моменты, а кому-то нравится создавать натюрморты в своих студиях.
Все зависит от того, какой жанр фотографии вы предпочитаете. Однако имейте в виду, что каждая ниша требует своего подхода к редактированию в Photoshop.
К счастью, у нас есть учебные пособия по Photoshop для различных областей применения с конкретными советами и пошаговыми инструкциями.
От астрофотографии до фотографий товаров и даже таймлапсов — все что угодно! Вы можете применить эти советы, чтобы улучшить свой собственный рабочий процесс редактирования. Давайте взглянем!
Давайте взглянем!
- Как редактировать пейзажную фотографию в Photoshop
- Как редактировать черно-белую фотографию в Photoshop
- Использование Photoshop для редактирования фотографий продукта
- Использование Photoshop для создания таймлапсов
- Как редактировать фотографии еды в Photoshop
- 5 полезных советов по Photoshop для астрофотографии
- Как сшить панораму Photoshop
- Как использовать маски слоя Photoshop для смешивания с длинной выдержкой
- 4 простых приема для редактирования инфракрасных фотографий в Lightroom и Photoshop
Как пользоваться инструментами Photoshop
Инструменты выделения
Чтобы лучше научиться пользоваться Photoshop, вам нужно работать со слоями. Вы можете создавать новые слои, добавлять бесконечные настройки, перетаскивать фотографии в программу и продолжать создавать свои слои.
Чтобы убедиться, что вы работаете с правильной частью нужного слоя, полезны инструменты выделения. Но, как и все остальное в Photoshop, есть много инструментов выделения. Настроек, касающихся их, так много, что легко заблудиться в системе.
Но, как и все остальное в Photoshop, есть много инструментов выделения. Настроек, касающихся их, так много, что легко заблудиться в системе.
Вот почему мы посвятили каждому инструменту выделения отдельную статью с подробным объяснением их использования. Мы также упоминаем некоторые методы, такие как заливка с учетом содержимого и уточнение краев. Это упростит выбор и ускорит рабочий процесс. Давайте погрузимся!
- 12 инструментов выделения Photoshop, о которых вам нужно знать
- Как использовать инструмент быстрого выделения в Photoshop
- Как использовать инструмент «Штамп» в Photoshop
- Как использовать инструмент Photoshop Patch
- Как использовать инструмент Custom Shape Tool в Photoshop
- Как использовать инструмент Spot Healing Tool в Photoshop
- Простое руководство по использованию инструмента Photoshop Warp
- Как использовать заливку с учетом содержимого в Photoshop
- Как улучшить края в Photoshop
Инструменты для творчества
Мы знаем, что Photoshop по определению является творческим рабочим пространством. Но существует так много инструментов для редактирования и исправления фотографий, что их сложно классифицировать. В этом разделе мы собрали самые полезные инструменты для творчества, которые вы можете найти.
Но существует так много инструментов для редактирования и исправления фотографий, что их сложно классифицировать. В этом разделе мы собрали самые полезные инструменты для творчества, которые вы можете найти.
Исправление фотографий никогда не было проще, чем в эпоху Photoshop. Коррекция перспективы, осветление цвета и режимы наложения — это лишь некоторые из замечательных инструментов, которые предлагает Photoshop.
Помимо очевидных исправлений фотографий, эти корректировки также помогут вам определить свой собственный стиль. У нас есть статьи, в которых конкретно описывается использование специальных эффектов и наложений. Если вы хотите узнать больше, прочитайте наши статьи ниже!
- Как пользоваться кистями Photoshop
- Как использовать режимы наложения Photoshop
- Как использовать размытие по Гауссу в Photoshop
- Как использовать Color Dodge в Photoshop
- Как использовать фильтр верхних частот в Photoshop
- Как использовать инструмент «Карта градиента» в Photoshop
- Как создать прозрачный градиент в Photoshop
- Попробуйте эти крутые инструменты и приемы Photoshop для искажения!
- Как использовать карту смещения в Photoshop
- Как работать со смарт-объектами в Photoshop — краткое руководство для начинающих
- Как использовать наложения Photoshop — руководство для начинающих
- Как использовать лабораторный цвет в Photoshop
- Как использовать инструмент «Уровни» в Photoshop
- Как создать эффект радиального размытия в Photoshop
- Как использовать перспективную деформацию в Photoshop
Несмотря на то, что у Photoshop много преимуществ, не всегда возможно вручную выполнить все необходимые настройки. По этой причине многие люди выбирают Lightroom для пакетной обработки фотографий.
По этой причине многие люди выбирают Lightroom для пакетной обработки фотографий.
Однако выбор Lightroom вместо Photoshop только ради удобства — это компромисс. Вместо этого цель должна состоять в том, чтобы эффективно использовать инструменты Photoshop. Вы можете выбирать ярлыки и записывать действия, которые помогают оптимизировать рабочий процесс. Имея место работы, вы можете использовать несколько настроек и корректировок всего за несколько кликов.
Вы также можете сохранить свои собственные действия и предустановки, которые вы регулярно используете для своих фотографий. Чтобы узнать больше о том, как сэкономить время при редактировании в Photoshop, читайте дальше!
- Как установить Photoshop Actions — краткое руководство
- 11 лучших экшенов, плагинов и эффектов Photoshop
- 15 лучших бесплатных пакетов действий Photoshop для творческих людей
- Бесплатные шаблоны Photoshop для фотографов
- Лучшие бесплатные плагины для Photoshop
- 20 обязательных сочетаний клавиш Photoshop
Photoshop — это программа-зонтик для всего процесса фотосъемки. Как только вы освоите основные инструменты коррекции, вы сможете сосредоточиться на дальнейшем расширении границ.
Как только вы освоите основные инструменты коррекции, вы сможете сосредоточиться на дальнейшем расширении границ.
Хотите оживить динамичную фотографию, создав размытие в движении? Или создавать эффекты, такие как блики или боке? Может быть, вы хотите поиграть с отражениями или виньетками? Подожди. Мы только начинаем!
Помимо креативных идей, есть практические советы и хитрости, которые пригодятся фотографу. К ним относятся добавление водяных знаков к вашим изображениям и удаление бликов.
Зачем выбирать, когда можно получить все? Ознакомьтесь с нашими статьями о трюках Photoshop, которые упростят вашу жизнь как фотографа!
- Как легко удалить хроматическую аберрацию в Photoshop
- Как удалить блики с помощью Photoshop
- Как удалить тени с фотографий в Photoshop
- Как сделать водяной знак в Photoshop
- Как удалить людей с фотографий с помощью Photoshop
- Как объединить фотографии в Photoshop: пошаговое руководство
- Как сделать неподвижное изображение из видео в Photoshop
- Как добавить тень в Photoshop
- Выборочное редактирование 101: руководство для начинающих по маскированию в Photoshop
- Как создать крутые световые эффекты в Photoshop
- Как создать отражение в Photoshop
- Как добавить текстуру в Photoshop
- Фильтр сепии | Как добавить тон сепии в Photoshop
- Как создать матовый вид в Photoshop
- Как создать блики в Photoshop | Лучшие светоотражающие накладки
- Как создать эффект виньетки в Photoshop (пошаговое руководство)
- Каждый фотограф должен использовать выборочный цвет в Photoshop — вот как
- Как создать классный эффект размытия в движении в Photoshop
- Как использовать цветовые режимы Photoshop
Творческая фотография становится все более популярной нишей, включающей несколько ниш. Вы можете создавать композиции, коллажи, фотографии с двойной экспозицией, причудливые портреты и т. д.
Вы можете создавать композиции, коллажи, фотографии с двойной экспозицией, причудливые портреты и т. д.
Наша коллекция творческих проектов Photoshop перенесет вас за кулисы. Они показывают вам, как творческие фотографы создают свои произведения искусства. Просто просматривая учебные пособия по Photoshop, вы можете получить следующую лучшую идею для фотографии.
Обязательно ознакомьтесь с ними, если вы ищете вдохновение для новых фотопроектов. Если вы попробуете какой-либо из них, оставьте свои изображения в комментариях под постом!
- Как сделать коллаж в Photoshop
- Как превратить фотографии в картины с помощью Photoshop
- Двойное зрение: как создать уникальную двойную экспозицию в Photoshop
- Трюк с автопортретом в поперечном сечении в стиле Пикассо (Photoshop)
- Фото-трюк со скрытой камерой в зеркале (Photoshop)
- Как искать лицо в Photoshop
- Как сделать множественную фотографию с помощью Photoshop
- Как легко сделать фотографию маленькой планеты в Photoshop
- Как создать фотографии с наклоном и сдвигом за 5 простых шагов (Photoshop)
- Как создать потрясающую составную фотографию: проекты Photoshop
- Как клонировать себя в Photoshop
- Как сделать GIF в Photoshop
- Как легко создать слайд-шоу в Photoshop
- Как добавить классный эффект бликов с помощью Photoshop
- Как создать красивый эффект водопада в Photoshop
- Крутые проекты Photoshop — трюк с изгибом и деформацией в Photoshop
- Как добавить рамки и рамки Photoshop для более резких фотографий
- Как отразить изображение в Photoshop
Хотя Photoshop является самым популярным программным обеспечением для редактирования фотографий, не каждый может позволить себе платить за ежемесячную подписку. К счастью, есть несколько альтернатив. Они не только бесплатны, но и предлагают практически те же возможности и инструменты для редактирования фотографий.
К счастью, есть несколько альтернатив. Они не только бесплатны, но и предлагают практически те же возможности и инструменты для редактирования фотографий.
Может случиться так, что вам не нравится интерфейс Photoshop или вам не кажется, что программа интуитивно понятна. По этой причине мы также включили статью, в которой Photoshop сравнивается с его более простой версией Photoshop Elements.
Обязательно прочитайте наши статьи, чтобы узнать больше!
- Lightroom против. Фотошоп: в чем разница?
- альтернативы Photoshop — какая лучше?
- Adobe Photoshop Elements против Photoshop CC
- Начало работы с RawTherapee — бесплатной альтернативой Photoshop и Lightroom
- GIMP против Photoshop
Заключение
Вот и все, что мы знаем о Photoshop!
Освоение Photoshop — это процесс на всю жизнь, который требует времени, терпения и грамотных руководств. Нет никакой спешки. Неправильных ответов нет. Нет никаких ограничений.
Независимо от того, какой вопрос Photoshop вы зададите, у нас есть статья, чтобы ответить!
Хотите отдохнуть от Photoshop, чтобы попробовать что-то новое? Почему бы не проверить Lightroom? Наш курс по редактированию с помощью Lightroom содержит практические советы и рекомендации для мгновенного редактирования.
Комплексное обучение
Фантастические фотоприключения
Если вы хотите поднять свои навыки фотографирования на новый уровень и создавать фантастические изображения, рассказывающие истории, ознакомьтесь с нашим проектным видеокурсом и памятками. Узнайте, как использовать Photoshop, чтобы превратить любой портрет в творческое приключение, и откройте для себя 30 уникальных проектов.
Магазин Предложения
Проверить цену наКупить у
НедоступноУчебное пособие по инструменту «Перо» – Контур
Инструмент «Перо» в Photoshop может стать вашим незаменимым инструментом каждый раз, когда вам нужно изолировать часть изображения от его окружения.
Инструмент «Перо» в Photoshop — отличный способ удалить товар с фона или выбрать часть изображения товара, чтобы изменить его цвет. И вы можете изменять, сохранять и повторно использовать контуры, созданные с помощью инструмента «Перо», так часто, как захотите.
Что такое инструмент «Перо» в Photoshop?
Инструмент «Перо» в Photoshop создает контуры и формы, которые можно дублировать и манипулировать ими для создания сложных выделений, масок и объектов. В отличие от инструментов «Кисть» и «Карандаш», которые «рисуют» пиксели на изображении, инструмент «Перо» при использовании всегда создает векторный контур.
Вы можете создать несколько путей внутри изображения, а также вы можете создать несколько сегментов пути внутри пути. Эти пути отображаются либо как рабочие пути, либо как пути формы на панели путей.
Контуры фигур и рабочие контуры в Photoshop
Контуры фигур, созданные с помощью инструмента «Перо», позволяют создавать на изображении пользовательские формы, которые можно использовать для выделения определенных частей изображения. В отличие от фигур, созданных с помощью стандартных инструментов для фигур (таких как инструмент «Прямоугольник» или «Эллипс»), фигурами, созданными с помощью инструмента «Перо», можно манипулировать любым удобным для вас способом.
В отличие от фигур, созданных с помощью стандартных инструментов для фигур (таких как инструмент «Прямоугольник» или «Эллипс»), фигурами, созданными с помощью инструмента «Перо», можно манипулировать любым удобным для вас способом.
Рабочие контуры, с другой стороны, — это способ Photoshop хранить информацию о контуре без применения какого-либо цвета к контуру. Как только эти рабочие пути будут сохранены на панели «Пути», их можно будет выделить, изменить и повторно использовать столько раз, сколько вам нужно.
Где находится инструмент «Перо» в Photoshop?
По умолчанию инструмент «Перо» расположен в нижней части панели инструментов. Если щелкнуть и удерживать инструмент «Перо» на панели инструментов, вы увидите шесть отдельных параметров инструмента «Перо» в Photoshop CC 2022 (если вы используете более старую версию Photoshop, вы можете увидеть только пять параметров инструмента «Перо»).
Если вы не работаете в рабочем пространстве по умолчанию, может потребоваться доступ к некоторым из этих параметров инструмента «Перо», щелкнув три точки в нижней части панели инструментов и добавив дополнительные параметры инструмента «Перо» на панель инструментов.
Инструменты Photoshop: руководство для начинающих по волшебной палочке, лассо и другим функциям
Подробнее
Вы также можете получить доступ к инструменту «Перо», набрав «P» на клавиатуре.
Где находится панель контуров в Photoshop?
Инструмент «Перо» и панель «Контуры» идут рука об руку, поэтому вам нужно, чтобы панель «Контуры» была видна, когда вы начнете использовать инструмент «Перо».
В рабочей области Essentials (по умолчанию) пути доступны, если щелкнуть вкладку «Пути», видимую на панели «Слои». Если вы не видите панель путей в своей рабочей области, вы можете получить доступ к путям, щелкнув раскрывающееся меню Windows и выбрав пути.
Типы инструментов «Перо» в Photoshop
В Photoshop CC 2022 есть четыре различных инструмента «Перо», которые можно использовать для создания нового контура:
- Стандартный инструмент «Перо»
- Инструмент «Перо кривизны»
- Инструмент «Перо произвольной формы»
- Инструмент «Магнитное перо» (виден только при изменении настроек инструмента «Перо произвольной формы»)
Другие параметры Pen Tool используются для изменения существующего пути. Вот эти инструменты:
Вот эти инструменты:
- Инструмент «Добавить опорную точку»
- Инструмент «Удалить опорную точку»
- Инструмент преобразования точек
Стандартный инструмент «Перо»
Мы будем использовать стандартный инструмент «Перо» для контуров, которые будем создавать в этом упражнении. Это оригинальный инструмент «Перо», очень похожий на инструмент «Перо» в Adobe Illustrator. С помощью этого инструмента вы можете создать практически любой путь.
Инструмент «Перо произвольной формы»
Инструмент «Перо произвольной формы» позволяет рисовать с помощью инструмента «Перо» так же, как вы рисуете с помощью инструмента «Кисть», создавая контур по мере рисования.
Инструмент «Магнитное перо»
Выбрав инструмент «Перо произвольной формы», вы можете отметить параметр «Магнит» в верхней части окна приложения и получить доступ к инструменту «Магнитное перо».
Инструмент «Магнитное перо» работает так же, как инструмент «Магнитное лассо», позволяя вам обводить фигуру снаружи на изображении. Однако он не идеален, поэтому мы рекомендуем вам по возможности работать с инструментом «Стандартное перо».
Однако он не идеален, поэтому мы рекомендуем вам по возможности работать с инструментом «Стандартное перо».
Инструмент «Перо кривизны»
Инструмент «Перо кривизны» автоматически создает кривые между точками по мере того, как вы рисуете контур. Это отличный инструмент, который можно использовать, если путь или фигура, которую вы хотите создать, имеют изогнутые края. Вы всегда можете настроить кривые после создания пути, используя инструменты выделения и инструменты изменения, описанные ниже.
Инструмент «Добавить опорную точку»
Инструмент «Добавить опорную точку» позволяет добавлять дополнительные точки на созданный путь. Наведите инструмент «Добавить опорную точку» на ту часть контура, где вы хотите добавить новую точку, и щелкните мышью, чтобы создать точку.
Инструмент «Удалить опорную точку»
Инструмент «Удалить опорную точку» удаляет точки с вашего пути после завершения пути. Наведите курсор на точку, которую хотите удалить, и щелкните мышью, чтобы удалить точку с пути.
Инструмент преобразования точек
Инструмент преобразования точек чрезвычайно полезен. Если у вас есть точка, образующая острый угол на вашем пути, и вы хотите преобразовать этот угол в кривую, щелкните инструмент «Преобразовать точку», чтобы это произошло. И наоборот, инструмент «Преобразовать точку» удалит кривую из точки и преобразует точку в угол.
Контуры и фигуры в Photoshop
Когда вы получаете доступ к стандартному инструменту «Перо», инструменту «Перо кривизны» или инструменту «Перо произвольной формы», вы можете установить параметр инструмента «Перо» на «Путь» или «Форма» на панели параметров в верхней части окна. окно приложения.
Рисование с помощью инструмента «Перо» при выборе контура создает новый рабочий контур, который появляется на панели контуров. Рисование с помощью инструмента «Перо», когда выбрана форма, создает новый контур фигуры, который отображается как на панели «Контуры», так и на панели «Слои».
Когда вы выбираете «Форма», вы также можете изменить несколько различных параметров, включая цвет обводки, толщину и цвет заливки формы. Мы рассмотрим особенности создания фигуры с помощью Pen Tool в конце этой статьи.
Мы рассмотрим особенности создания фигуры с помощью Pen Tool в конце этой статьи.
Когда вы выбираете «Путь», вы увидите значок, который выглядит как два маленьких перекрывающихся квадрата (этот значок также доступен при выборе «Форма», когда вы уже начали рисовать свой путь). Если вы создаете начальный путь, который станет выделением, установите для этого параметра значение «Объединить фигуры».
На панели параметров вы увидите несколько других значков, но для целей этого руководства вы должны оставить для них значения по умолчанию.
Как использовать инструмент «Перо» в Photoshop
Как использовать инструмент «Перо» в Photoshop для создания контура
Стандартный инструмент «Перо» позволяет создавать прямые и изогнутые контуры с удивительной точностью, но для овладения им требуется некоторая практика. Не расстраивайтесь, если поначалу будет сложно. Вы всегда можете изменить путь после его создания.
Чтобы создать контур, который затем можно использовать в качестве выделения, выберите стандартный инструмент «Перо», а затем выберите «Путь» в раскрывающемся меню панели параметров в верхней части окна приложения.
Как использовать инструмент «Перо» в Photoshop для создания нового пути
Чтобы начать свой путь, щелкните изображение мышью в том месте, где вы хотите начать свой путь. Для простоты выберите начальную точку на краю прямой линии, например край верхней части носка на изображении ниже.
Щелкните еще раз по краю вашего объекта с помощью Pen Tool, чтобы нарисовать первый сегмент вашего пути. Теперь вы должны увидеть прямую линию.
Также обратите внимание, что рабочий контур появляется на панели «Контуры», как только вы размещаете вторую точку.
Создайте изогнутый сегмент пути с помощью инструмента «Перо»
Чтобы создать кривую с помощью стандартного инструмента «Перо» (например, кривые на щиколотке носка), нажмите, чтобы создать следующую точку, и перетащите с помощью инструмента «Перо», прежде чем отпустить кнопка мыши. Вы увидите линии, называемые ручками.
Эти ручки касательны кривой, образованной путем. Перемещение мыши отрегулирует ручки, которые затем отрегулируют кривизну линии. Как только вы будете удовлетворены формой кривой, отпустите кнопку мыши.
Как только вы будете удовлетворены формой кривой, отпустите кнопку мыши.
Обратите внимание, что маркеры, образованные изогнутой линией, появляются до и после точки. Поэтому следующая часть пути, которую вы рисуете после создания изогнутой линии, будет следовать траектории ручки от последней точки.
Когда вы щелкнете по следующей точке, перетащите мышь, чтобы создать новые маркеры и изменить кривую, которая появится с вашей новой точкой.
Создание прямого сегмента пути после изогнутого сегмента пути с помощью инструмента «Перо»
Если вы хотите, чтобы следующий сегмент вашего пути не изгибался вдоль маркера вашей последней точки, вы можете «согнуть» точку, щелкнув значок наведите указатель мыши, набрав ALT ( OPTION на Mac). Вторая ручка исчезнет.
На следующую заданную точку не будет влиять предыдущая кривая.
Закрытие пути с помощью инструмента «Перо»
Как только ваш путь будет завершен, закройте его, наведя Pen Tool на самую первую точку, которую вы установили. Когда вы увидите, что справа от Pen Tool появился маленький кружок, нажмите на точку.
Когда вы увидите, что справа от Pen Tool появился маленький кружок, нажмите на точку.
Теперь ваш путь закрыт.
Как настроить контур, созданный с помощью инструмента «Перо» в Photoshop
Как сохранить контур
На данном этапе чрезвычайно важно сохранить контур. Без сохранения вы можете случайно перезаписать свою тяжелую работу при создании другого пути.
Чтобы сохранить свой путь, перейдите на панель путей и найдите новый рабочий путь. Дважды щелкните Рабочий путь, чтобы назвать свой путь и сохранить его.
Как изменить существующий контур с помощью инструмента «Перо»
Создав контур, вы можете изменить любые области, требующие настройки. Полезно увеличивать различные области вашего пути, чтобы убедиться, что путь точно следует за объектом.
Если вы не видите свой путь на изображении, щелкните имя пути на панели путей.
Путь появится на вашем изображении, и вы сможете настроить его по мере необходимости, используя любой из методов, указанных ниже.
Как добавить дополнительные пути к существующему пути с помощью инструмента «Перо»
В нашем примере с желтым носком есть путь вокруг носка снаружи. Но что, если бы мы захотели вырезать фигуру внутри носка в демонстрационных или художественных целях? Мы можем сделать это, добавив дополнительный путь к нашему существующему пути. Этот метод также хорошо подходит для удаления внутренних форм с определенных изображений продуктов, таких как внутренняя часть ручки кружки или петля в серьге.
Выделив путь на панели «Контуры», выберите инструмент «Перо» на панели инструментов. На панели параметров в верхней части экрана щелкните значок, который выглядит как два маленьких перекрывающихся квадрата, и выберите «Исключить перекрывающиеся фигуры».
Пока текущий путь все еще виден, начните рисовать область, которую вы хотите исключить из выделения, с помощью инструмента «Перо». Закройте путь, когда закончите.
Когда мы позже сделаем выделение из нашего пути, область, созданная с помощью этого нового пути, будет вырезана из остальной части выделения.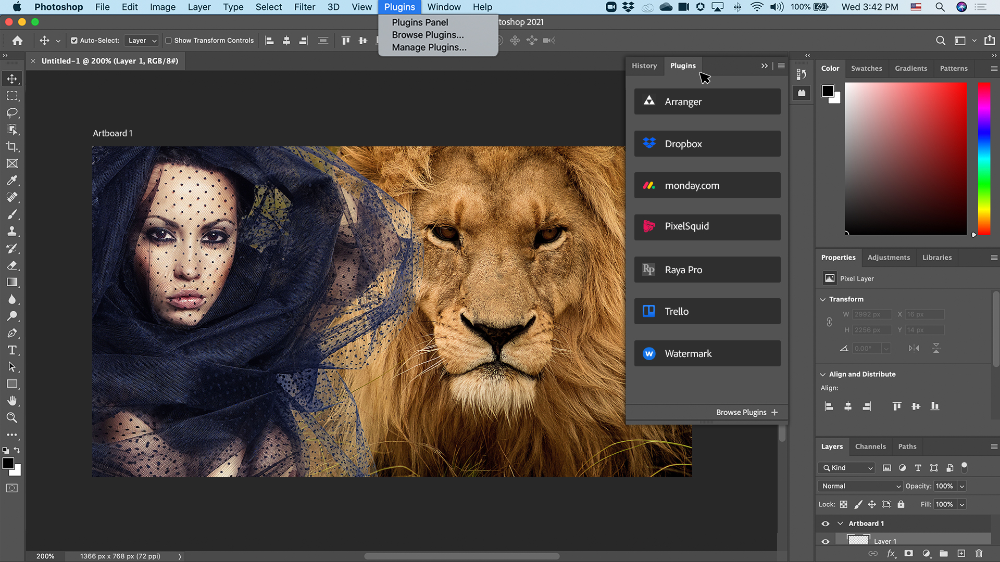
Как изменить существующие точки и кривые вдоль пути
Чтобы изменить существующую точку или маркер на пути, найдите инструменты выбора пути на панели инструментов. Каждый из этих инструментов выглядит как стрелка и по умолчанию расположен под инструментом «Текст» на панели инструментов.
Когда вы нажмете на видимый инструмент выбора пути, вы увидите параметры. Выберите инструмент «Прямое выделение», который выглядит как белая стрелка.
Щелчок непосредственно по сегменту пути с помощью инструмента прямого выбора покажет все точки в виде белых прямоугольников вместе с маркерами выбранного сегмента. Вы можете использовать инструмент «Прямое выделение», чтобы перетаскивать видимые маркеры для настройки кривых сегментов или перемещения существующих точек.
Как добавить новые точки на траекторию
Инструмент «Добавить опорную точку», доступ к которому можно получить, щелкнув и удерживая инструмент «Перо» на панели инструментов, добавит дополнительные точки на траекторию.
Выбрав инструмент «Добавить опорную точку», наведите указатель мыши на путь и щелкните, чтобы создать новую точку.
После того, как вы установили новую точку, вы можете использовать инструмент «Прямое выделение», чтобы изменить местоположение точки или ее маркеры.
Как удалить точки с пути
Инструмент «Удалить опорную точку», доступный также при нажатии и удержании инструмента «Перо» на панели инструментов, удаляет существующие точки с пути.
Выбрав инструмент «Удалить опорную точку», наведите указатель мыши на существующую точку, пока инструмент не станет видимым, и щелкните. Точка исчезнет, а окружающие сегменты пути соединятся в один сегмент. Имейте в виду, что это может привести к неожиданным результатам, если ручки на окружающих точках будут особенно длинными.
Как использовать инструмент «Преобразовать точку»
Инструмент «Преобразовать точку», вызываемый щелчком и удерживанием инструмента «Перо», позволяет вам манипулировать маркерами существующих точек так же, как вы манипулируете маркерами с помощью инструмента «Прямое выделение».
Однако, в отличие от инструмента «Прямое выделение», инструмент «Преобразовать точку» не позволяет перемещать существующие опорные точки, потому что при нажатии на точку с помощью инструмента «Преобразовать точку» сегменты контура, прилегающие к точке, преобразуются из прямых линий в изогнутые. линии и наоборот.
Если щелкнуть по точке с маркерами с помощью инструмента «Преобразовать точку», маркеры исчезнут, а точка привязки станет углом. Если окружающие опорные точки имеют маркеры, эти маркеры по-прежнему будут влиять на кривую соседних сегментов пути.
Как использовать путь для удаления объекта с его фона
Теперь, когда ваш путь создан, вы можете использовать его снова и снова для создания выделений и использовать это выделение для удаления объекта с фона.
Как создать выделение из пути
На панели «Пути» выберите свой путь. Затем щелкните значок в нижней части панели, который выглядит как круг с пунктирным контуром. На изображении появится выделение в форме вашего пути.
Вы также можете создать выделение с помощью Pen Tool. Выбрав путь и выбрав инструмент «Перо», нажмите кнопку «Выделение» рядом с «Создать:» на панели параметров.
Появится диалоговое окно, позволяющее изменить выбор. Если вы создаете выделение, чтобы изолировать объект от его фона, вы должны оставить радиус растушевки равным 0 и включить сглаживание. Если это первый выбор, который вы создаете, будет выбран переключатель рядом с «Новый выбор».
После того, как вы создали свой выбор, вы можете использовать его, чтобы изменить цвет объекта или удалить объект с фона.
Как вырезать объект из фона
После того, как вы создали выделение на пути, вы можете удалить часть изображения с фона, либо скопировав его в другой слой, либо создав маску слоя. Чтобы использовать любой из следующих методов, вы должны находиться на слое, содержащем изображение, которое вы хотите изолировать.
Удаление фона путем копирования выделения
Вы можете скопировать выделение, набрав CTRL + C ( COMMAND + C на Mac), а затем вставив выделение, набрав CTRL + В ( КОМАНДА + V на Mac). Ваш выбор автоматически появится в новом слое. Вы можете сделать исходный слой невидимым на панели слоев, чтобы увидеть изолированный объект.
Ваш выбор автоматически появится в новом слое. Вы можете сделать исходный слой невидимым на панели слоев, чтобы увидеть изолированный объект.
Обратите внимание, что небольшая часть в носке также была удалена. Это был бы полезный эффект, если бы мы хотели показать, как пальцы ног выглядят внутри носка. Однако, если мы хотим удалить этот вырез, просто вернитесь к исходному пути и исходному слою, щелкните внутренний путь в носке с помощью инструмента прямого выделения и введите 9.0316 BACKSPACE ( УДАЛИТЬ на Mac).
Удаление фона путем создания маски слоя
Чтобы создать маску слоя, создайте выделение на своем пути, используя метод, описанный выше. Затем найдите значок маски слоя. Этот значок доступен как на панели «Контуры», так и на панели «Слои» в нижней части панели и выглядит как белый прямоугольник с кружком внутри.
Щелкните значок, чтобы автоматически создать маску слоя.
Как создать фигуру с помощью Pen Tool
Вы можете обозначить контур как контур формы, прежде чем создавать контур, выбрав «Форма» в меню на панели параметров инструмента «Перо».
Мы упоминали об этом ранее: рядом с параметром «Форма» вы можете изменить цвет фигуры, дважды щелкнув цветной прямоугольник рядом с «Заливка». Появится меню цвета — верхняя полоса меню цвета позволяет вам изменить цвет, выбрав отсутствие заливки (прозрачный), сплошной цвет, градиентный цвет, узор или пользовательский цвет. В нижней части меню показаны доступные образцы.
Вы также можете изменить цвет контура фигуры, дважды щелкнув цветной прямоугольник рядом с Обводкой. А чтобы настроить ширину обводки, измените ширину в раскрывающемся меню справа от цвета обводки.
После того, как вы правильно настроите контур формы, вы можете нарисовать фигуру с помощью инструмента «Перо» так же, как вы рисуете обычный контур.
Когда вы создаете фигуру с помощью инструмента «Перо», вы автоматически создаете новый слой, содержащий эту фигуру, а также контур фигуры на панели «Контуры».
Как преобразовать или масштабировать контур фигуры
Выбрав контур фигуры на панели «Контуры», щелкните раскрывающееся меню «Правка» в верхней части экрана и выберите «Путь преобразования», чтобы получить доступ к любой из функций преобразования. Вы также можете выбрать Free Transform Path в раскрывающемся меню Edit или ввести CTRL + T ( COMMAND + T на Mac), чтобы масштабировать или повернуть ваш путь.
Вы также можете выбрать Free Transform Path в раскрывающемся меню Edit или ввести CTRL + T ( COMMAND + T на Mac), чтобы масштабировать или повернуть ваш путь.
Нужно запомнить много информации. Чувствуете себя подавленным? Вы всегда можете поручить удаление фона и другие задачи по редактированию изображений. Наши цены начинаются всего от 39¢/изображение.
Хотите передать это профессионалу? Удивитесь, вы можете 🙂
Узнать больше
Часто задаваемые вопросы об инструменте «Перо»
Что делает инструмент «Перо» в Photoshop?
Инструмент «Перо» создает контуры, которые затем можно преобразовать в выделение или маску слоя. Инструмент «Перо» также может создавать собственные формы в Photoshop.
Какие существуют типы Pen Tool?
- Стандартный инструмент «Перо»
- Инструмент «Перо кривизны»
- Инструмент «Перо произвольной формы»
- Магнитная ручка
- Инструмент «Добавить опорную точку»
- Инструмент «Удалить опорную точку»
- Инструмент преобразования точек
Как часто можно использовать инструмент «Перо»?
Обычное использование инструмента «Перо», включая выделение продуктов из их фона, выбор части продукта для изменения его цвета, создание нескольких контуров на изображении, создание нескольких сегментов контура внутри контура и создание пользовательских форм на вашем изображении.

 Из их названия уже понятно предназначение, поэтому описывать детально каждый стиль не буду. Отметьте галочкой тот, который хотите активировать, а затем нажмите по его строке, чтобы посмотреть на дополнительные параметры.
Из их названия уже понятно предназначение, поэтому описывать детально каждый стиль не буду. Отметьте галочкой тот, который хотите активировать, а затем нажмите по его строке, чтобы посмотреть на дополнительные параметры.