Основы рисования в Illustrator
Руководство пользователя Отмена
Поиск
- Руководство пользователя Illustrator
- Основы работы с Illustrator
- Введение в Illustrator
- Новые возможности в приложении Illustrator
- Часто задаваемые вопросы
- Системные требования Illustrator
- Illustrator для Apple Silicon
- Рабочая среда
- Основные сведения о рабочей среде
- Ускоренное обучение благодаря панели «Обзор» в Illustrator
- Создание документов
- Панель инструментов
- Комбинации клавиш по умолчанию
- Настройка комбинаций клавиш
- Общие сведения о монтажных областях
- Управление монтажными областями
- Настройка рабочей среды
- Панель свойств
- Установка параметров
- Рабочая среда «Сенсорное управление»
- Поддержка Microsoft Surface Dial в Illustrator
- Отмена изменений и управление историей дизайна
- Повернуть вид
- Линейки, сетки и направляющие
- Специальные возможности в Illustrator
- Безопасный режим
- Просмотр графических объектов
- Работа в Illustrator с использованием Touch Bar
- Файлы и шаблоны
- Инструменты в Illustrator
- Краткий обзор инструментов
- Выбор инструментов
- Выделение
- Частичное выделение
- Групповое выделение
- Волшебная палочка
- Лассо
- Монтажная область
- Выделение
- Инструменты для навигации
- Рука
- Повернуть вид
- Масштаб
- Инструменты рисования
- Градиент
- Сетка
- Создание фигур
- Градиент
- Текстовые инструменты
- Текст
- Текст по контуру
- Текст по вертикали
- Текст
- Инструменты рисования
- Перо
- Добавить опорную точку
- Удалить опорные точки
- Опорная точка
- Кривизна
- Отрезок линии
- Прямоугольник
- Прямоугольник со скругленными углами
- Эллипс
- Многоугольник
- Звезда
- Кисть
- Кисть-клякса
- Карандаш
- Формирователь
- Фрагмент
- Инструменты модификации
- Поворот
- Отражение
- Масштаб
- Искривление
- Ширина
- Свободное трансформирование
- Пипетка
- Смешать
- Ластик
- Ножницы
- Быстрые действия
- Ретротекст
- Светящийся неоновый текст
- Старомодный текст
- Перекрашивание
- Преобразование эскиза в векторный формат
- Введение в Illustrator
- Illustrator на iPad
- Представляем Illustrator на iPad
- Обзор по Illustrator на iPad.

- Ответы на часто задаваемые вопросы по Illustrator на iPad
- Системные требования | Illustrator на iPad
- Что можно и нельзя делать в Illustrator на iPad
- Обзор по Illustrator на iPad.
- Рабочая среда
- Рабочая среда Illustrator на iPad
- Сенсорные ярлыки и жесты
- Комбинации клавиш для Illustrator на iPad
- Управление настройками приложения
- Документы
- Работа с документами в Illustrator на iPad
- Импорт документов Photoshop и Fresco
- Выбор и упорядочение объектов
- Создание повторяющихся объектов
- Объекты с переходами
- Рисование
- Создание и изменение контуров
- Рисование и редактирование фигур
- Текст
- Работа с текстом и шрифтами
- Создание текстовых надписей по контуру
- Добавление собственных шрифтов
- Работа с изображениями
- Векторизация растровых изображений
- Цвет
- Применение цветов и градиентов
- Представляем Illustrator на iPad
- Облачные документы
- Основы работы
- Работа с облачными документами Illustrator
- Общий доступ к облачным документам Illustrator и совместная работа над ними
- Публикация документов для проверки
- Обновление облачного хранилища для Adobe Illustrator
- Облачные документы в Illustrator | Часто задаваемые вопросы
- Устранение неполадок
- Устранение неполадок с созданием или сохранением облачных документов в Illustrator
- Устранение неполадок с облачными документами в Illustrator
- Основы работы
- Добавление и редактирование содержимого
- Рисование
- Основы рисования
- Редактирование контуров
- Рисование графического объекта с точностью на уровне пикселов
- Рисование с помощью инструментов «Перо», «Кривизна» и «Карандаш»
- Рисование простых линий и фигур
- Трассировка изображения
- Упрощение контура
- Определение сеток перспективы
- Инструменты для работы с символами и наборы символов
- Корректировка сегментов контура
- Создание цветка в пять простых шагов
- Рисование перспективы
- Символы
- Рисование контуров, выровненных по пикселам, при создании проектов для Интернета
- 3D-объекты и материалы
- Подробнее о 3D-эффектах в Illustrator
- Создание трехмерной графики
- Проецирование рисунка на трехмерные объекты
- Создание трехмерного текста
- Создание трехмерных объектов
- Подробнее о 3D-эффектах в Illustrator
- Цвет
- О цвете
- Выбор цветов
- Использование и создание цветовых образцов
- Коррекция цвета
- Панель «Темы Adobe Color»
- Цветовые группы (гармонии)
- Панель «Темы Color»
- Перекрашивание графического объекта
- Раскрашивание
- О раскрашивании
- Раскрашивание с помощью заливок и обводок
- Группы с быстрой заливкой
- Градиенты
- Кисти
- Прозрачность и режимы наложения
- Применение обводок к объектам
- Создание и редактирование узоров
- Сетки
- Узоры
- Выбор и упорядочение объектов
- Выделение объектов
- Слои
- Группировка и разбор объектов
- Перемещение, выравнивание и распределение объектов
- Размещение объектов
- Блокировка, скрытие и удаление объектов
- Копирование и дублирование объектов
- Поворот и отражение объектов
- Переплетение объектов
- Перерисовка объектов
- Кадрирование изображений
- Трансформирование объектов
- Объединение объектов
- Вырезание, разделение и обрезка объектов
- Марионеточная деформация
- Масштабирование, наклон и искажение объектов
- Объекты с переходами
- Перерисовка с помощью оболочек
- Перерисовка объектов с эффектами
- Создание фигур с помощью инструментов «Мастер фигур» и «Создание фигур»
- Работа с динамическими углами
- Улучшенные процессы перерисовки с поддержкой сенсорного ввода
- Редактирование обтравочных масок
- Динамические фигуры
- Создание фигур с помощью инструмента «Создание фигур»
- Глобальное изменение
- Текст
- Дополнение текстовых и рабочих объектов типами объектов
- Создание маркированного и нумерованного списков
- Управление текстовой областью
- Шрифты и оформление
- Форматирование текста
- Импорт и экспорт текста
- Форматирование абзацев
- Специальные символы
- Создание текста по контуру
- Стили символов и абзацев
- Табуляция
- Поиск отсутствующих шрифтов (технологический процесс Typekit)
- Шрифт для арабского языка и иврита
- Шрифты | Часто задаваемые вопросы и советы по устранению проблем
- Создание эффекта 3D-текста
- Творческий подход к оформлению
- Масштабирование и поворот текста
- Интерлиньяж и межбуквенные интервалы
- Расстановка переносов и переходы на новую строку
- Проверка орфографии и языковые словари
- Форматирование азиатских символов
- Компоновщики для азиатской письменности
- Создание текстовых проектов с переходами между объектами
- Создание текстового плаката с помощью трассировки изображения
- Создание специальных эффектов
- Работа с эффектами
- Стили графики
- Атрибуты оформления
- Создание эскизов и мозаики
- Тени, свечения и растушевка
- Обзор эффектов
- Веб-графика
- Лучшие методы создания веб-графики
- Диаграммы
- SVG
- Фрагменты и карты изображений
- Рисование
- Импорт, экспорт и сохранение
- Импорт
- Помещение нескольких файлов в документ
- Управление связанными и встроенными файлами
- Сведения о связях
- Извлечение изображений
- Импорт графического объекта из Photoshop
- Импорт растровых изображений
- Импорт файлов Adobe PDF
- Импорт файлов EPS, DCS и AutoCAD
- Библиотеки Creative Cloud Libraries в Illustrator
- Библиотеки Creative Cloud Libraries в Illustrator
- Диалоговое окно «Сохранить»
- Сохранение иллюстраций
- Экспорт
- Использование графического объекта Illustrator в Photoshop
- Экспорт иллюстрации
- Сбор ресурсов и их массовый экспорт
- Упаковка файлов
- Создание файлов Adobe PDF
- Извлечение CSS | Illustrator CC
- Параметры Adobe PDF
- Палитра «Информация о документе»
- Импорт
- Печать
- Подготовка к печати
- Настройка документов для печати
- Изменение размера и ориентации страницы
- Задание меток обреза для обрезки и выравнивания
- Начало работы с большим холстом
- Печать
- Наложение
- Печать с управлением цветами
- Печать PostScript
- Стили печати
- Метки и выпуск за обрез
- Печать и сохранение прозрачных графических объектов
- Треппинг
- Печать цветоделенных форм
- Печать градиентов, сеток и наложения цветов
- Наложение белого
- Подготовка к печати
- Автоматизация задач
- Объединение данных с помощью панели «Переменные»
- Автоматизация с использованием сценариев
- Автоматизация с использованием операций
- Устранение неполадок
- Проблемы с аварийным завершением работы
- Восстановление файлов после сбоя
- Проблемы с файлами
- Поддерживаемые форматы файлов
- Проблемы с драйвером ГП
- Проблемы устройств Wacom
- Проблемы с файлами DLL
- Проблемы с памятью
- Проблемы с файлом настроек
- Проблемы со шрифтами
- Проблемы с принтером
- Как поделиться отчетом о сбое с Adobe
- Повышение производительности Illustrator
Представляем Adobe Illustrator Draw — приложение для iPad и iPhone. Это приложение содержит все популярные инструменты и функции для создания векторных изображений с помощью современного оптимизированного интерфейса. Вы сможете рисовать линии, фигуры и любые иллюстрации, используя десять слоев для рисования и один фотослой. А затем вы сможете доработать проект в приложении Illustrator или Photoshop благодаря подключению к Creative Cloud.
Это приложение содержит все популярные инструменты и функции для создания векторных изображений с помощью современного оптимизированного интерфейса. Вы сможете рисовать линии, фигуры и любые иллюстрации, используя десять слоев для рисования и один фотослой. А затем вы сможете доработать проект в приложении Illustrator или Photoshop благодаря подключению к Creative Cloud.
Важная информация! |
Adobe Illustrator Draw больше не будет доступен для загрузки в App Store и Google Play Store с 19 июля 2021 года. Если приложение уже установлено, вы можете продолжать использовать его до 10 января 2022 года. Чтобы без перебоев пользоваться аналогичными и расширенными функциями, попробуйте Adobe Fresco бесплатно. Ваши ресурсы из приложения Draw будут автоматически перенесены при первом входе в Fresco. |
Сведения о векторных изображениях
Векторные изображения (иногда называемые векторными фигурами или векторными объектами) состоят из линий и кривых, определяемых векторами — математическими объектами, которые описывают изображение в соответствии с его геометрическими характеристиками.
Векторные изображения можно свободно перемещать и изменять без потери детализации ичеткости,поскольку такие изображения не зависят от разрешения: их края остаются четкими при изменении размера, печати на принтере PostScript, сохранении в файле PDF и импорте в векторные графические приложения. Таким образом, векторные изображения — это наилучший выбор для иллюстраций, которые выводятсянаразличные носители и размер которых приходится часто изменять, например логотипы.
В качестве примера векторных изображений можно привести объекты, которые создаются в Adobe Creative Cloud инструментами рисования и инструментами фигур. С помощью команд копирования и вставки можно использовать одни и те же векторные объектыв различных компонентахCreativeCloud.
С помощью команд копирования и вставки можно использовать одни и те же векторные объектыв различных компонентахCreativeCloud.
О контурах
При рисовании создается линия, называемая контуром. Контур состоит из одного или нескольких сегментов прямой или кривой. Начало и конец каждого сегмента отмечаются опорными точками, напоминающими кнопки, на которых закреплена проволока. Контур может быть замкнутым (например, круг) или открытым, имеющим отдельные конечные точки (например, волнообразная линия).
Форму контура можно изменять путем перетаскивания его опорных точек, управляющих точек на концах управляющих линий, которые отображаются рядом с опорными точками, или самого сегмента контура.
Компоненты контура A. Выделенная (сплошная) конечная точка B. Выделенная опорная точка C. Невыделенная опорная точка D. Сегмент кривой в контуре E. Управляющая линия F. Управляющая точка
Управляющая точка
У контуров бывают опорные точки двух видов: угловые точки и гладкие точки. В угловой точке контур резко меняет направление. В гладкой точке сегменты контура соединены в виде непрерывной кривой. Контуры можно рисовать, используя любые сочетания угловых и гладких точек. Если была нарисована точка не того типа, ее всегда можно заменить.
Точки на контуреA. Четыре угловые точки B. Четыре гладкие точки C. Сочетание угловых и гладких точек
В угловой точке могут соединяться любые два сегмента прямой или кривой, в то время как в гладкой точке соединяются только два сегмента кривой.
В угловой точке могут соединяться как сегменты прямой, так и сегменты кривой.Примечание.
Не следует путать угловые точки и гладкие точки с сегментами прямой или кривой.
Линия контура называется обводкой.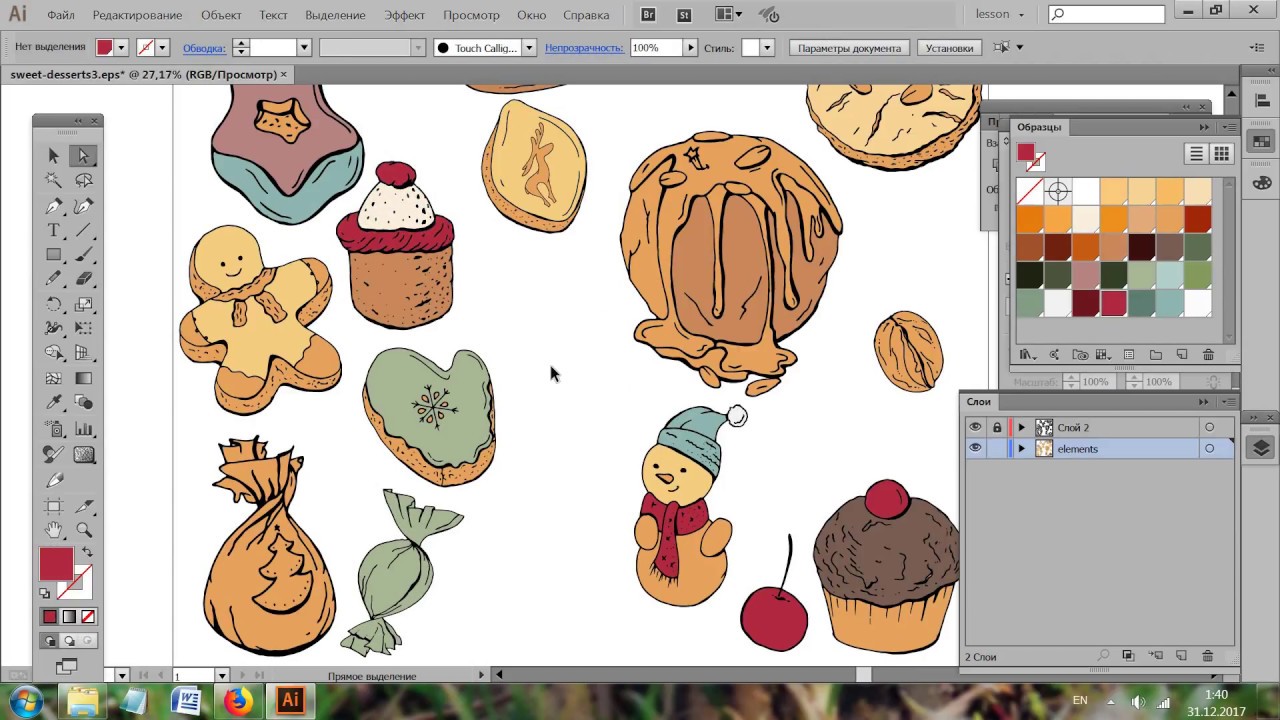 Цвет или градиент, примененный к внутренней области открытого или замкнутого контура называется заливкой. Обводка обладает такими свойствами, как толщина линии, цвет и пунктирный узор (в Illustrator и InDesign) или стилизованный узор линии (в InDesign). После создания контура или фигуры можно изменять характеристики обводки и заливки.
Цвет или градиент, примененный к внутренней области открытого или замкнутого контура называется заливкой. Обводка обладает такими свойствами, как толщина линии, цвет и пунктирный узор (в Illustrator и InDesign) или стилизованный узор линии (в InDesign). После создания контура или фигуры можно изменять характеристики обводки и заливки.
В InDesign для каждого контура всегда отображается центральная точка, которая находится в центре фигуры, но не является частью самого контура. С помощью этой точки можно перетаскивать контур, выравнивать его по отношению к другим элементам или выбирать все опорные точки контура. Центральная точка видна всегда, ее нельзя скрыть или удалить.
Об управляющих линиях и точках
Если выделить опорную точку, соединяющую сегменты кривой (или выделить сам сегмент), на опорных точках соединенных сегментов отображаются управляющие маркеры, которые состоят из управляющих линий, оканчивающихся управляющими точками. Форма кривой определяется длиной и углом управляющих линий. Кривые перерисовываются путем перемещения управляющих точек. Управляющие линии не отображаются при окончательном выводе.
Форма кривой определяется длиной и углом управляющих линий. Кривые перерисовываются путем перемещения управляющих точек. Управляющие линии не отображаются при окончательном выводе.
У гладкой точки всегда есть две управляющих линии, которые перемещаются вместе как единый прямой элемент. При перемещении управляющей линии в гладкой точке сегменты кривой по обе стороны точки изменяются одновременно, при этом непрерывность кривой в данной опорной точке сохраняется.
С другой стороны, у угловой точки может быть две, одна или ни одной управляющей линии, в зависимости от того, сколько сегментов кривой связано с этой точкой: соответственно, два, один или ни одного. Управляющие линии угловой точки поддерживают преломление с помощью различных углов. При перемещении угловой точки настраивается только кривая с той стороны точки, где расположена управляющая линия.
После выбора опорной точки (слева) отображаются управляющие линии на всех сегментах кривой, соединенных в опорной точке (справа) Настройка управляющих линий для гладких точек (слева) и угловых точек (справа)Управляющие линии в опорных точках всегда расположены по касательной к кривой. Угол каждой управляющей линии определяет крутизну кривой, а длина линии определяет высоту, или глубину, кривой.
Угол каждой управляющей линии определяет крутизну кривой, а длина линии определяет высоту, или глубину, кривой.
Примечание.
В Illustrator опорные точки, управляющие линии и управляющие точки можно отображать или скрывать с помощью меню «Просмотр» > «Показать границы» или «Просмотр» > «Скрыть границы».
Настройка оформления управляющих линий и точек
При работе с опорными точками и контурами иногда нужно видеть управляющие линии (маркеры), а в некоторых случаях они могут мешать. Управляющие линии для нескольких выбранных опорных точек можно показать или скрыть. Для одиночной опорной точки линии отображаются всегда.
Можно отображать и скрывать управляющие линии дляконкретных выделенныхэлементов, а можно задать параметр для отображения управляющих линий.
Отображение и скрытие управляющих линий для выделенных опорных точек
Выделите нужные опорные точки с помощью инструмента «Частичное выделение».

На панели «Управление» нажмите кнопку «Показать маркеры для нескольких выделенных опорных точек» > или «Скрыть маркеры для нескольких выделенных опорных точек» .
Регулировка размера отображения опорных точек, маркеров и ограничительных рамок
Выберите Редактирование > Установки > Отображение выделенного и опорных точек (Windows) или Illustrator > Установки > Отображение выделенного и опорных точек (macOS).
В области «Отображение опорных точек и маркеров» выберите параметр:
Размер
Перемещайте ползунок для изменения размера отображения опорных точек, маркеров и ограничительных рамок.
Подсвечивать опорные точки при наведении курсора
Выделяется опорная точка, расположенная непосредственно под курсором.
Стиль маркеров
Задает способ отображения конечных точек маркеров (управляющих точек).

Показывать маркеры при выделении нескольких опорных точек
При выборе объекта с помощью инструмента «Частичное выделение» или «Групповое выделение» отображаются управляющие линии для всех выбранных опорных точек. Если этот параметр не выбран, то управляющие линии для опорной точки будут отображаться только в том случае, если это единственная опорная точка, выделенная в этом контуре, либо если сегмент Безье для управляющей линии выделен, а опорная точка, из которой выходит линия, — нет.
Режимы рисования
Illustrator поддерживает следующие режимы рисования:
Рисовать в стандартном режиме ()
Рисовать за объектами ()
Рисовать внутри объектов ()
Режим «Рисовать в стандартном режиме» является параметром по умолчанию. Задать режим рисования можно на панели «Инструменты» с помощью кнопок, расположенных под инструментом «Выбор цвета».
Задать режим рисования можно на панели «Инструменты» с помощью кнопок, расположенных под инструментом «Выбор цвета».
Для переключения между режимами рисования нажмите соответствующую кнопку на палитре «Режимы рисования». Для циклического перемещения между режимами рисования можно использовать клавиши Shift+D.
Примечание.
При выполнении команд «Вставить», «Вставить на то же место» и Вставить на все монтажные области учитывается установленный режим рисования. Однако режимы рисования игнорируются при выполнении команд «Вставить на передний план» и «Вставить на задний план».
Режим «Рисовать за объектами»
Режим «Рисовать за объектами» позволяет рисовать за всеми иллюстрациями выбранного слоя, если ни одна иллюстрация не выбрана. Если иллюстрация выбрана, новый объект рисуется непосредственно под выбранным объектом.
Режим «Рисовать за объектами» может использоваться в следующих случаях:
создание новых слоев;
помещение символов;
помещение файлов с помощью меню «Файл»;
перетаскивание объектов для создания дубликатов с удерживанием нажатой клавиши «Alt»;
использование команд «Вставить на то же место» и «Вставить на все монтажные области»
Режим «Рисовать внутри объектов»
Режим «Рисовать внутри объектов» позволяет рисовать внутри выделенного объекта. Этот режим устраняет необходимость выполнения большого числа действий при выполнении таких задач, как рисование и изменение порядка следования объектов или рисование, выбор и создание обтравочной маски.
Этот режим устраняет необходимость выполнения большого числа действий при выполнении таких задач, как рисование и изменение порядка следования объектов или рисование, выбор и создание обтравочной маски.
Использование режима «Рисовать внутри объектов» возможно только в том случае, если выбран один объект (контур, составной контур или текст).
Для создания обтравочных масок в режиме «Рисовать внутри объектов» необходимо выбрать контур, внутри которого будет выполняться рисование, и перейти в режим «Рисовать внутри объектов». При переключении в режим «Рисовать внутри объектов» последующие контуры обрезаются по выбранному контуру, пока не будет выполнен переход в режим «Рисовать в стандартном режиме» («Shift»+«D» или двойной щелчок мышью).
Примечание.
В отличие от команды меню «Объект» > «Обтравочная маска» > «Создать», при создании обтравочных масок в режиме «Рисовать внутри объектов» оформление обтравочного контура сохраняется.
Связанные материалы
- Настройка параметров выделения
- О растровых изображениях
- Рисование простых линий и фигур
- Рисование с помощью инструментов «Перо», «Кривизна» и «Карандаш»
- Редактирование контуров
- Трассировка графического объекта с использованием команды «Быстрая трассировка» и шаблонных слоев
- Символы
Вход в учетную запись
Войти
Управление учетной записью
Вход в учетную запись
Войти
Управление учетной записью
10 уроков Adobe Illustrator для новичков
- Уроки
- 1 мин на чтение
- 39601
10 уроков, которые познакомят вас с программой Adobe Illustrator, а также с основными инструментами и плагинами.
Автор расскажет об основных принципах работы в Adobe Illustrator, а также рассмотрит способы применения таких инструментов как текстовое поле, перо, эффекты.
Также из серии уроков вы узнаете о принципах работы со слоями, режимами наложения и работе с контурами.
Введение
Создание документа
Выделение, Редактирование
Инструмент Перо
Составные контуры
Выравнивание
youtube.com/embed/PqBrzKMxjFI» frameborder=»0″ allowfullscreen=»allowfullscreen»>Работа со слоями
Прозрачность, Режимы наложения
Текст [Символ, Абзац]
Оформление, Эффекты
- #дизайн
- #иллюстрация
- #урок
- 36
Читайте далее
Статьи по теме
учебных пособий по Adobe Illustrator: 42 урока для улучшения ваших навыков
(Изображение предоставлено Adobe) Лучшие учебные пособия по Adobe Illustrator могут помочь вам начать работу со стандартным инструментом векторной графики, а также могут помочь опытным пользователям открыть для себя функции, позволяющие сэкономить время, о которых они, возможно, не знали.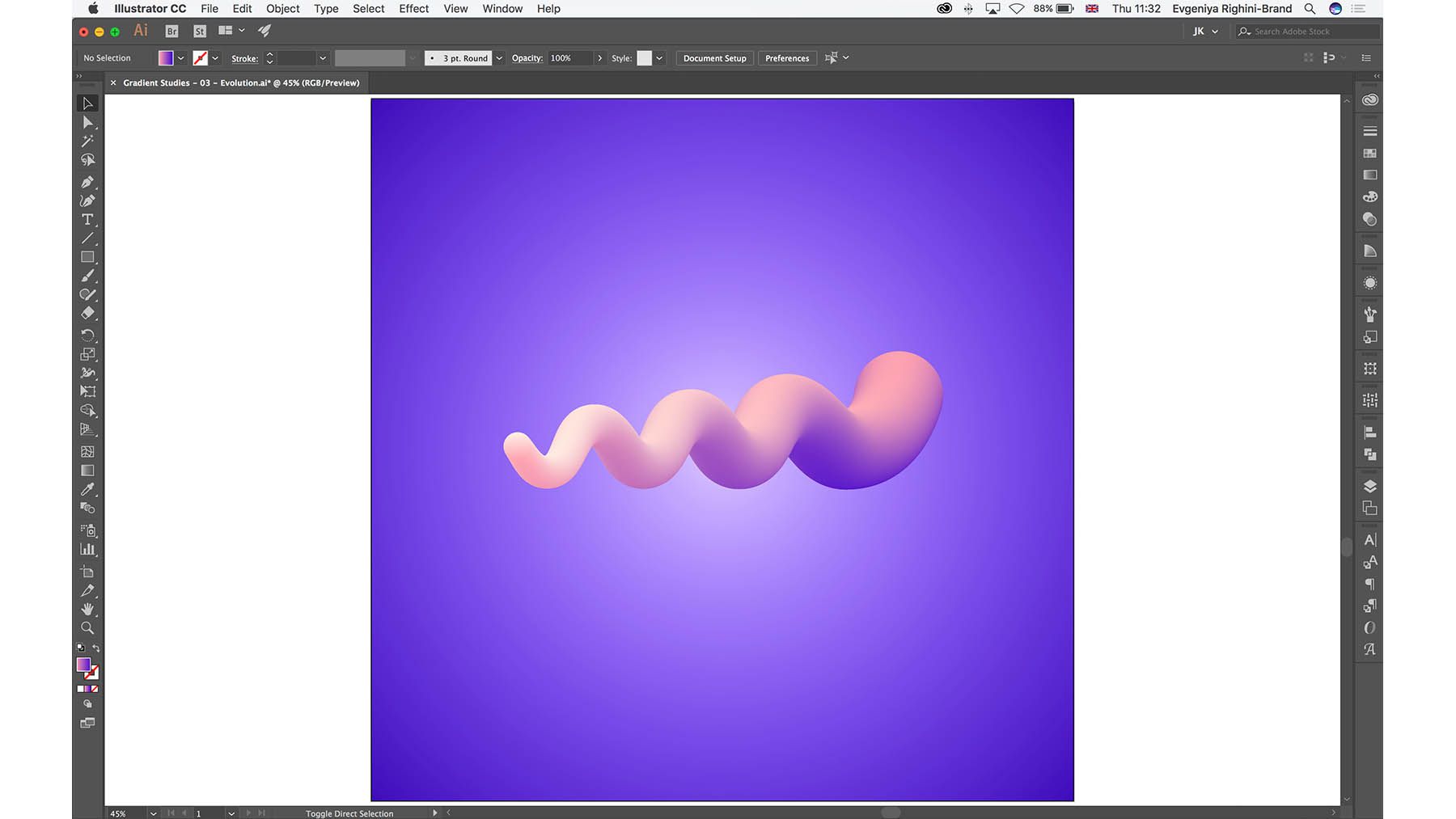 Программное обеспечение настолько широко используется, что существует большое сообщество пользователей с множеством советов и руководств, которыми можно поделиться, от основ до продвинутых методов и экскурсий по новым возможностям Adobe Illustrator 2023.
Программное обеспечение настолько широко используется, что существует большое сообщество пользователей с множеством советов и руководств, которыми можно поделиться, от основ до продвинутых методов и экскурсий по новым возможностям Adobe Illustrator 2023.
Видеоруководства по Adobe Illustrator, в частности, являются отличным способом разобраться в программном обеспечении или освоить определенные инструменты и приемы. И хотите ли вы создавать простые значки или сложные иллюстрации, чем больше методов и ярлыков вы знаете, тем быстрее вы сможете достичь желаемых результатов.
Ниже мы собрали 42 руководства по Adobe Illustrator, которые охватывают все, от самых основ до продвинутых методов и новых функций в Illustrator 2023. Мы организовали их в разделы, чтобы упростить навигацию по ним — вы можете использовать меню чтобы перейти к интересующему вас разделу.
Если вам все еще нужно это программное обеспечение, ознакомьтесь с нашим руководством по загрузке Adobe Illustrator и нашим регулярно обновляемым обзором лучших предложений Adobe — или перейдите непосредственно на страницу специальных предложений Adobe (открывается в новой вкладке). Чтобы узнать больше о том, как максимально эффективно использовать Adobe Illustrator, ознакомьтесь с нашим руководством по лучшим плагинам для иллюстраторов.
Чтобы узнать больше о том, как максимально эффективно использовать Adobe Illustrator, ознакомьтесь с нашим руководством по лучшим плагинам для иллюстраторов.
Лучшие учебные пособия по Adobe Illustrator
Мы начнем с лучших учебных пособий по Adobe Illustrator для начинающих. Если вы только начинаете, это даст вам прочную основу для основных инструментов и методов Illustrator. Вы узнаете все тонкости рабочего пространства Illustrator и узнаете, как открывать и сохранять изображения.
Учебные пособия по Adobe Illustrator для начинающих
01. Учебное пособие по Illustrator для начинающих за 10 минут
Adobe Illustrator — мощная программа векторной графики с большим количеством функций, чем когда-либо использовали многие пользователи. Это может немного пугать новичков, но этот 10-минутный учебник по Adobe Illustrator (откроется в новой вкладке) для начинающих разбирает вещи, чтобы упростить начало работы, объясняя, что такое векторы и как их создавать. В этом руководстве представлен краткий обзор интерфейса Illustrator 2023, в том числе обзор основных инструментов, способов создания документа и использования панели свойств.
В этом руководстве представлен краткий обзор интерфейса Illustrator 2023, в том числе обзор основных инструментов, способов создания документа и использования панели свойств.
02. Illustrator для iPad 2022, учебник для начинающих
Разумеется, помимо настольной версии Adobe Illustrator также доступен для iPad. Этот учебник предлагает краткое руководство для начинающих о том, что вы найдете в версии программного обеспечения для iPad, и о том, как начать работу. В нем представлен обзор основных инструментов и жестов, а также показано, как работать со слоями, сетками и направляющими, как комбинировать и редактировать фигуры, а также как применять цвет и градиенты. Пользователи, которые уже знакомы с настольной версией, также могут найти это полезным в качестве краткого обзора того, чего ожидать от пакета iPad.
Основные инструменты Adobe Illustrator
03. Как использовать палитру цветов
Палитра цветов Adobe Illustrator позволяет выбирать и применять цвета к графическим объектам в Illustrator CC. Этот шестиэтапный учебник Adobe предлагает быструю демонстрацию того, как использовать инструмент «Палитра цветов» (откроется в новой вкладке).
Этот шестиэтапный учебник Adobe предлагает быструю демонстрацию того, как использовать инструмент «Палитра цветов» (откроется в новой вкладке).
04. Добавьте текст в свои проекты
Хотите добавить текст в свои проекты в Illustrator CC (откроется в новой вкладке)? Этот учебник по Adobe Illustrator для начинающих знакомит с основами того, как это сделать. Вы узнаете, как добавлять текст, применять форматирование, изменять его форму и стиль, а также как размещать текст на контуре или внутри него.
05. Маскирование в Illustrator
Как вы, наверное, уже знаете, маскирование позволяет скрыть или показать различные части изображения или дизайна. В этом уроке Adobe Illustrator вы узнаете о трех различных методах маскирования: обтравочной маске, маске непрозрачности и рисовании внутри.
06. Преобразование и редактирование иллюстрации
В этом учебном пособии Adobe рассматриваются основы преобразования и редактирования иллюстрации (откроется в новой вкладке), созданной в Adobe Illustrator CC. Вы узнаете, как изменить размер графического объекта, а также как использовать группы, выравнивать объекты и многое другое с помощью инструмента «Выделение», панели «Трансформация» и других инструментов преобразования.
Вы узнаете, как изменить размер графического объекта, а также как использовать группы, выравнивать объекты и многое другое с помощью инструмента «Выделение», панели «Трансформация» и других инструментов преобразования.
07. Знакомство с инструментами для рисования Adobe Illustrator
В этом удобном учебном пособии основное внимание уделяется широкому спектру инструментов для рисования, которые вы найдете на панели инструментов Illustrator, каждый из которых позволяет вам творить разными способами. Учебник даст вам хорошее представление о том, как использовать инструмент «Перо», «Карандаш», «Кривизна» и «Кисть» (открывается в новой вкладке).
08. Добавление изображений и художественных эффектов
Это руководство по добавлению изображений и художественных эффектов (открывается в новой вкладке) начинается с объяснения основ добавления изображений в проекты в Adobe Illustrator CC. Затем вы узнаете, как добавлять и редактировать эффекты, применять мазки кистью и многое другое.
09. Редактирование контуров в Illustrator CC
В этом учебном пособии по Adobe Illustrator показано, как редактировать контуры (откроется в новой вкладке) в графическом объекте с использованием различных инструментов и параметров, включая инструмент «Перо», инструмент «Кривизна», инструмент «Опорная точка». и другие.
10. Руководство по режимам фигур в Навигаторе
В Illustrator существует четыре различных способа объединения основных фигур: объединение, вычитание, пересечение и исключение наложения. В этом удобном руководстве Дански рассказывает, как использовать каждый из них всего за две минуты.
Рабочий процесс Adobe Illustrator
11. Хитрости Illustrator
Один из моих самых любимых советов по Illustrator. Рисуем внутри. Нажимайте эти крошечные кнопки на панели инструментов или нажимайте Shift+D, пока не увидите ограничивающую рамку вокруг вашего рисунка. Затем просто рисуйте внутри, вы можете рисовать фигуры, линии или просто вставлять что-то внутри.
Простой! pic.twitter.com/r5cRUiFD9f25 июня 2020 г.
Подробнее
Дизайнер Мэтью Лукас поделился целой кучей полезных лайфхаков для Illustrator в посте в Твиттере. Они попали в шторм, и коллеги-дизайнеры просили еще. См. один из них выше и ознакомьтесь с нашим постом о его хаках в Illustrator.
12. Работа с монтажными областями
В этом руководстве предлагается еще один взгляд на монтажные области в Illustrator CC (откроется в новой вкладке). В нем объясняется функция монтажных областей, которые аналогичны страницам в InDesign CC или Microsoft Word. Посмотрите этот и видеоурок от Dansky выше, и вы быстро научитесь создавать и редактировать несколько монтажных областей.
13. Ярлыки для ускорения рабочего процесса
Если вы не используете ярлыки, возможно, вы работаете не так эффективно, как могли бы. Вот отличный список сочетаний клавиш Illustrator, которые помогут вам улучшить рабочий процесс и сэкономить время. Существуют параметры для обработки слоев, выделения, текста и многого другого, а также несколько полезных советов по работе с кистями, сохранению и закрытию, а также параметрам просмотра.
Существуют параметры для обработки слоев, выделения, текста и многого другого, а также несколько полезных советов по работе с кистями, сохранению и закрытию, а также параметрам просмотра.
Экспорт и совместное использование работы
Креативщики слишком хорошо знакомы с трудностями экспорта логотипов различных размеров и форматов для различных нужд клиентов, но Dansky создал удобный бесплатный пакет, чтобы сделать это намного проще. В этом полезном видеоруководстве он показывает, как упростить процесс экспорта дизайнов логотипов в соответствии с различными спецификациями.
15. Как поделиться иллюстрацией в Adobe Illustrator
В этом руководстве Adobe рассматриваются основы публикации в Illustrator CC (откроется в новой вкладке). Он охватывает темы о том, как обмениваться файлами, как сохранять их в формате PDF и как экспортировать изображения.
Очень важно иметь возможность делиться ресурсами Adobe Illustrator в различных форматах. В этом руководстве объясняется, как экспортировать SVG-графику более высокого качества (открывается в новой вкладке) для использования в веб-проектах и проектах приложений.
В этом руководстве объясняется, как экспортировать SVG-графику более высокого качества (открывается в новой вкладке) для использования в веб-проектах и проектах приложений.
Учебные пособия Adobe Illustrator для промежуточных пользователей
Промежуточные функции и творческие методы
17. Adobe Illustrator 2023 Новые функции
Если вы опытный пользователь Illustrator и просто хотите знать, что нового в Illustrator 2023, последнее обновление, этот четкий и краткий учебник по Illustrator от Pixel & Bracket Illustrator Tutorials должен быть просто билетом. Видео демонстрирует все новые функции Illustrator 2023 чуть более чем за 3 минуты, включая быстрые действия Illustrator, расширенную поддержку 3D-форматов, новые параметры совместной работы и инструмент Intertwine, позволяющий накладывать друг на друга части объектов или фигур.
18. 10 невероятных советов и приемов Adobe Illustrator
Уилл Патерсон полон советов, которые могут быть полезны как «профессионалам, так и обычным людям». один файл и масштабирование штрихов и эффектов. Некоторые из этих советов и приемов могут быть очень эффективными, когда речь идет об оптимизации ваших процессов и улучшении рабочего процесса.
один файл и масштабирование штрихов и эффектов. Некоторые из этих советов и приемов могут быть очень эффективными, когда речь идет об оптимизации ваших процессов и улучшении рабочего процесса.
Градиенты не выходят из моды, особенно в фирменных схемах. В этом популярном видеоуроке Дански рассказывает нам, как создать простой градиентный логотип (откроется в новой вкладке) в Adobe Illustrator.
20. Узнайте, как рисовать что угодно в Illustrator CC
Этот учебник по Illustrator преподает сертифицированный мастер дизайна Adobe Мартин Перхиниак, который был признан одним из 10 лучших инструкторов Adobe в 2015 году. В его видео рассматриваются различные техники рисования в Adobe Illustrator. СС. Он предлагает советы, которые помогут вам улучшить свои навыки работы с фигурами (откроется в новой вкладке). Это стоит посмотреть.
21. Создавайте наборы значков продуктов в Illustrator
Значки — это отдельный мир. Здесь Бен О’Брайен, также известный как Бен The Illustrator, знакомит нас с процессом создания простых, но эффективных наборов иллюстрированных значков с помощью Illustrator в простом учебном пособии.
Узнайте, как превратить обычных человечков из палочек в графические фигуры с собственным стилем и индивидуальностью, в этом учебном пособии Illustrator CC от Бена О’Брайена.
Здесь всегда информативный Дански исследует, как вывести формы на новый уровень (откроется в новой вкладке). Он предлагает ряд методов, которые вы можете использовать для преобразования простых фигур в более сложные формы, работая с такими элементами, как градиенты, непрозрачность и инструмент Shape Builder.
24. Создайте каллиграфическую кисть в Illustrator
Одна из замечательных особенностей Adobe Illustrator — возможность создавать собственные кисти. Здесь Крис Рэтбоун объясняет, как создать собственную векторную кисть Illustrator за три простых шага.
Инструмент «Динамические символы» в Illustrator CC позволяет динамически изменять атрибуты символов для упрощения создания иллюстраций. В этом руководстве объясняется, как использовать этот инструмент для создания нескольких экземпляров основного символа (открывается в новой вкладке), которые затем сохраняют свою связь с основным символом, даже если их форма и визуальные атрибуты изменены.
26. Используйте сетку перспективы
С сеткой перспективы Illustrator CC вы можете размещать существующие изображения в плоскости перспективы или рисовать прямо на сетке. В этом уроке от Matthew Pizzi используются оба метода, чтобы показать нам, как создать трехмерную подарочную коробку. Он также учит нас простому способу создания отражения.
Хотите создать логотип, который будет одинаково хорошо смотреться как в печати, так и на экране, сочетая изображение с текстом? В этом руководстве показано, как создать логотип (откроется в новой вкладке).
28. Создание веб-иконки в Adobe Illustrator
Из этого туториала вы узнаете, как создать веб-икону (откроется в новой вкладке). Узнайте, как изменять простые формы для создания значка камеры, который можно использовать в качестве аватара профиля в социальной сети и в качестве кнопки для ссылки на портфолио в цифровом резюме.
29. Создайте значок приложения в Adobe Illustrator
Еще одно пошаговое руководство от Мэтью Пицци, в котором показано, как создать значок приложения-калькулятора в Illustrator (откроется в новой вкладке). Вы будете использовать различные инструменты для работы с фигурами, инструмент «Перо» и 3D-функции Illustrator CC.
Вы будете использовать различные инструменты для работы с фигурами, инструмент «Перо» и 3D-функции Illustrator CC.
В этом уроке показано, как создать идеальный геометрический дизайн логотипа. Начните с создания исходного узора с помощью интеллектуальных направляющих, затем удалите области из фигур с помощью инструмента «Создание фигур» или инструмента «Навигатор». Затем добавьте градиенты.
31. Быстрое соединение и обрезка контуров
Изучение того, как соединять контуры (открывается в новой вкладке), — отличный способ улучшить работу с линиями в Illustrator CC. В этом руководстве объясняется, как обрезать лишние сегменты линий из пересекающихся путей и как закрыть промежутки между двумя открытыми путями.
32. Векторные аватары в Illustrator
Аватары в мультяшном стиле — это нечто среднее между формальным изображением и стилизованной иллюстрацией, обеспечивающее определенную степень анонимности изображенному человеку. Еще одно руководство от Криса Спунера, в котором показано, как использовать векторные инструменты (открывается в новой вкладке) в Adobe Illustrator для создания простого аватара со стилем штрихового рисунка и однородными цветами.
Еще одно руководство от Криса Спунера, в котором показано, как использовать векторные инструменты (открывается в новой вкладке) в Adobe Illustrator для создания простого аватара со стилем штрихового рисунка и однородными цветами.
33. Создайте логотип в виде штрихового рисунка в Illustrator
У Криса Спунера есть множество полезных руководств по Illustrator. В этом уроке он проходит через процесс создания дизайна логотипа значка в виде штриховой графики (откроется в новой вкладке). Существует тенденция создавать логотипы в стиле штриховой графики с использованием упрощенных иллюстраций для создания минималистского дизайна. Это показывает, как это сделать.
Учебники по Adobe Illustrator для продвинутых пользователей
Дополнительные методы
34. Создание пользовательской кисти в Illustrator
Создание пользовательской кисти Illustrator — отличный способ придать своей работе уникальный оттенок. В то время как программное обеспечение поставляется с акварельными кистями из коробки, в этом расширенном руководстве Adobe Illustrator показано, как вы можете создать свою собственную кисть (откроется в новой вкладке).
35. Создание 3D-суши за считанные секунды в Adobe Illustrator
В этом быстром и увлекательном уроке по Adobe Illustrator графический дизайнер из Черногории Елена Барышкина показывает, как создавать 3D-суши в Illustrator (откроется в новой вкладке). Так что это может показаться очень конкретным заданием, но это не обязательно должны быть суши. После того, как вы изучите эту технику, вы сможете применять ее для создания трехмерных иллюстраций других видов. Illustrator постепенно расширяет поддержку 3D, и этот процесс позволяет создавать 3D-изображения, начиная с плоской иллюстрации, с помощью панели 3D и материалов.
36. Создание изображения с мультиэкспозицией
В этом уроке по Adobe Illustrator Руслан Хасанов создает иллюстрацию с мультиэкспозицией, чтобы выразить концепцию мультилокализма. Он объясняет, как он создал его от видения до готового произведения искусства, используя Photoshop, Illustrator, Dimension, Adobe Stock и традиционные краски.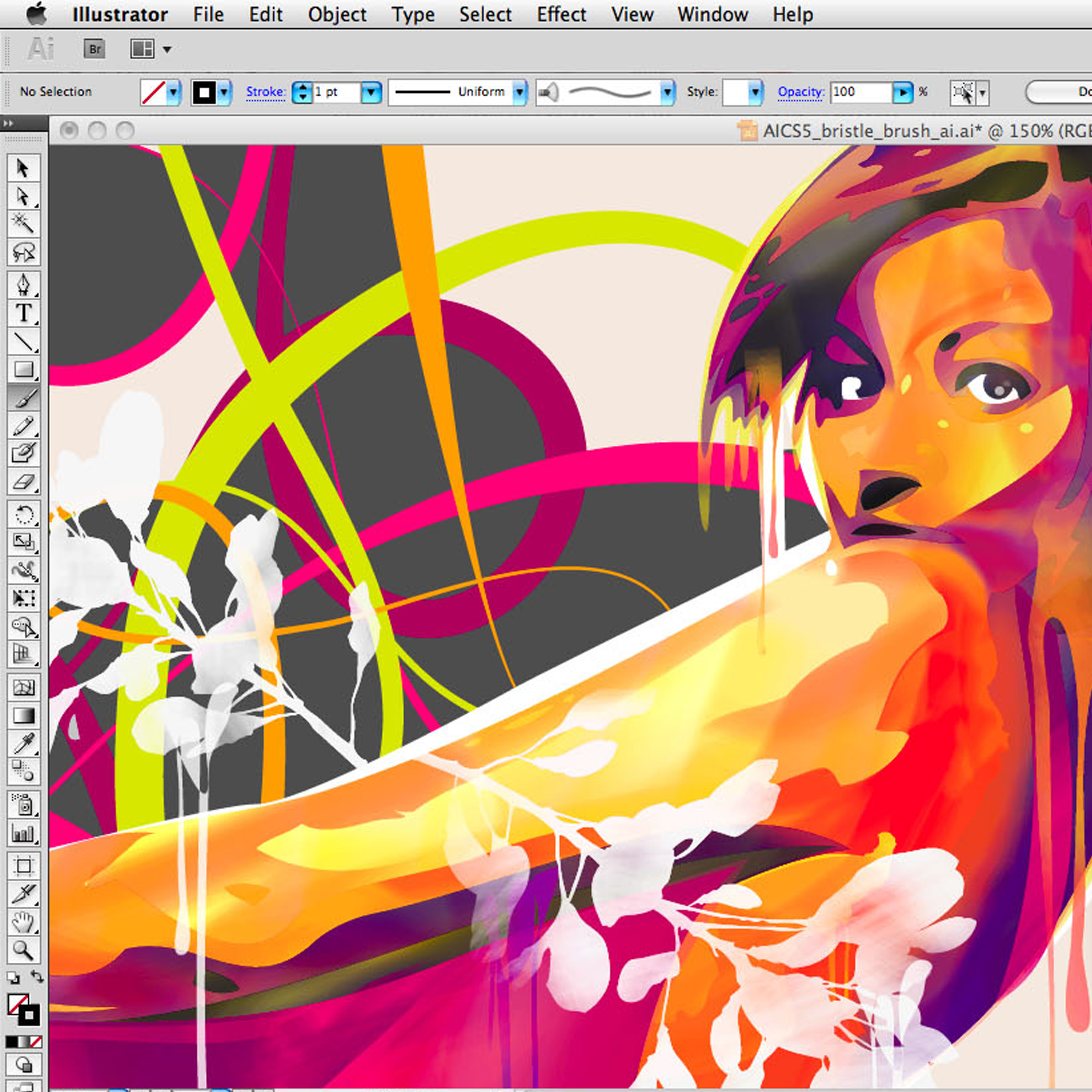 Следуйте инструкциям, чтобы узнать, как создать изображение с мультиэкспозицией.
Следуйте инструкциям, чтобы узнать, как создать изображение с мультиэкспозицией.
37. Разблокируйте секретный режим симметрии Adobe Illustrator
В Illustrator нет специального режима симметрии, но в этом видео Дански делится умным приемом, позволяющим создать аналогичный эффект с помощью инструмента «Искажение и преобразование». Это один из тех трюков, с которыми интересно поиграть для создания неожиданных эффектов.
38. Поза персонажей с помощью инструмента «Марионеточная деформация»
В этом уроке по Adobe Illustrator Бен О’Брайен рассказывает, как начать работу с инструментом «Марионеточная деформация» (открывается в новой вкладке). Он исследует, как использовать различные функции инструментов, как настроить персонажей при подготовке к позированию с помощью инструмента и как использовать инструмент «Марионеточная деформация» для настройки графических линий или объектов. Он также обсудил, как использовать свои навыки, чтобы придать персонажу индивидуальность с помощью этого инструмента.
39. С легкостью деформируйте, позируйте и скульптируйте свои работы
В этом расширенном учебном пособии по Adobe Illustrator вы узнаете, как плавно корректировать (откроется в новой вкладке) части векторных рисунков. Этот метод включает в себя размещение булавок с помощью инструмента «Марионеточная деформация», а затем манипулирование определенными областями вашего произведения искусства.
40. Создайте сцену оживленного города
(откроется в новой вкладке)
Узнайте, как добавить динамичности и атмосферы шумной уличной сцене с помощью этого пошагового руководства от Бена О’Брайена. Вы будете строить архитектуру, добавлять фигуры, размещать уличную мебель и экспериментировать с цветом, чтобы создать живую иллюстрацию в Illustrator.
41. Как создать красочные градиентные сферы
В этом руководстве показано, как использовать инструмент «Сетка градиента» для создания красочной круглой сферы (откроется в новой вкладке), которую затем можно преобразовать в абстрактную форму с помощью инструмента «Деформация» в Illustrator.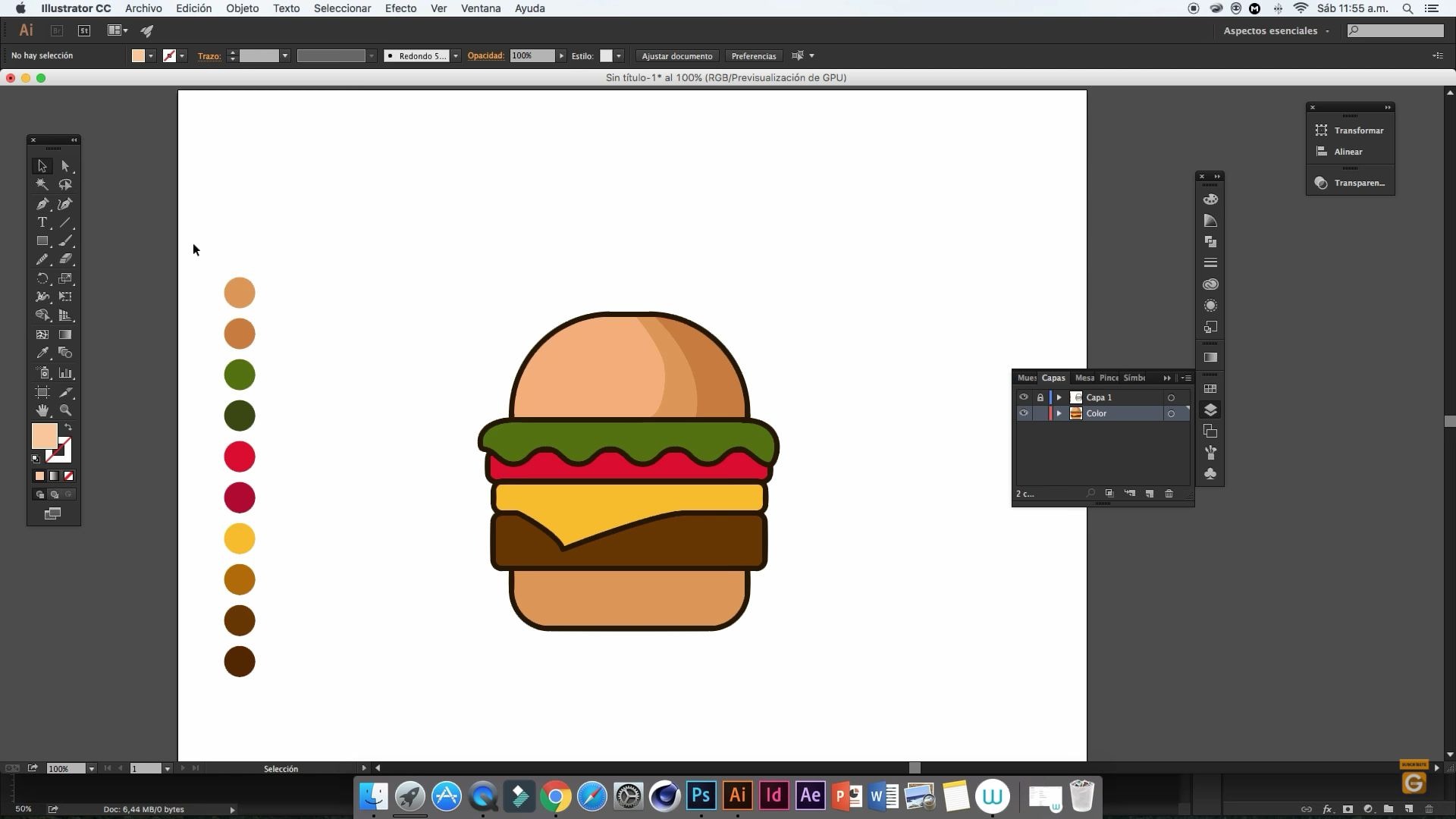 . Затем дизайн можно использовать во всех видах брендинга или арт-проектов.
. Затем дизайн можно использовать во всех видах брендинга или арт-проектов.
42. Подготовка графики Illustrator для After Effects
Файлы Adobe Illustrator часто пропускают для анимации, когда они явно не готовы для After Effects. Контрольный список Джеффа Херда поможет вам убедиться, что ваши проекты готовы к анимации, прежде чем вы их передадите.
Что такое Adobe Illustrator?
Adobe Illustrator — редактор векторной графики и программа для дизайна. Впервые запущенный в 1985 году, он до сих пор считается стандартным инструментом в графическом дизайне. Он отличается от такого инструмента, как Photoshop, потому что он используется для создания векторных изображений, которые состоят из точек, линий, форм и кривых на основе математических формул, а не заданного количества пикселей. Это означает, что их можно увеличивать или уменьшать, поэтому вы можете проектировать объекты для печати в очень большом масштабе без потери качества изображения.
Как получить доступ к Adobe Illustrator?
Вы можете использовать Adobe Illustrator как настольную программу или как приложение для iPad.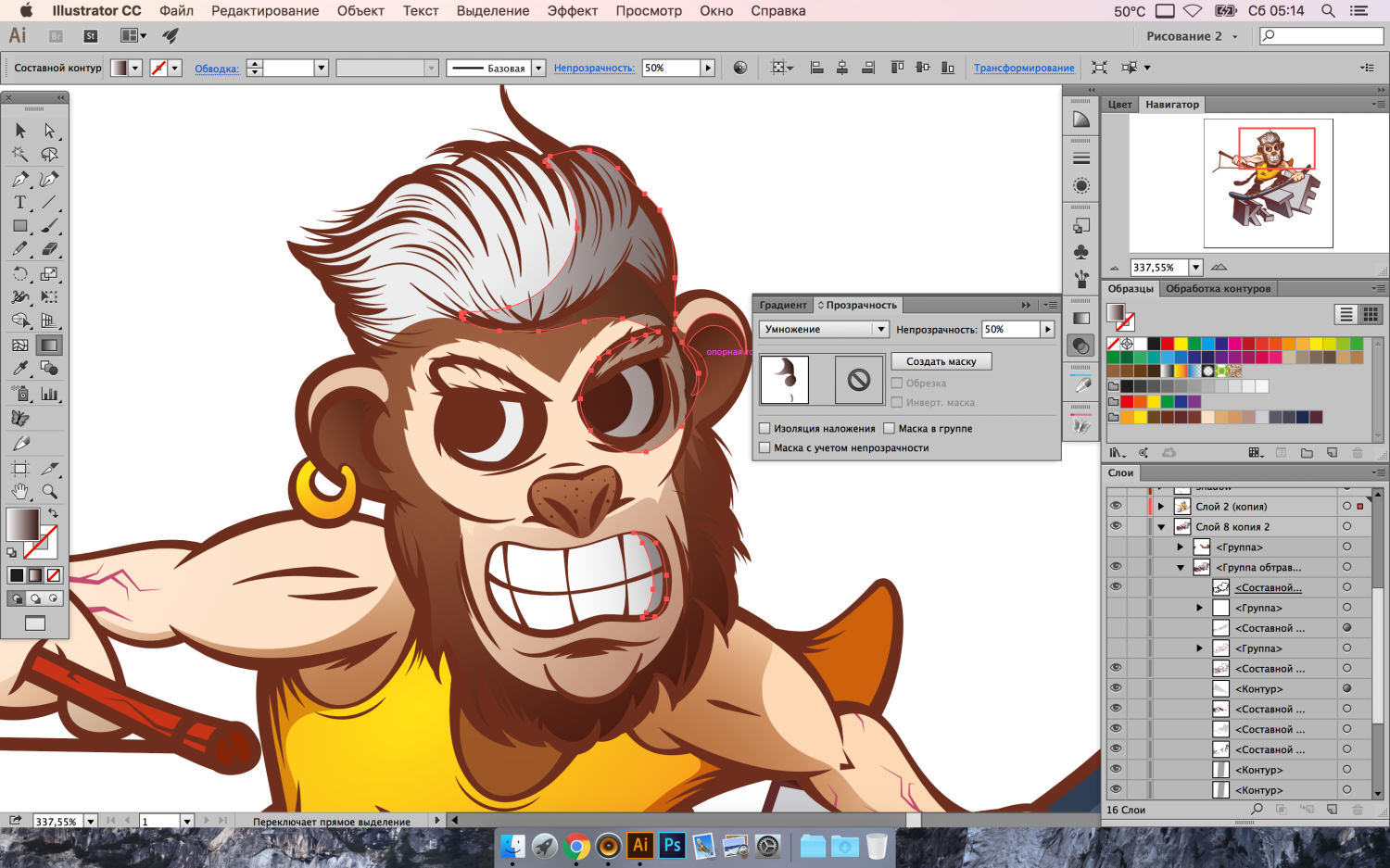 Для этого вам необходимо загрузить Adobe Illustrator с бесплатной пробной версией или платной подпиской.
Для этого вам необходимо загрузить Adobe Illustrator с бесплатной пробной версией или платной подпиской.
Статьи по теме:
- Лучшие альтернативы Illustrator
- Лучшие планшеты для рисования: получите комплект, который поможет вам создавать
- Лучшие уроки векторной графики
Спасибо, что прочитали 5 статей в этом месяце* Присоединяйтесь, чтобы получить неограниченный доступ
Наслаждайтесь своим первым месяцем всего за 1 фунт стерлингов / 1 доллар США / 1 евро
Уже есть учетная запись? Войдите здесь
*Читайте 5 бесплатных статей в месяц без подписки
Присоединяйтесь сейчас, чтобы получить неограниченный доступ
Попробуйте первый месяц всего за £1 / $1 / €1
У вас уже есть аккаунт? Войдите здесь
Подпишитесь ниже, чтобы получать последние новости от Creative Bloq, а также эксклюзивные специальные предложения прямо на ваш почтовый ящик!
Свяжитесь со мной, чтобы сообщить о новостях и предложениях других брендов FutureПолучайте электронные письма от нас от имени наших надежных партнеров или спонсоров Джорджия — редактор Creative Bloq. Она работает в Creative Bloq с 2018 года, а недавно помогала в разделе развлечений Tech Radar. Джорджия несет ответственность за повседневную работу сайта, управление командой и разнообразными потоками контента, которыми славится CB.
Она работает в Creative Bloq с 2018 года, а недавно помогала в разделе развлечений Tech Radar. Джорджия несет ответственность за повседневную работу сайта, управление командой и разнообразными потоками контента, которыми славится CB.
15 лучших руководств по Adobe Illustrator для начинающих
Домашняя страница / Дизайн / Начало работы с Illustrator: 15 лучших учебных пособий по Adobe Illustrator для начинающих
Дизайн
Готовы создавать бесконечно масштабируемые проекты? Вот лучшие учебные пособия по Adobe Illustrator, которые помогут вам начать работу. Автор: Helen Alexander
Что такое Adobe Illustrator?
Adobe Illustrator — редактор векторной графики и программа дизайна, которая использует формы, цвета и типографику для воплощения дизайнерских проектов в жизнь. Этот инструмент цифрового рисования позволяет художникам и графическим дизайнерам создавать редактируемую векторную графику, которая остается четкой даже при масштабировании до разных размеров.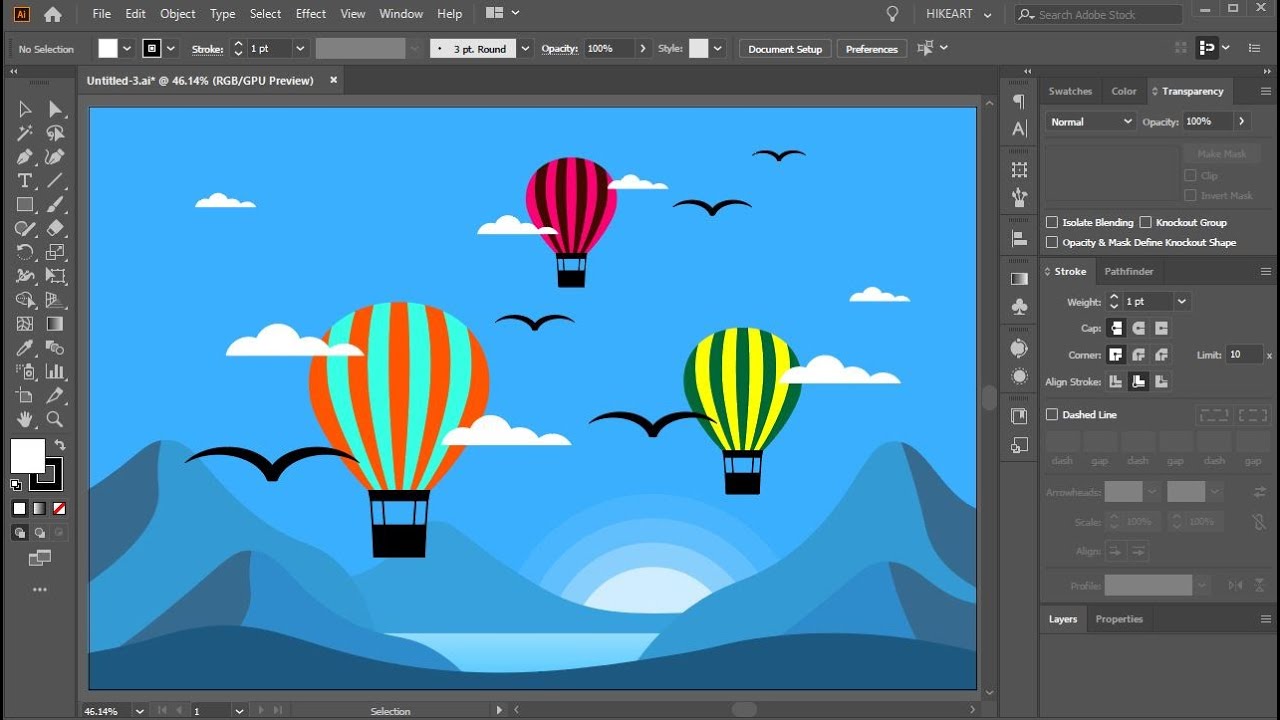 Это может дать некоторые действительно привлекательные результаты, но не беспокойтесь, если вы только начинаете, у нас есть ряд руководств, чтобы обеспечить легкий доступ к Adobe Illustrator.
Это может дать некоторые действительно привлекательные результаты, но не беспокойтесь, если вы только начинаете, у нас есть ряд руководств, чтобы обеспечить легкий доступ к Adobe Illustrator.
Как пользоваться Adobe Illustrator
- Загрузить Adobe Illustrator
- Найдите идеальные векторные иллюстрации и графику с помощью Envato Elements.
- Откройте Illustrator, нажмите «Файл» > «Новый файл» и откройте эти элементы в своем документе.
- Выберите «Файл» > «Сохранить». Всегда помните, чтобы сохранить, как вы идете!
- Ознакомьтесь с тремя основными панелями, содержащими функции, которые вы будете использовать чаще всего. На левой панели есть такие инструменты, как «Перо», «Текст» и «Выбор», верхняя панель содержит параметры шрифта, формы и выравнивания, а справа вы найдете цвет, образцы и слои.
- А теперь дайте волю творчеству!
От первых шагов в Illustrator до освоения нескольких советов, приемов и приемов — вы найдете много поддержки благодаря нашим руководствам Tuts+.
Зачем использовать Adobe Illustrator?
Adobe Illustrator предлагает отличный способ создания логотипов, значков, инфографики и фотореалистичных иллюстраций для печати, веб-сайтов, приложений, видео и анимации.
Помимо того, что Adobe Illustrator является суперсложным инструментом для рисования, он использует векторную графику, состоящую из объектов и контуров, что позволяет масштабировать дизайн и управлять им без потери качества.
Когда вы закончите, интеграция Illustrator с другими приложениями Adobe означает, что вы также можете использовать свои рисунки в видео- и анимационных приложениях.
15 лучших руководств по Adobe Illustrator для начинающих
1. Adobe Illustrator для начинающих
Никогда раньше не использовали Illustrator? Этот комплексный курс для начинающих для вас. Освойте основы и начните создавать эффекты, шаблоны и многое другое, пока ведущий Дэн Скотт демонстрирует ряд приемов.
2.
 Adobe Illustrator от А до Я. Советы, приемы и приемы
Adobe Illustrator от А до Я. Советы, приемы и приемыЗапутались в инструменте Crystalize? Хотите узнать о горячей клавише Lasso Tool? Теперь у вас есть шанс благодаря этим быстрым советам и рекомендациям. По мере того, как мы собираем 26 основных руководств, инструментов, хаков и настроек Adobe Illustrator, весь алфавит технических терминов — от действий до зигзага — начнет обретать смысл.
3. Как установить и использовать кисти в Adobe Illustrator
Кисти могут помочь ускорить процесс проектирования, поэтому максимально используйте эту замечательную функцию, научившись добавлять, открывать, редактировать и использовать кисти в Illustrator.
4. 10 основных советов по дизайну в Adobe Illustrator
Этот курс Tuts+ содержит 10 основных советов по дизайну, которые помогут улучшить ваше цифровое полотно.
5. Как рисовать в Illustrator
Вам не нужно быть опытным художником, чтобы максимально использовать возможности Adobe Illustrator, как доказывает это простое руководство по рисованию. Преобразуйте свои наброски и узнайте все о штриховой графике, прежде чем добавлять цвет и тени.
Преобразуйте свои наброски и узнайте все о штриховой графике, прежде чем добавлять цвет и тени.
6. Как использовать Illustrator на iPad
Возьмите свои иллюстрации с собой и создавайте произведения искусства в дороге с помощью Adobe Illustrator на iPad. В этом курсе представлены советы и рекомендации по использованию Apple Pencil, а также методы, необходимые для максимально эффективного использования планшета.
7. Создание эффекта изометрического шрифта в Adobe Illustrator
Все мы знаем, что отличный текст привлекает внимание, так что ознакомьтесь с этим курсом и начните использовать эффект изометрического шрифта в своем следующем брендинговом задании или личном проекте.
8. Как создать градиент в Illustrator
Добавляйте объем объектам, создавайте эффекты света и тени и добавляйте отражающие элементы в свои работы. Это пошаговое руководство по постепенному смешиванию двух или более цветов является отличным введением в градиенты.
9. Узоры Adobe Illustrator: базовое руководство
Создавайте и применяйте смелые и красивые фоны с помощью этого руководства по созданию бесшовных узоров. И проверьте Envato Elements, где вы можете найти огромную коллекцию классных шаблонов Illustrator.
10. Создайте акварельную кисть с помощью Adobe Illustrator
Получите доступ к большой библиотеке кистей, создав свою собственную. В этом уроке любителям акварели рассказывается о трех простых способах взять кисть по умолчанию и сделать ее своей.
11. Как создавать различные векторные текстуры с помощью Adobe Illustrator
Для гиперреалистичных проектов обратитесь к этому простому руководству, чтобы изучить три различных метода применения текстуры в Adobe Illustrator.
12. Освоение дизайна логотипов в Adobe Illustrator
Придайте индивидуальность своему бренду с помощью привлекающего внимание логотипа. В этой главе учебника по дизайну логотипов основное внимание уделяется основным инструментам форм и линий, которые вам необходимо знать, чтобы начать создавать привлекательные логотипы.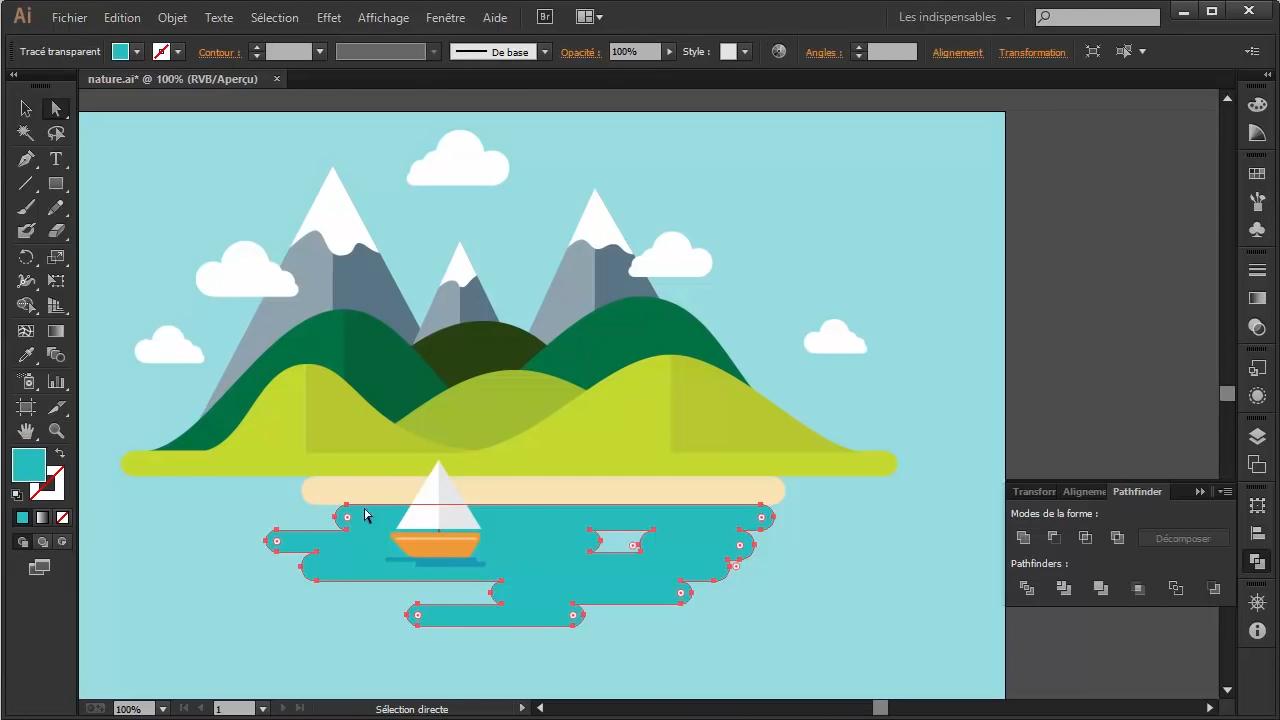
13. Создайте акварельный фон с помощью Adobe Illustrator
Украсьте свои работы или брендинговые проекты акварельным фоном — это короткое и приятное поясняющее видео расскажет вам о процессе и инструментах, которые вам понадобятся, от режимов наложения до кистей. .
14. Инструмент «Перо» в Illustrator: подробное руководство
Это один из наиболее важных инструментов Adobe Illustrator, поэтому в этом подробном руководстве перо представлено на платформе и представлен ряд методов его эффективного использования для создания контуров.
15. Как создать неоновый текстовый эффект в Illustrator
Приготовьтесь к свечению с помощью этого простого урока, посвященного созданию неоновых текстовых эффектов.
Вот и все! Надеюсь, вы чувствуете вдохновение для использования Illustrator. Чтобы оказать вам дополнительную помощь, ознакомьтесь с нашим обзором 10 лучших шаблонов Adobe Illustrator. Мы также собрали 60 лучших обучающих видеороликов по дизайну и иллюстрации, чтобы ваше обучение не заканчивалось на этом.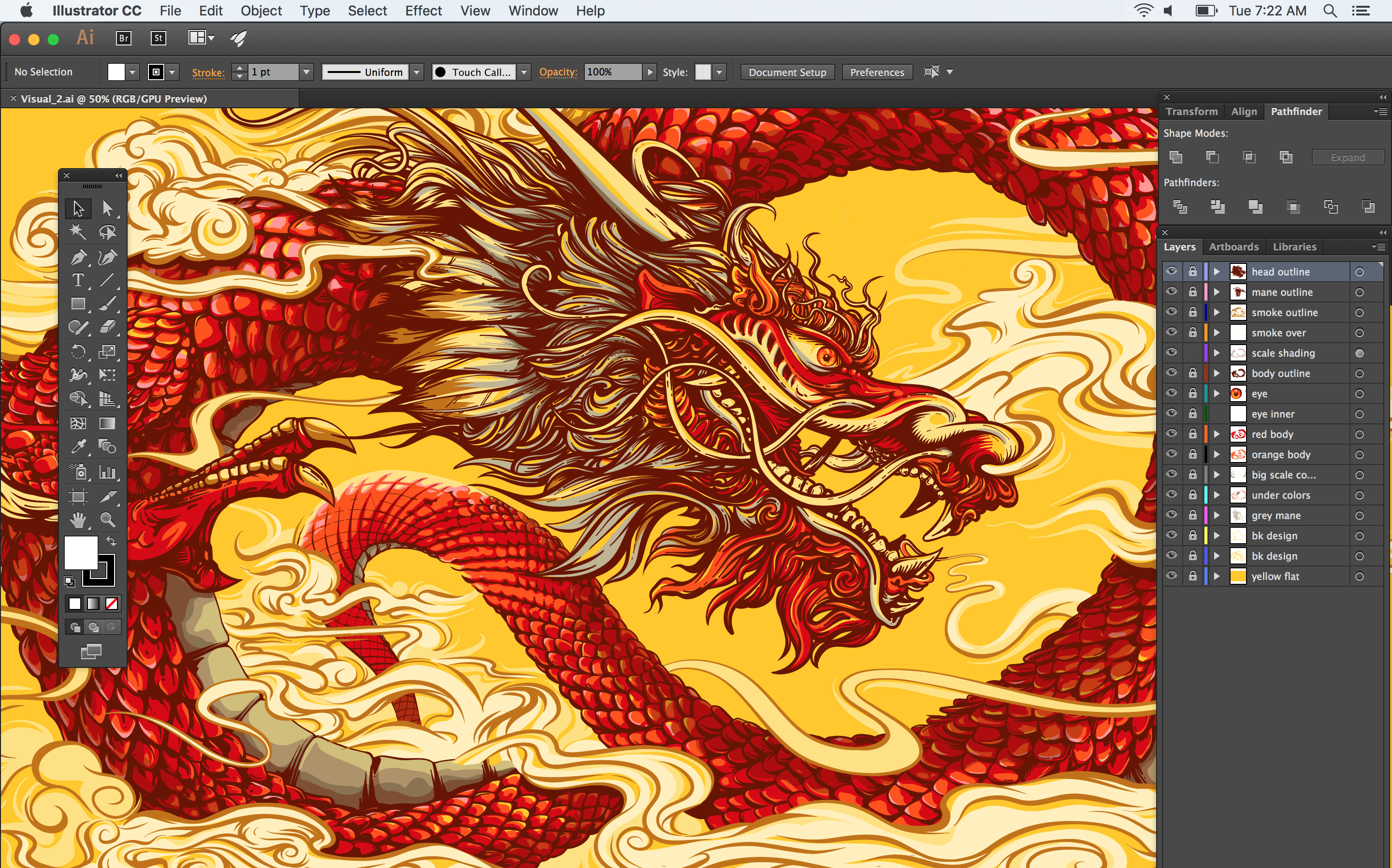


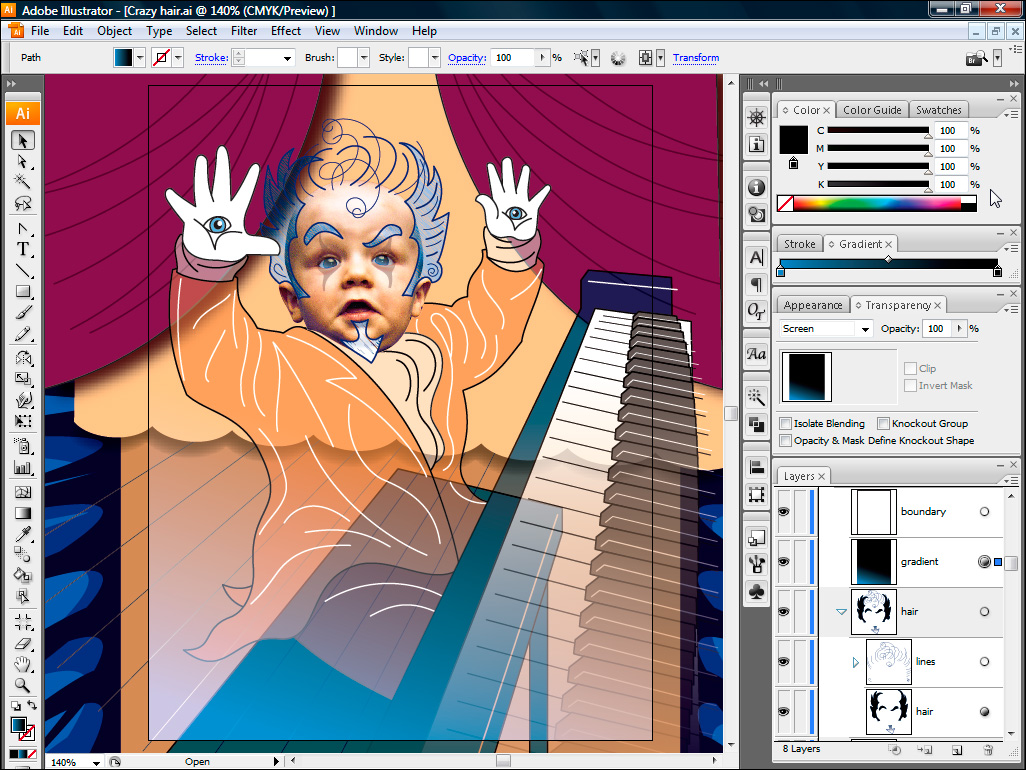

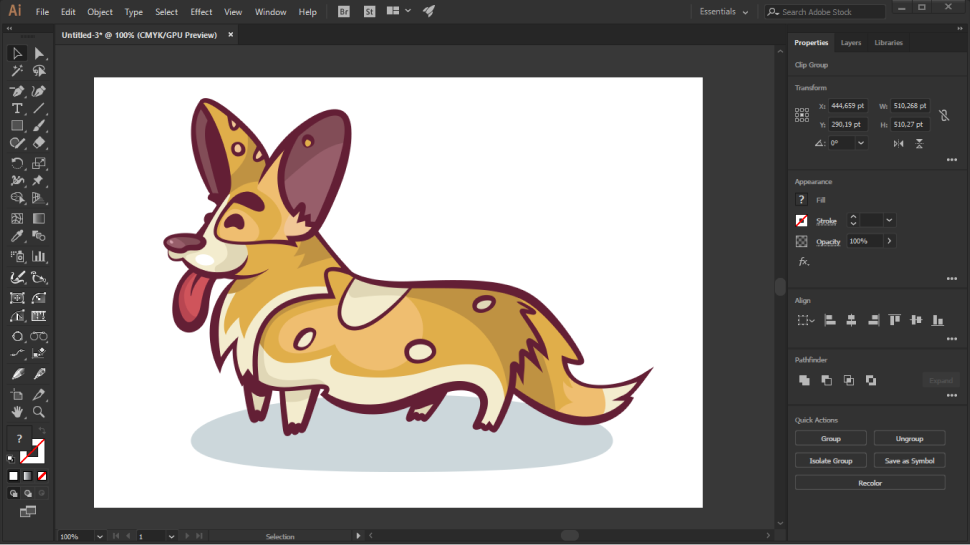
 Простой! pic.twitter.com/r5cRUiFD9f25 июня 2020 г.
Простой! pic.twitter.com/r5cRUiFD9f25 июня 2020 г.