Как организовать файлы на рабочем столе Mac
Поиск по этому руководству
Рабочий стол занимает практически весь экран. Это область, в которой Вы производите большинство действий. Если Вы храните файлы (документы, папки и псевдонимы) на рабочем столе, Вы можете их систематизировать, чтобы было проще находить нужное.
Группировка файлов по папкам
Вы можете быстро разложить файлы на рабочем столе по папкам. Выберите все объекты, которые Вы хотите сгруппировать, нажмите один из выбранных объектов, удерживая клавишу Control, затем выберите «Новая папка из выбранного». (Защищенные объекты не могут быть сгруппированы.)
См. Группировка файлов по папкам.
Автоматическое упорядочивание файлов в стопки
Стопки помогают упорядочить файлы в аккуратные группы на рабочем столе. Можно группировать стопки по типу, дате или тегам. При группировке по типу все изображения помещаются в одну стопку, все презентации помещаются в другую стопку и т. д. Когда Вы добавляете новые файлы, они немедленно переносятся в правильную стопку, так что порядок поддерживается автоматически.
д. Когда Вы добавляете новые файлы, они немедленно переносятся в правильную стопку, так что порядок поддерживается автоматически.
Разворачивание или сворачивание стопки на Рабочем столе.
Расстановка файлов на рабочем столе
Вы можете расположить файлы на рабочем столе самыми разными способами. Файлы можно отсортировать по имени, типу, дате добавления, размеру, тегам и т. п. Нажмите рабочий стол, выберите «Вид» > «Сортировать», затем выберите вариант. Если Вы хотите самостоятельно задавать размещение файлов на рабочем столе, оставьте для параметра «Сортировать» значение «не выбрано» При этом Вы сможете в любой момент аккуратно расставить файлы — просто нажмите рабочий стол, выберите «Вид» > «Расставить», затем выберите вариант расстановки файлов.
См. раздел Выравнивание и изменение размеров объектов.
Изменение размера значков, размера сетки, размера текста и т. д.
Нажмите рабочий стол, выберите «Вид» > «Показать параметры вида», затем с помощью элементов управления внесите изменения.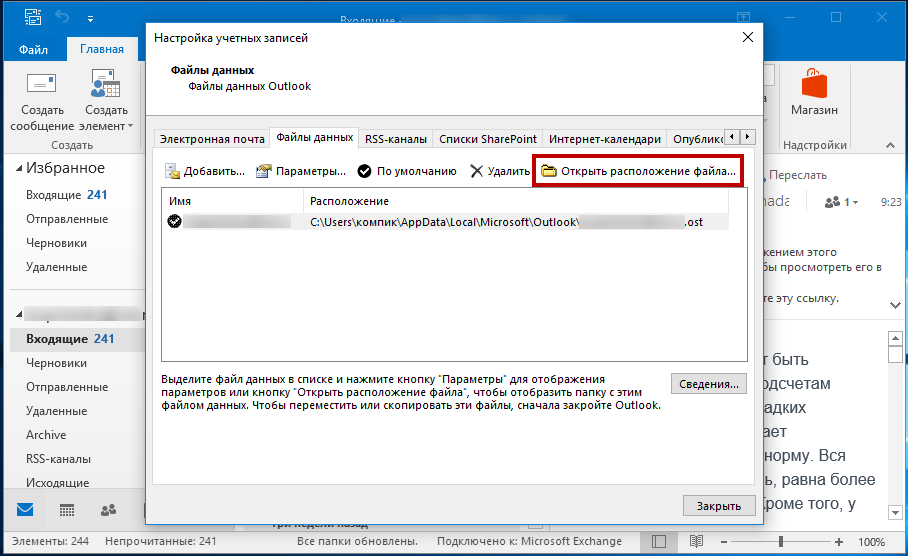 Можно также нажать рабочий стол, удерживая клавишу Control, а затем выбрать «Показать параметры вида». См. раздел Изменение способа отображения папок в Finder.
Можно также нажать рабочий стол, удерживая клавишу Control, а затем выбрать «Показать параметры вида». См. раздел Изменение способа отображения папок в Finder.
О других способах настройки рабочего стола см. в разделе Изменение настроек Finder.
Совет. Если Вы включили «Папки «Рабочий стол» и «Документы»» в iCloud, Вы можете пользоваться объектами со своего рабочего стола на другом Mac. Для этого нужно будет на нем войти в ту же учетную запись iCloud и включить «Папки «Рабочий стол» и «Документы»».
См. такжеЗнакомство с рабочим столом MacСпособы быстрого просмотра объектов в Finder на MacПереименование файлов, папок и дисков на MacОрганизация файлов в Finder на MacРабота с несколькими пространствами Spaces на Mac
Максимальное количество символов: 250
Не указывайте в комментарии личную информацию.
Максимальное количество символов: 250.
Благодарим вас за отзыв.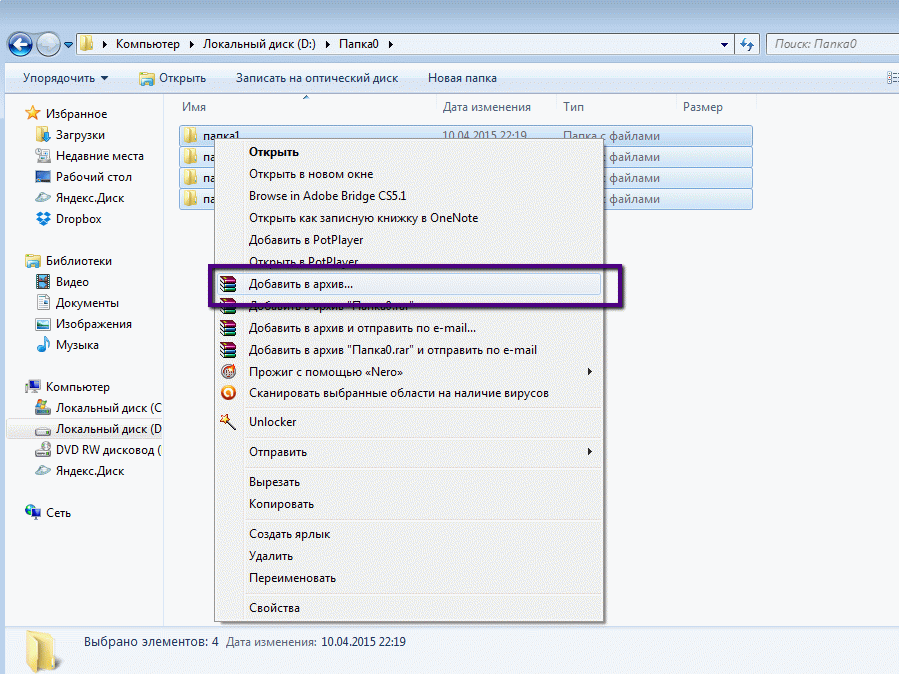
Получение результатов поиска по электронной почте
- Главная
- Поиск задач
- Работа с данными результата поиска
- Получение результатов поиска по электронной почте
Вы можете указать, когда и как часто вы хотите получать результаты поиска, например. «Каждый час между 9.00AM-5.00PM, понедельник-пятница» или «Последняя пятница каждого месяца в 7.00AM».
Электронная почта может быть отправлена только в том случае, если администратор настроил почтовый сервер SMTP. Результаты фильтра будут отправлять только первые 200 результатов фильтра.
Подписка на фильтр
- Выберите «Задачи» (Issues)> «Управление фильтрами» (Manage Filters).

- Отобразится список доступных фильтров:
- Найдите интересующий вас фильтр и нажмите ссылку «Подписаться» (Subscribe). Отобразится форма подписки фильтра (Filter Subscription):
- В поле «Получатели» (Recipients) выберите «Личная подписка» (Personal Subscription) (если вы хотите подписаться самостоятельно) или выберите группу получателей из выпадающего списка.
Примечание. Вы не можете выбрать группу, если только администратор JIRA не предоставил вам глобальное разрешение «Управление подключением групповых фильтров».
- Выберите один из следующих типов расписания:
- Ежедневно (Daily) — выберите этот тип расписания, если вы хотите получать одно или несколько писем каждый день.
- Дни в неделю (Days per Week) — выберите этот тип расписания, если вы хотите получать одно или несколько писем в определенные дни каждую неделю.

- Дни в месяц (Days per Month) — выберите этот тип расписания, если вы хотите получать электронную почту в определенный день каждого месяца.
- Расширенно (Advanced) — см. ниже расширенное расписание (cron) .
- Нажмите «Подписаться» (Subscribe).
- Теперь вам будет показана сводная страница подписки. Если хотите, нажмите «Запустить сейчас» (Run now), чтобы проверить свою подписку.
Расширенное расписание (cron)
Вы можете использовать выражение «
Выражения Cron состоят из следующих полей, разделенных пробелами:
Поле | Допустимые значения | Разрешенные специальные символы |
Секунда | 0-59 | , — * / |
Минута | 0-59 | , — * / |
Часы | 0-23 | , — * / |
Дни месяца | 1-31 | , — * / ? L W C |
Месяц | 1-12 или январь-декабрь | , — * / |
День недели | 1-7 или воскресенье — суббота | , — * / ? L C # |
Год | 1970-2099 | , — * / |
Специальные символы работают следующим образом:
Спец символ | Применение |
, | Задает список значений. |
— | Определяет диапазон значений. Например, в поле «День недели» «MON-FRI» означает «каждый понедельник, вторник, среду, четверг и пятницу |
* | Указывает все возможные значения. Например, в поле «Час» «*» означает «каждый час дня». |
/ | Указывает приращения к заданному значению. Например, в поле «Минута» «0/15» означает «каждые 15 минут в течение часа, начиная с минуты ноль». |
? | Задает конкретное значение. Это полезно, когда вам нужно указать значение для одного из двух полей «День месяца» или «День недели», но не другого. |
L | Указывает последнее возможное значение; Это имеет разные значения в зависимости от контекста. В поле « День недели» «L» по своему усмотрению «последний день каждой недели» (т.е. «каждую субботу») или, если используется после другого значения, означает «последний xxx день месяца» ( например, «SATL» и «7L» означают «последнюю субботу месяца»). В поле «День месяца» «L» по своему усмотрению означает «последний день месяца», или «LW» означает «последний рабочий день месяца». |
W | Указывает день недели (понедельник-пятница), ближайший к данному дню месяца. Например, «1W» означает «ближайший будний день до 1-го числа месяца» (обратите внимание, что если 1-я суббота, электронное письмо будет отправлено в ближайший будний день в течение того же месяца, то есть в понедельник 3-го). |
# | Указывает n-е вхождение данного дня недели. Например, «TUES # 2» (или «3 # 2») означает «второй вторник месяца». |
Вот несколько примеров cron:
0 15 8 ? * * | Каждый день в 8.15 вечера |
0 15 8 * * ? | Каждый день в 8.15 утра |
0 * 14 * * ? | Каждую минуту, начиная с 14:00 и заканчивая в 14:59, каждый день. |
0 0/5 14 * * ? | Каждые 5 минут, начиная с 14:00 и заканчивая в 14:55, каждый день. |
0 0/5 14,18 * * ? | Каждые 5 минут, начиная с 14:00 и заканчивая в 14:55, и каждые 5 минут, начиная с 18:00 и заканчивая в 6:55 вечера, каждый день. |
0 0-5 14 * * ? | Каждую минуту, начиная с 14:00 и заканчивая в 14:05, каждый день. |
0 0/10 * * * ? * | Каждые 10 минут, навсегда. |
0 10,44 14 ? 3 WED | 14:10 и 14:44 каждую среду в марте. |
0 15 8 ? * MON-FRI | 8:15 каждый понедельник, вторник, среду, четверг и пятницу. |
0 15 8 15 * ? | 8:15 утра 15-го числа каждого месяца. |
0 15 8 L * ? | 8:15 в последний день каждого месяца. |
0 15 8 LW * ? | 8:15 утра в последний будний день каждого месяца. |
0 15 8 ? * 6L | 8:15 утра в последнюю пятницу каждого месяца. |
0 15 8 ? * 6#2 | 8:15 утра во вторую пятницу каждого месяца. |
0 15 8 ? * 6#2 2007-2009 | 8:15 утра во вторую пятницу каждого месяца в течение 2007, 2008 и 2009 годов. |
Выражения Cron не чувствительны к регистру
Контекст подписки
Каждый раз, когда подписка активируется, сохраненный фильтр для подписки используется для поиска соответствующих задач. Этот поиск выполняется для каждого пользователя в группе, которая будет получать подписку на электронную почту. Это означает, что любой фильтр, который использует JQL- функцию, такую как currentUser() (текущий пользователь), будет оцениваться с другим пользователем каждый раз. Это также означает, что если у одного пользователя нет разрешения на просмотр некоторых задач, возвращаемых поиском, список задач, которые они получают по электронной почте, будет отличаться от сообщений других пользователей. Это имеет два других последствия:
- Если вы делитесь подпиской с группой со многими членами, может потребоваться много времени для создания отправляемых писем. Это может сделать JIRA очень медленным в течение нескольких минут. Это хорошая причина быть осторожным, разрешая разрешать подписки на управление групповыми фильтрами.

- Если группа содержит пользователя, чей адрес электронной почты фактически является списком рассылки (например, псевдоним групповой электронной почты), то все в этом списке рассылки получат тот же адрес электронной почты, поскольку JIRA не знает, кто из пользователей в списке.
Управление общими фильтрами других пользователей
Общий фильтр (Shared filter) — это фильтр, создатель которого поделился этим фильтром с другими пользователями. Подробнее см. «Общий доступ к фильтру». Когда общий фильтр создается пользователем, этот пользователь:
- Первоначально «владеет» общим фильтром.
- Будучи владельцем, вы можете редактировать и изменять общий фильтр.
Если у вас есть глобальное разрешение «Администраторы JIRA» (JIRA Administrators), вы можете управлять общими фильтрами, созданными другими пользователями.
- Убедитесь, что вы вошли в систему как пользователь с глобальным разрешением администратора JIRA.

- На верхней панели навигации щелкните раскрывающееся меню «Задачи» (Issues) и выберите «Общие фильтры» (Shared Filters) в списке.
- См. раздел «Управление общими фильтрами» в Руководстве администратора JIRA.
По материалам Atlassian JIRA User’s Guide: Receiving Search Results via Email
Отправка и получение сообщений электронной почты и вложений
Результаты обучения
- Отправка и получение сообщений электронной почты
- Отправка и получение вложений
Почтовый клиент
Бесплатная электронная почта через веб-интерфейс доступна каждому. Программное обеспечение не требуется для загрузки или установки на ваш компьютер. Чтобы создать новую учетную запись электронной почты, вы можете использовать свой интернет-браузер и выбрать одного из веб-провайдеров электронной почты, таких как Outlook.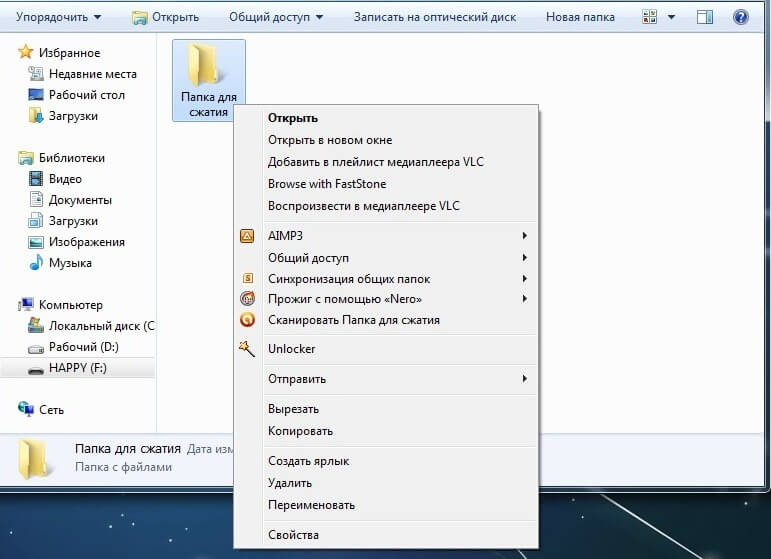 com от Microsoft, gmail.com от Google и mail.yahoo.com от Yahoo!. Каждый из этих сайтов проведет вас через шаги, необходимые для создания учетной записи. Бесплатные учетные записи электронной почты часто связаны с другими службами, такими как обмен мгновенными сообщениями и облачное хранилище. Эти услуги будут рассмотрены позже в этом модуле.
com от Microsoft, gmail.com от Google и mail.yahoo.com от Yahoo!. Каждый из этих сайтов проведет вас через шаги, необходимые для создания учетной записи. Бесплатные учетные записи электронной почты часто связаны с другими службами, такими как обмен мгновенными сообщениями и облачное хранилище. Эти услуги будут рассмотрены позже в этом модуле.
Помимо электронной почты через Интернет, Microsoft Outlook также можно загрузить на компьютер в виде настольного приложения, также известного как почтовый клиент. Он по-прежнему отправляет и получает электронные письма через Интернет, но позволяет открывать электронную почту с помощью приложения Microsoft Outlook вместо использования интернет-браузера. Если вы используете настольный почтовый клиент, почтовый сервер отправляет вам копию сообщения и сохраняет ее локально. Затем, когда вы не в сети, вы по-прежнему можете открывать и просматривать последние электронные письма, которые были сохранены локально, а также черновики электронных писем, которые будут отправлены позже, когда вы в сети.
В этом модуле мы сосредоточимся на использовании электронной почты в почтовом клиенте Microsoft Outlook, поскольку это обычное приложение, используемое предприятиями, но аналогичные возможности доступны в других почтовых приложениях и в веб-почте Outlook.
OUTLOOK для Mac
Microsoft Outlook доступен для загрузки на Mac и должен иметь ту же функциональность и выглядеть очень похоже на снимки экрана, представленные в этом модуле.
ПРАКТИЧЕСКИЙ ВОПРОС
Входящие
При первом открытии Microsoft Outlook вы окажетесь в папке Входящие.
- Панель папок . Панель папок показывает все ваши папки. Цифры, выделенные жирным шрифтом, обозначают количество непрочитанных сообщений в этой папке.
- Список сообщений . Здесь перечислены ваши сообщения в хронологическом порядке.
- Панель для чтения . В области чтения отображается выбранное в данный момент электронное письмо (то, что в списке сообщений выделено голубым фоном).

- Лента . В Outlook есть лента, аналогичная другим приложениям Microsoft, таким как Word и Excel. На снимке экрана выше показана вкладка «Главная» на ленте. Вы можете щелкнуть каждую вкладку и перемещаться по ленте, чтобы найти различные действия и настройки.
- Поле поиска . Окно поиска позволяет искать электронное письмо по ключевому слову, отправителю, получателю и т. д.
Создание нового электронного письма
Чтобы отправить электронное письмо, выберите «Новое электронное письмо». Откроется новое окно, в котором вы сможете написать письмо.
- Тело электронной почты . Введите сообщение в теле письма.
- Строка темы . Введите строку темы сообщения.
- Получатели . Добавьте получателей сообщения. Помните, что рекомендуется добавлять получателей в последнюю очередь, чтобы случайно не отправить сообщение до того, как оно будет завершено.

- Приложения . Прикрепите все необходимые вложения.
- Отправить . Выберите Отправить, когда будете готовы отправить электронное письмо. Перед отправкой не забудьте проверить свое электронное письмо, чтобы убедиться, что оно адекватно и уместно.
Вложения
Чтобы прикрепить файл, найдите значок скрепки и выберите либо Прикрепить файл, либо Включить>Прикрепить файл (он может отображаться по-разному в зависимости от размера окна нового сообщения). Вы можете выбрать файл для прикрепления из этого меню одним из следующих способов:
- Последние элементы появятся вверху, и вы сможете выбрать один из них.
- Прикрепить элемент позволяет прикрепить визитную карточку или элемент Outlook (например, другое электронное письмо).
- Просмотр веб-сайтов позволяет искать файлы в веб-сайтах, связанных с вашей учетной записью электронной почты, таких как OneDrive или SharePoint.

- Browse This PC для поиска файла в ваших папках.
Вы также можете перетащить файл с рабочего стола или из другой папки на вашем компьютере в тело сообщения электронной почты, чтобы прикрепить его.
Вложения электронной почты могут быть файлами практически любого распространенного типа, включая документы Word, электронные таблицы Excel, презентации Powerpoint, PDF-файлы и изображения, такие как файлы JPEG и PNG. Вложения электронной почты обычно имеют предельный размер 10 МБ (для учетных записей электронной почты компании) или 20 МБ (для учетных записей электронной почты в Интернете). Если вы попытаетесь отправить электронное письмо со слишком большим вложением, вы получите предупреждающее сообщение.
Если ваш файл слишком велик для прикрепления, есть несколько вариантов его отправки:
- Загрузите файл в облачное хранилище, например OneDrive, Google Drive, Dropbox или iCloud, и вместо этого поделитесь ссылкой.

- Сжать или заархивировать файл. Это можно сделать в проводнике, щелкнув правой кнопкой мыши и выбрав «Отправить в»> «Сжатая (заархивированная) папка».
- Для изображений: вы можете уменьшить размер файла изображения, прикрепив изображение, затем щелкнув «Файл»> «Информация», а затем в разделе «Вложения изображения» выбрав «Изменить размер больших изображений при отправке этого сообщения».
Получатели
Существует три различных способа отправки сообщения получателю.
- Ввод получателя в поле «Кому» чаще всего используется для отправки сообщений электронной почты конкретному лицу.
- Ввод получателя в поле «Копия» позволяет получателю получать и просматривать электронную почту точно так же, как и другим получателям в поле «Кому». «Копия» означает копировальную копию, термин, использовавшийся ранее, когда бумажные копии создавались с помощью пишущей машинки и копировальной бумаги.
 Обычно он используется, когда получатель должен знать информацию, содержащуюся в электронном письме, но не является лицом, к которому непосредственно обращается сообщение.
Обычно он используется, когда получатель должен знать информацию, содержащуюся в электронном письме, но не является лицом, к которому непосредственно обращается сообщение. - Ввод получателя в поле СК позволяет получателю получать и просматривать электронную почту, но ни один из получателей не может видеть имена или адреса электронной почты любых получателей, которые были включены в поле СК. «Bcc» означает «слепая копия». Это хорошее поле для использования, когда вы отправляете электронное письмо очень большой группе людей или когда вы хотите сохранить конфиденциальность информации людей. Имейте в виду, что если получатель решит ответить всем на электронное письмо, его ответ не дойдет до тех, кто был скрыт в исходном электронном письме.
Чтобы указать получателей в полях «Кому» и «Копия», вы можете ввести их непосредственно в соответствующие поля. Чтобы ввести получателей в поле «СК», сначала нужно нажать «Копия», а затем ввести их в поле «СК». После того, как вы включили кого-то в поле «Скрытая копия», вы можете нажать «ОК».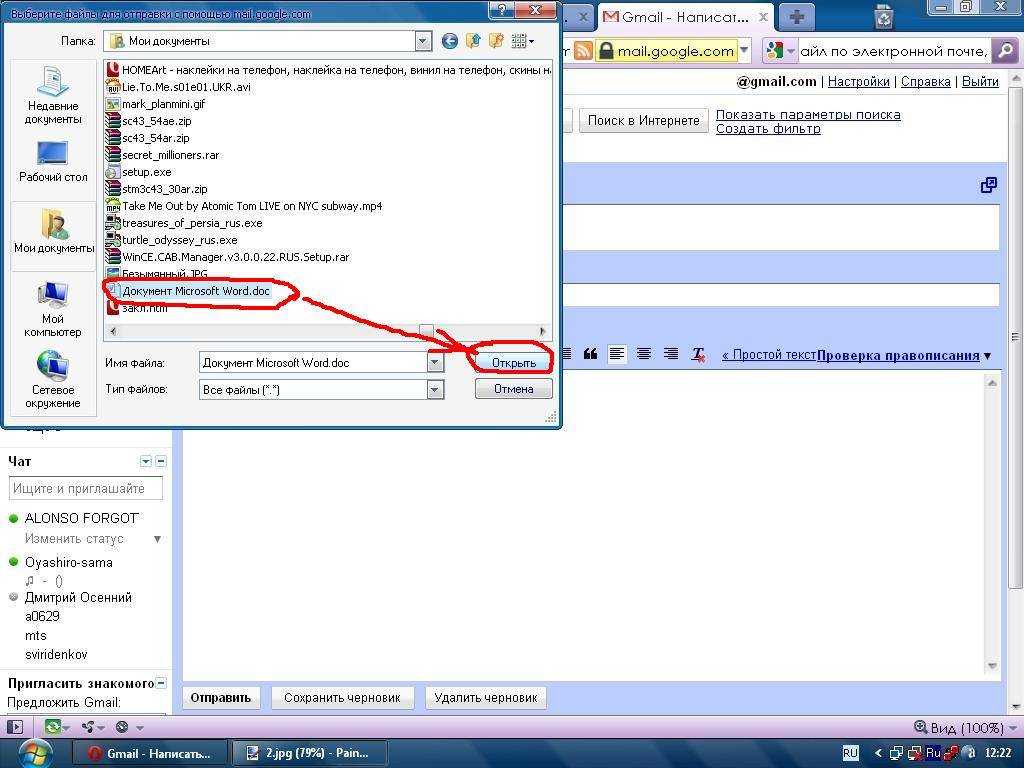 Когда вы вернетесь к черновику сообщения, вы увидите, что поле «Скрытая копия» появилось под полем «Копия».
Когда вы вернетесь к черновику сообщения, вы увидите, что поле «Скрытая копия» появилось под полем «Копия».
Если вы ранее переписывались с кем-то по электронной почте, большинство почтовых приложений начнут автоматически подставлять предполагаемого получателя, как только вы начнете вводить его имя или адрес электронной почты. Если это произойдет, вы можете щелкнуть имя в появившемся окне вместо того, чтобы вводить адрес электронной почты.
Получение электронных писем
Ваши электронные письма отображаются в хронологическом порядке в папке «Входящие», причем самые последние полученные электронные письма находятся вверху. Число, выделенное жирным шрифтом рядом с вашим почтовым ящиком, показывает количество непрочитанных писем в вашем почтовом ящике.
По умолчанию сообщения электронной почты группируются как беседы. Это означает, что когда вы получаете сообщение или отвечаете на него, все ответы группируются вместе. Обычно предпочтительнее группировать электронные письма в виде разговоров, поскольку вы можете быстро просмотреть все электронные письма, связанные с этим разговором. Если вы хотите, чтобы каждое электронное письмо отображалось отдельно, этот параметр можно изменить, щелкнув вкладку «Вид» и сняв флажок «Показать как беседы».
Если вы хотите, чтобы каждое электронное письмо отображалось отдельно, этот параметр можно изменить, щелкнув вкладку «Вид» и сняв флажок «Показать как беседы».
Если вы используете Microsoft Outlook 2019 или более позднюю версию, вы увидите, что в папке «Входящие» есть две вкладки: «Фокус» и «Другое». Outlook автоматически сортирует ваши электронные письма, так что самые важные электронные письма попадают в папку «Отсортированные», а остальные — в папку «Другие». Такие вещи, как информационные бюллетени и автоматически сгенерированные электронные письма, будут попадать в папку «Другие». Вы можете легко переключаться между двумя вкладками в любое время, а баннер в верхней части вкладки Focused сообщит вам сводку того, что недавно появилось на вкладке Other.
Если на вкладку «Другие» попадает электронное письмо, которое вы бы предпочли перейти на вкладку «Отсортированные», вы можете щелкнуть письмо правой кнопкой мыши и выбрать «Переместить в отсортированные». Точно так же, если электронное письмо попадает на вкладку «Отсортировано», вы можете щелкнуть правой кнопкой мыши и выбрать «Переместить в другое».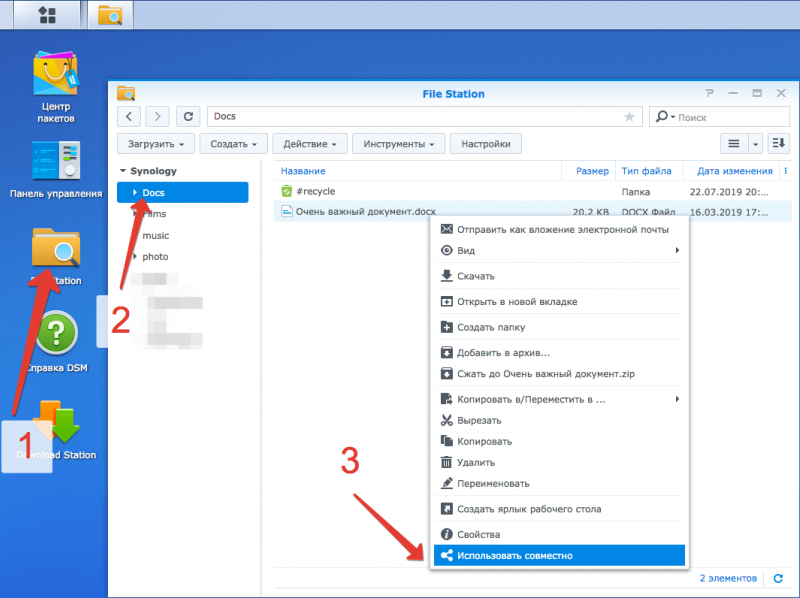
В целях безопасности многие электронные письма будут приходить с неотображаемыми изображениями. Если это произойдет, и вы доверяете отправителю, вы можете щелкнуть предупреждающее сообщение в верхней части электронного письма и выбрать «Загрузить изображения». Вы также можете выбрать «Добавить отправителя в список надежных отправителей», чтобы электронные письма с этого адреса автоматически загружали изображения в будущем.
Ответ на электронное письмо или его пересылка
Когда вы получаете электронное письмо, у вас есть возможность ответить, ответить всем или переслать. Reply отправляет ответ только исходному отправителю. «Ответить всем» отправляет электронное письмо исходному отправителю, а также всем, кто был указан в исходном сообщении в полях «Кому» или «Копия» (но не всем, кто был в поле «Скрытая копия», поэтому это называется скрытой копией). ). Когда вы отвечаете или отвечаете всем на электронное письмо, оно автоматически добавляет «Re:» в начало строки темы.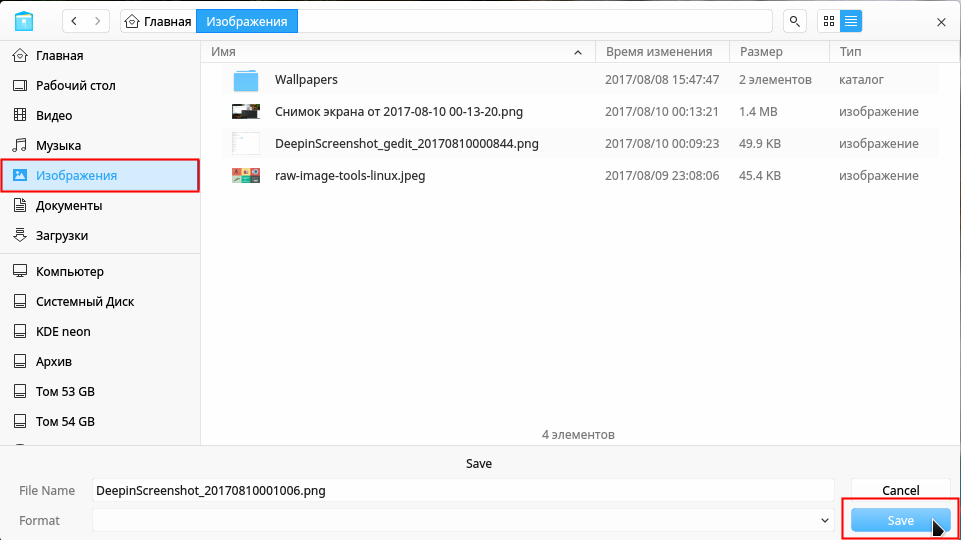
Пересылка электронной почты позволяет вам вводить новых получателей, но копирует исходное сообщение в новое электронное письмо. Когда вы пересылаете электронное письмо, оно автоматически добавляет «Fw:» в начало строки темы.
ПРАКТИЧЕСКИЙ ВОПРОС
Отправка электронной почты из Power Automate Desktop
- Обновлено 23 марта 2022 г.
- 1 Минута на чтение
Распечатать
Поделиться
Темный
Свет
Мы рассмотрели отправку электронной почты из потоков Power Automate Cloud ранее, но не обсуждали отправку электронной почты из Power Automate Desktop. В этом совете мы обсудим, как мы можем использовать действие Send Email в Power Automate Desktop для отправки электронной почты из почтового ящика Office 365.
В этом совете мы обсудим, как мы можем использовать действие Send Email в Power Automate Desktop для отправки электронной почты из почтового ящика Office 365.
Когда использовать?
Поскольку у нас есть возможность использовать облачные потоки или потоки рабочего стола для отправки электронных писем, какой подход нам следует использовать? Первое, на что следует обратить внимание, — это задержка при переходе с облака на настольное устройство. Если вам нужно отправить одно электронное письмо после обработки пакета записей, вы, вероятно, захотите отправить из облачных потоков, поскольку у вас есть больше вариантов, таких как:
- Ответ на полученное электронное письмо
- Электронная почта с опциями
- Отправить из общего почтового ящика
Однако, если вам нужно отправить одно электронное письмо за транзакцию в рамках пакетной обработки, отправка из Power Automate Desktop имеет смысл, чтобы избежать передачи контекста обратно в облако.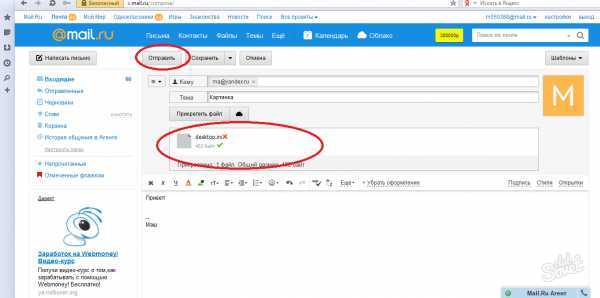 Отправка контекста обратно в облако займет несколько секунд, поэтому это значительно увеличит общую продолжительность вашего процесса.
Отправка контекста обратно в облако займет несколько секунд, поэтому это значительно увеличит общую продолжительность вашего процесса.
Во-первых, нам нужно создать новый поток рабочего стола. Затем мы можем искать электронное письмо в строке поиска Действия . Оттуда мы можем перетащить Отправить электронное письмо действие на нашу область дизайна.
Теперь нам нужно настроить это действие. Как и следовало ожидать, мы можем использовать переменные как часть наших входных данных. При подключении к Office 365 нам нужно особенно внимательно относиться к нашим настройкам, включая использование SMTP-сервера Office 365 , порта сервера из 587 и включение параметров безопасности, таких как SSL и аутентификация .
Тестирование
Если мы продолжим и протестируем наш рабочий стол, мы увидим, что электронное письмо было отправлено.


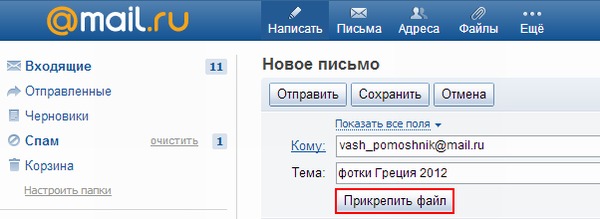
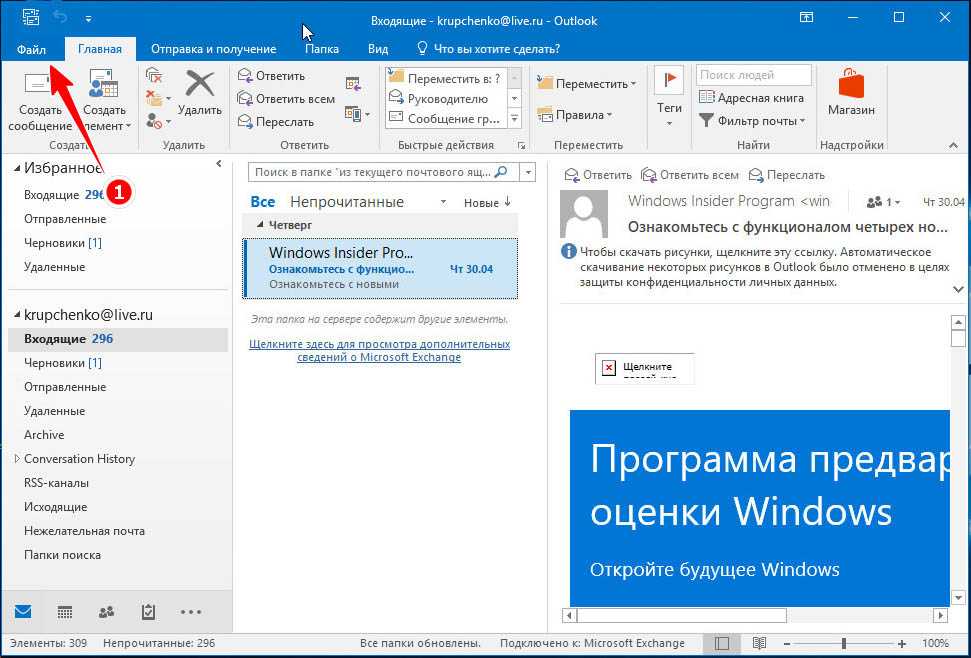 Например, в поле «День недели» «MON, WED, FRI» означает «каждый понедельник, среду и пятницу».
Например, в поле «День недели» «MON, WED, FRI» означает «каждый понедельник, среду и пятницу».
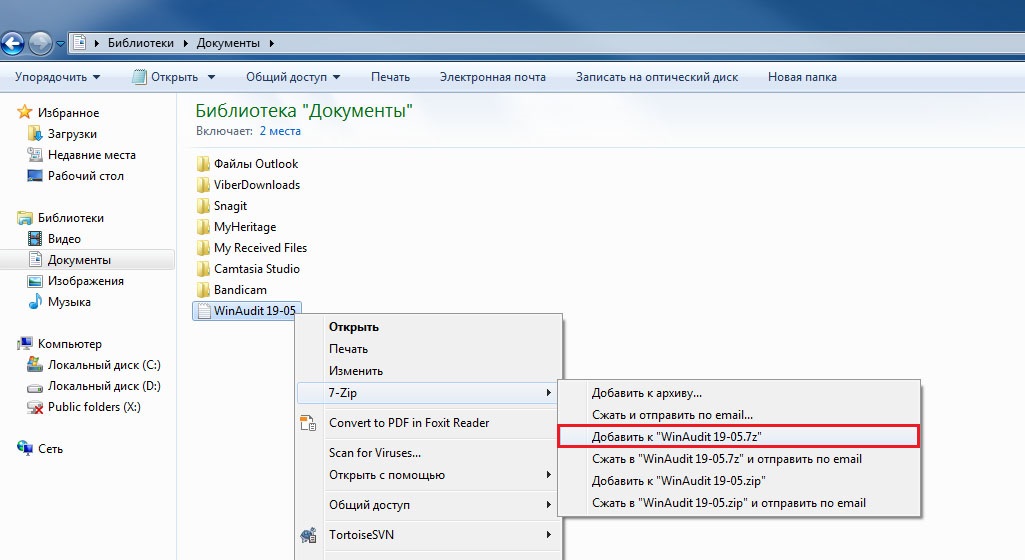
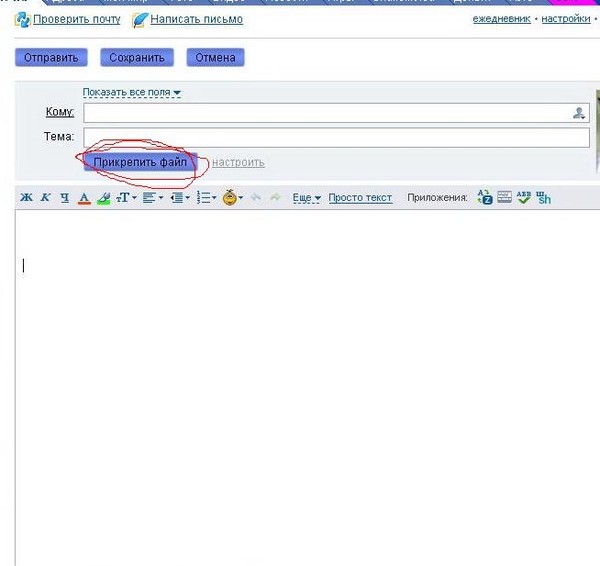
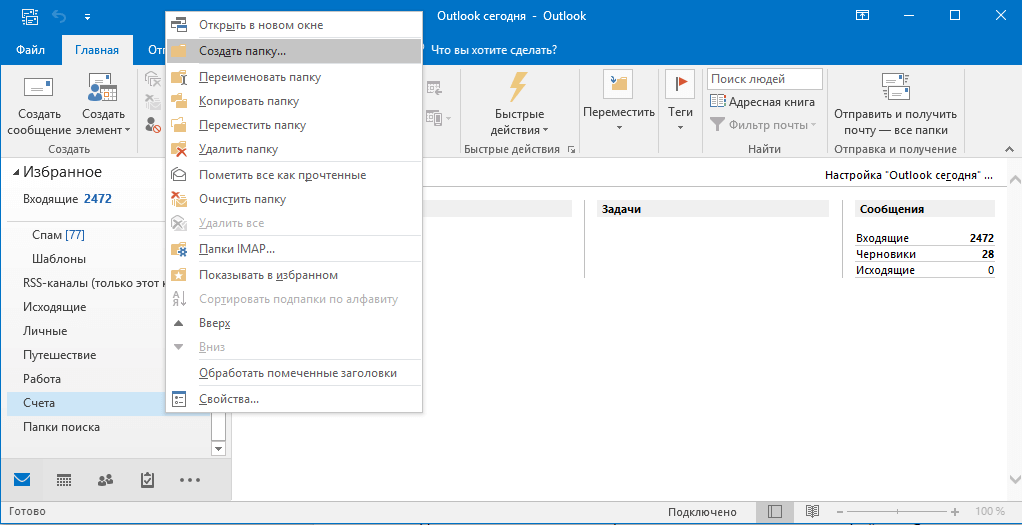


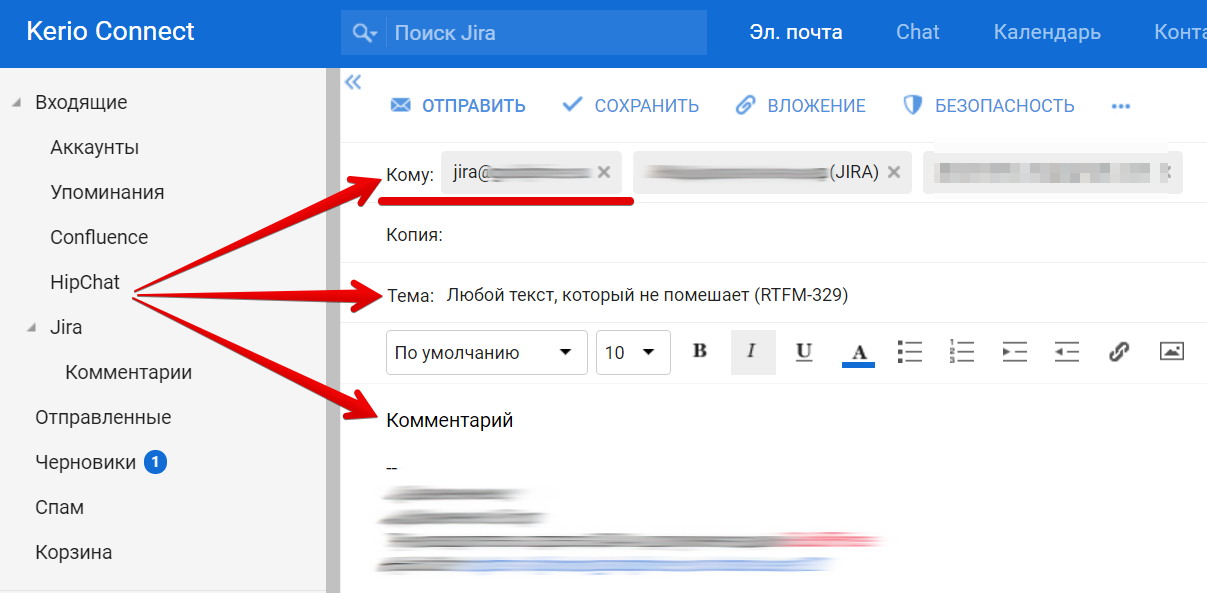

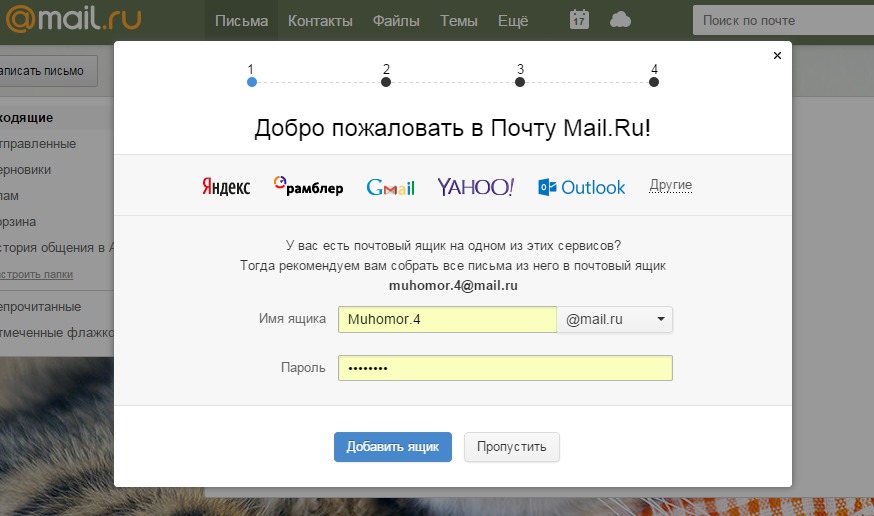

 Обычно он используется, когда получатель должен знать информацию, содержащуюся в электронном письме, но не является лицом, к которому непосредственно обращается сообщение.
Обычно он используется, когда получатель должен знать информацию, содержащуюся в электронном письме, но не является лицом, к которому непосредственно обращается сообщение.