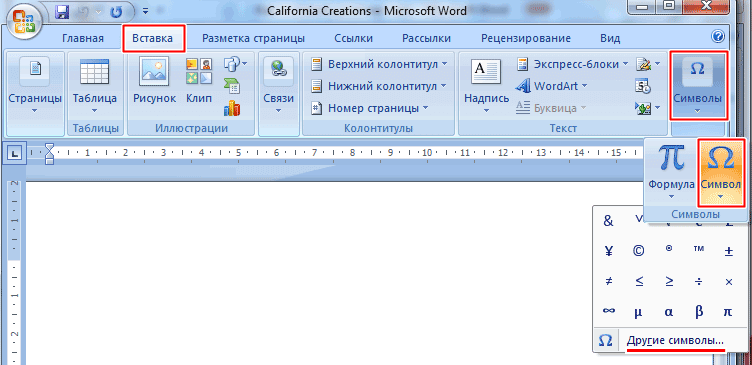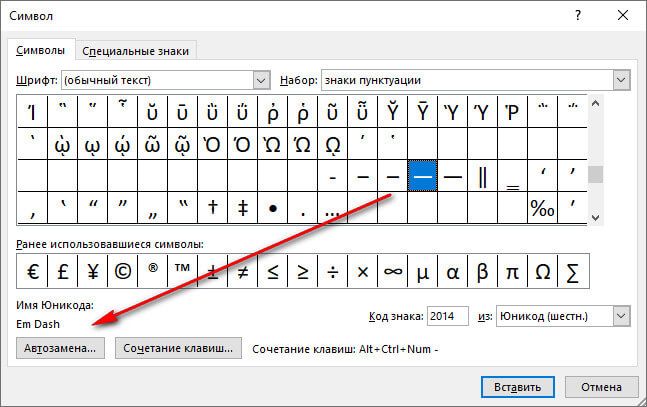Полоса внизу экрана в MIUI 12
Раздражает белая полоса внизу экрана на MIUI 12? Разберемся, как от нее избавиться
MIUI 12 от Xiaomi вызвала ажиотаж среди фанатов китайского бренда еще до официального старта отправки обновления. Это не удивляет – по сравнению с MIUI 11 прошивка от Xiaomi не только приобрела новые черты интерфейса, которые точно будут отражены в нескольких крупных обновлениях в будущем, но и изменила свое поведение в повседневной работе. Судя по многочисленным жалобам в Сети, не всегда в лучшую сторону.
Одним из явных нововведений стало изменение принципа работы жестов управления. Во-первых, пользователи отметили небольшие различия в отрисовке анимаций. Во-вторых, появилась удобная фишка – быстрый переход из одного открытого приложения в другое, которая здорово ускоряет работу со смартфонов.
Однако многих смутило обозначение данной фишки – большая полоска внизу экрана, очевидно позаимствованная у iOS.
Что означает данная полоса?
Помимо отображения возможности быстрого перехода из одного приложения в другое, полоска внизу экрана сигнализирует о том, что вашим смартфоном в данный момент можно управлять посредством жестов. Да, так просто.
Также полоска предоставляет возможность переводить полноэкранные приложения в плавающие окошки – функция, которой Xiaomi активно хвастались на презентации MIUI 12.
Благодаря данной функциональности вы можете создавать маленькие окна, в которых будет отображен контент выбранного вами приложения, а остальная часть экрана будет «зарезервирована» под другое действие.
Как убрать эту раздражающую фишку?
Отметим сразу, что программисты Xiaomi, в отличие от специалистов из Apple, таки встроили в свою прошивку возможность отключения ненавистной полоски. Более того, вам не придется «рыться» в глубинах настроек для разработчиков.
Более того, вам не придется «рыться» в глубинах настроек для разработчиков.
Заходим в общие Настройки системы и прокручиваем до пункта «Расширенные настройки». Заходим в него и ищем подпункт «Безграничный экран». Внутри данного раздела нас ждет, очевидно, глубокие настройки управления жестами.
Также мы можем обнаружить интересную позицию под названием «Скрыть полноэкранный индикатор». Как вы можете понять, это и есть отображение той самой полоски. Включаем его и ненавистная «фича» MIUI 12 уйдет навсегда.
Не переживайте – функция быстрого перехода из приложения в приложение с помощью свайпов в нижней части экрана никуда не денется. Вы можете использовать данный «трюк» как обычно – уберется только графическое подтверждение этой функции.
Кстати, не забываем, что самым простым способом убрать полоску внизу экрана будет выключение жестов и использование наэкранных сенсорных кнопок.
Как включить отображение полоски?
Если вдруг вы вдруг осознали, что привыкли к данной полоске, то включить ее так же просто, как и выключить. Просто повторяете все изложенные выше действия, но с одним отличием – пункт «Скрыть полноэкранный режим» нужно деактивировать.
Вот таким простым способом можно избавиться от неприятных для вас особенностей внешнего вида MIUI 12. Чем не еще одна причина порадоваться за правильный выбор операционной системы?
Последние ролики на YouTube
Добавление границ и линий в Pages на Mac
Можно добавить сплошную, пунктирную или пунктирную точечную линию сверху, снизу или сбоку от текста. Можно также добавить границу вокруг текста и создать эффект границы вокруг всей страницы или ее части.
Добавление границы или линии в абзацы
Нажмите строку или абзац (или выберите несколько абзацев), в которые нужно добавить границу или линию.

В верхней части боковой панели «Формат» нажмите кнопку «Макет».
Нажмите всплывающее меню рядом с пунктом «Линии абзаца», затем выберите тип линии (сплошная, штриховая или пунктирная).
Нажмите стрелку раскрытия рядом с пунктом «Линии абзаца», затем выполните любые из указанных ниже действий.
Настройка места отображения линии. Нажмите одну из кнопок «Позиция».
Настройка интервала между линией и текстом, к которому она применена. Нажимайте стрелки в поле «Сдвиг».
Изменение толщины линии. Нажимайте стрелки в поле со значением рядом с элементами управления цветом линии.
Выбор цвета, согласованного с шаблоном. Нажмите область цвета слева от цветового круга.
Выбор любого цвета. Нажмите область цвета, затем выберите цвет в окне «Цвета».
Чтобы удалить границу или линию, выберите текст внутри границы или линии, нажмите всплывающее меню под пунктом «Линии абзаца» и выберите вариант «Нет».
Добавление границы вокруг страницы
Чтобы добавить границу вокруг страницы, сначала добавьте на страницу квадратную фигуру, затем измените атрибуты фигуры так, чтобы она стала похожа на границу. Например, можно изменить размеры, отменить заливку (чтобы не было заливки цветом и фигура не закрывала текст на странице), задать для фигуры атрибут «Остаться на странице» и т. д. Затем можно задать границу как объект макетов разделов, чтобы она отображалась на всех страницах.
Нажмите в панели инструментов, затем выберите квадрат или прямоугольник с закругленными углами из категории «Основные».
Перетяните манипуляторы так, чтобы внешние края фигуры создали требуемые размеры границы.
В боковой панели «Формат» нажмите всплывающее меню рядом с кнопкой «Заливка», затем нажмите «Без заливки» или выберите другой вариант заливки.
Нажмите вкладку «Расстановка» вверху боковой панели, затем нажмите «Оставить на странице».

Нажмите всплывающее меню «Обтекание текста» и выберите «Нет».
Нажмите вкладку «Стиль», нажмите стрелку раскрытия рядом с пунктом «Граница», затем выполните любое из указанных ниже действий.
Выбор стиля линии. Нажмите всплывающее меню под пунктом «Граница», выберите «Линия», затем в появившемся ниже всплывающем меню выберите стиль линии. Для изменения цвета линии нажмите область цвета, а для изменения ее толщины нажимайте стрелки.
Выбор рамки изображения. Нажмите всплывающее меню под пунктом «Граница», выберите «Рамка», затем в появившемся ниже всплывающем меню выберите стиль рамки. Настройте толщину рамки с помощью бегунка «Масштаб».
Изменение прозрачности границы. Перетяните бегунок непрозрачности.
Использование границы на каждой странице раздела. Выберите «Расстановка» > «Макеты разделов» > «Переместить объекты на макет раздела» (меню «Расстановка» расположено у верхнего края экрана).

Закрепление границы, предотвращающее ее случайное перемещение. Нажмите вкладку «Расстановка» вверху боковой панели, затем нажмите «Закрепить».
Чтобы заключить в рамку каждую страницу документа, состоящего из нескольких разделов, добавьте рамку как фоновый объект для каждого раздела.
Удаление границы или линии
Границы и линии можно создавать разными способами, поэтому если Вы не уверены, каким способом добавлено форматирование, можно попробовать следующие методы для удаления.
Чтобы выбрать линию или границу, нажмите на нее.
Выполните одно из описанных ниже действий.
Если на концах линии появляются манипуляторы выбора: она была добавлена в виде фигуры. Нажмите клавишу Delete на клавиатуре.
Если манипуляторы выбора появляются вокруг границы: она была добавлена в виде фигуры. Нажмите вкладку «Стиль» вверху боковой панели справа, затем нажмите всплывающее меню справа от границы, выберите «Формат данных» и выберите «Нет».

Примечание. Если отображается маленький значок x в углах границы или на концах линии, фигура закреплена. Для удаления фигуры необходимо открепить ее.
Если на концах линии не отображаются манипуляторы выбора: она была добавлена в виде абзацной линии. Выберите текст над линией, затем нажмите кнопку «Макет» вверху боковой панели справа. Если во всплывающем меню выбран вариант «Нет», выберите текст под линией. Нажмите всплывающее меню, затем выберите вариант «Нет».
Если манипуляторы выбора не отображаются вокруг границы: она была добавлена в виде границы. Выберите текст внутри границы, затем нажмите кнопку «Макет» вверху боковой панели справа. Нажмите всплывающее меню «Тип линии», затем выберите «Нет».
Если не удается выбрать или удалить границу или линию с помощью указанных методов, возможно, на заднем плане шаблона размещен объект макета раздела. Чтобы разрешить выбор объекта, выберите «Расстановка» > «Макеты разделов» > «Разрешить выбирать объекты на макетах» (меню «Расстановка» расположено у верхнего края экрана).
См. такжеДобавление эффекта выделения в текст в Pages на MacДобавление и форматирование разделов в Pages на Mac
Искусство шрифта: Dash Away All
SHARES
После кавычек тире являются наиболее часто используемыми символами в типографике. Тире имеют визуальную, типографскую роль, а также грамматическую. Эти скромные персонажи попадают под влияние как редакторов, так и наборщиков, и их правильное использование зависит от небольшого знания обеих дисциплин. К концу этой статьи вы станете настоящим дашмейстером.
Дефисы бывают трех видов: дефисы, короткие и длинные тире. Первые два из них часто используются неправильно в качестве заменителей минуса, поэтому мы также включим в обсуждение этот математический оператор.
Тире почти всегда устанавливаются «закрытыми»; без пробела до и после. Несколько исключений указаны ниже, но в других случаях вы можете настроить кернинг до и после тире.
Что делает дефис?
Дефисы играют две роли: они связывают слова в составных конструкциях и обозначают разделение отдельных слов в конце строки. Это все! Единственный раз, когда вы видите дефис, за которым следует пробел, — это в конструкции, такой как «отходы до и после производства». Дефис никогда не должен появляться в начале строки, хотя вы часто видите это на веб-страницах, потому что браузеры имеют такие плохие механизмы компоновки типов.
Это все! Единственный раз, когда вы видите дефис, за которым следует пробел, — это в конструкции, такой как «отходы до и после производства». Дефис никогда не должен появляться в начале строки, хотя вы часто видите это на веб-страницах, потому что браузеры имеют такие плохие механизмы компоновки типов.
Дефисы бывают двух видов: твердые и мягкие. Жесткий дефис — это тот, который вы вводите с клавиатуры, и он является постоянной частью текстового потока. Мягкий или произвольный дефис появляется только при необходимости; например, когда ваш текстовый редактор или программа для набора текста набирают текст, они вставляют мягкие дефисы там, где слова должны быть разделены в конце строки. Если текст перетряхивается, эти дефисы исчезают.
Если вы хотите, чтобы строка прерывалась в определенном месте — например, для создания более удобного фрагмента или переноса слова, которое ваша программа не распознает, — вы можете самостоятельно вставить мягкий дефис. В InDesign клавиатурная команда для мягкого дефиса — Command-Shift-– (ПК: Ctrl-Shift-–). Примечание. Вы также можете выбрать «Текст»> «Вставить специальный символ»> «Дефисы и тире», чтобы поместить мягкий дефис, но это слишком много работы.
Примечание. Вы также можете выбрать «Текст»> «Вставить специальный символ»> «Дефисы и тире», чтобы поместить мягкий дефис, но это слишком много работы.
Не используйте жесткий дефис, чтобы заставить слово разделяться, потому что, если текст перекомпоновывается, этот дефис перестроится вместе с ним, появляясь там, где вы этого не хотите. Это очень распространенная ошибка.
Что такое короткое тире?
Короткое тире имеет ширину один en, то есть половину em. Его задача — всегда быть на связи. Используйте короткие тире для диапазона чисел, например «страницы 46–52» или «годы 1227–1308». Они также используются как дефисы в составных конструкциях, в которых в противном случае потребовалось бы несколько дефисов. Например, вместо «дореволюционные военные годы» вы должны использовать одно короткое тире для обозначения составного модификатора: «дореволюционные военные годы».
Чтобы установить короткое тире, введите Option-– (ПК: Alt-0150 с цифровой клавиатуры).
Короткие тире, как и дефисы, всегда ставятся закрытыми. И хотя короткое тире может заканчивать строку, оно не должно ее начинать. Большинство программ для обработки текста позаботятся об этом автоматически, но вы можете нарушить правило, разбивая строки вручную.
А длинное тире?
Длинные тире имеют ширину в полный em, и поэтому многие люди считают их слишком большими. Тем не менее, у них есть особая роль — разделяться, и этим объясняется их размер. Они используются так же, как скобки, чтобы отделить одну мысль от другой или вставить отступление в середину предложения, как в предыдущем предложении. Несмотря на их грамматическую роль разделения, с типографской точки зрения, их часто называют «объединяющими правилами em».
Чтобы установить длинное тире, введите Shift-Option-– (ПК: Alt-0151). Длинные тире могут заканчивать или начинать строку.
В большинстве текстовых шрифтов длинные тире не имеют боковых опор, что делает их очень близкими к разделяемым ими словам. Если вас это раздражает, не стесняйтесь добавлять вокруг них немного пространства для кернинга, но не добавляйте слишком много. (Чтобы определить, есть ли у длинного тире в данном шрифте боковые опоры, поместите текстовый курсор рядом с тире и посмотрите, есть ли небольшой промежуток между курсором и тире.) Максимальное расстояние, которое я бы рекомендовал в этих случаях, составляет пространство для волос (Type>Insert White Space>Hair Space). Или вы можете просто вручную открыть небольшой пробел до и после тире.
Если вас это раздражает, не стесняйтесь добавлять вокруг них немного пространства для кернинга, но не добавляйте слишком много. (Чтобы определить, есть ли у длинного тире в данном шрифте боковые опоры, поместите текстовый курсор рядом с тире и посмотрите, есть ли небольшой промежуток между курсором и тире.) Максимальное расстояние, которое я бы рекомендовал в этих случаях, составляет пространство для волос (Type>Insert White Space>Hair Space). Или вы можете просто вручную открыть небольшой пробел до и после тире.
Примечание: Короткое тире, окруженное пробелами между словами, не является хорошей заменой длинному тире. Это создает разрыв между словами шириной в em (промежуток между словами составляет четверть em в ширину), но тире выглядит слишком слабым, плавающим во всем этом пространстве.
Существует также символ, называемый «длинным тире с пунктуацией», который немного короче обычного длинного тире и имеет большие боковые опоры. К сожалению, это реже, чем куриные зубы; он заслуживает большей популярности. Маньяки истинного типа могут сымитировать пунктирный длинный тире, добавив два пробела для волос до и два после длинного тире, а затем с помощью инструмента «Масштаб по горизонтали» на панели «Символ» уменьшите ширину длинного тире до 75%.
Маньяки истинного типа могут сымитировать пунктирный длинный тире, добавив два пробела для волос до и два после длинного тире, а затем с помощью инструмента «Масштаб по горизонтали» на панели «Символ» уменьшите ширину длинного тире до 75%.
Вот пример шрифта, в котором длинные тире не имеют боковых опор, поэтому они плотно прилегают к символам вокруг них. Для большего интервала вы можете использовать — или, что более вероятно, создать — пунктуационное длинное тире. Убедитесь, что вы выбрали только длинное тире, чтобы избежать изменения размера пробелов для волос. Хороший эффект и большие хлопоты, это только для набожного любителя типа.
Знак минус
Знак минус — это отдельный символ со своей шириной и весом. Нет никакой замены правильному знаку минус. В нашем примере в верхнем образце используется дефис — слишком короткий; в среднем используется короткое тире — близкое, но с недостаточным интервалом; а нижний — в самый раз — символ дефиса.
Дефис присутствует почти во всех текстовых шрифтах, включая старый PostScript Type 1, но приложения Adobe затрудняют доступ к нему. Чтобы найти его, откройте панель «Глифы» («Текст» > «Глифы») и во всплывающем меню «Показать» выберите «Математические символы». Вы не можете пропустить это — это единственное, что выглядит как знак минус.
Если вы не видите дефиса, значит его нет в этом шрифте; но вы можете убедиться, что он отображается в рейтинге недавно использованных глифов в верхней части панели из шрифта, который содержит этот глиф. Кроме того, вы можете добавить его в пользовательский набор глифов, который можно создать в меню панели «Глифы». Наличие пользовательского набора глифов из похожих, труднодоступных символов сэкономит вам много времени в дальнейшем.
Проблемы в Интернете
Веб-сайты, как правило, используют HTML-код с наименьшим общим знаменателем (обратите внимание на дефис) для совместимости со всеми браузерами и всеми компьютерами. По этой причине веб-страницы могут неправильно отображать многие так называемые «специальные» символы. К сожалению, это включает в себя короткие и длинные тире, а также знаки минус.
По этой причине веб-страницы могут неправильно отображать многие так называемые «специальные» символы. К сожалению, это включает в себя короткие и длинные тире, а также знаки минус.
Большинство веб-дизайнеров стараются избегать этих проблемных символов, поэтому стало стандартной практикой в тексте, предназначенном для Интернета, заменять дефисы на короткие тире и использовать двойные дефисы (–) на длинные тире. Знаки минуса обычно имитируются с помощью дефисов. Это старые правила пишущих машинок, восходящие к тем дням, когда вы могли набирать только те символы, которые были напечатаны на клавиатуре (плюс строчные буквы от a до z [еще одно тире!]).
Когда-нибудь это будет исправлено — когда все компьютерные системы будут владеть Юникодом — но этот день еще не настал.
Что такое подчеркивание?
Обновлено: 16.08.2021 автором Computer Hope
Альтернативно называемый нижней линией , низким тире и подчеркиванием , символ подчеркивания ( _ ) является символом, который находится на той же клавише клавиатуры, что и дефис. На картинке показан пример подчеркивания в начале и в конце слова «Подчеркивание».
На картинке показан пример подчеркивания в начале и в конце слова «Подчеркивание».
- Где находится клавиша подчеркивания на клавиатуре?
- Как создать символ «_».
- Для чего используется символ подчеркивания на компьютере?
- Подчеркивание или подчеркивание.
- Подчеркивание в именах файлов.
- Подчеркивание в адресе электронной почты.
- Какой еще символ на клавише подчеркивания?
- Является ли знак препинания подчеркиванием?
- Связанная информация.
- Помощь и поддержка клавиатуры.
Где находится клавиша подчеркивания на клавиатуре?
Ниже приведен обзор компьютерной клавиатуры с клавишей подчеркивания, выделенной синим цветом.
Как создать символ «_»
Создание символа «_» на клавиатуре США
Чтобы создать символ подчеркивания с помощью клавиатуры США, удерживайте нажатой Shift и нажмите клавишу - (дефис).
Создание символа «_» на смартфоне или планшете
Чтобы создать символ подчеркивания на смартфоне или планшете, откройте клавиатуру, нажмите клавиши с цифрами (123), затем перейдите к разделу (#+=) или символов (sym). Нажмите пальцем на клавишу «_».
Для чего на компьютере используется символ подчеркивания?
Подчеркивание обычно используется в качестве альтернативы клавише пробела, когда пробел не разрешен. Например, в компьютерном программировании переменная может быть названа $my_variable с использованием символа подчеркивания вместо пробела, потому что пробелы не допускаются в имени переменной.
Подчеркивание против подчеркивания
Подчеркивание отличается от подчеркивания. Если вы пытаетесь подчеркнуть любую букву, цифру или другой текст, следует использовать функцию подчеркивания. Подчеркивание, напротив, заменяет другой символ, такой как число, буква или символ; его нельзя использовать под другим персонажем.
Подчеркивание в именах файлов
Нередко в имени файла вместо пробела используется символ подчеркивания, особенно в Интернете. Однако, если вас беспокоит SEO, мы предлагаем использовать дефис вместо подчеркивания при разделении ключевых слов. Google рассматривает знак подчеркивания как объединитель, а дефис — как разделитель. Таким образом, «компьютер_надежда» рассматривается как «компьютерная надежда», а «компьютерная надежда» — как «компьютерная надежда».
Однако, если вас беспокоит SEO, мы предлагаем использовать дефис вместо подчеркивания при разделении ключевых слов. Google рассматривает знак подчеркивания как объединитель, а дефис — как разделитель. Таким образом, «компьютер_надежда» рассматривается как «компьютерная надежда», а «компьютерная надежда» — как «компьютерная надежда».
В большинстве адресов электронной почты в адресе электронной почты можно использовать один или несколько символов подчеркивания, чтобы упростить чтение имени пользователя. Например, «[электронная почта защищена]» труднее прочитать, чем «[электронная почта защищена]». Однако не все службы электронной почты допускают использование символов подчеркивания (например, Gmail не поддерживает символы подчеркивания).
Должен ли я использовать символы подчеркивания в своем электронном письме?
Для служб, которые поддерживают символы подчеркивания в адресе электронной почты, рассмотрите недостатки использования подчеркивания. Многих раздражает символ подчеркивания в адресе электронной почты или имени пользователя, потому что его сложно набирать.