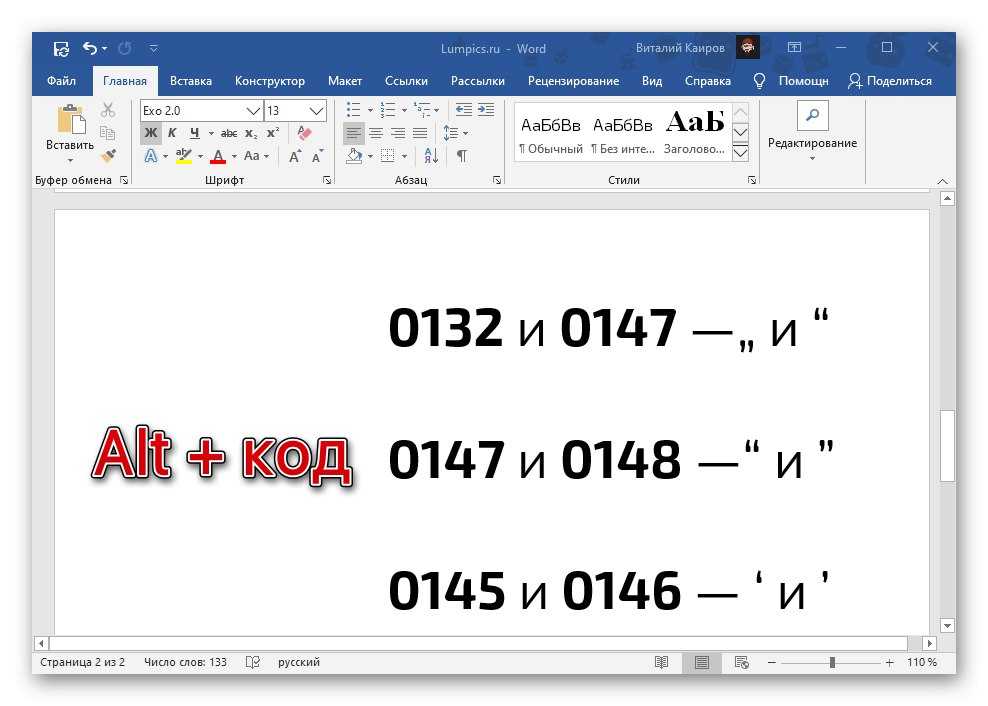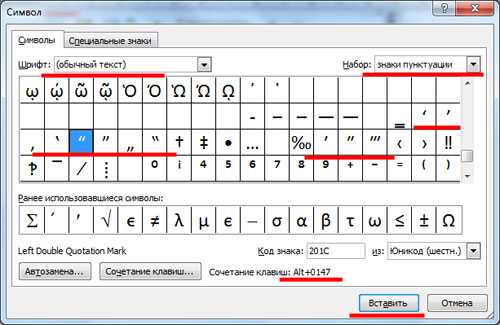Формат переносов, тире и кавычек в Pages на Mac
По умолчанию Pages перемещает слова, не умещающиеся на строке, на следующую строку. Вместо этого можно настроить перенос таких слов в процессе ввода. Эту настройку можно задать для всего документа или определенных абзацев. Можно также добавить или удалить переносы из всего существующего текста документа или только из отдельных абзацев.
Используя смарт-тире, можно автоматически преобразовывать в документе двойные дефисы (—) в тире (—).
Можно также задать формат кавычек (например, «елочки», скобки или двойные кавычки) и использовать смарт-кавычки, чтобы автоматически превращать прямые кавычки в «елочки».
Изменение настройки автоматических переносов для документа
Настройка переносов применяется ко всему документу, кроме абзацев, где Вы специально добавили или удалили переносы (см. следующую задачу). Эта настройка влияет только на перенос слов в конце строки, но не влияет на переносы, введенные Вами вручную.
Нажмите в панели инструментов.
Установите или снимите флажок «Разрешить переносы».
Добавление или удаление переносов в определенных абзацах
Эта настройка влияет только на перенос слов в конце строки, но не влияет на переносы, введенные Вами вручную.
Нажмите на абзац или выберите несколько абзацев.
В верхней части боковой панели «Формат» нажмите кнопку «Еще».
Если текст расположен в текстовом блоке, таблице или фигуре, сначала нажмите вкладку «Текст» в верхней части боковой панели, затем кнопку «Еще».
В разделе «Переносы и лигатуры» в боковой панели установите или снимите флажок «Удалить переносы из абзаца».
Переносы в этих абзацах не изменятся, если Вы впоследствии измените настройку переносов для всего документа (см. предыдущее задание).
Включение и выключение смарт-тире
Включение и выключение смарт-тире не влияет на существующие дефисы и тире в документе, а влияет только на новый текст.
Выберите «Pages» > «Настройки» (меню «Pages» расположено у верхнего края экрана).
Нажмите «Автокоррекция» вверху окна настроек.
В разделе «Форматирование» установите или снимите флажок «Использовать смарт-кавычки и смарт-тире».
Превращение существующих двойных дефисов в тире
Если в документе используются двойные дефисы вместо тире, можно быстро заменить их на тире во всем документе или только в определенном тексте.
Чтобы применить форматирование только к определенному тексту, а не ко всему документу, выберите этот текст.
Выберите «Правка» > «Замены» > «Показать замены» (меню «Правка» расположено у верхнего края экрана).
В окне «Замены» установите флажок «Смарт-тире».
Выполните одно из описанных ниже действий.
Выбор стиля кавычек по умолчанию
Можно задать стиль кавычек для одинарных и двойных кавычек, который будет использоваться в документе. Эта настройка применяется ко всем Вашим документам Pages, но только к новому тексту. Существующие кавычки не изменяются.
Эта настройка применяется ко всем Вашим документам Pages, но только к новому тексту. Существующие кавычки не изменяются.
Выберите «Pages» > «Настройки» (меню «Pages» расположено у верхнего края экрана).
Нажмите «Автокоррекция» вверху окна настроек.
В разделе «Форматирование» установите флажок «Использовать смарт-кавычки и смарт-тире».
Нажмите всплывающие меню для двойных и одинарных кавычек и выберите стиль для каждого типа кавычек.
Изменение стиля существующих кавычек
Можно быстро изменить стиль кавычек во всем документе или только в определенном тексте.
Чтобы применить форматирование только к определенному тексту, а не ко всему документу, выберите этот текст.
Выберите «Правка» > «Замены» > «Показать замены» (меню «Правка» расположено у верхнего края экрана).
В окне «Замены» установите флажок «Смарт-кавычки».

Нажмите всплывающие меню для двойных и одинарных кавычек и выберите стиль для каждого типа кавычек.
Выполните одно из описанных ниже действий.
См. такжеНастройка интервала между символами в Pages на MacДиакритические знаки и специальные символы в Pages на MacНастройка параметров приложения Pages на Mac
Скобки
You can choose among various bracket types to structure a LibreOffice Math formula. Bracket types are displayed in the lower part of the Elements pane. These brackets are also listed in the context menu of the Commands window. All brackets that are not contained in the Elements pane or in the context menu can be typed manually in the Commands window.
Доступ к этой команде
Откройте контекстное меню в окне «Команды» — выберите команду Скобки
Выберите Вид — Элементы, затем на панели Элементы выберите Скобки из выпадающего списка.
The following is a complete list of all available bracket types.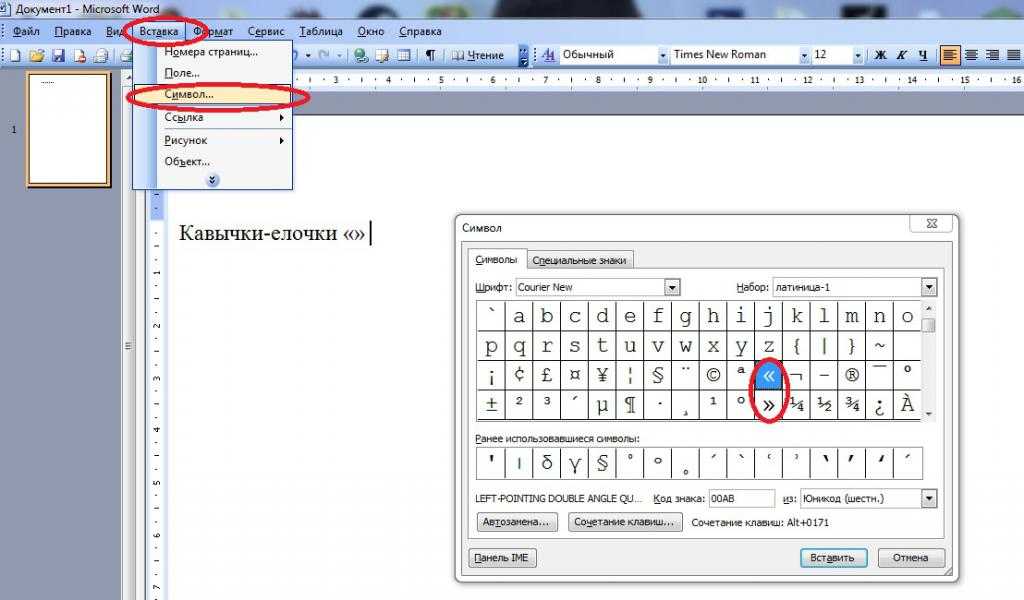 The icon next to the bracket type indicates that it can be accessed through the Elements pane (menu View — Elements) or through the context menu of the Commands window.
The icon next to the bracket type indicates that it can be accessed through the Elements pane (menu View — Elements) or through the context menu of the Commands window.
Типы скобок
Круглые скобки
Вставляет местозаполнитель с нормальными круглыми скобками. Можно также ввести (>) в окне Команды.
Квадратные скобки
Вставляет местозаполнитель в квадратных скобках. Можно также ввести [>] в окне Команды.
Двойные квадратные скобки
Вставляет местозаполнитель с двойными квадратными скобками. Можно также ввести ldbracket > rdbracket в окне Команды.
Фигурные скобки
Inserts a placeholder within braces (curly brackets). You can also type lbrace>rbrace directly in the Commands window.
Одиночные вертикальные черточки
Вставляет местозаполнитель в вертикальных черточках.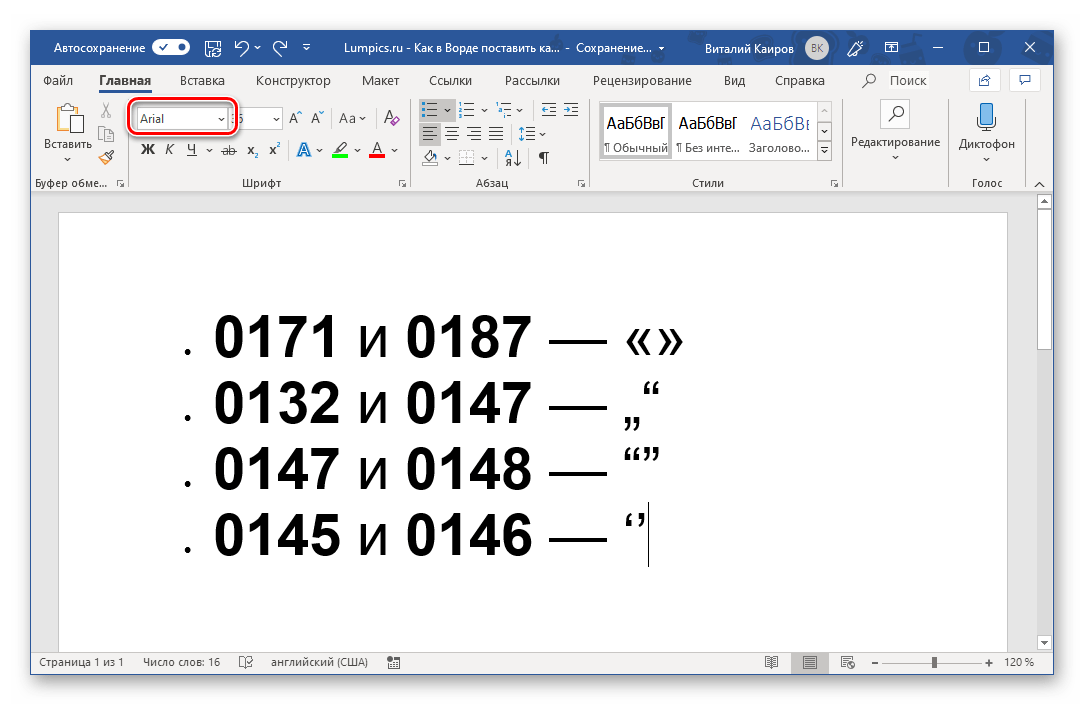 Можно также ввести lline > rline непосредственно в окне Команды.
Можно также ввести lline > rline непосредственно в окне Команды.
Двойные вертикальные черточки
Вставляет местозаполнитель в двойных вертикальных черточках. Можно также ввести ldline > rdline непосредственно в окне Команды.
Угловые скобки
Вставляет местозаполнитель в угловых скобках. Можно также ввести langle > rangle в окне Команды.
Операторные скобки
Вставляет местозаполнитель в операторных скобках. Можно также ввести langle > mline > rangle в окне Команды.
Групповые скобки
Вставляет групповые скобки. Можно также ввести {>} в окне Команды.
Круглые скобки (масштабируемые)
Вставляет масштабируемые круглые скобки с одним местозаполнителем. Можно также ввести left(> right) в окне Команды.
Квадратные скобки (масштабируемые)
Вставляет масштабируемые квадратные скобки с местозаполнителями. Можно также ввести left[> right] в окне Команды. Размер скобок настраивается автоматически.
Можно также ввести left[> right] в окне Команды. Размер скобок настраивается автоматически.
Двойные квадратные скобки (масштабируемые)
Вставляет масштабируемые двойные квадратные скобки с местозаполнителями. Можно также ввести left ldbracket > right rdbracket непосредственно в окне Команды. Размер скобок настраивается автоматически.
Фигурные скобки (масштабируемые)
Вставляет масштабируемые фигурные скобки с местозаполнителем. Можно также ввести left lbrace > right rbrace в окне Команды. Размер скобок настраивается автоматически.
Одиночные вертикальные черточки (масштабируемые)
Вставляет масштабируемые одиночные вертикальные черточки с местозаполнителем. Можно также ввести left lline > right rline в окне Команды. Размер скобок настраивается автоматически.
Двойные вертикальные черточки (масштабируемые)
Вставляет масштабируемые двойные вертикальные черточки с местозаполнителем. Можно также ввести left ldline > right rdline в окне Команды. Размер скобок настраивается автоматически.
Можно также ввести left ldline > right rdline в окне Команды. Размер скобок настраивается автоматически.
Угловые скобки (масштабируемые)
Вставляет масштабируемые угловые скобки с местозаполнителем. Можно также ввести left langle > right rangle в окне Команды. Размер скобок настраивается автоматически.
Операторные скобки (масштабируемые)
Вставляет масштабируемые операторные скобки с местозаполнителями. Можно также ввести left langle > mline > right rangle в окне Команды. Размер скобок настраивается автоматически.
Фигурные скобки сверху (масштабируемые)
Вставляет масштабируемую горизонтальную фигурную скобку сверху с местозаполнителями. Можно также ввести > overbrace > непосредственно в окне Команды. Размер скобки настраивается автоматически.
Фигурная скобка снизу (масштабируемая)
Вставляет масштабируемую горизонтальную фигурную скобку снизу с местозаполнителями. Можно также ввести > underbrace > непосредственно в окне Команды. Размер скобки настраивается автоматически.
Можно также ввести > underbrace > непосредственно в окне Команды. Размер скобки настраивается автоматически.
Чтобы вставить нижние скобки, введите lfloor>rfloor непосредственно в окне Команды.
Чтобы вставить верхние скобки, введите lceil>rceil непосредственно в окне Команды.
Чтобы вставить масштабируемые нижние скобки, введите left lfloor>right rfloor непосредственно в окне Команды.
Чтобы вставить масштабируемые верхние скобки, введите left lceil>right rceil непосредственно в окне Команды.
Размер скобок настраивается автоматически, если перед командой вставки скобок вводится выражение left и right, например, left(a over b right). Можно также установить размер и интервал для скобок путём последовательного выбора команд Формат — Интервал — Категория — Скобки и установки необходимых процентных отношений. Установите флажок Масштабировать все скобки, чтобы применить эти изменения ко всем скобкам в формуле.
Также можно использовать одиночную скобку. Для этого введите обратную косую черту \ перед командой. Например, при вводе \[ левая квадратная скобка отображается без закрывающей скобки. Это удобно при создании непарных скобок или при создании интервала. Заметьте, что по отдельности могут быть использованы только немасштабирующиеся скобки. Для изменения размера используйте команду size.
Примеры одиночных скобок
Для немасштабируемых скобок:
a = \{ \( \[ b newline
{} + c \] \) \ }
Для масштабируемых скобок используйте none в качестве имени скобки
a = left ( a over b right none newline
left none phantom {a over b} + c right )
Инструкция phantom гарантирует установку правильного размера для последней скобки.
Не забудьте ввести пробелы между элементами при их вводе непосредственно в окне «Команды». Это обеспечит правильную структуру формулы.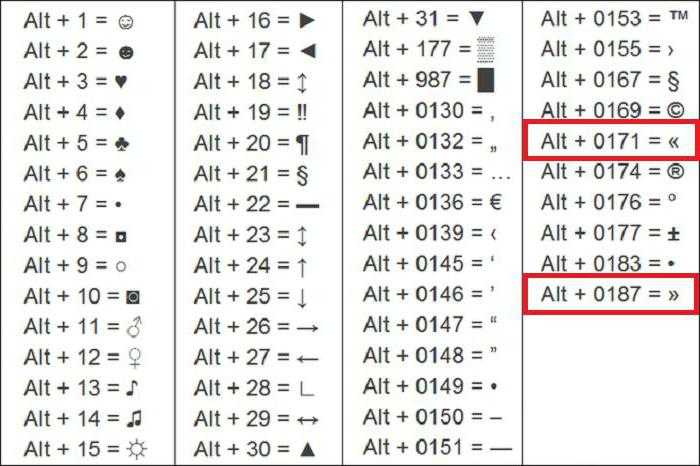
Полезные сведения об индексах и показателях степени, а также о масштабировании помогут правильно структурировать формулы. Дополнительные сведения о скобках см. в разделе Скобки и группы.
Как поместить несколько строк текста в скобки в Word
Иногда вам может понадобиться показать, что несколько строк текста относятся к определенной группе, не используя подзаголовок. Этого можно добиться, используя правую или левую скобку, охватывающую все строки.
Эта статья покажет вам, как этого добиться.
- Откройте документ Word, в который вы хотите вставить скобки.
- Выберите «Вставить» на ленте.
- Выберите «Фигуры» в разделе «Иллюстрации».
- MS Word отобразит список линий, прямоугольников, основных фигур и блок-стрелок.
- Выберите из списка левую или правую фигурную скобку.
- В документе нарисуйте скобку, охватывающую все намеченные линии.
- Если вы хотите изменить внешний вид скобки по умолчанию, щелкните скобку правой кнопкой мыши.
 Появится контекстное меню.
Появится контекстное меню.
- Выберите из него «Инструменты рисования».
- Теперь вы можете настроить цвет, эффекты и контур.
В качестве альтернативы можно использовать поле формул.
- Используйте сочетание клавиш Alt + =, чтобы добавить в документ поле формулы.
- В разделе «Введите уравнение здесь» добавьте свой текст.
- На ленте выберите «Проект».
- На ленту добавлена новая вкладка «Уравнение».
- В разделе «Уравнение» выберите «Скобка».
- MS Word отобразит список скобок и матриц.
- Выберите одну левую скобку в разделе «Коробки и стеки». Это первая скобка слева.
- Рядом с вашим текстом появятся поля-заполнители.
- Выберите первое поле-заполнитель.
- На вкладке «Уравнение» нажмите «Матрица».
- Из списка вариантов выберите 3×1.

- Теперь у вас есть три заполнителя.
- Вернитесь к первому заполнителю и щелкните его правой кнопкой мыши.
- MS Word отображает контекстное меню.
- Из списка выберите «Выравнивание столбцов»,
- Затем выберите «Слева».
- Наконец, чтобы удалить последнее поле-заполнитель, щелкните его правой кнопкой мыши.
- В контекстном меню выберите «Удалить уравнение».
- Если вы хотите добавить больше строк, вы можете повторить шаги с 10 по 15.
Вы не знаете, над каким документом вы работали в последний раз. Вы тратите время, перепечатывая всю свою работу, копируя и вставляя. При групповых проектах товарищ по группе может переформатировать вашу статью в формат, который, вероятно, не сможет открыться на вашем телефоне или ноутбуке. Все эти барьеры очень утомительны.
Simul Docs — это решение для вас.
Первым шагом является загрузка Simul Docs, после чего можно приступать к работе.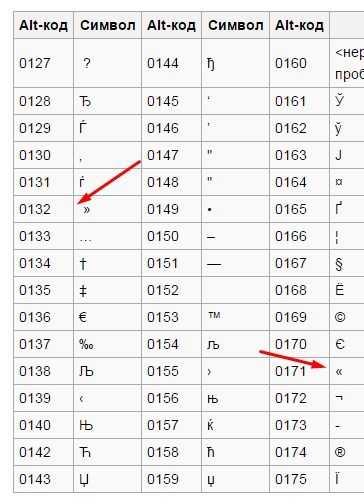
После написания первого черновика в Microsoft Word загрузите его в Simul Docs. Это автоматически сделает его первой версией. Теперь другой коллега может открыть его и внести свои изменения. Это создаст другую версию, отличную от первой.
Всякий раз, когда другой пользователь открывает версию и вносит изменения, создается новая версия с последними изменениями.
Иногда вы можете быть в спешке и забыть включить отслеживание изменений, чтобы ваши изменения могли быть обновлены. Вам не о чем беспокоиться. Simul Docs автоматически записывает эти изменения независимо от вашего онлайн- или офлайн-статуса.
Поскольку это совместная работа, бонусной функцией является возможность добавлять комментарии к документу. Если вы хотите, чтобы коллега рассмотрел изменения к определенному времени или какие-либо другие инструкции, вы можете сообщить им об этом в разделе комментариев. Позже эти комментарии можно будет удалить после того, как ваши одногруппники увидят и выполнят инструкции.
Кроме того, вы и ваши товарищи по группе можете работать над документом одновременно. Нет необходимости сидеть и ждать, пока кто-то внесет изменения. Вы можете сэкономить время, работая над документом сразу, а Simul Docs хранит каждую версию отдельно.
Допустим, другой сотрудник должен внести свой вклад, но у него нет Simul Docs. Возможно, они не разбираются в технологиях. Все, что вам нужно сделать, это загрузить документ или отправить его по электронной почте. Кроме того, вы можете загрузить его в любое программное обеспечение для хранения, например, на один диск, и после внесения изменений они могут снова переслать его вам, и вы можете открыть его в Simul Docs.
После внесения всех необходимых правок вы можете сохранить окончательную версию, содержащую все изменения, одним щелчком мыши.
Как видите, с Simul Docs вам не нужно открывать много документов для работы над одним заданием или находиться в том же месте, что и ваши товарищи по группе.
Вы и ваши товарищи по группе можете работать над одним и тем же документом, не выходя из дома или на работе.
Simul — самый удобный инструмент для совместной работы. Централизация вашего письменного проекта позволяет избежать ошибок, таких как потеря вашей работы или потеря ее исходного формата.
Посетите simuldocs.com и упростите групповое редактирование уже сегодня.
Как вставить квадратные скобки в Word
Хотите построить матрицу или использовать квадратные скобки в формуле? Необходимо внести изменения в прямое предложение? Узнайте здесь , как вставлять квадратные скобки в Word для Windows и Mac как в текст, так и в уравнения.
Как вставить квадратные скобки в Word
Добавьте квадратные скобки, используя диалоговое окно Word Symbol
Как вставить квадратные скобки в уравнения Word
Редактировать матрицы
Как вставить квадратные скобки в Word: часто задаваемые вопросы
Как удалить квадратные скобки из уравнения в Word?
Как вставить квадратные скобки в LaTeX
Пример
Во-первых, как ломать взболтанный хлеб
Сухой и хрустящий Шюттельброт , популярный в Южном Тироле и некоторых частях Австрии, никогда не разрезают.
Если вы действительно попытаетесь срезать ароматную рожь, вы быстро обнаружите, что в этом нет особого смысла.
Буквально взбалтываемый хлеб (от schütteln , взбалтывать, и Brot , хлеб), вместо этого плоские круглые буханки кладут на стол вверх дном. Вы обнаружите, что тогда вам даже не нужно трястись; сильного нажатия достаточно, чтобы получились кусочки художественной формы, которые прекрасно сочетаются со шкварками и горным сыром.
Теперь нужно что-то «сломать» в цитате? Сильно нажмите на следующие клавиши, чтобы вставить квадратные скобки только для этой цели в Word:
Как вставить квадратные скобки в Word
Необходимое время: 1 минута.
Чтобы вставить квадратные скобки ([]) в текст с помощью Microsoft Word (для Windows и Mac, а также для iPhone, iPad и Android):
- Поместите текстовый курсор туда, куда вы хотите вставить квадратные скобки.
- Используйте клавиатуру операционной системы для вставки квадратных скобок.

Mac : введите квадратные скобки ([]) на Mac
Windows : введите квадратные скобки ([]) в Windows
iOS : введите квадратные скобки на iPhone - Альтернативы: вы также можете использовать диалоговое окно Symbol и ввод Unicode, если клавиатура отказывается вставлять квадратные скобки; Смотри ниже.
Формулы : Word также позволяет использовать скобки в математических формулах; также см. ниже.
Добавить квадратные скобки с помощью диалогового окна Word Symbol
Чтобы добавить квадратные скобки с помощью Диалоговое окно Symbol в Microsoft Word для Mac или Windows:
- Перейдите на вкладку Insert на ленте Word.
- Выбрать Символ | Дополнительные символы… (Windows) или Symbol | Advanced Symbols (Mac) в разделе ленты Symbols .
- Перейдите на вкладку Символы .

- Выберите (обычный текст) для шрифта : .
- Найти [ сразу после Z , и ] следует не далеко позади.
Subset : В Windows вы можете выбрать Basic Latin в качестве Subset: для быстрой навигации. - Дважды щелкните символы квадратных скобок, чтобы вставить их.
Как вставлять квадратные скобки в уравнения Word
Чтобы использовать квадратные скобки в формулах и уравнениях (например, для матриц) в Word для Windows и Word для Mac:
- Перейдите на вкладку Вставить на ленте .
- Выберите Уравнение в разделе Символы .
Сочетание клавиш Word : Вы также можете нажать Control = (Mac) или Alt = (Windows), чтобы начать составлять уравнение. - Убедитесь, что вкладка Equation активна на ленте.
- Вставьте обычные квадратные скобки (например, для векторов) с помощью меню Скобка на ленте.

Использование клавиатуры : Здесь также работает вставка скобок с помощью клавиатуры (как указано выше). - Вставьте квадратные скобки для матриц, используя Матрица | Матрицы с кронштейнами и Разрезы Матрицы в ленте.
Не используйте клавиатуру : Добавление матрицы к скобкам, вставленным с помощью клавиатуры, не работает, поскольку вы не можете правильно растянуть квадратные скобки по высоте, чтобы они соответствовали матрице.
Word для iOS и Android : Хотя вы можете добавлять новые уравнения и просматривать формулы, вы не можете добавлять новые матрицы или редактировать существующие матрицы с помощью квадратных скобок.
Word Online на Office.com : в Word Online можно просматривать существующие формулы, но нельзя редактировать их или добавлять новые.
Редактировать матрицы
Чтобы изменить формат и размер матрицы в квадратных скобках в Word:
- Щелкните правой кнопкой мыши любую ячейку и выберите Вставить | Вставьте… из контекстного меню, чтобы добавить столбцы или строки.

- Щелкните правой кнопкой мыши и выберите Удалить | Удалить… , чтобы удалить столбцы или строки из матрицы.
- Выберите матрицу (используя трехточечный маркер в ее верхнем левом углу), затем щелкните ее правой кнопкой мыши и выберите Растянуть скобки , чтобы включить ее.
Как вставить квадратные скобки в Word: часто задаваемые вопросы
Как удалить квадратные скобки из уравнения в Word?
Чтобы удалить квадратные скобки из матрицы в формуле Word:
- Выделите матрицу с помощью трехточечного маркера в верхнем левом углу.
- Щелкните по выделенной матрице правой кнопкой мыши.
- Выберите Удалить окружающие символы из контекстного меню.
Только одна скобка : Используйте Удалить открывающую скобку и Удалить закрывающую скобку , чтобы удалить только половину квадратных скобок.
Удалить квадратные скобки, не являющиеся частью матрицы, с помощью клавиш Del или Backspace .
Как вставлять квадратные скобки в LaTeX
В LaTeX вы можете вставлять квадратные скобки в текст и однострочные математические операции следующим образом: [ и ] .
Чтобы вставить квадратные скобки, чтобы они автоматически расширялись с высотой математического выражения, используйте \left и \right непосредственно перед ними.
Пример
A_{3\times3} =
\оставил[
\begin{массив}{ccc}
а_{11} и а_{12} и а_{13} \\
а_{21} и а_{22} и а_{23} \\
а_{31} и а_{32} и а_{33}
\конец{массив}
\right] приводит к этому:
A3×3=a11a12a13a21a22a23a31a32a33
(воспроизведенный с использованием HTML) или
(как изображение).
Amsmath, конечно же, также позволяет создавать матрицы.
Не в Word : Обратите внимание, что редактор формул Word, даже если установлен LaTeX, не позволит вам настроить матрицы с помощью приведенного выше кода.


 Появится контекстное меню.
Появится контекстное меню.