Гиперссылки
Можно создавать гиперссылки, позволяющие после экспорта с использованием программы InDesign в формат Adobe PDF или SWF переходить к другим страницам в этом же документе, а также к другим документам или на веб-сайты. Гиперссылки, экспортируемые в PDF или SWF с использованием InCopy, неактивны.
Источником является текст, текстовый или графический фрейм с гиперссылкой. Привязкой является URL-адрес, файл, адрес электронной почты, привязка к тексту страницы или общая привязка, на которые указывает гиперссылка. Из одного источника можно перейти только к одной привязке, но одна и та же привязка может быть указана для любого количества источников.
Источником является текст или графический объект с гиперссылкой. Привязкой является URL-адрес, файл, адрес электронной почты, страница, привязка к тексту или общая привязка, на которые указывает гиперссылка. Из одного источника можно перейти только к одной привязке, но одна и та же привязка может быть указана для любого количества источников.
Если требуется создавать исходный текст на основе текста привязки, вставляйте перекрестную ссылку вместо добавления гиперссылки. См. раздел Перекрестные ссылки.
ГиперссылкиA. Источник гиперссылки B. Список гиперссылок в текущем документе C. Значки состояния гиперссылки
- Выберите «Окно» > «Интерактивные элементы» > «Гиперссылки».
- Выберите «Окно» > «Гиперссылки».
- Выберите «Окно» > «Текст и таблицы» > «Перекрестные ссылки».
Выберите пункт «Сортировать» в меню палитры «Гиперссылка» и выполните одно из следующих действий.
Вручную
Отображение гиперссылок в том порядке, в котором они были добавлены в документ.
По именам
Отображение гиперссылок в алфавитном порядке.
По типам
Отображение гиперссылок по группам аналогичного типа.

Выберите «Компактный вид» в меню палитры «Гиперссылки».
Можно создавать гиперссылки, указывающие на страницы, URL-адреса, текстовые привязки, адреса электронной почты и файлы. При создании гиперссылки на страницу или текстовую привязку в другом документе убедитесь, что экспортируемые файлы находятся в той же папке.
Примечание.Чтобы отобразить или скрыть гиперссылки, выберите «Просмотр» > «Вспомогательные элементы» > «Показать гиперссылки» или «Скрыть гиперссылки».
Примечание.Гиперссылки включаются в экспортируемый файл Adobe PDF, если в диалоговом окне «Экспорт Adobe PDF» программы InDesign в поле «Гиперссылки» установлен флажок. Гиперссылки включаются в экспортируемый файл SWF, если в диалоговом окне «Экспорт SWF» в поле «Включить гиперссылки» установлен флажок.
Создание гиперссылки на веб-страницу (URL-адрес)
Для создания гиперссылок на URL-адреса можно использовать несколько методов. При указании URL-адреса можно использовать любой допустимый протокол доступа к ресурсам Интернет: http://, file://, ftp:// или mailto://.
При указании URL-адреса можно использовать любой допустимый протокол доступа к ресурсам Интернет: http://, file://, ftp:// или mailto://.
Для гиперссылок можно создать стиль символов. Гиперссылки часто отображаются подчеркнутым шрифтом синего цвета.
Выберите текст, фрейм или графику для использования в качестве источника гиперссылки. Например, можно выбрать текст «Перейти на веб-сайт Adobe».
-
На палитре «Гиперссылки» используйте любой из следующих методов для создания гиперссылки на URL-адрес:
В текстовом поле URL введите или скопируйте URL-адрес (например, http://www.adobe.com/ru), затем выберите «Новая гиперссылка» на палитре «Гиперссылки». Выберите «URL» в меню «Связать с», задайте параметры оформления и нажмите «OK».
Если в документе выбран URL-адрес, выберите «Новая гиперссылка на URL» в меню палитры «Гиперссылки». Дважды нажмите гиперссылку на палитре «Гиперссылки» и выберите URL-адрес в меню «Связать с», затем укажите параметры форматирования и нажмите «ОК».

В меню «URL» выберите ранее добавленный URL-адрес. Оформление гиперссылки будет то же, что и для предыдущего URL-адреса.
Выберите «Новая гиперссылка» в меню палитры «Гиперссылки». Выберите «URL» в меню «Связать с», задайте параметры оформления и нажмите «OK».
Если URL-гиперссылка не работает в экспортируемом файле PDF, гиперссылка может указывать на «общую привязку». Дважды нажмите гиперссылку на палитре «Гиперссылки», выберите URL-адрес в меню «Связать с», затем снимите флажок «Общая привязка гиперссылки» и нажмите «OK».
Щелчок по гиперссылке в экспортированном файле PDF или SWF приводит к запуску приложения, предназначенного для работы с этим файлом. Например, файлы *.doc открываются в программе Microsoft Word.
Обеспечивайте доступ к указываемому файлу для всех пользователей, открывающих экспортированный файл PDF или SWF. Например, при отправке экспортированного файла PDF коллеге указывайте имя файла, размещенного на общедоступном сервере, а не на своем жестком диске.
Выберите текст, фрейм или графику для использования в качестве источника гиперссылки.
Выберите «Новая гиперссылка» в меню палитры «Гиперссылки» или нажмите кнопку «Создать новую гиперссылку» в нижней части палитры «Гиперссылки».
В диалоговом окне «Новая гиперссылка» выберите «Файл» в меню «Связать с».
Для параметра «Путь» введите путь или нажмите кнопку папки, выберите файл и дважды нажмите его имя.
Выберите пункт «Общая привязка гиперссылки», если требуется хранение файла на палитре «Гиперссылка» для удобства повторного использования.
Задайте оформление источника гиперссылки и нажмите кнопку «ОК».
Выберите текст, фрейм или графику для использования в качестве источника гиперссылки.
Выберите «Новая гиперссылка» в меню палитры «Гиперссылки» или нажмите кнопку «Создать новую гиперссылку» в нижней части палитры «Гиперссылки».

В диалоговом окне «Новая гиперссылка» выберите «Email» в меню «Связать с».
В строке «Адрес» введите адрес электронной почты, например [email protected].
В поле «Тема» введите текст, отображаемый в строке темы сообщения электронной почты.
Выберите пункт «Общая привязка гиперссылки», если требуется хранение сообщений электронной почты на палитре «Гиперссылка» для удобства повторного использования.
Задайте оформление источника гиперссылки и нажмите кнопку «ОК».
Создание гиперссылки на страницу
Можно создать гиперссылку на страницу, без предварительного указания привязки. Однако создание привязки к странице позволяет указать номер страницы и просмотреть настройки.
Выберите текст, фрейм или графику для использования в качестве источника гиперссылки.

Выберите «Новая гиперссылка» в меню палитры «Гиперссылки» или нажмите кнопку «Создать новую гиперссылку» в нижней части палитры «Гиперссылки».
В диалоговом окне «Новая гиперссылка» выберите пункт «Страница» в меню «Связать с».
В меню «Документ» выберите документ, содержащий привязку для перехода. Во всплывающем меню отобразится список всех сохраненных открытых документов. Если нужный документ не открыт, выберите «Обзор» во всплывающем меню, найдите файл, затем нажмите кнопку «Открыть».
В меню «Страница» укажите номер страницы для перехода.
В меню «Масштаб», чтобы выбрать состояние просмотра страницы, на которую указывает гиперссылка, выполните одно из следующих действий.
Выберите «Фиксированный» для отображения уровня масштабирования и положения страницы на момент создания ссылки.
Выберите «Текущий вид» для отображения видимой части текущей страницы в качестве привязки.

Выберите «По размеру окна» для отображения текущей страницы в окне привязки.
Выберите По ширине или «По высоте» для отображения ширины или высоты текущей страницы в окне привязки.
Выберите «По содержимому», чтобы текст и графика страницы были развернуты на всю ширину окна (это обычно означает, что поля не отображаются).
Выберите «Текущий масштаб» для отображения окна привязки с масштабом, который использовался при переходе по гиперссылке.
Укажите параметры оформления и нажмите «OK».
Создание привязки требуется только в том случае, если вы создаете гиперссылку или перекрестную ссылку к привязке к тексту. Привязка к тексту может указывать на выделенный текст или на позицию точки ввода. Затем создается гиперссылка или перекрестная ссылка, указывающая на эту привязку. Можно также создать привязку к гиперссылкам для страниц и URL-адресов, но указывать привязку для этих ссылок необязательно.
Привязки не отображаются на палитре «Гиперссылки»; они отображаются в диалоговом окне, открывающемся при создании или редактировании гиперссылок.
При создании привязки к тексту с помощью инструмента «Текст» поместите в документ точку ввода или выберите фрагмент текста, который должен служить в качестве привязки.
Для текста на странице-шаблоне задать привязку нельзя.
Выберите в меню палитры «Гиперссылки» пункт «Новая привязка».
Выберите «Привязка к тексту» в меню «Тип». Укажите имя привязки к тексту и нажмите «ОК».
Выполните любое из следующих действий и нажмите «ОК».
Выберите «Привязка к тексту» в меню «Тип». Укажите имя для привязки к тексту.
Выберите «Страница» в меню «Тип». В меню «Страница» укажите номер страницы для перехода, задайте масштаб. Введите имя страницы или выберите параметр «Имя и номер страницы», чтобы присвоить имя привязке автоматически с учетом выбранного номера страницы и значения масштаба.

Выберите «URL» в меню «Тип». Введите или вставьте скопированный URL-адрес, например http://www.adobe.com/ru. При этом можно использовать любой допустимый протокол доступа к ресурсам Интернета: http://, file://, ftp:// или mailto://.
Создание гиперссылки к привязке к тексту
Выберите текст, фрейм или графику для использования в качестве источника гиперссылки.
Выберите «Новая гиперссылка» в меню палитры «Гиперссылки» или нажмите кнопку «Создать новую гиперссылку» в нижней части палитры «Гиперссылки».
Выберите «Привязка к тексту» в меню «Связать с».
В меню «Документ» выберите документ, содержащий привязку для перехода. Во всплывающем меню отобразится список всех сохраненных открытых документов. Если нужный документ не открыт, выберите «Обзор» во всплывающем меню, найдите файл, затем нажмите кнопку «Открыть».

В меню «Привязка к тексту» выберите привязку для созданной привязки к тексту.
Укажите параметры оформления гиперссылки и нажмите «ОК».
При создании гиперссылки, если выбран пункт «Общая привязка» в меню «Связать с», можно указать любую именованную привязку. Привязка становится именованной при добавлении URL-адреса в текстовом поле «URL» или при выборе пункта «Общая привязка гиперссылки» в процессе создания гиперссылки к URL-адресу, файлу или адресу электронной почты .
Выберите текст, фрейм или графику для использования в качестве источника гиперссылки.
Выберите «Новая гиперссылка» в меню палитры «Гиперссылки» или нажмите кнопку «Создать новую гиперссылку» в нижней части палитры «Гиперссылки».
В диалоговом окне «Новая гиперссылка» выберите «Общая привязка» в меню «Связать с».
В меню «Документ» выберите документ, содержащий привязку для перехода.
 Во всплывающем меню отобразится список всех сохраненных открытых документов. Если нужный документ не открыт, выберите «Обзор» во всплывающем меню, найдите файл, затем нажмите кнопку «Открыть».
Во всплывающем меню отобразится список всех сохраненных открытых документов. Если нужный документ не открыт, выберите «Обзор» во всплывающем меню, найдите файл, затем нажмите кнопку «Открыть».Выберите привязку в меню «Имя».
Укажите параметры оформления гиперссылки и нажмите «ОК».
Эти параметры определяют оформление гиперссылки или источника перекрестной ссылки в экспортированном файле PDF или SWF. Эти параметры оформления также отображаются в документе InDesign при выборе команды «Просмотр»> «Вспомогательные элементы» > «Показать гиперссылки».
Стиль символа
Выберите стиль шрифта, который будет применен к источнику гиперссылки. Параметр «Стиль шрифта» доступен только в том случае, если источником гиперссылки является выделенный текст, а не выделенный фрейм или графический объект.
Если выполняется вставка перекрестной ссылки, то стиль шрифта можно применить в процессе редактирования формата перекрестной ссылки. Можно также применить стили шрифтов к компоновочным блокам внутри формата. См. раздел Использование форматов перекрестных ссылок.
Можно также применить стили шрифтов к компоновочным блокам внутри формата. См. раздел Использование форматов перекрестных ссылок.
Тип
Выберите значение «Видимый прямоугольник» или «Невидимый прямоугольник».
Выделять подсветкой
Выберите значение «Инверсия», «Рамка», «Вставка» или «Нет». Эти параметры определяют оформление гиперссылки при щелчке на ней в файле PDF или SWF.
Цвет
Выберите цвет для видимого прямоугольника гиперссылки.
Ширина
Выберите значение «Тонкая», «Средняя» или «Толстая», чтобы задать толщину прямоугольника гиперссылки.
Стиль
Выберите значение «Сплошная» или «Пунктирная», чтобы определить оформление прямоугольника гиперссылки.
В документе могут содержаться URL-адреса (например, www.adobe.com/ru), которые допускают преобразование в гиперссылки.
Выберите параметр «Преобразовать URL-адреса в гиперссылки» в меню палитры «Гиперссылки».
В поле «Диапазон» укажите, хотите ли вы преобразовать URL-адреса во всем документе, текущем материале или текущем выделении.
Чтобы присвоить гиперссылке стиль символа, выберите стиль символа в меню «Стиль символа».
Выполните одно из следующих действий, после чего нажмите «Готово».
Нажмите «Найти», чтобы найти следующий URL-адрес.
Нажмите «Преобразовать», чтобы преобразовать текущий URL-адрес в гиперссылку.
Нажмите «Преобразовать все», чтобы преобразовать все URL-адреса в гиперссылки.
Для редактирования, удаления, восстановления или поиска гиперссылок используется палитра «Гиперссылки». В InCopy возможно управление гиперссылками, если материал помечен как доступный для редактирования.
На палитре «Гиперссылки» дважды нажмите элемент, который нужно отредактировать.
В диалоговом окне «Редактировать гиперссылку» внесите необходимые изменения в гиперссылки и нажмите «OK».
Чтобы отредактировать гиперссылку к URL-адресу, выделите гиперссылку, измените URL-адрес в текстовом поле «URL» и затем нажмите клавишу Tab или Enter.
После удаления гиперссылки текст и графика, применяемые в качестве источника, сохраняются.
Выберите на палитре «Гиперссылки» один или несколько элементов для удаления, затем нажмите кнопку «Удалить» в нижней части палитры.
При переименовании источника гиперссылки будет изменен способ ее отображения на палитре «Гиперссылки».
Выберите гиперссылку на палитре «Гиперссылки».
Выберите «Переименовать гиперссылку» в меню палитры «Гиперссылки» и укажите новое имя.

Откройте документ, в котором находится привязка гиперссылки.
Выберите «Параметры привязки» в меню палитры «Гиперссылки».
В меню «Привязка» выберите имя привязки, которое нужно отредактировать.
Выполните одно из действий, описанных ниже.
Нажмите кнопку «Редактировать», затем внесите необходимые изменения.
Чтобы удалить привязку, нажмите кнопку «Удалить».
По окончании редактирования или удаления привязок нажмите кнопку «OK».
Выделите фрагмент текста, текстовый фрейм или графический фрейм, который будет использоваться в качестве нового источника гиперссылки. Например, можно выбрать дополнительный текст и включить его в источник.
Выберите гиперссылку на палитре «Гиперссылки».
Выполните одно из действий, описанных ниже.

Выберите «Восстановить гиперссылку» в меню палитры «Гиперссылки».
Чтобы обновить гиперссылки на внешние документы, выберите «Обновить гиперссылку» в меню палитры «Гиперссылки».
- Чтобы найти источник гиперссылки или перекрестной ссылки, выделите этот элемент на палитре «Гиперссылки». Выберите «Перейти к источнику» в меню палитры «Гиперссылки». Будет выделен текст или фрейм.
- Чтобы определить привязку гиперссылки или перекрестной ссылки, выделите элемент на палитре «Гиперссылки». Выберите «Перейти к точке привязки» в меню палитры «Гиперссылки».
Если привязка представляет собой URL-адрес, то программа InDesign запустит веб-браузер, в котором отобразится привязка. Если элемент является привязкой к тексту или привязкой к странице, то программа InDesign перейдет в соответствующее расположение.
Если документ Microsoft Word, содержащий гиперссылки, импортируется в документ InDesign, вокруг гиперссылок (например, www. adobe.com/ru) появляется поле или рамка. Документ InDesign наследует синий образец под названием Word_R0_G0_B255. Документ также наследует стиль символов под названием «Гиперссылка» (подчеркнутый шрифт синего цвета).
adobe.com/ru) появляется поле или рамка. Документ InDesign наследует синий образец под названием Word_R0_G0_B255. Документ также наследует стиль символов под названием «Гиперссылка» (подчеркнутый шрифт синего цвета).
Чтобы удалить рамку, дважды нажмите гиперссылку на палитре «Гиперссылка». В разделе «Оформление» выберите «Невидимый прямоугольник» в меню «Тип» и нажмите «ОК».
Можно также удалить импортируемый образец и заменить его на другой образец. См. раздел Удаление отдельных образцов.
Примечание.Перед помещением документа Word в InDesign можно удалить гиперссылки URL-адресов в документе Word, чтобы не наследовать это форматирование. См. документацию к программному обеспечению Word. Также можно создать стиль символов с именем «Гиперссылка» в документе InDesign перед импортом. При импорте документа Word стиль InDesign, имеющий то же имя, используется по умолчанию.
Связанные материалы
- Перекрестные ссылки
Как скопировать адрес папки как ссылку
Статьи › Яндекс Браузер › Как скопировать ссылку в Яндекс Браузере
Чтобы скопировать ссылку, нажмите CTRL+C. Ссылка на файл или папку будет добавлена в буфер обмена. Чтобы вернуться к списку папок и файлов, нажмите клавишу ESC. Чтобы вировать ссылку в документ или сообщение, нажмите CTRL+V.
Ссылка на файл или папку будет добавлена в буфер обмена. Чтобы вернуться к списку папок и файлов, нажмите клавишу ESC. Чтобы вировать ссылку в документ или сообщение, нажмите CTRL+V.
- Чтобы скопировать ссылку на файл или папку, нажмите CTRL+C
- Чтобы вернуться к списку файлов и папок, нажмите ESC
- Чтобы вставить ссылку в документ или сообщение, нажмите CTRL+V
- Для создания ссылки на папку на компьютере, щелкните правой кнопкой мыши на папке и выберите «Поделиться»
- Для копирования пути к сетевой папке, скопируйте его в буфер обмена с помощью Ctrl+C или контекстного меню
- Чтобы скопировать путь к файлу или папке, найдите нужный файл в проводнике, удерживая Shift, нажмите правой кнопкой мыши и выберите «Копировать как путь»
- Для создания ссылки на папку на диске, выберите нужный файл, откройте «Настройки доступа» и выберите «Все, у кого есть ссылка». Задайте уровень доступа и нажмите «Копировать ссылку»
- Для отправки ссылки на файл по электронной почте, выберите файл, откройте «Отправить» и выберите «Отправить ссылку»
- Чтобы скопировать URL страницы, откройте нужную страницу и нажмите правой кнопкой мыши на адресной строке, затем выберите «Копировать»
- Для создания жесткой ссылки на папку, укажите имя ссылки и целевой объект с помощью команды «/H»
- Чтобы указать путь к папке ссылкой, удерживая Shift, щелкните правой кнопкой мыши на файле, папке или библиотеке и выберите «Копировать как путь»
- Чтобы прописать путь к сетевой папке, запустите Проводник, нажмите правой кнопкой мыши на значке «Этот компьютер» и выберите «Подключить сетевой диск»
- Как сделать ссылку на адрес папки
- Как скопировать путь к сетевой папке как ссылку
- Как сделать ссылку на папку в диске
- Как отправить ссылку с файлами
- Как правильно скопировать ссылку
- Как создать жесткую ссылку на папку
- Как указать путь к папке ссылкой
- Как правильно прописать путь к сетевой папке
- Как сделать символическую ссылку на папку
- Как сделать ссылку на папку в виндовс
- Как делать ссылки
- Как Копировать гиперссылки
- Как сделать из документа ссылку
- Как сделать ссылку для документов
- Как получить прямую ссылку на файл
- Как сделать ссылку на папку в Windows 10
- Как сделать ссылку на адрес HTML
- Как вставить ссылку на адрес
Как сделать ссылку на адрес папки
На вашем компьютере
Щелкните правой кнопкой мыши, либо левой, удерживая кнопку Ctrl, на папке, которой вы хотите поделиться. Нажмите Поделиться…. Если ссылки нет, нажмите Создать ссылку.
Нажмите Поделиться…. Если ссылки нет, нажмите Создать ссылку.
Как скопировать путь к сетевой папке как ссылку
Скопируйте его в буфер обмена — Ctrl+C, Ctrl+Insert или с использованием контекстного меню.
Копирование пути к файлу или папке:
Как сделать ссылку на папку в диске
- Выберите нужный файл.
- Выберите Настройки доступа или нажмите на значок «Открыть доступ к объекту».
- В разделе «Общий доступ» нажмите на стрелку вниз.
- Выберите Все, у кого есть ссылка.
- Задайте уровень доступа, выбрав вариант Читатель, Комментатор или Редактор.
- Нажмите Копировать ссылку.
- Нажмите Готово.
Как отправить ссылку с файлами
Отправка ссылки на файл в хранилище по электронной почте:
- Выберите файл.

- Выберите «Файл» > «Отправить» > «Отправить ссылку». Если с выбранным файлом связан файл визуализации, ссылка на него будет отправлена по электронной почте как вложение.
- Откроется сообщение электронной почты со ссылкой на выбранный файл или файлы.
Как правильно скопировать ссылку
Как скопировать URL страницы:
- Откройте сайт google.com на компьютере.
- Введите поисковый запрос.
- Найдите нужную страницу в результатах и откройте ее.
- Нажмите на адресную строку в верхней части экрана, чтобы выделить весь URL.
- Правой кнопкой мыши нажмите на выделенный URL. Копировать.
Как создать жесткую ссылку на папку
Чтобы создать символическую ссылку на файл, нужно указать имя ссылки и целевой объект, на который она должна указывать. Можно указать тип ссылки: /D — символьная (мягкая) ссылка на каталог, /H — жесткая ссылка, /J — точка соединения (Junction point).
Как указать путь к папке ссылкой
Удерживая нажатой клавишу «Shift» на клавиатуре, щелкните правой кнопкой мыши файл, папку или библиотеку, для которой требуется ссылка. Затем выберите «Копировать как путь» в контекстном меню.
Как правильно прописать путь к сетевой папке
Запустите Проводник. Нажмите правой кнопкой мыши по значку Этот компьютер и выберите пункт контекстного меню Подключить сетевой диск. 3. В открывшемся окне Подключение сетевого диска нужно будет указать букву диска для подключения и полный путь к сетевой папке.
Как сделать символическую ссылку на папку
В Windows есть также альтернативный способ для папок:
1) Копируем папку, для которой нам нужно создать символьную ссылку. 3) Жмём правой клавишей по окну каталога и выбираем «Вставить ярлык». Система создаст символьную ссылку до исходного каталога и теперь её можно перенести в нужное для вас место и переименовать.
Как сделать ссылку на папку в виндовс
Чтобы создать ссылку на файл или папку, нажимая клавишу СТРЕЛКА ВНИЗ, пока не услышите «Копировать ссылку», а затем нажмите клавишу ВВОД. Чтобы скопировать ссылку, нажмите CTRL+C. Ссылка на файл или папку будет добавлена в буфер обмена.
Чтобы скопировать ссылку, нажмите CTRL+C. Ссылка на файл или папку будет добавлена в буфер обмена.
Как делать ссылки
Простая текстовая ссылка создается в три этапа:
- Сначала пишем слово, на котором будет стоять ссылка, и заключаем его в теги a (открывающий тег) и /a (закрывающий тег),
- В открывающий тег добавляем URL, заключенный в кавычки, с атрибутом href=
- Полученную строку вставляем в HTML-код страницы.
Щелкните правой кнопкой мыши гиперссылка, которую нужно скопировать или переместить, а затем в контекстном меню выберите команду Копировать или Вырезать. Щелкните правой кнопкой мыши ячейку, в которую нужно скопировать или переместить ссылку, и выберите команду Вставить в контекстном меню.
Как сделать из документа ссылку
Добавление ссылки:
- Выделите текст или объект, который должен представлять гиперссылку.
- Щелкните его правой кнопкой мыши и выберите пункт Ссылка.
- В разделе Связать с выберите параметр Место в документе.

- В списке выберите заголовок или закладку, на которую должна указывать гиперссылка.
Как сделать ссылку для документов
Ссылка на веб-страницу:
- Поместите курсор в то место документа, где должна находиться ссылка.
- Нажмите клавиши CTRL+K, чтобы открыть диалоговое окно Вставка гиперссылки.
- Введите веб-адрес сайта и нажмите клавиши ALT+К, чтобы перейти к полю Текст.
- Введите текст ссылки, который вы хотите отобразить в документе.
Как получить прямую ссылку на файл
Как сделать прямую ссылку для скачивания файла:
- Откройте Google Drive. Перейдите в сервис Google Диск по ссылке и войдите в свой аккаунт:
- Загрузите файл Нажмите кнопку «Создать» в левом верхнем углу:
- Настройте доступ к файлу
- Создайте ссылку для скачивания
- Разместите ссылку для скачивания на вашем сайте
Как сделать ссылку на папку в Windows 10
Чтобы создать ссылку на файл или папку, нажимая клавишу СТРЕЛКА ВНИЗ, пока не услышите «Копировать ссылку», а затем нажмите клавишу ВВОД. Чтобы скопировать ссылку, нажмите CTRL+C. Ссылка на файл или папку будет добавлена в буфер обмена.
Чтобы скопировать ссылку, нажмите CTRL+C. Ссылка на файл или папку будет добавлена в буфер обмена.
Как сделать ссылку на адрес HTML
Ссылка создаётся с помощью тега <a> (от англ. Anchor, якорь). Чтобы указать адрес, куда перенаправляется пользователь, используется атрибут href. Сам адрес пишется в кавычках.
Как вставить ссылку на адрес
Создание ссылки на файл
Поместите курсор в то место документа, где должна находиться ссылка. Чтобы вставить ссылку, нажмите клавиши ALT+С, ЮС, I.
- Как сделать символическую ссылку на папку
- Как сделать ссылку на адрес папки
- Как скопировать адрес гиперссылки
- Как скопировать адрес сетевой папки
- Как скопировать адрес ссылки
- Как скопировать активную ссылку на папку
- Как скопировать полный адрес ссылки
- Как скопировать путь к файлу ссылкой
- Как скопировать ссылку из адресной строки
- Как скопировать ссылку из общей папки
- Как создать символьную ссылку на папку
Internet Explorer — Как сделать гиперссылку file://, которая работает как в IE, так и в Firefox?
спросил
Изменено 8 лет, 10 месяцев назад
Просмотрено 116 тысяч раз
На моих веб-страницах с документацией мне часто приходится предоставлять ссылки на местоположения, файлы и приложения (. xbap), хранящиеся в интрасети.
xbap), хранящиеся в интрасети.
В IE это нормально работает с URL-адресами в следующем формате:
Перейти к папке Загрузить файл Запустить xbap
Все эти ссылки нормально работают в IE, но не в Firefox.
Кто-нибудь знает, как мне отформатировать приведенные выше ссылки, чтобы они работали как в IE, так и в Firefox?
Редактировать Приведенная выше ссылка действительно работает, если я поместил их в локальный файл. Они перестают работать только в Firefox, когда являются частью html-файла в сети (не на моей машине). Должен ли быть какой-то параметр безопасности в Firefox, который предотвращает работу ссылок file:/// из внешнего контента?
- Internet-Explorer
- Firefox
- гиперссылка
просто используйте
файл:/// Насколько я могу судить,
работает в IE, Firefox и Chrome.
см. http://msdn.microsoft.com/en-us/library/aa767731(VS.85).aspx для получения дополнительной информации
0файл Протокол
Открывает файл на локальном или сетевом диске.Синтаксис
Копировать файл:///sDrives[|sFile] ТокеныsDrives
Указывает локальный или сетевой диск.Файл
Необязательный. Указывает файл для открытия. Если sFile не указан, а учетная запись, имеющая доступ к диску, имеет разрешение на просмотр каталога, отображается список доступных файлов и каталогов.Замечания
Файловый протокол и параметр sDrives можно опустить и заменить только представлением командной строки буквы диска и расположения файла. Например, для просмотра каталога «Мои документы» файловый протокол можно указать как file:///C|/My Documents/ или как C:\My Documents. Кроме того, один символ «\» эквивалентен указанию корневого каталога на основном локальном диске.
На большинстве компьютеров это C:.
Доступно в Microsoft Internet Explorer 3.0 или более поздней версии.
Примечание Internet Explorer 6 с пакетом обновления 1 (SP1) больше не позволяет просматривать локальный компьютер из зоны Интернета. Например, если сайт в Интернете содержит ссылку на локальный файл, Internet Explorer 6 с пакетом обновления 1 (SP1) отображает пустую страницу, когда пользователь щелкает ссылку. Предыдущие версии Windows Internet Explorer переходили по ссылке на локальный файл.
Пример
В следующем примере демонстрируются четыре способа использования протокола File.
Копия
//Указание диска и имени файла. файл:///C|/Мои документы/ALetter.html //Указание только диска и пути для просмотра каталога. файл:///C|/Мои документы/ //Указание диска и каталога с использованием представления командной строки расположения каталога. C:\Мои документы\ //Указание только каталога на локальном первичном диске.\Мои документы\
http://msdn.microsoft.com/en-us/library/aa767731
2 В случае, если кто-то еще найдет эту тему при использовании localhost в URI файла — Internet Explorer ведет себя совершенно иначе, если имя хоста localhost или 127.0.0.1 — если вы используете фактическое имя хоста, он работает нормально ( из доверенных сайтов/зоны интрасети).
Еще одна большая разница между IE и FF — IE нормально работает с uris типа file://server/share/file.txt , но FF требует дополнительных косых черт file:////server/share/file.txt .
Вставьте следующую ссылку непосредственно под событием нажатия кнопки ссылки, в противном случае используйте javascript для вызова кода позади функции System.Diagnostics.Process.Start(FilePath) Конец сабвуфера 1
По крайней мере, с Chrome (я не знаю о Firefox). Вы можете перетащить значок слева от URL-адреса в браузере в папку на рабочем столе, и он создаст файл, который ведет себя как ярлык Интернета.
Я не знаю, является ли формат файла универсальным, однако Chrome, похоже, знает, что с ним делать.
Созданный файл представляет собой файл .url и содержит следующее:
[ИнтернетЯрлык]
URL=http://www.accordingtothescriptures.org/prophecy/353prophecies.html
Вы можете заменить URL на что угодно.
Зарегистрируйтесь или войдите в систему
Зарегистрируйтесь с помощью Google Зарегистрироваться через Facebook Зарегистрируйтесь, используя электронную почту и парольОпубликовать как гость
Электронная почтаОбязательно, но не отображается
Опубликовать как гость
Электронная почтаТребуется, но не отображается
Нажимая «Опубликовать свой ответ», вы соглашаетесь с нашими условиями обслуживания и подтверждаете, что прочитали и поняли нашу политику конфиденциальности и кодекс поведения.
Как создать гиперссылку на файл или папку onedrive, не делясь ею ни с кем, а затем использовать ее
Задавать вопрос
спросил
Изменено 1 год, 1 месяц назад
Просмотрено 68 тысяч раз
(После создания гиперссылки я буду использовать ее в OneNote для связи с файлом на моем собственном Onedrive, чтобы использовать только меня!)
Когда я просматриваю файл в Word в Интернете, отображается URL-адрес:
https://onedrive.live.com/view.aspx?cid=53B31F7A44698440&resid=53B31F7A44698440%2130033&app=Word
Допустим, я хочу вставить ссылку на файл на веб-сайт или страницу OneNote, чтобы он НЕ был поделился с кем-либо.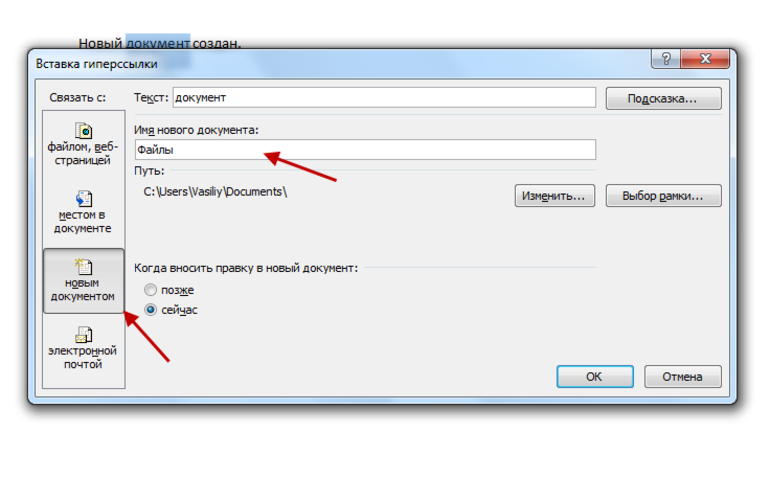 т.е. только у меня есть права на его просмотр, как и ссылка на файл по приведенной выше ссылке.
т.е. только у меня есть права на его просмотр, как и ссылка на файл по приведенной выше ссылке.
Могу ли я просто использовать указанный выше URL-адрес в качестве ссылки?
Я использовал общий доступ OneDrive, но я думаю, что все приведенные методы приводят к тому, что файл передается другим указанным людям или публично. например вот этот:
http://1drv.ms/1zOli6p
…который при просмотре в Word Online показывает этот URL:
https://onedrive.live.com/view.aspx?cid=53B31F7A44698440&resid=53B31F7A44698440%2130035 &приложение= Word
Я экспериментировал, и использование URL-адреса, похоже, работает. Однако, если вышеизложенное работает, я не понимаю, почему OneNote не позволяет создавать ссылку на файл, хранящийся на Ondrive. (На моем ПК только разрешены ссылки на локально сохраненные файлы).
Я использовал GoogleDrive, который позволяет вам выбрать файл и щелкнуть его правой кнопкой мыши, чтобы «получить ссылку», которую вы можете использовать, как описано выше. Это действительно полезная функция.
Это действительно полезная функция.
Обратите внимание, что аналогичным образом я хотел бы создать ссылку, которая заставит onedrive открывать и отображать выбранную папку. Кажется, это работает нормально, когда я использую URL-адрес, на просмотр которого есть только у меня:
https://onedrive.live.com/?cid=53B31F7A44698440&id=53B31F7A44698440%2130031
Любые советы действительно ценятся.
Harvey
- onedrive
Ссылки, которые вы копируете/вставляете из адресной строки браузера, должны работать нормально, как показали ваши эксперименты. Если вы не пытаетесь поделиться контентом с другими людьми, вам не нужно проходить через потоки обмена. Вы можете просто использовать эти URL-адреса.
Из самого OneNote вы также можете получить ссылки на содержимое, щелкнув правой кнопкой мыши страницу/раздел/блокнот и выбрав «копировать ссылку на страницу», «скопировать ссылку в раздел» и т. д.
11 Вы можете открыть папку в OneDrive в Интернете (через браузер или щелкнув правой кнопкой мыши папку в проводнике, затем выбрав «Просмотр в Интернете») и нажмите «Получить ссылку» вверху. Просто вырежьте и вставьте в OneNote. Оттуда вы можете отредактировать/переименовать ссылку, как обычно.
Просто вырежьте и вставьте в OneNote. Оттуда вы можете отредактировать/переименовать ссылку, как обычно.
Как ни странно, в OneNote есть функция копирования ссылки ФАЙЛ с помощью команды Вставка > Ссылка, но вы не можете остановиться на уровне папки.
В идеале я хотел бы использовать указанный выше вариант, а также перетащить папку из OneDrive в проводник Windows, чтобы он спросил меня, хочу ли я скопировать всю папку или создать ссылку.
2Я использую ссылки в формате https://onedrive.live.com/edit.aspx?resid=fd5d9e0ac8248db7!3447 (пример, ненастоящая ссылка) или https://onedrive.live.com/?id=fd5d9e0ac8248db7!3447
где
fd5d9e0ac8248db7 — ваш идентификационный номер, а 3447 — это идентификационный номер элемента (папки, файла Word, блокнота OneNote, носителя и т. д.)
P.S. Формат ссылки для открытых файлов .one в Интернете и папок внутри OneNote в Интернете:
https:// /onenote.officeapps.live.com/o/onenoteframe.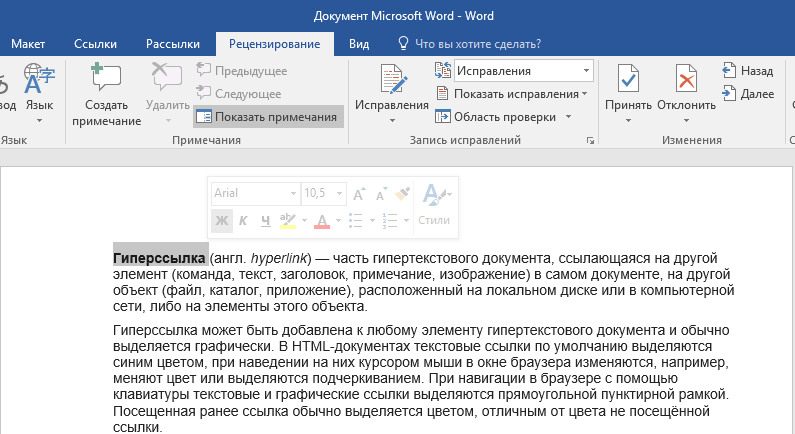 aspx?Fi=SDfd5d9e0ac8248db7!3447&H=emul&C=5_810_BN1-SKY-WAC-WSHI&ui= Ru-ru
aspx?Fi=SDfd5d9e0ac8248db7!3447&H=emul&C=5_810_BN1-SKY-WAC-WSHI&ui= Ru-ru
(пример, не реальная ссылка)
, где
https://onenote.officeapps.live.com/o/onenoteframe.aspx?fi=sd_____YOURIDNUMB =Ру-Ру
OneDrive имеет функцию «Копировать ссылку» в нескольких местах, которые, как вы думаете, делают то, что указано. Однако, как только вы выберете «Копировать ссылку», будет создана общая папка с настройками по умолчанию для вашего OneDrive (который может принадлежать вашей организации). В моем случае по умолчанию используется общий доступ с разрешениями на редактирование. Это, вероятно, последнее, что вы ожидаете, когда запрашиваете «Копировать ссылку». Это действительно очень опасно, так как теперь общедоступная ссылка может быть использована кем угодно, если она впоследствии будет переадресована другим.
Зачем копировать ссылку? Мой вариант использования заключается в том, что у меня есть папка, доступная только для чтения определенным людям. Я хочу дать им ссылку на подпапку или файл, к которым у них уже есть доступ, но я не хочу создавать новые разрешения, которые в моем случае дают возможность редактирования всем, у кого есть ссылка!
Похоже, способ правильного «копирования ссылки» (буквально) таков, как предложено, т.


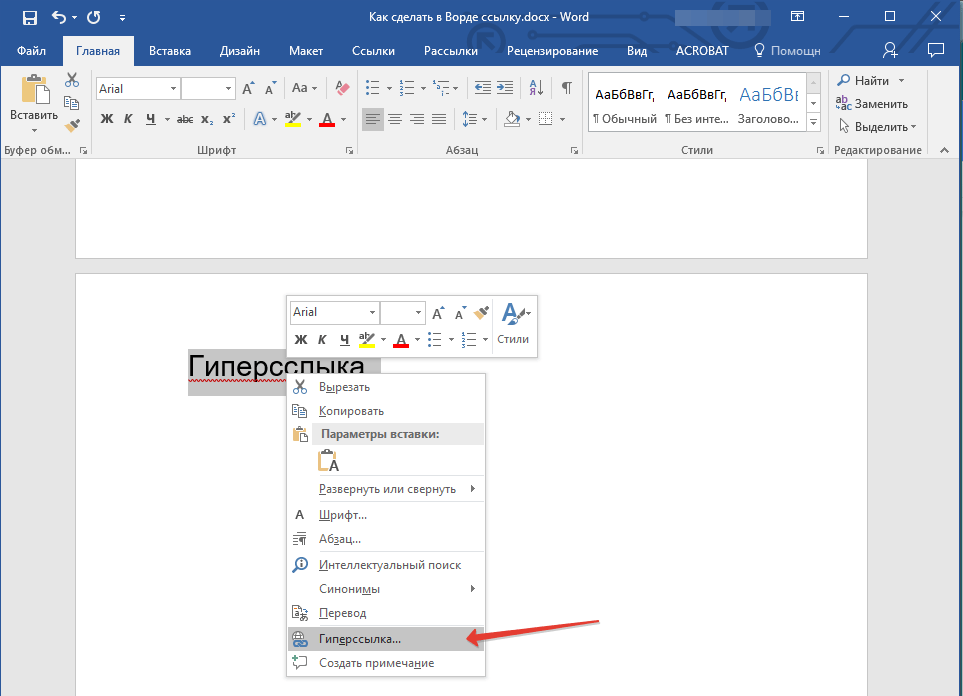





 Во всплывающем меню отобразится список всех сохраненных открытых документов. Если нужный документ не открыт, выберите «Обзор» во всплывающем меню, найдите файл, затем нажмите кнопку «Открыть».
Во всплывающем меню отобразится список всех сохраненных открытых документов. Если нужный документ не открыт, выберите «Обзор» во всплывающем меню, найдите файл, затем нажмите кнопку «Открыть».



 На большинстве компьютеров это C:.
На большинстве компьютеров это C:. \Мои документы\
\Мои документы\