Всплывающая панель для видео в Camtasia Studio
Содержание этой статьи
Недавно просматривал здесь на сайте рубрику, посвященную Camtasia Studio, и поймал себя на мысле, что я ничего не пишу про эффективные визуальные решения, которые будут интересны для повторения моими читателями в своих видео.
Надо исправлять это упущение! И для начала я предлагаю вам дополнить свои видео всплывающей информационной панелью.
Автор оригинальной идеи всплывающей панели Ник Ниммин
Для чего нужны информационные панели в видео
Всплывающая панель для видео в Camtasia Studio – это не просто дань моде, чтобы в кадре что-то мелькало, а именно инструмент, с помощью которого можно довести до зрителя дополнительную информацию.
Такой дополнительной информацией могут быть:
- представление автора или героя видео зрителям;
- указание географического положения или названия объекта;
- время и дата съемки;
- другая важная информация…
Фишка заключается в том, что дополнительную информацию зритель получает параллельно с основным видеосюжетом. Автору видео не нужно дополнительно отвлекаться на ее доведение.
Автору видео не нужно дополнительно отвлекаться на ее доведение.
Такие панели могут выглядеть по разному, но их объединяет то, что их наличие играет положительную роль в деле удержания аудитории в процессе просмотра видео.
А выглядит всплывающая панель, про которую пойдет речь в статье, вот так:
Нажмите для просмотра примера (6 секунд)Как сделать основу всплывающей панели
Вы уже поняли, что в основе всплывающей панели, лежат 3 прямоугольные плашки и определенное их движение в кадре.
Сами плашки делаются из базовых прямоугольников из арсенала примечаний, потому что они имеют закругленные вершины.
Для черной основы кадра проекта я выбираю белый прямоугольник и перетаскиваю его напрямую в кадр так, чтобы его левая верхняя вершина оказалась в центре, а сам прямоугольник находился в правой нижней четверти кадра.
Касание центра кадра верхней левой вершиной определяется по появлению желтых направляющих.
Если вдруг они не появляются, зайдите на вкладку «Вид» и проверьте, чтобы был отмечен пункт «Привязка к области просмотра»
Такое исходное положение прямоугольника в кадре нужно для того, чтобы в итоге не просто задать прямоугольнику определенный размер, но и чтобы у любого из моих читателей получились одинаковые размеры.
Для этого, взявшись за маркер с правой стороны, сначала увеличиваем ширину фигуры вправо так, чтобы координата X стала равна 404. А затем движением вверх за маркер с нижней стороны уменьшаем координату Y до 89.
Далее сделаю 2 копии этого фрейма и перейду к дальнейшей групповой обработке теперь уже трех прямоугольников.
Настройка элементов всплывающей панели по месту
Для начала я задам созданным прямоугольникам цвета со значениями и в порядке показанными на рисунке.
Они выбраны для наглядности, а на практике вы можете выбирать те цвета, которые посчитаете нужными, основываясь либо на контрасте с кадром, либо на их гармонии с ним.
После задания цветов выделяю все три фрейма и, снова ориентируясь по координатам на панели «Свойства», перетаскиваю их в левый нижний угол кадра так, чтобы координата X стала равна минус 480, а координата Y – минус 385.
💡 Допускается точность выставки координат ±1pxДля простоты и экономии времени СОВЕТУЮ ВРУЧНУЮ ВЫСТАВИТЬ значения координат.
Это положение будет полностью соответствовать авторскому варианту, и на мой взгляд является оптимальным, хотя на практике можно ставить эту группу фреймов в любое другое место.
Теперь выделяю средний фрейм с красным прямоугольником и поверну его по оси Z на +3º, а самый нижний, белый прямоугольник, поверну по оси Z в обратную сторону, т.е. на -3º.
Далее, выделив красный фрейм, сделаю 4 клика клавишей вправо, чтобы вывести его немного вправо от центральной черной плашки. Аналогично, через 4 клика, только клавишей влево, выведу в сторону белый фрейм.
Это добавит пространственной наглядности группе прямоугольников.
Настройка элементов всплывающей панели по месту
После установки и оформления элементов всплывающей панели в кадре нужно анимировать ее всплытие.
Для этого выделяю сразу все три фрейма и добавляю на них настраиваемые анимации в начало и конец.
После этого устанавливаю бегунок в начало фреймов и вывожу всю группу вниз так, чтобы она скрылась из кадра. Копирую или запоминаю получившуюся при этом координату Y. Затем устанавливаю бегунок в конец фреймов и задаю для группы те самые скопированные (запомненные) значение координаты Y.
Копирую или запоминаю получившуюся при этом координату Y. Затем устанавливаю бегунок в конец фреймов и задаю для группы те самые скопированные (запомненные) значение координаты Y.
Поскольку плашки появляются и исчезают в кадре по очереди, то эту очередность нужно задать расстановкой анимаций в пространстве.
Анимация белого прямоугольника должна начинаться самой первой. Установив бегунок в ее начало и двигая красный маркер вправо, выделяю фрагмент, равный 12 кадрам и в это место ставлю начало анимации красного прямоугольника.
Аналогично от ее начала определяю и устанавливаю начало анимации черного прямоугольника.
Таким образом фреймы будут появляться в кадре в очередности: белый, красный, черный. А выходит из кадра сначала красный прямоугольник, затем черный и белый. При этом для анимаций выхода 12-ти кадровые фрагменты нужно отмерять от конца анимаций.
Настройка надписи на всплывающей панели
Для надписи берем с вкладки «Примечания» любой текстовый фрейм и устанавливаем его поверх черного прямоугольника, делая размер самого текстового фрейма соизмеримым с черным прямоугольником.
После этого наносим нужную надпись и выбираем для нее шрифт. В моем примере выше это курсивный шрифт Arial размером 80px.
Далее с вкладки «Поведения» добавляем на текстовый фрейм эффект «Постепенное появление».
Он применяется с параметрами, установленными по умолчанию, а значит нам остается только выставить сам текст по месту на таймлайне.
Начало текстового фрейма должно совпадать с концом анимации красного прямоугольника, а конец фрейма должен находиться в точке, равной 21 кадру от начала анимации выхода все того же красного прямоугольника.
Настройка текста на таймлайне относительно остальных элементовТакое расположение позволяет надписи появляться и исчезать синхронно с черным прямоугольником всплывающей панели.
На этом можно считать, что всплывающая панель готова!
Весь процесс ее создания наглядно можно посмотреть вот в этом видео:
Всплывающая панель для видео в Camtasia Studio. Крутое решение!Уверен, что у вас не будет трудностей с созданием всплывающей панели в своем видео. Метод, про который я вам рассказал, позволяет не просто повторить ее, но и сделать ее именно такой, какой она получилась у меня.
Метод, про который я вам рассказал, позволяет не просто повторить ее, но и сделать ее именно такой, какой она получилась у меня.
Если остались какие-то вопросы, то задавайте их в комментариях, и, конечно, очень хотелось бы, чтобы написали, что у вас получилась своя всплывающая панель. Пишите!
С уважением, Сергей, Почечуев
Рассинхронизация звука в Camtasia Studio
Содержание этой статьи
Как проявляется рассинхронизация звука в Camtasia Studio, отчего она происходит и, как с ней бороться, вы узнаете из этой небольшой статьи.
И речь пойдет не о банальной рассинхронизации, которая устраняется обычным хлопком в начале записи звука, чтобы по нему в последующем выставить звук в нужное место. Говорить будем именно о рассинхронизации в процессе воспроизведения видео.
Никаких заумных пояснений по этому поводу с моей стороны. Я просто расскажу свой опыт и опыт своих коллег.
Как проявляется рассинхронизация звука в Camtasia Studio
Поверьте, рассинхронизацию звука вы увидите и услышите сразу.
Звуковое сопровождение то как-бы убегает вперед, то начинает отставать от сюжета видео. В определенные моменты оно вроде совпадает с действием на экране, но через некоторое непродолжительное время все начинает повторяться.
Визуально можно заметить рассинхронизацию по несовпадению звука движению губ (артикуляции) диктора или любого человека в кадре.
Ее также можно определить по тому, что применяемые вами в проекте эффекты анимации не соответствуют музыкальным битам звукового сопровождения, к которым вы их изначально привязывали.
Под музыкальным битом (beat) в данном случае понимается абстрактная ритмическая структура, основанная на чередовании сильных и слабых долей.
Например, вы задумали окончание анимации текста в кадре в момент самого громкого звука барабана, а на деле текст останавливается до или после соответствующего бита.
При этом поймать какую-то закономерность такого смещения практически невозможно, равно, как бесполезно пытаться что-то подогнать посредством дробления звуковой дорожки и подгона скорости отдельных участков через инструмент Добавить скорость клипа, потому что сам по себе процесс рассинхронизации не линейный, а гнаться за параболой — неблагодарное дело.
Причины появления рассинхронизации звука
Причина рассинхронизации звука в Camtasia Studio связана именно со звуком, а точнее с его форматом.
Штатный формат звука, в котором работает Камтазия — .m4a
Формат .m4a — это звуковой поток, закодированный с помощью кодека Advanced Audio Coding (AAC) или Apple Lossless Audio Codec (ALAC).
Он обеспечивает хорошую степень сжатия при высоком качестве звука.
Редактор на самом деле понимает и другие форматы звука, перекодируя их в свой родной. И с большей долей вероятности вы никогда не столкнетесь с проблемами рассинхронизации звука, пока не попытаетесь выйти с этим звуком за пределы редактора.
А такое вполне возможно, когда вы задумаетесь над качеством звукового сопровождения. Даже скажу точнее — над качеством голосового сопровождения.
В этом видео я показал, как пользоваться встроенными инструментами обработки звука. Но беда в том, что эти инструменты довольно примитивны и удовлетворяют наши потребности до тех пор, пока полученное качество нас устраивает.
Но беда в том, что эти инструменты довольно примитивны и удовлетворяют наши потребности до тех пор, пока полученное качество нас устраивает.
И вот, когда вы зададитесь целью получить хороший звук в стороннем звуковом редакторе, вот тогда и может возникнуть проблема с рассинхронизацией.
Например, я использую для постобработки звука редактор Audacity. Он бесплатный, с множеством возможностей редактирования, как через встроенные инструменты, так и посредством подключаемых плагинов. А самое главное, он простой в понимании и в применении.
Audacity легко понимает .m4a, когда я его закидываю для обработки. Но вот при сохранении итогового результата он предлагает не так много вариантов:
Какой формат вы выберете сами в такой ситуации? Скорее всего .mp3?
Зачастую именно так и поступают! И именно с этого момента начинаются все проблемы с рассинхронизацией звука, потому что этот формат сам по себе предусматривает особую кодировку аудиопотока.
mp3 (сокращение от MPEG Layer3) — цифровой формат аудиосжатия, в котором передача данных происходит потоком независимых отдельных блоков данных — фреймов.
Он предусматривает особую цифровую обработку звука с применением при битрейтах от 256 kbs и ниже дополнительного цифрового микширования и маскирования.
Я не буду грузить вас его тонкостями, скажу лишь, что он значительно уступает в качестве самой кодировки при ширине потока (битрейте) ниже 256 kbs, поскольку изначально разрабатывался, как формат, призванный преобразовать звуковой файл так, чтобы он занимал меньше места на носителе информации при приемлемом качестве звука.
Вспомните, сколько песен умещается на студийном DVD диске и сколько можно их закачать на флешку аналогичного объема.
На слух, если вы не заядлый меломан, разницу в звучании между .m4a и .mp3 скорее всего не заметить. Разница кроется в их внутреннем наполнении. Информационных сэмплов в заданный период времени в .mp3 меньше, чем в .m4a. В нашем случае мы не слышим, а видим эту разницу.
Информационных сэмплов в заданный период времени в .mp3 меньше, чем в .m4a. В нашем случае мы не слышим, а видим эту разницу.
Стоп! Не буду умничать дальше, а сразу расскажу, как бороться с рассинхронизацией.
Как бороться с рассинхронизацией звука в Camtasia Studio
Я тоже в свое время купился на том, что при сохранении звука после его обработки в Audacity, выбирал .mp3 из соображений, что файл в данном формате меньше, чем в .wav. Хотя что значит вес звукового файла по сравнению с теми же картинками или видео, которые я использую в проекте? Просто ничто!
А нужно было использовать именно .wav.
Этот формат предусматривает сохранение звука в начальном виде.
То есть, несмотря на то, что я закидываю в редактор звук в формате .m4a, его последующее сохранение в . wav позволяет мне сохранить его со всеми свойствами .m4a.
wav позволяет мне сохранить его со всеми свойствами .m4a.
Кстати, эти особенности справедливы и в случае, когда вы пишите звук параллельно, как в самой Camtasia Studio, так и в сторонней программе, чтобы в последующем поменять их местами.
Так что делайте выводы!
В заключении подчеркну пару моментов:
- все вышеописанное справедливо для устранения рассинхронизации звука именно после его обработки сторонними инструментами;
- формат .mp3 не принесет вам хлопот при ширине потока (битрейте) от 320 kbs и выше.
Надеюсь эта статья поможет многим любителям монтажа видео в Camtasia Studio, избавит вас от лишних хлопот и разочарований.
Творческих вам успехов и жду вашего отклика по поводу полезности моих пояснений.
С уважением, Сергей Почечуев
Создание интерактивного флеш-видео в Camtasia Studio 7
Автор Дмитрий Евсеенков На чтение 5 мин Просмотров 74 Обновлено
Данная программа предоставляет нам возможность создания интерактивных видеороликов, иными словами, у нас имеется возможность добавлять активные элементы в фильм, т.е. с помощью кликов по определённым участкам, находящихся прямо в окне видео, появляется возможность отдавать определённые команды компьютеру.
Пример интерактивного видео Вы можете посмотреть внизу на данной странице.
На данный момент программа даёт возможность делать и команды выноски следующих типов:
переход по клику по выноске на заданный момент времени в видео
по окончании ролика переход на начало или заданное время
по окончании ролика переход на заданный URL (открывается этом или новом окне)
остановка по завершению видео
Активные выноски (флеш-выноски) можно создавать в самой программе или использовать сторонние рисунки. Выноски могут иметь вид текста, затенённой области, текста на фоне, рамки и т. п., а также эта выноска может иметь вид даже пустого места.
п., а также эта выноска может иметь вид даже пустого места.
Флеш-выноски можно создать из обычных выносок, включая текст (кроме выносок группы Sketch Motion и трёх выносок из группы Special — Blur Callout, Hightlighter Callout и Spotlight), в том числе текста, а также из любых файлов с изображениями.
Итак, как их создавать.
Из обычной выноски
Создаём выноску, как это описывается в соответствующей статье этого сайта, затем в сервис-панели отмечаем «галкой» пункт «Создать Flash-точку» (Make flash hotspot), вот и всё, выноска стала «горячей».
Обычная выноска отображается на шкале времени чёрным цветом, а горячая — бордовым.
Теперь нам надо задать действия, которые будут выполняться при клике по по этой выноске непосредственно на видео, для чего кликаем по кнопке «Свойства точки Flash» (Flash hotspot properties). Открывается следующее окно:
Пункт «Пауза в конце выноски» (Pause at end of callout) — в конце выноски воспроизведение останавливается и зритель должен щелкнуть по выноске, чтобы продолжить просмотр.
«Щёлкнуть для продолжения» (Click to continue) — для продолжения просмотра зритель должен щелкнуть по области, работает только при включенном предыдущем пункте.
«Перейти на время кадра» (Go to frame at time) — после щелчка воспроизведение начинается с определенного момента времени, которое можно ввести в поле.
«Перейти на маркер» (Go to marker) — посте щелчка зритель просматривает запись с места в видео, в котором до этого была установлена метка. Напротив этого пункта можно выбрать метку из выпадающего списка маркеров, если они, маркеры, у Вас созданы.
«Перейти по URL-адресу» (Jump to URL) — в этом случае при нажатии на область зритель будет перенаправлен по указанному Интернет-адресу.
Пункт «Открыть URL-адрес в новом окне обозревателя» (Open URL in new browser window) означает, что страница откроется в новом окне браузера.
Из изображения
Открываем папку с изображениями и мышкой перетаскиваем файл на сервис-панель в раздел Clip Bin, а оттуда уже на шкалу времени в строку «Выноски», или сразу на шкалу времени в эту строку. При этом автоматически открывается раздел «Callouts», в которой необходимо только поставить галку у пункта «Создать Flash-точку», затем кликнут по кнопке «Свойства точки Flash» и добавить действия.
При этом автоматически открывается раздел «Callouts», в которой необходимо только поставить галку у пункта «Создать Flash-точку», затем кликнут по кнопке «Свойства точки Flash» и добавить действия.
Сама «горячая» выноска «Tranparemt Hotspot»
В сервис-панели выбираем раздел «Callouts», открываем список выносок и выбираем Hotspot.
Эта выноска является прозрачной, поэтому чтобы она была видна на экране, необходимо подложить под нее, например, другую выноску, например, стрелку, чтобы пользователю было понятно на что нажимать, или своё, заготовленное заранее изображение в виде кнопки. Также в эту выноску можно добавлять текст. Кроме того, с помощью этого элемента (Hotspot) можно имитировать работу в какой-либо программе, например, нажатие на пункты меню.
Прежде всего, хочу отметить, что флеш-выноски в видео будут полностью активны только в одном формате флеш — SWF.
Для создания файла выполняем обычные действия — идём во вкладку меню Файл —> Создать и опубликовать (File —> Produce and share), либо нажать на кнопку в сервис-панели
. После чего открывается окно мастера создания фильма (Production Wizard), где мы выбираем раздел «Пользовательские настройки проекта» (Custom production settings). Жмём «Далее», где выбираем MP4/FLV/SWF — вывод Flash (MP4/FLV/SWF — Flash outputs), в следующем окне выбираем формат видео SWF — это главное, остальные настройки по вкусу, в следующем окне мастера — определимся, будем ли использовать водяной знак, а также в разделе HTML, при установке галки у строки «Вложить видео в HTML» программа создаст файл с HTML-кодом для публикации видео на сайте. В последнем окне выбираем название ролика, также, для удобства следует проставить галку у «Упорядочить созданные файлы во вложенных папках», чтобы потом не искать файлы по всей папке. Жмём готово. Через некоторое время программа создаст готовое видео, которое будет находиться в папке
После чего открывается окно мастера создания фильма (Production Wizard), где мы выбираем раздел «Пользовательские настройки проекта» (Custom production settings). Жмём «Далее», где выбираем MP4/FLV/SWF — вывод Flash (MP4/FLV/SWF — Flash outputs), в следующем окне выбираем формат видео SWF — это главное, остальные настройки по вкусу, в следующем окне мастера — определимся, будем ли использовать водяной знак, а также в разделе HTML, при установке галки у строки «Вложить видео в HTML» программа создаст файл с HTML-кодом для публикации видео на сайте. В последнем окне выбираем название ролика, также, для удобства следует проставить галку у «Упорядочить созданные файлы во вложенных папках», чтобы потом не искать файлы по всей папке. Жмём готово. Через некоторое время программа создаст готовое видео, которое будет находиться в папке
Файл самого видео — это НазваниеВидео.swf, а файл, с помощью которого можно предварительно посмотреть воспроизведение видео на сайте, будет называться НазваниеВидео. html, для просмотра видео в браузере надо лишь дважды кликнуть по этому файлу.
html, для просмотра видео в браузере надо лишь дважды кликнуть по этому файлу.
Собственно, на этом создание флеш-видео заканчивается.
Добавьте интерактивную ссылку на свое видео с помощью Camtasia
Вы хотите увеличить трафик или конверсию, добавив интерактивную ссылку или кнопку в свое видео?
В этом уроке вы узнаете, как легко сделать это с помощью Camtasia Studio.
Стенограмма видео:
В этом видео я хочу показать вам кое-что, что может сделать ваш видео-маркетинг по-настоящему невероятным. И это покажет вам, как добавить кликабельную ссылку прямо на ваши видео. В любом месте ваших видео, в течение любого времени, которое вы хотите для своих видео. Причем это может быть в самом начале, в середине, в конце, на все время, как вам угодно — и это может быть не только кликабельная текстовая ссылка, но и изображение.
Например, у вас есть изображение кнопки «Купить сейчас» или кнопки PayPal. И у вас есть кликабельная ссылка прямо в вашем видео, и у вас есть словесный призыв к действию, скажем, в видео, говорящий, что через секунду вы увидите кнопку, которая появится на вашем видео, и просто нажмите на нее и он приведет вас прямо на страницу оформления заказа или страницу сжатия. Вы просто вводите свое имя и адрес электронной почты. И между фактическим визуальным призывом к действию, когда появляется кнопка, и словесным призывом к действию, когда вы на видео говорите, что делать, когда появляется эта кнопка.
И у вас есть кликабельная ссылка прямо в вашем видео, и у вас есть словесный призыв к действию, скажем, в видео, говорящий, что через секунду вы увидите кнопку, которая появится на вашем видео, и просто нажмите на нее и он приведет вас прямо на страницу оформления заказа или страницу сжатия. Вы просто вводите свое имя и адрес электронной почты. И между фактическим визуальным призывом к действию, когда появляется кнопка, и словесным призывом к действию, когда вы на видео говорите, что делать, когда появляется эта кнопка.
Сочетание этих двух параметров — очень мощный инструмент видеомаркетинга. Итак, позвольте мне показать вам, о чем я говорю здесь. Нажмите на воспроизведение, и это всего лишь фрагмент видео, которое у меня есть. Вы можете видеть, как он играет прямо здесь, а потом вдруг, бац, вот оно. И это просто появляется где угодно. И у вас может быть какая угодно кнопка — будь то это, у вас есть специальная кнопка для этого конкретного продукта. Или там написано подпишись сейчас, нажми на меня, или что-то еще, однако я покажу тебе, как поставить твою кнопку на твое видео.
Но позвольте мне показать вам, о чем я говорю. Это кликабельно. И просто в качестве примера, я получил это на веб-сайте PayPal. Вы можете отправить его на страницу оформления заказа PayPal. В корзину. Как я уже сказал, почти везде, где есть URL-адрес, вы можете указать его там.
Позвольте мне показать вам, о чем я говорю.
Отправляйтесь в свою студию Camtasia. Сейчас я использую пятую версию студии Camtasia. А в пятой версии у вас есть возможность использовать только два формата flash. Теперь, я мог бы хотеть объяснить себя здесь. Кстати, позвольте мне сделать резервную копию, кстати, этот конкретный инструмент будет работать только во флэш-памяти. Другими словами, кликабельная ссылка на ваше видео, если это AVI, не будет работать. МОВ, не будет работать. WMV, не будет работать. Что-либо, кроме flash — это SWF, FLV или MP4, это не будет работать, поэтому в пятой версии у вас есть только SWF и FLV на выбор. В последней версии, версии 6. 0.3, есть все три — MP4, FLV, SWF. Почему я не использую шестую версию? Ну, потому что шестая версия действительно высасывает ресурсы, пока я снимаю видео. Итак, чтобы сделать видео более качественным и плавным, я использую пятую версию. Этого достаточно.
0.3, есть все три — MP4, FLV, SWF. Почему я не использую шестую версию? Ну, потому что шестая версия действительно высасывает ресурсы, пока я снимаю видео. Итак, чтобы сделать видео более качественным и плавным, я использую пятую версию. Этого достаточно.
Итак, вперед. Здесь у нас есть наше видео, к которому мы собираемся добавить кнопку. Я уже вытащил его на временную шкалу и кнопку, мы уже создали или отложили его, или как вы хотите это сделать, но у вас есть видео и ваша кнопка. Теперь давайте перенесем кнопку на картинку. Давайте перейдем к функции выноски. Щелкните левой кнопкой мыши на этом. Нажмите здесь на плюсик. И то, что мы ищем здесь, это настраиваемые выноски. И вы хотите подняться сюда, чтобы выступить с новым заказным вызовом. Щелкните левой кнопкой мыши по этой кнопке. Перейдите к месту на вашем компьютере, где ваша кнопка будет там, и вот вы идете.
Я использую прозрачный фон — я просто собираюсь сделать его кнопкой PNG или изображением PNG, и я пытаюсь сделать свои кнопки универсальными. Например, купи меня, а лучше купи продукт x, y, z. Таким образом, эту конкретную кнопку можно использовать для нескольких видео. Полностью зависит от вас — вы хотите сделать свою собственную кнопку, непосредственно связанную с этим конкретным продуктом. Это будет выглядеть даже лучше, но, как я уже сказал, я немного ленив, и мне нравится быть одним и делать. Итак, как бы вы ни собирались это сделать, но это должно быть — ну, это не обязательно, но если бы это было непрозрачно, если бы это был формат изображения JPG, например, тогда вы собираетесь поставьте белую коробку прямо на ваше видео.
Например, купи меня, а лучше купи продукт x, y, z. Таким образом, эту конкретную кнопку можно использовать для нескольких видео. Полностью зависит от вас — вы хотите сделать свою собственную кнопку, непосредственно связанную с этим конкретным продуктом. Это будет выглядеть даже лучше, но, как я уже сказал, я немного ленив, и мне нравится быть одним и делать. Итак, как бы вы ни собирались это сделать, но это должно быть — ну, это не обязательно, но если бы это было непрозрачно, если бы это был формат изображения JPG, например, тогда вы собираетесь поставьте белую коробку прямо на ваше видео.
Теперь, если у вас простой белый фон, ничего страшного. Не очень часто я хотел бы себе простой белый фон. Это всего лишь я. Но в любом случае – как говорится, прозрачно, родово.
А теперь, когда вы его принесете, давайте дадим этому парню имя. Из-за отсутствия воображения я собираюсь использовать что-то вроде кнопки «Купить сейчас». И у вас есть несколько других вариантов, с которыми вы можете поиграть, но мы не будем с этим связываться. Нажмите «ОК», и все в порядке.
Нажмите «ОК», и все в порядке.
Теперь давайте задействуем эту кнопку. Пользовательский вызов. Выбираем нужную кнопку. И — иди сюда, у тебя есть еще несколько вариантов, с которыми ты можешь поиграть. Вы можете постепенно появляться — что я предпочитаю, постепенно исчезать, да, нет — это просто личное предпочтение. Дело в том, что здесь внизу, если вы щелкнете левой кнопкой мыши, вы можете перетащить это куда угодно, и вы можете, когда вы получите стрелки здесь, в конце, щелкните левой кнопкой мыши и удерживайте и перетащите, чтобы показать или уйти далеко, когда вы хотите. Итак, прямо сейчас это начнется примерно с десятисекундной отметки видео, и оно будет воспроизводиться до примерно 45-секундной отметки видео. И это всего минутное видео — так что, опять же, просто чтобы вы знали.
Так что вы можете гулять здесь, где хотите, сколько хотите, просто чтобы вы знали, как вы это делаете. Теперь, ключевой момент во всем этом, этот парень прямо здесь. Это волшебный парень. Установите этот флажок. Нажмите на это. И по умолчанию, потому что я возился с этим. По умолчанию это будет проверено. Итак, чтобы снять этот флажок, вы должны сначала отметить этот правильный переключатель здесь — перейти к URL. А затем снимите этот флажок.
Это волшебный парень. Установите этот флажок. Нажмите на это. И по умолчанию, потому что я возился с этим. По умолчанию это будет проверено. Итак, чтобы снять этот флажок, вы должны сначала отметить этот правильный переключатель здесь — перейти к URL. А затем снимите этот флажок.
Теперь давайте проясним это.
Вместо этого вы хотите указать URL-адрес, по которому должны переходить ваши люди, будь то URL-адрес страницы сжатия, URL-адрес вашей корзины для покупок, URL-адрес вашего PayPal кнопка. А теперь, подождите, кнопки PayPal — это формы, не так ли? Не обязательно, но есть и другие варианты. Позволь мне показать тебе.
Я войду на свою страницу PayPal. Теперь давайте предположим, что вы уже прошли процесс создания своей кнопки и подошли к заключительному этапу здесь — вот настройка по умолчанию, ваш код формы PayPal, который вы вставляете на свою веб-страницу — но у вас есть и эта опция, e -почта. Это то, что мы ищем. Потому что это URL-адрес, по которому ваши зрители видео перейдут прямо на страницу оформления заказа этой конкретной кнопки, которую вы сделали.
Итак, сначала нужно создать кнопку. И когда вы дойдете до этого финального этапа, вы здесь, вы просто нажимаете на электронную почту, а не на веб-сайт. Выделять. Копировать. Вернитесь сюда, в нашу студию Camtasia, и вставьте прямо туда. Теперь я всегда отмечаю это здесь — просто личное предпочтение, я бы предпочел, чтобы они шли в дополнительное окно браузера. Таким образом, исходное окно или вкладка браузера остаются неизменными. Нажимаем «ОК» — идемте сюда. Нажмите «Готово». И мы закончили.
Давайте приступим к рендерингу этого плохого парня. Помните, вы должны сделать это во флэш-памяти, а у меня пятая версия, поэтому у меня есть только FLV и SWF на выбор. Я собираюсь пойти с SWF. Кажется, у меня уже есть этот набор, да, и иди сюда. Нажмите «Далее». Дайте ему имя. А расположение на рабочем столе — в отдельной маленькой папке. Нажмите «Далее». Вот настройки, которые у меня есть для этого конкретного формата SWF. Вы можете скопировать их. А затем нажмите «Готово». А благодаря магии видео это займет всего секунду.
А благодаря магии видео это займет всего секунду.
И с этим покончено, так что давайте — с этими ребятами мы неплохо поработали. Убери это с дороги. И мы закончили с этим парнем, убери его с дороги. И давайте откроем еще одну вкладку, чтобы мы могли добавить это видео. Откройте это, вот файлы из этого видео. Перетащите это в наш браузер. Уберите этого парня с дороги. Нажмите на воспроизведение. И это играет. Вот и мы. И в любую секунду – в любую секунду – вот и все.
Теперь это видео или кнопка, которую мы только что сделали. Теперь, если мы нажмем на это, мы должны перейти на страницу оформления заказа, а не только на сайт. Вот и мы. Как это круто? И вот как вы это делаете. Вот как вы добавляете кликабельную ссылку и, в данном случае, кнопку «Купить прямо сейчас» прямо к вашему видео.
Большое спасибо за просмотр, и я надеюсь, что это разбудит ваше воображение. Хорошего дня.
Добавьте интерактивную ссылку или кнопку к вашему видео с помощью Camtasia Studio
Как создавать интерактивные видео с помощью Camtasia
Без категорий
Большинство видео являются пассивными. Зритель просто сидит и наблюдает за тем, что создал создатель. Но с Camtasia вы можете создавать интерактивные видеоролики, в которых пользователи могут нажимать на разные места в вашем видео, и что-то происходит.
Зритель просто сидит и наблюдает за тем, что создал создатель. Но с Camtasia вы можете создавать интерактивные видеоролики, в которых пользователи могут нажимать на разные места в вашем видео, и что-то происходит.
Простым примером может быть размещение вашего веб-сайта в конце видео, и когда пользователи нажимают на видео, в их браузере открывается новая вкладка, которая переводит их на ваш сайт.
Более сложным примером может быть создание нелинейного видео. Другими словами, зрители могут щелкнуть и перейти к другой части вашего видео. Зрители могли двигаться вперед, если хотели пропустить что-то, что они уже знали, или они могли просмотреть часть видео, которую им нужно было прослушать во второй раз.
В этом видео мы рассмотрим:
- Как добавить интерактивные точки доступа
- Как настроить точки доступа
- Как создать видео
- Где разместить файлы
Как добавить интерактивные точки доступа
Существует два способа добавления интерактивных точек доступа. Вы можете добавить точку доступа к определенному клипу, например к текстовому полю, изображению или видео; или вы можете добавить активную точку в качестве «невидимой» аннотации, размер которой вы можете изменить до любого прямоугольника, который вы хотите.
Вы можете добавить точку доступа к определенному клипу, например к текстовому полю, изображению или видео; или вы можете добавить активную точку в качестве «невидимой» аннотации, размер которой вы можете изменить до любого прямоугольника, который вы хотите.
Перед добавлением точки доступа важно отметить, что вы хотите, чтобы ваша точка доступа находилась на верхней дорожке. Если точка доступа находится ниже другой дорожки, она не будет работать должным образом.
Чтобы добавить точку доступа ко всему клипу, например, текстовое поле, щелкните инструмент «Визуальные эффекты» в меню «Инструменты» или нажмите «L». Перетащите эффект Interactive Hotspot с панели инструментов на свой клип. Вы должны увидеть эффект Interactive Hotspot в нижней части клипа и на панели свойств.
Чтобы добавить точку доступа в качестве невидимого объекта на видео, щелкните инструмент «Аннотации» или нажмите клавишу N и щелкните вкладку «Специальные», которая выглядит как капля. Перетащите инструмент «Интерактивная точка» на холст.
Как настроить активные области
Для аннотации активной области вы можете изменить размер прямоугольника, чтобы он был больше или меньше. Нажмите и перетащите маркеры изменения размера вокруг активной области, и ее размер изменится. Размер горячих точек, примененных к клипу, изменить нельзя. Они остаются размером клипа.
Выберите аннотацию активной области или клип с эффектом активной области и просмотрите первую вкладку на панели «Свойства». Внизу вы увидите эффект интерактивной точки доступа.
По умолчанию выбраны «Пауза в конце» и «Нажмите, чтобы продолжить». Это просто означает, что видео будет приостановлено, когда оно дойдет до конца клипа или аннотации. Видео будет продолжать воспроизводиться, когда зритель нажмет на горячую точку.
«URL» позволяет перейти на любой веб-сайт, на который вы заходите. Возможно, вы захотите оставить выбранным параметр «Открыть в новой вкладке браузера», чтобы зрители могли легко переключаться между вашим видео и новым веб-сайтом.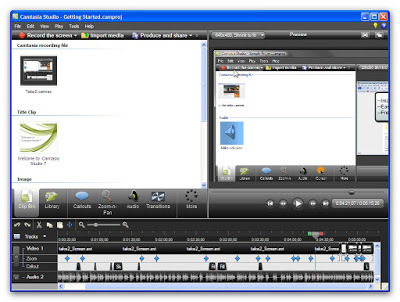
«Маркер» позволяет зрителям перейти к определенному месту в видео. Например, вы можете добавить маркер в начале видео. Когда вы дойдете до этого момента в видео, вы можете дать зрителям возможность щелкнуть точку доступа, чтобы перезапустить видео.
«Время» позволяет указать определенное место в вашем видео без маркера. Введите отметку времени в минутах: секундах; кадрах. Вы также можете разместить точку воспроизведения на временной шкале. Когда вы нажимаете кнопку «Текущая позиция», она вводит отметку времени вашей точки воспроизведения.
Наконец, вы можете нажать кнопку «Тест», чтобы увидеть, что происходит, когда зритель нажимает на точку доступа.
Как создавать видео с помощью Smart Player
Самое важное, что нужно понимать при работе с интерактивным видео, это то, что для него требуется отдельный видеохостинг. Интерактивное видео невозможно на YouTube или со стандартным файлом MP4. Вместо этого вам нужно создать свое видео и включить дополнительные файлы, обеспечивающие интерактивность.
Когда придет время создавать видео или делиться им, вам нужно будет выбрать опцию, включающую Smart Player, например «MP4 со Smart Player (до 1080p)». При создании видео с помощью Smart Player будет создано несколько дополнительных файлов. Производите все в папке, чтобы держать ее организованной.
Если вы хотите, чтобы размер видео был определенной ширины, выберите Custom Production. Когда вы перейдете на страницу параметров Smart Player, убедитесь, что установлен флажок «Производить с помощью контроллера». Когда вы переходите на вкладку «Размер», вы можете выбрать ширину видео. Это важно, чтобы ваше видео поместилось на вашей странице.
Где разместить интерактивное видео
Вместо создания видеофайлов вы можете выбрать пункт Screencast.com в меню «Поделиться». Screencast.com принадлежит TechSmith — создателям Camtasia.
Screencast.com требуется учетная запись. Вы можете зарегистрировать бесплатную или платную учетную запись, как вы уже догадались, на Screencast. com. Получив имя пользователя и пароль, введите их в мастере производства Screencast.com в Camtasia.
com. Получив имя пользователя и пароль, введите их в мастере производства Screencast.com в Camtasia.
Если вы размещаете свой собственный веб-сайт или если ваш клиент размещает свой собственный веб-сайт, у вас есть несколько вариантов добавления видео.
Первый вариант проще. Вы можете просто загрузить файлы и каталоги в Amazon S3. Если это общедоступное видео, установите права на чтение для всех. После загрузки все, что вам нужно, это ссылка на HTML-файл. Предоставьте зрителям эту ссылку, и они смогут смотреть видео и взаимодействовать с ним.
Второй вариант требует от веб-мастера встроить Smart Player на свой сайт. Сайты различаются по способу размещения файлов. Большинству веб-мастеров придется скопировать файлы на свой сайт и установить разрешения, чтобы нужные люди могли просматривать видео. Им также может потребоваться отредактировать HTML-код, чтобы указать расположение файлов и установить правильные разрешения.
Подробнее
Вы можете узнать больше об интерактивных точках доступа из книги или курса Camtasia Mastery 2019. Вы можете найти их обоих на CamMastery.com.
Вы можете найти их обоих на CamMastery.com.
Нравится? Хочу еще?
Получайте обновления Camtasia на свой почтовый ящик.
Присоединяйтесь к Camtasia Masters, чтобы получать самую свежую информацию о том, как лучше всего использовать Camtasia.
Камтазия | Университет Клемсона, Южная Каролина
Что такое Camtasia от TechSmith?Категории: Обучающее видео, Авторская работа
Camtasia — фантастический инструмент, который можно использовать для записи контента любой длины! Это может помочь создать короткие информативные видеоролики или более длинные лекции по мере необходимости. Camtasia также позволяет быстро редактировать видео, обеспечивая лучшее качество видео для ваших учеников. Camtasia создает видео в формате, который можно легко загрузить в Kaltura и встроить в свой курс Canvas.
Загрузить
Руководства по инструментам ВажноИнтерфейс Camtasia
- Запись экрана компьютера и звука (HTML)
- Запись презентации PowerPoint (HTML)
- Импорт содержимого в медиатеку (HTML)
- Обзор временной шкалы (HTML)
- Углубленное редактирование (HTML)
- Базовое редактирование аудио (HTML)
- Редактор субтитров Camtasia (HTML)
- Одновременное удаление эпизодов и подписей (PDF)
- Увеличение или уменьшение масштаба видео (HTML)
- Скрыть курсор мыши в записи (HTML)
- Изменить скорость клипа (HTML)
- Экспорт и публикация видео (HTML)
- Создание и редактирование шаблона видео (HTML)
- О файлах Camtasia (HTML)
- Упаковать и поделиться проектом Camtasia (HTML)
Подробнее о Camtasia от TechSmith
- Системные требования для Camtasia 2021 (HTML)
- Учебники по Camtasia (HTML)
- Академия TechSmith (HTML)
- Горячие клавиши Camtasia (HTML)
- Руководство Clemson Online по доступности мультимедиа (т.
 е. субтитров) (HTML)
е. субтитров) (HTML)
Бесплатные видеоресурсы
- Ресурсы Camtasia без лицензионных платежей (HTML)
- Кто может использовать Camtasia?
Camtasia доступна для всех сотрудников и студентов Clemson без дополнительной платы.
- Как сотрудники могут пройти индивидуальное обучение работе с Camtasia?
Clemson Online предлагает возможность обучения под руководством инструктора для сотрудников. Посетите страницу онлайн-мероприятий Clemson и запланируйте онлайн-бронирование Clemson для «Camtasia Consult». Возможно, вам придется нажать кнопку «Показать дополнительные службы», чтобы найти эту опцию.
- Как получить сертификат Camtasia?
Если вы хотите пройти сертификацию Camtasia, отправьте запрос по адресу [email protected].
- Есть ли в Camtasia возможность создания субтитров?
В Camtasia есть средства для создания, загрузки и редактирования титров, но они менее удобны для пользователя, чем интерфейсы, описанные в Clemson Online Media Accessibility Guide.
 При этом, если у вас есть запись с титрами и вам нужно удалить части титров и видео, Camtasia — отличный инструмент для этого.
При этом, если у вас есть запись с титрами и вам нужно удалить части титров и видео, Camtasia — отличный инструмент для этого.
| Имя | Камтазия | Калтура | Adobe Premiere (для редактирования) |
|---|---|---|---|
| Значок инструмента | |||
| Дополнительные расходы | Нет | Нет | Нет |
| Техническая поддержка университета | Да | Да | Да |
| Использует логин Clemson | Да | Да | Да |
| Интеграция с холстом | Н/Д | Да | Н/Д |
| Доступность | Хорошо* | Хорошо* | Хорошо* |
*Рейтинги, отмеченные звездочками, основаны на общей репутации инструмента в сообществе специальных возможностей или обзоре VPAT, а не на результатах тестирования, проведенного Клемсоном.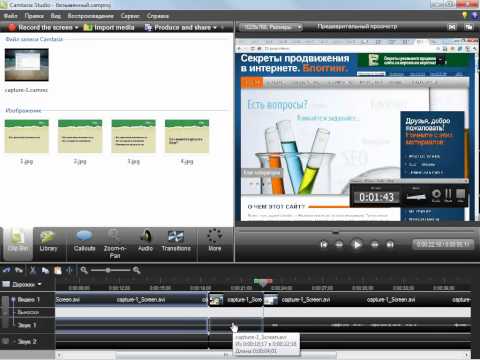

 е. субтитров) (HTML)
е. субтитров) (HTML) При этом, если у вас есть запись с титрами и вам нужно удалить части титров и видео, Camtasia — отличный инструмент для этого.
При этом, если у вас есть запись с титрами и вам нужно удалить части титров и видео, Camtasia — отличный инструмент для этого.