Свой логин и пароль а. Как создать логин и пароль
Большинство из нас так или иначе поддерживает активность в различных социальных сетях или на других интернет-ресурсах. Персональный аккаунт на любом сайте нужно сделать максимально защищенным от взлома. В данной статье мы дадим несколько советов, которые помогут вам создать уникальный логин и надежный пароль для использования на любом сайте.
Как изменить имя и пользователя?
Для этого следуйте пошаговому алгоритму. Чтобы изменить пароль учетной записи, следуйте алгоритму, описанному ранее в разделе «Забытый пароль»! Пользователь не может изменять имя пользователя и имя пользователя. Вместо этого вы можете создать новую учетную запись с желаемым именем пользователя, но вам нужно будет использовать другой адрес электронной почты. Ваша старая учетная запись будет автоматически удалена через 6 месяцев бездействия.
Как мне изменить адрес электронной почты?
Нет возможности изменить адрес электронной почты пользователем. Вместо этого вы можете создать новую учетную запись с нужным адресом электронной почты, но вам нужно будет использовать другое имя пользователя. Доступна опция удаления учетной записи. Однако, если вы все еще хотите удалить свою учетную запись, просто не входите в систему, и она будет автоматически удалена через 6 месяцев бездействия.
Вместо этого вы можете создать новую учетную запись с нужным адресом электронной почты, но вам нужно будет использовать другое имя пользователя. Доступна опция удаления учетной записи. Однако, если вы все еще хотите удалить свою учетную запись, просто не входите в систему, и она будет автоматически удалена через 6 месяцев бездействия.
Как создать надежный логин и пароль
Создаем логин
- ни в коем случае не задавайте для полей Логин и Пароль одинаковые или очень похожие значения;
- большинство сайтов предлагают в качестве логина использовать адрес электронной почты или никнейм. Используйте адрес электронной почты. Это очень удобно и практически исключает возможность забыть логин;
- чтобы запомнить логин было проще, можно использовать один и тот же в нескольких аккаунтах.
Придумываем пароль
Поскольку основной сложностью при взломе является подбор пароля, к его созданию следует отнестись наиболее серьезно. Необходимо помнить, что пароль не должен быть легко подбираемым (например, 1234567 или qwerty).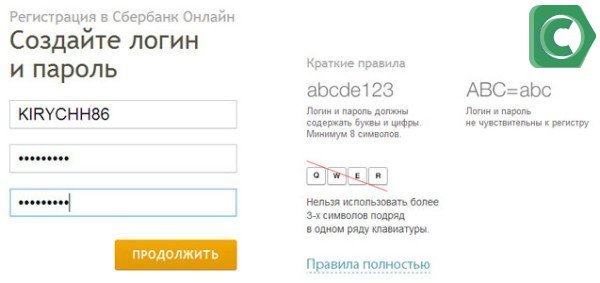 Также при создании пароля обязательно нужно обратить внимание на такие моменты:
Также при создании пароля обязательно нужно обратить внимание на такие моменты:
Вы откроете банковский счет и заключите Соглашение о предоставлении электронных услуг. Если у вас уже есть банковский счет, Менеджер по обслуживанию клиентов будет составлять только соглашение о предоставлении электронных услуг и будет предоставлять инструменты идентификации, используемые в логине: имя пользователя, пароль и неповрежденный конверт с исходным паролем входа.
Что делать, если вы неправильно ввели свой логин?
Манто г. 1 и пр. . Наиболее распространенная причина заключается в том, что веб-браузер не отвечает требованиям. Вы можете проверить настройки своего браузера, нажав кнопку «Тест браузера». Повторите вход снова. Если вы неправильно ввели свой логин, на экране появится сообщение с пояснительным текстом.
- не используйте в качестве пароля свое имя, фамилию или имена близких вам людей. Эти данные, скорее всего, хорошо известны, поэтому их будет легко подобрать.
- старайтесь составить пароль из сочетаний слов и цифр (разный язык клавиатуры, различный регистр).

- не делайте пароль очень коротким. Каким бы сложным ни было сочетание букв и цифр в пароле, его будет легче взломать, если он будет коротким.
- создавайте пароль, который сможете запомнить. Чтобы не прибегать к помощи функции запоминания паролей в браузере, запоминайте пароль и вводите его вручную при каждом посещении аккаунта.
- не записывайте никуда свои пароли. Так же как и в случае с пин-кодами от банковских карт, старайтесь не хранить нигде свои пароли в письменном виде.
Принципы создания надежного логина и пароля как для сайтов, так и для отдельных приложений (Майл Агент, Скайп, Инстаграм и т. д.) совершенно не отличаются. Другие советы на тему как создания нового логина и пароля вы сможете найти в статье — .
Что делать, если вы неправильно ввели свой пароль для подписки?
Если вы неправильно ввели свой пароль для подписки, на экране появится сообщение с пояснительным текстом. Повторное подписание. Вы можете сделать это следующими способами.
Повторное подписание. Вы можете сделать это следующими способами.
Что делать, если он говорит, что логин запрещен
Что делать, если мое соединение приостановлено. Пока вы не установите свои права, система не будет пытаться проверить введенные вами пароли.
Что делать, если вы повредили или потеряли свою карточку паролей?
Как заработать деньги
Это полезно, если вы хотите предоставить своему коллеге или партнеру доступ к серверу, но с возможностью загрузки или загрузки информации только из определенного каталога. После заполнения всех полей нажмите кнопку «Создать». Нажмите «Изменить» рядом с соответствующим пользователем.
Интернет стал неотъемлемой частью нашей жизни. Он предоставляет нам возможность найти ответы на все вопросы, обмениваться информацией и общаться с друзьями в социальных сетях.
Для частого пользования одним сайтом, возникает необходимость сохранить информацию на нем или завести страницу.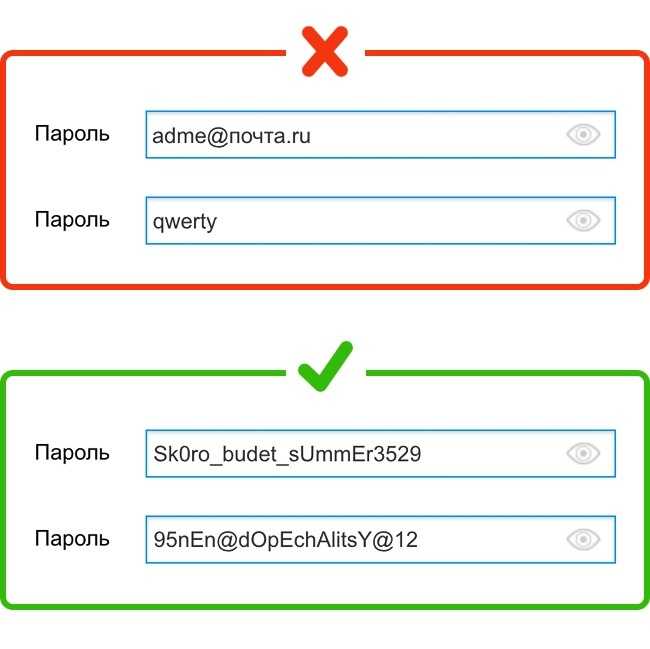 Сделать это возможно в своем аккаунте, войти в который необходимо через логин и пароль. Как сделать их надежными и тем самым защитить свои данные, читайте в статье.
Сделать это возможно в своем аккаунте, войти в который необходимо через логин и пароль. Как сделать их надежными и тем самым защитить свои данные, читайте в статье.
Как создать надежный логин
Логин является именем человека во всемирной сети, которое необходимо для идентификации в ней. Обычно он состоит из набора знаков или электронной почты. Чтобы обезопасить введенную информацию, необходимо создать . Для этого придерживайтесь следующих рекомендаций.
- Часто логин виден остальным пользователям интернет, поэтому не стоит набирать знаки хаотично. Придумайте красивое сочетание букв с цифрами, по которому посетители сайта смогут вас определить. Здесь регистр букв не имеет значение. Нет разницы, если вы выберите для себя логин с именем Vera, VerA или vERa.
- Также используйте для имени на сайте дополнительные слова, символы, черточки и другие знаки. Например, $VERA$ или Ledi_Vera.
- Не рекомендуется применять для регистрации на сайте одинаковый логин с паролем.
 Они приведут к быстрому взлому страницы.
Они приведут к быстрому взлому страницы. - Ваша дата рождения или родственников, плохой вариант для логина.
- Многие сайты предлагают своим пользователям вместо логина воспользоваться адресом электронной почты. Такой вариант является безопасным, вы его точно запомните.
- Если вы хотите зарегистрироваться на нескольких подобных сайтах, тогда выберете одинаковый логин для них. Так его проще запомнить для всех страниц.
Как создать надежный пароль
Если логин – это имя, то пароль – защита. К его выбору необходимо подходить серьезно. Он станет основным препятствием к взлому аккаунта.
- Не используйте для пароля только одни цифры или маленькие буквы.
- Имена с фамилиями родных и близких, даты рождения, являются слабым способом защиты профиля. Они в первую очередь подбираются для входа на чужую страничку.
- состоит из сочетания цифр, символов и букв с разным регистром. Также воспользуйтесь буквами на разных языках.
- Создавайте защиту с длинным именем.

- Многие браузеры предлагают запомнить пароль с логином. Это облегчает вход в профиль, но снижает защиту от взлома. Поэтому лучше каждый раз вручную вводить данные авторизации.
- Придумайте пароль, который сможете запомнить. Записывать его или сохранять письма о регистрации на электронной почте – плохая идея. Ими готовы воспользоваться взломщики.
Обезопасить свои персональные сведения на сайте легко. Для этого следуйте таким простым советам и обязательно применяйте их на практике во время создания логина и пароля.
Более подробно о надежной защите аккаунта смотрите на видео:
Как Сделать Свой Логин и Пароль в Сбербанк Онлайн – Полезная информация
Как узнать свой логин в Сбербанк онлайн?
- Оплачивать квитанции по ЖКХ, штрафы и покупки.
- Пополнять баланс мобильного телефона, или осуществлять транзакции по банковским счетам.

- Удалённо открывать новые депозиты.
- В любой момент узнать баланс банковского счёта.
- При утере карты, моментально её заблокировать.
- И многое, многое другое. Для осуществления данных действий требуется авторизоваться в рабочем кабинете. Для этого потребуется секретный пароль, а так же идентификатор.
Изменяем логин или пароль от Сбербанк Онлайн; Обучение компьютеру
- Если два указанных ранее способа неудобны, то стоит обратиться в ближайший офис кредитной организации, и через менеджера уточнить нужную вам информацию, предоставив паспорт и данные по банковской карте.
- Получить идентификатор, а так же постоянный пароль для входа в рабочий кабинет «Сбербанк-Онлайн», можно сразу же в момент оформления банковской карты. Если подключён мобильный банк, то на главной странице требуется перейти в пункт «Регистрация». После ввода всей нужной информации, потребуется указать номер личного мобильного телефона и номер банковской карты.

Банковская организация устанавливает лимиты на перевод средств, чтобы сократить или полностью избежать риски. Для клиентов, которые не переводят ежедневно огромные суммы , ограничение покажется некритичным.
Смена пароля в Сбербанк онлайн через личный кабинет на компьютере через Интернет
Если забыли логин, то и его имея на руках банковскую карту и мобильный телефон можно легко восстановить. Следуйте указаниям мастера. Ничего сложного и сверхъестественного, даже школьник разберется! Удачи всем!
Что является логином в Сбербанк Онлайн?
- Через форму восстановления пароля. Для этого нужно открыть страницу с восстановлением данных от аккаунта. В форме ввести логин от ЛК. После этого дождаться СМС с кодом для подтверждения действия. Цифры из сообщения вводят в специальное поле. После этого можно придумать новый пароль и менять данные на вход в систему.

- Повторной регистрацией в интернет-банке. Этот вариант подходит для тех клиентов, которые забыли одновременно и логин, и пароль от личного кабинета. Для этого нужно повторить все те действия, какие уже совершались при регистрации в системе. Но второй аккаунт в Сбербанк Онлайн будет с ограниченными возможностями. Чтобы снять ограничения, требуется лично позвонить по горячей линии и сообщить представителю банка, что повторная регистрация была инициирована по собственному желанию клиента.
Как уже было сказано, без уникального идентификатора и пароля не получится пользоваться большинством услуг онлайн-банкинга. Как же узнать идентификатор?
Как узнать логин и пароль в Сбербанке онлайн: что это такое, где взять
Интернет-банкинг, предлагаемый Сбербанком, – крайне удобный и функциональный сервис, позволяющий получать дистанционный доступ к продуктам и предложениям банка. Имея в наличии банковскую карту, клиенты могут управлять счетом через сайт или мобильное приложение.
А каким банком пользуетесь Вы?
СберТинькофф
Где узнать логин и пароль от аккаунта
Посетите ближайший банкомат. Введите свою карту с кодом и сделайте запрос. Выберите соответствующую вкладку «Сбербанк Онлайн и мобильный банк».
Тапните на «Получить логин и пароль Сбербанк онлайн». После – на «Печать идентификатора и пароля». В конце банкомат выдаст ID и пароль для входа в систему, распечатав комбинацию на чеке.
На картинке видно, что можно вместо постоянного запросить временный пароль, нажав на «Печать разовых паролей». Тогда после открытия ЛК нужно сразу придумать новый, постоянный пароль в настройках. Иначе придётся перепроходить процедуру.
Второй вариант – проверьте ID и пароль в вашем договоре обслуживания, заключённом с банком. Посмотрите сведения о полученном логине в отдельном разделе.
Другой способ – прозвонить в Call-центр по номеру телефона 8(800)555-55-50. Обычно, для идентификации пользователя оператор запросит личные данные, а именно:
Внимание! Банк может отослать сообщение с данными. Тогда придёт СМС с номера 900. Помните, что Сбербанк не запрашивает у пользователя информацию о своём ЛК или иные сведения.
Тогда придёт СМС с номера 900. Помните, что Сбербанк не запрашивает у пользователя информацию о своём ЛК или иные сведения.
Горящие товары с бесплатной доставкой
«AliExpress Россия» работает отдельно от глобального «AliExpress» принадлежащего Alibaba. Он не зависит от мировых банковских систем и не попал под санкционный список со стороны США и Великобритании. Из Китая соответственно тоже можно заказывать ничего не опасаясь.
Чтобы восстановить данные для входа, юзер может воспользоваться любым из вышеуказанных способов. Помните, что после смены логина и пароля использовать старую комбинацию нельзя – её аннулируют.
Как узнать логин и пароль в Сбербанке онлайн: инструкция, что это, где взять
Самым простым ответом на вопрос, как сменить логин для личного кабинета Сбербанка, является использование банкомата. Для этого необходима только карточка и время.
Как Установить Свой Пароль В Сбербанк Онлайн.
В настоящее время Сбербанк предоставляет возможность работать в Сбербанк Онлайн под самостоятельно придуманными логином и паролем, а не только сгенерированными системой автоматически.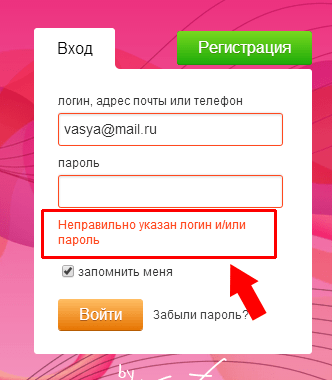
Узнать идентификатор с помощью банкомата
Самый простой способ узнать необходимые данные – воспользоваться банкоматом. Вставьте карту в устройство и введите ПИН-код от неё. Откройте вкладку «Онлайн-банкинг» и выберите кнопку «Получить логин и пароль».
Займ на карту. Быстрое одобрение онлайн. Мгновенное получение не выходя из дома. Ставка от 0,35% в день
Уникальные данные будут написаны в распечатанном чеке. Не выбрасывайте его, так как распечатанные данные будут использоваться каждый раз при входе в онлайн-систему.
Как узнать логин в Сбербанк Онлайн и пароль через сайт и банкомат
Недостаток способа заключается в автоматизации подбора набора символом. Клиент не сможет придумать персональный идентификатор. Система автоматически генерирует код.
Если нет доступа к телефону привязки
Восстановление описанным выше способом производится только при наличии телефона, привязанного к мобильному банку.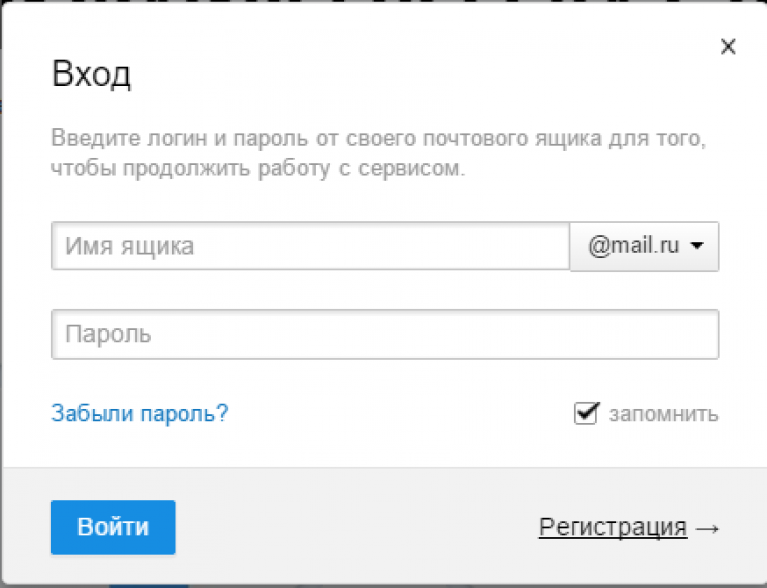 На номер приходят разовые СМС-коды, которые пользователь вписывает в поля подтверждения операции.
На номер приходят разовые СМС-коды, которые пользователь вписывает в поля подтверждения операции.
Без телефона привязки эта процедура невозможна к проведению. Альтернативного источника получения СМС-кодов – нет. С номером карты, как правило, проблем не возникнет, так как большинство клиентов знает его наизусть.
Если номера привязки нет (он утерян или поменян на другой) можно воспользоваться альтернативным способом восстановления логина и пароля. Заключается он в использовании банкомата Сбербанка.
Получение паролей в банкомате
Изменить пароль для входа в мобильном приложении Сбербанк онлайн, используемый на телефоне, можно с компьютера. В личном кабинете в разделе с настройками, выбрать ссылку, которая перенаправит на вкладку «Безопасности и доступа».
Содержание:
- Что является логином в Сбербанк Онлайн и как его получить?
- Изменяем логин или пароль от Сбербанк Онлайн; Обучение компьютеру
- Смена пароля в Сбербанк онлайн через личный кабинет на компьютере через Интернет
- Что является логином в Сбербанк Онлайн?
- Как узнать логин и пароль в Сбербанке онлайн: что это такое, где взять
- Где узнать логин и пароль от аккаунта
- Как Установить Свой Пароль В Сбербанк Онлайн.

- Узнать идентификатор с помощью банкомата
- Как узнать логин в Сбербанк Онлайн и пароль через сайт и банкомат
- Если нет доступа к телефону привязки
- Получение паролей в банкомате
🟠Принимайте участие в опросе
Как создать страницу входа и регистрации в WordPress
Хотите создать пользовательскую страницу входа в WordPress? Узнайте, как инструмент регистрации пользователей может помочь вам добавить страницу входа на любой сайт WordPress.
Приблизительное время чтения: 6,5 минут
Хотите знать, как создать страницу входа на сайты WordPress? Тогда вы должны быть уверены в преимуществах:
- Улучшенный брендинг
- Улучшенный пользовательский опыт
- Повышенная безопасность
Вы знаете, что вам нужно сделать: настроить процесс входа и регистрации. Но как?
Мы покажем вам, как инструмент регистрации пользователей может революционизировать весь процесс входа и регистрации на ЛЮБОМ веб-сайте WordPress.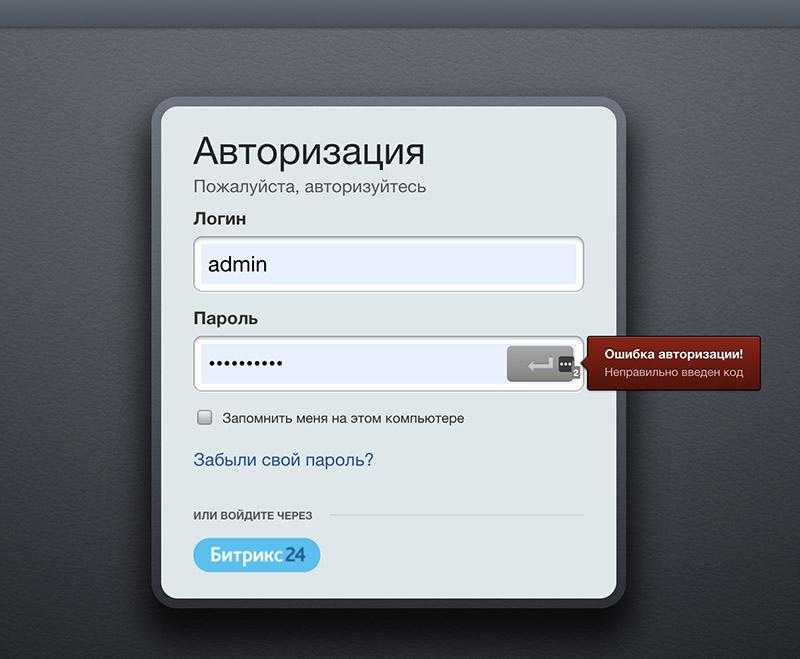 Используя простой (но мощный) плагин, вы можете создать систему входа в WordPress всего за несколько шагов!
Используя простой (но мощный) плагин, вы можете создать систему входа в WordPress всего за несколько шагов!
Formidable Forms — лучший плагин для конструктора форм WordPress. Получите это бесплатно!
Готовы начать? Приступаем — вот основные шаги:
- Установка и активация плагина регистрации пользователей
- Активация надстройки регистрации пользователей
- Создание пользовательской формы входа
- Создание пользовательской формы регистрации
- Настройка WordPress страница входа и регистрации
Перед тем, как мы начнем, одно замечание: нас часто спрашивают, можно ли создать страницу входа и регистрации WordPress без плагина. Ответ? Да нет. Настройка этого требует тонны знаний в области кодирования. Если вы не профессиональный разработчик, мы бы не рекомендовали его.
Кроме того, этот метод понравится разработчикам, которые хотят сэкономить время 😊 Вперед!
1. Установите и активируйте плагин регистрации пользователей
Первое, что нам нужно сделать, это установить плагин регистрации пользователей для WordPress. Этот тип плагина позволит вам изменить весь процесс регистрации пользователя и входа в систему на вашем сайте WordPress.
Этот тип плагина позволит вам изменить весь процесс регистрации пользователя и входа в систему на вашем сайте WordPress.
В этом примере мы будем использовать наш конструктор форм WordPress, Formidable Forms . Если вы еще не выбрали плагин для создания форм для своего сайта, этот может быть отличным выбором. Это особенно верно, если вы надеетесь обрабатывать регистрацию пользователей на своем веб-сайте.
У Formidable есть специальное дополнение для регистрации пользователей, которое автоматизирует все, что связано с пользователями:
- Создание настраиваемых регистрационных форм
- Разрешить пользователям регистрировать и редактировать свои профили пользователей
- Предоставить пользователям (и другим ролям пользователей) возможность редактировать из внешнего интерфейса вашего сайта
- Автоматически заполнять формы информацией о вошедшем в систему пользователе
- Добавить форму входа в любом месте на вашем сайте
- Добавить форму для сброса пароля в любом месте на вашем сайте
Не только для регистрации пользователя
Вот в чем дело.
Лучшее в Formidable Forms то, что они созданы не только для регистрации пользователей. Это полноценный конструктор форм WordPress и многое другое. Formidable имеет десятки интеграций и надстроек, что делает его отличным выбором практически для любого веб-сайта WordPress.
Есть несколько бесплатных плагинов, которые могут помочь вам с регистрацией пользователей на сайтах WordPress, но, как гласит старая поговорка: вы получаете то, за что платите. Тем не менее, вы все еще можете прочитать эту статью, чтобы сравнить Formidable с любым другим плагином.
И если вы обнаружите, что Formidable Forms выглядит лучшим вариантом, вы можете попробовать его без риска в течение 14 дней. Если вам не понравится, мы без проблем вернем вам все ваши деньги. Установить Formidable так же просто, как установить любой плагин WordPress.
Чтобы воспользоваться преимуществами нашей системы регистрации пользователей, просто посетите нашу страницу с ценами, чтобы начать работу.
Получите регистрацию пользователя на своем сайте сейчас
2. Активируйте надстройку регистрации пользователя
После установки Formidable Forms все станет намного проще. Перейдите на панель инструментов WordPress, затем выберите Formidable → Add-Ons и нажмите кнопку «Установить» для надстройки «Регистрация пользователя».
3. Создайте пользовательскую форму входа
com/vi/ThgHpKhXqgk/hqdefault.jpg’ alt=’Create a Custom Login Form’>▶</a>» frameborder=»0″ allow=»accelerometer; autoplay; encrypted-media; gyroscope; picture-in-picture» allowfullscreen=»» title=»Create a Custom Login Form»/>Прежде чем мы научимся создавать страницы входа в WordPress, нам нужно создать форму, с которой пользователи будут входить в систему. К счастью, эта форма уже создана как часть модуля регистрации пользователей! Это означает, что после регистрации пользователь может войти в систему, используя эту форму… и все просто работает 🙂
Однако есть некоторые моменты, которые следует учитывать при настройке формы входа:
- Оформление формы входа : Возможно, вы захотите настроить внешний вид формы входа с помощью встроенного визуального стилизатора Formidable — CSS не требуется!
- Создайте страницу сброса пароля: Если кто-либо из ваших пользователей потерял свой пароль, вы можете создать страницу и легко связать свою форму входа с этой страницей.

Есть несколько деталей, связанных с настройкой вашей формы входа, поэтому, чтобы сделать это руководство простым, мы написали специальную статью здесь:
- Как создать пользовательскую форму входа в WordPress тем не менее, необходимо настроить форму входа в систему, чтобы продолжить работу с этим руководством. Итак, давайте перейдем к следующему шагу.
4. Создайте пользовательскую регистрационную форму
Подпишитесь на YouTubeФорма регистрации пользователя WordPress очень похожа на форму входа в Formidable — она встроена в надстройку регистрации пользователя.
 Поскольку каждый будет собирать разные данные от своих пользователей при регистрации, мы создали редактируемый шаблон регистрации пользователей, с которым пользователи могут начать работу.
Поскольку каждый будет собирать разные данные от своих пользователей при регистрации, мы создали редактируемый шаблон регистрации пользователей, с которым пользователи могут начать работу.Вот как это выглядит:
Если это близко к тому, что вы ищете, вы можете перейти к Грозный → Формы , затем нажмите кнопку Добавить новый . Найдите шаблон User Registration и нажмите на него, чтобы начать редактирование.
Если вы амбициозны, вы можете создать форму с нуля. Для этого вместо этого нажмите на опцию Blank Form . Назовите свою форму и начните создавать ее с помощью конструктора форм перетаскивания.
Все, что вам нужно сделать, чтобы создать регистрационную форму, это перетащить нужные поля формы из левого столбца в правый. Вы, вероятно, будете собирать имена пользователей, адреса электронной почты и, по крайней мере, еще несколько ключевых сведений.
Настройка параметров регистрационной формы
Когда вы закончите создание формы, нажмите кнопку обновления, затем перейдите на вкладку Настройки .

Чтобы убедиться, что ваши пользователи регистрируются должным образом, вам необходимо включить параметры регистрации пользователей для вашей регистрационной формы пользователя. Это соединит вашу регистрационную форму с вашей системой регистрации пользователей.
Для начала перейдите в Настройки → Действия и уведомления . Нажмите Зарегистрировать пользователя 9.0007, чтобы добавить действие регистрации в вашу форму.
Существует множество параметров, которые вы можете настроить, выделенных в нашей документации по регистрации пользователей. Вы захотите потратить некоторое время на размышления о своих пользователях, когда будете создавать регистрационную форму, так что не торопитесь!
В двух словах, вам нужно настроить то, что происходит с вашим пользователем после того, как он отправит свою регистрацию. Например, вы можете настроить:
- Должны ли пользователи входить в систему автоматически после регистрации
- Если вы хотите получать платежи в процессе регистрации
- Уведомления по электронной почте после регистрации
- Роли и разрешения пользователей
Однако вам не обязательно иметь это на 100%, чтобы двигаться дальше по этому руководству.
 Не стесняйтесь потратить больше времени на изучение форм онлайн-регистрации, и когда вы будете готовы, давайте продолжим!
Не стесняйтесь потратить больше времени на изучение форм онлайн-регистрации, и когда вы будете готовы, давайте продолжим!5. Настройте страницу входа и регистрации WordPress
Хотите узнать, как настроить страницу входа в WordPress? Вот где все сходится! Страница входа заменит страницу входа по умолчанию, встроенную в WordPress. Помните это?
Это тот, от которого ты пытаешься избавиться, верно? В качестве примера рассмотрим страницу входа в систему Formidable.
Вот основные компоненты страницы входа в WordPress:
- Брендинг: Обычно ваш логотип.
- Ссылка на страницу регистрации: Обычно рекомендуется связать пользователей со страницей регистрации, если они еще не зарегистрированы.
- Форма входа: С Formidable все, что вам нужно сделать, это вставить в форму шорткод.
- Ссылка для забытого пароля: Это ссылка на страницу сброса пароля. Вы можете включить это в форму входа автоматически или вставить ссылку самостоятельно.

- Авторские права и другие ссылки: Обычно рекомендуется размещать некоторые из этих ссылок на юридическую информацию на странице, где вы имеете дело с данными людей.
Создание новой страницы входа
Многие спрашивают, как изменить логотип на странице входа в WordPress. Другие все еще спрашивают, как изменить URL-адрес страницы входа в WordPress. Но на самом деле намного проще, если мы просто создадим новую страницу.
А с Formidable нам не нужно учиться менять страницу входа в WordPress, потому что система регистрации пользователей автоматизирует весь процесс!
Получите доступ к глобальным настройкам, выбрав Formidable → Global Settings → Registration . Здесь вы увидите настройки для Global Pages . Здесь мы можем установить наши страницы входа, регистрации и сброса пароля.
Итак, если вы хотите создать свою пользовательскую страницу входа в WordPress, все, что вам нужно сделать, это создать страницу в WordPress как обычно и убедиться, что вы публикуете свою форму входа на этой странице.
 Затем вы можете оформить страницу так, как вам нравится, используя конструктор Gutenberg.
Затем вы можете оформить страницу так, как вам нравится, используя конструктор Gutenberg.Затем вы можете просто повторить тот же процесс со своей регистрационной страницей! Чтобы было ясно, ваша страница входа и регистрации на самом деле является двумя отдельными страницами. Хотя вы могли бы стилизовать их точно так же, если хотите. И на самом деле, вы можете разместить свои формы входа и регистрации на любой пост или страницу, которую вы хотите.
Подведение итогов
Вот и все — вы только что создали действительно мощную систему регистрации пользователей на своем веб-сайте WordPress. И на самом деле, есть еще больше деталей, которые вы можете проверить в нашей статье базы знаний о регистрации пользователей.
Вы можете узнать больше о том, как разрешить пользователям редактировать страницу своей учетной записи, разрешить редактирование внешнего интерфейса и многое другое. Надеюсь, это руководство показало вам, как создать страницу входа и регистрации в WordPress.
 Если у вас есть дополнительные вопросы, не стесняйтесь обращаться к нашей службе поддержки в любое время. Спасибо, что зашли!
Если у вас есть дополнительные вопросы, не стесняйтесь обращаться к нашей службе поддержки в любое время. Спасибо, что зашли! Узнайте больше о страницах входа и регистрации
Formidable Forms имеет больше, чем просто функции регистрации пользователей — это конструктор форм WordPress самого высокого уровня. Почему бы не попробовать наш бесплатный плагин для WordPress или протестировать Formidable Premium с нашей бесплатной 14-дневной пробной версией без риска.
Создать логин — SQL Server
- Статья
- 11 минут на чтение
Применимо к: SQL Server (все поддерживаемые версии) База данных SQL Azure Управляемый экземпляр Azure SQL Аналитика синапсов Azure Система аналитической платформы (PDW)
В этой статье описывается, как создать логин в SQL Server или базе данных SQL Azure с помощью SQL Server Management Studio (SSMS) или Transact-SQL.
 Логин — это идентификатор человека или процесса, который подключается к экземпляру SQL Server.
Логин — это идентификатор человека или процесса, который подключается к экземпляру SQL Server.Справочная информация
Логин — это субъект безопасности или объект, который может быть аутентифицирован защищенной системой. Пользователям требуется логин для подключения к SQL Server. Вы можете создать логин на основе субъекта Windows (например, пользователя домена или группы домена Windows) или создать логин, не основанный на субъекте Windows (например, логин SQL Server).
Примечание
Чтобы использовать аутентификацию SQL Server, компонент Database Engine должен использовать смешанный режим аутентификации. Дополнительные сведения см. в разделе Выбор режима аутентификации.
В Azure SQL представлены участники сервера Azure Active Directory (логины), которые будут использоваться для аутентификации в базе данных SQL Azure, Управляемом экземпляре Azure SQL и Azure Synapse Analytics (только для выделенных пулов SQL).
В качестве субъекта безопасности разрешения могут предоставляться для входа в систему.
 Область входа — это весь механизм базы данных. Чтобы подключиться к определенной базе данных на экземпляре SQL Server, имя входа должно быть сопоставлено с пользователем базы данных. Разрешения внутри базы данных предоставляются и запрещаются пользователю базы данных, а не логину. Разрешения, которые распространяются на весь экземпляр SQL Server (например, CREATE ENDPOINT ) может быть предоставлено для входа в систему.
Область входа — это весь механизм базы данных. Чтобы подключиться к определенной базе данных на экземпляре SQL Server, имя входа должно быть сопоставлено с пользователем базы данных. Разрешения внутри базы данных предоставляются и запрещаются пользователю базы данных, а не логину. Разрешения, которые распространяются на весь экземпляр SQL Server (например, CREATE ENDPOINT ) может быть предоставлено для входа в систему.Примечание
Когда логин подключается к SQL Server, удостоверение проверяется в базе данных master. Используйте пользователей автономной базы данных для аутентификации подключений к SQL Server и базе данных SQL на уровне базы данных. При использовании пользователей автономной базы данных вход в систему не требуется. Автономная база данных — это база данных, изолированная от других баз данных и от экземпляра SQL Server или базы данных SQL (и основной базы данных), в которой размещена база данных. SQL Server поддерживает пользователей автономной базы данных для проверки подлинности Windows и SQL Server.
 При использовании базы данных SQL объедините пользователей автономной базы данных с правилами брандмауэра на уровне базы данных. Дополнительные сведения см. в разделе Пользователи автономной базы данных — создание переносимой базы данных.
При использовании базы данных SQL объедините пользователей автономной базы данных с правилами брандмауэра на уровне базы данных. Дополнительные сведения см. в разделе Пользователи автономной базы данных — создание переносимой базы данных.Безопасность
SQL Server требует разрешения ALTER ANY LOGIN или ALTER LOGIN на сервере.
Базе данных SQL требуется членство в роли loginmanager .
Создайте логин с помощью SSMS для SQL Server
В обозревателе объектов разверните папку экземпляра сервера, в котором вы хотите создать новый логин.
Щелкните правой кнопкой мыши папку Security , выберите New и выберите Логин… .
В диалоговом окне Login — New на странице General введите имя пользователя в поле Имя для входа . В качестве альтернативы выберите Search.
 .. , чтобы открыть диалоговое окно Select User or Group .
.. , чтобы открыть диалоговое окно Select User or Group .Если выбрать Поиск… :
Под Выберите этот тип объекта , выберите Типы объектов… , чтобы открыть Типы объектов и выберите любой или все из следующего: Встроенные участники безопасности , Группы и Пользователи . Встроенные участники безопасности и Пользователи выбраны по умолчанию. Когда закончите, выберите OK .
Под В этом расположении выберите Locations… , чтобы открыть диалоговое окно Locations и выберите одно из доступных расположений серверов. Когда закончите, выберите ОК .
Под Введите имя объекта для выбора (примеры) , введите имя пользователя или группы, которую вы хотите найти.
 Дополнительные сведения см. в разделе Диалоговое окно «Выбор пользователей, компьютеров или групп».
Дополнительные сведения см. в разделе Диалоговое окно «Выбор пользователей, компьютеров или групп».Выберите Advanced… для более расширенных параметров поиска. Дополнительные сведения см. в разделе Диалоговое окно «Выбор пользователей, компьютеров или групп» — страница «Дополнительно».
Выберите OK .
Чтобы создать логин на основе принципала Windows, выберите Аутентификация Windows . Это выбор по умолчанию.
Чтобы создать имя входа, сохраняемое в базе данных SQL Server, выберите Проверка подлинности SQL Server .
В поле Пароль введите пароль для нового пользователя. Введите этот пароль еще раз в поле Confirm Password .
При изменении существующего пароля выберите Укажите старый пароль , а затем введите старый пароль в поле Старый пароль .

Чтобы применить параметры политики паролей для сложности и применения, выберите Применить политику паролей . Дополнительные сведения см. в разделе Политика паролей. Это параметр по умолчанию, если выбрана проверка подлинности SQL Server .
Чтобы применить параметры политики паролей для истечения срока действия, выберите Применить срок действия пароля . Принудительно применять политику паролей , чтобы активировать этот флажок. Это параметр по умолчанию, если выбрана проверка подлинности SQL Server .
Чтобы заставить пользователя создать новый пароль после первого входа в систему, выберите Пользователь должен изменить пароль при следующем входе в систему . Принудительный срок действия пароля должен быть выбран, чтобы установить этот флажок. Это параметр по умолчанию, если выбрана проверка подлинности SQL Server .

Чтобы связать логин с автономным сертификатом безопасности, выберите Сопоставлено с сертификатом , а затем выберите имя существующего сертификата из списка.
Чтобы связать логин с автономным асимметричным ключом, выберите Сопоставить с асимметричным ключом , а затем выберите имя существующего ключа из списка.
Чтобы связать логин с учетными данными безопасности, выберите 9Установите флажок 0006 Сопоставлено с учетными данными
Из списка База данных по умолчанию выберите базу данных по умолчанию для входа в систему.
 Мастер используется по умолчанию для этой опции.
Мастер используется по умолчанию для этой опции.Из списка Язык по умолчанию выберите язык по умолчанию для входа в систему.
Выберите OK .
Выбрать Поиск .
В В диалоговом окне Добавить объекты выберите один из следующих вариантов: Конкретные объекты.
 .. , Все объекты типов… или Сервер имя_сервера . Выберите ОК .
.. , Все объекты типов… или Сервер имя_сервера . Выберите ОК .Примечание
Выбор Сервер имя_сервера автоматически заполняет верхнюю сетку всеми защищаемыми объектами этих серверов.
Если выбрать Конкретные объекты… :
В диалоговом окне Select Objects в разделе Выберите эти типы объектов выберите Типы объектов… .
В диалоговом окне Select Object Types выберите любой или все из следующих типов объектов: Конечные точки , Логины , Серверы , Группы доступности и Роли сервера . Выберите ОК .
Под Введите имена объектов для выбора (примеры) , выберите Обзор.
 .. .
.. .В диалоговом окне Browse for Objects выберите любой из доступных объектов того типа, который вы выбрали в диалоговом окне Select Object Types , а затем выберите OK .
В диалоговом окне Select Objects выберите OK .
Если выбрать Все объекты типов… , в Выбрать типы объектов выберите любой или все из следующих типов объектов: Конечные точки , Логины , Серверы , Группы доступности и Роли сервера . Выберите ОК .
В Object Explorer подключитесь к экземпляру Database Engine.
На стандартной панели выберите Новый запрос .
Скопируйте и вставьте следующий пример в окно запроса и выберите Выполнить .
-- Создайте логин для SQL Server, указав имя сервера и имя учетной записи домена Windows. CREATE LOGIN [
\ ] ИЗ WINDOWS; ИДТИ В Object Explorer , подключитесь к экземпляру компонента Database Engine.
На стандартной панели выберите Новый запрос .
Скопируйте и вставьте следующий пример в окно запроса и выберите Выполнить .
— создает пользователя «shcooper» для SQL Server с использованием учетных данных безопасности «RestrictedFaculty».

Дополнительные параметры
Диалоговое окно Вход — Новый также предлагает параметры на четырех дополнительных страницах: Роли сервера , Сопоставление пользователей , Защищаемые объекты и Статус .
Ролей сервера
Примечание
Эти роли сервера недоступны для базы данных SQL.
На странице Роли сервера перечислены все возможные роли, которые можно назначить новому логину. Доступны следующие параметры:
bulkadmin флажок
Члены фиксированной роли сервера bulkadmin могут выполнять оператор BULK INSERT.
dbcreator флажок
Члены фиксированной роли сервера dbcreator могут создавать, изменять, удалять и восстанавливать любую базу данных.
diskadmin флажок
Члены фиксированной роли сервера diskadmin могут управлять файлами на диске.
processadmin флажок
Члены фиксированной роли сервера processadmin могут завершать процессы, запущенные в экземпляре компонента Database Engine.
общедоступный флажок
Все пользователи, группы и роли SQL Server по умолчанию принадлежат фиксированной серверной роли общедоступного .
безопасностьадмин флажок
Члены фиксированной роли сервера securityadmin управляют логинами и их свойствами. Они могут ПРЕДОСТАВЛЯТЬ, ЗАПРЕЩАТЬ и ОТМЕНЯТЬ разрешения на уровне сервера. Они также могут GRANT, DENY и REVOKE разрешения на уровне базы данных. Кроме того, они могут сбрасывать пароли для входа в SQL Server.
serveradmin флажок
Члены фиксированной роли сервера serveradmin могут изменять параметры конфигурации всего сервера и выключать сервер.
setupadmin флажок
Члены фиксированной роли сервера setupadmin могут добавлять и удалять связанные серверы, а также выполнять некоторые системные хранимые процедуры.
sysadmin флажок
Члены фиксированной роли сервера sysadmin могут выполнять любые действия в Database Engine.
Сопоставление пользователей
На странице Сопоставление пользователей перечислены все возможные базы данных и роли в этих базах данных, которые можно применить к входу в систему. Выбранные базы данных определяют членство в ролях, доступное для входа в систему. На этой странице доступны следующие опции:
Пользователи, сопоставленные с этим логином
Выберите базы данных, к которым может получить доступ этот логин. Когда вы выбираете базу данных, ее действительные роли базы данных отображаются на панели Роль базы данных для: имя_базы_данных .
Карта
Разрешить вход для доступа к перечисленным ниже базам данных.
База данных
Список баз данных, доступных на сервере.
Пользователь
Укажите пользователя базы данных для сопоставления с логином. По умолчанию пользователь базы данных имеет то же имя, что и логин.
Схема по умолчанию
Задает схему пользователя по умолчанию. Когда пользователь впервые создается, его схема по умолчанию — dbo . Можно указать схему по умолчанию, которая еще не существует. Вы не можете указать схему по умолчанию для пользователя, сопоставленного с группой Windows, сертификатом или асимметричным ключом.
Учетная запись гостя включена для: имя_базы_данных
Атрибут только для чтения, указывающий, включена ли учетная запись гостя в выбранной базе данных. Используйте Статус страницы диалогового окна Свойства входа учетной записи гостя, чтобы включить или отключить учетную запись гостя.
Членство в роли базы данных для: имя_базы_данных
Выберите роли для пользователя в указанной базе данных. Все пользователи являются членами роли public в каждой базе данных и не могут быть удалены. Дополнительные сведения о ролях базы данных см. в разделе Роли уровня базы данных.
Ценные бумаги
Ценные бумаги 9На странице 0007 перечислены все возможные защищаемые объекты и разрешения на эти защищаемые объекты, которые могут быть предоставлены для входа в систему. На этой странице доступны следующие параметры:
Верхняя сетка
Содержит один или несколько элементов, для которых можно установить разрешения. Столбцы, отображаемые в верхней сетке, различаются в зависимости от принципала или защищаемого объекта.
Чтобы добавить элементы в верхнюю сетку:
Имя
Имя каждого основного или защищаемого объекта, добавляемого в сетку.
Тип
Описывает тип каждого элемента.
Вкладка «Явный»
Список возможных разрешений для защищаемого объекта, выбранных в верхней сетке. Не все параметры доступны для всех явных разрешений.
Не все параметры доступны для всех явных разрешений.
Разрешения
Имя разрешения.
Праводатель
Принципал, предоставивший разрешение.
Предоставить
Выберите, чтобы предоставить это разрешение для входа в систему. Снимите флажок, чтобы отозвать это разрешение.
With Grant
Отражает состояние параметра WITH GRANT для указанного разрешения. Это поле доступно только для чтения. Чтобы применить это разрешение, используйте оператор GRANT.
Запретить
Выберите, чтобы запретить это разрешение на вход в систему. Снимите флажок, чтобы отозвать это разрешение.
Состояние
На странице Состояние перечислены некоторые параметры проверки подлинности и авторизации, которые можно настроить для выбранного входа в SQL Server.
На этой странице доступны следующие параметры:
Разрешение на подключение к ядру базы данных
При работе с этим параметром вы должны думать о выбранном логине как о принципале, которому можно предоставить или запретить разрешение на защищаемый объект.
Выберите Grant , чтобы предоставить разрешение CONNECT SQL для входа в систему. Выберите Запретить , чтобы запретить ПОДКЛЮЧЕНИЕ SQL к входу в систему.
Логин
При работе с этой настройкой вы должны рассматривать выбранный логин как запись в таблице. Изменения перечисленных здесь значений будут применены к записи.
Логин, который был отключен, продолжает существовать как запись. Но если он попытается подключиться к SQL Server, логин не будет аутентифицирован.
Выберите этот параметр, чтобы включить или отключить этот логин. Этот параметр использует оператор ALTER LOGIN с параметром ENABLE или DISABLE.
Аутентификация SQL Server
Флажок Вход заблокирован доступен только в том случае, если выбранный логин подключается с использованием аутентификации SQL Server и вход заблокирован. Этот параметр доступен только для чтения. Чтобы разблокировать заблокированный логин, выполните команду ALTER LOGIN с параметром UNLOCK.

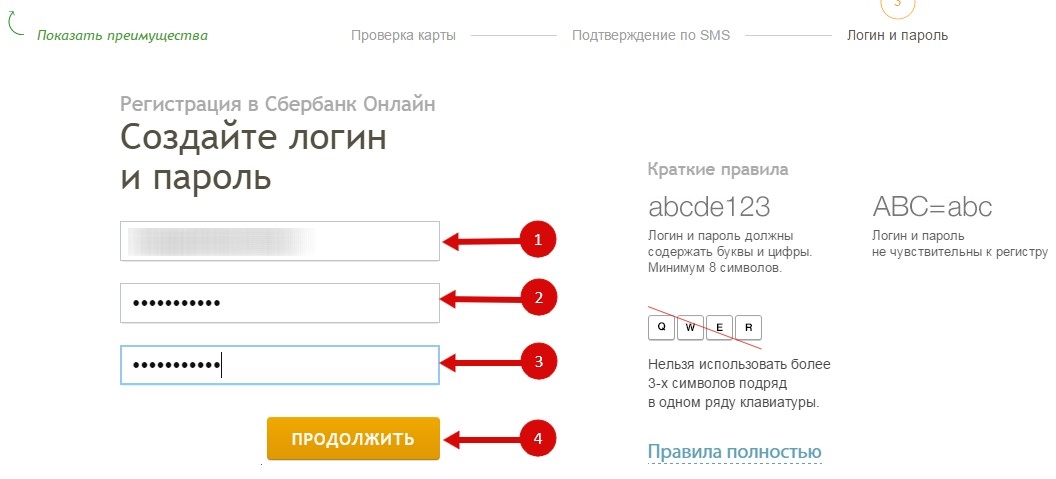
 Они приведут к быстрому взлому страницы.
Они приведут к быстрому взлому страницы.



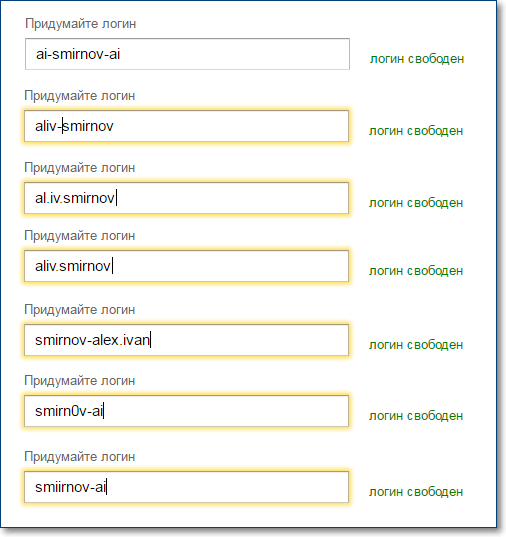

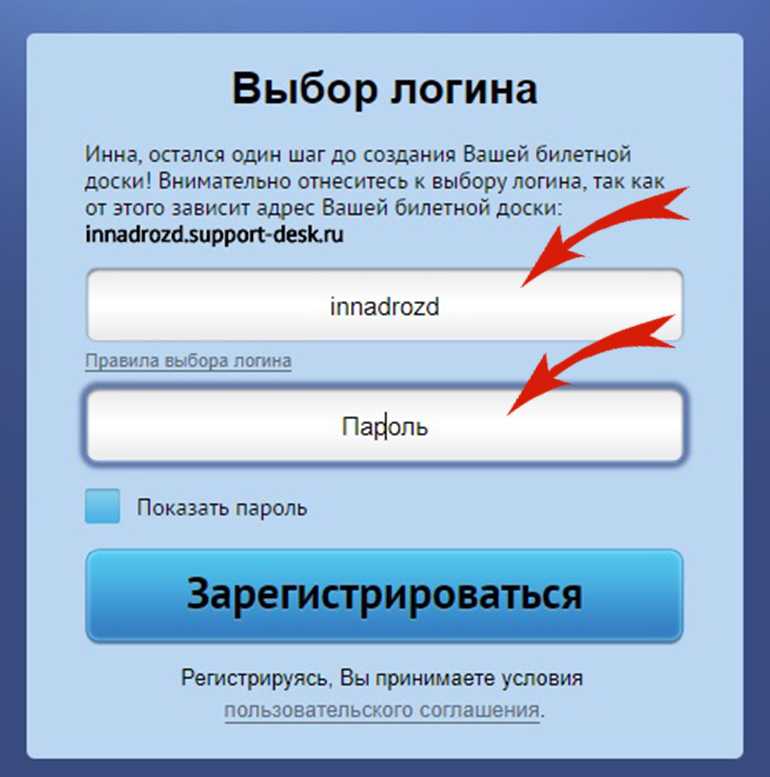 Поскольку каждый будет собирать разные данные от своих пользователей при регистрации, мы создали редактируемый шаблон регистрации пользователей, с которым пользователи могут начать работу.
Поскольку каждый будет собирать разные данные от своих пользователей при регистрации, мы создали редактируемый шаблон регистрации пользователей, с которым пользователи могут начать работу.
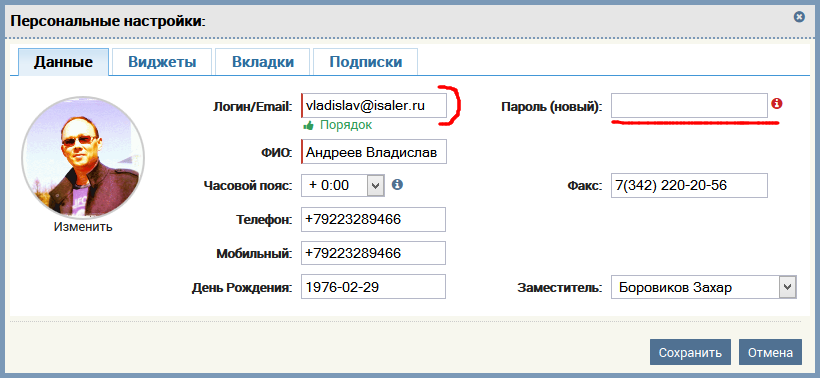 Не стесняйтесь потратить больше времени на изучение форм онлайн-регистрации, и когда вы будете готовы, давайте продолжим!
Не стесняйтесь потратить больше времени на изучение форм онлайн-регистрации, и когда вы будете готовы, давайте продолжим!
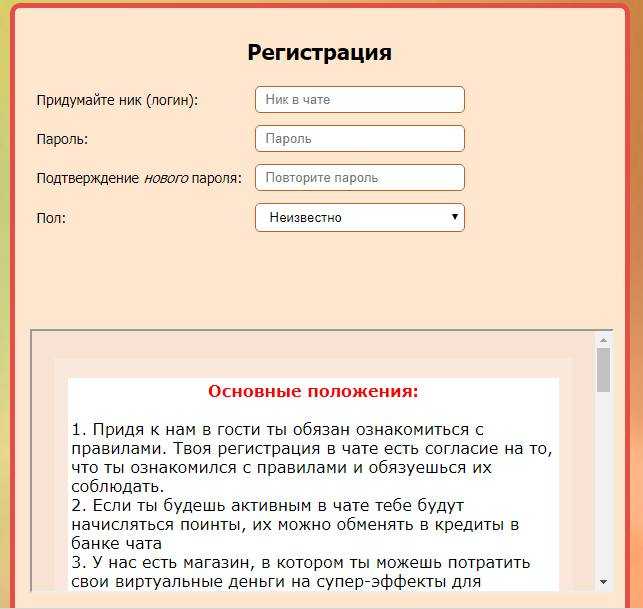 Затем вы можете оформить страницу так, как вам нравится, используя конструктор Gutenberg.
Затем вы можете оформить страницу так, как вам нравится, используя конструктор Gutenberg. Если у вас есть дополнительные вопросы, не стесняйтесь обращаться к нашей службе поддержки в любое время. Спасибо, что зашли!
Если у вас есть дополнительные вопросы, не стесняйтесь обращаться к нашей службе поддержки в любое время. Спасибо, что зашли!  Логин — это идентификатор человека или процесса, который подключается к экземпляру SQL Server.
Логин — это идентификатор человека или процесса, который подключается к экземпляру SQL Server. Область входа — это весь механизм базы данных. Чтобы подключиться к определенной базе данных на экземпляре SQL Server, имя входа должно быть сопоставлено с пользователем базы данных. Разрешения внутри базы данных предоставляются и запрещаются пользователю базы данных, а не логину. Разрешения, которые распространяются на весь экземпляр SQL Server (например, CREATE ENDPOINT ) может быть предоставлено для входа в систему.
Область входа — это весь механизм базы данных. Чтобы подключиться к определенной базе данных на экземпляре SQL Server, имя входа должно быть сопоставлено с пользователем базы данных. Разрешения внутри базы данных предоставляются и запрещаются пользователю базы данных, а не логину. Разрешения, которые распространяются на весь экземпляр SQL Server (например, CREATE ENDPOINT ) может быть предоставлено для входа в систему. При использовании базы данных SQL объедините пользователей автономной базы данных с правилами брандмауэра на уровне базы данных. Дополнительные сведения см. в разделе Пользователи автономной базы данных — создание переносимой базы данных.
При использовании базы данных SQL объедините пользователей автономной базы данных с правилами брандмауэра на уровне базы данных. Дополнительные сведения см. в разделе Пользователи автономной базы данных — создание переносимой базы данных.