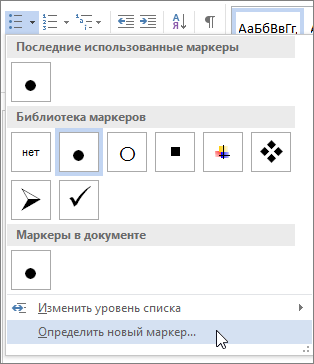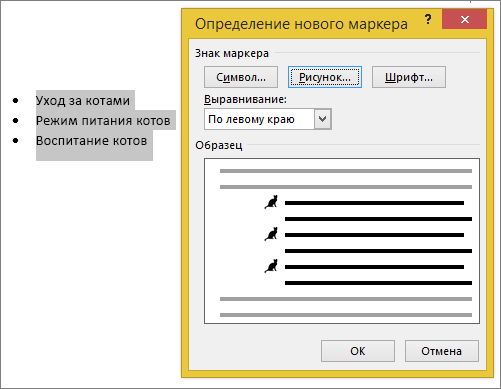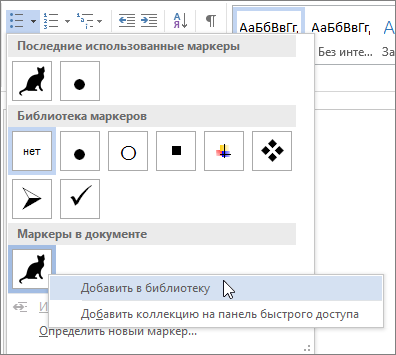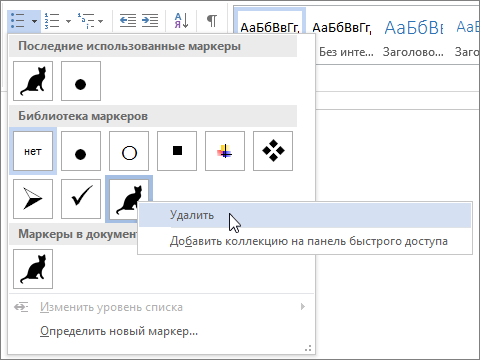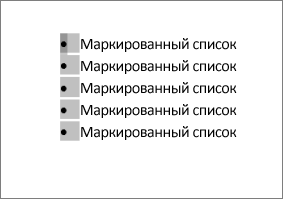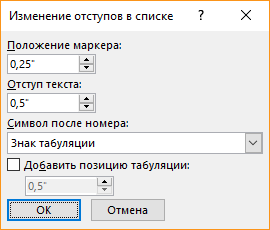Как сделать маркированный список в Ворде – инструкция
Маркеры структурируют текст, облегчают задачу восприятия. С маркированным списком материал становится визуально легче для прочтения. Как сделать маркированный список в Ворде?
 Как сделать маркированный список в Ворде
Как сделать маркированный список в Ворде
Как создать маркированный список?
Инструменты списков обычно находятся на общей панели инструментов в программе.
Начало работы с маркерами:
- Убедитесь, что курсор находится в начале строки.
 Ставим курсор в начале строки
Ставим курсор в начале строки - Нажмите кнопку «Маркеры».
 Нажимаем на кнопку «Маркеры»
Нажимаем на кнопку «Маркеры» - Чтобы продолжить перечисление, введите нужные данные в первом пункте и нажмите «Enter». Программа по умолчанию проставит следующий элемент списка.
 Вводим текст, нажимаем «Enter»
Вводим текст, нажимаем «Enter» Программа по умолчанию проставит следующий элемент списка
Программа по умолчанию проставит следующий элемент списка
Внешний вид маркеров можно менять в зависимости от стиля текста:
- Нажмите стрелку рядом с кнопкой «Маркеры».
 Нажимаем стрелку рядом с кнопкой «Маркеры»
Нажимаем стрелку рядом с кнопкой «Маркеры» - Выберите нужный символ из библиотеки.
 В разделе «Библиотека маркеров» выбираем нужный вид маркера, щелкаем по нему
В разделе «Библиотека маркеров» выбираем нужный вид маркера, щелкаем по нему - Если среди символов нет нужного, создайте свой стиль маркеров. Для этого ниже библиотеки нажмите кнопку «Определить новый маркер».
 Если маркеры из библиотеки не понравились, нажимаем на кнопку «Определить новый маркер»
Если маркеры из библиотеки не понравились, нажимаем на кнопку «Определить новый маркер» - Нажмите кнопку «Символ» или «Рисунок» и выберите элемент из выпавшего списка.
 Нажимаем кнопки «Символ» или «Рисунок», выбираем нужный маркер, нажимаем «ОК»
Нажимаем кнопки «Символ» или «Рисунок», выбираем нужный маркер, нажимаем «ОК»
На заметку! Необязательно нажимать на все стили для выбора между ними. При наведении курсора на 1 из вариантов, он отражается на списке в режиме предварительного просмотра.
Для отмены функции список с последующим сохранением текста выделите всю информацию списка и зажмите кнопку «Маркеры» сортировка удалится, а информация останется.
 Выделяем всю информацию списка и зажимаем кнопку «Маркеры»
Выделяем всю информацию списка и зажимаем кнопку «Маркеры»  После нажатия кнопки «Маркеры» останется только текст
После нажатия кнопки «Маркеры» останется только текст
Чтобы удалить список вместе с содержимым, выделите текст в списке и зажмите кнопку «Delete», после чего нажмите кнопку «Маркеры».
 Выделяем текст, нажимаем кнопку «Delete»
Выделяем текст, нажимаем кнопку «Delete»
Важно! Перечисленные действия возможны в программе, установленной на операционной системе Windows.
Создание списка в программе на Mac требует другого алгоритма действий:
- Поставьте курсор в начале строчки.
 Устанавливаем курсор вначале строчки
Устанавливаем курсор вначале строчки - В разделе «Главная» нажмите на стрелку рядом с маркерами.
 В разделе «Главная» нажимаем на стрелку рядом с маркерами
В разделе «Главная» нажимаем на стрелку рядом с маркерами - Найдите нужный стиль и начните работу.
 Выбираем нужный маркер, щелкаем на него
Выбираем нужный маркер, щелкаем на него Вводим текст, после каждой строчки нажимаем «Enter»
Вводим текст, после каждой строчки нажимаем «Enter»
Форматирование перечня также предполагает возможность изменения расстояния между элементами списка.
- Выделите все пункты списка.
 Выделяем все пункты списка
Выделяем все пункты списка - На панели инструментов выберите «Абзац».
 На панели инструментов в разделе «Абзац» щелкаем на стрелочку с дополнительным меню
На панели инструментов в разделе «Абзац» щелкаем на стрелочку с дополнительным меню - Во вкладке «Отступы и интервалы» всплывшего окна выберите значение интервалов из стандартных или введите необходимые параметры.
 Во вкладке «Отступы и интервалы» выставляем свои параметры или оставляем по умолчанию, нажимаем «ОК»
Во вкладке «Отступы и интервалы» выставляем свои параметры или оставляем по умолчанию, нажимаем «ОК»
На заметку! Кроме того, увеличить отступ можно сняв флажок в графе «Не добавлять интервал между абзацами одного стиля» в этой же вкладке.
 Снимаем флажок с пункта «Не добавлять интервал между абзацами одного стиля», нажимаем «ОК»
Снимаем флажок с пункта «Не добавлять интервал между абзацами одного стиля», нажимаем «ОК»
Видео — Делаем маркированный список в Microsoft Word
Создание маркированного списка в автоматическом режиме
Автоматическая функция маркирования упрощает задачу писателю, экономит время на выполнение лишних действий.
Настройка включения/выключения автоматической функции:
- Нажмите кнопку «Файл» и выберите параметры. В версии Word 2007 года вместо «Файл» находится кнопка «Office».
 Нажимаем на кнопку «Файл» или «Office», переходим в «Параметры Word»
Нажимаем на кнопку «Файл» или «Office», переходим в «Параметры Word» - Во вкладке «Правописание» нажмите на «Параметры автозамены».
 Во вкладке «Правописание» нажимаем на «Параметры автозамены»
Во вкладке «Правописание» нажимаем на «Параметры автозамены» - Найдите раздел «Применять при вводе» и выберите стили маркированных списков.
 Находим раздел «Применять при вводе», ставим галочки на нужные параметры, нажимаем «ОК»
Находим раздел «Применять при вводе», ставим галочки на нужные параметры, нажимаем «ОК» - Подтвердите действие нажатием «ОК».
Для начала автоматического списка:
- Установите курсор на месте будущего списка.
 Ставим курсор в начале строки
Ставим курсор в начале строки - Поставьте пробел или звездочку.
 Ставим пробел или звездочку
Ставим пробел или звездочку - Нажмите пробел.
Единоразовая отмена функции возможна при нажатии выпадающей панели «Параметры автозамены».
Как создать нумерованный список?
Для пошагового перечисления действий, выделения важности, очередности вместо маркированного используется нумерованный список.
Работа с числовыми перечнями полностью повторяет оформление маркеров. Разница заключается только в кнопке, которая запускает данную функцию. Она называется «Нумерация» и находится справа от маркеров.
 Ставим курсор вначале строки, нажимаем на кнопку «Нумерация»
Ставим курсор вначале строки, нажимаем на кнопку «Нумерация»
Как изменить номер в списке:
- Нажмите на стрелку справа от «Нумерации».
 Нажимаем на стрелку справа от «Нумерации»
Нажимаем на стрелку справа от «Нумерации» - Выберите определение нового формата чисел.
 Выбираем пункт «Определить новый формат номера»
Выбираем пункт «Определить новый формат номера» - Измените настройки в нужной строке, после чего нажмите «ОК».
 Меняем настройки в нужной строке, после чего нажимаем «ОК»
Меняем настройки в нужной строке, после чего нажимаем «ОК»
Важно! Внешний вид номеров (их цвет, шрифт, начертание) можно менять независимо от текста в списке. Для этого нужно нажать на одно из чисел, чтобы выделить все, и выбрать необходимые параметры на панели инструментов.
Создание нумерованного списка в автоматическом режиме
Настройка автоматического режима нумерованного списка аналогична работе с маркированным.
Для ввода числового перечня:
- Поставьте курсор в начале строки.
 Устанавливаем курсор вначале строчки
Устанавливаем курсор вначале строчки - Установите 1.
 Пишем в строчке цифру 1
Пишем в строчке цифру 1 - Подтвердите действие пробелом.
 После нажатия пробела, цифра 1 автоматически станет началом нумерованного списка
После нажатия пробела, цифра 1 автоматически станет началом нумерованного списка
Многоуровневый список: способы создания
Многоуровневый список позволяет разделить информацию по иерархии, разбить данные по категориям и подкатегориям.
Чтобы начать работу над многоуровневым перечислением, достаточно нажать стрелку справа от кнопки «Многоуровневый список» и выбрать нужный стиль маркеров или нумерации.
 Щелкаем на стрелку рядом с кнопкой «Многоуровневый список»
Щелкаем на стрелку рядом с кнопкой «Многоуровневый список»  В «Библиотеке списков» выбираем подходящий список
В «Библиотеке списков» выбираем подходящий список
Одноуровневый перечень также можно разбить на несколько уровней:
- Правой кнопкой мыши выберите маркер или номер пункта, уровень которого нужно сменить.
 Правой кнопкой мыши выбираем маркер или номер пункта, уровень которого нужно сменить
Правой кнопкой мыши выбираем маркер или номер пункта, уровень которого нужно сменить - Нажмите стрелку возле кнопки «Маркер» или «Нумерация» в соответствии с типом обозначения.
 Нажимаем на стрелку справа от «Нумерации»
Нажимаем на стрелку справа от «Нумерации» - Нажмите на графу «Изменить уровень списка» и в выпавшем окне выберите новый стиль обозначения.
 Нажимаем на графу «Изменить уровень списка» и в выпавшем окне выбираем новый стиль обозначения
Нажимаем на графу «Изменить уровень списка» и в выпавшем окне выбираем новый стиль обозначения
На заметку! Еще один вариант изменения уровня графы в списке – установить курсор в начале текста графы и нажать кнопку «Tab». Чем ниже уровень вам нужен, тем больше раз нужно нажимать данную кнопку. Чтобы вернуть необходимую графу на уровень выше, нажмите кнопку «Backspace».
В уже существующем списке из нескольких категорий легко сменить стиль обозначений:
- Щелкните по стрелке возле кнопки «Многоуровневый список».
 Щелкаем по стрелке возле кнопки «Многоуровневый список»
Щелкаем по стрелке возле кнопки «Многоуровневый список» - Из выпавшего меню выберите нужный стиль и нажмите на него.
 Выбираем другой стиль, щелкаем по нему
Выбираем другой стиль, щелкаем по нему Текст с новым стилем многоуровневого списка
Текст с новым стилем многоуровневого списка - Если в библиотеке нет подходящего списка, можно создать свой, выбрав графу «Определить новый многоуровневый список». Во всплывшем окне выберите нужное значение для каждой категории.
 Для выбора нового списка нажимаем «Определить новый многоуровневый»
Для выбора нового списка нажимаем «Определить новый многоуровневый» Во всплывшем окне выбираем нужное значение для каждой категории, нажимаем «ОК»
Во всплывшем окне выбираем нужное значение для каждой категории, нажимаем «ОК»
На заметку! Примечательно, что в одном многоуровневом списке могут присутствовать как символы, так и числа.
Чем различаются схожие команды «Определить новый многоуровневый список» и «Определить новый стиль списка»? Первая подходит для работы с единичными перечнями или в случаях, когда список точно не будет подвергаться изменениям. Вторая нужна для внесения правок в уже существующий стиль – это может отразиться на многоуровневых списках по всему документу.
Как сделать список из готового текста?
Готовый текст при необходимости легко преобразовать в список:
- Убедитесь, что все элементы будущего перечня находятся на разных строках.
 Все элементы будущего перечня размещаем в разных строках
Все элементы будущего перечня размещаем в разных строках - Выделите строки с нужной информацией.
 Выделяем строки с нужной информацией
Выделяем строки с нужной информацией - Нажмите кнопку «Маркеры».
 Нажимаем кнопку «Маркеры»
Нажимаем кнопку «Маркеры»
Работа со списком завершается двумя нажатиями кнопки «Enter».
Сортировка списков в Word
Сортировка пунктов списка в алфавитном порядке упрощает задачу поиска нужной графы. Особенно, если список обширный, вроде оглавления или списка использованной литературы в научных материалах.
- Выделите все элементы перечня.
 Выделяем все элементы перечня
Выделяем все элементы перечня - Нажмите на кнопку «Сортировка» на панели инструментов.
 Нажимаем на кнопку «Сортировка» на панели инструментов
Нажимаем на кнопку «Сортировка» на панели инструментов - Во всплывшем окне введите параметры сортировки. В зависимости от того, каким образом должен быть представлен алфавит – в прямом или обратном порядке, выберите «по возрастанию» или «по убыванию».
 Во всплывшем окне вводим параметры сортировки, нажимаем «ОК»
Во всплывшем окне вводим параметры сортировки, нажимаем «ОК» В зависимости от того, каким образом должен быть представлен алфавит, ставим галочку на подходящий вариант «по возрастанию» или «по убыванию»
В зависимости от того, каким образом должен быть представлен алфавит, ставим галочку на подходящий вариант «по возрастанию» или «по убыванию»
Видео — Как сделать маркированный, нумерованный и многоуровневый список в Ворде
Создание маркеров с изображениями и символами
Списки в Word можно делать более интересными, используя графические маркеры или собственные символы. Если вам нравится стиль маркеров в чужом документе, вы можете добавить его в библиотеку маркеров.
Примечание: Вы не можете создавать пользовательские маркеры в Веб-приложение Word. Если у вас есть классическая версия Word, откройте ее, чтобы настроить маркеры. Вы также можете попробовать или купить последнюю версию Office.
Символы и стили графических маркеров находятся в библиотеке маркеров. Если вы не видите нужный стиль в библиотеке, можно определить новый стиль маркера.
-
Щелкните список, к которому нужно применить графические маркеры или символы.
Для изменения всего уровня в многоуровневом списке щелкните один маркер или число на этом уровне.
-
На вкладке Главная в группе Абзац щелкните стрелку рядом с кнопкой Маркеры и выберите пункт Определить новый маркер.

-
В Word для Windows
Нажмите кнопку Символ или Рисунок и выберите нужный символ или изображение.
-
В Word 2013 и Word 2016 можно добавить файл изображения с компьютера, найти его в Интернете или вставить из внешней службы, например OneDrive или Flickr.
-
В Word 2007 и Word 2010, можно добавить рисунок с компьютер (нажмите кнопку Импорт) или найти его (поддерживается поиск в Office Online).
В Word для Mac
Нажмите кнопку Маркер (чтобы вставить символ) или Рисунок (чтобы использовать изображение, которое хранится на компьютере).
-
-
Нажмите кнопку Вставить или ОК для предварительного просмотра нового маркера в диалоговом окне Определение нового маркера (в Windows) или Настроить маркированный список (в Mac OS), а затем нажмите кнопку ОК.

После создания элемента маркированного списка новый стиль маркера станет доступен в списке «Маркеры в документе».
Если вы получили документ с понравившимся вам стилем маркера, его можно добавить в библиотеку маркеров, чтобы использовать в своих документах.
Примечание: В Word для Mac пользовательские стили маркеров автоматически добавляются в библиотеку.
-
Откройте документ, содержащий маркер, который вы хотите добавить в библиотеку маркеров.
-
На вкладке Главная в группе Абзац щелкните стрелку рядом с кнопкой Маркеры, а затем в группе Маркеры в документе щелкните правой кнопкой мыши нужный стиль маркера и выберите команду Добавить в библиотеку.

Примечание: В Word для Mac пользовательские стили маркеров невозможно удалить из библиотеки. Эти инструкции относятся только к Word для Windows.
-
На вкладке Главная в группе Абзац щелкните стрелку рядом с кнопкой Маркеры, а затем в группе Библиотека маркеров щелкните правой кнопкой мыши стиль маркера и выберите команду Удалить.

Примечания:
-
Маркеры в документе всегда можно добавить в библиотеку маркеров.
-
Если маркер был удален из библиотеки маркеров, но доступен в области Маркеры в документе, его можно снова добавить в библиотеку маркеров.
Дополнительные сведения
Создание маркированного или нумерованного списка в Word для Mac
Вставка флажка или другого символа
Изменение отступов маркированного списка — Word
Изменение положения маркеров в списке или расстояния между маркерами и текстом — Точная Настройка отступов. Вот что нужно для этого сделать:
-
Выберите маркеры в списке, щелкнув маркер. Текст не будет выбран.

-
Щелкните правой кнопкой мыши и выберите команду Изменение отступов в списке.
-
Измените расстояние отступа маркера с поля, щелкнув стрелки в поле Расположение маркера или изменяя расстояние между маркером и текстом, щелкая стрелки в поле отступ текста .
В раскрывающемся списке подписаться на номер выберите один из знаков табуляции, пробелили Nothing.

-
Закончите настройку, а затем нажмите кнопку ОК.
Изменение отступа для одного маркера
-
Щелкните значок рядом с текстом маркера, который нужно изменить.
-
На вкладке Главная в группе абзац щелкните стрелку рядом с полем Многоуровневый списоки выберите пункт изменить уровень списка.
-
Выберите уровень, на котором вы хотите добавить маркер. Каждый уровень имеет другой стиль маркеров.
Статьи по теме
Настройка междустрочного интервала между маркерами в списке
Изменение стиля маркеров
Если вы создали документ в классическом клиенте Word, Веб-приложение Word сохранит все, что вы сделали, в том числе выровнять маркеры. К сожалению, вы не можете точно настроить выравнивание маркеров в Веб-приложение Word.
Если вы уже владеете классической версией Word, вы можете использовать ее для точной настройки выравнивания маркеров. Если это не так, вы можете попытатьсяприобрести последнюю версию Office прямо сейчас.
У вас есть предложения для этой возможности?
Голосуйте за понравившиеся идеи или предлагайте свои в копилке идей на сайте word.uservoice.com.
Создание маркированного списка в Excel
Способ 1. Использование маркеров
 Способ заключается в ручной вставки символа маркера непосредственно перед списком. Например, чтобы вставить стандартный маркер черной точки, нажмите сочетание клавиш
Способ заключается в ручной вставки символа маркера непосредственно перед списком. Например, чтобы вставить стандартный маркер черной точки, нажмите сочетание клавиш
В итоге можно сделать одноуровневый маркированный список, как на рисунке слева.
Можно вставлять и другие маркеры. Ниже привожу самые популярные из них:
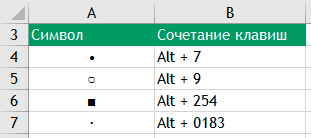
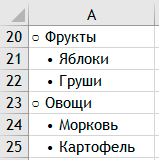
Комбинируя различные маркеры и делая отступы, можно создавать многоуровневые списки:
Если вы забыли сочетание клавиш для быстрой вставки маркера, то можете воспользоваться вставкой символа в Excel. Для этого:
- Перейдите на вкладку Вставка
- Найдите команду Символ
- Выберите нужны символ, который будет использоваться в качестве маркера.

Способ 2. Использование специального шрифта в качестве маркера
Идея данного способа заключается в использовании шрифта Webdings. Это не обычный шрифт привычные нам буквы он отображает как символы. Например, знак = в этом шрифте будет записан в качестве черного маркера. Вот таблица маркеров.
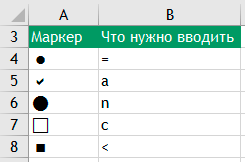
Единственный минус в том, что нам потребуется дополнительный столбец, который мы будем использовать для маркеров. Названия же пунктов будут вводиться в соседние столбцы. Вот так это выглядит:
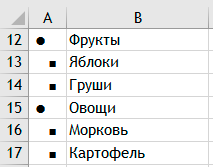
Плюс данного метода в том, что вы можете устанавливать размер маркера изменяя размер самого шрифта. Ну и на мой взгляд, такой список проще редактировать.
Способ 3. Использование списка SmartArt
В Excel существуют так называемые объекты SmartArt. Чтобы вставить такой объект:
- Перейдите на вкладку меню Вставка
- Найдите группу Иллюстрации и нажмите команду SmatrArt

- Выберите из перечня объектов SmartArt объект Простой блочный список
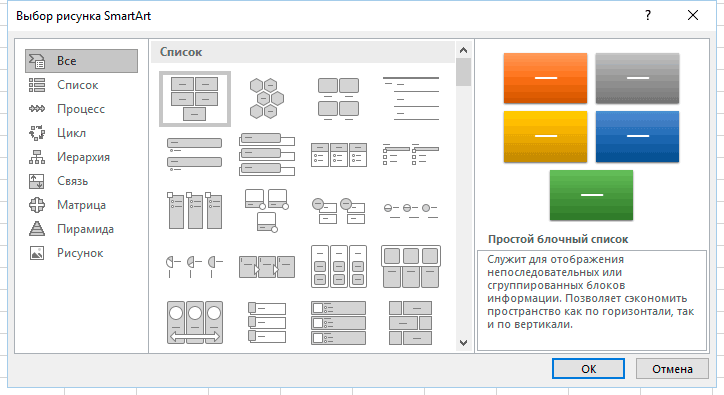
Введите элементы списка. В итоге у вас должно получиться, что-то похожее.
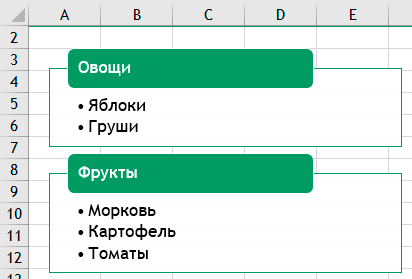
У данного подхода есть минус — элементы списка находятся не в ячейках, а в объекте SmartArt и к ним нельзя применять формулы. С другой стороны плюс в том, что можно очень просто менять уровни списка и перемещать элементы списка.
Скачать
Как создать маркированный список? Маркированные и нумерованные списки. Маркированный список в HTML
Маркированный список.
Маркированный список -каждый элемент списка располагается с новой строки, при этом слева, сверху и снизу создаются определенные отступы. Каждый пункт списка начинается с маркера, в качестве маркера может использоваться закрашенный кружок (используется по умолчанию), окружность или квадратик.
Нумерованные списки.
Нумерованные списки представляют собой списки, в которых каждый пункт имеет порядковый номер, создаются нумерованные списки.По умолчанию нумерация производится арабскими цифрами.
В приложении Word можно автоматически создавать маркированные и нумерованные списки при вводе либо можно быстро добавить маркеры или нумерацию к существующим строкам текста.
Ввод маркированного или нумерованного списка
Введите знак * (звездочка), чтобы начать маркированный список, или 1. , чтобы начать нумерованный список, а затем нажмите клавишу ПРОБЕЛ или TAB.
Введите текст.
Нажмите клавишу ВВОД, чтобы добавить следующий элемент списка.
В приложении Word будет автоматически вставлен следующий маркер или номер.
Чтобы завершить ввод списка, дважды нажмите клавишу ВВОД. Чтобы удалить последний маркер или номер в списке, нажмите клавишу BACKSPACE.
Действия в ситуации, когда маркеры или числа не проставляются автоматически
Откройте вкладку Файл и нажмите кнопку Параметры .
Нажмите кнопку Параметры автозамены и откройте вкладку Автоформат при вводе .
В разделе Применять при вводе установите флажки стили маркированных списков и стили нумерованных списков .
Добавление маркеров и нумерации в список
Выделите элементы, к которым необходимо добавить маркеры или нумерацию.
На вкладке Начальная страница в группе Абзац выберите команду Маркированный список или Нумерованный список .
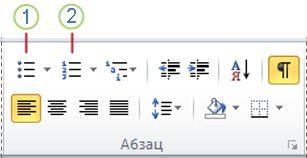
Нумерация
Примечания
Различные стили маркеров и форматы нумерации можно найти, щелкнув стрелку рядом с полями Маркеры или Нумерация на вкладке Главная в группе Абзац .
Преобразование одноуровневого списка в многоуровневый
Чтобы преобразовать существующий список в многоуровневый, нужно изменить уровень иерархии элементов в нем.
Щелкните любой элемент, который необходимо переместить на другой уровень.
На вкладке Начальная страница в группе Абзац щелкните стрелку рядом с командой Маркированный список или Нумерованный список , а затем выберите команду Изменить уровень списка и задайте необходимый уровень.
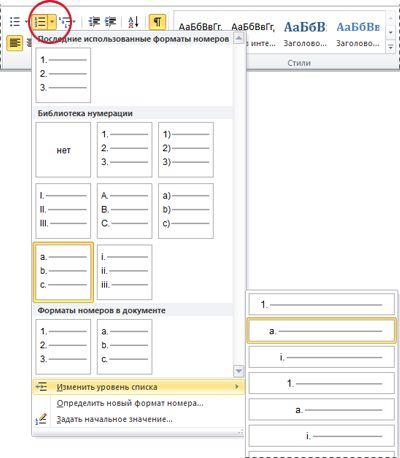

7. Параметры форматирования списков.
Для улучшения внешнего вида документа и облегчения понимания его смысла в Word имеются специальные средства, предназначенные для работы со списками. Можно использовать два основных типа списков:
списки с нумерацией;
списки с пометками.
Номера в списке автоматически корректируются при внесении нового элемента. Имеются возможности сортировки списков. Специальное поле Применить к позволяет применить оформление либо к текущему абзацу, либо только к участку текста, если текст был выделен.
Для создания списка нужно выбрать те абзацы, которые Вы хотите сделать элементами списка, или установить курсор ввода в тот абзац, с которого будет начинаться список. Затем выполните команду Список из меню Формат .
В зависимости от того, какой тип списка Вам нужен, активизируйте страницу Маркированный для списка с пометками, Нумерованный — для списка с нумерацией или Многоуровневый — для списка со сложной нумерацией.
В HTML за организацию списков отвечает целый набор тегов , организация которых должна соответствовать определенным правилам структуризации данных.
Стандартом пятой версии html поддерживается 3 вида списков: нумерованные списки, маркированные списки и списки определений . Также предоставляется возможность вкладывать списки друг в друга, создавая вложенные многоуровневые списки .
Нумерованный список
Нумерованный список — это набор элементов (пунктов списка), имеющих определённую последовательность. Каждый пункт нумерованного списка имеет уникальный маркер, указывающий на порядок следования данного пункта относительно других пунктов списка. По умолчанию маркерами пунктов нумерованного списка являются числа. Первый пункт идёт под числом 1, второй под числом 2 и так далее.
Самыми распространёнными примерами нумерованных списков являются рецепты приготовления различных блюд. Так как любой рецепт — это нумерованный список, с чёткой последовательностью действий.
Для создания нумерованных списков в HTML используется тег
- , внутри которого располагаются элементы списка с данными. Каждый пункт списка указывается с помощью тега
- :
Нумерованный список:
- Кофе
- Чай
- Молоко
Примечание: тег
- в качестве дочерних элементов может содержать только теги
- , то есть всё содержимое нумерованного списка должно размещаться внутри элементов
- . Тег
- , в свою очередь, не имеет ограничений на содержимое, поэтому в нём можно размещать абзацы, картинки, ссылки, таблицы, другие списки и т.д.
Маркированный список
Маркированный список — это
Как в word сделать многоуровневый список маркированным
При написании текстов иногда приходится использовать такой способ оформления как списки. Чаще всего это могут быть какие-то перечисления однородных элементов или перечни не связанных между собой элементов. Вначале разберем создание простых списков, а затем узнаем как в word сделать многоуровневый список на основе простого.
Список – это фрагмент текста, оформленного особым способом. Каждый элемент списка пишется с новой строки и содержит либо графический маркер, либо символьный или цифровой маркер.
Списки позволяют удобно структурировать материал. Маркированные списки визуально выделяют часть текста, а нумерованные — позволяют объединить даже слабо связанные между собой пункты. Все эти списки могут быть еще и многоуровневыми.
Создание простого списка
В ленте инструментов на вкладке Главная есть раздел Абзац. Он содержит необходимые кнопки работы со списками. Смотрите рисунок.
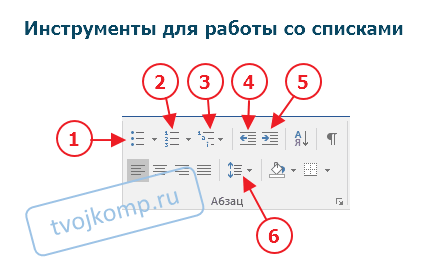
- Создание маркированного списка. При нажатии на треугольник справа доступен выбор вида графических маркеров списка.
- Создание нумерованного списка. При нажатии на треугольник справа доступен выбор вида нумерации списка.
- Создание многоуровнего списка. Можно выбрать разные варианты оформления.
- Уменьшение отступа списка от границы поля документа до начала абзаца.
- Увеличение отступа списка от границы поля документа до начала абзаца.
- Изменение междустрочного расстояния между элементами списка.
Существует несколько вариантов включения оформления списков, но я рекомендую воспользоваться следующим:
- Наберите текст будущего списка целиком, отбивая каждый новый элемент списка абзацем (нажимаем клавишу Enter).
- После ввода последнего элемента списка сделайте пустой абзац, нажатием клавиши Enter. Это необходимо, чтобы предотвратить применения списка к последующему тексту.
- Выделите все строки с элементами списка и нажмите кнопку для применения соответствующего вида списка.
Если вы выбрали не тот вид списка, то выделите его элементы заново и нажмите кнопку с требуемым видом списка.
Обратите внимание! Выделение нужно начинать с первого символа текста элементов списка, а не с маркера.
Изменение расстояния от маркера до текста
При создании списков может возникнуть ситуация, когда маркеры слишком сильно приближены к тексту или стоят далеко от них. Для исправления положения маркера можно воспользоваться инструментами горизонтальной линейки.

Отступ первой строки (7) – перемещает маркер влево или вправо относительно элемента списка.
Выступ (8) – перемещает элемент списка влево или вправо относительно маркера.
Отступ слева (9) – перемещает маркер и элемент списка влево или вправо.
Внимание! Для изменения положения всех маркеров списка, необходимо выделить список. Для изменения положения только в одном элементе списка, достаточно установить текстовый курсор в строку элемента списка.
Создание многоуровнего списка
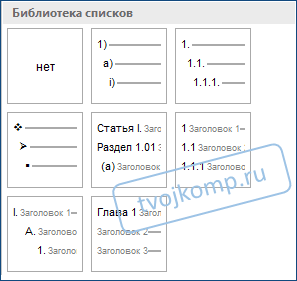
Многоуровневый список создается также как и простой, только в панели инструментов необходимо нажать кнопку 3 (см. рисунок «Инструменты для работы со списками»).
В открывшейся библиотеке выбираете нужный вариант многоуровневого списка. После применения этой операции вы увидите список (маркированный или нумерованный) с виду похожий на простой. Но это только потому, что в данном списке все элементы пока находятся на одном уровне.
И теперь для каждого элемента списка необходимо настроить свой уровень. Для этого поступаем так:
- Кликаем в строку с элементом списка для которого необходимо изменить уровень отступа и нажимаем кнопку 5 (см. рисунок «Инструменты для работы со списками»).
- Кликаем в следующую строку и снова нажимаем кнопку 5 (можно нажать несколько раз, чтобы увеличить уровень отступа).
Практическая часть
Для закрепления навыков по форматированию текста выполните следующее задание.
Наберите или скопируйте текст в свой текстовый редактор. Создайте из данного текста многоуровневые списки.
Компьютеры и периферия Компьютеры Системные блоки Моноблоки Неттопы и компьютеры-флешки Мониторы и аксессуары Мониторы 4K мониторы Игровые мониторы Видеокабели и переходники
Используя теоретические сведения данной статьи измените текст следующим образом:
- разбейте текст на элементы списка, начиная каждый с нового абзаца,
- сделайте копию полученного текста,
- примените к первому тексту маркированный список, а ко второму — нумерованный,
- настройте уровни элементов списка.
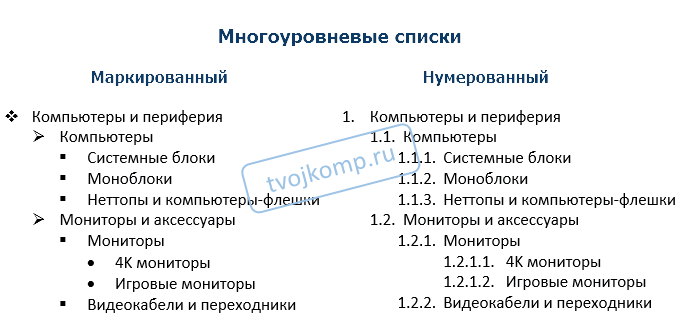
Дополнительная информация:
Дорогой читатель! Вы посмотрели статью до конца. Получили вы ответ на свой вопрос? Напишите в комментариях пару слов.Если ответа не нашли, укажите что искали.
Сделать список в ворде | Programmirovanie-dla-sсhool
Microsoft Word 2016 имеет много нумерованных списков. Они могут принимать форму цифр или букв, которые следуют друг за другом, но они также могут быть предметом настройки. Узнайте, как создать индивидуальный список, который будет соответствовать вашим потребностям в структурировании контента.
Маркированный список в ворде
Шаг 1. Выделите текст который хотите промаркировать если текста еще нет просто поставьте курсор в, то место где хотите видеть список;
Шаг 2. Перейдите на вкладку «Главная» ленты word и в группе «Абзац» найдите маркеры, кликните радом с ними на стрелочку и выберите нужный вид маркера;
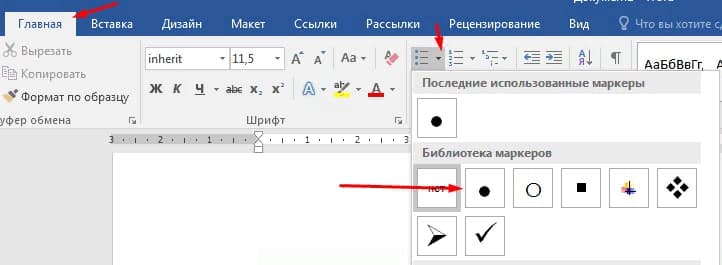
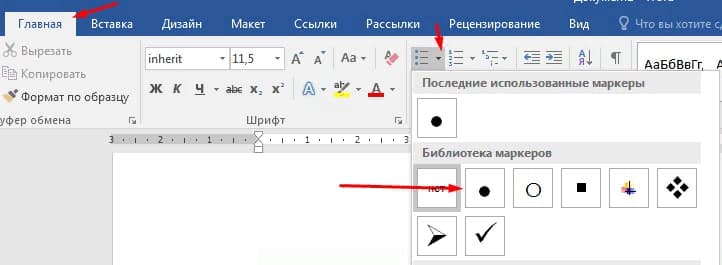
Шаг 3. Возле появившегося маркера введите нужный текст, для создания следующего маркера просто нажмите Enter.
Шаг 4. Если вы хотите уменьшить или увеличить отступ между маркером и текстом, просто поставьте курсор в ваш маркированный список и сверху на линейке переместите ползунки как вам необходимо. Если линейки сверху нет, то перейдите на вкладку «Вид» и поставьте галочку напротив «Линейка»
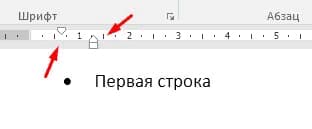
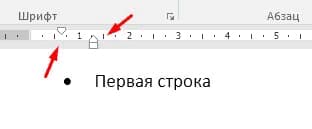
Нумерованный список в ворде
Шаг 1. Выделите текст который хотите пронумеровать, если текста еще нет просто поставьте курсор в, то место где хотите видеть список;
Шаг 2. Перейдите на вкладку «Главная» ленты word и в группе «Абзац» найдите нумерация, кликните радом с ними на стрелочку и выберите нужный тип нумерации;


Шаг 3. Возле появившегося цифры введите текст, для создания следующего нумерованной строки просто нажмите Enter.
Многоуровневый список в word
Многоуровневый список в ворде может состоять из цифр, алфавитов и маркеров, расположенных на разных уровнях. Вы можете использовать многоуровневые списки, чтобы разбить список на его иерархии или подпункты. Word 2016 предоставляет нам специальную кнопку на ленте для создания многоуровневого списка.
Шаг 1. Установите курсор в документ где хотите видеть многоуровневый список, перейдите в ленту на вкладку «Главная» и выберете там «Многоуровневый список»;
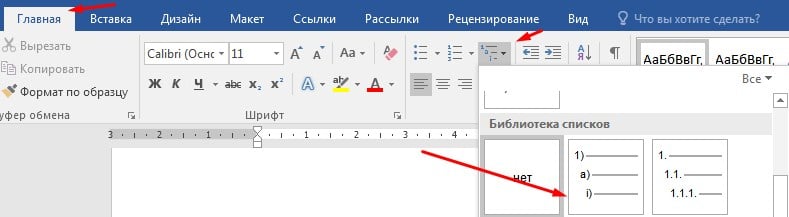
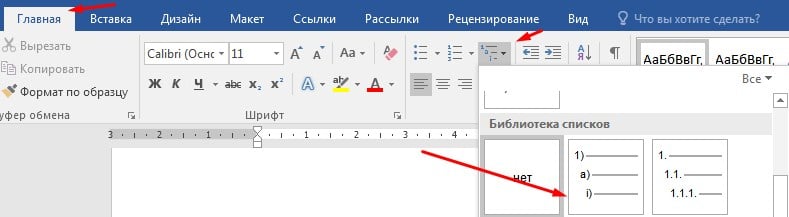
Шаг 2. Заполните первую строчку, перейдите на следующую использую Enter появится вторая промаркированная строчка чтобы сделать ее многоуровневой нажмите клавишу «TAB» таким способом можно создать столько уровней сколько вам необходимо.
Шаг 3. Нажмите «Shift + Tab», чтобы отменить и перейти на элемент более высокого уровня.


Примечание: вы также можете написать весь список заранее. Выделите его, а затем нажмите кнопку Многоуровневый список. Для выравнивания используйте клавиши Tab и Shift + Tab, чтобы упорядочивать список.
Продолжить нумерацию списка в ворде
Если вы хотите продолжить нумерацию списка word с того места, где вы остановились в предыдущем списке просто добавить новый список и кликните правой кнопки мыши по этому списку далее в контекстном меню выберите «Продолжить нумерацию»
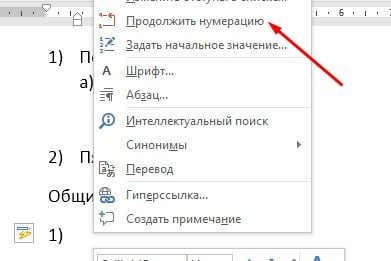
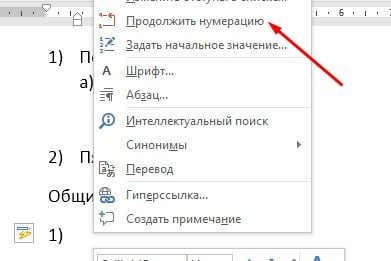

 Ставим курсор в начале строки
Ставим курсор в начале строки Нажимаем на кнопку «Маркеры»
Нажимаем на кнопку «Маркеры» Вводим текст, нажимаем «Enter»
Вводим текст, нажимаем «Enter» Программа по умолчанию проставит следующий элемент списка
Программа по умолчанию проставит следующий элемент списка Нажимаем стрелку рядом с кнопкой «Маркеры»
Нажимаем стрелку рядом с кнопкой «Маркеры» В разделе «Библиотека маркеров» выбираем нужный вид маркера, щелкаем по нему
В разделе «Библиотека маркеров» выбираем нужный вид маркера, щелкаем по нему Если маркеры из библиотеки не понравились, нажимаем на кнопку «Определить новый маркер»
Если маркеры из библиотеки не понравились, нажимаем на кнопку «Определить новый маркер» Нажимаем кнопки «Символ» или «Рисунок», выбираем нужный маркер, нажимаем «ОК»
Нажимаем кнопки «Символ» или «Рисунок», выбираем нужный маркер, нажимаем «ОК» Устанавливаем курсор вначале строчки
Устанавливаем курсор вначале строчки В разделе «Главная» нажимаем на стрелку рядом с маркерами
В разделе «Главная» нажимаем на стрелку рядом с маркерами Выбираем нужный маркер, щелкаем на него
Выбираем нужный маркер, щелкаем на него Вводим текст, после каждой строчки нажимаем «Enter»
Вводим текст, после каждой строчки нажимаем «Enter» Выделяем все пункты списка
Выделяем все пункты списка На панели инструментов в разделе «Абзац» щелкаем на стрелочку с дополнительным меню
На панели инструментов в разделе «Абзац» щелкаем на стрелочку с дополнительным меню Во вкладке «Отступы и интервалы» выставляем свои параметры или оставляем по умолчанию, нажимаем «ОК»
Во вкладке «Отступы и интервалы» выставляем свои параметры или оставляем по умолчанию, нажимаем «ОК» Нажимаем на кнопку «Файл» или «Office», переходим в «Параметры Word»
Нажимаем на кнопку «Файл» или «Office», переходим в «Параметры Word» Во вкладке «Правописание» нажимаем на «Параметры автозамены»
Во вкладке «Правописание» нажимаем на «Параметры автозамены» Находим раздел «Применять при вводе», ставим галочки на нужные параметры, нажимаем «ОК»
Находим раздел «Применять при вводе», ставим галочки на нужные параметры, нажимаем «ОК» Ставим пробел или звездочку
Ставим пробел или звездочку Нажимаем на стрелку справа от «Нумерации»
Нажимаем на стрелку справа от «Нумерации» Выбираем пункт «Определить новый формат номера»
Выбираем пункт «Определить новый формат номера» Меняем настройки в нужной строке, после чего нажимаем «ОК»
Меняем настройки в нужной строке, после чего нажимаем «ОК» Пишем в строчке цифру 1
Пишем в строчке цифру 1 После нажатия пробела, цифра 1 автоматически станет началом нумерованного списка
После нажатия пробела, цифра 1 автоматически станет началом нумерованного списка Правой кнопкой мыши выбираем маркер или номер пункта, уровень которого нужно сменить
Правой кнопкой мыши выбираем маркер или номер пункта, уровень которого нужно сменить Нажимаем на графу «Изменить уровень списка» и в выпавшем окне выбираем новый стиль обозначения
Нажимаем на графу «Изменить уровень списка» и в выпавшем окне выбираем новый стиль обозначения Щелкаем по стрелке возле кнопки «Многоуровневый список»
Щелкаем по стрелке возле кнопки «Многоуровневый список» Выбираем другой стиль, щелкаем по нему
Выбираем другой стиль, щелкаем по нему Текст с новым стилем многоуровневого списка
Текст с новым стилем многоуровневого списка Для выбора нового списка нажимаем «Определить новый многоуровневый»
Для выбора нового списка нажимаем «Определить новый многоуровневый» Во всплывшем окне выбираем нужное значение для каждой категории, нажимаем «ОК»
Во всплывшем окне выбираем нужное значение для каждой категории, нажимаем «ОК» Все элементы будущего перечня размещаем в разных строках
Все элементы будущего перечня размещаем в разных строках Выделяем строки с нужной информацией
Выделяем строки с нужной информацией Нажимаем кнопку «Маркеры»
Нажимаем кнопку «Маркеры» Выделяем все элементы перечня
Выделяем все элементы перечня Нажимаем на кнопку «Сортировка» на панели инструментов
Нажимаем на кнопку «Сортировка» на панели инструментов Во всплывшем окне вводим параметры сортировки, нажимаем «ОК»
Во всплывшем окне вводим параметры сортировки, нажимаем «ОК» В зависимости от того, каким образом должен быть представлен алфавит, ставим галочку на подходящий вариант «по возрастанию» или «по убыванию»
В зависимости от того, каким образом должен быть представлен алфавит, ставим галочку на подходящий вариант «по возрастанию» или «по убыванию»