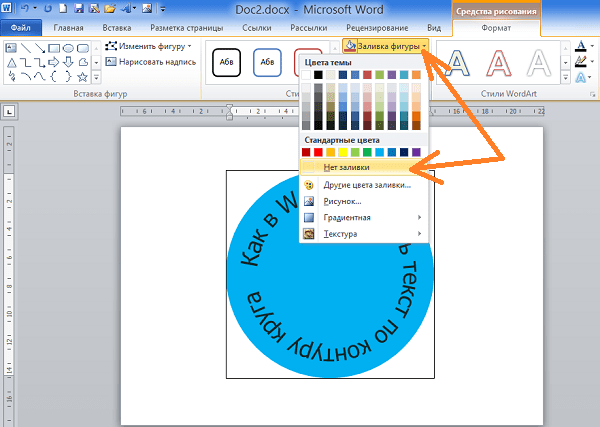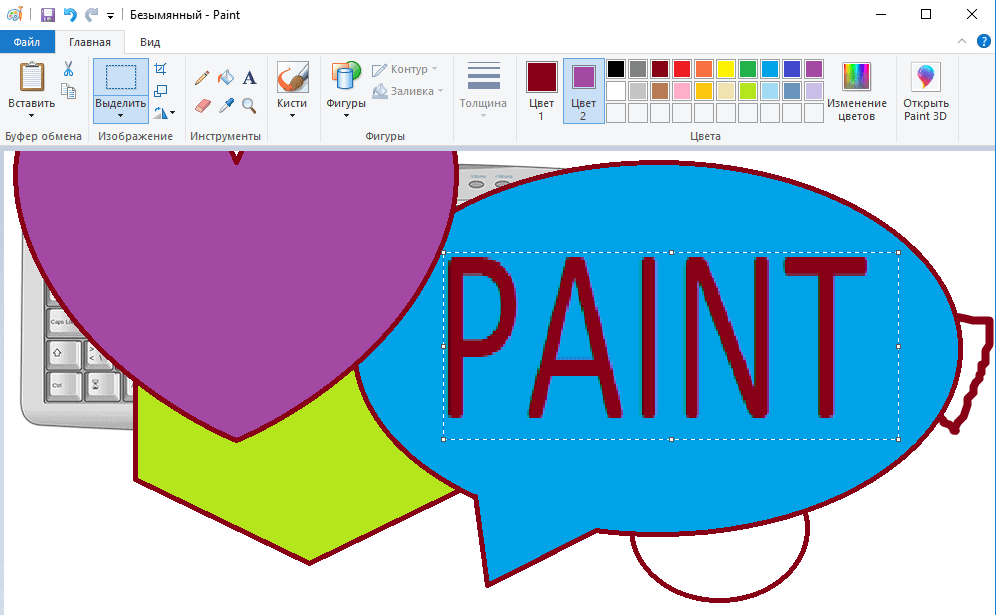Добавление текста на фотографию
В Microsoft Office вы можете добавить текст поверх фотографии с помощью wordArt или текстового окна. Вы можете переместить текст WordArt или текстовое поле на фотографию, а затем в зависимости от Microsoft Office используемой программы повернуть текст так, чтобы он лучше всего поместился на фотографии.
Метод, который рекомендуется использовать, зависит от требуемых результатов и от применяемой программы Microsoft Office. Нужно, чтобы текст был стилизованным? Хотите достичь того же эффекта, который применяется на открытках? Текст короткий? Если да, то, возможно, вам больше подходит WordArt.
Другой вариант — создать надпись, ввести в нее нужный текст, а затем сделать ее фон и контур прозрачными. Вы также можете отформатировать текст в надписи, как и любой текст в Office. Этот вариант особенно удобно применять, когда на фотографию требуется добавить довольно длинный текст.
Выберите программу Office в раскрывающемся списке.
Какая программа используется?
- Какая программа используется?
- Excel
- PowerPoint
- Word
Добавление текста на фотографию с помощью WordArt
-
Вставьте фотографию в электронную таблицу.
org/ListItem»>
-
Щелкните внешнюю границу объекта WordArt, чтобы выбрать его, перетащите текст на фотографию и при необходимости поверните его под нужным углом.
-
Щелкните внешнюю границу фотографии, нажмите клавишу CTRL и, удерживая ее, щелкните край объекта WordArt, чтобы выбрать оба элемента.
org/ListItem»>
На вкладке Вставка в группе Текст нажмите кнопку WordArt, выберите нужный стиль и введите текст.
В разделе Средства рисования откройте вкладку Формат, в группе Упорядочить щелкните стрелку рядом с кнопкой Группировать, а затем выберите пункт Сгруппировать.
Добавление текста на фотографию с помощью надписи
-
Вставьте фотографию в электронную таблицу.
-
На вкладке Вставка в группе Текст нажмите кнопку Текстовое поле, щелкните в любом месте рисунка и введите текст.

-
Чтобы изменить шрифт или стиль текста, выделите текст, щелкните его правой кнопкой мыши и выберите в контекстном меню нужное форматирование.
Щелкните внешнюю границу надписи, чтобы выбрать ее, перетащите текст на фотографию и при необходимости поверните его под нужным углом.
-
Убедитесь, что надпись по-прежнему выбрана, а затем в разделе Средства рисования на вкладке Формат в группе Стили фигур сделайте следующее:
-
Нажмите кнопку Заливка фигуры и выберите команду Нет заливки.
-
Нажмите кнопку Контур фигуры и выберите пункт Нет контура.
Щелкните внешний край фотографии, нажмите клавишу CTRL, а затем щелкните край надписи, чтобы выбрать оба элемента.
В разделе
К началу страницы
Добавление текста на фотографию с помощью WordArt
-
Вставьте фотографию в презентацию.
org/ListItem»>
-
Щелкните внешнюю границу объекта WordArt, чтобы выбрать его, перетащите текст на фотографию и при необходимости поверните его под нужным углом.
-
Щелкните внешнюю границу фотографии, нажмите клавишу CTRL и, удерживая ее, щелкните край объекта WordArt, чтобы выбрать оба элемента.
На вкладке Вставка в группе Текст нажмите кнопку WordArt, выберите нужный стиль и введите текст.
В разделе Средства рисования откройте вкладку Формат, в группе Упорядочить щелкните стрелку рядом с кнопкой Группировать, а затем выберите пункт Сгруппировать.
Добавление текста на фотографию с помощью надписи
-
Вставьте фотографию в презентацию.
-
На вкладке Вставка в группе Текст нажмите кнопку Текстовое поле, щелкните рядом с рисунком и перетащите указатель, чтобы нарисовать надпись, а затем введите текст.

-
Чтобы изменить шрифт или стиль текста, выделите текст, щелкните его правой кнопкой мыши и выберите в контекстном меню нужное форматирование.
Щелкните внешнюю границу надписи, чтобы выбрать ее, перетащите текст на фотографию и при необходимости поверните его под нужным углом.
-
Убедитесь, что надпись по-прежнему выбрана, а затем в разделе Средства рисования на вкладке Формат в группе Стили фигур сделайте следующее:
-
Нажмите кнопку Заливка фигуры и выберите команду Нет заливки.
-
Нажмите кнопку Контур фигуры и выберите пункт Нет контура.
Щелкните внешний край фотографии, нажмите клавишу CTRL, а затем щелкните край надписи, чтобы выбрать оба элемента.
В разделе Средства рисования откройте вкладку Формат, в группе Упорядочить щелкните стрелку рядом с кнопкой Группировать, а затем выберите пункт Сгруппировать.
К началу страницы
Добавление текста на фотографию с помощью WordArt
-
В документе щелкните место, куда вы хотите вставить фотографию.
org/ListItem»>
-
Щелкните полотно, а затем на вкладке Вставка в группе Иллюстрации нажмите кнопку Рисунки.
-
Найдите и дважды щелкните фотографию, которую вы хотите использовать.
org/ListItem»>
-
Щелкните внешнюю границу объекта WordArt, чтобы выбрать его, перетащите текст на фотографию и при необходимости поверните его под нужным углом.
-
Щелкните внешнюю границу фотографии, нажмите клавишу CTRL и, удерживая ее, щелкните край объекта WordArt, чтобы выбрать оба элемента.
-
В разделе Работа с рисунками на вкладке Формат в группе Упорядочить щелкните стрелку рядом с кнопкой Группировать, а затем выберите пункт Сгруппировать.

На вкладке Вставка в группе Иллюстрации нажмите кнопку Фигуры, а затем выберите пункт Новое полотно.
На вкладке Вставка в группе Текст нажмите кнопку WordArt, выберите нужный стиль и введите текст.
Добавление текста на фотографию с помощью надписи
-
В документе щелкните место, куда вы хотите вставить фотографию.
-
На вкладке Вставка в группе Иллюстрации нажмите кнопку Фигуры, а затем выберите пункт Новое полотно.
org/ListItem»>
-
Найдите и дважды щелкните фотографию, которую вы хотите использовать, а затем щелкните за пределами полотна.
-
На вкладке Вставка в группе Текст нажмите кнопку Текстовое поле, а затем выберите пункт Добавление надписи внизу меню.
org/ListItem»>
-
Чтобы изменить шрифт или стиль текста, выделите текст и выберите нужное форматирование в контекстном меню.
-
Щелкните внешний край надписи и перетащите ее на фотографию.
-
Убедитесь, что надпись по-прежнему выбрана, а затем в разделе Средства рисования на вкладке Формат в группе Стили фигур сделайте следующее:
-
Нажмите кнопку Заливка фигуры и выберите команду Нет заливки.
-
Нажмите кнопку Контур фигуры и выберите пункт Нет контура.
Щелкните полотно, а затем на вкладке Вставка в группе Иллюстрации нажмите кнопку Рисунки.
Введите текст и перетащите надпись в нужное место.
Щелкните внешнюю границу фотографии, нажмите клавишу CTRL и, удерживая ее, щелкните край объекта WordArt, чтобы выбрать оба элемента.
В разделе Средства рисования откройте вкладку Формат, в группе Упорядочить щелкните стрелку рядом с кнопкой Группировать, а затем выберите пункт Сгруппировать.
К началу страницы
Важно: Office 2007 больше не поддерживается. Перейдите на Microsoft 365, чтобы работать удаленно с любого устройства и продолжать получать поддержку.
Обновить
Выберите программу Office в раскрывающемся списке.
Какая программа используется?
- Какая программа используется?
- Excel
- PowerPoint
- Word
Добавление текста на фотографию с помощью WordArt
Вставьте фотографию в электронную таблицу.
На вкладке Вставка в группе Текст нажмите кнопку WordArt, выберите нужный стиль и введите текст.
Щелкните внешнюю границу объекта WordArt, чтобы выбрать его, перетащите текст на фотографию и при необходимости поверните его под нужным углом.
Щелкните внешнюю границу фотографии, нажмите клавишу CTRL и, удерживая ее, щелкните край объекта WordArt, чтобы выбрать оба элемента.
В разделе Средства рисования откройте вкладку Формат, в группе Упорядочить щелкните стрелку рядом с кнопкой Группировать, а затем выберите пункт Сгруппировать.
Добавление текста на фотографию с помощью надписи
-
Вставьте фотографию в электронную таблицу.

-
На вкладке Вставка в группе Текст нажмите кнопку Текстовое поле, щелкните в любом месте рисунка и введите текст.
-
Чтобы изменить шрифт или стиль текста, выделите текст, щелкните его правой кнопкой мыши и выберите в контекстном меню нужное форматирование.
-
Щелкните внешнюю границу надписи, чтобы выбрать ее, перетащите текст на фотографию и при необходимости поверните его под нужным углом.

-
Убедитесь, что надпись по-прежнему выбрана, а затем в разделе Средства рисования на вкладке Формат в группе Стили фигур сделайте следующее:
-
Нажмите кнопку Заливка фигуры и выберите команду Нет заливки.
-
Нажмите кнопку Контур фигуры и выберите пункт Нет контура.
org/ListItem»>
-
-
В разделе Средства рисования откройте вкладку Формат, в группе Упорядочить щелкните стрелку рядом с кнопкой Группировать, а затем выберите пункт Сгруппировать.
Щелкните внешний край фотографии, нажмите клавишу CTRL, а затем щелкните край надписи, чтобы выбрать оба элемента.
К началу страницы
Добавление текста на фотографию с помощью WordArt
Вставьте фотографию в презентацию.
На вкладке Вставка в группе Текст нажмите кнопку WordArt, выберите нужный стиль и введите текст.
Щелкните внешнюю границу объекта WordArt, чтобы выбрать его, перетащите текст на фотографию и при необходимости поверните его под нужным углом.
Щелкните внешнюю границу фотографии, нажмите клавишу CTRL и, удерживая ее, щелкните край объекта WordArt, чтобы выбрать оба элемента.
В разделе Средства рисования откройте вкладку Формат, в группе Упорядочить щелкните стрелку рядом с кнопкой Группировать, а затем выберите пункт Сгруппировать.
Добавление текста на фотографию с помощью надписи
-
Вставьте фотографию в презентацию.

-
На вкладке Вставка в группе Текст нажмите кнопку Текстовое поле, щелкните рядом с рисунком и перетащите указатель, чтобы нарисовать надпись, а затем введите текст.
-
Чтобы изменить шрифт или стиль текста, выделите текст, щелкните его правой кнопкой мыши и выберите в контекстном меню нужное форматирование.
-
Щелкните внешнюю границу надписи, чтобы выбрать ее, перетащите текст на фотографию и при необходимости поверните его под нужным углом.

-
Убедитесь, что надпись по-прежнему выбрана, а затем в разделе Средства рисования на вкладке Формат в группе Стили фигур сделайте следующее:
-
Нажмите кнопку Заливка фигуры и выберите команду Нет заливки.
-
Нажмите кнопку Контур фигуры и выберите пункт Нет контура.
org/ListItem»>
-
-
В разделе Средства рисования откройте вкладку Формат, в группе Упорядочить щелкните стрелку рядом с кнопкой Группировать, а затем выберите пункт Сгруппировать.
Щелкните внешний край фотографии, нажмите клавишу CTRL, а затем щелкните край надписи, чтобы выбрать оба элемента.
К началу страницы
Добавление текста на фотографию с помощью WordArt
В документе щелкните место, куда вы хотите вставить фотографию.
На вкладке Вставка в группе Иллюстрации нажмите кнопку Фигуры, а затем выберите пункт Новое полотно.
Щелкните полотно, а затем на вкладке Вставка в группе Иллюстрации нажмите кнопку Рисунок.
Найдите и дважды щелкните фотографию, которую вы хотите использовать.
На вкладке Вставка в группе Текст нажмите кнопку WordArt, выберите нужный стиль и введите текст.
Щелкните внешнюю границу объекта WordArt, чтобы выбрать его, перетащите текст на фотографию и при необходимости поверните его под нужным углом.
Щелкните внешнюю границу фотографии, нажмите клавишу CTRL и, удерживая ее, щелкните край объекта WordArt, чтобы выбрать оба элемента.
В разделе Средства рисования откройте вкладку Формат, в группе Упорядочить щелкните стрелку рядом с кнопкой Группировать, а затем выберите пункт Сгруппировать.
Добавление текста на фотографию с помощью надписи
-
В документе щелкните место, куда вы хотите вставить фотографию.
org/ListItem»>
-
Щелкните полотно, а затем на вкладке Вставка в группе Иллюстрации нажмите кнопку Рисунок.
-
Найдите и дважды щелкните фотографию, которую вы хотите использовать, а затем щелкните за пределами полотна.
org/ListItem»>
-
Введите текст и перетащите надпись в нужное место.
-
Чтобы изменить шрифт или стиль текста, выделите текст и выберите нужное форматирование в контекстном меню.
-
Щелкните внешний край надписи и перетащите ее на фотографию.

-
Убедитесь, что надпись по-прежнему выбрана, а затем в разделе Средства работы с надписями на вкладке Формат в группе Стили надписей сделайте следующее:
-
Нажмите кнопку Заливка фигуры и выберите команду Нет заливки.
-
Нажмите кнопку Контур фигуры и выберите пункт Нет контура.
org/ListItem»>
-
-
В разделе Средства рисования откройте вкладку Формат, в группе Упорядочить щелкните стрелку рядом с кнопкой Группировать, а затем выберите пункт Сгруппировать.
На вкладке Вставка в группе Иллюстрации нажмите кнопку Фигуры, а затем выберите пункт Новое полотно.
На вкладке Вставка в группе Текст нажмите кнопку Текстовое поле, а затем выберите пункт Добавление надписи внизу меню.
Щелкните внешнюю границу фотографии, нажмите клавишу CTRL и, удерживая ее, щелкните край объекта WordArt, чтобы выбрать оба элемента.
К началу страницы
Как сделать надпись на фото
Поймать интересный кадр – это только начало. Вы легко сможете превратить ваши фотографии в красивые открытки, приглашения и даже мемы, если просто добавите соответствующие надписи поверх изображения. Встроенные в операционную систему редакторы фотографий обычно не позволяют этого сделать либо имеют сильно ограниченные возможности для нанесения текста. В этой инструкции мы рассмотрим, как вставить текст в картинку при помощи Фоторедактора Movavi, а также ответим на некоторые часто задаваемые вопросы. Щелкните по ссылке, чтобы перейти к соответствующей части инструкции.
Вы легко сможете превратить ваши фотографии в красивые открытки, приглашения и даже мемы, если просто добавите соответствующие надписи поверх изображения. Встроенные в операционную систему редакторы фотографий обычно не позволяют этого сделать либо имеют сильно ограниченные возможности для нанесения текста. В этой инструкции мы рассмотрим, как вставить текст в картинку при помощи Фоторедактора Movavi, а также ответим на некоторые часто задаваемые вопросы. Щелкните по ссылке, чтобы перейти к соответствующей части инструкции.
- Как наложить текст на изображение с Movavi
- Часто задаваемые вопросы
Как наложить текст на изображение с Movavi
С помощью Фоторедактора Movavi вы без проблем сможете напечатать любой текст на любой картинке, легко менять шрифт, размер и другие параметры надписи, даже если вы новичок в фотообработке. Все шаги, описанные ниже, подойдут как для Windows-, так и для Mac-версии программы.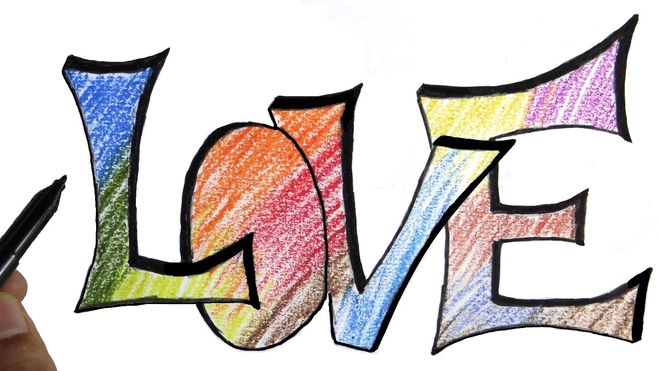 Просто скачайте и установите соответствующий дистрибутив.
Просто скачайте и установите соответствующий дистрибутив.
Скачать бесплатно Скачать бесплатно
Откройте изображение для наложения текста
Запустите Фоторедактор Movavi, нажмите кнопку Открыть файл в рабочей области интерфейса и найдите снимок, который хотите обработать, при помощи Проводника (Windows) или Finder (Mac). Также вы можете просто перетащить нужную фотографию в рабочую область редактора.
Нанесите текст на изображение
Перейдите во вкладку Текст на панели инструментов над рабочей областью, чтобы открыть группу опций для создания надписей. Нажмите кнопку Добавить надпись, и на фотографии появится поле ввода, доступное для редактирования. Кликните мышкой внутри поля и напишите свой текст на картинке. Это может быть что угодно: смешная подпись, поздравление или даже водяной знак.
Отредактируйте текст
Изменяйте размер и угол наклона надписи при помощи иконки со стрелочками в правом нижнем углу текстового поля. Чтобы перетащить надпись в другую область изображения, просто зажмите левой клавишей мыши и переместите рамку в нужное место. Вы можете удалить надпись, нажав на крестик в левом верхнем углу текстового поля.
Чтобы перетащить надпись в другую область изображения, просто зажмите левой клавишей мыши и переместите рамку в нужное место. Вы можете удалить надпись, нажав на крестик в левом верхнем углу текстового поля.
В подвкладке Текст настройте параметры текста: размер, шрифт, толщину линий, цвет букв и контура, а также форму подписи. Измените параметры фона текста.
Перейдите в подвкладку Оформление и нажмите кнопку Добавить оформление, чтобы добавить различные стикеры для текста.
Если вы хотите стереть все надписи на фотографии, нажмите кнопку Удалить все и начните сначала. Настройте параметры текста, после того как сделаете надпись на картинке.
Сохраните готовую фотографию
После добавления и настройки текстовых элементов, сохраните то, что у вас получилось. Для этого нажмите кнопку Сохранить в правом нижнем углу интерфейса программы. В открывшемся окне сохранения вы можете изменить имя файла и формат, в котором он будет сохранен.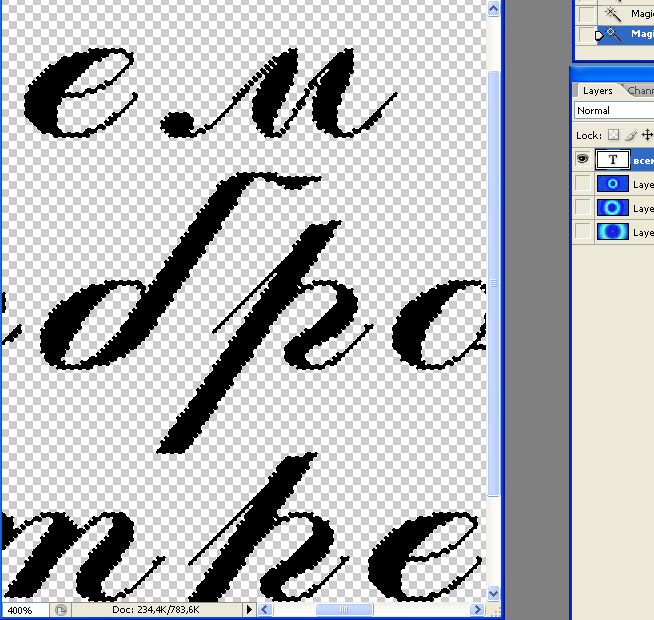
Теперь вы знаете, как сделать надпись на фото. Но это еще не все, что можно делать в Фоторедакторе Movavi. Экспериментируйте и создавайте настоящие фотошедевры!
Movavi Picverse
Самый простой способ превратить любое фото в конфетку
Улучшайте качество и ретушируйте несовершенства
Добавляйте эффекты и фильтры
Обрезайте, выравнивайте и отражайте кадр
Заменяйте фон и удаляйте ненужные объекты
Часто задаваемые вопросы
Загрузите Фоторедактор Movavi и нажмите Открыть файл или Открыть фото. Когда изображение загрузится, щелкните по кнопке Текст, а затем – Добавить надпись. Напечатайте текст, который вам нужен, и нажмите ОК. Параметры надписи можно изменить на вкладке Текст справа. Программа работает на Windows и macOS.
Фоторедактор Movavi умеет не только добавлять текст на фото, но и менять само изображение. Вы можете отретушировать снимок, установить новый фон, добавить рамку, удалить объекты и многое другое. Запустите программу. Щелкните по кнопке Открыть файл или Открыть фото. Затем перейдите на вкладку, название которой соответствует желаемым изменениям. Отредактируйте изображение с помощью инструментов Фоторедактора, затем нажмите кнопку Сохранить.
Запустите программу. Щелкните по кнопке Открыть файл или Открыть фото. Затем перейдите на вкладку, название которой соответствует желаемым изменениям. Отредактируйте изображение с помощью инструментов Фоторедактора, затем нажмите кнопку Сохранить.
По ссылке ниже вы найдете подробную инструкцию по редактированию фотографий.
Как редактировать изображения
Загрузите Фоторедактор Movavi и откройте нужное вам изображение с помощью кнопок Открыть файл или Открыть фото. Затем перейдите на вкладку Текст и добавьте слово или фразу на снимок. Если вы хотите переместить текст на другое место, просто нажмите на него левой клавишей мыши и перетащите его туда, куда вам нужно. Готово!
Другие полезные инструкции
Остались вопросы?
Посмотрите видеоинструкцииМы также рекомендуем
*Бесплатная версия Movavi Фоторедактора имеет следующие ограничения: сохранение до 10 изображений, водяной знак на сохраненных фото, запрет на снятие скришотов при работе в программе.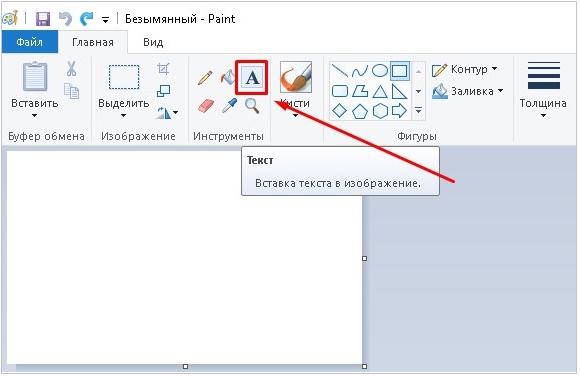
Как вставить текст в картинку в Ворде – сделать надпись, обтекание, напечатать текст и подписать рисунок в Microsoft Word
Word КомментироватьЗадать вопросНаписать пост
В большинстве случаев для наложения текста на картинку используются графические редакторы, такие как MS Paint или Adobe Photoshop.
Не принимая во внимание тот факт, что Word не является графическим редактором, все же он обладает некоторыми функциями по работе с картинками, в том числе добавление текста.
Есть несколько способов размещения информации поверх фото:
- стандартная вставка;
- обтекание;
- WordArt;
- создание подписи.
Как вставить текст в картинку с помощью функции “Надпись”
Самый легкий из всех представленных способов вставки текста на картинку в Ворде – использовать функцию “Надпись”:
- перейти ко вкладке “Вставка”, кликнуть по кнопке “Надпись” из подменю “Текст”.
 Из выпадающего меню выбрать вариант “Простая надпись”;
Из выпадающего меню выбрать вариант “Простая надпись”;
- в результате на листе появится особая рамка, которую можно расположить на любом месте в документе Word. Более того, содержимое можно поворачивать под углом, изменять тип, размер и цвет шрифта;
- чтобы расположить предложение на фото, следует переместить эту рамку на само изображение. Для этого нужно навести на ее границы курсор мыши до появления крестика, затем нажать левой кнопкой мыши (ЛКМ) и не отпуская переместить в нужное место;
- для изменения содержимого рамки нужно кликнуть по нему левой кнопкой мыши до появления мерцающего курсора, затем ввести нужную фразу;
- для того, чтобы убрать белый фон в рамке и сделать его прозрачным нужно перейти на вкладку “Формат” в набор инструментов “Стили фигур” и выбрать опцию “Заливка фигуры”. В выпадающем меню кликнуть по “Нет заливки”;
- точно так же можно убрать и контур.
 Перейти на вкладку “Формат”, кликнуть по кнопке “Контур фигуры” и выбрать вариант “Нет контура”;
Перейти на вкладку “Формат”, кликнуть по кнопке “Контур фигуры” и выбрать вариант “Нет контура”;
- В результате будет получен обычный текст, расположенный поверх фото.
Используем обтекание
Работать с этим методом лучше всего в том случае, когда рисунок является подложкой для всей страницы целиком. В этом случае сделать надпись на картинке в Ворде можно следующим образом:
- загрузить фотографию с помощью “Вставка” – “Рисунок”, щелкнуть по нему правой кнопкой мыши (ПКМ) и выбрать из выпадающего меню пункт “Обтекание текстом”, затем из предложенных вариантов выбрать “За текстом”;
- после этого, продолжить ввод данных в документ. Различие только в том, что в качестве фона будет выступать изображение, а не стандартный белый лист.
Вставка WordArt
Также написать текст на картинке можно используя объекты Word Art:
- нужно загрузить фото c жесткого диска.
 Для этого перейти на вкладку “Вставка” и выбрать функцию “Рисунки”;
Для этого перейти на вкладку “Вставка” и выбрать функцию “Рисунки”;
- выбрать нужный рисунок на диске;
- картинка появится в рабочем пространстве;
- на вкладке “Вставка”, на панели “Текст” активировать функцию “Добавить объект WordArt”;
- в выпадающем меню подобрать нужный стиль декоративного текста;
- переместить появившуюся надпись в нужное место на изображении;
- после добавления надписи будет отображаться новая вкладка “Формат”, на которой можно дополнительно настроить надпись;
- на этом процедура размещения завершена, в любой момент можно вписать другие данные, изменить расположение рамки, ее размеры и стиль.
Кроме того, всю процедуру можно посмотреть на видео.
youtube.com/embed/USxvHaQ8NUg?feature=oembed» frameborder=»0″ allow=»accelerometer; autoplay; encrypted-media; gyroscope; picture-in-picture» allowfullscreen=»»>Добавляем подпись к рисунку
Помимо наложения надписи сверху на изображение, к нему так же можно добавить название (подпись). Подписать рисунок в Ворде можно следующим образом:
- добавить изображение на лист документа Word, кликнуть по нему правой кнопкой мыши и выбрать пункт “Вставить название”;
- откроется окно в котором нужно ввести данные описывающие изображение, сразу после фразы “Рисунок 1”. Выбрать положение надписи в соответствующем меню. Для подтверждения кликнуть по кнопке “ОК”;
- вот так это должно выглядеть;
- подпись добавится к изображению, а словосочетание “Рисунок 1” может быть удалено в последствии;
- в результате останется только та подпись, которую ввел пользователь.
В статье были описаны все доступные способы оформления изображений в Word с помощью текста.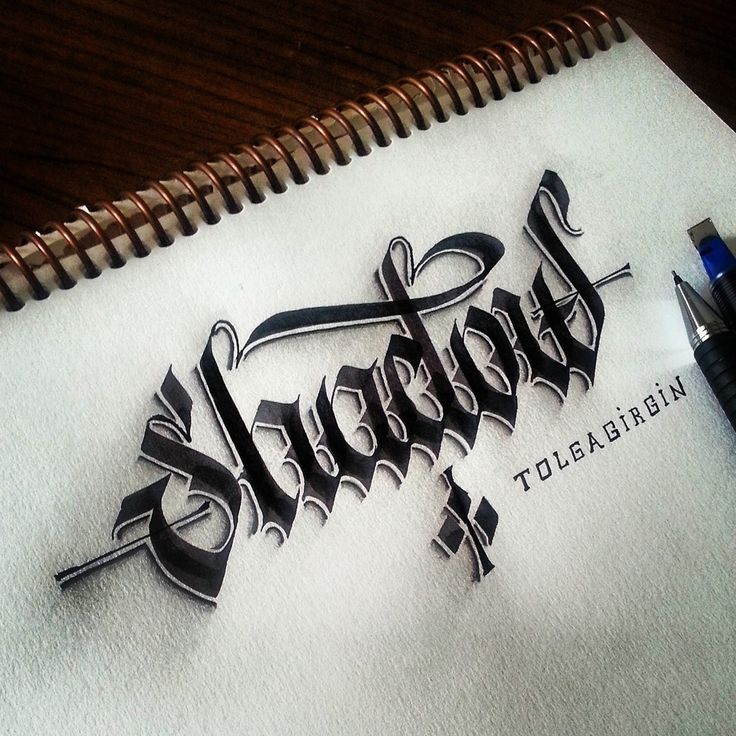
На главную
Reader Interactions
Как сделать надпись на фото
Автор: Ирина Ветрова
|
3.7 Оценок: 40 (Ваша: )
Хотите превратить удачный кадр в красочную открытку или дополнить смешной снимок остроумной подписью? Сделать это быстро и красиво позволит редактор ФотоМАСТЕР. С его помощью вы сможете создавать любой текст и выбирать для него оформление. Читайте статью, чтобы узнать, как сделать надпись на фото всего за 2 минуты в этой программе!
Добавьте текст на фото сейчас! Установите удобную программу:
Оглавление:
1. Добавляем надпись на фото за 2 клика
2. Видео: как добавить красивый текст на фото
3. Как сделать прозрачную надпись на фото
4. Другие способы
Чтобы делать потрясающие надписи на снимках, нужно для начала установить редактор ФотоМАСТЕР. Вы можете загрузить дистрибутив с нашего сайта бесплатно.
Вы можете загрузить дистрибутив с нашего сайта бесплатно.
Добавляем надпись на фото за 2 клика
Дополнить фотоснимок текстом с помощью редактора ФотоМАСТЕР очень просто. Нужно выполнить всего 3 шага, попробуйте:
Шаг 1. Выбор снимка для работы
В стартовом окошке редактора нажмите «Открыть фото». Появится проводник, который даёт доступ к папкам компьютера. Двойным кликом мышки выберите желаемый снимок. Он окажется в рабочем поле программы.
Кликните «Открыть фото», чтобы выбрать снимок в работу
Шаг 2. Добавление текста
Чтобы наложить текст на фото, перейдите в подраздел «Надписи» и нажмите «Добавить текст». В поле справа введите желаемую подпись. Это может быть как одно короткое слово, так и длинный текст, например, стихотворение, цитата или поздравление.
Впишите текст и выберите красивый стиль
Выберите стиль надписи. В каталоге программы для подписи фото есть множество красивых ярких вариантов. Возьмите тот, который будет смотреться на фото максимально органично и привлекательно. Если предложенные варианты вас не устроили, можно подготовить авторский стиль с нуля. Во вкладке «Настройки текста» можно вручную выставить шрифт, цвет, толщину контура, отрегулировать тень и прочие параметры, чтобы создать свою надпись с уникальным дизайном.
Возьмите тот, который будет смотреться на фото максимально органично и привлекательно. Если предложенные варианты вас не устроили, можно подготовить авторский стиль с нуля. Во вкладке «Настройки текста» можно вручную выставить шрифт, цвет, толщину контура, отрегулировать тень и прочие параметры, чтобы создать свою надпись с уникальным дизайном.
Вы можете разработать собственный дизайн надписи
Теперь следует настроить расположение готового текста. Для этого просто наведите на него курсор и прожмите левую кнопку. Теперь перетащите надпись на желаемую позицию. Если вы хотите увеличить или уменьшить её, то растяните или сожмите рамку, потянув за углы. Вы также можете вращать текст, используя зелёную точку.
Шаг 3. Сохранение готовой картинки
Кликните «Сохранить» и определитесь, в какой папке на ПК должна оказаться подписанная фотография. Выберите формат. Программа для создания надписей на фото предлагает следующие варианты: JPEG, PNG, BMP или TIFF.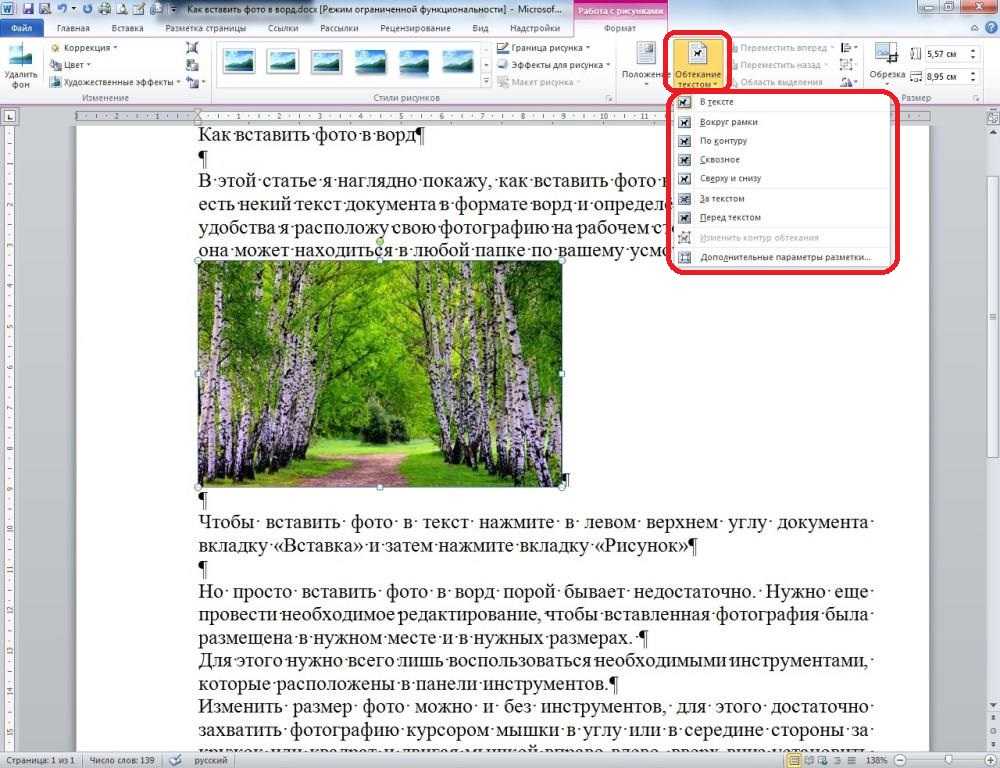 Установите, какое качество должно быть у изображения. Готово, вы узнали, как сделать подпись на фото легко и просто!
Установите, какое качество должно быть у изображения. Готово, вы узнали, как сделать подпись на фото легко и просто!
Видео: как добавить красивый текст на фото
Посмотрите видеоурок, чтобы наглядно познакомиться с процессом наложения интересных надписей на выбранную фотографию:
ФотоМАСТЕРИнструкция по добавлению надписей на фото
Как сделать прозрачную надпись на фото
Требуется защитить свои права на снимок? Для этого существует водяной знак. Он представляет собой полупрозрачный логотип или имя автора фотографии. Разберём, как закрыть кадр водяным знаком в ФотоМАСТЕРЕ.
Вы уже изучили, как сделать надпись на картинке. Проделайте вышеописанные шаги до работы в раздле «Настройки текста». Здесь вы найдёте параметр «Прозрачность». Ведите ползунок влево, чтобы буквы начали просвечивать. Подберите оптимальное значение прозрачности и сохраните получившийся снимок.
Вы можете добавить на фото водяной знак
Готово, теперь вашу фотографию можно по-прежнему свободно разглядывать, но никто не сможет присвоить себе её авторство. Прозрачная надпись также пригодится, если добавленный текст закрывает важную часть изображения, или вам просто хочется добиться интересного мистического эффекта.
Прозрачная надпись также пригодится, если добавленный текст закрывает важную часть изображения, или вам просто хочется добиться интересного мистического эффекта.
Другие способы
Добавить текст на фотографию на компьютере можно и в других программах. Например, если вы работаете на Windows, делать надписи позволит базовый редактор Paint. В нём можно наложить надпись на снимок, выбрать для неё шрифт, расцветку и размер. Однако в программе нельзя настраивать прозрачность, и нет возможности выбрать готовые красивые стили, которые сберегут время пользователей.
Красиво оформить текст можно в редакторе Adobe Photoshop. Он предлагает широкие возможности для гибкой настройки оформления подписей. Однако этот профессиональный инструмент имеет сложное меню, в котором придётся долго разбираться. И даже минимальное украшение текста потребует глубокого изучения функционала редактора.
Хотите быстро добавлять яркие красивые подписи? Скачайте ФотоМАСТЕР! Это самый простой способ преобразить снимки. Попробуйте вставить текст в картинку прямо сейчас!
Попробуйте вставить текст в картинку прямо сейчас!
Часто задаваемые вопросы
В каком приложении добавить надпись на фото?
Добавить текст на фото можно в приложениях Over, Snapseed, Front Candy или Desyne. Лучшим вариантом будет Snapseed: несмотря на то, что этот софт бесплатен, в нем есть все необходимые функции, а также множество креативных шаблонов.
Как напечатать текст на картинке в Ворде 2010?
Нажмите «Вставка» -> «Надпись» -> «Простая надпись». Переместите появившуюся рамку на картинку. Мышкой выделите текст внутри и измените его. Чтобы убрать белый фон, перейдите во вкладку «Формат» и уберите заливку. Есть и второй вариант: кликните правой кнопкой мыши по картинке и выберите «Обтекание текстом – За текстом».
Как в инстаграме* добавить надпись на фото?
Воспользуйтесь компьютерными редакторами (проще всего это сделать в ФотоМАСТЕРе) или мобильными приложениями: PicsArt, Snapseed, PicLab. Если речь идет об онлайн-сервисах, то обратите внимание на Canva или Stencil.
*Instagram, продукт компании Meta, которая признана экстремистской в России.
Вам также может быть интересно:
Как уменьшить размер фотографий без потери качества
Как удалить людей или ненужные объекты на фото
Топ-15 лучших программ для обработки фото
Как сделать надпись на фото — все способы
15 июня, 2020
Автор: Maksim
Наложить текст на фото, как это сделать на своем компьютере или онлайн, описано в данном материале. В самым популярных программах и даже без них.
Есть множество сервисов в интернете, которые позволяют сделать это очень быстро и, не прилагая усилий, как и программ для операционной системы Windows.
Предыдущая публикация была посвящена тому, как сжать jpg онлайн. Сейчас вы узнаете, как сделать надпись на картинке на ПК или онлайн.
Интересно! Чтобы сделать это — нет смысла устанавливать и использовать такие громоздкие решения, как Adobe Photoshop и другие. Поэтому в этой статье будут только действительно полезные и функциональные просмотрщики и онлайн сервисы, которыми можно быстро и постоянно пользоваться.
Поэтому в этой статье будут только действительно полезные и функциональные просмотрщики и онлайн сервисы, которыми можно быстро и постоянно пользоваться.
Содержание
- 1 Как сделать надпись на фото на компьютере
- 1.1 Microsoft Paint
- 1.2 IrfanView
- 1.3 FastStone Image Viewer
- 2 Наложить текст на фото онлайн
- 2.1 Editor.pho.to
- 2.2 Fotump
- 2.3 Watermarkly
- 2.4 Online Fotoshop
- 2.5 В заключение
Как сделать надпись на фото на компьютере
Наложить текст на картинку можно, как встроенными средствами в Windows, так и с помощью специальных программ — просмотрщиков изображений.
Рассмотрим на примере трех самых популярных программ, в остальных текст на фотографию можно наложить таким же образом, различаться может лишь незначительное расположение меню и их название.
Microsoft Paint
Адрес: Уже встроена в Windows
1. Перейдите в папку с вашей фотографией, кликните по ней правой кнопкой мыши и выберите из всплывшего меню пункт «Изменить».
2. Кликните в панели меню по иконке с буквой «А» и на изображении установите курсор в том, месте, где хотите написать, что-либо или можете сразу выделить область для расположения абзаца.
3. На этой же панели меню можно выбрать шрифт, размер, цвет и прозрачность написанного. Просто укажите здесь нужные значения или оставьте все, как есть.
4. Сохраните полученный результат, нажав на «Файл» — «Сохранить как» и указав путь в проводнике.
IrfanView
Адрес: IrfanView
1. Откройте снимок в программе, в меню перейдите по «Правка» — «Добавить текст».
2. Напишите, что необходимо и укажите параметры: шрифт, размер, цвет, сглаживание. Чтобы посмотреть, как все будет выглядеть, кликните по кнопке «Предпросмотр». Чтобы перемещать написанное — нажмите по месту на изображении и текст переместится туда.
3. Сохраните, что получилось, нажав на «Файл» — «Сохранить как» и, указав директорию в проводнике.
FastStone Image Viewer
Адрес: FastStone Image Viewer
1. После того, как откроете снимок, в меню перейдите по «Правка» — «Рисование».
2. В левой колонке кликните по значку с буквой «А» и на самом изображении укажите место и напечатайте необходимое. Параметры указываются в панели «Начертание текста».
3. Сохраните, что получилось, нажав в меню на «Файл» — «Сохранить как» и указав путь для файла.
Наложить текст на фото онлайн
Есть множество сервисов, которые позволяют быстро и красиво наложить надпись на фото онлайн. Самые качественные из них собраны для вас в этом материале.
Editor.pho.to
Страница: Editor.pho.to
Загрузите картинку на сервис и в левой колонке щелкните по пункту работы с текстом. Откроется панель с уже предустановленными шрифтами и эффектами, можете выбрать из списка понравившийся и написать, что нужно.
Справа эффекты задаются вручную. Шрифты на сервисы интересные и красивые, идеально подойдут для любой фотографии. Также, можете сделать обработку по своему усмотрению. После всех изменений нажмите на «Сохранить и поделиться» и выберите необходимый вариант.
Шрифты на сервисы интересные и красивые, идеально подойдут для любой фотографии. Также, можете сделать обработку по своему усмотрению. После всех изменений нажмите на «Сохранить и поделиться» и выберите необходимый вариант.
Fotump
Страница: Fotump
Отличный вариант, чтобы наложить текст на картинку онлайн. После загрузки снимка нажмите в левой колонке по пункту работы с текстом. Кликните по понравившемуся шрифту и сразу же укажите необходимые параметры.
Кроме этого, можно добавить стикеры, обработать изображение при помощи фильтров и нарисовать, что-нибудь. После всех изменений кликните по кнопке сохранения и укажите его качество.
Watermarkly
Страница: Watermarkly
Простой и качественный сервис, который позволяет быстро и качественно сделать надпись на картинке онлайн. Сразу после загрузки, кликните по кнопке добавления надписей и задайте его параметры. Перемещать его нужно просто курсором мыши.
Шрифтов здесь довольно много, есть и премиум варианты. Менять можно все: цвет, размер заполнения, прозрачность и даже вращать написанное. После изменения, щелкните по кнопке сохранения и файл сразу скачается на ваш ПК или ноутбук.
Online Fotoshop
Страница: Online Fotoshop
Неплохой фоторедактор, среди функций которого есть и возможность создавать надписи. Загрузите сюда снимок и кликните по пункту для добавления надписей. Задайте шрифт, размер и цвет, расположение меняется просто курсором.
Чтобы загрузить результат себе на ноутбук или компьютер, щелкните по кнопке скачивания, все сделанные вами эффекты, применятся и файл сразу закачается.
В заключение
Это были самые простые способы, как это можно сделать с любого компьютера или ноутбука без интернета и с помощью онлайн сервиса. Надеюсь вам была полезна данная публикация и качественных снимков.
Как сделать надпись на фото в телефоне Андроид и Айфон
11 июня, 2020
Автор: Maksim
Сделать надпись на фото в телефоне на Android или iPhone можно, как с помощью внутренних средств системы, так и специальными сторонними приложениями.
Так, на любую картинку, фотографию можно наложить тест с интересным шрифтом, дизайном или даже с эффектами, которые разнообразят снимок и добавят ему смысла.
Прошлая публикация была посвящена тому, как подключить флешку к планшету. Сегодня вы узнаете, как наложить надпись на фото в Андроид и IOS быстро и легко, как на телефоне, так и планшете.
Рассмотрим по три приложения для Android и IOS. Все они одни из самых лучших в Google Play и App Store и имеют множество положительных оценок и отзывов от пользователей, которые их уже установили и попробовали.
Содержание
- 1 Приложения текст на фото для Андроид
- 1.1 Cover Photo Maker
- 1.2 Фонтмания
- 1.3 +T текст_на_фото
- 2 Как сделать надпись на фото в айфоне
- 2.1 AppForType
- 2.2 txt_редактор
- 2.3 Aa_текст
- 2.4 В заключение
Приложения текст на фото для Андроид
Cover Photo Maker
Адрес: Cover Photo Maker
Одно из лучших приложений для Андроид, чтобы делать надписи на снимках. Позволяет сделать крутую обложку из любой фотографии и сразу поделиться ей в социальных сетях.
Позволяет сделать крутую обложку из любой фотографии и сразу поделиться ей в социальных сетях.
Есть множество различных шрифтов и эффектов, которые превращают любую картинку в классную и красочную обложку. Интерфейс максимально прост и понятен, достаточно загрузить изображение и просто обработать его.
Особенности:
- Наложение текста
- Стикеры
- Эффекты
- Смена фона
- 3D эффекты
- Изменение размера, написанного и изображений
Фонтмания
Адрес: Фонтмания
Сделано именно для добавления надписей на фотографии. Есть множество действительно интересных и классных шрифтов, которые можно менять и располагать по своему усмотрению.
Отлично подходит для быстрой обработки и наложения красивого текста без усилий, т.к. обладает максимально понятным и удобным интерфейсом и работает очень быстро.
Особенности:
- Быстро работает
- Много шрифтов
- Обрезка до нужных размеров
- Рамки
- Фоторедактор
- Создание открыток
- Заметки и комментарии
+T текст_на_фото
Адрес: текст_на_фото
Качественные шрифты и быстрая обработка фото, авторы утверждают, что их приложение одно из лучших для создания подписей на фото.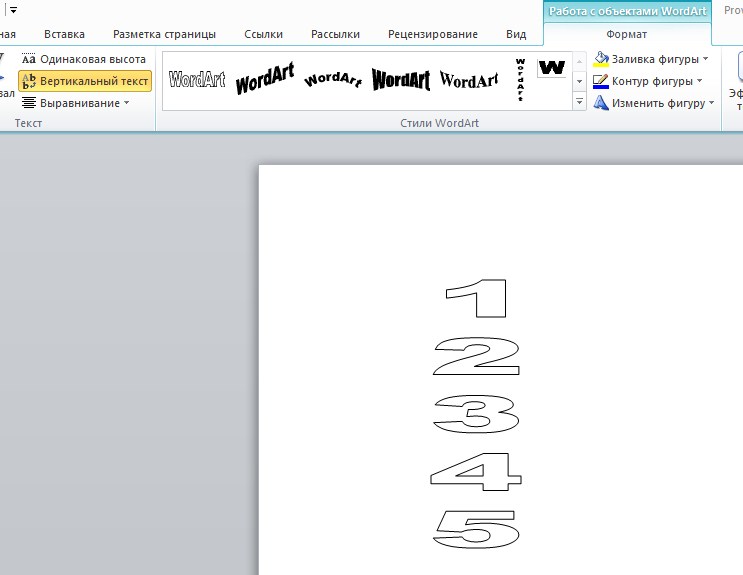 Есть множество эффектов и неплохой редактор.
Есть множество эффектов и неплохой редактор.
Прекрасно работает, как на смартфонах, так и на планшетах на базе операционной системы Андроид. Занимает совсем немного места в памяти, а функций имеет очень много и работает быстро и легко.
Особенности:
- Текст
- Более 800 шрифтов
- Стикеры
- Прозрачность
- Фоторедактор
- Эффекты
- Смена перспективы
- Градиенты
Как сделать надпись на фото в айфоне
Приложения надпись на фото для IOS очень популярны в App Store. Выберем среди множества из них три, которыми пользователи довольны больше всего.
AppForType
Страница: AppForType
Качественный и мощный редактор для добавления текста на фотографии. Позволяет создавать коллажи, замазывать часть написанного, чтобы создать красивый эффект, переносить то, что написано вручную на изображение и многое другое.
Сочетайте сразу несколько снимков в одном, рисунков, текста и текстур. Создавайте красивые коллажи. Есть уже готовые надписи для влюбленных, путешественников и блогеров.
Создавайте красивые коллажи. Есть уже готовые надписи для влюбленных, путешественников и блогеров.
Особенности:
- Много шрифтов
- Создание коллажей
- Наложение текстур
- Готовые шаблоны
- Быстра публикация в Instagram или stories
txt_редактор
Страница: txt
Интересный вариант с различными кирилистическими шрифтами. Очень быстро можно подобрать интересный вариант и сделать надпись и добавить ее на фотографию.
Подойдет тем, кто ведет свои Инстаграм или другие странички, где нужно выкладывать снимки в виде обложек. Есть интересные подложки под текст, чтобы он выделялся из общего фона.
Особенности:
- Много шрифтов
- Подложки
- Фоны
- Создание коллажей
Aa_текст
Страница: Aa_текст
Стильные шрифты, тонкая их настройка и поддержка кириллицы. Надпись можно накладывать и обрабатывать любым образом, благодаря хорошему редактору.
Обладает максимально простым и в тоже время очень удобным интерфейсом, где нет ничего лишнего и отвлекающего. Все сделано так, чтобы было максимально удобно и легко работать с текстом на снимках.
Особенности:
- Fonts на любой вкус
- Моментальная смена цвета
- Выбор формата
- Работы с перспективой
- Тени
В заключение
Это были одни из лучших решений для смартфонов и планшетов, с помощью которых можно легко, быстро и главное качественно сделать заголовок на любом снимке и сразу поделиться результатом с друзьями.
Как добавить текст к картинке или фотографии 7 простыми бесплатными способами
Есть много причин, по которым вам может понадобиться узнать, как добавить текст к картинке, изображению или фотографии.
Вы блоггер или автор статей? Добавление нескольких слов к избранным изображениям — это быстрый и простой способ сделать их уникальными и информативными.
Вы можете использовать текстовые инструменты, чтобы добавить кредитную строку к изображению вместо отдельной строки подписи под ним, чтобы предотвратить копирование.
В социальных сетях добавление слов к вашим фотографиям в Интернете может сделать их более привлекательными и забавными. Или вы можете добавить вдохновляющую цитату к изображению. Оба способа помогут вам получить больше репостов и лайков.
Как добавить текст на картинку
Canva
Word Swag
Microsoft Paint (ПК) и предварительный просмотр (macos)
Addtext
Meme Maker от Imgflip
Picfont
Microsoft Word и Apple Pages
Smeking Smooth
Для авторов добавление небольшого текста к изображению в вашей книге или электронной книге — это простой способ указать авторство или добавить полезные аннотации.
Блогерам часто приходится аннотировать изображения и добавлять текст, особенно для статей с инструкциями.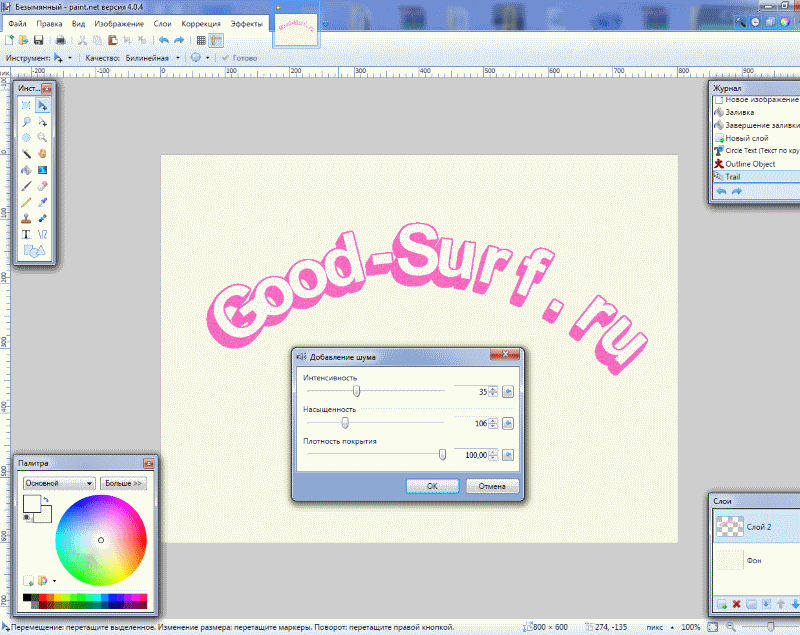
Какой бы ни была у вас причина, когда вам нужно добавить строку текста к изображениям, вы хотите сделать это быстро, легко и желательно с помощью бесплатного приложения.
Я пытался использовать фоторедактор.
Но научиться пользоваться Photoshop и Gimp непросто.
Это слишком медленно и сложно, если вы не знаете, как использовать эти программы.
Я предпочитаю использовать бесплатный инструмент или приложение, не требующее обучения.
Затем я могу быстро добавить заголовок и продолжить писать.
Вот некоторые из самых быстрых и простых бесплатных инструментов «добавить текст к фотографии», которые я нашел.
С их помощью вы сможете быстро и легко добавить слова к любому вашему изображению или фотографии.
Canva
Без сомнения, Canva — это мое любимое онлайн-приложение для быстрой загрузки изображения и добавления строки текста к фотографии.
Текстовый редактор прост в использовании и имеет широкий набор шрифтов.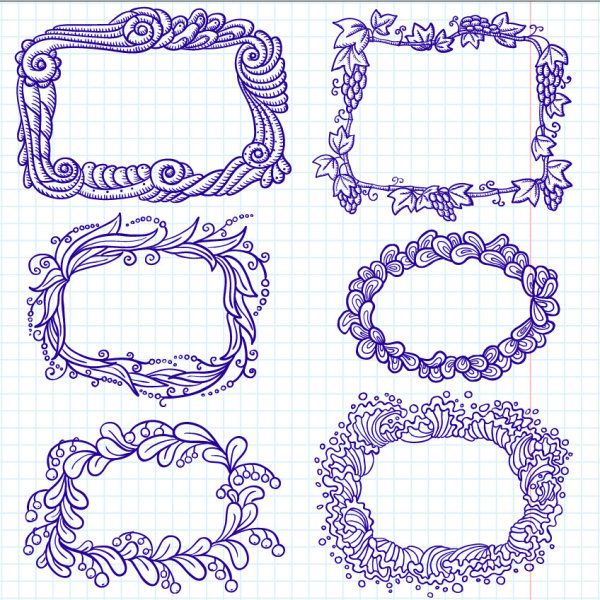 Просто нажмите «Текст» в боковом меню, введите текст и выберите стиль шрифта.
Просто нажмите «Текст» в боковом меню, введите текст и выберите стиль шрифта.
Существуют параметры форматирования текста для изменения цвета и размера шрифта, а также для настройки межстрочного интервала.
Текстовое поле легко переместить с помощью перетаскивания в нужное место.
Вы можете загрузить свои фотографии или изображения. Или вы можете найти идеальное изображение из подборки бесплатных изображений Canva.
Это не приложение для редактирования фотографий, но вы можете изменить свое изображение с помощью фильтров для получения забавных эффектов. Вы также можете обрезать, изменять размер и переворачивать изображения.
Лучше всего то, что это очень простой и бесплатный инструмент для работы с изображениями и текстом. Вам не нужны никакие технические навыки, чтобы весело провести время с Canva.
Для авторов: вы можете создавать обложки для электронных книг из сотен шаблонов. Или вы можете создать свой собственный, добавив название книги к изображению.
Узнав, как накладывать текст на изображения, вы обнаружите, что есть много других вещей, которые вы можете делать с помощью этого великолепного бесплатного приложения.
Word Swag
Word Swag подойдет вам, если вы ищете веселое мобильное приложение для iOS и Android в своем магазине приложений.
Это приложение подойдет вам, если вы хотите научиться добавлять текст к фотографии, сделанной на телефон. .
Лучше всего то, что вы можете выбирать из огромного количества шрифтов и идей.
Не знаете, что написать на своем изображении?
Нет проблем, потому что в Word Swag есть сотни цитат и шуток, которыми вы можете поделиться в социальных сетях.
Посмотрите на приведенные ниже примеры того, как добавлять различные стили текстовых блоков к изображениям. Это выглядит очень весело.
Microsoft Paint (ПК) и предварительная версия (macOS)
Paint устанавливается на все компьютеры с Windows и очень прост в использовании.
Все, что вам нужно сделать, это добавить текстовое поле, настроить свойства шрифта и все.
Это не фантазии. Но он достаточно эффективен для быстрого добавления основного текста.
На компьютерах Apple приложение Preview стало немного более совершенным. Но это также включает в себя добавление текстового поля.
Если вы не знакомы с Preview, то не так очевидно, где и как это можно сделать.
Откройте фото, а затем вам нужно зайти в верхнее меню, затем выбрать Сервис > Аннотировать > Текст. Дважды щелкните текстовое поле, чтобы отформатировать текст.
Преимущество как Paint, так и Preview заключается в том, что вы можете легко изменить размер изображения, прежде чем добавлять свои слова.
Оба инструмента бесплатны и предварительно установлены, поэтому они всегда у вас под рукой и позволяют легко накладывать текст на изображения.
AddText
AddText — это бесплатное онлайн-приложение для основных функций. Но если вы хотите сделать больше, есть премиум-версия.
Но если вы хотите сделать больше, есть премиум-версия.
Опять же, это просто вопрос загрузки вашей фотографии или изображения, а затем использования поля редактирования, чтобы добавить строку текста, а затем сохранить вашу работу.
Нет никаких причудливых инструментов, кроме как добавить немного шрифта к вашей фотографии или изображению.
Но пока у него есть ограничения, вам вообще не нужно будет узнавать что-то новое. Это позволяет очень легко добавлять текст к фотографиям.
Meme Maker от ImgFlip
Почему бы не повеселиться в социальных сетях и не создать мем?
Meme Maker прост в использовании. Это отличное небольшое приложение для добавления текста к изображениям или фотографиям. Все, что вам нужно сделать, это разжечь свое воображение.
Вы можете выбрать из набора бесплатных шаблонов или загрузить и добавить немного веселья к своим фотографиям.
В бесплатной версии есть небольшой водяной знак. Но это, вероятно, не будет вас беспокоить и не испортит вам удовольствие от социальных сетей.
PicFont
PicFont существует уже давно.
Это простой текстовый фоторедактор, но у него есть одно преимущество: вы можете быстро изменять размер изображений прямо в редакторе.
В инструменте есть хороший выбор файлов шрифтов. Но поначалу пользовательский интерфейс может немного сбивать с толку.
Однако, как только вы привыкнете, на какие кнопки нажимать, все не так уж и плохо. Вы можете скачать готовые изображения в форматах jpeg и png.
Microsoft Word и Apple Pages
Для авторов Word и Pages — два лучших приложения для добавления текста к изображениям в рукописи книги или электронной книги.
Поскольку вам необходимо форматировать изображения перед их добавлением в книгу, лучше хранить все «внутри дома» и работать в текстовом процессоре.
Большинство авторов уже установили один или оба этих пакета программного обеспечения.
Ни один из них не умеет добавлять текст. Но в большинстве случаев вам нужно будет лишь добавить немного информации или фотографии.
Единственная предосторожность, которую вам нужно принять, это убедиться, что вы уменьшили размер ваших изображений ДО того, как вы вставите их в документ.
Это особенно важно, если вы публикуете на Kindle, потому что Amazon взимает плату за доставку в зависимости от размера файла вашей электронной книги.
Вы всегда должны изменять размеры изображений, чтобы они соответствовали размерам вашей книги, а затем использовать компрессор изображений, чтобы уменьшить размер файла.
Вот как добавить текст к изображению в Word и Pages.
В Word вам нужно вставить свое изображение, а затем добавить текстовое поле. Убедитесь, что вы отформатировали его с настройкой Перед текстом . Затем вы можете расположить его, перетащив.
В Pages вы выполняете тот же процесс.
Однако убедитесь, что для формата текстового поля задано значение «Нет».
Затем, как и в Word, вы можете щелкнуть и перетащить текстовое поле в нужное место.
Одним из преимуществ этих программ текстового процессора является то, что они также имеют основные инструменты для редактирования фотографий.
Сводка
Как легко научиться добавлять текст к фотографии.
Существуют сотни способов добавления текста к изображениям или фотографиям.
Некоторые из них предназначены исключительно для профессионального использования, например для ведения блога или публикации книг, в то время как другие просто развлекают.
Все вышеперечисленные приложения для добавления текста к изображениям могут выполнять одно или оба действия.
Единственная оговорка, что ни один из них не может производить изображения высокого разрешения. Никогда не пытайтесь использовать их для печати обложек книг, потому что вам нужны изображения с очень высоким разрешением.
Если вам нужно объединить текст с большими высококачественными изображениями, используйте качественные фотоприложения, такие как Photoshop или Gimp, или обратитесь за помощью к графическому дизайнеру.
Однако для обложки электронной книги Kindle вы можете создать приемлемую обложку книги, если используете Canva.
Кроме того, добавьте указанные выше онлайн-приложения в закладки, чтобы они всегда были под рукой, когда они вам понадобятся.
Вы также можете поэкспериментировать с Paint или Preview и Word или Pages, чтобы быть готовыми к работе в следующий раз, когда вам понадобится использовать их для размещения текста поверх изображения или изображения в документе.
Добавление текста поверх фотографии
В Microsoft Office для добавления текста поверх фотографии используется WordArt или текстовое поле. Вы можете переместить объект WordArt или текстовое поле поверх своей фотографии, а затем, в зависимости от того, какую программу Microsoft Office вы используете, повернуть текст, чтобы он лучше подходил к вашей фотографии.
Выбор наилучшего метода зависит от того, чего вы пытаетесь достичь, и от того, какую программу Microsoft Office вы используете. Хотите, чтобы текст выглядел очень стилизованно? Вы пытаетесь добиться эффекта, похожего на то, что вы можете увидеть на открытке? Текст короткий? Если это так, то WordArt может быть вашим лучшим вариантом.
Хотите, чтобы текст выглядел очень стилизованно? Вы пытаетесь добиться эффекта, похожего на то, что вы можете увидеть на открытке? Текст короткий? Если это так, то WordArt может быть вашим лучшим вариантом.
Другой способ добавить текст поверх фотографии — нарисовать текстовое поле, ввести нужный текст в текстовое поле, а затем сделать фон и контур текстового поля прозрачными. Вы можете форматировать текст в текстовом поле так же, как вы форматируете текст в любом месте в Office. Эта опция особенно полезна, когда вы хотите добавить к фотографии больше, чем просто слово или два.
Выберите используемую программу Office из раскрывающегося списка.
Какую программу вы используете?
- Какую программу вы используете?
- Эксель
- PowerPoint
- Слово
Использование WordArt для добавления текста поверх фотографии
Убедитесь, что в электронную таблицу вставлена фотография.
На вкладке Вставка в группе Текст щелкните WordArt , щелкните нужный стиль текста и введите текст.
Щелкните внешний край объекта WordArt, чтобы выделить его, перетащите текст на фотографию, а затем, если хотите, поверните текст под углом, наиболее подходящим для вашей фотографии.
Щелкните внешний край фотографии, нажмите и удерживайте клавишу CTRL, а затем щелкните край объекта WordArt, чтобы были выбраны оба элемента.
В разделе Средства рисования на вкладке Формат в группе Упорядочить щелкните стрелку рядом с Группа , а затем щелкните Группа .
Использование текстового поля для добавления текста поверх фотографии
Убедитесь, что в электронную таблицу вставлена фотография.

На вкладке Вставка в группе Текст щелкните Текстовое поле , щелкните в любом месте рядом с изображением и введите текст.
Чтобы изменить шрифт или стиль текста, выделите текст, щелкните его правой кнопкой мыши и выберите нужное форматирование текста в контекстном меню.
Щелкните внешний край текстового поля, перетащите текст на фотографию, а затем, если хотите, поверните текст под углом, наиболее подходящим для вашей фотографии.

Убедитесь, что текстовое поле все еще выделено, а затем в разделе Средства рисования на вкладке Формат в группе Стили формы выполните следующие действия:
Щелкните Заливка фигуры , а затем щелкните Без заливки .
Щелкните Контур фигуры , а затем щелкните Без контура .
org/ListItem»>В разделе Средства рисования на вкладке Формат в группе Упорядочить щелкните стрелку рядом с Группа , а затем щелкните Группа .
Щелкните внешний край фотографии, нажмите клавишу CTRL, а затем щелкните край текстового поля, чтобы выбрать оба элемента.
Верх страницы
Использование WordArt для добавления текста поверх фотографии
Убедитесь, что в презентацию вставлена фотография.
На вкладке Вставка в группе Текст нажмите WordArt , выберите нужный стиль текста и введите текст.
Щелкните внешний край объекта WordArt, чтобы выделить его, перетащите текст на фотографию, а затем, если хотите, поверните текст под углом, наиболее подходящим для вашей фотографии.
Щелкните внешний край фотографии, нажмите и удерживайте клавишу CTRL, а затем щелкните край объекта WordArt, чтобы были выбраны оба элемента.
В разделе Средства рисования на вкладке Формат в группе Упорядочить щелкните стрелку рядом с Группа , а затем нажмите Группа .
Использование текстового поля для добавления текста поверх фотографии
Убедитесь, что в презентацию вставлена фотография.

На вкладке Вставка в группе Текст щелкните Текстовое поле , перетащите, чтобы нарисовать текстовое поле в любом месте рядом с изображением, а затем введите текст.
Чтобы изменить шрифт или стиль текста, выделите текст, щелкните его правой кнопкой мыши и выберите нужное форматирование текста в контекстном меню.
Щелкните внешний край текстового поля, перетащите текст на фотографию, а затем, если хотите, поверните текст под углом, наиболее подходящим для вашей фотографии.

Убедитесь, что текстовое поле все еще выделено, а затем в разделе Инструменты рисования на Вкладка Формат в группе Стили формы выполните следующие действия:
Щелкните Заливка фигуры , а затем щелкните Без заливки .
Щелкните Контур фигуры , а затем щелкните Без контура .
org/ListItem»>Под Инструменты для рисования , на На вкладке Формат в группе Упорядочить щелкните стрелку рядом с Группа и выберите Группа .
Щелкните внешний край фотографии, нажмите клавишу CTRL, а затем щелкните край текстового поля, чтобы выбрать оба элемента.
Верх страницы
Использование WordArt для добавления текста поверх фотографии
Щелкните в документе, чтобы выбрать точку вставки.
На вкладке Вставка в группе Иллюстрации щелкните Фигуры , а затем щелкните Новое полотно для рисования .
Щелкните холст для рисования, а затем на вкладке Вставка в группе Иллюстрации щелкните Рисунки .
Найдите и дважды щелкните фотографию, которую хотите использовать.
На вкладке Вставка в группе Текст щелкните WordArt , щелкните нужный стиль текста и введите текст.
Щелкните внешний край объекта WordArt, чтобы выделить его, перетащите текст на фотографию, а затем, если хотите, поверните текст под углом, наиболее подходящим для вашей фотографии.
Щелкните внешний край фотографии, нажмите и удерживайте клавишу CTRL, а затем щелкните край объекта WordArt, чтобы были выбраны оба элемента.
В разделе Работа с рисунками на вкладке Формат в группе Упорядочить щелкните стрелку рядом с Группа , а затем щелкните Группа .
Использование текстового поля для добавления текста поверх фотографии
Щелкните в документе, чтобы выбрать точку вставки.
org/ListItem»>Щелкните холст для рисования, а затем на Вкладка Вставка , в группе Иллюстрации нажмите Рисунки .
Найдите и дважды щелкните фотографию, которую хотите использовать, а затем щелкните за пределами холста для рисования.
org/ListItem»>Введите текст, который должен отображаться в текстовом поле, а затем перетащите текстовое поле в нужное место.
Чтобы изменить шрифт или стиль текста, выделите текст, а затем выберите нужное форматирование текста в контекстном меню.
Щелкните внешний край текстового поля, а затем перетащите текстовое поле, чтобы расположить его над фотографией.

Убедитесь, что текстовое поле все еще выделено, а затем в разделе Средства рисования на вкладке Формат в группе Стили формы выполните следующие действия:
Щелкните Заливка фигуры , а затем щелкните Без заливки .
Щелкните Контур фигуры , а затем щелкните Без контура .
org/ListItem»>В разделе Средства рисования на вкладке Формат в группе Упорядочить щелкните стрелку рядом с Группа , а затем щелкните Группа .
На вкладке Вставка в группе Иллюстрации щелкните Фигуры , а затем щелкните Новое полотно для рисования .
На вкладке Вставка в группе Текст щелкните Текстовое поле , а затем в нижней части меню щелкните Нарисовать текстовое поле .
Щелкните внешний край фотографии, нажмите и удерживайте клавишу CTRL, а затем щелкните край объекта WordArt, чтобы были выбраны оба элемента.
Верх страницы
Важно: Office 2007 больше не поддерживается . Перейдите на Microsoft 365, чтобы работать где угодно с любого устройства и продолжать получать поддержку.
Обновить сейчас
Выберите используемую программу Office из раскрывающегося списка.
Какую программу вы используете?
- Какую программу вы используете?
- Эксель
- PowerPoint
- Слово
Использование WordArt для добавления текста поверх фотографии
Убедитесь, что в электронную таблицу вставлена фотография.
org/ListItem»>Щелкните внешний край объекта WordArt, чтобы выделить его, перетащите текст на фотографию, а затем, если хотите, поверните текст под углом, наиболее подходящим для вашей фотографии.
Щелкните внешний край фотографии, нажмите и удерживайте клавишу CTRL, а затем щелкните край объекта WordArt, чтобы были выбраны оба элемента.
org/ListItem»>
На Вкладка «Вставка » в группе Текст щелкните WordArt , выберите нужный стиль текста и введите текст.
В разделе Средства рисования на вкладке Формат в группе Упорядочить щелкните стрелку рядом с Группа , а затем щелкните Группа .
Использование текстового поля для добавления текста поверх фотографии
Убедитесь, что в электронную таблицу вставлена фотография.
На вкладке Вставка в группе Текст щелкните Текстовое поле , щелкните в любом месте рядом с изображением и введите текст.

Чтобы изменить шрифт или стиль текста, выделите текст, щелкните его правой кнопкой мыши и выберите нужное форматирование текста в контекстном меню.
Щелкните внешний край текстового поля, перетащите текст на фотографию, а затем, если хотите, поверните текст под углом, наиболее подходящим для вашей фотографии.
Убедитесь, что текстовое поле все еще выделено, а затем в разделе Инструменты рисования на Вкладка Формат в группе Стили формы выполните следующие действия:
Щелкните Заливка фигуры , а затем щелкните Без заливки .
Щелкните Контур фигуры , а затем щелкните Без контура .
Щелкните внешний край фотографии, нажмите клавишу CTRL, а затем щелкните край текстового поля, чтобы выбрать оба элемента.
Под Инструменты для рисования , на На вкладке Формат в группе Упорядочить щелкните стрелку рядом с Группа и выберите Группа .
Верх страницы
Использование WordArt для добавления текста поверх фотографии
Убедитесь, что в презентацию вставлена фотография.
org/ListItem»>Щелкните внешний край объекта WordArt, чтобы выделить его, перетащите текст на фотографию, а затем, если хотите, поверните текст под углом, наиболее подходящим для вашей фотографии.
Щелкните внешний край фотографии, нажмите и удерживайте клавишу CTRL, а затем щелкните край объекта WordArt, чтобы были выбраны оба элемента.
org/ListItem»>
На вкладке Вставка в группе Текст щелкните WordArt , щелкните нужный стиль текста и введите текст.
В разделе Средства рисования на вкладке Формат в группе Упорядочить щелкните стрелку рядом с Группа , а затем щелкните Группа .
Использование текстового поля для добавления текста поверх фотографии
Убедитесь, что в презентацию вставлена фотография.
На вкладке Вставка в группе Текст щелкните Текстовое поле , перетащите, чтобы нарисовать текстовое поле в любом месте рядом с изображением, а затем введите текст.

Чтобы изменить шрифт или стиль текста, выделите текст, щелкните его правой кнопкой мыши и выберите нужное форматирование текста в контекстном меню.
Щелкните внешний край текстового поля, перетащите текст на фотографию, а затем, если хотите, поверните текст под углом, наиболее подходящим для вашей фотографии.
Убедитесь, что текстовое поле все еще выделено, а затем в разделе Средства рисования на вкладке Формат в группе Стили формы выполните следующие действия:
Щелкните Заливка фигуры , а затем щелкните Без заливки .
Щелкните Контур фигуры , а затем щелкните Без контура .
Щелкните внешний край фотографии, нажмите клавишу CTRL, а затем щелкните край текстового поля, чтобы выбрать оба элемента.
В разделе Средства рисования на вкладке Формат в группе Упорядочить щелкните стрелку рядом с Группа , а затем щелкните Группа .
Верх страницы
Использование WordArt для добавления текста поверх фотографии
Щелкните в документе, чтобы выбрать точку вставки.
org/ListItem»>Щелкните холст для рисования, а затем на вкладке Вставка в группе Иллюстрации щелкните Рисунок .
Найдите и дважды щелкните фотографию, которую хотите использовать.
org/ListItem»>Щелкните внешний край объекта WordArt, чтобы выделить его, перетащите текст на фотографию, а затем, если хотите, поверните текст под углом, наиболее подходящим для вашей фотографии.
Щелкните внешний край фотографии, нажмите и удерживайте клавишу CTRL, а затем щелкните край объекта WordArt, чтобы были выбраны оба элемента.
org/ListItem»>
На вкладке Вставка в группе Иллюстрации нажмите Shapes , а затем щелкните New Drawing Canvas .
На вкладке Вставка в группе Текст щелкните WordArt , щелкните нужный стиль текста и введите текст.
В разделе Средства рисования на вкладке Формат в группе Упорядочить щелкните стрелку рядом с Группа , а затем щелкните Группа .
Использование текстового поля для добавления текста поверх фотографии
Щелкните в документе, чтобы выбрать точку вставки.
На вкладке Вставка в группе Иллюстрации щелкните Фигуры , а затем щелкните Новое полотно для рисования .

Щелкните холст для рисования, а затем на вкладке Вставка в группе Иллюстрации щелкните Рисунок .
Найдите и дважды щелкните фотографию, которую хотите использовать, а затем щелкните за пределами холста для рисования.
На вкладке Вставка в группе Текст щелкните Текстовое поле , а затем в нижней части меню щелкните Нарисовать текстовое поле .

Введите текст, который должен отображаться в текстовом поле, а затем перетащите текстовое поле в нужное место.
Чтобы изменить шрифт или стиль текста, выделите текст, а затем выберите нужное форматирование текста в контекстном меню.
Щелкните внешний край текстового поля, а затем перетащите текстовое поле, чтобы расположить его над фотографией.
org/ListItem»>Щелкните Заливка фигуры , а затем щелкните Без заливки .
Щелкните Контур фигуры , а затем щелкните Без контура .
В разделе Средства рисования на вкладке Формат в группе Упорядочить щелкните стрелку рядом с Группа , а затем щелкните Группа .
Убедитесь, что текстовое поле все еще выделено, а затем в разделе Инструменты текстового поля на вкладке Формат в группе Стили текстового поля выполните следующие действия:
Щелкните внешний край фотографии, нажмите и удерживайте клавишу CTRL, а затем щелкните край объекта WordArt, чтобы были выбраны оба элемента.
Верх страницы
Добавление текста к фотографиям на вашем iPhone и iPad
Время чтения: 10 минут на чтение
Как добавить текст к фотографиям на вашем iPhone и iPad
Добавление текста к вашим фотографиям может уникально улучшить ваше изображение. Apple Markup упрощает самовыражение таким образом.
Apple Markup упрощает самовыражение таким образом.
В этом руководстве мы предложим пошаговые инструкции о том, как можно использовать разметку для добавления текста к изображениям и картинкам с помощью фотографий с фотографиями, электронной почты и мессенджера. Мы понимаем, что иногда вам нужны еще более творческие возможности, поэтому мы также перечислили некоторые из наших любимых сторонних приложений для редактирования фотографий.
Просто выберите область, о которой вы хотите узнать больше, чтобы прочитать наши лучшие советы:
- Использование разметки в фотографиях
- Использование разметки в Mail
- Использование разметки в Messenger
- Лучшие приложения для добавления текста к фотографиям
Скоро вы сможете добавлять текст в изображения – быстро и легко.
Использование разметки на вашем iPhone или iPad
На вашем iPhone, iPad или iPod
touch, вы можете использовать разметку во встроенных приложениях Apple, чтобы добавлять текст, подписи,
эскизы, формы и многое другое в фотографии.
Так много творческих опции. В этом руководстве мы сосредоточимся на добавлении текста на устройствах с iOS 12. и выше.
Итак, если вы хотите использовать разметку на фотографиях, разметку в почте или разметку в Messenger, наши простые пошаговые инструкции объяснят.
Использование редактора разметки с приложением «Фотографии»
1. Запустите приложение «Фотографии»
Коснитесь значка приложения «Фотографии», чтобы открыть его. Чтобы просмотреть все свои фотографии, коснитесь вкладки «Фотографии» в левом нижнем углу экрана. Кроме того, вы можете просматривать альбомы.
2. Выберите нужную фотографию
Нашли нужное изображение? Просто коснитесь его, чтобы открыть.
3. Нажмите кнопку «Изменить».
Перейдите в правый верхний угол экрана и нажмите «Изменить», затем нажмите «Еще» (три точки). Отсюда вы можете выбрать «Разметка».
4. Нажмите кнопку «Плюс» и выберите «Текст».
В правом нижнем углу экрана нажмите кнопку «Плюс» (символ + в кружке). Это даст вам список действий. Выберите Текст.
5. Введите текст
Просто введите то, что вы хотите добавить.
6. Настройка
Чтобы изменить цвет текста, просто используйте меню «Цвет». Чтобы изменить начертание, размер и/или выравнивание текста, нажмите кнопку aA (рядом с кнопкой «Плюс»).
7. Дважды нажмите «Готово»
После завершения нажмите «Готово» в правом верхнем углу. Теперь вы добавили текст к своему изображению и можете найти его в приложении «Фотографии».
Использование редактора разметки с почтовым приложением
1. Запустите приложение «Почта»
Если вы хотите отправить отредактированную фотографию, вы можете внести изменения в приложении «Почта». Просто коснитесь его значка, чтобы открыть.
2. Начните составлять электронное письмо
Нажмите «Ответить на существующее электронное письмо» или коснитесь логотипа «ручка на бумаге» в правом нижнем углу, чтобы создать новое электронное письмо. Фото…
Фото…
При нажатии внутри тела письма открывается всплывающее окно с различными параметрами. Выберите «Вставить фото или видео» или «Добавить вложение». Если вы этого не видите, коснитесь значка маленького треугольника в поле, чтобы открыть дополнительные параметры.
4. Выберите фотографию, которую хотите отредактировать.
Выберите фотографию (или файл PDF), которую хотите прикрепить к электронному письму и отредактировать, затем нажмите «Выбрать».
5. Коснитесь вложения и откройте Разметка
Еще раз щелкните вложение, затем коснитесь значка Разметка.
6. Нажмите кнопку «Плюс» и выберите, что вы хотите добавить.
Перейдите в правый нижний угол экрана и нажмите кнопку «Плюс» (символ + в кружке). Это даст вам список действий. Выберите Текст, чтобы добавить текст по вашему выбору. В качестве альтернативы выберите «Подпись» для подписания — это отличный инструмент для экономии времени при отправке контрактов по электронной почте.
7. Введите текст
Если вы выбрали вариант «Текст», просто введите текст, который хотите добавить. Если вы выбрали «Подпись» (и не хотите добавлять дополнительный текст), перейдите к шагу 9.
8. Настроить
Чтобы изменить цвет текста, просто используйте меню «Цвет». Чтобы изменить начертание, размер и/или выравнивание текста, нажмите кнопку aA (рядом с кнопкой «Плюс»).
9. Дважды нажмите «Готово»
После завершения нажмите «Готово» в правом верхнем углу.
10.Отправить
Когда вы закончите остальную часть письма, нажмите кнопку отправки, и ваше письмо (вместе с отредактированным вложением) будет отправлено.
Использование редактора разметки с приложением Messenger
1. Запустите приложение «Сообщения»
Чтобы поделиться недавно отредактированной фотографией с кем-либо через текст или iMessage, коснитесь значка приложения «Сообщения»
2. Выберите, кому вы хотите отправить ваше изображение на
Выберите, кому вы хотите отправить ваше изображение на
Откройте существующую ветку беседы или коснитесь значка ручки на бумаге, чтобы начать новую.
3. Коснитесь значка приложения «Фотографии»
Чтобы выбрать фотографию, коснитесь значка «Фотографии». Найдя изображение, коснитесь его, чтобы выбрать.
4. Коснитесь фотографии в сообщении
Выбранная фотография появится в сообщении. Коснитесь этой фотографии здесь, затем коснитесь «Разметка».
5. Нажмите кнопку «Плюс» и выберите, что вы хотите добавить.
В правом нижнем углу экрана нажмите кнопку «Плюс» (символ + в кружке). Это даст вам список действий. Выберите Текст.
6. Введите текст
Просто введите то, что вы хотите добавить.
7. Настройка
Чтобы изменить цвет текста, просто используйте меню «Цвет». Чтобы изменить начертание, размер и/или выравнивание текста, нажмите кнопку aA (рядом с кнопкой «Плюс»).
8. Нажмите «Сохранить», затем «Готово».
По завершении выберите «Сохранить», затем «Готово» (в правом верхнем углу).
9. Отправить
Нажмите на синюю стрелку вверх, чтобы отправить свое творение.
Лучшие приложения для добавления текста к фотографиям
Разметка — отличный способ добавить простой текст к изображениям без загрузки приложения. Но вы можете захотеть что-то еще, чтобы стать еще более творческим.
Преимущества приложения могут включать:
- Больше шрифтов и функций, чем в разметке
- Наклейки и анимация доступны через приложения
- В отличие от разметки, градиент и другие эффекты могут быть добавлены через приложения, которые позволяют тексту лучше стоять из
Мы выбрали следующие приложения, основываясь на их впечатляющих функциях и положительных отзывах клиентов.
Приложение Over
Over — бесплатное приложение для редактирования фотографий (с платной профессиональной опцией).
Доступно более 10 000 шаблонов, графики и шрифтов, что отлично подходит для индивидуальной настройки. Это особенно полезно для выделения ваших сообщений в социальных сетях — вы даже можете делиться ими и планировать публикации прямо в приложении.
Скачать Более
Приложение Phonto
Phonto — это простое приложение, разработанное чтобы помочь вам добавить текст к изображениям. Он доступен бесплатно, а надстройки можно обойтись без рекламы и купить дополнительные комплекты и пакеты.
Имеет более 400 шрифтов доступны, и вы даже можете установить свои собственные дополнительные шрифты. Это дает вам возможность изменить размер текста, цвет, градиент, обводку, тень, поворот, кернинг, интервал и многое другое. Если вам нужна гибкость, у Phonto она есть.
Download Phonto
Превратите свои новые фотографии в историю
Теперь, когда вы знаете, как добавлять текст и другие функции для изображений, возможности безграничны.
Вы можете превратить свои изображения в историю, создав красивую фотокнигу. Загрузите приложение Motif и начните творить сегодня.
Загрузите приложение Motif и начните творить сегодня.
Что вы думаете об этой статье?
- Автор
- Последние сообщения
Пит
Главный редактор Motif Photos
Прирожденный рассказчик, живущий в Нью-Йорке и Катскиллсе. Соединение историй с фотографиями для безопасного хранения и рассказывания.
Последние сообщения Пита (посмотреть все)
Добавить текст к фото онлайн
Быстро добавляйте строки текста или различные логотипы к одному изображению с помощью нашего онлайн-приложения «Добавить текст к фото». Создавайте уникальные подписи или используйте свой файл логотипа. Приложение простое в использовании и абсолютно бесплатное. Все, что вам нужно сделать, это загрузить изображение с вашего устройства, Google Диска или Dropbox, а затем добавить и отредактировать свой текст/логотип.
Добавить текст к фотографии
Быстро и просто
Перетащите фотографию в приложение с помощью курсора или нажмите «Выбрать изображение». Введите текст или загрузите логотип с вашего устройства, Google Диска или Dropbox .
Введите текст или загрузите логотип с вашего устройства, Google Диска или Dropbox .
Развлекайтесь и экспериментируйте с настройками. Стилизуйте текст, как хотите. Наш визуальный редактор очень прост в использовании: просто нажмите на текст и перетащите его в любое место на изображении. Нажмите на кнопку «Сохранить изображение», чтобы загрузить копию с вашим текстом или логотипом. Исходное изображение не будет изменено .
Добавить текст к фото
Широкие возможности редактирования
С помощью нашего онлайн-приложения вы можете редактировать свой логотип или текст за считанные минуты и без каких-либо трудностей. Все настройки расположены рядом с вашим текстом, а значит нет необходимости перемещать курсор по всему экрану. Вы можете добавить столько текстовых блоков, сколько хотите.
Здесь вы найдете все необходимое, чтобы подпись выглядела именно так, как вы хотите. Вы можете:
- Добавить многострочный текст и отрегулировать высоту строки,
- Выбрать один из 926 различных шрифтов,
- Заполнить всю фотографию повторяющимся текстом,
- Использовать один из 9 эффектов, включая эффект тени,
- Изменить размер и уровень непрозрачности,
- Удаление фона с вашего логотипа,
- Найдите подходящий цветовой оттенок.

Добавить текст к фото
Бесплатно и безопасно
«Добавить текст к фото» — это бесплатное онлайн-приложение . Вам не нужно ничего скачивать и устанавливать на свой компьютер или телефон. Установка дополнительных плагинов не требуется. Простой и понятный интерфейс не забит рекламой.
Никто не получит доступ к вашему исходному изображению. Мы не храним фотографии на наших серверах. Никто из нашей команды не имеет к ним доступа.
Добавить текст к фото
Добавить текст к нескольким фотографиям одновременно
Наше онлайн-приложение позволяет добавлять по одному изображению за раз. Если вам нужно добавить текст сразу на несколько изображений, используйте наше десктопное приложение «Визуальный водяной знак».
Visual Watermark — это настольный инструмент для добавления текста сразу на несколько фотографий. Он работает прямо на вашем компьютере и очень быстро обрабатывает фотографии. Это также позволяет вам использовать свои собственные шрифты.
Это также позволяет вам использовать свои собственные шрифты.
Скачать бесплатно
Как добавить текст на несколько фотографий одновременно с помощью визуального водяного знака
Прежде всего, откройте свое изображение в Visual Watermark, перетащив его в программное обеспечение или нажав «Выбрать изображения» и выбрав фотографию для работы. Чтобы продолжить, нажмите «Следующий шаг» .
В верхней части окна нажмите «Добавить текст» , чтобы добавить строку текста на изображение. Вы увидите слово «Образец» в центре вашей фотографии. Это означает, что текст добавлен и теперь вы можете изменить его по своему вкусу.
Естественно, вы захотите изменить текст. Перейдите к панели «Текст» , щелкните внутри панели и удалите слово «Образец». После этого вы можете вводить что угодно. Вы можете изменить положение текста, выбрав и перетащив его с помощью курсора или клавиш со стрелками.
Скачать бесплатно
Настройка текста на фото
Перейдем к настройке. Сначала шрифты .
Как уже было установлено, шрифт должен идеально сочетаться с настроением вашего изображения, а поскольку Visual Watermark предлагает 926 встроенных шрифтов, вы обязательно найдете идеальный для своей фотографии. Просто прокрутите список шрифтов и нажмите на те, которые вам нравятся, чтобы попробовать их.
Здесь можно найти все виды шрифтов: классические, забавные, причудливые, минималистичные и кинематографические. Некоторые шрифты можно сделать полужирным, курсивом или полужирным курсивом — нажмите на шрифт, чтобы увидеть, доступен ли какой-либо из этих вариантов.
Если вы имеете в виду определенный шрифт и уже загрузили его на свой компьютер, вы также можете использовать его в Visual Watermark!
Чтобы использовать собственные шрифты в Visual Watermark, все, что вам нужно сделать, это установить их. Не волнуйтесь, это легко!
Не волнуйтесь, это легко!
Если у вас Windows, вам необходимо сделать следующее:
- Загрузите шрифт, который хотите установить.
- Перейдите в папку с загруженным файлом и щелкните файл правой кнопкой мыши.
- Найдите в раскрывающемся меню пункт «Установить» и нажмите на него.
- Шрифт установлен и готов к использованию.
Если вы хотите проверить, был ли установлен шрифт, перейдите в меню «Пуск» и введите «Шрифты» в строке поиска. Откройте папку «Шрифты» и найдите файл шрифта. Если он есть, он был успешно установлен.
Если вы являетесь пользователем Mac, вот как вы можете установить шрифт:
- Загрузите шрифт, который хотите установить.
- Дважды щелкните шрифт в Finder.
- Нажмите «Установить шрифт» в окне предварительного просмотра шрифта.
- После проверки шрифта должно открыться приложение Font Book.
- Шрифт установлен и готов к использованию.

Выбрав шрифт, перейдите к цвету. Когда дело доходит до типографики, цвет не менее важен, чем шрифт, поскольку он передает эмоции и чувства . Это может усилить общий эффект вашего сообщения, поэтому выбирайте с умом.
Для того, чтобы изменить цвет вашего текста, вам нужно нажать на «Изменить» рядом со словом «Цвет». Вы можете выбрать один из основных цветов в маленьких кругах, отображаемых под цветовым кругом, и использовать колесо, чтобы выбрать более светлый или более темный оттенок.
Давайте добавим несколько последних настроек. Чтобы изменить размер текста, вам нужно перетащить маленький оранжевый кружок влево, чтобы уменьшить текст, или вправо, чтобы увеличить его.
Аналогичный метод работает с «Прозрачность» — левая сторона 100%, правая 0%; и «Вращение» — левая сторона имеет угол 0 градусов, а правая сторона — угол 360 градусов.
Существует возможность включить плитку для заполнения всего изображения текстом.
Если вам кажется, что в вашем тексте чего-то не хватает, вы также можете добавить некоторые эффекты из нашей разнообразной коллекции. Например, вы можете сделать текст более трехмерным, применив эффект теней.
Визуальный водяной знак позволяет использовать два разных эффекта одновременно.
Как только вы будете довольны добавленным текстом, нажмите «Следующий шаг», чтобы перейти к настройкам вывода. Здесь вам нужно будет выбрать папку назначения, качество и формат вашего изображения. Когда вы закончите настройку параметров, нажмите «Фотографии с водяными знаками» .
Готово! Легко, не так ли?
Теперь у вас есть все инструменты и знания, чтобы сделать ваши фотографии более яркими и запоминающимися с помощью Visual Watermark.
Скачать бесплатно
FAQ
В этом разделе вы найдете ответы на вопросы, связанные с нанесением текста на изображения.
Могу ли я использовать онлайн-приложение «Добавить текст к фотографии» на Android или iPhone?
Да! Наши инструменты можно использовать на любом устройстве. Как на компьютерах, так и на смартфонах. Если вы хотите добавить текст к одной фотографии, просто откройте браузер, перейдите на наш веб-сайт, выберите инструмент «Добавить текст» и приступайте к работе.
Если вам нужно обработать пакет фотографий, вам необходимо установить наше приложение. Здесь вы найдете мобильные приложения для Android и iPhone. Мобильное приложение имеет тот же набор функций и тот же набор инструментов, что и десктопная версия. Оба они работают практически одинаково.
Какое приложение лучше всего подходит для добавления текста к изображениям на ПК?
Visual Watermark — одно из лучших приложений, которое позволяет добавлять текст к фотографии на ПК, ноутбуках и iMac. Клиенты нашего сервиса могут скачать установочный файл бесплатно. Установите программу за несколько минут и погрузитесь в творческий процесс. По размеру много места не занимает.
По размеру много места не занимает.
Визуальный водяной знак позволяет обрабатывать фотографии в пакетном режиме и наносить текст на десятки тысяч изображений одновременно. Приложение работает в автономном режиме, независимо от доступа в Интернет. Файл, который вы загружаете с нашего сайта, является бесплатной пробной версией. Вы сможете пользоваться всеми функциями и инструментами, которые также доступны в платной версии. Однако, если вы используете бесплатную версию, ваши фотографии с водяными знаками будут иметь не только ваш водяной знак, но и слова «Защищено пробной версией Visual Watermark». Вы можете избавиться от них, купив одну из наших платных версий.
Как выбрать лучший шрифт для моего текста?
Выбор правильного шрифта для изображений — непростая задача. Ведь важно, чтобы шрифт определял настроение всей картинки, выдерживал стиль и не отличался от общей визуальной концепции.
Очень важно, чтобы шрифт имел тот же стиль и настроение, что и сцена на фотографии. Он не должен быть разительно другим. Проще говоря, неправильно подобранный шрифт может вывести вашу красивую фотографию из равновесия. Если вы мало знаете о типографике, не рискуйте и выберите один из часто используемых шрифтов. Например, Ариал, Вердана. Они будут хорошо смотреться на любых фотографиях.
Он не должен быть разительно другим. Проще говоря, неправильно подобранный шрифт может вывести вашу красивую фотографию из равновесия. Если вы мало знаете о типографике, не рискуйте и выберите один из часто используемых шрифтов. Например, Ариал, Вердана. Они будут хорошо смотреться на любых фотографиях.
Как добавить текст на фото в качестве водяного знака?
Водяной знак — это уникальная (чаще всего прозрачная) метка на изображениях, предохраняющая их от кражи. Это может быть строка текста (имя и фамилия, название компании и т. д.), символ или логотип компании. Инструменты нашего онлайн-приложения «Добавить текст на фото» и офлайн-программы Visual Watermark позволяют легко добавлять текст на фото и превращать его в водяной знак.
Наш удивительный набор инструментов поможет вам добиться наилучших результатов. Вы можете изменить уровень прозрачности и угол поворота, настроить цвет и добавить эффекты.
Как добавить текст на скриншот онлайн?
Наш бесплатный онлайн-инструмент «Добавить текст к фотографии» позволяет работать с любым изображением, в том числе со скриншотами. Нанесение текста займет у вас всего несколько минут. Для этого необходимо загрузить скриншот в наше приложение, а затем работать с текстом. Вы можете сохранить готовое изображение на свой компьютер/мобильный телефон или в облачное хранилище.
Нанесение текста займет у вас всего несколько минут. Для этого необходимо загрузить скриншот в наше приложение, а затем работать с текстом. Вы можете сохранить готовое изображение на свой компьютер/мобильный телефон или в облачное хранилище.
Добавить текст к фотографии
Текст на фотографиях в App Store
Описание
Phonto — это простое приложение, позволяющее добавлять текст к изображениям.
・ Доступно более 400 шрифтов.
・ Вы можете установить другие шрифты.
・ Размер текста можно изменить.
・ Цвет текста можно изменить.
・ Можно изменить градиент текста.
・ Можно изменить цвет обводки текста.
・ Можно изменить цвет тени текста.
・ Можно изменить цвет фона текста.
・ Текст можно вращать.
・ Можно изменить кернинг текста.
・ Междустрочный интервал можно изменить.
・ Изогнутый текст.
· Перспективный текст.
・ Части текста можно стирать.
・ Тема изображения может быть изменена.
・ Доступны предметы (Воздушный шар, Прямоугольник, Звезда, Сердце).
・ Можно изменить фоновое изображение.
・ Для написания текста можно использовать не только картинки, но и обычные изображения.
・ Вы можете делиться фотографиями на Facebook, Twitter и Instagram.
・ Схема URL: phonto://
Попробуйте приложение Vont, если хотите добавить текст к видео. Vont — бесплатное приложение, доступное в App Store.
———————————
LANGUAGE
———————————
Phonto поддерживает только английский (США), китайский и японский языки, поэтому при приоритет китайского (или японского) языка в вашей настройке был выше, чем английский, Phonto будет запускаться в китайском (или японском) режиме.
Чтобы решить эту проблему…
1. Откройте приложение «Настройки».
2. Выберите «Английский» в разделе «Основные» > «Язык и регион» > «Язык iPhone».
3. Верните «Язык iPhone» на ваш любимый язык.
———————————
КАК УСТАНОВИТЬ ШРИФТЫ
———————————
Используя iTunes, вы можете копировать файлы шрифтов между вашими компьютерами и Phonto на вашем устройстве iOS.
1. Выберите свое устройство iOS в разделе «Устройства» iTunes.
2. Перейдите на вкладку Приложения и прокрутите страницу вниз.
3. Выберите «Phonto» в разделе «Общий доступ к файлам».
4. Перетащите файлы шрифтов .ttf или .otf в «Документы».
5. Перезапустите Phonto.
Подробнее об установке шрифтов.
https://phon.to/install_fonts
Twitter: @phontograph
Tumblr: http://phontogra.ph
https://phon.to
Мы получили новый URL-адрес, который ссылается на Phonto в App Store. Мы признательны, если вы расскажете о Phonto своим друзьям.
Версия 4.9.37
Исправления ошибок и улучшения производительности.
Рейтинги и обзоры
101,6 тыс. оценок
оценок
ФОНТО: Обзор
Здравствуйте. Пишу отзыв о приложении PHONTO. Это приложение отличное; Я редактировал фотографии своих собак с прекрасным текстом, а также добавлял симпатичные символы, которые предоставляет это приложение. Мне также нравится, что он дает вам фильтры для изображений, а также простые цветные фоны, которые вы можете изменить на цвета Ombre. Это отличное приложение, и я знаю людей, которые сделали бизнес, написав и добавив что-то к картинкам, что я считаю впечатляющим, так что спасибо этим людям! Я использовал это приложение (как я уже сказал), чтобы редактировать и добавлять что-то к фотографиям моих собак, и теперь я делаю обои для своих бабушки и дедушки, тети, мамы и папы. Они любят их, и это отличное использование материала. Я не уверен, есть ли ограничение на текст, но я сомневаюсь в этом; Я поместил более 5 вещей на картинку, и не было ограничения на текст, так что это идеально.

Для водяного знака я использую шрифт штрих-кода и просто пишу свое имя. Никто не сомневается в этом, и это практично и легко добавить, потому что вы можете просто добавить его в угол, и он будет служить «украшением». Я надеюсь, что этот обзор поможет, спасибо за чтение!
✨ДЕЙСТВИТЕЛЬНО ЛЮБИМЫЙ‼️✨
Я редко пишу отзывы (разве что меня постоянно спрашивают эти всплывающие окна в некоторых «жаждущих» приложениях😒). Но Phonto изменил для меня правила игры! Если вы ищете небольшую, но полностью загруженную графическую программу для редактирования фотографий и изображений, создания логотипов и аватаров, для продвижения или маркетинга или просто для развлечения — это приложение — рабочая лошадка! 🤩 Честно говоря, интерфейс может быть неуклюжим. , но это меньше по дизайну и больше приписывается пользователю. 😉 Возможно, легко доступное краткое руководство было бы полезно для объяснения каждой из функций выбора, особенно опции «Стиль», которая имеет ТАК много дополнительных функций в разделе «Цвет».
» и «sub» «Style» функции! Чтобы найти и изучить все функции, потребовалось некоторое время, но оно того стоило. 🏆БОНУС: я помню, как заплатил ОДНОРАЗОВУЮ номинальную плату за удаление дополнений и разблокировку дополнительных функций. Так и ОСТАЛОСЬ! Опять же, в отличие от некоторых других приложений, которые, кажется, процветают только за счет того, что постоянно взимают все больше и больше за функции / покупки «в приложении». Спасибо, Фонто! Вы создали великолепное приложение и отлично справляетесь!🏅
Я люблю Фонто!!
Я очень люблю Фонто. У меня есть и будет рекомендовать это друзьям, пока я не выдохся. Для мобильного редактирования Phonto буквально входит в тройку лучших приложений. Как будто это буквально необходимо для редактирования фотографий. Впрочем, вернемся к делу. Не позволяйте моим пяти звездам обмануть вас, есть вещи, которые нужно сделать, но независимо от этого это приложение не имеет себе равных.
У меня есть одна просьба и одно исправление ошибки для обсуждения. Начнем с ошибки. Небольшая ошибка, но все же стоит исправить. Когда я нахожусь в меню цветового шаблона и выбрал свой шаблон, когда я нажимаю «Готово», приложение действует так, как будто я нажал кнопку рядом с ним, где оно предлагает экран, который просит меня выбрать между омбре или символом — узоры персонажей. Чтобы успешно покинуть экран с цветным рисунком, мне нужно щелкнуть по краю экрана после кнопки «Готово», лол. Кроме того, я хотел бы попросить кое-что. Было бы очень, ОЧЕНЬ полезно добавить в приложение функцию, позволяющую создавать папки для наших шрифтов (кстати, шрифты могут находиться в нескольких папках). Это очень помогает, когда в вашей библиотеке куча шрифтов. Спасибо за чтение! Большая любовь. 💗
Разработчик,Youthhr, указал, что политика конфиденциальности приложения может включать обработку данных, как описано ниже. Для получения дополнительной информации см. политику конфиденциальности разработчика.
политику конфиденциальности разработчика.
Данные, используемые для отслеживания вас
Следующие данные могут использоваться для отслеживания вас в приложениях и на веб-сайтах, принадлежащих другим компаниям:
- Идентификаторы
- Данные об использовании
Данные, не связанные с вами
Могут быть собраны следующие данные, но они не связаны с вашей личностью:
- Идентификаторы
- Данные об использовании
Методы обеспечения конфиденциальности могут различаться, например, в зависимости от используемых вами функций или вашего возраста. Узнать больше
Узнать больше
Информация
- Продавец
- Юсукэ Хориэ
- Размер
- 67,8 МБ
- Категория
- Фото и видео
- Возрастной рейтинг
- 4+
- Авторское право
- © молодость 2019
- Цена
- Бесплатно
- Сайт разработчика
- Тех. поддержка
- Политика конфиденциальности
Еще от этого разработчика
Вам также может понравиться
Как творчески написать текст на фотографии на Android
Вам может понадобиться добавить текст на фотографию по многим причинам. Это может быть приветствие или вопрос о товаре на фотографии. Вот как можно добавить стильный текст к фотографии с помощью телефона Android с помощью популярного приложения Texty.
Это может быть приветствие или вопрос о товаре на фотографии. Вот как можно добавить стильный текст к фотографии с помощью телефона Android с помощью популярного приложения Texty.
Кстати, вы также можете добавить текст к видео , и проверьте здесь, если вы ищете специальные текстовые эффекты для фото .
Как добавить текст на фотографии
Шаг 1. Загрузите приложение Texty из Play Store и откройте его на своем устройстве Android.
Шаг 2: Нажмите на знак плюса ([icon name=»plus» class=»» unprefixed_class=»»]), чтобы выбрать фотографию.
Шаг 3: Выберите фотографию, которую хотите отредактировать.
Шаг 4: Нажмите Текст , а затем Добавить текст.
Шаг 5: Введите текст в одну или несколько строк и коснитесь . Отметьте в правом верхнем углу экрана для подтверждения.
Как настроить текст
Предполагая, что вы добавили обычный текст с помощью описанных выше шагов, давайте перейдем к настройке, используя различные функции, доступные в приложении Texty .
Шаг 1: Теперь коснитесь и переместите добавленный текст в подходящее место.
Шаг 2: Нажмите на Шрифты , чтобы изменить стиль текста, выберите любой, а затем нажмите на Стрелку вниз ([icon name=»sort-desc» class=»» unprefixed_class=»»]).
Шаг 3: Прокрутите вниз инструменты редактирования текста, чтобы выбрать выравнивание текста. Мы даже можем использовать жирный шрифт/курсив в тексте в зависимости от требований. В этом случае мы пойдем с выравниванием по центру.
Шаг 4: Нажмите на Aa , чтобы изменить текст на верхний регистр.
Шаг 5: Вы сможете вращать текст по часовой стрелке или против часовой стрелки и изменять горизонтальную/вертикальную перспективу добавленного текста.
Примечание. Вместо того, чтобы добавлять несколько текстов на фон, попробуйте добавить один текст, потому что, как только мы добавим второй текст, мы не сможем редактировать первый текст.
Шаг 6: Теперь давайте выровняем наш текст в соответствии с выбранным фоном. Так как у нас есть «2020» в середине фонового изображения, нам нужно переместить добавленный текст «Happy» вверху, а «New Year» внизу «2020».
Шаг 7: Чтобы добавить расстояние между строками, прокрутите инструменты редактирования и настройте Line Sp. ползунок.
Шаг 8: Чтобы увеличить размер текста, прокрутите вверх и увеличьте ползунок Размер текста . Используйте эти два, например, Line Sp. и Размер текста для размещения текста в нужном месте.
Шаг 9: Чтобы увеличить расстояние между буквами, прокрутите вниз и увеличьте Letter Sp. слайдер.
Примечание. По умолчанию к тексту добавляются обводка и свечение. Но его не видно, потому что все по умолчанию белого цвета. Нам нужно изменить цвет и увеличить его значение, чтобы правильно отобразить эти эффекты.
По умолчанию к тексту добавляются обводка и свечение. Но его не видно, потому что все по умолчанию белого цвета. Нам нужно изменить цвет и увеличить его значение, чтобы правильно отобразить эти эффекты.
Шаг 10: Добавьте к тексту эффект Обводка , нажав кнопку Обводка . Измените цвет обводки, нажав на цвета, отображаемые над ней.
Шаг 11. Прокрутите вниз и увеличьте ползунок до 9.1173 Ход . Вы также можете изменить цвет добавленного текста, если белый цвет не подходит к выбранному вами фону.
Шаг 12: Нажмите на Glow и измените его цвет. Прокрутите вниз и увеличьте ползунок Свечения, чтобы добавить эффект свечения к тексту.
Шаг 13: Вы также можете повернуть или изменить горизонтальное/вертикальное расположение текста, используя Modify H и Modify V .
Попробуйте разные шрифты или используйте Инструмент «Перо/Рисование» для написания текста собственным почерком и использования различных цветов для улучшения внешнего вида добавленного текста.
Вот еще несколько стилей:
Как добавлять графические фигуры
Добавление текста к изображению улучшает его внешний вид, поскольку сообщение передается правильно. Но разве мы не должны сделать его лучше, добавив немного графики?
Шаг 1: Откройте отредактированное изображение в приложении Texty.
Шаг 2: Нажмите на Графика , а затем на Добавить графику .
Шаг 3: Нажмите на любую фигуру, чтобы добавить ее к изображению.
Шаг 4: Нажмите на стрелку вниз ([icon name=»caret-down» class=»» unprefixed_class=»»]), чтобы открыть инструменты редактирования графики.
Шаг 5: Нажмите на любой цвет, чтобы применить его к только что добавленной фигуре.
Шаг 6: Прокрутите вниз инструменты редактирования, чтобы масштабировать графику и изменить прозрачность.
Шаг 7: Когда закончите, переместите добавленную фигуру в нужное место на изображении.
Шаг 8: Добавьте различные фигуры везде, где это необходимо для завершения изображения.
Как быстро центрировать изображение, текст, графику
Добавляем и редактируем оформление изображений, текстов и графических фигур. Но что, если мы хотим сбросить редактирование определенного изображения, текста или графики по умолчанию? Есть простой и удобный способ сделать это в приложении Texty.
Шаг 1. Добавьте и отредактируйте фигуру/текст на изображении.
Шаг 2: Для сброса изменений перед сохранением изображения просто дважды щелкните по нему.
Шаг 3: Аналогичным образом, чтобы сбросить любые параметры в инструментах редактирования, просто нажмите на число.
Как использовать ластик
После добавления нескольких текстов с помощью шагов, описанных в разделе «Как добавить текст на фотографии», давайте посмотрим, как удалить один из текстов или часть текста с помощью Ластик Инструмент.
Шаг 1: Добавьте несколько текстов на изображение.
Шаг 2: Нажмите на значок Ластик .
Шаг 3: Нажмите на Переместить . Если перемещение выключено, то последний добавленный текст будет перемещаться, когда мы проводим пальцем по экрану.
Шаг 4: Удалим text2. Используйте ползунок Pen Size , чтобы увеличить размер маркера.
Шаг 5: Нажмите на текст2, чтобы удалить его.
Шаг 6: Уменьшите Непрозрачность , чтобы настроить яркость текста. Настройка масштаба увеличивает или уменьшает размер текста вместе с фоном.
Шаг 7: Все тексты, графику, которые мы добавили к изображению, можно стереть даже после сохранения изображения, отметив, что изображение все еще находится в режиме редактирования. т. е. вы не закрыли приложение Texty и не нажали кнопку «Назад» в левом верхнем углу.
Примечание: Мы можем экспортировать изображение после добавления текста/почерка или после добавления графических фигур, при этом будет сохранена только копия рабочего изображения. Исходное изображение, находящееся в процессе редактирования, можно полностью изменить с помощью инструмента «Ластик». Обратитесь к изображению выше.
Исходное изображение, находящееся в процессе редактирования, можно полностью изменить с помощью инструмента «Ластик». Обратитесь к изображению выше.
Как сохранить и поделиться изображением после добавления текста
Шаг 1: Нажмите кнопку Экспорт в правом верхнем углу, чтобы сохранить изображение.
Шаг 2: Автоматически откроются параметры общего доступа, из которых вы сможете выбрать носитель, чтобы поделиться отредактированным изображением.
Как сделать текст всплывающим на картинке
Иногда при добавлении текста к картинке вы можете не сделать ее видимой и отличимой от картинки, к которой вы ее добавили. Если вы хотите, чтобы текст выделялся на картинке, вы можете использовать функцию Spotlight в приложении iMarkup, которое можно загрузить через Google Play.
Для этого вы можете открыть приложение, добавить изображение, а затем выбрать вкладку «Прожектор» на нижней панели инструментов. Вы можете использовать инструмент рукописного ввода в этом режиме, чтобы нарисовать текст поверх изображения таким образом, чтобы текст был виден на переднем плане. Подробное руководство по этому вопросу доступно ниже:
Вы можете использовать инструмент рукописного ввода в этом режиме, чтобы нарисовать текст поверх изображения таким образом, чтобы текст был виден на переднем плане. Подробное руководство по этому вопросу доступно ниже:
➤ Как выделить текст на изображении
Как создать эффект затухания текста
Собственное приложение Snapseed от Google само по себе совершенно безупречно и имеет множество функций. Вы можете добавлять различные эффекты при добавлении текста в приложение, и один из них — придать ему эффект затухания. Эффект затухания позволяет стереть часть добавленного текста, но с эффектом градиента, так что кажется, что его части смешиваются с изображением.
Чтобы добавить эффект затухания в SNapseed, откройте приложение, выберите изображение, к которому хотите добавить текст, и перейдите в Инструменты > Текст. Введите нужный текст в доступное поле и измените его положение, а когда закончите, перейдите к значку «Стопка»> «Просмотреть правки»> «Текст»> «Кисть», чтобы начать придавать тексту эффект затухания.
Подробное руководство по этому поводу можно прочитать ниже:
➤ Как сделать эффект затухания текста
Как сделать эффект перекрытия текста на картинке
Snapseed также позволяет создавать эффект перекрытия текста, то есть вы можете накладывать части текста на элементы внутри фотографии, оставляя другие части на заднем плане.
Вы можете сделать это, сначала добавив текст к изображению, выбрав «Инструменты» > «Текст» и введя нужный текст. После этого перейдите в текстовый редактор, перейдя к значку «Стек» > «Просмотреть правки» > «Текст» > «Кисть». Идея состоит в том, чтобы установить непрозрачность кисти на 0, а затем провести кистью внутри и вокруг текста, чтобы скрыть его часть.
Вот подробное пошаговое руководство по этому вопросу:
➤ Как создать эффект перекрытия текста
Как добавить светящийся текстовый эффект
Еще один простой способ выделить текст на изображении — добавить эффект свечения приложение Snapseed. С этим эффектом, когда вы добавляете текст простым способом, вы слегка подправляете фон текста настолько, чтобы текст был хорошо виден на изображении, но не подавлял его.
С этим эффектом, когда вы добавляете текст простым способом, вы слегка подправляете фон текста настолько, чтобы текст был хорошо виден на изображении, но не подавлял его.
Вы можете добавить эффект свечения в Snapseed, перейдя к инструменту «Текст» внутри значка «Стопка» > «Просмотр изменений» после того, как вы ввели нужный текст на изображение, а затем инвертировали текст. Когда вы это сделаете, часть изображения будет отображаться только в текстовой области, а остальная часть изображения будет окрашена. Вы можете использовать инструмент «Стеки», чтобы закрасить определенную область текста, чтобы придать ему эффект свечения.
Прочтите руководство ниже, чтобы получить четкое представление о том, как это сделать.
➤ Как сделать светящийся текстовый эффект
Итак, это был наш урок о том, как написать стильный текст на ваших фотографиях с помощью телефона или планшета Android с помощью приложения Texty.


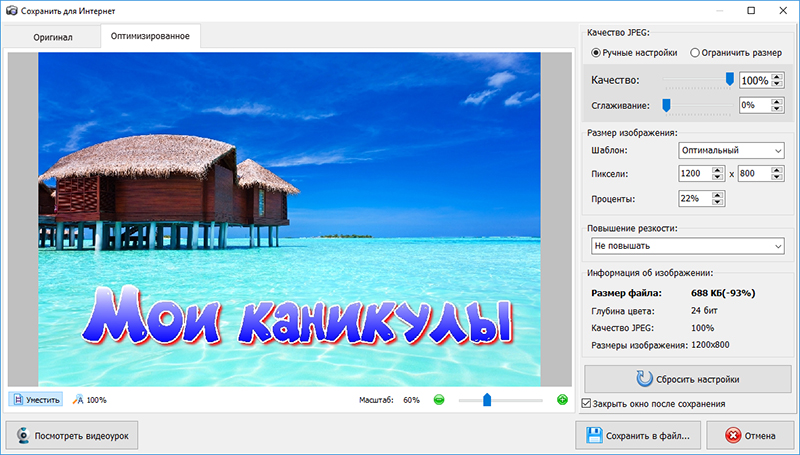






 Из выпадающего меню выбрать вариант “Простая надпись”;
Из выпадающего меню выбрать вариант “Простая надпись”;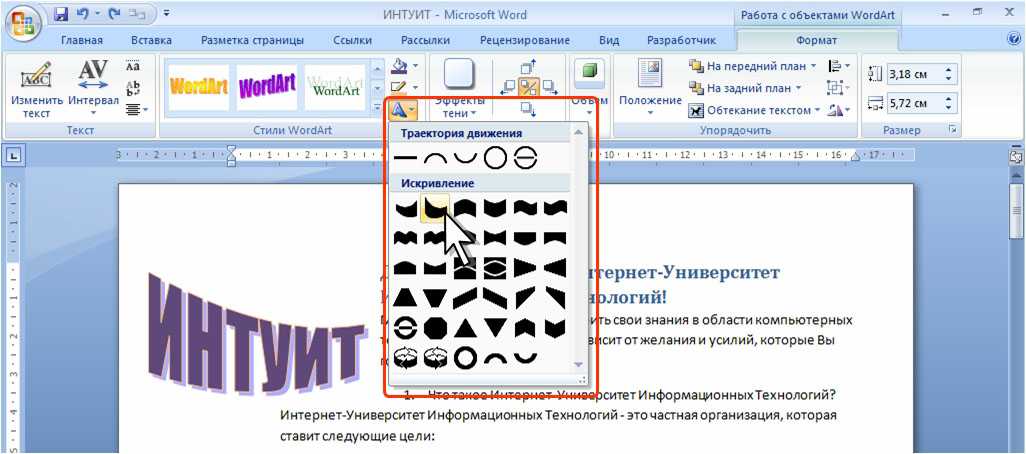 Перейти на вкладку “Формат”, кликнуть по кнопке “Контур фигуры” и выбрать вариант “Нет контура”;
Перейти на вкладку “Формат”, кликнуть по кнопке “Контур фигуры” и выбрать вариант “Нет контура”;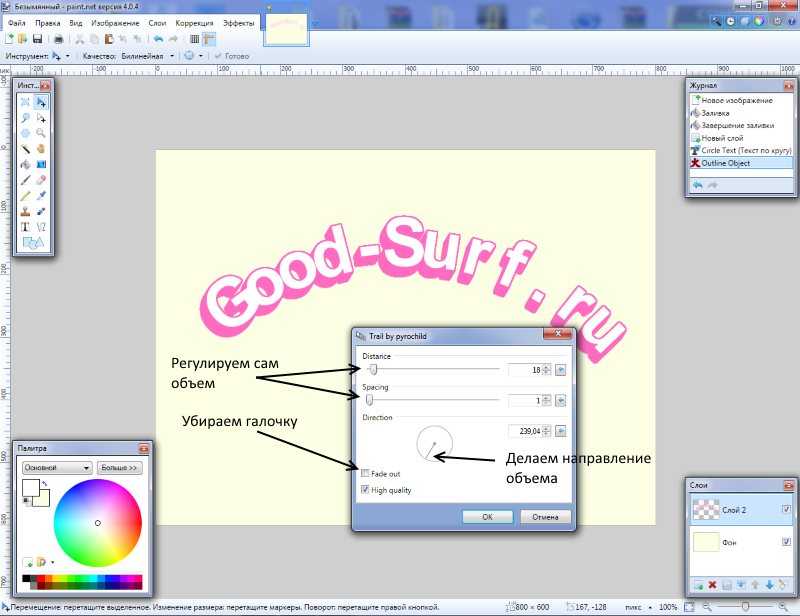 Для этого перейти на вкладку “Вставка” и выбрать функцию “Рисунки”;
Для этого перейти на вкладку “Вставка” и выбрать функцию “Рисунки”;