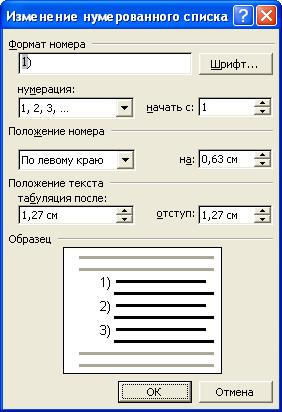Как начать нумерацию заново или продолжить нумерацию в нумерованном списке
Как начать нумерацию заново с единицы
Если вы хотите, чтобы нумерация в каждом разделе двух списков, которые находятся рядом, начиналась с единицы, то правой кнопкой мыши кликните на первый номер в начале раздела и в контекстном меню выберите «Начать заново с 1».
В результате нумерация начнётся заново.
Но как вы можете видеть на скриншоте, сбилось форматирование первого пункта (изменился отступ). Чтобы это исправить кликните правой кнопкой мыши на втором пункте и выберите в контекстном меню «Формат по образцу».
Затем кликните левой кнопкой мыши по первому пункту и он получит точно такое же форматирование, как и последующие пункты.
Как в другом списке продолжить нумерацию
Если вы напротив хотите сделать сплошную нумерацию в двух списках, которые имеют разрыв, то кликните по первому номеру, с которого должна продолжится нумерация.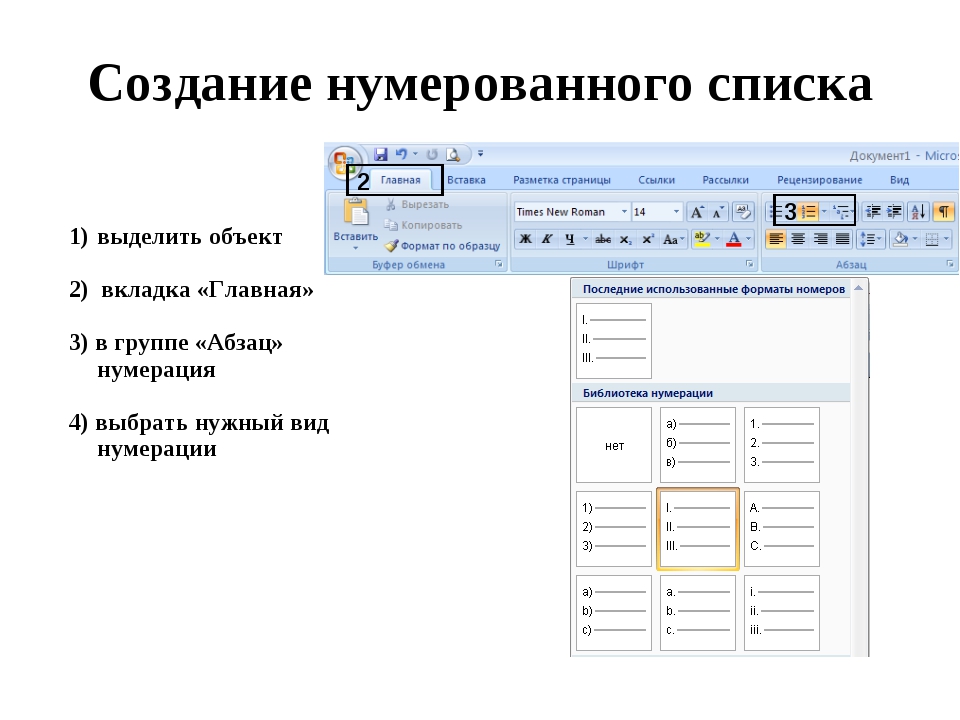
И в контекстном меню выберите «Продолжить нумерацию».
Как можно увидеть, опять изменился отступ.
Чтобы привести оба списка к одному отступу кликните правой кнопкой мыши на часть текста, которая будет использоваться за образец и выберите в контекстном меню «Формат по образцу». Затем наведите курсор на начала текста, чьё форматирования нужно исправить, зажмите левую кнопку и проведите по всему тексту, будто бы вы его выбираете.
В результате формат двух фрагментов текста станет идентичным.
Как начать нумерацию не с единицы
Если вы хотите начать нумерацию с произвольной цифры, то кликните правой кнопкой мыши по первому номеру в списке, чтобы появилось контекстное меню.
В этом контекстном меню кликните «Задать начальное значение
».Введите в «Начальное значение» нужное вам число и нажмите ОК.
В результате нумерация начнётся с нужного вам числа.
Связанные статьи:
Как сделать нумерованный многоуровневый список в word?
Создание списков в Word
Здравствуйте. Когда в нашем тексте присутствует перечисление чего-либо, нет ценнее инструмента, чем списки в Microsoft Word. Фактически, он делает все за вас, требуется лишь немного настроить его работу на свое усмотрение. А как это сделать – рассмотрим прямо сейчас.
В Ворде доступны два типа списков:
- Маркированный список – каждый пункт отмечается маркером. Применяйте для перечисления чего-то или кого-то. Например, ингредиентов, адресов и т.п.
- Нумерованный список – пункты отмечаются числами. Используют, когда имеет значение порядковый номер каждого элемента списка.
Как создать маркированный список
Чтобы начать вводить маркированный список – перейдите на новую строку. Наберите * (звездочка) и пробел . Появится первый маркированный элемент, можно вводить содержание первого пункта.
Чтобы закончить текущий элемент списка и начать новый – нажмите Enter . Чтобы закончить ввод списка и перейти в обычный режим – нажмите Enter еще раз.
Есть еще один способ создания списка – нажать на ленте Главная – Абзац – Маркеры . Для завершения работы со списком, можно снова нажать эту кнопку.
Как создать нумерованный список в Ворде
Практически аналогично создается нумерованный список. Чтобы начать ввод – наберите 1. (один с точкой) и пробел . Появится первый пункт. Набирайте текст. Другой способ – на ленте Главная – Абзац – Нумерация .
Для начала следующего пункта, опять же, нажмите Enter . Для выхода из списка – еще раз Enter или кнопка «Нумерация» на ленте.
Многоуровневые списки в Word
Многоуровневый список – это структура с одним или несколькими подчиненными списками. Выглядит это так:
Чтобы создать подчиненный элемент – создайте новый элемент списка и нажмите Tab .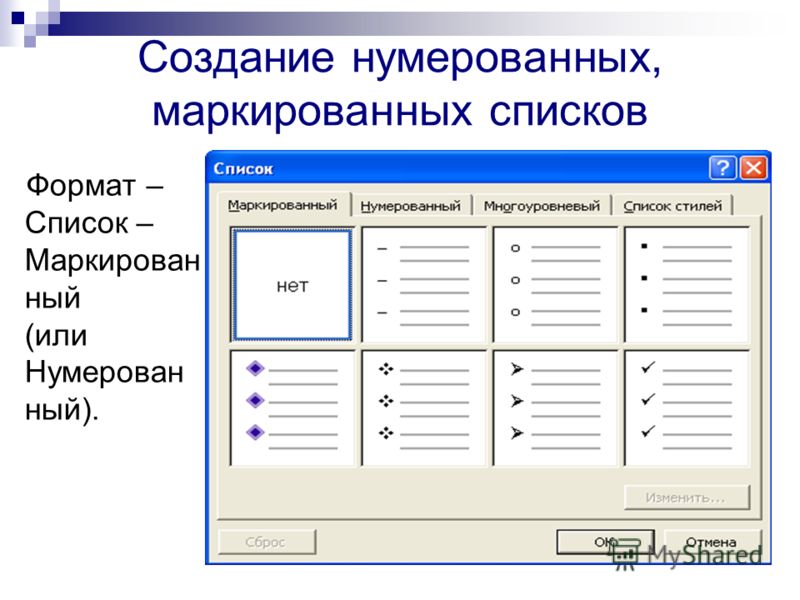 Маркер изменит свой вид и сместится немного вправо. Теперь вы работаете в списке второго уровня и все новые элементы будут создаваться тоже второго уровня. Чтобы вернуться на уровень выше – создайте новый элемент и нажмите Shift+Tab .
Маркер изменит свой вид и сместится немного вправо. Теперь вы работаете в списке второго уровня и все новые элементы будут создаваться тоже второго уровня. Чтобы вернуться на уровень выше – создайте новый элемент и нажмите Shift+Tab .
Таким образом, реализуются сложные списки. Самый распространенный пример – это оглавление, которое может быть абсолютно любой сложности.
Как сделать список из готового текста
Если вы уже набрали текст и посчитали, что лучше оформить его в виде списка – это будет легко сделать. Не нужно ничего переписывать или проставлять маркеры вручную. Выделите текст, который нужно оформить списком и нажмите на ленте «Маркеры» или «Нумерация». Программа преобразует ваши данные автоматически, каждый абзац будет элементом списка.
Если выбираете нумерацию, правильные цифры тоже установятся автоматически.
Сортировка списков в Word
Иногда случается, что содержимое списка нужно отсортировать. К примеру, вы произвольно ввели перечень сотрудников, а потом решили, что они должны располагаться по алфавиту от А до Я.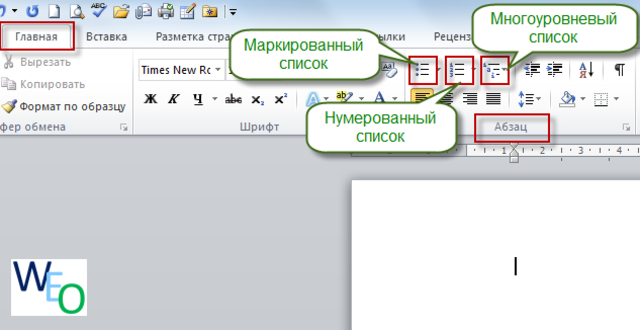 Делается это так:
Делается это так:
- Выделяем список, который нужно сортировать
- Нажимаем на ленте Главная – Абзац – Сортировка
- Выбираем сортировку по абзацам, тип – текст, по возрастанию. Получаем результат
Если вы сортируете нумерованный список – числа местами не меняются, сохраняя естественный порядок нумерации.
Как изменить внешний вид маркера списка
Вы можете изменить внешний вид маркера, который установлен по умолчанию. Для этого кликните на стрелке вниз возле кнопки «Маркеры». В открывшемся окне выберите один из предложенных вариантов, используйте любой символ из встроенной библиотеки, или загрузите свою картинку для установки в качестве маркера.
Аналогично можно изменить вид цифр для нумерованных списков. Нажимаем на стрелке вниз у кнопки «Нумерация», выбираем арабские или римские цифры, буквы. Нажмите «Определить новый формат номера, чтобы настроить список более детально.
Для гибкой настройки многоуровневого списка – нажмите на стрелку возле кнопки «Многоуровневый список».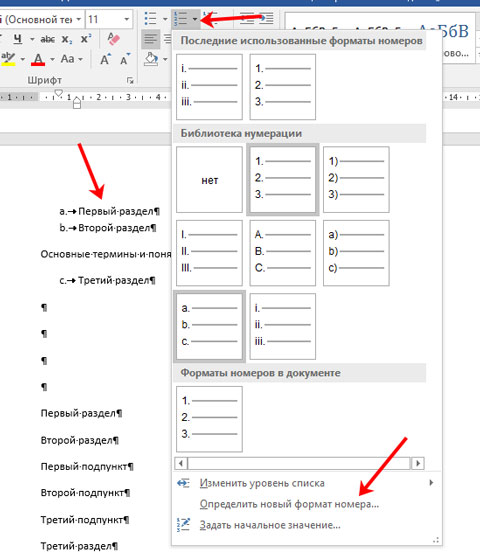
Вам будет предложено несколько вариантов структуры для таких списков, но можно сверстать и собственное оформление. Нажмите «Определить новый многоуровневый список», выбирайте в окне поочередно каждый уровень и задавайте его внешний вид.
Как изменить номер в списке Ворд
По умолчанию, программа самостоятельно проставляет нумерацию для элементов списка. Word пользуется своими алгоритмами работы со списками, потому автоматическая нумерация иногда может дать неожиданный результат. Но выход есть, вы можете переопределить какой-то из элементов списка, после чего нумерация будет снова производиться в логической последовательности. Рассмотрим частные примеры.
Как начать список сначала
Иногда Word оказывается слишком правильным, и когда нужно начать новый список – он продолжает нумерацию предыдущего. Чтобы начать считать с единицы, кликните правой кнопкой мыши по нужному номеру и в контекстном меню выберите «Начать заново с 1».
Как продолжить список в Ворде
Обратная ситуация, когда программа посчитала, что Вы закончили список. В этом случае она начнет новый счет с единицы, а вам нужно продолжить существующий. Нажмите правой кнопкой мыши на новой цифре нумерации, в контекстном меню выберите «Продолжить нумерацию».
В этом случае она начнет новый счет с единицы, а вам нужно продолжить существующий. Нажмите правой кнопкой мыши на новой цифре нумерации, в контекстном меню выберите «Продолжить нумерацию».
Как задать нужное начальное значение
Более редкий пример – когда нужно в списке определить новое начальное значение для какого-то из элементов. Например, у нас есть список:Нужно вместо четвертого элемента поставить 17-й и продолжить счет. Нажимаем на этом номере правой кнопкой мыши и выбираем «Задать начальное значение».
Задаем нужный номер и нажимает Ок. Вот, что у нас получилось:
Таким образом, вы можете создавать маркированные и нумерованные списки любой сложности. Рассмотренные инструменты я отношу к повседневным, очень часто ими пользуюсь. Думаю, и вы тоже будете их использовать регулярно, потому добавьте эту статью в закладки хотя бы на период, пока не добьетесь полного автоматизма в работе со списками!
В следующей статье я расскажу, как в Ворде расположить текст в нескольких колонках. Как показывают вопросы от читателей, мало кто знает, что для этого в программе есть соответствующий инструмент. Потому, не пропустите эту статью. До скорых встреч!
Как показывают вопросы от читателей, мало кто знает, что для этого в программе есть соответствующий инструмент. Потому, не пропустите эту статью. До скорых встреч!
Как сделать список в Word
Список в Word – это отличный способ организовать данные в документе, также они позволяют читателям понять ключевые моменты. В Microsoft Word есть инструмент, с помощью которого можно сделать простые нумерованные и маркированные списки, а также настроить эти списки в соответствии с вашими потребностями. В частности, создать многоуровневые списки. В этой статье мы рассмотрим, как сделать нумерованный список в ворде, маркированный список, и как сделать многоуровневый список.
Как сделать маркированный список
- Выделите текст, который вы хотите сделать в виде списка.
Как сделать список в Word – Выделение текста для создания маркированного списка
- На вкладке «Главная» нажмите стрелку раскрывающегося списка рядом с командой « Маркеры ».
 Появится меню стилей маркеров.
Появится меню стилей маркеров.
Как сделать список в Word – Маркеры
- Наведите указатель мыши на различные стили маркеров. В документе появится предварительный просмотр. Выберите стиль маркера, который вы хотите использовать.
Как сделать список в Word – Создание маркированного списка
- Текст будет отформатирован как маркированный список.
Как сделать список в Word – Маркированный список
Как сделать нумерованный список
Если вам необходимо сделать нумерованный список в ворде, то вы можете использовать несколько вариантов нумерации: список с цифрами, буквами или римскими цифрами.
- Выберите текст, который вы хотите отформатировать в виде списка.
Как сделать список в Word – Выделение текста для преобразования его в список
- На вкладке « Главная » щелкните стрелку раскрывающегося списка рядом с командой « Нумерация ».
 Появится меню библиотеки нумерации.
Появится меню библиотеки нумерации.
Как сделать список в Word – Нумерация
- Наведите указатель мыши на любой стиль нумерации. В документе появится предварительный просмотр, как будет выглядеть нумерованный список в ворде. Выберите стиль нумерации, который вы хотите использовать.
Как сделать список в Word – Создание нумерованного списка
- Текст будет преобразован как нумерованный список.
Как сделать список в Word – Нумерованный список
Как сделать многоуровневый список
Многоуровневые списки позволяют создать структуру с несколькими уровнями. Любой маркированный или нумерованный список в ворде можно преобразовать в многоуровневый список с помощью клавиши Tab . Для того чтобы сделать многоуровневый список в ворде, проделайте следующее:
- Выделите текст, который вы хотите представить в виде многоуровневого списка:
Как сделать список в Word – Выделение текста, который необходимо представить в виде многоуровневого списка
- На вкладке « Главная » щелкните стрелку раскрывающегося списка рядом с командой «Многоуровневый список».
 Появится меню библиотеки списков.
Появится меню библиотеки списков.
Как сделать список в Word – Многоуровневый список
- Выберите стиль многоуровневого списка, который вы хотите использовать.
Как сделать список в Word – Создание многоуровневого списка
- После этого текст приобретет вид обычного нумерованного списка.
Как сделать список в Word – Список
- Далее установите курсор в начало строки пункта, который вы хотите изменить на уровень ниже.
Как сделать список в Word – Курсор на месте изменения уровня
- Нажмите клавишу Tab , чтобы изменить уровень. Теперь данный пункт относится ко второму уровню и имеет нумерацию 1.1.
Как сделать нумерованный список по алфавиту в word?
Работа с документами в программе «Ворд» часто предполагает составление списков по алфавиту. Так, студентам необходимо оформлять списки литературы, руководителям или их секретарям – списки сотрудников. Конечно же, для удобства работы нужно знать, как сделать в «Ворде» список по алфавиту автоматически. Это довольно просто. В этой статье описано, как составлять простые и нумерованные списки, за основу которых взято деление текста на абзацы.
Конечно же, для удобства работы нужно знать, как сделать в «Ворде» список по алфавиту автоматически. Это довольно просто. В этой статье описано, как составлять простые и нумерованные списки, за основу которых взято деление текста на абзацы.
Подготовка
Перед тем как сделать в «Ворде» список по алфавиту, материалы (позиции будущего списка) нужно подготовить. Они должны удовлетворять простому требованию: каждая позиция должна быть отделена от другой знаком абзаца. На этом этапе ваши материалы уже будут представлять собой список, однако он будет лишен структуры.
Распространенной ошибкой при составлении списков является простановка лишних абзацев. Например, если каждая позиция представляет собой не одну строку, а абзац сложной структуры (скажем, библиографическое описание и аннотация), легко пропустить лишний знак абзаца, отделяющий выходные данные книги от ее описания. Эта ошибка чревата тем, что программа прочитает эти две части как независимые, сделает из них разные позиции, соответственно, распределит в списке по алфавиту далеко друг от друга.
Вторая распространенная ошибка — отсутствие знака абзаца на границах позиций. Вместо него может стоять другой знак (например, пробел). Так часто случается, когда абзац занимает строку, а перенос на новую осуществляется автоматически, а не принудительно, то есть нажатием клавиши Enter. В этом случае «Ворд» не разделит элементы списка и, соответственно, отсортирует «слипшиеся» элементы по первому из них.
Поэтому, перед тем как составлять список литературы по алфавиту в «Ворде», включите режим отображения непечатаемых знаков и убедитесь, что, во-первых, каждая будущая позиция отделена от последующей знаком абзаца, во-вторых, внутри каждого абзаца не содержится лишних делений.
Сортировка по алфавиту
Чтобы отсортировать получившийся список по алфавиту, выделите его и на вкладке «Главная» в закладке «Абзац» найдите кнопку «Сортировка».
В открывшемся окне в левом поле выберите опцию «Абзац», а в правом («Тип») – опцию «Текст».
Таким образом, критерием отделения одного фрагмента от другого для программы будет абзац (его «Ворд» будет принимать за единицу списка), а сортировка будет происходить не по дате и не по числам, а по буквам.
Обратите внимание, что «Ворд» позволяет сортировать по убыванию и по возрастанию: достаточно сделать соответствующий выбор.
После нажатия кнопки ОК ваш список будет отсортирован по алфавиту.
Распространенная ошибка при создании нумерованного списка
Студенты и авторы других квалификационных работ часто интересуются тем, как сделать в «Ворде» список по алфавиту, содержащий также и нумерацию. Это довольно просто, если не допустить одной ошибки, которая почему-то является довольно распространенной.
Дело в том, что программа умеет сортировать и по буквам, и по числам, поэтому нередко можно видеть, как автор работы вручную нумерует список, а затем пытается его отформатировать. Это ошибочный путь.
Создание нумерованного списка по алфавиту
Для того чтобы список был отсортирован по алфавиту и при этом оставался нумерованным, его нужно оформить как нумерованный.
Для этого выделите список и нажмите на вкладке «Главная» кнопку «Нумерация». Каждому из абзацев будет присвоен соответствующий номер. Нумерованный список по алфавиту в «Ворде» создается по тому же алгоритму, что и ненумерованный. При сортировке нумерация автоматически меняется (обновляется).
Каждому из абзацев будет присвоен соответствующий номер. Нумерованный список по алфавиту в «Ворде» создается по тому же алгоритму, что и ненумерованный. При сортировке нумерация автоматически меняется (обновляется).
Продожение списка
Важно знать не только то, как сделать в «Ворде» список по алфавиту, но и то, как его продолжить.
Если базу материалов нужно дополнить одной или многими позициями, не обязательно искать для них соответствующее место, достаточно вписать их как отдельные абзацы, затем выделить весь список и снова отсортировать – новым элементам списка программой будут найдены соответствующие места, а нумерация снова обновится.
Особенности форматирования
Иногда возникают сложности с тем, что список по алфавиту в «Ворде 2010» (как и в более ранних версиях) при включении в него новых позиций не форматируется автоматически. Самая распространенная проблема в том, что программа не нумерует вновь добавленные элементы и при обновлении сортировки выносит их за границы общего списка.
Чтобы избежать этого, необходимо не просто дописать новые абзацы в конце списка, но и включить в общую нумерацию. «Ворд» — довольно капризное приложение, поэтому на этом этапе случается, что вставленные элементы нумеруются, однако их форматирование отличается от всех остальных позиций. Поэтому включать в общую нумерацию новые элементы лучше при помощи кнопки «Формат по образцу», находящейся слева на вкладке «Главная».
Поставьте курсор на нумерованную часть списка, выделите полностью один из абзацев, включая конечный непечатаемый символ, дважды кликните по кнопке «Формат по образцу», а затем выделите новые абзацы списка. Они будут включены в общий список.
Теперь можно выделять весь список и заново сортировать его.
Как это часто бывает, рассказ о том, как в «Ворде» расставить по алфавиту список, намного сложнее и длиннее самой процедуры. Достаточно несколько раз пройти все этапы от начала и до конца, и сортировка списка не будет представлять никаких сложностей.
В документах Microsoft Word можно часто встретить различные списки, например, перечень товаров, литературы, учащихся и прочее. Они могут быть написаны или просто с новой строки на листе, или добавлены в таблицу. Заполняя их, новые данные просто печатаются в конце. Но что делать, если необходимо расставить данные по алфавиту, чтобы можно было легче найти нужную информацию?
Расставлять все пункты в алфавитном порядке вручную не придется, для этого можно использовать встроенную функцию текстового редактора. Вот в данной статье мы и затронем данную тему и разберемся, как в Ворде расставить по алфавиту список.
Для примера возьмем вот такой список людей.
Выделите те строки, с которыми нужно работать. Затем на вкладке «Главная» в группе «Абзац» нажмите на кнопку «Сортировка» – на ней нарисованы буквы «А-Я» и стрелка, указывающая вниз.
Появится окно, как на нижнем скриншоте. В нем укажите, как нужно отсортировать, по возрастанию, или убыванию, и нажмите «ОК».
Нужный список будет расставлен в алфавитном порядке.
Если у Вас в одной строке есть различные слова или цифры и отсортировать хотите не по первому значению, а любому другому, тогда делаем так. В примере, в строке кроме имени и фамилии человека, указан еще и его рост. Давайте его и используем.
Выделите список и нажмите на кнопку с буквами А/Я.
В открывшемся окне в поле «Тип» выберите «Число», дальше укажите, в каком порядке сортировать, и нажмите «ОК».
После этого, список будет изменен, и числа расставлены в порядке возрастания.
Для того чтобы в Ворде выполнить сортировку списка, вставленного в таблицу, нужно сделать все точно так, как было описано. Сначала выделите нужные строки таблицы, потом нажмите на упомянутую кнопку.
Дальше нужно указать столбец, и по какому типу данных сортировать (это пригодится, если в одном столбце есть и текст и числа, или даты). Потом выберите по возрастанию или убыванию и нажмите «ОК».
Вот так выглядят отсортированные данные в таблице.
Если у Вас не первый столбец, тогда в окне «Сортировка» выберите нужный, затем тип данных, по которому нужно сортировать. Дальше выбираем по возрастанию или убыванию и жмем «ОК».
В примере я сделала второй столбец с числами по возрастанию.
На этом буду заканчивать, ведь теперь Вы знаете, как сортировать список по алфавиту в Ворде. Причем он может быть или обычный, или представленный в виде таблицы.
Поделитесь статьёй с друзьями:
Программа для работы с текстовыми документами MS Word позволяет быстро и удобно создавать нумерованные и маркированные списки. Для этого достаточно нажать всего одну из двух кнопок, расположенных на панели управления. Однако, в некоторых случаях возникает необходимость отсортировать список в Ворде по алфавиту. Именно о том, как это сделать, и пойдет речь в этой небольшой статье.
Урок: Как сделать содержание в Word
1. Выделите нумерованный или маркированный список, который необходимо отсортировать в алфавитном порядке.
Выделите нумерованный или маркированный список, который необходимо отсортировать в алфавитном порядке.
2. В группе “Абзац”, которая расположена во вкладке “Главная”, найдите и нажмите кнопку “Сортировка”.
3. Перед вами появится диалоговое окно “Сортировка текста”, где в разделе “Сначала по” необходимо выбрать подходящий пункт: “по возрастанию” или “по убыванию”.
4. После того, как вы нажмете “ОК”, выделенный вами список будет отсортирован в алфавитном порядке, если вы выбрали параметр сортировки “по возрастанию”, либо же в обратном направление алфавита, если вы выбрали “по убыванию”.
Собственно, это и есть все, что требуется для того, чтобы упорядочить список по алфавиту в MS Word. К слову, точно таким же образом можно отсортировать и любой другой текст, даже если он не является списком. Теперь вы знаете больше, желаем вам успехов в дальнейшем освоение этой многофункциональной программы.
Теперь вы знаете больше, желаем вам успехов в дальнейшем освоение этой многофункциональной программы.
Мы рады, что смогли помочь Вам в решении проблемы.
Задайте свой вопрос в комментариях, подробно расписав суть проблемы. Наши специалисты постараются ответить максимально быстро.
Помогла ли вам эта статья?
Да Нет
Работая с текстовыми документами очень часто приходится использовать списки. При этом очень часто возникает необходимость сортировать такие списки по алфавиту.
К счастью, текстовый редактор Word позволяет избежать ручной сортировки и сэкономить большое количество времени. В этом материале мы расскажем о том, как сделать список по алфавиту в Word 2003, 2007, 2010, 2013 или 2016.
Как сделать список по алфавиту в Word 2007, 2010, 2013 или 2016
Если вы используете текстовый редактор Word 2007, 2010, 2013 или 2016, то кнопка для сортирования списка находится на вкладке «Главная», в блоке кнопок «Абзац». Данная кнопка называется «Сортировка» и она выглядит как две буквы «АЯ» и стрелка вниз.
Данная кнопка называется «Сортировка» и она выглядит как две буквы «АЯ» и стрелка вниз.
Для того чтобы сделать список по алфавиту вам нужно просто выделить ваш список и нажать на эту кнопку. После этого появится небольшое окно «Сортировка текста». В этом окне нужно выбрать способ сортировки и нажать на кнопку «Ок». Если выбрать вариант «По возрастанию», то список будет отсортирован по алфавиту. Если же выбрать «По убыванию», то список от сортируется в обратном порядке, то есть от буквы «Я» до буквы «А».
С помощью данной кнопки можно сортировать по алфавиту любые списки. Все зависимости от того, как они оформлены. Это могут быть просто списке в виде абзаца текста, пронумерованные списки, не нумерованные списки или даже списки в таблице.
Как сделать список по алфавиту в Word 2003
Если вы используете текстовый редактор Word 2003, то вы также можете отсортировать список по алфавиту. Для этого нужно выделить мышкой список, открыть меню «Таблица» и выбрать там пункт «Сортировка».
Не смотря на то, что данная функция расположена в меню «Таблица», он отлично работает и с обычными нумерованными и не нумерованными списками.
Как сделать (создать) нумерованный список в ячейке «Excel»
Предположим, у нас имеется таблица учета потенциальных кандидатов в центре занятости.
| № п.п. | Фамилия | Имя | Дата рождения | Дополнительная информация |
| 1 | Макаров | Иван | 02.05.2000 | добрый; смелый; умный;лентяй;наглец |
| 2 | Уранов | Степан | 05.12.1985 | смелый; знает ПК; умеет считать в Excel |
| 3 | Ларин | Макар | 12.11.1987 | ленивый; находчивый; берется за любую работу |
| 4 | Ейский | Илья | 01.06.1995 | глупый; сильный; исполнительный |
| 5 | Лихачев | Кирилл | 11.04.1999 | разговорчив; общителен; не умеет держать язык за зубами |
| 6 | Дуденко | Александр | 12.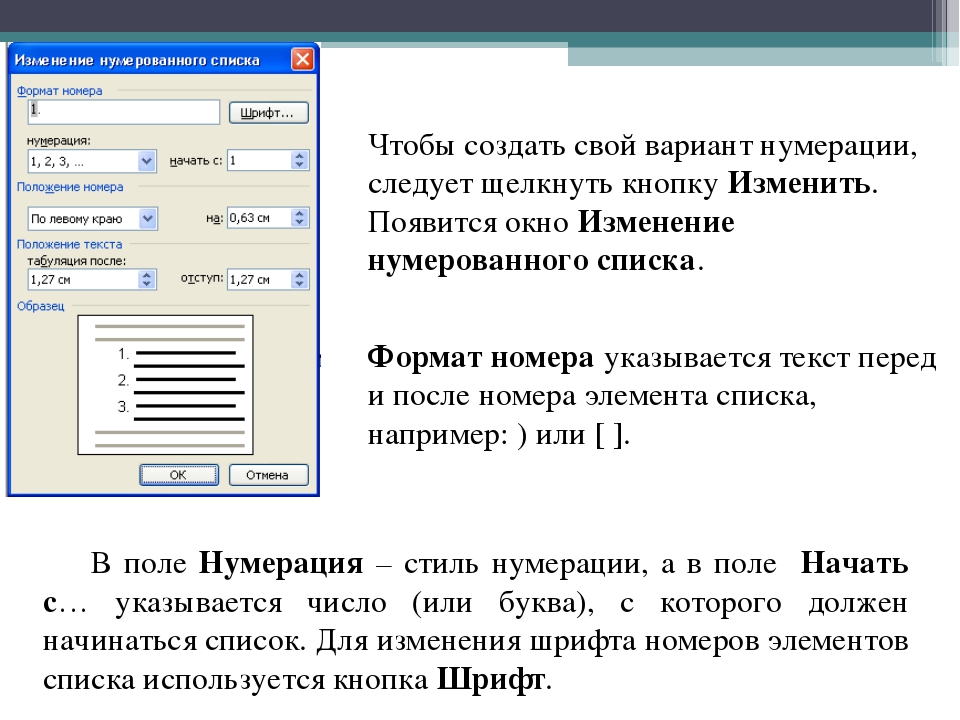 03.2000 03.2000 | находчив; умен; смел |
| 7 | Степанов | Игорь | 07.08.1984 | смелый; знает ПК; умеет считать в Excel |
| 8 | Гоголь | Борис | 08.08.1996 | слаб; расчетлив; завистлив; исполнителен |
| 9 | Лиходеев | Богдан | 07.07.2000 | активен; силен; вынослив; умен |
| 10 | Урицкий | Анатоль | 06.03.1985 | ленив; глуп; необщителен; плохое здоровье |
В первых столбцах указана личная информация: Имя, Фамилия, Год рождения или место последней работы.
В последнем столбце под названием «Дополнительная информация» указаны положительные и отрицательные стороны кандидатов на вакантные должности.
Если все положительные и отрицательные качества кандидатов вносить в ячейку «Excel» в одну строку, читать текст не очень-то удобно. Гораздо удобнее изучать достоинства и недостатки кандидатов, если они будут записаны в виде нумерованного списка.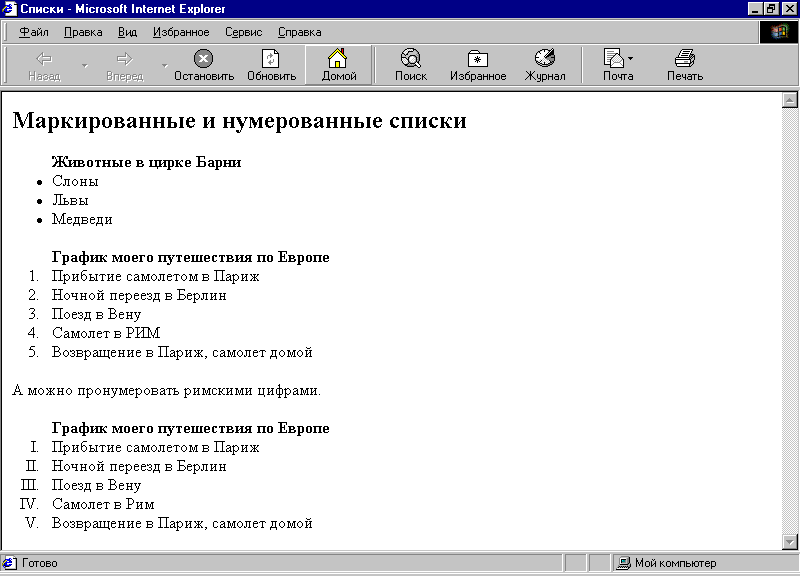
Рассмотрим процесс создания нумерованного списка в ячейках «Excel»
Шаг 1.
Двойным щелчком кликнуть по нужной ячейке, чтобы курсор превратился мигающую вертикальную черту.
Вид курсораШаг 2.
Записать нужный текст в ячейку в виде строки, поставив перед каждым будущим пунктом списка номер.
Нумерация пунктов спискаШаг 3.
Поставив курсор перед номером пункта, нажать сочетание клавиш Alt(левый) + Enter.
После нажатие пункт списка переместиться вниз и начнется «с новой строки».
Список характеристик после переноса пунктовШаг 4.
Повторить процедуру для каждой строки списка.
Если Вы желаете вместо номеров перед пунктами списка установить точки, звездочки или иные знаки, воспользуйтесь функцией вставки символов.
Вставка символовПосле приведения текстовой информации в ячейке к виду нумерованного списка читать текст становится гораздо легче и приятнее.
особенности создания, подробная инструкция, изменение внешнего вида маркера списка, установка уровней
Каждая последующая версия «Ворда» совершенствовалась.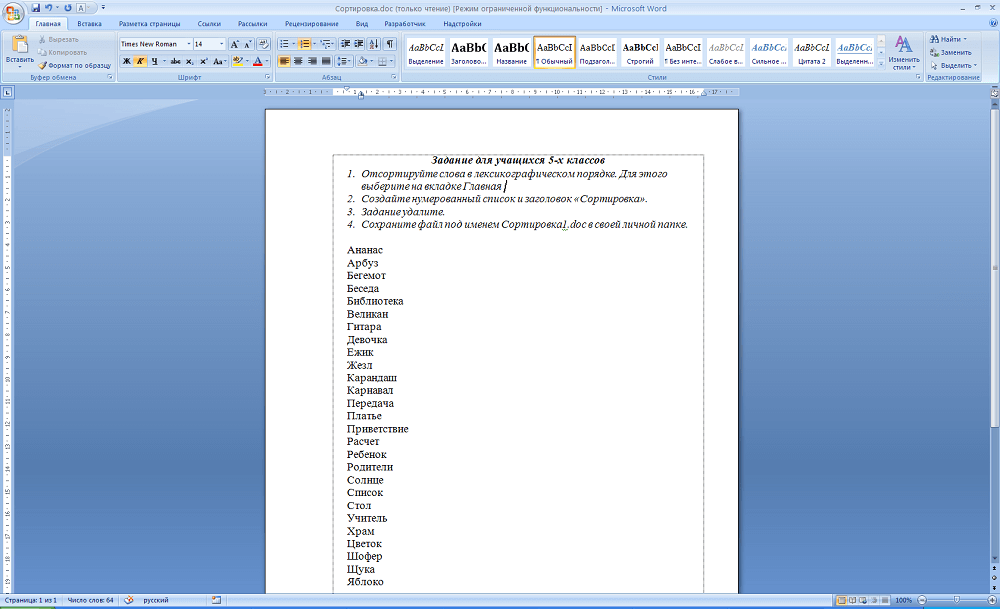 Но основные методы создания списков остались однотипными. Ниже дается инструкция на базе Word 2010.
Но основные методы создания списков остались однотипными. Ниже дается инструкция на базе Word 2010.
- В процессе написания
- Список можно создавать сразу по мере написания текста.
- Появится цифра «1».
- Вместо этого можно набрать единицу и точку на клавиатуре.
- Заполните информацию для первого пункта списка.
- Нажмите клавишу Enter, и на новой строке появится следующий номер перечня.
- Таким способом продолжайте нумерованный список до его завершения.
- В готовом тексте
- Перечень создается также при редактировании написанного текста.
- Единственное условие — каждый пункт будущего списка в «Ворде» должен начинаться с красной строки.
- Выделите текст, планируемый для перечня, и нажмите кнопку «Нумерация», с которой вы познакомились в первом варианте.
- Каждый пункт получит порядковый номер.
- Создание маркированных перечней
Сделать маркированный список в Word можно так же, как и нумерованный: в процессе написания текста или когда он редактируется. Отличие заключается в том, что требуется нажимать другую кнопку: «Маркеры».
Отличие заключается в том, что требуется нажимать другую кнопку: «Маркеры».
Есть возможность корректировать вид маркеров. Для этого выделяете их и делаете правый клик мышкой. В контекстном меню, которое появится, перейдите к «Маркеры» и выберите тот, что по душе.
Доступны даже картинки вместо значков. Для этого опуститесь ниже предлагаемых вариантов и кликните «Определить новый маркер».
- Выскочит окошко, где кликните «Рисунок».
- В следующем окне найдите подходящее изображение и нажмите его.
- Чтобы все сохранилось, кликните в обоих окнах «OK».
- Если вместо «Рисунок» нажать кнопку рядом, под названием «Символ», то маркером можно назначить стрелочку, букву латинского алфавита или иной значок.
- Многоуровневый список
- При помощи инструментов Word сложный перечень с несколькими ступенями подчиненности делается быстро.
- Первый способ
Сначала подготовьте текст для перечня. Расположите каждый пункт с абзаца, а если он подчиняется предыдущему, то сделайте отступ перед ним. Нужно три раза нажать клавишу пробела. Но один или два раза не даст результата.
Нужно три раза нажать клавишу пробела. Но один или два раза не даст результата.
- Чтобы пункт перевести на третий уровень, придется выполнить шесть нажатий клавиши пробела.
- Когда сформируете структуру, аналогичную той, что на скриншоте выше, выделите текст в «Ворде» и нажмите «Многоуровневый список».
- Для уровней подчиненности используются такие знаки:
Римские цифры, прописные буквы — высшая ступень.
Затем идут арабские цифры.
Низший уровень — строчные буквы и символы.
На высших ступенях используется точка после цифры (буквы), нумерующей пункт. В конце тоже ставится точка.
Если пункт относится к низшему уровню, то его номер (строчная буква или арабская цифра) отделяется от текста скобкой. Такой пункт, а также тот, что отмечен маркером, начинается со строчной буквы и завершается запятой или точкой с запятой.
Любой перечень заканчивается точкой.
Второй способ
Если в Word вы не отделили пробелом подчиненные пункты, то после нажатия кнопки «Многоуровневые списки» вы получите однородный перечень.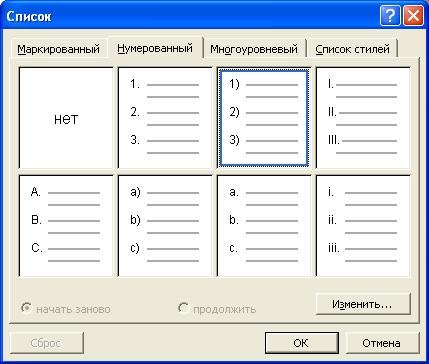 Чтобы его исправить, выделите пункты нижней ступени и кликните «Нумерованные…» или «Маркированные списки».
Чтобы его исправить, выделите пункты нижней ступени и кликните «Нумерованные…» или «Маркированные списки».
В развернувшемся меню нажмите «Изменить уровень…» и выберите нужный вариант.
Пройдя так весь перечень, получите тот же результат, что в первом способе.
Третий способ
Создать несколько уровней списка в Word быстрее выходит клавишей Tab. Достаточно ее нажать после выделения нужных строк, и вид преображается за секунды.
Так выполняется перемещение выбранного пункта на любую ступень.
Как вернуться к прежнему виду?
При создании нумерованных и маркированных списков приходится их редактировать. Если вы увидели, что сделали неверно, то можете возвратиться к прежнему виду или изменить уровень нужного пункта. Для этого используйте такие методы:
Нажмите сочетание клавиш Ctrl+Z, что соответствует отмене действий. Сделайте это многократно, если нужно вернуться на несколько шагов назад.
Для создания маркированного списка нажмите кнопку «Маркеры» — в тексте появится маркер, либо установленный по умолчанию (черный круг), либо последний из использованных вами.
Для выбора типа маркере необходимо нажать на стрелку рядом с кнопкой «Маркеры». В открывшемся окне нужно выбрать интересующий вас тип маркера.
Также, при необходимости, вы можете определить новый маркер, нажав на соответствующую кнопку.
Новый маркер может быть задан на основе символа одного из шрифтов, либо на основе рисунка.
Наиболее оригинальные маркеры могут быть заданы на основе рисунка. Нажмите кнопку «Рисунок», затем выберите в списке понравившийся вариант и нажмите «ОК» в этой и следующей форме.
Как создать нумерованный список в Word?
Для создания нумерованного списка нажмите кнопку «Нумерация» — в тексте появится элемент нумерации, либо установленный по умолчанию (число), либо последний из использованных вами.
Для выбора типа нумерации необходимо нажать на стрелку рядом с кнопкой «Нумерация». В открывшемся окне нужно выбрать интересующий вас тип нумерации.
Также, при необходимости, вы можете определить новый формат номера, нажав на соответствующую кнопку.
Новый маркер может быть задан на основе чисел, букв или слов. В поле «Формат номера» вы можете адаптировать формат номера под свои нужды — заменить точку на тире или убрать ее.
Как создать многоуровневый список в Word?
Для создания многоуровневого списка нажмите кнопку «Многоуровневый список» — откроется список основных вариантов построения многоуровневой нумерации. Вы можете выбрать один из них, или определить новый многоуровневый список, нажав на соответствующую кнопку.
В открывшейся форме создания нового многоуровневого списка вы можете последовательно пройти интересующие вас уровни и задать необходимые вам параметры — вы сможете увидеть весь набор параметров, нажав на кнопку «Больше» в левом нижнем углу. В частности, вы можете связать уровень списка со стилем заголовка (это удобно, если вы делаете структуру разделов документа и собираетесь затем автоматически собрать оглавление), или другой стиль.
Как работать с многоуровневым списком?
Когда вы добавите многоуровневый список в документ, вы сможете понижать и повышать уровень элемента списка с помощью кнопок «Увеличить отступ» (если вам нужно сместить элемент списка на уровень вниз) и «Уменьшить отступ» (если вам нужно сместить элемент списка на уровень вверх).
Если в документе Microsoft Word Вам нужно представить информацию в виде списка, тогда можно не нумеровать его вручную – 1, 2, 3…, а сделать это с помощью встроенной в текстовой редактор функции.
В данной статье мы и рассмотрим, как сделать автоматическую нумерацию списка в Ворде, создать маркированный или многоуровневый список.
Нужные кнопки, с помощью которых все делается, находятся на вкладке «Главная». Их три: одна с маркерами, вторая с цифрами, а третья с различными маркерами на разном уровне. Соответственно, первая кнопка нужна для создания маркированного списка, вторая – нумерованного, и последняя для многоуровнего.
Автоматическая нумерация списка
Сначала рассмотрим, как пронумеровать текст в каждой новой строке. Такое используется чаще всего. При этом каждый новый пункт будет начинаться с цифры.
Кликните в том месте документа, где должен начинаться список. Затем кликните «Нумерация» в группе «Абзац». Она начнется с единицы. Используя маркеры на линейке можно изменить отступ от левого поля.
Чтобы начать новый пункт, в конце предыдущей строки нажмите «Enter».
Если Вам после какого-то пункта нужно вставить обычный текст, то после этого, наверняка, возникает вопрос: как продолжить нумеровать. Для этого поставьте курсор в той строке, где будет продолжение и выберите «Нумерация».
На странице появится новый список. Возле единицы кликните по стрелочке рядом с молнией и в выпадающем меню кликните «Продолжить нумерацию». После этого, вместо единицы, будет проставлен следующий по порядку номер.
Если Вам нужно не 1,2,3, тогда кликните по любому пункту и нажмите на стрелочку возле кнопки «Нумерация». Дальше выберите один из предложенных вариантов. Если не один вид не подходит, нажмите «Определить новый формат номера».
В открывшемся окне выберите, что нужно использовать: цифры или буквы. Нажав кнопку «Шрифт», можно выбрать дополнительные параметры для выбранного формата номера. Чтобы сохранить изменения, жмите «ОК».Выделите их и кликните по кнопке «Нумерация» . Источники, пронумерованные таким способом нужны, если Вы хотите сделать ссылку на литературу в Ворде . Подробнее по это можно прочесть в статье, перейдя по ссылке.
Источники, пронумерованные таким способом нужны, если Вы хотите сделать ссылку на литературу в Ворде . Подробнее по это можно прочесть в статье, перейдя по ссылке.
После этого веся литература будет автоматически пронумерована. Используя маркеры на верхней линейке, установите нужный отступ от левого поля.
В документах могут быть списки, как обычные, так и пронумерованные автоматически. Чтобы понять, что он автоматический, нажмите возле любого из пунктов или выделите его мышкой. Если после этого выделится не один пункт, а и все остальные номера станут светло серые – значит он автоматический. Если же наоборот, у Вас в документе есть пронумерованные пункты и они не нужны, тогда можно легко их убрать. Для этого выделите весь список и нажмите по кнопке «Нумерация». Теперь все цифры будут удалены.
Источник: https://offlink.ru/configuring-wi-fi/kak-sdelat-numerovannyi-mnogourovnevyi-spisok-v-word-sozdanie-v-word-spiska/
В Ворде доступны два типа списков
- Маркированный список – каждый пункт отмечается маркером.
 Применяйте для перечисления чего-то или кого-то. Например, ингредиентов, адресов и т.п.
Применяйте для перечисления чего-то или кого-то. Например, ингредиентов, адресов и т.п. - Нумерованный список – пункты отмечаются числами. Используют, когда имеет значение порядковый номер каждого элемента списка.
Как создать маркированный список
Чтобы начать вводить маркированный список – перейдите на новую строку. Наберите * (звездочка) и пробел. Появится первый маркированный элемент, можно вводить содержание первого пункта. Оно будет располагаться на расстоянии от маркера. Этот отступ можно регулировать на линейке, как мы делали это для абзацев.
Чтобы закончить текущий элемент списка и начать новый – нажмите Enter. Чтобы закончить ввод списка и перейти в обычный режим – нажмите Enter еще раз.
Есть еще один способ создания списка – нажать на ленте Главная – Абзац – Маркеры. Для завершения работы со списком, можно снова нажать эту кнопку.
Как создать нумерованный список в Ворде
Практически аналогично создается нумерованный список.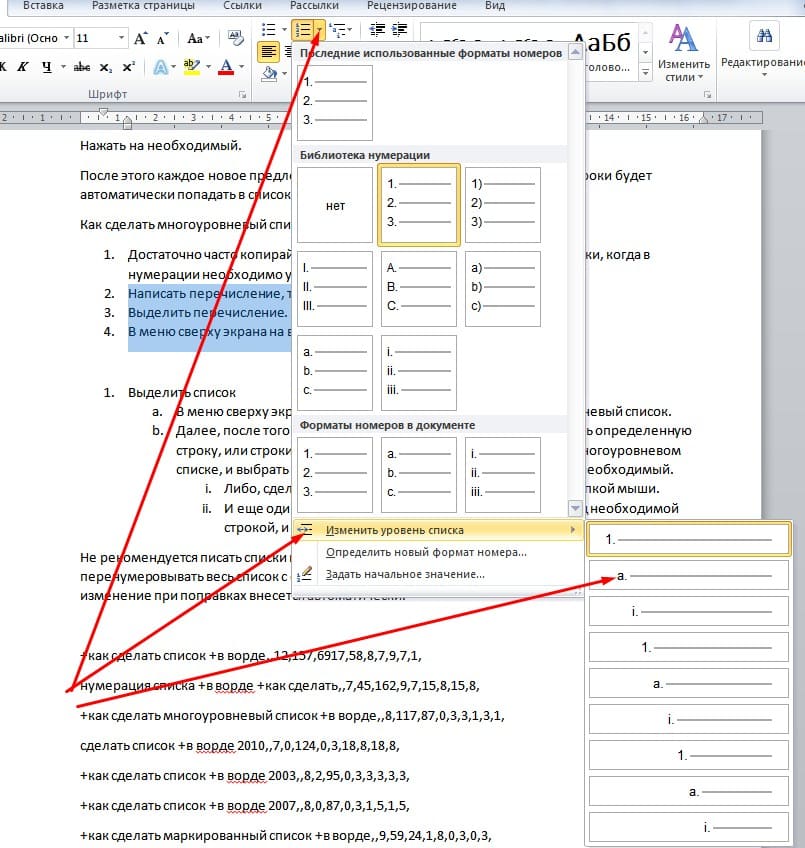 Чтобы начать ввод – наберите 1. (один с точкой) и пробел. Появится первый пункт. Набирайте текст. Другой способ – на ленте Главная – Абзац – Нумерация.
Чтобы начать ввод – наберите 1. (один с точкой) и пробел. Появится первый пункт. Набирайте текст. Другой способ – на ленте Главная – Абзац – Нумерация.
Для начала следующего пункта, опять же, нажмите Enter. Для выхода из списка – еще раз Enter или кнопка «Нумерация» на ленте.
Многоуровневые списки в Word
Многоуровневый список – это структура с одним или несколькими подчиненными списками. Выглядит это так:
Чтобы создать подчиненный элемент – создайте новый элемент списка и нажмите Tab. Маркер изменит свой вид и сместится немного вправо. Теперь вы работаете в списке второго уровня и все новые элементы будут создаваться тоже второго уровня. Чтобы вернуться на уровень выше – создайте новый элемент и нажмите Shift+Tab.
Таким образом, реализуются сложные списки. Самый распространенный пример – это оглавление, которое может быть абсолютно любой сложности.
Как сделать список из готового текста
Если вы уже набрали текст и посчитали, что лучше оформить его в виде списка – это будет легко сделать. Не нужно ничего переписывать или проставлять маркеры вручную. Выделите текст, который нужно оформить списком и нажмите на ленте «Маркеры» или «Нумерация». Программа преобразует ваши данные автоматически, каждый абзац будет элементом списка.
Не нужно ничего переписывать или проставлять маркеры вручную. Выделите текст, который нужно оформить списком и нажмите на ленте «Маркеры» или «Нумерация». Программа преобразует ваши данные автоматически, каждый абзац будет элементом списка.
Если выбираете нумерацию, правильные цифры тоже установятся автоматически.
Сортировка списков в Word
Иногда случается, что содержимое списка нужно отсортировать. К примеру, вы произвольно ввели перечень сотрудников, а потом решили, что они должны располагаться по алфавиту от А до Я. Делается это так:
- Выделяем список, который нужно сортировать
- Нажимаем на ленте Главная – Абзац – Сортировка
- Выбираем сортировку по абзацам, тип – текст, по возрастанию. Получаем результат
Если вы сортируете нумерованный список – числа местами не меняются, сохраняя естественный порядок нумерации.
Как изменить внешний вид маркера списка
Вы можете изменить внешний вид маркера, который установлен по умолчанию.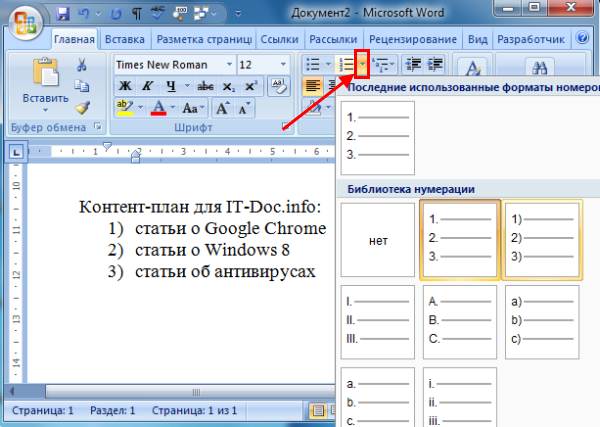 Для этого кликните на стрелке вниз возле кнопки «Маркеры». В открывшемся окне выберите один из предложенных вариантов, используйте любой символ из встроенной библиотеки, или загрузите свою картинку для установки в качестве маркера.
Для этого кликните на стрелке вниз возле кнопки «Маркеры». В открывшемся окне выберите один из предложенных вариантов, используйте любой символ из встроенной библиотеки, или загрузите свою картинку для установки в качестве маркера.
Аналогично можно изменить вид цифр для нумерованных списков. Нажимаем на стрелке вниз у кнопки «Нумерация», выбираем арабские или римские цифры, буквы. Нажмите «Определить новый формат номера, чтобы настроить список более детально.
- Для гибкой настройки многоуровневого списка – нажмите на стрелку возле кнопки «Многоуровне
Создание и изменение формата нумерации в MS Word
Форматы нумерации в MS Word
Нумерация списков или глав документа в текстовом редакторе MS Word — одна из самых востребованных функций программы и по этой причине — одна из простейших вещей по исполнению. Недаром кнопки «маркированный список» и «нумерованный список» расположены на панели инструментов ворда не абы где, а на вкладке «Главная», открытой по-умолчанию.
Создать простой нумерованный список в MS Word очень просто. А не простые списки создавать я вас ещё научу!
В принципе, возможностей и форматов нумерации которые дают эти два инструмента, должно хватить с головой для построения казалось бы любого списка: нумерация арабскими цифрами, римскими, буквами алфавита — казалось бы в Microsoft предусмотрели всё… и так бы оно и было, если бы не было на свете технической, юридической, медицинской и другой специализированной литературы.
Как бы, например, если вам необходимо, чтобы главы в документе начинались с букв алфавита, а заканчивались цифрами, или, например, имели конструкцию наподобие этого:
- №01-002. Вводная документация
К счастью, теперь у вас есть решение и для такой задачи — сейчас я покажу вам как легко и непринужденно создавать в MS Word собственные форматы нумерации!… и расскажу о том, почему это не так уж и просто.
Вот из этого списка, мы попытаемся сделать совершенно не стандартную нумерацию для документа
Создаем собственный формат нумерации
Итак, у нас есть некий список (к примеру глав в документе) и нам просто необходимо задать для него нестандартную нумерацию. Первым делом, воспользовавшись инструментом «Нумерация» включим обычный нумерованный список. Отлично. Теперь выделим этот список и раскрыв меню настроек инструмента «нумерация», найдем там пункт «Определить новый формат номера».
Первым делом, воспользовавшись инструментом «Нумерация» включим обычный нумерованный список. Отлично. Теперь выделим этот список и раскрыв меню настроек инструмента «нумерация», найдем там пункт «Определить новый формат номера».
В открывшемся окне будьте аккуратны. Поставьте курсор мыши в поле «Формат номера»,
Как создать список маркеров и номеров в HTML?
Обновлено: 02.08.2020 компанией Computer Hope
Списки— отличный способ организовать разделы или содержимое на веб-странице. Они улучшают взаимодействие с пользователем, категоризируя информацию или группируя похожие концепции или элементы. При использовании HTML есть два типа списков: маркированные и нумерованные. В следующих разделах показано, как создать каждый из них, а также изменить их внешний вид, размещение и формат.
Как создать маркированный список
Чтобы создать маркированный список, используйте неупорядоченный список , теги
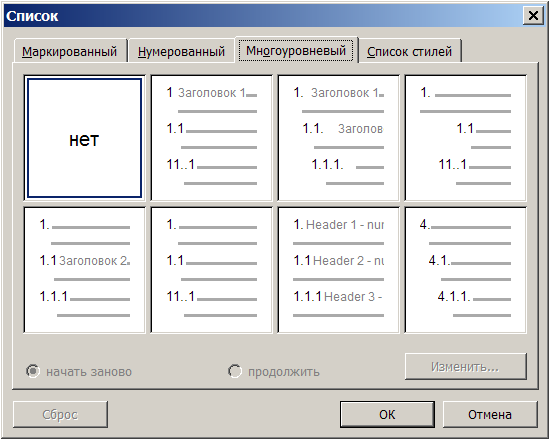
Пример кода
- Пример 1
- Пример 2
- Пример 3
В приведенном выше примере создается маркированный список, как показано ниже.
Пример результата
- Пример
- Пример2
- Пример3
Вы также можете использовать расширенный HTML-код & bull; , если вы хотите создать символ маркера (•) без создания неупорядоченного маркированного списка.
Как создать нумерованный список
Для создания нумерованного списка используйте упорядоченный список , теги
Пример кода
- Пример 1
- Пример 2
- Пример 3
В приведенном выше примере создается маркированный список, как показано ниже.
Пример результата
- Пример 1
- Пример 2
- Пример 3
Остановка и продолжение нумерованного списка
При создании нумерованного списка вам может потребоваться «пауза» для добавления другого объекта, такого как маркированный список, изображение или абзац. Следующий код создает нумерованный список от одного до трех, отображает абзац, а затем продолжает нумерованный список, используя атрибут start.
Следующий код создает нумерованный список от одного до трех, отображает абзац, а затем продолжает нумерованный список, используя атрибут start.
Пример кода
- Пример 1
- Пример 2
- Пример 3
Пример абзаца.
- Пример 4
- Пример 5
- Пример 6
Атрибут start может иметь любое числовое значение и сообщает упорядоченному списку, какой номер использовать в качестве начального.
Пример результата
- Пример 1
- Пример 2
- Пример 3
Пример абзаца.
- Пример 4
- Пример 5
- Пример 6
Как создать маркированный список в списке номеров
Вы также можете помещать списки один в другой, создавая подсписок. Этот метод, называемый вложением, может быть выполнен путем запуска списка после одного из тегов элемента списка (

Пример кода
- Пример 1
- Пример 2
- Пример 3
- Пуля 1
- Пуля 2
- Пуля 3
- Пример 4
- Пример 5
- Пример 6
Пример результата
- Пример 1
- Пример 2
- Пример 3
- Пуля 1
- Пуля 2
- Пуля 3
Применение CSS к маркированному или нумерованному списку
Пример ниже показывает, как применить CSS для изменения изображения маркеров в списке.
Пример кода
#content ul li {
список-стиль-Тип: нет;
отступ: 0 0 4px 23px;
фон: url (https://www.computerhope.com/cdn/arrow.png) без повтора слева по центру;
} В этом примере, в котором используется внешний файл .css, мы говорим веб-странице изменять только маркированные элементы в разделе
. Если вы хотите изменить все маркированные элементы, вы можете удалить #content в приведенном выше примере. Во второй строке list-style-Type: none; указывает браузеру не отображать маркеры.В третьей строке отступ : 0 0 4px 23px; — это пространство и отступ вокруг пуль. В четвертой строке фон сообщает браузеру использовать изображение в качестве маркера и где его отображать.
Во второй строке list-style-Type: none; указывает браузеру не отображать маркеры.В третьей строке отступ : 0 0 4px 23px; — это пространство и отступ вокруг пуль. В четвертой строке фон сообщает браузеру использовать изображение в качестве маркера и где его отображать.Пример результата
- Пример 1
- Пример 2
- Пример 3
Как создать маркированный и номерной список в Microsoft Word
Обновлено: 30.11.2020 компанией Computer Hope
Эта страница должна отвечать на любые вопросы, которые могут у вас возникнуть о создании различных маркированных и нумерованных списков в Microsoft Word, включая любые расширенные списки.Эта страница относится к Microsoft Word 2000, однако другие версии Microsoft Word должны иметь аналогичные шаги.
Кнопка нумерации и маркеров на панели инструментов форматирования в верхнем левом углу экрана показана выше.
Как создать список маркеров в Microsoft Word
Чтобы создать маркированный список в Microsoft Word, выполните следующие действия.
- Поместите курсор в то место, куда вы хотите вставить список маркеров.
- На вкладке Home на ленте нажмите кнопку маркированного списка, как показано вверху страницы.
- В случае успеха должна появиться пуля. Введите любой текст и нажмите Введите , чтобы начать следующий маркер. Чтобы завершить маркированный список, нажмите Дважды введите .
Ниже приведен пример маркированного списка.
Как создать нумерованный список в Microsoft Word
Чтобы создать нумерованный список в Microsoft Word, выполните следующие действия.
- Поместите курсор в то место, куда вы хотите вставить список номеров.
- На вкладке Home на ленте нажмите кнопку списка номеров, как показано в верхней части страницы.
- В случае успеха должна появиться цифра один. Введите любой текст и нажмите Введите , чтобы начать следующее число в нумерованном списке. Чтобы завершить нумерованный список, нажмите Дважды введите .

Выше приведен пример нумерованного списка.
Как создать нумерованный список из букв
Чтобы создать нумерованный список, который также содержит список букв в Microsoft Word, выполните следующие действия.
- Поместите курсор в то место, куда вы хотите вставить список номеров.
- На вкладке Home на ленте щелкните стрелку вниз рядом с кнопкой списка номеров.
- В появившемся раскрывающемся окне выберите один из вариантов пронумерованного списка с буквами.
- Введите текст для первого пункта маркированного списка.
- Нажмите Введите , чтобы добавить дополнительные маркированные маркеры.
Ниже приведен пример нумерованного списка, в котором вместо цифр используются буквы.
А.В первом маркере используется буква
B. Во втором маркере используется буква
C. В третьем маркере используется буква
Чтобы создать нумерованный список, который также содержит список букв в Microsoft Word, выполните следующие действия.
- Поместите курсор в то место, где вы хотите добавить маркированный элемент с помощью буквы.
- Нажмите Введите , а затем Tab .
- Нажмите Введите еще раз, чтобы добавить дополнительные маркированные маркеры.
Ниже приведен пример нумерованного списка с буквами в нем.
- Единый номер
- Два пронумерованных
а. Два снова пронумерованы
б. Два снова пронумерованы - Окончательный номер
Как создать несколько абзацев без создания нового маркера или номера
В некоторых ситуациях вам может потребоваться несколько абзацев в нумерованном или маркированном списке. Для этого выполните следующие действия.
- Поместите курсор в то место, куда вы хотите вставить список номеров.
- Нажмите кнопку с цифрой или кнопку с маркером (как показано в начале документа) или щелкните Формат, а затем Маркировка и нумерация .
- Когда вы будете готовы вставить новую строку без создания нового маркера или числа, нажмите Shift + Введите .

Ниже приведен пример.
- Один пронумерованный.
- Два пронумерованных.
Еще текст без номера.
- Окончательный номер.
Как создать маркированный список с нумерованным списком
Чтобы создать нумерованный список, который также содержит список букв в Microsoft Word, выполните следующие действия.
- Поместите курсор в то место, куда вы хотите вставить список номеров.
- Либо нажмите кнопку с маркерами (как показано в начале документа), либо нажмите «Форматировать», а затем «Маркеры и нумерация …».
- Когда будете готовы вставить нумерованный список в маркеры, нажмите кнопку маркеров или нажмите «Форматировать», а затем «Маркеры и нумерация …».
- Когда вам нужно снова переключиться на маркеры, нажмите кнопку нумерации еще раз или нажмите «Формат», а затем «Маркеры и нумерация»… «
Как создать нумерованный список с маркированным списком
Чтобы создать нумерованный список, который также содержит список букв в Microsoft Word, выполните следующие действия.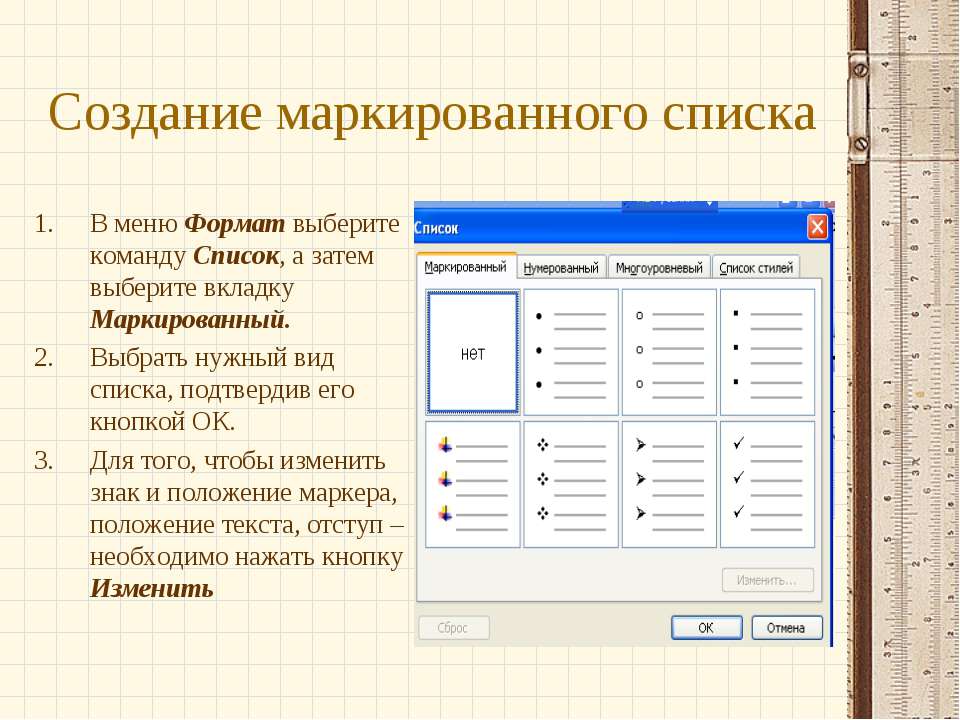
- Поместите курсор в то место, куда вы хотите вставить список номеров.
- Либо нажмите цифровую кнопку (как показано в начале документа), либо нажмите «Формат», а затем «Маркеры и нумерация …».
- Когда будете готовы вставить маркированный список в нумерованный список, нажмите кнопку нумерации или нажмите «Формат», а затем «Маркированный список и нумерация»… «
- Если вам нужно вернуться к нумерованному списку, нажмите кнопку с маркерами еще раз или нажмите «Форматировать», а затем «Маркировка и нумерация …».
Как изменить используемые маркеры или изменить внешний вид чисел
После создания списка нумерации или списка маркеров, если вам нужно изменить внешний вид, нажмите «Формат», а затем выберите параметр «Маркеры и нумерация …». Вы можете настроить формат в новом окне «Маркеры и нумерация». Ниже приведен пример того, как это окно может выглядеть в Microsoft Word.
Списки: нумерованные списки — Учебное пособие по HTML
На этой странице показано, как составлять различные виды нумерованных списков.
У вас есть следующие варианты номеров:
- Простые числа
- Заглавные буквы
- Строчные буквы
- Заглавные римские числа
- Маленькие римские числа
В дополнение к этим параметрам вы можете указать, в каких номер список должен начинаться. Начальное значение по умолчанию для нумерованных списков — это номер один (или буква A).
Посмотрите на эти примеры, чтобы увидеть подробный синтаксис.
|
Как создавать автоматически нумерованные списки, маркированные списки и списки определений в HTML (thesitewizard.com )
Глава 3: Упорядоченные, неупорядоченные и определяющие списки
Кристофер Хенг, thesitewizard.com
Время от времени вы можете создавать нумерованный список на своей веб-странице или, возможно, список, в котором начинается каждый элемент в списке. с маркером.В этой главе серии руководств по HTML показано, как это можно сделать. Мы также займемся другим тип списка, называемый списками определений.
Для тех, кто только что прочитал эту статью не с сайта thesitewizard. com, обратите внимание, что это
это глава 3 HTML
руководство. Я предполагаю, что вы уже знакомы с вещами, о которых я рассказывал в предыдущих главах, поэтому
вы можете начать с самого начала, если вы еще не знакомы с предыдущим материалом.
Однако, если вы новичок в создании веб-сайтов, возможно, лучше прочитать
Как сделать / создать свой собственный сайт
еще до того, как перейти к главе 1 учебника по HTML.Создание сайта — это не только Интернет
аспекты дизайна.
com, обратите внимание, что это
это глава 3 HTML
руководство. Я предполагаю, что вы уже знакомы с вещами, о которых я рассказывал в предыдущих главах, поэтому
вы можете начать с самого начала, если вы еще не знакомы с предыдущим материалом.
Однако, если вы новичок в создании веб-сайтов, возможно, лучше прочитать
Как сделать / создать свой собственный сайт
еще до того, как перейти к главе 1 учебника по HTML.Создание сайта — это не только Интернет
аспекты дизайна.
Неупорядоченные списки (маркированные списки)
Списки элементов, у которых перед каждым элементом в списке стоит маркер (или черная точка), называются «неупорядоченные списки» в HTML. Вы можете увидеть пример неупорядоченного списка, прокрутив вниз. В В разделах «Новые страницы» и «Связанные страницы» внизу этой страницы используются неупорядоченные списки.
Чтобы начать неупорядоченный список, используйте тег «
». Когда ты
завершил каждый элемент в вашем списке, закройте список тегом «
Когда ты
завершил каждый элемент в вашем списке, закройте список тегом « ».
Вот пример, чтобы прояснить ситуацию.
Мои любимые сайты
- thesitewizard.com
- thefreecountry.com
- howtohaven.com
- мастер сайта.ru
- thefreecountry.com
- howtohaven.com
- Второй термин, подлежащий определению
- Другой термин, который является синонимом второго термина
- Это определение второго термина и его синонима.
- Программное обеспечение
- Microsoft Office
- Word
- Как составить нумерованный список в Word 2016
Чтобы выбрать другой формат нумерации, щелкните треугольник меню рядом с кнопкой команды «Нумерация». Вы можете выбрать буквы или римские цифры или составить схему нумерации, выбрав команду «Определить новый числовой формат».
Числовой формат «Нет» удаляет нумерацию из абзаца.
Вы можете разорвать и возобновить нумерацию абзацев: Сначала примените нумерацию ко всем абзацам. Чтобы отменить нумерацию абзаца, щелкните в начале первого слова и нажмите клавишу Backspace.Нумерация этого абзаца удаляется, а остальные абзацы перенумеровываются.
- Поместите курсор в то место, где вы хотите начать список.
- Щелкните вкладку Дополнительно> Формат .
- На вкладке Формат в разделе Абзац щелкните стрелку раскрывающегося списка рядом со значком маркированного списка . Появится список стилей.
- Щелкните тип стиля, который хотите использовать. Каждый раз, когда вы заканчиваете строку, нажимайте Enter для автоматического создания следующего маркера.
- Вы также можете применить маркеры к уже набранному списку. Для этого выделите текст и щелкните значок маркера.
- Поместите курсор в то место, где вы хотите начать список.
- Щелкните вкладку Дополнительно> Формат .
- На вкладке Формат в разделе Абзац щелкните стрелку раскрывающегося списка рядом со значком маркированного списка и выберите Использовать изображение… вариант
- Во всплывающем окне библиотеки изображений выберите необходимое изображение из существующей библиотеки или загрузите его со своего рабочего стола или с веб-адреса. Кроме того, вы можете аутентифицировать свои учетные записи Google и Flickr и выбирать изображения из соответствующих приложений.
- Поместите курсор в точку, с которой вы хотите начать нумерованный список.
- Щелкните вкладку Еще> Формат .
- На вкладке Формат щелкните стрелку раскрывающегося списка рядом со значком нумерованного списка . Появится список стилей нумерации.
- Щелкните тип нумерации, которую хотите использовать.Первая цифра / буква появится на странице. Каждый раз, когда вы заканчиваете строку, нажимайте Введите , чтобы сгенерировать следующий номер.
- Выберите первый заголовок в документе.
- Щелкните вкладку Дополнительно> Формат .
- На вкладке Формат щелкните стрелку раскрывающегося списка рядом со значком Список заголовков .
- Щелкните тип списка заголовков, который вы хотите использовать. Он будет применен ко всем заголовкам в вашем документе.
- Поместите курсор в то место, где вы хотите начать список.
- Щелкните вкладку Дополнительно> Формат .
- На вкладке Формат в разделе Параграф щелкните стрелку раскрывающегося списка рядом со значком Контрольный список .
- При необходимости установите или снимите отметку с пунктов списка. Кроме того, используйте параметры контрольного списка, чтобы перемещать список вверх или вниз, отмечать все, снимать все флажки и многое другое.Щелкните правой кнопкой мыши свой список и используйте эти параметры по мере необходимости.
- Щелкните на нумерованном списке . Будет выбран весь список. Даже если ваш список содержит страницу или больше.
- После выбора щелкните его правой кнопкой мыши и прокрутите до последней опции « Изменить префикс и суффикс». «
- Появится всплывающее окно, в котором вы можете ввести желаемый префикс и суффикс, которые хотите применить к вашему списку.
- После этого нажмите« Применить ».
- Щелкните, откуда вы хотите возобновить нумерацию
- Щелкните правой кнопкой мыши и выберите Перезапустить нумерацию из опций списка
- Во всплывающем окне введите новый начальный номер для вашего списка.
- Выберите список, для которого нужно сделать отступ.
- Щелкните правой кнопкой мыши и выберите параметр Увеличить отступ (Command + M) или уменьшить отступ (Command + Shift + M) .
- Выберите список, который вы хотите установить по умолчанию.
- Щелкните правой кнопкой мыши и выберите параметр Установить по умолчанию .
- Выберите нужный список.
- Щелкните правой кнопкой мыши и выберите опцию Продолжить с предыдущим списком .
Хотя я использовал обычный текст для каждого элемента в неупорядоченном списке выше, я мог бы также поставить картинки для каждого из предметов, если я хотел.(Нет, вы ничего не пропустили. У нас нет времени, чтобы учимся размещать изображения на своей странице. Все, что я здесь говорю, это то, что вы не ограничены используя текст для каждого элемента в списке.)
Как вы, наверное, догадались, «ul» в теге «
Тег « », если это требуется для ваших товаров..png)
Как и большинство других вещей на вашей веб-странице, форму маркеров на вашей странице можно изменить с помощью Каскадный Таблицы стилей (CSS), которые будут изучаться позже в этой серии. Фактически, внешний вид всего неупорядоченного списка может быть таким. радикально изменен с использованием CSS, так что он больше даже не похож на список маркеров по умолчанию.Например, меню навигации генерируется мастером панели меню навигации CSS фактически использует неупорядоченный список для меню кнопок. Конечно, это по-прежнему список ссылок. Кнопочный Внешний вид — это просто визуальный трюк.
Порядковые списки (нумерованные списки)
Нумерованные списки на языке HTML называются «упорядоченными списками». Упорядоченные списки используют
«
» вместо «
». То есть единственная разница между упорядоченным и неупорядоченным списком, в котором код HTML
касается открывающий и закрывающий теги для всего списка.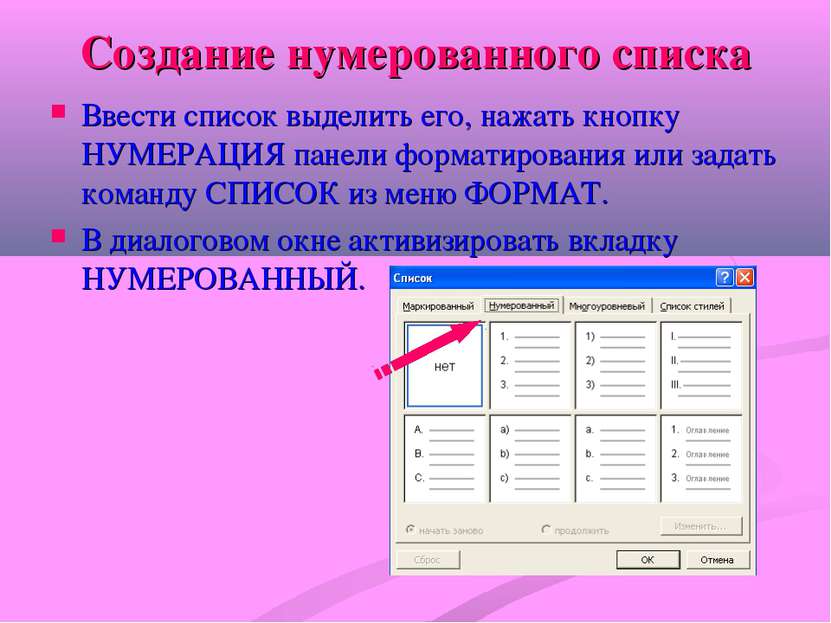
Чтобы убедиться в отсутствии недоразумений, позвольте мне преобразовать мой предыдущий список «любимых сайтов» (или «любимые сайты» в США Английский) в упорядоченный список. Конвертированный код выглядит следующим образом:
Мои любимые сайты
Как видите, все, что мне нужно было сделать, чтобы изменить неупорядоченный список на упорядоченный, — это переключиться с «ul» на «ol».
для открывающих и закрывающих тегов. Теги «
Веб-браузеры автоматически нумеруют каждый элемент в упорядоченном списке, избавляя вас от бремени и утомительности. ручная нумерация или изменение нумерации ваших товаров.Как и многие вещи в HTML, тип используемой нумерации можно изменить с помощью CSS. То есть вы не ограничены использованием числовых цифр для своих списков; CSS позволяет использовать Роман цифры, а также буквы алфавита. Вы также можете настроить свой список, чтобы начать с числом, отличным от «1», и даже случайным образом присваивает номера каждому элементу в вашем списке (хотя этот вид поражений с целью составления упорядоченного списка). Однако, как упоминалось ранее, CSS будет изучаться в следующей главе, поскольку это зависит от знания HTML.
Списки определений
HTML поддерживает другой тип списка, который он называет списками определений. Хотя этот тип списка, вероятно, используются реже, чем упорядоченные и неупорядоченные списки, мы рассмотрим его здесь для полноты картины.
Начнем с просмотра HTML-кода:
Срок уточняется
Это определение вышеуказанного термина. Он может быть таким длинным или коротким, как вы хотите.
Списки определений предназначены для ситуаций, когда вам нужно связать термин с его определением. Следовательно, вы может использовать его для таких вещей, как глоссарий. Однако его использование не ограничивается только определениями. Стандарт HTML дает примеры, где часть «термин» указывает на то, что более подробно рассматривается в разделе «определение». An пример этого можно увидеть на страницах thefreecountry.com, например, на его Бесплатное резервное копирование жесткого диска и страница «Восстановить утилиты».Основная часть страницы использует список определений, где имя программного обеспечения дается как «термин», а мое описание и мнения (если таковые имеются) о программе даны как «определение».
Как видно из приведенного выше примера кода, вы начинаете список определений с
Тег «
«. Определение этого термина содержится в
пара тегов « «.Вы даже можете указать несколько терминов,
общее определение. Наконец, когда вы закончите со своим списком определений, закройте его
с « «.
Как и тег «
На момент написания этой статьи я не придавал особого стиля (т.е. не менял внешний вид) определения списки, используемые в свободной стране.com внутренние страницы, такие как свободно страница резервного копирования жесткого диска, упомянутая выше, поэтому, если вы хотите увидеть, как веб-браузеры отображают такие списки по умолчанию, вы можете просмотреть эту страницу (или любую другую внутреннюю страницу на thefreecountry.com, если на то пошло).
Следующая глава
В следующей главе мы узнаем, как вставлять изображения (картинки) на вашу веб-страницу.
Примечание: я все еще в процессе написания следующей главы. Если вы хотите быть в курсе, когда готово, подпишитесь к мастеру сайта.Лента новостей com. Не волнуйся. Это бесплатно, адрес электронной почты (или какая-либо личная информация) не требуется. Требуется только ваш веб-браузер. (Щелкните здесь, чтобы узнать больше.) Кроме того, если вы предпочитаете делать что-то вручную, просто проверьте столбец «Что нового» в Время от времени на главной странице thesitewizard.com. Объявляю все новые статьи на этой странице.
Авторские права © 2011-2017 Christopher Heng. Все права защищены.
Получите больше бесплатных советов и подобных статей,
по веб-дизайну, продвижению, доходам и написанию сценариев, с https: // www.thesitewizard.com/.
Как составить нумерованный список в Word 2016
Автор Дэн Гукин
В Word 2016 это довольно просто составить нумерованный список; Word делает большую часть работы за вас. Чтобы получить список пронумерованных элементов, просто напишите текст. Не пишите цифры в начале каждого абзаца. Затем, после того, как список будет заполнен, выберите абзацы как блок и нажмите кнопку команды «Нумерация», как показано здесь.
Команда «Нумерация» присваивает номер каждому абзацу, а также форматирует абзацы висячим отступом, что выглядит красиво.
Нумерация абзацев продолжается (это формат), пока вы ее не отключите. Для этого либо дважды нажмите клавишу Enter, либо еще раз нажмите кнопку команды «Нумерация».
В качестве бонуса, если вы вставляете или переставляете абзацы в списке, Word автоматически меняет нумерацию всего. Это делает эту функцию лучше, чем попытки вручную пронумеровать и отформатировать абзацы.
Об авторе книги
Дэн Гукин написал первую в истории книгу «Для чайников», DOS для чайников . Автор нескольких бестселлеров, в том числе Word 2016 Professionals For Dummies , Дэн написал книги, которые были переведены на 32 языка, и их тираж составляет более 11 миллионов экземпляров.
Создание предварительно отформатированных маркированных списков, списков изображений или нумерованных списков в Writer
Оглавление
Writer предоставляет различные предварительно отформатированные маркированные списки и стили нумерации для создания простых упорядоченных или неупорядоченных списков. Кроме того, настройте свои списки в соответствии со своими потребностями.
Создать маркированный список
Маркированный список обычно используется для непоследовательных списков.
Чтобы создать маркированный список,
Создать список изображений
Настройте данные списка, создав список изображений. Загрузите из своей библиотеки изображений, из Google Фото, Flickr и т. Д., Чтобы создать список изображений.
Для создания списка изображений
Создание нумерованных списков
Вы можете настроить листинг, пронумеровав свои списки и добавив префикс и суффикс в свои нумерованные списки.
Нумерованные списки представляют все, что следует в определенном порядке.Нумерованные списки могут использовать числа (1,2,3 …), английский алфавит (A, B, C … / a, b, c …) или латинские буквы (I, II, III … / я, II, III …).
Чтобы создать нумерованный список,
Создание списка заголовков
Списки заголовков можно использовать, когда у вас есть несколько разделов в документе. Эта функция особенно полезна при создании исследовательских или деловых / юридических документов, которые могут иметь основные разделы и подразделы, организованные в иерархическую структуру.
Примечание: Чтобы использовать функцию Список заголовков , заголовки в документе должны быть отформатированы с использованием стилей заголовков на вкладке «Формат».
Чтобы создать список заголовков,
Создайте контрольный список
Контрольные списки более полезны и интерактивны, когда вы хотите не отставать от своих задач и добиваться результатов.Узнайте, как создавать и использовать контрольные списки в Writer.
Чтобы создать контрольный список,
Редактировать список
Вы можете изменять тип списка, увеличивать / уменьшать отступы, редактировать префиксы и суффиксы списка.Редактировать префикс и суффикс нумерованных списков
Для редактирования префикса / суффикса нумерованных списков
Перезапустить нумерованный список
Чтобы перезапустить нумерованный список,
Увеличить / уменьшить отступ
Чтобы изменить отступ,
Установить список по умолчанию
Чтобы установить список по умолчанию,
Объединить списки
Если у вас есть два или более списков, вы можете объединить их в один.Позволяют объединять нумерованные списки в один последовательно нумерованный список. Вам даже не нужно выполнять дополнительное форматирование, потому что второй список автоматически форматируется в соответствии с первым.
Объединение двух или более списков в один. Вы можете комбинировать нумерованные списки без какого-либо форматирования. Второй список будет автоматически отформатирован, чтобы соответствовать первому, и вы можете иметь последовательную нумерацию в целом.
Для объединения списка
Разделенные списки
Запуск упорядоченного списка с другого номера необходим для разделения списка по разным заголовкам или страницам.

 Появится меню стилей маркеров.
Появится меню стилей маркеров. Появится меню библиотеки нумерации.
Появится меню библиотеки нумерации.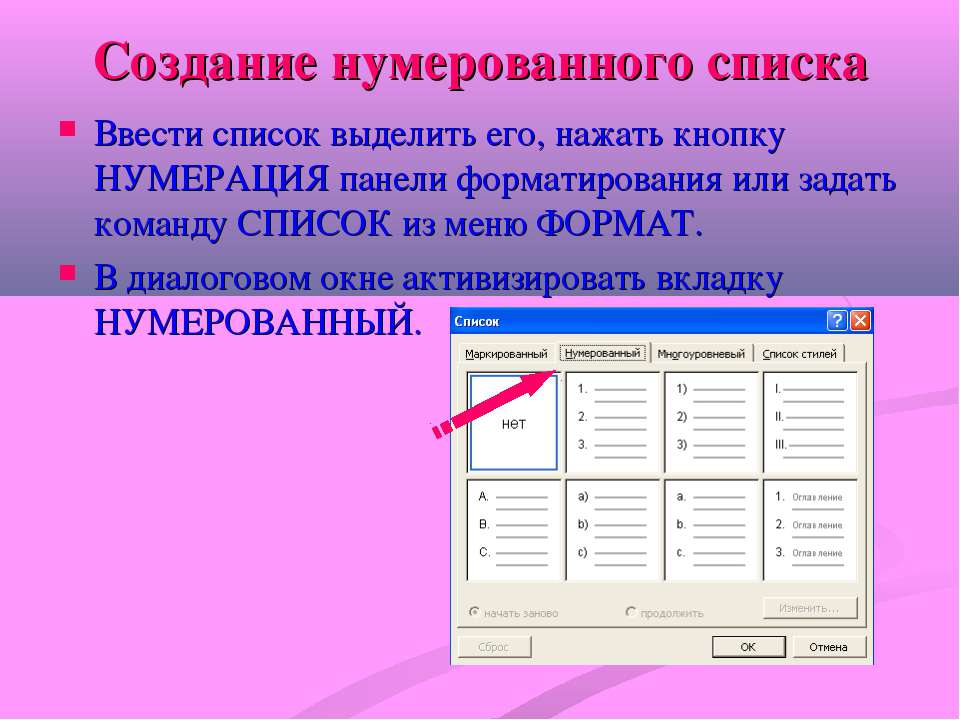 Появится меню библиотеки списков.
Появится меню библиотеки списков. Применяйте для перечисления чего-то или кого-то. Например, ингредиентов, адресов и т.п.
Применяйте для перечисления чего-то или кого-то. Например, ингредиентов, адресов и т.п.