Как сделать обтекание картинки текстом в Powerpoint
Эффект обтекания объекта текстом давно используется в типографическом дизайне и других направлениях визуального искусства. В компьютерных презентациях подобный стиль оформления также используется, потому что способен придать изображениям больше смысла и стилистического богатства. Опытные пользователи программы PowerPoint не испытывают сложности в создании такого эффекта. Новички не сразу находят нужные инструменты. В этой статье мы покажет кратчайшие пути, как сделать обтекание текстом картинки.
| Работа с текстами и картинками ↓ | Экспорт файла MS Word в PowerPoint ↓ | |
Работа с текстами и картинками в PowerPoint
Обрамление изображения картинкой делается вручную. Метод используется, если автор работы использует 3-4 слова для обрамления. Обтекание картинки большим текстом, который представлен 5-6 предложениями, невозможно выполнить описанным ниже методом.
Ход выполнения ручного обрамления
1) Создается cлайд или используется слайд в текущем проекте.
2) На слайд загружается картинка. Картинка масштабируется до подходящих размеров.
3) В окне «Вставка» выбирается подменю «Надпись».
4) Программа создает в рабочей зоне слайда блок для написания текста. В этот блок записывается текст.
5) Затем создаются копии текстового блока. Копии размещаются вокруг изображения.
Показанный метод работает, если автор слайда использует круглое или ромбовидное изображение, а текст снабжен посылом.
Метод №2: фоновое изображение
Для обтекания картинки текстом, можно изображение сделать фоном слайда. Для этого создается слайд, или используется слайд в текущем проекте. На слайде одновременно размещается текст и изображение. Затем, курсор наводится на изображение и правой кнопкой мыши открывается контекстное меню. В открывшемся окне выбирается «На задний план».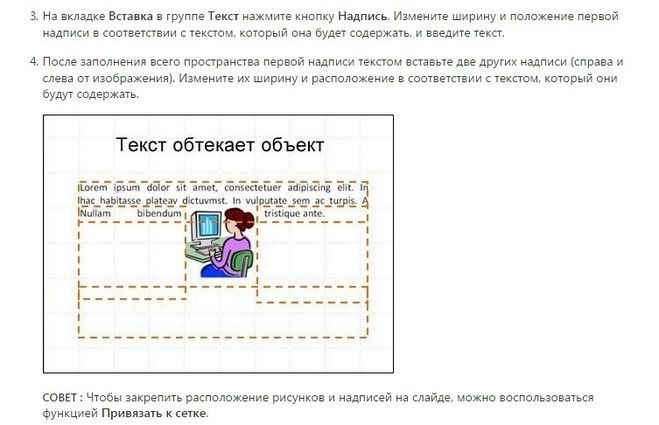
Затем текст вручную форматируется. Слова переносятся на следующую строку. Для этого используется разный размер шрифта и масштабирование текстового блока.
Продемонстрированный метод вызывает сложность, когда приходится работать с текстом, в котором много длинных слов, перенос которых оставляет пустоты между текстовым блоком и изображением. Поэтому метод рекомендуется использовать в качестве тестового. Обтекание картинки показанным методом делается за 2-3 минуты. Если результат теста не нравится автору слайда, ниже представлен самый эффективный метод создания эффекта обтекания картинки текстом.
Метод №3: PowerPoint и MS Word
В программе MS Word используются инструменты для обтекания картинки текстом. В текстовом файле Word создаются обтекаемые картинки, скриншот которых затем будет использоваться в слайде. Если планируется смена фона слайда и текст с обтекаемой картинкой планируется использовать в палитре цветов проекта, файл Word будет импортирован в проект PowerPoint.
Ход работ
1) Создайте файл в программе MS Word.
2) Вставьте изображение.
3) При помощи клавиш Ctrl+C скопируйте текст, который будет обтекать изображение в буфер обмена.
4) В файле MS Word, где уже размещена картинка, выбирается меню «Разметка страницы». В подменю «Упорядочить» выбирается функция «Обтекание текстом». Пользователю открываются виды обтекания. Автором статьи выбран тип «По контуру», который создает реалистичный эффект обтекания.
5) Затем клавишами Ctrl+V вставляется скопированный текст из буфера обмена. Текст размещается вокруг изображения, как представлено на скриншоте.
Для смены положения изображение по отношению к тексту, область картинки перетаскивается курсором.
Экспорт файла MS Word в PowerPoint
1) Зайдите на слайд, на котором планируется размещение изображения с обтеканием текстом.
2) В меню «Вставка» выберите панель «Текст» и «Объект». Открывается параметры вставки объектов. В открывающемся окне предлагается создать файл, либо импортировать уже имеющийся. Поставьте галочку в графе «Создать из файла». Открывается меню поиска файла на ПК.
3) С помощью «Обзора» найдите файл на ПК и нажмите «ОК». Созданный нами обтекаемый текст теперь появился в слайде.
Файл, импортированный из MS Word, предназначен для редактирования в PowerPoint. Тексту задается размер, новый тип шрифта и цвет букв, а также добавляется стиль и тема слайда.
Резюме: как создаются подобные изображения?
Из представленных методов, третий чаще остальных используется профессиональными создателями графических презентаций. В программе PowerPoint нет инструментария для создания обтекаемого текста на уровне графических редакторов Adobe Photoshop, CorelDraw или InDesign.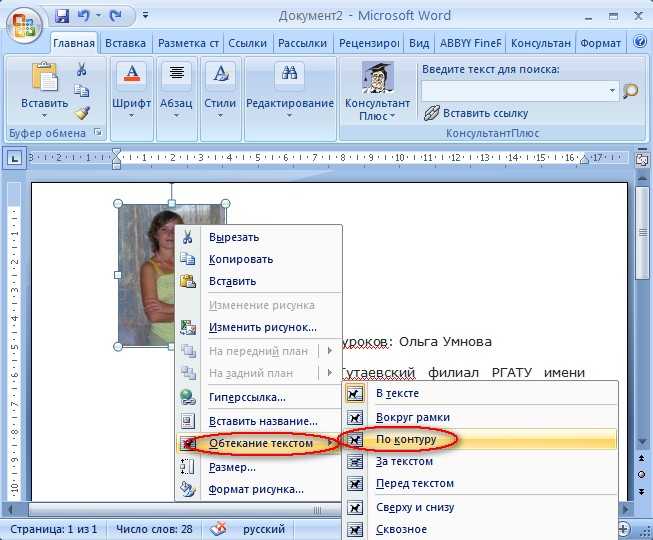
Следует помнить, что эффект изображения зависит от идеи. Для чего планируется создать картинку с обтеканием текста? Этот текст усилит значение изображения? Придумайте интересную идею и, возможно, представленного инструментария будет достаточно для реализации задуманного.
Как сделать обтекание картинки текстом в HTML?
Категория: Полезное, Сайтостроение, Опубликовано: 2017-07-21
Автор: Юлия Гусарь
Не редко, при публикации статьи или при заполнении страниц сайта, мы используем изображения для наглядности подаваемого материала, а так же для того, что бы разбавить скучный контент.
При этом, если изображение расположено непосредственно в теле статьи, будет значительно лучше, если текст будет обтекать изображение. В случае, если ваш сайт сделан на базе какой-либо CMS сделать обтекание картинки текстом в HTML не сложно, достаточно выбрать нужный способ обтекания на панели инструментов в визуальном редакторе.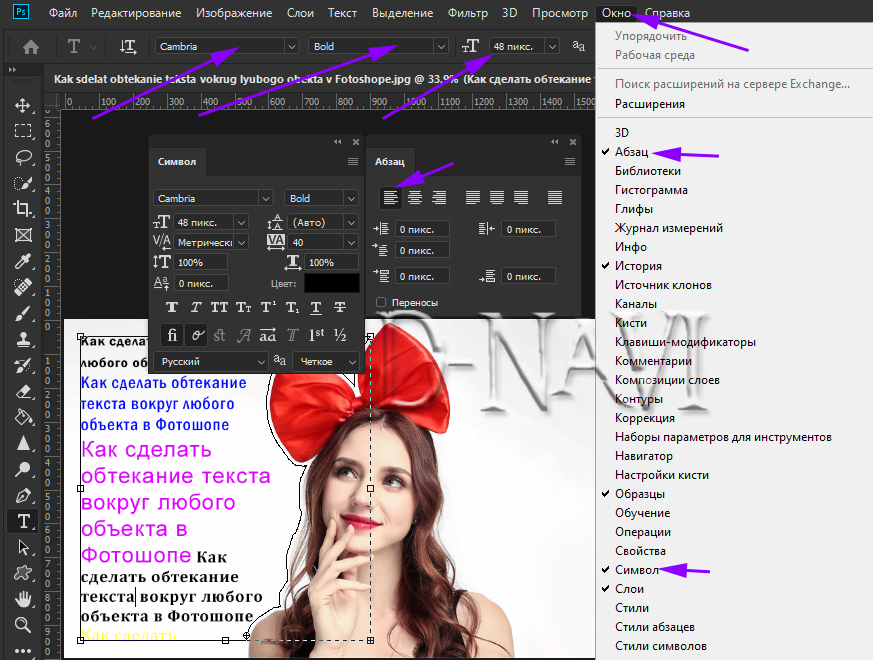
Навигация по статье:
- Обтекание картинки текстом CSS
- Обтекание картинки текстом в HTML
Если же ваш сайт сделан без использования CMS, или у вас нет возможности использовать визуальный редактор при форматировании, то показанные в данной статье способы задать обтекание картинки текстом в HTML, будут для вас очень полезны.
Обтекание картинки текстом в HTML
Для задания нужного обтекание картинки текстом в HTML нам достаточно в теге img указать атрибут align с присвоенным значение, который соответствует нужному способу обтекания. Атрибуту align можно задать следующие значения:
- bottom – значение которое задается по умолчанию. Первая стока находится у нижнего края картинки. Картинка располагается с лева
- top – в этом случае первая стока находится у верхнего края картинки. Картинка располагается с лева
- right –картинка выравнивается по правому краю, а контент обтекает ее по левому
- left — изображение выравнивается по левому краю, а контент обтекает ее с правой стороны
- middle – в данном случае происходит выравнивание серединый изображения по базовой линии строки
Наиболее часто используются атрибуты right и left, для правого и левого обтекания. Данные варианты наиболее привычны для восприятия, и придают тексту с изображением наиболее компактный вид.
Данные варианты наиболее привычны для восприятия, и придают тексту с изображением наиболее компактный вид.
Вот пример использования атрибута align:
<img src=»/woocommerce.jpg» align=»left» />
<img src=»/woocommerce.jpg» align=»left» /> |
В данном примере показан способ задания выравнивания изображения в HTML, который можно использовать при верстке страниц.
Обтекание картинки текстом CSS
Так же можно задать обтекание картинки текстом СSS-свойством. Данный способ очень удобно использовать в случаях, когда вам нужно задать обтекания для группы изображений на сайте в одном стиле.
В этом случае для каждого изображения мы должны задать уникальный класс, а далее, в файле стилей, или между тегами <style>…</style> в самой странице, прописать этому классу свойство float с соответствующим способом обтекания.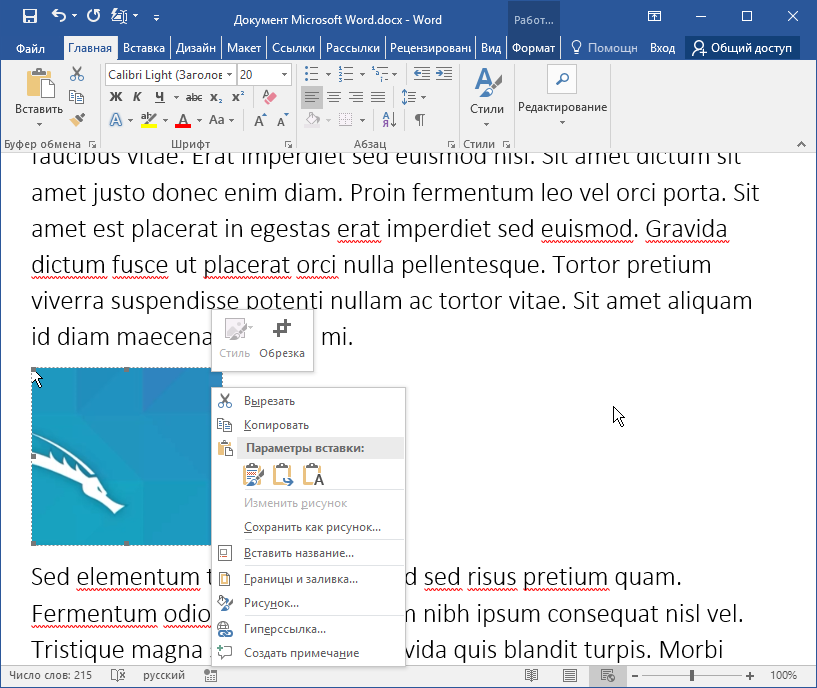 Для того, что бы добиться обтекания по правому или левому краю изображения, мы можем использовать значения
Для того, что бы добиться обтекания по правому или левому краю изображения, мы можем использовать значения
HTML-код изображения:
<img src=»//impuls-web.ru/wp-content/uploads/2017/07/woocommerce-lightbox-5.jpg»/>
<img src=»//impuls-web.ru/wp-content/uploads/2017/07/woocommerce-lightbox-5.jpg»/> |
CSS:
.img-float{ float:left; margin:0 10px; border:2px solid #2F73B6; }
.img-float{ float:left; margin:0 10px; border:2px solid #2F73B6; } |
В данном примере показан способ задания обтекания изображения текстом в CSS.
На мой взгляд, такой способ задания обтекания картинки текстом в CSS более удобен. Так как вы, при помощи CSS-свойств, можете более гибко настраивать параметры отображения картинки и изменять их.
На сегодня у меня все. Не забывайте оставлять комментарии под статьей и обязательно подпишитесь на мою рассылку.
До встречи в следующих статьях!
С уважением Юлия Гусарь
Перенести текст в ячейку
Excel
Введите и отформатируйте данные
Формат данных
Формат данных
Перенос текста в ячейку
Excel для Microsoft 365 Excel для Интернета Excel 2021 Excel 2019 Excel 2016 Excel 2013 Excel 2010 Excel 2007 Дополнительно… Меньше
Microsoft Excel может переносить текст таким образом, чтобы он отображался на нескольких строках в ячейке. Вы можете отформатировать ячейку, чтобы текст переносился автоматически, или ввести разрыв строки вручную.
Автоматический перенос текста
На листе выберите ячейки, которые вы хотите отформатировать.
На вкладке Главная в группе Выравнивание щелкните Перенос текста . (В Excel для настольных ПК вы также можете выбрать ячейку, а затем нажать Alt + H + W .)
Примечания:
Данные в ячейке переносятся в соответствии с шириной столбца, поэтому при изменении ширины столбца перенос данных настраивается автоматически.
org/ListItem»>
Если весь обернутый текст не виден, это может быть связано с тем, что для строки задана определенная высота или что текст находится в диапазоне ячеек, которые были объединены.
Отрегулируйте высоту строки, чтобы весь обернутый текст был виден
Выберите ячейку или диапазон, для которого вы хотите настроить высоту строки.
На вкладке Главная в группе Ячейки щелкните Формат .
до 9 лет0025 Размер ячейки , выполните одно из следующих действий:
- org/ListItem»>
Чтобы автоматически отрегулировать высоту строки, щелкните AutoFit Row Height .
Чтобы указать высоту строки, щелкните Высота строки и введите нужную высоту строки в поле Высота строки
.Совет: Вы также можете перетащить нижнюю границу строки на высоту, на которой будет виден весь обернутый текст.
Введите разрыв строки
Чтобы начать новую строку текста в любой точке ячейки:
Дважды щелкните ячейку, в которую вы хотите ввести разрыв строки.
Совет: Вы также можете выбрать ячейку, а затем нажать F2 .

В ячейке щелкните место, где вы хотите разорвать линию, и нажмите Alt + Enter .
Нужна дополнительная помощь?
Вы всегда можете обратиться к эксперту в техническом сообществе Excel или получить поддержку в сообществе ответов.
Как переносить текст в Excel автоматически и вручную
В этом руководстве показано, как автоматически переносить текст в ячейке и как вручную вставлять разрыв строки. Вы также узнаете о наиболее распространенных причинах того, что перенос текста в Excel не работает, и о том, как это исправить.
В первую очередь Microsoft Excel предназначен для вычисления и обработки чисел. Однако часто вы можете оказаться в ситуации, когда помимо чисел в электронных таблицах необходимо хранить большие объемы текста. В случае, если более длинный текст не помещается в ячейку, вы, конечно, можете пойти самым очевидным путем и просто сделать столбец шире. Однако это не совсем вариант, когда вы работаете с большим листом, на котором нужно отобразить много данных.
Однако это не совсем вариант, когда вы работаете с большим листом, на котором нужно отобразить много данных.
Гораздо лучшим решением является перенос текста, превышающего ширину столбца, и Microsoft Excel предоставляет несколько способов сделать это. В этом руководстве вы познакомитесь с функцией переноса текста в Excel и поделитесь несколькими советами по ее разумному использованию.
- Что такое перенос текста в Excel?
- Как автоматически переносить текст в Excel
- Как вставить разрыв строки вручную
- Перенос текста в Excel не работает — причины и решения
Что такое перенос текста в Excel?
Когда данные, вводимые в ячейку, слишком велики, происходит одно из следующих двух событий:
- Если столбцы справа пусты, длинная текстовая строка выходит за границу ячейки в эти столбцы.
- Если соседняя ячейка справа содержит какие-либо данные, текстовая строка обрезается на границе ячейки.
На приведенном ниже снимке экрана показаны два случая:
Функция переноса текста в Excel может помочь вам полностью отобразить более длинный текст в ячейке без его перетекания в другие ячейки. «Перенос текста» означает отображение содержимого ячейки на нескольких строках, а не на одной длинной строке. Это позволит вам избежать эффекта «усеченной колонки», сделает текст более удобным для чтения и более подходящим для печати. Кроме того, это поможет вам сохранить постоянную ширину столбца на всем листе.
«Перенос текста» означает отображение содержимого ячейки на нескольких строках, а не на одной длинной строке. Это позволит вам избежать эффекта «усеченной колонки», сделает текст более удобным для чтения и более подходящим для печати. Кроме того, это поможет вам сохранить постоянную ширину столбца на всем листе.
На следующем снимке экрана показано, как выглядит перенесенный текст в Excel:
Как автоматически переносить текст в Excel
Чтобы длинная текстовая строка отображалась на нескольких строках, выберите ячейки, которые вы хотите отформатировать, и включите функцию переноса текста Excel одним из следующих способов.
Метод 1 . Перейдите на вкладку Главная > группу Выравнивание и нажмите кнопку Перенос текста :
Метод 2 . Нажмите Ctrl + 1, чтобы открыть диалоговое окно Формат ячеек (или щелкните правой кнопкой мыши выбранные ячейки, а затем щелкните Формат ячеек… ), перейдите на вкладку Выравнивание , установите флажок Обтекание текстом и нажмите кнопку ОК.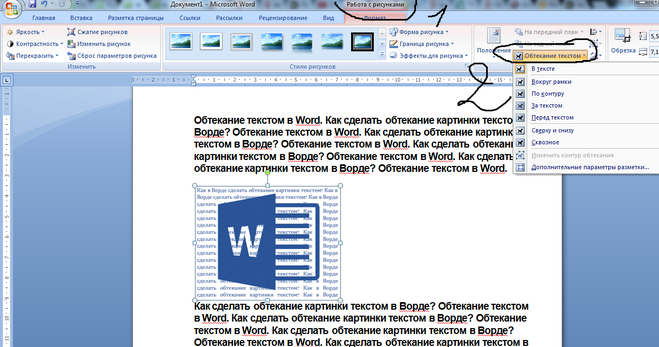
По сравнению с первым методом, этот требует пару дополнительных кликов, но может сэкономить время, если вы хотите внести несколько изменений в форматирование ячейки за раз, перенос текста является одним из этих изменений.
Совет. Если чекбокс Обтекание текстом заполнен сплошным шрифтом, это указывает на то, что в выделенных ячейках установлены разные настройки обтекания текстом, т.е. в одних ячейках переносятся данные, в других нет.
Результат . Какой бы метод вы ни использовали, данные в выбранных ячейках переносятся в соответствии с шириной столбца. Если вы измените ширину столбца, обтекание текстом изменится автоматически. На следующем снимке экрана показан возможный результат:
Как развернуть текст в Excel
Как нетрудно догадаться, два описанных выше метода также используются для разворачивания текста.
Самый быстрый способ — выбрать ячейку (ячейки) и нажать кнопку Обтекание текстом ( вкладка Главная > группа Выравнивание ), чтобы отключить перенос текста.
Либо нажмите сочетание клавиш Ctrl + 1, чтобы открыть диалоговое окно Формат ячеек и снимите флажок Перенос текста на вкладке Выравнивание .
Как вставить разрыв строки вручную
Иногда может потребоваться начать новую строку с определенной позиции вместо автоматического переноса длинного текста. Чтобы ввести разрыв строки вручную, просто сделайте следующее:
- Войдите в режим редактирования ячейки, нажав F2 или дважды щелкнув ячейку или щелкнув в строке формул.
- Поместите курсор в то место, где вы хотите разорвать строку, и нажмите сочетание клавиш Alt + Enter (т.е. нажмите клавишу Alt и, удерживая ее, нажмите клавишу Enter).
Результат . Вставка разрыва строки вручную автоматически включает параметр переноса текста. Однако разрывы строк, введенные вручную, останутся на месте, когда столбец станет шире. Если отключить перенос текста, данные отображаются в одной строке в ячейке, но вставленные разрывы строк видны в строке формул. На следующем снимке экрана показаны оба сценария — после слова «сова» вводится разрыв строки.
На следующем снимке экрана показаны оба сценария — после слова «сова» вводится разрыв строки.
Другие способы вставки разрыва строки в Excel см. в разделе Как начать новую строку в ячейке.
Обтекание текстом в Excel не работает
Как одна из наиболее часто используемых функций в Excel, деформация текста была разработана настолько просто, насколько это возможно, и у вас вряд ли возникнут проблемы с ее использованием на рабочих листах. Если перенос текста не работает должным образом, ознакомьтесь со следующими советами по устранению неполадок.
1. Фиксированная высота строки
Если в ячейке виден не весь переносимый текст, скорее всего, для строки задана определенная высота. Чтобы это исправить, выберите проблемную ячейку, перейдите на Home вкладка > Группа ячеек и нажмите Формат > Высота строки автоподбора :
Или вы можете установить конкретную высоту строки, нажав Высота строки… и затем введя нужное число в Высота строки Коробка . Фиксированная высота строки особенно удобна для управления отображением заголовков таблицы.
Фиксированная высота строки особенно удобна для управления отображением заголовков таблицы.
2. Объединенные ячейки
Обтекание текстом Excel не работает для объединенных ячеек, поэтому вам придется решить, какая функция более важна для конкретного листа. Если вы сохраните объединенные ячейки, вы можете отобразить полный текст, расширив столбцы. Если вы выберете Wrap Text, то разъедините ячейки, щелкнув значок Слияние и центрирование кнопка на вкладке Главная в группе Выравнивание :
3. Ширина ячейки достаточна для отображения ее значения достаточно для отображения его содержимого, ничего не произойдет, даже если позже размер столбца изменится и он станет слишком узким, чтобы вместить более длинные записи. Чтобы заставить текст переноситься, выключите и снова включите кнопку Excel
Wrap Text .4. Горизонтальное выравнивание установлено на Заполнение
Иногда люди хотят, чтобы текст не перетекал в соседние ячейки.

