Как изменить расстояние между буквами в Word?
Изменение стандартного межбуквенного интервала в тексте может понадобиться для фиксации внимания на его отдельных участках. Чтобы изменить интервал между буквами в ворде, нужно выполнить приводимую последовательность действий.
Корректировка интервала
- Выделить изменяемый текст;
- Открыть (щелчком правой клавиши мыши) его контекстное меню и щёлкнуть строку «Шрифт»
 или на вкладке «Главная» в разделе «Шрифт» открыть диалоговое окно (указано красной стрелкой).
или на вкладке «Главная» в разделе «Шрифт» открыть диалоговое окно (указано красной стрелкой).
- В окне «Шрифт» перейти на страницу «Дополнительно» и открыть список «Интервал».(В скобках отметим, что на страницу «Дополнительно» можно перейти и быстрее, применив сочетание клавиш Ctrl+D сейчас же после выделения текста).

- Как видно, пользователю доступны два варианта фиксированного изменения межбуквенного расстояния.
Чтобы увеличить расстояние между буквами, следует выбрать «Разреженный».

По умолчанию можно расширить межбуквенное расстояние на 1 пункт, равный 0,35 мм. Для удобства пользователя в нижней части приведён образец, показывающий, как будет в этом случае выглядеть текст. Очевидно, что пользователь может изменить значение в 1 пункт, с помощью маленьких треугольников добавляя или убавляя интервал на 0,1 пт. Другой вариант – непосредственно ввести в поле размера интервала нужное значение и щёлкнуть OK. Можно ввести сколь угодно большое расстояние.
Чтобы уменьшить интервал, надо выбрать «Сжатый».

Пользователь может сократить межбуквенный интервал аналогично предыдущему случаю – по умолчанию на 1 пт, или установив желаемое значение. Как видно по образцу, в данном случае уплотнение текста отрицательно сказалось на его читабельности.
Кернинг
Рассмотренное выше изменение межбуквенного интервала проходит для всех букв выделенного текста одинаково. В текстовом редакторе Word есть возможность изменить межбуквенный интервал более тонко, учитывая особенности начертания соседних букв. При включённой функции кернинга Word выбирает оптимальный интервал между парами символов автоматически, в зависимости от особенностей шрифта. Цель кернинга – повысить визуальную привлекательность текста.


Внимательное сравнение двух последних скриншотов – до и после кернинга, позволяет в этом убедиться. Кернинг преимущественно применяется в текстах с крупным шрифтом – заголовках и логотипах.
Видео: Как увеличить расстояние между буквами?
Выше рассмотрение межбуквенного интервала велось применительно к Word 2010. В ворде ближайших версий – 2007 и 2013 отличий нет.
Изменение интервалов в тексте — Служба поддержки Office
Интервалы между знаками можно изменять как для выбранного текста, так и для отдельных знаков. Кроме того, вы можете растянуть или сжать текст целого абзаца для придания ему желаемого вида.
Изменение интервала между знаками
При выборе параметра Разреженный или Уплотненный между всеми буквами устанавливаются одинаковые интервалы. Кернинг регулирует интервалы между отдельными парами букв, уменьшая или увеличивая их.Равномерное увеличение или уменьшение интервалов между всеми выделенными знаками
-
Выделите текст, который требуется изменить.
-
На вкладке Главная нажмите кнопку вызова диалогового окна Шрифт, а затем щелкните вкладку Дополнительно.

Примечание:
-
В поле Интервал выберите параметр Разреженный или Уплотненный, а затем введите нужное значение в поле на.

Кернинг знаков, размер которых превышает заданный
Кернингом называется регулировка расстояния между двумя знаками. Идея состоит в том, чтобы улучшить внешний вид, уменьшая интервал между знаками (например, «A» и «V») и увеличивая интервал между символами, которые не должны быть.
-
Выделите текст, который требуется изменить.
-
На вкладке Главная нажмите кнопку вызова диалогового окна Шрифт, а затем щелкните вкладку Дополнительно.

Примечание: Если вы используете Word 2007, эта вкладка называется Межзнаковый интервал.
-
Установите флажок Кернинг для знаков размером, а затем введите нужный размер в поле пунктов и более.

Изменение масштаба текста по горизонтали
При изменении масштаба форма знаков меняется в соответствии с указанным процентным значением. Масштаб текста изменяется путем его сжатия или растяжения.
-
Выделите текст, который вы хотите сжать или растянуть.
-
На вкладке Главная нажмите кнопку вызова диалогового окна Шрифт, а затем щелкните вкладку Дополнительно.

Примечание: Если вы используете Word 2007, эта вкладка называется Межзнаковый интервал.
-
Введите нужное процентное значение в поле Масштаб.
Процентное значение, превышающее 100 процентов, растягивает текст. Процентные значения ниже 100 процентов сжимают текст.
Изменение междустрочных интервалов
Чтобы увеличить или уменьшить интервал по вертикали между строками текста в абзаце, лучше использовать стиль, используемый в абзаце.
-
Найдите стиль, который вы используете, в коллекции » стили » на вкладке »
-
Щелкните стиль правой кнопкой мыши и выберите пункт Изменить.

-
В центре диалогового окна вы увидите кнопки междустрочный интервал, позволяющие выбрать одинарный, 1,5 x или двойной интервал. Выберите интервал, который вы хотите применить, и нажмите кнопку ОК.

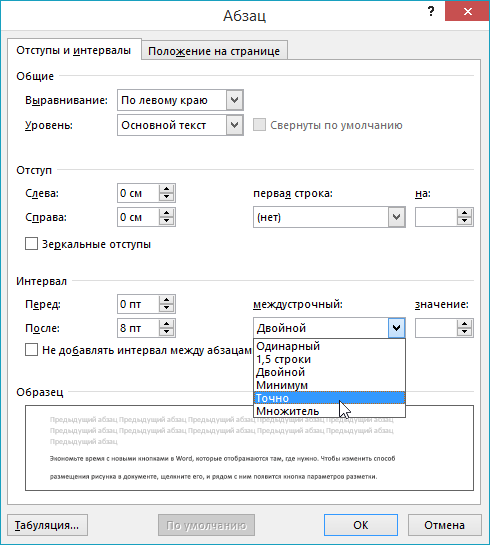
Дополнительные сведения об изменении стилей в Word можно найти в статье Настройка стилей в Word.
См. также
Остались вопросы о Word?
Задайте их в разделе сообщества Answers, посвященном Word.
Помогите нам улучшить Word
У вас есть предложения по улучшению Word? Поделитесь ими на сайте Word UserVoice.
Как изменить расстояние между буквами в Ворде?
Иногда при написании текста в документе Word требуется улучшить читабельность букв в словах или же сделать больше расстояние между буквами, чтобы предложения занимали определённое место в документе. Некоторые пользователи для этого вставляют между буквами и словами дополнительные пробелы (самый тривиальный метод). Однако, изменить расстояние между буквами в Ворде можно с помощью встроенной в программу функции увеличения или уменьшения межбуквенного интервала.
Продемонстрируем, как это сделать, в версии Word 2007. Пусть в вордовском документе на первой странице есть некоторый текст:
Чтобы сделать расстояние между буквами в Ворде меньше или больше, прежде всего, необходимо выделить курсором, с зажатой левой кнопкой мыши, нужный фрагмент текста, а затем в верхней панели интерфейса программы перейти на вкладку «Главная», как показано на картинке выше. Далее необходимо найти секцию «Шрифт», в нижнем правом углу которой необходимо нажать левой кнопкой мыши на значок квадратика со стрелкой (или горячее сочетание клавиш Ctrl+D):
Читайте также: «Как зачеркнуть слово в Ворде?».
Или можно, выделив нужный фрагмент текста и не снимая с него выделения, навести на него курсор и щелкнуть правой кнопкой мыши. В результате появится вот такое контекстное меню:
В этом меню необходимо нажать на пункт «Шрифт…». В результате появится вот такое диалоговое окошко:
Далее переходим на вкладку «Интервал» или «Дополнительно» (в зависимости от версии программы). В пункте «Интервал» выбираем один из возможный вариантов «Обычный», «Разреженный», «Уплотненный», в пункте «на:» ставим цифровое значение будущего межбуквенного интервала и нажимаем кнопку «ОК»:
В результате мы получим вот такое расстояние между буквами в выбранном фрагменте текста:
Рассмотрим как это все будет выглядеть в Word 2013. Последовательность полностью совпадает, но есть небольшие отличия в интерфейсе:
Или через нажатие правой кнопкой мышки на выделенном куске текста, затем подпункт «Шрифт…»:
В 2013 версии вкладка в диалоговом окне, связанная с изменением интервального расстояния, называется «Дополнительно»:
Итоговый результат:
Понравилась статья? — Ставь лайк!
Как сделать интервал между буквами в word?
Изменение стандартного межбуквенного интервала в тексте может понадобиться для фиксации внимания на его отдельных участках. Чтобы изменить интервал между буквами в ворде, нужно выполнить приводимую последовательность действий.
Корректировка интервала
- Выделить изменяемый текст;
- Открыть (щелчком правой клавиши мыши) его контекстное меню и щёлкнуть строку «Шрифт» или на вкладке «Главная» в разделе «Шрифт» открыть диалоговое окно (указано красной стрелкой).
- В окне «Шрифт» перейти на страницу «Дополнительно» и открыть список «Интервал».(В скобках отметим, что на страницу «Дополнительно» можно перейти и быстрее, применив сочетание клавиш Ctrl+D сейчас же после выделения текста).
- Как видно, пользователю доступны два варианта фиксированного изменения межбуквенного расстояния.
Чтобы увеличить расстояние между буквами, следует выбрать «Разреженный».
По умолчанию можно расширить межбуквенное расстояние на 1 пункт, равный 0,35 мм. Для удобства пользователя в нижней части приведён образец, показывающий, как будет в этом случае выглядеть текст. Очевидно, что пользователь может изменить значение в 1 пункт, с помощью маленьких треугольников добавляя или убавляя интервал на 0,1 пт. Другой вариант – непосредственно ввести в поле размера интервала нужное значение и щёлкнуть OK. Можно ввести сколь угодно большое расстояние.
Чтобы уменьшить интервал, надо выбрать «Сжатый».
Пользователь может сократить межбуквенный интервал аналогично предыдущему случаю – по умолчанию на 1 пт, или установив желаемое значение. Как видно по образцу, в данном случае уплотнение текста отрицательно сказалось на его читабельности.
Кернинг
Рассмотренное выше изменение межбуквенного интервала проходит для всех букв выделенного текста одинаково. В текстовом редакторе Word есть возможность изменить межбуквенный интервал более тонко, учитывая особенности начертания соседних букв. При включённой функции кернинга Word выбирает оптимальный интервал между парами символов автоматически, в зависимости от особенностей шрифта. Цель кернинга – повысить визуальную привлекательность текста.
Внимательное сравнение двух последних скриншотов – до и после кернинга, позволяет в этом убедиться. Кернинг преимущественно применяется в текстах с крупным шрифтом – заголовках и логотипах.
Видео: Как увеличить расстояние между буквами?
Выше рассмотрение межбуквенного интервала велось применительно к Word 2010. В ворде ближайших версий – 2007 и 2013 отличий нет.
Оценка статьи:
(
votes, average:
out of 5)
Как изменить межбуквенный интервал в Ворде? Ссылка на основную публикацию
Рубрика Word
И еще статьи о Ворде:
- Как сделать абзац в word?
- Как удалить знак абзаца в ворде?
- Как убрать знаки табуляции в ворде?
- Как сделать расстояние между абзацами в ворде?
При оформлении документов в Ворде иногда приходится подстраивать текст так, чтобы он занимал определенное место на листе или имел определенную длину. Проще всего добиться этого, разбавляя текст пробелами. Но лучшего эффекта можно добиться, если изменить расстояние между буквами в Ворде, тогда отличие этого текста от основного будет практически незаметным.
Расстояние между буквами в Ворде можно как уменьшить, так и увеличить. Для этого необходимо выделить участок текста, над которым будут проводиться манипуляции, и зайти в меню «Шрифт». Сделать это можно нажав на соответствующий значок на вкладке «Главная» в разделе «Шрифт», либо нажать павой кнопкой мыши на выделенный текст, и выбрать соответствующий пункт в появившемся меню.
В появившемся окошке переходим на вкладку «Дополнительно» и меняем параметр «Интервал». В выпадающем списке можно выбрать «Разреженный» или «Уплотненный» и указать необходимое значение в пунктах.
В дополнение можно использовать пункт «Масштаб», но при этом будет меняться масштаб всего выделенного текста.
Комбинируя оба этих варианта одновременно, можно добиться лучшего результата при изменении длины текста.
В процессе создания документа для декоративного выделения какого-либо фрагмента текста можно воспользоваться такой функцией редактора, как изменение межбуквенного интервала. Можно сделать разреженный или уплотненный интервал.
Вот так выглядит текст с разреженным межбуквенным интервалом (2пт):
А вот так — с уплотненным межбуквенным интервалом (1пт):
Чтобы изменить интервал между буквами следует выделить нужный текст и выполнить следующие действия.
Для редактора Word 2003
- В меню Формат выберите команду Шрифт. Откроется одноименное диалоговое окно. Это же окно можно открыть с помощью сочетания клавиш «Ctrl»+«D».
- Перейдите на вкладку Интервал.
- В поле Интервал выберите значение Разреженный или Уплотненный и установите значение интервала в цифрах.
- Нажмите ОК
Для редактора Word 2007
- На вкладке Главная в группе команд Шрифт нажмите кнопку вызова диалоговых окон (в правом нижнем углу группы).
- Перейдите на вкладку Интервал.
- В поле Интервал выберите значение Разреженный или Уплотненный и установите значение интервала в цифрах.
- Нажмите ОК
Если вы предпочитаете работать с клавиатурой путем вызова сочетаний клавиш, то вам необходимо самостоятельно установить такие сочетания клавиш для применения команд уплотненного или разреженного интервала между символами.
Если вы используете редактор Word 2003, то откройте диалоговое окно Настройка (меню Сервис — команда Настройка) и нажмите кнопку Клавиатура. Откроется диалоговое окно Настройка клавиатуры. В поле Категории выберите строку Формат, а в поле Команды выберите строку Condensed (уплотненный интервал) или Expanded (разреженный интервал) и задайте для этих команд подходящие вам сочетания клавиш.
Если вы используете редактор Word 2007, то для вызова диалогового окна Настройка клавиатуры необходимо открыть диалоговое окно Параметры Word и перейти на закладку Настройка. В открывшейся панели нажать кнопку Настройка. Далее в поле Категории выбрать категорию Все команды, а в поле Команды найти и выбрать строку Condensed или Expanded и назначить для этих команд свои сочетания клавиш.
Как сделать расстояние между буквами в word?
Рубрика Word
И еще статьи о Ворде:
- Как сделать абзац в word?
- Как удалить знак абзаца в ворде?
- Как убрать знаки табуляции в ворде?
- Как сделать расстояние между абзацами в ворде?
При оформлении документов в Ворде иногда приходится подстраивать текст так, чтобы он занимал определенное место на листе или имел определенную длину. Проще всего добиться этого, разбавляя текст пробелами. Но лучшего эффекта можно добиться, если изменить расстояние между буквами в Ворде, тогда отличие этого текста от основного будет практически незаметным.
Расстояние между буквами в Ворде можно как уменьшить, так и увеличить. Для этого необходимо выделить участок текста, над которым будут проводиться манипуляции, и зайти в меню «Шрифт». Сделать это можно нажав на соответствующий значок на вкладке «Главная» в разделе «Шрифт», либо нажать павой кнопкой мыши на выделенный текст, и выбрать соответствующий пункт в появившемся меню.
В появившемся окошке переходим на вкладку «Дополнительно» и меняем параметр «Интервал». В выпадающем списке можно выбрать «Разреженный» или «Уплотненный» и указать необходимое значение в пунктах.
В дополнение можно использовать пункт «Масштаб», но при этом будет меняться масштаб всего выделенного текста.
Комбинируя оба этих варианта одновременно, можно добиться лучшего результата при изменении длины текста.
Изменение стандартного межбуквенного интервала в тексте может понадобиться для фиксации внимания на его отдельных участках. Чтобы изменить интервал между буквами в ворде, нужно выполнить приводимую последовательность действий.
Корректировка интервала
- Выделить изменяемый текст;
- Открыть (щелчком правой клавиши мыши) его контекстное меню и щёлкнуть строку «Шрифт» или на вкладке «Главная» в разделе «Шрифт» открыть диалоговое окно (указано красной стрелкой).
- В окне «Шрифт» перейти на страницу «Дополнительно» и открыть список «Интервал».(В скобках отметим, что на страницу «Дополнительно» можно перейти и быстрее, применив сочетание клавиш Ctrl+D сейчас же после выделения текста).
- Как видно, пользователю доступны два варианта фиксированного изменения межбуквенного расстояния.
Чтобы увеличить расстояние между буквами, следует выбрать «Разреженный».
По умолчанию можно расширить межбуквенное расстояние на 1 пункт, равный 0,35 мм. Для удобства пользователя в нижней части приведён образец, показывающий, как будет в этом случае выглядеть текст. Очевидно, что пользователь может изменить значение в 1 пункт, с помощью маленьких треугольников добавляя или убавляя интервал на 0,1 пт. Другой вариант – непосредственно ввести в поле размера интервала нужное значение и щёлкнуть OK. Можно ввести сколь угодно большое расстояние.
Чтобы уменьшить интервал, надо выбрать «Сжатый».
Пользователь может сократить межбуквенный интервал аналогично предыдущему случаю – по умолчанию на 1 пт, или установив желаемое значение. Как видно по образцу, в данном случае уплотнение текста отрицательно сказалось на его читабельности.
Кернинг
Рассмотренное выше изменение межбуквенного интервала проходит для всех букв выделенного текста одинаково. В текстовом редакторе Word есть возможность изменить межбуквенный интервал более тонко, учитывая особенности начертания соседних букв. При включённой функции кернинга Word выбирает оптимальный интервал между парами символов автоматически, в зависимости от особенностей шрифта. Цель кернинга – повысить визуальную привлекательность текста.
Внимательное сравнение двух последних скриншотов – до и после кернинга, позволяет в этом убедиться. Кернинг преимущественно применяется в текстах с крупным шрифтом – заголовках и логотипах.
Видео: Как увеличить расстояние между буквами?
Выше рассмотрение межбуквенного интервала велось применительно к Word 2010. В ворде ближайших версий – 2007 и 2013 отличий нет.
Оценка статьи:
(
votes, average:
out of 5)
Как изменить межбуквенный интервал в Ворде? Ссылка на основную публикацию
В процессе создания документа для декоративного выделения какого-либо фрагмента текста можно воспользоваться такой функцией редактора, как изменение межбуквенного интервала. Можно сделать разреженный или уплотненный интервал.
Вот так выглядит текст с разреженным межбуквенным интервалом (2пт):
А вот так — с уплотненным межбуквенным интервалом (1пт):
Чтобы изменить интервал между буквами следует выделить нужный текст и выполнить следующие действия.
Для редактора Word 2003
- В меню Формат выберите команду Шрифт. Откроется одноименное диалоговое окно. Это же окно можно открыть с помощью сочетания клавиш «Ctrl»+«D».
- Перейдите на вкладку Интервал.
- В поле Интервал выберите значение Разреженный или Уплотненный и установите значение интервала в цифрах.
- Нажмите ОК
Для редактора Word 2007
- На вкладке Главная в группе команд Шрифт нажмите кнопку вызова диалоговых окон (в правом нижнем углу группы).
- Перейдите на вкладку Интервал.
- В поле Интервал выберите значение Разреженный или Уплотненный и установите значение интервала в цифрах.
- Нажмите ОК
Если вы предпочитаете работать с клавиатурой путем вызова сочетаний клавиш, то вам необходимо самостоятельно установить такие сочетания клавиш для применения команд уплотненного или разреженного интервала между символами.
Если вы используете редактор Word 2003, то откройте диалоговое окно Настройка (меню Сервис — команда Настройка) и нажмите кнопку Клавиатура. Откроется диалоговое окно Настройка клавиатуры. В поле Категории выберите строку Формат, а в поле Команды выберите строку Condensed (уплотненный интервал) или Expanded (разреженный интервал) и задайте для этих команд подходящие вам сочетания клавиш.
Если вы используете редактор Word 2007, то для вызова диалогового окна Настройка клавиатуры необходимо открыть диалоговое окно Параметры Word и перейти на закладку Настройка. В открывшейся панели нажать кнопку Настройка. Далее в поле Категории выбрать категорию Все команды, а в поле Команды найти и выбрать строку Condensed или Expanded и назначить для этих команд свои сочетания клавиш.
В Word можно уменьшить или увеличить интервал между буквами (знаками). Интервалы между буквами можно изменять как для выбранного текста, так и для отдельных знаков.
Итак, первым делом выделяем текст у которого требуется уменьшить или увеличить интервал между буквами.
На вкладке Главная в группе Шрифт нажмите кнопку Шрифт.
Откроется диалоговое окно Шрифт, в котором выберите вкладку Дополнительно.
ВАЖНО:
Если вы используете текстовый редактор Word 2007, то эта вкладка называется Межзнаковый интервал.
В поле Интервал выберите параметр Разреженный или Уплотненный, а затем введите нужное значение в поле на.
В поле Образец можно увидеть, как изменяется интервал между буквами. Если вас все устраивает, нажмите кнопку OK.
Если вы хотите увеличить или уменьшить и ширину символа, то используйте поле Масштаб с выпадающим списком.
Это позволит изменить ширину знакоместа символа в процентном отношении. Так, если вы выберете значение 150%, то ширина символа увеличиться в 1.5 раза, а если выберете 80%, то ширина уменьшиться на 20% (в 1.2 раза).
Отступ первой строки абзаца — Word
Чтобы задать отступ для первой строки абзаца, поместите курсор в начало абзаца и нажмите клавишу TAB. Когда вы нажмете клавишу ВВОД, чтобы перейти к следующему абзацу, для первой строки будет выбран отступ.
Совет: Если вы хотите изменить отступы для абзацев, которые уже были написаны, используйте метод TAB для первого абзаца, как описано выше. Затем поместите курсор в начало следующего абзаца. Нажмите клавишу BACKSPACE и затем ВВОД. Повторите описанные выше действия для последующих абзацев.
Отступ первой строки по умолчанию
Если вы всегда хотите использовать отступ первой строки, измените стиль Обычный.
-
Поместите курсор в любое место абзаца.
-
На вкладке Главная щелкните стиль обычный правой кнопкой мыши и выберите команду изменить.

-
Нажмите кнопку Формат, а затем выберите пункт абзац.

-
На вкладке Отступы и интервалы в разделе Отступвыберите Первая строка.

-
Нажмите кнопку ОК.
-
Нажмите кнопку ОК еще раз.
Примечание: Если вы хотите, чтобы при запуске нового документа всегда выделять отступ первой строки, перед нажатием кнопки ОКустановите флажок новые документы на основе этого шаблона .

Настройка отступов и интервалов — Служба поддержки Office
Параметры в диалоговом окне «Абзац»
Диалоговое окно Абзац содержит общие параметры, а также настройки отступов и интервалов. В его нижней части приводится образец применения параметров.
|
Общие |
|
|---|---|
|
Выравнивание |
Чтобы выровнять текст по левому краю, оставив правый край неровным, выберите пункт По левому краю (или нажмите клавиши CTRL+L). |
|
Чтобы выровнять текст по центру, оставив оба края неровными, выберите пункт По центру (CTRL+E). |
|
|
Чтобы выровнять текст по правому краю, оставив левый край неровным, выберите пункт По правому краю (CTRL+R). |
|
|
Чтобы выровнять текст по обоим краям, добавив интервалы между словами, выберите пункт По ширине (CTRL+J). |
|
|
Уровень |
Уровень абзаца в режиме структуры. |
|
Если вы хотите, чтобы при открытии документа заголовки по умолчанию были свернуты, установите флажок Свернуты по умолчанию. Подробнее см. в статье Сворачивание и разворачивание частей документа. |
|
Отступ |
|
|---|---|
|
Слева |
Устанавливает для абзаца отступ слева на указанную величину. |
|
Справа |
Устанавливает для абзаца отступ справа на указанную величину. |
|
Особые |
Чтобы задать отступ для первой строки абзаца, выберите значение в поле первая строка > на. Чтобы быстро задать отступ для первой строки с помощью линейки, см. статью Создание отступа первой строки. |
|
Чтобы создать выступ, выберите пункт Выступ и укажите значение в поле на. Чтобы быстро задать выступ с помощью линейки, см. статью Создание выступа. |
|
|
Зеркальные отступы |
Если установить этот флажок, поля Слева и Справа поменяются на Внутри и Снаружи. Этот параметр предназначен для печати в книжном стиле. |
|
Интервал |
|
|---|---|
|
Перед |
Определяет интервал перед абзацем. |
|
После |
Определяет интервал после абзаца. |
|
Междустрочный |
Выберите одинарный для одинарного интервала. Сведения о том, как быстро задать одинарный интервал для всего документа, см. в статье Одинарные интервалы в документе. |
|
Чтобы задать для текста междустрочный интервал в полтора раза больше одинарного, выберите пункт 1,5 строки. |
|
|
Чтобы задать для текста двойной междустрочный интервал, выберите пункт Двойной. Сведения о том, как быстро задать двойной интервал для всего документа, см. в статье Двойные интервалы в документе. |
|
|
Чтобы задать минимальный междустрочный интервал, необходимый для того, чтобы в строке поместился самый крупный из знаков или графических объектов, выберите пункт Минимум и укажите значение в поле значение. |
|
|
Выберите точное > , чтобы задать фиксированный междустрочный интервал, выраженный в пунктах. Например, если шрифт имеет размер 10 пунктов, для междустрочного интервала можно указать значение 12 пунктов. |
|
|
Чтобы задать междустрочный интервал в виде множителя, выраженного числом больше единицы, выберите пункт Множитель и укажите значение в поле значение. Например, если задать для междустрочного интервала значение 1,15, интервал увеличится на 15 процентов, а если задать значение 3 — на 300 процентов (тройной интервал). |
|
|
Не добавлять |
Если вы не хотите, чтобы между абзацами было дополнительное пространство, установите флажок Не добавлять интервал между абзацами. |
Если вы хотите сохранить выбранные параметры по умолчанию, нажмите кнопку по умолчанию.
Параметры в диалоговом окне «Абзац»
В диалоговом окне Абзац можно настроить указанные ниже параметры. В нижней части диалогового окна есть поле Образец, где можно увидеть, как будут выглядеть параметры, перед их применением.
|
Общие |
|
|---|---|
|
Выравнивание |
Чтобы выровнять текст по левому краю, оставив правый край неровным, выберите пункт По левому краю (или нажмите клавиши
|
|
Чтобы выровнять текст по центру, оставив оба края неровными, выберите пункт По центру (
|
|
|
Чтобы выровнять текст по правому краю, оставив левый край неровным, выберите пункт По правому краю (
|
|
|
Чтобы выровнять текст по обоим краям, добавив интервалы между словами, выберите пункт По ширине (
|
|
|
Уровень |
Выберите уровень абзаца в режиме структуры. |
|
Отступ |
|
|---|---|
|
Слева |
Левый край абзаца сдвигается на выбранное расстояние. |
|
СТРЕЛКА ВПРАВО |
Правый край абзаца сдвигается на выбранное расстояние. |
|
Особый |
Выберите Первая строка, чтобы задать отступ для первой строки абзаца, а затем укажите размер отступа в поле на. |
|
Выберите Выступ, чтобы создать выступ, а затем укажите размер выступа в поле на. |
|
|
Автоматически изменять |
При выборе параметра Автоматически изменять отступ справа, если сетка документа определена правый отступ абзаца настраивается автоматически при определении сетки документа. |
|
Интервал |
|
|---|---|
|
Перед |
Определяет интервал перед абзацем. |
|
После |
Определяет интервал после абзаца. |
|
Междустрочный |
Выберите одинарный текст для одинарного интервала. |
|
Чтобы задать для текста междустрочный интервал в полтора раза больше одинарного, выберите пункт 1,5 строки. |
|
|
Выберите Двойной для настройки двойных междустрочных интервалов. |
|
|
Чтобы задать минимальный междустрочный интервал, необходимый для того, чтобы в строке поместился самый крупный из знаков или графических объектов, выберите пункт Минимум и укажите значение в поле значение. |
|
|
Чтобы задать фиксированный междустрочный интервал, выраженный в пунктах, выберите пункт Точно и укажите значение в поле значение. Например, если шрифт имеет размер 10 пунктов, для междустрочного интервала можно указать значение 12 пунктов. |
|
|
Чтобы задать междустрочный интервал в виде множителя, выраженного числом больше единицы, выберите пункт Множитель и укажите значение в поле значение. Например, если задать для междустрочного интервала значение 1,15, интервал увеличится на 15 процентов, а если задать значение 3 — на 300 процентов (тройной интервал). |
|
|
Не добавлять |
Выберите параметр Не добавлять интервал между абзацами одного стиля, если к некоторым абзацам, например абзацам маркированного списка, не нужно применять интервалы, заданные в полях Перед и После. |
|
Привязка к |
Выберите параметр Привязка к сетке, если сетка документа определена, чтобы упростить выравнивание текста относительно сетки документа. |

 или на вкладке «Главная» в разделе «Шрифт» открыть диалоговое окно (указано красной стрелкой).
или на вкладке «Главная» в разделе «Шрифт» открыть диалоговое окно (указано красной стрелкой).

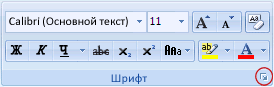
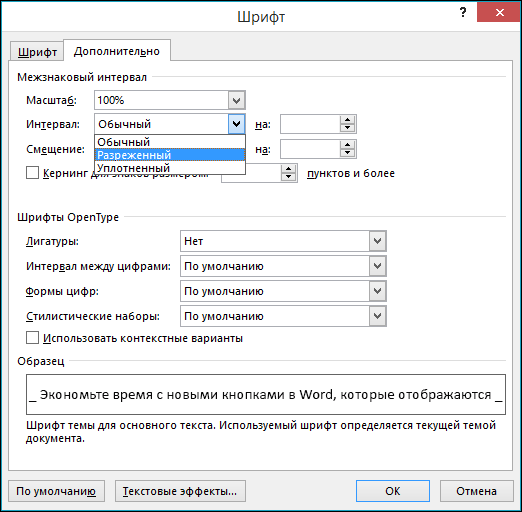
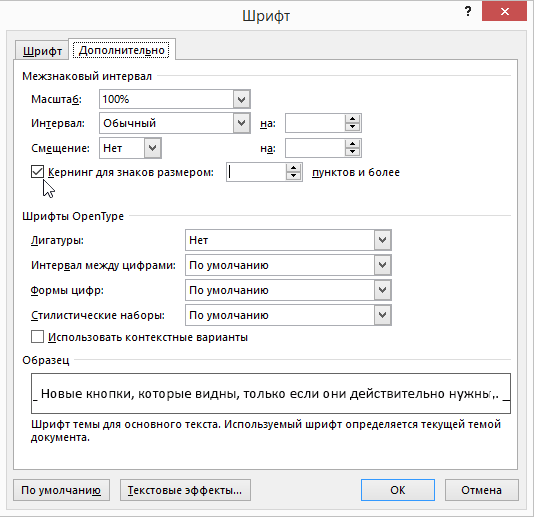
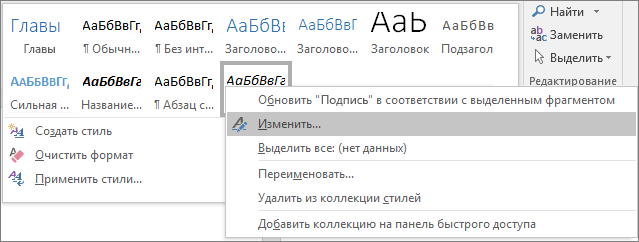
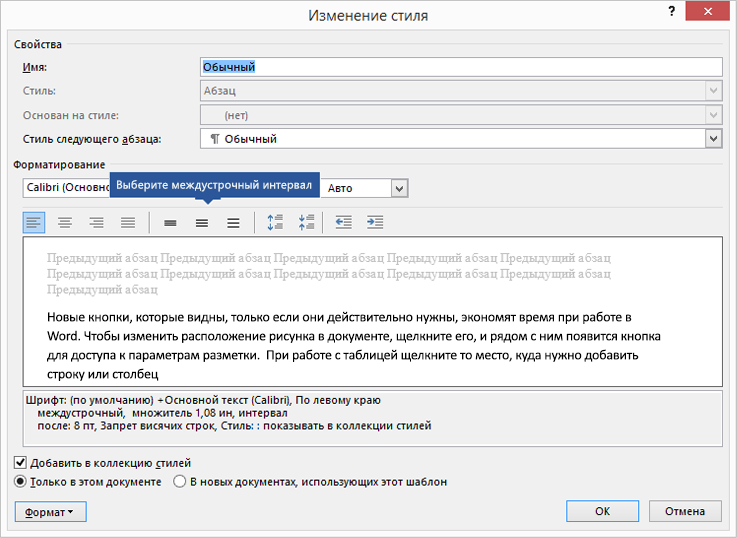
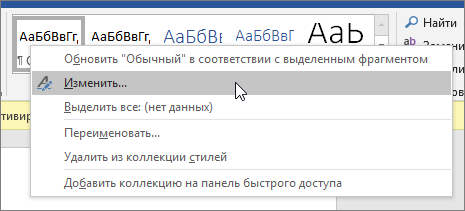
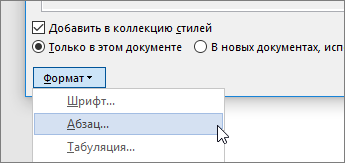
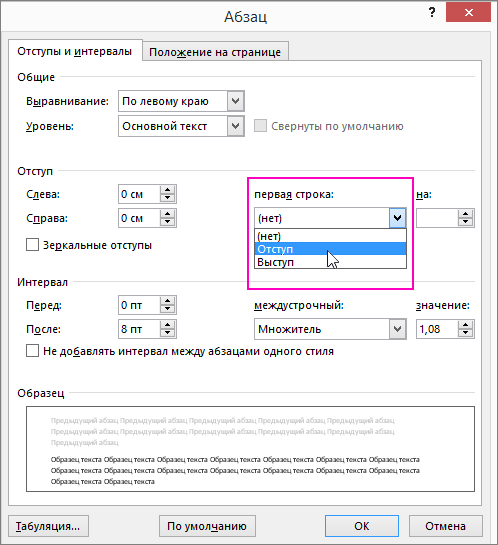

 +L).
+L).