Как поставить пароль на Windows, убрать его и сбросить, если вдруг забудете
Обратите внимание: для выполнения большинства инструкций из этой статьи вы должны использовать локальную учётную запись Windows с правами администратора.
Как поставить пароль на компьютер с Windows
Если к вашему компьютеру имеют доступ другие люди, разумно защитить Windows паролем. Так ваши настройки и данные будут в безопасности: без специальных знаний никто не сможет их просмотреть или изменить. Windows будет запрашивать пароль при включении компьютера, при смене учётной записи или после выхода из спящего режима.
Как поставить пароль на Windows 10

- Откройте раздел «Пуск» → «Параметры» (значок в виде шестерёнки) → «Учётные записи» → «Параметры входа».
- Нажмите «Добавить» под пунктом «Пароль».
- Заполните поля в соответствии с подсказками системы и нажмите «Готово».
Как поставить пароль на Windows 8.1, 8
- В правой боковой панели нажмите «Параметры» (значок в виде шестерёнки) → «Изменение параметров компьютера». В меню открывшегося окна выберите «Учётные записи» (или «Пользователи»), а затем «Параметры входа».
- Нажмите на кнопку «Создание пароля».
- Заполните поля, нажмите «Далее» и «Готово».
Как поставить пароль на Windows 7, Vista, XP
- Откройте раздел «Пуск» → «Панель управления» → «Учётные записи пользователей».
- Выберите нужную учётную запись и кликните «Создание пароля» или сразу нажмите «Создание пароля своей учётной записи».
- Заполните поля с помощью подсказок системы и нажмите на кнопку «Создать пароль».
Как убрать пароль при входе в Windows любой версии

Если посторонние не имеют физического доступа к вашему компьютеру, возможно, защиту лучше отключить. Это избавит от необходимости вводить пароль при каждом запуске системы.
- Воспользуйтесь комбинацией клавиш Windows + R и введите в командной строке netplwiz (или control userpasswords2, если первая команда не сработает). Нажмите Enter.
- В открывшемся окне выделите в списке учётную запись, для которой хотите убрать пароль, и снимите галку возле пункта «Требовать ввод имени пользователя и пароля». Нажмите ОK.
- Введите пароль, его подтверждение и кликните ОK.
Windows перестанет запрашивать пароль только при включении компьютера. Но если вы заблокируете экран (клавиши Windows + L), выйдете из системы или компьютер перейдёт в спящий режим, то на дисплее всё равно появится запрос пароля.
Если опция «Требовать ввод имени пользователя и пароля» окажется недоступной или вы захотите не отключить, а полностью удалить пароль Windows, попробуйте другой способ для более опытных пользователей.
Для этого откройте раздел управления учётными записями по одной из инструкций в начале этой статьи.
Если в открытом разделе будет сказано, что вы используете онлайн-профиль Microsoft (вход по email и паролю), отключите его. Затем воспользуйтесь подсказками системы, чтобы создать локальный профиль, но в процессе не заполняйте поля для пароля.
После отключения учётной записи Microsoft система перестанет синхронизировать ваши настройки и файлы на разных компьютерах. Некоторые приложения могут отказаться работать.
Если в меню управления учётными записями изначально активным будет локальный профиль, то просто измените текущий пароль, оставив поля для нового пароля пустыми.
При удалении старого пароля система никогда не будет запрашивать его, пока вы не добавите новый.
Как убрать пароль при выходе из спящего режима
Если отключить запрос пароля при запуске Windows, система по-прежнему может запрашивать его при пробуждении. Но вы можете деактивировать эту функцию отдельно с помощью этих инструкций.
Как убрать пароль при пробуждении Windows 10, 8.1, 8, 7 и Vista

- В строке поиска в Windows введите «Электропитание» и кликните по найденной ссылке на раздел с таким же названием. Или найдите его вручную через «Панель управления».
- Нажмите «Запрос пароля при пробуждении», затем «Изменение параметров, которые сейчас недоступны» и отметьте флажком опцию «Не запрашивать пароль».
- Сохраните изменения.
Как убрать пароль при пробуждении Windows XP
- Откройте раздел «Панель управления» → «Электропитание».
- В появившемся окне откройте вкладку «Дополнительно» и снимите галку возле пункта «Запрашивать пароль при выходе из ждущего режима».
Как сбросить пароль на Windows любой версии
Если вы забыли пароль и не можете войти в локальный профиль администратора Windows, вовсе не обязательно переустанавливать ОС. Есть выход попроще: сброс парольной защиты. Для этого вам понадобятся другой компьютер, USB-накопитель и бесплатная утилита для сброса пароля.
Создайте загрузочную флешку на другом ПК
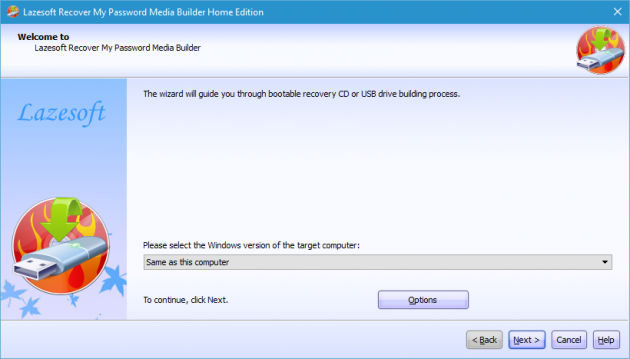
- Загрузите установщик программы Lazesoft Recover My Password на любой доступный компьютер.
- Запустите скачанный файл и выполните установку.
- Подключите флешку к компьютеру. Если нужно, сделайте копию хранящихся на ней файлов, поскольку всю информацию придётся удалить.
- Откройте Lazesoft Recover My Password, кликните Burn Bootable CD/USB Disk Now! и создайте загрузочную флешку с помощью подсказок программы.
Загрузите компьютер с помощью флешки
- Вставьте подготовленный USB-накопитель в компьютер, пароль от которого вы забыли.
- Включите (или перезагрузите) ПК и, как только он начнёт загружаться, нажмите на клавишу перехода в настройки BIOS. Обычно это F2, F8, F9 или F12 — зависит от производителя оборудования. Чаще всего нужная клавиша высвечивается на экране во время загрузки BIOS.
- Находясь в меню BIOS, перейдите в раздел загрузки Boot, если система не перенаправила вас туда сразу.
- В разделе Boot установите флешку на первое место в списке устройств, который появится на экране. Если не знаете, как это сделать, осмотритесь — рядом должны быть подсказки по поводу управления.
- Сохраните изменения.
Если BIOS тоже защищена паролем, который вам неизвестен, то вы не сможете сбросить парольную защиту Windows с помощью Lazesoft Recover My Password.
Возможно, вместо классической BIOS вы увидите более современный графический интерфейс. Кроме того, даже в различных старых версиях BIOS настройки могут отличаться. Но в любом случае порядок действий будет примерно одинаковым: зайти в меню загрузки Boot, выбрать источником нужный USB-накопитель и сохранить изменения.
После этого компьютер должен загрузиться с флешки, на которую записана утилита Lazesoft Recover My Password.
Сбросьте пароль в Lazesoft Recover My Password
- Выберите Lazesoft Live CD (EMS Enabled) и нажмите Enter.
- Сбросьте пароль для своей учётной записи с помощью подсказок Lazesoft Recover My Password.
- Перезагрузите компьютер.
После этих действий Windows перестанет запрашивать старый пароль, а вы сможете задать новый по инструкции в начале статьи.
Как поставить пароль на компьютер. Самый простой способ.
Сегодня будет рассказано о том, как поставить пароль на компьютер. Назвать такую защиту лучшей нельзя, обойти ее не так сложно. Но если одним компьютером пользуется несколько человек, то защитить свою учетную запись просто необходимо. После того как будет установлен код без его знания будет невозможно автоматически авторизоваться в системе, а сама процедура занимает считанные минуты.
Установка пароля
Вне зависимости от того, хотите вы поставить пароль на Windows 7 или на 10 версию Виндовса, принцип действия защиты одинаков: при входе ПК из спящего режима или при включении, машина требует ввести код, который был установлен раньше. Если символы будут введены неверно, «гость» не сможет получить доступ к данным, перенастроить программы, удалить, скачать или просто увидеть информацию. Есть несколько способов установки паролей, все они не мешают работе и совершенно безопасны, но проще всего поставить пароль на Виндовс 10 с использованием панели управления все другие способы приносят такой же результат, но сложнее.
Установка пароля через «Панель управления»
Поставить пароль на компьютер при включении через «Панель управления» — самый распространенный и простой способ «запароливания». Он не требует продвинутых навыков, создания отдельных профилей или запоминания команд и подходит даже для новичков. Следует проделать несколько последовательных шагов:
- Нажимаете «Меню пуск» и находите «Панель управления», по которой тоже кликаете;
- Выбираете вкладку «Учетные записи пользователя»;
- Открываете раздел «Учетные записи пользователей» и кликаете «Изменение пароля Windows»;
- Над профилем будет показан список действий, в котором надо выбрать «Создание пароля»;
- В открывшемся окне появятся три формы, в которые потребуется ввести данные для создания нового пароля;
- В форму «Новый пароль» надо ввести выражение, слово или набор символов, которые и станут паролем – его надо будет вводить при входе в компьютер. При этом надо обратить внимание на языковую раскладку клавиатуры и режим «Caps Lock». Слишком простые комбинации вроде «йцукен», «qwerty» или «12345» вводить не стоит. При подборе ключа можно воспользоваться рекомендациями Microsoft:
в секретной фразе не должен содержаться логин учетной записи пользователя но и ее часть;длина пароля должна быть больше шести символов;
желательно использовать как прописные, так и заглавные символы;
рекомендуется применять не только буквы и цифры, но и символы, ее относящиеся к алфавиту.
- Поле «Подтверждение пароля» — вводится кодовое слово или сочетание символов, придуманное перед этим.
- «Введите подсказку» — в форму надо ввести подсказку, которая будет использоваться, если вы вдруг забудете пароль. Здесь следует пользоваться данными, которые знаете только вы сами. Поле заполнять необязательно, но рекомендую его использовать, иначе есть риск потерять доступ к своим собственным записям и данным;
- После того как все данные будут введены, кликаете по кнопке «Создать пароль»;
После этого процедура создания пароля через панель управления заканчивается. Статус защиты можно увидеть в окне изменений внесенных в учетную запись. После того как Windows будет перезагружен, он потребует ввести секретное сочетание символов для выхода. Если компьютером пользуется человек, у которого пароль с привилегиями администратора, а второго такого профиля на ПК нет, то без знания пароля получить доступ в Виндовс будет невозможно.
Это самый простой способ установить пароль на компьютер.
«Как установить пароль на компьютере при входе windows 7?» – Яндекс.Знатоки
Использование пароля позволяет Вам защитить информацию на компьютере или ноутбуке. Это позволит быть полностью уверенными в том, что в Ваше отсутствие никто из домашних или коллег не включит компьютер без Вашего ведома. Кроме того, использование пароля позволяет защитить данные от некоторых вирусов и троянских программ. Если Ваш компьютер или ноутбук подключен к локальной сети или к Интернету, установка пароля также не будет лишней. Поставить пароль на компьютер не сложно, поэтому много времени это не займет. Вводить его нужно будет каждый раз при запуске Windows. Если учетных записей на компьютере несколько, необходимо будет установить пароль для каждой. Процедура будет аналогична той, которая описана ниже. На панели задач нажимаем кнопку «Пуск» или на клавиатуре жмем клавишу Windows. Затем выбираем «Панель управления». Из элементов панели управления выбираем «Учетные записи пользователей». В следующем окошке переходим по ссылке «Создание пароля своей учетной записи». Если учетных записей несколько, выделяем с левой стороны необходимую. Теперь необходимо ввести в первую строчку придуманный Вами пароль. Во второй строчке необходимо его продублировать. Подсказка для пароля будет видна всем пользователям, которые захотят зайти в систему. Вы можете ничего не писать в этом поле, можно написать подсказку таким образом, чтоб она была понятна только Вам, или написать просто что-нибудь, чтобы запутать другого человека. Дальше нажимаем кнопку «Создать пароль». Те, у кого простатит или частые мочеиспускания — читайте пока не удалили! Это восстановит простату за день Жутко противная штука, но уничтожает простатит напрочь! При простатите нужно соблюдать всего два простых правилам. Потенция увеличится за 2 дня, если… Пароль для учетной записи создан. Для изменения или удаления пароля необходимо снова зайти «Пуск» – «Панель управления» – «Учетные записи пользователей» и там перейти по ссылке «Изменение своего пароля» или «Удаление своего пароля». Теперь при запуске Windows у Вас будет появляться поле для ввода пароля. Подсказка появляется под полем ввода, если Вы вводите неверный пароль. Вот так легко можно поставить пароль на Windows 7. Теперь Вы можете быть уверенны и спокойны – никто кроме Вас не сможет зайти на Ваш компьютер или ноутбук.
Источник: http://comp-profi.com/kak-postavit-parol-na-windows-7/
Как увидеть в браузере пароль, скрытый звёздочками
Представьте ситуацию: вы находитесь на странице аутентификации какого-либо сервиса. Многие пользователи сохраняют пароли в браузере, но может случиться так, что вы забыли этот пароль, а в поле ввода вместо него традиционно отображаются только звёздочки. Так вот, есть простой способ увидеть этот сохранённый пароль.
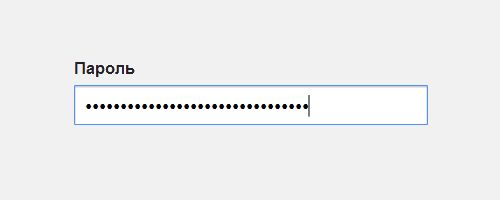
К примеру, мы находимся на странице аутентификации аккаунта Google. Пароль сохранён в браузере, но мы видим только звёздочки.
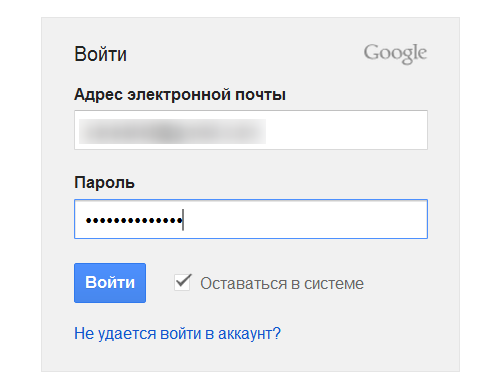
Выделяем этот набор звёздочек, после чего делаем правый клик мышью и выбираем опцию «Просмотр кода элемента». Данная опция присутствует во всех актуальных браузерах, а в случае с IE нужно нажать F12 для вызова меню инструментов разработки, после чего нажать Ctrl + B.

В появившемся интерфейсе уже будет выделена выбранная вами строка с параметром «type». Делаем двойной клик по его значению «password».
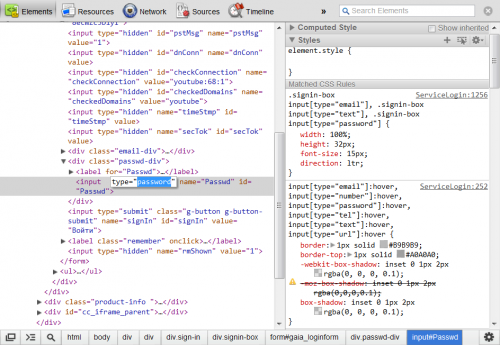
Заменяем его на «text».
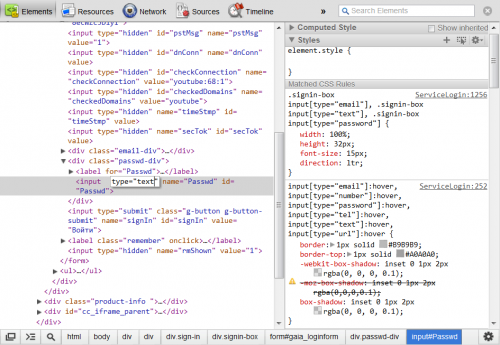
Теперь вместо звёздочек вы можете увидеть сохранённый пароль.
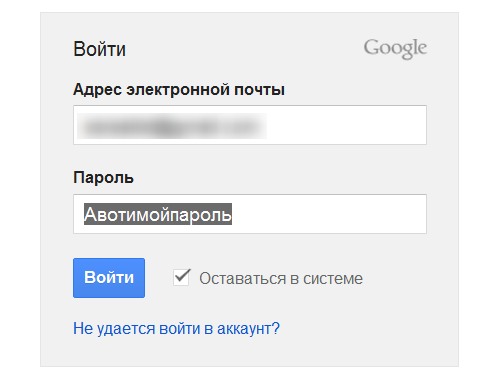
Как поставить пароль при входе на компьютер

В современном мире защита данных — один из главных факторов кибербезопасности. К счастью, Windows предоставляет такую возможность без установки дополнительного ПО. Пароль обеспечит сохранность ваших данных от посторонних и злоумышленников. Особую актуальность секретная комбинация приобретает в ноутбуках, которые чаще всего подвержены кражам и потерям.
Как поставить пароль на компьютер
В статье будут рассмотрены основные способы добавления пароля на компьютер. Они все уникальны и позволяют войти в систему даже с использованием пароля от учетной записи Майкрософт, но данная защита не гарантирует 100% безопасности от проникновения посторонних личностей.
Читайте также: Как сбросить пароль учетной записи Администратора в Windows XP
Способ 1: Добавление пароля в «Панели управления»
Способ запароливания через «Панель управления» — один из самых простых и часто используемых. Прекрасно подходит для новичков и неопытных юзеров, не требует запоминания команд и создания дополнительных профилей.
- Нажмите на «Меню пуск» и кликните «Панель управления».
- Выберите вкладку «Учетные записи пользователей и семейная безопасность».
- Кликните на «Изменение пароля Windows» в разделе «Учетные записи пользователей».
- Из списка действий над профилем выберите «Создание пароля».
- В новом окне есть 3 формы для ввода основных данных, которые необходимы для создания пароля.
- Форма «Новый пароль» предназначена для кодового слова или выражения, которое будет запрашиваться при запуске компьютера, обратите внимание на режим «Caps Lock» и раскладку клавиатуры при его заполнении. Не создавайте очень простые пароли вроде «12345», «qwerty», «йцукен». Придерживайтесь рекомендаций Microsoft по выбору секретного ключа:
- Секретное выражение не может вмещать логин учетной записи пользователя или любую его составляющую;
- Пароль должен состоять более чем из 6 символов;
- В пароле желательно применить заглавные и прописные буквы алфавита;
- В пароле рекомендуется использовать десятичные цифры и неалфавитные символы.
- «Подтверждение пароля» — поле, в которое требуется ввести ранее придуманное кодовое слово, чтобы исключить ошибки и случайные нажатия, так как введенные символы скрыты.
- Форма «Введите подсказку для пароля» создана для напоминания пароля, если вы его не сможете вспомнить. Используйте в подсказке данные известные только вам. Это поле необязательное, но рекомендуем его заполнить, иначе существует риск лишится вашей учетной записи и доступа к ПК.
- Когда заполните обязательные данные, нажмите «Создать пароль».
- На этом этапе процедура установки пароля окончена. Посмотреть статус вашей защиты можно в окне внесения изменений в учетную запись. После перезагрузки, Windows потребует секретное выражение для входа. Если у вас всего лишь один профиль с привилегиями администратора, то не зная пароля, доступ к Windows получить будет невозможно.
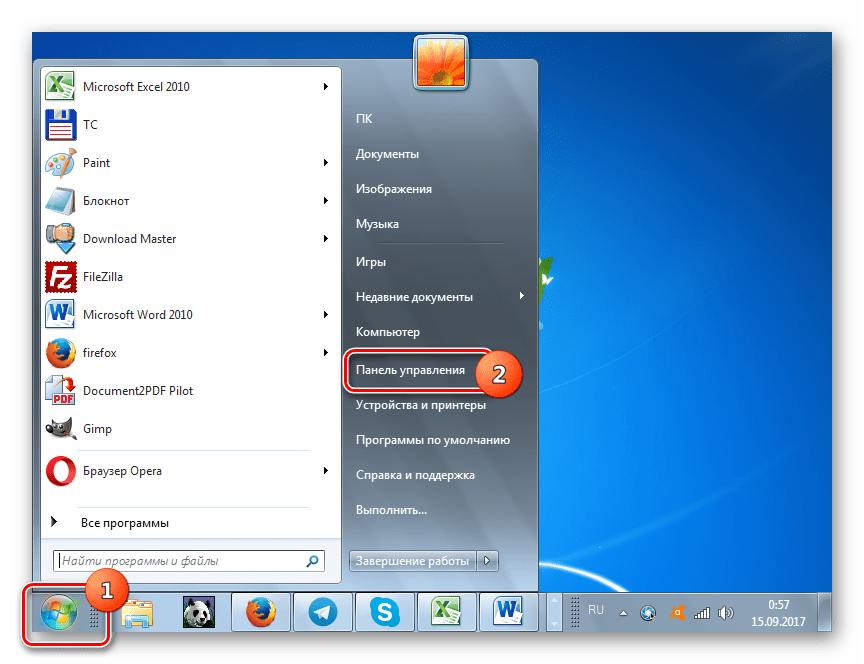




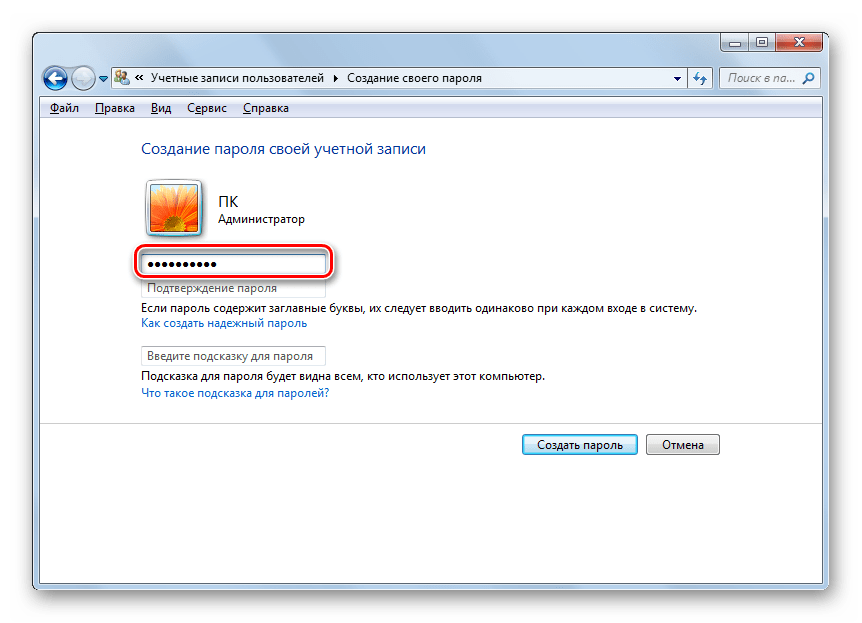




Подробнее: Установка пароля на компьютер Windows 7
Способ 2: Аккаунт Microsoft
Данный способ позволит вам получать доступ к компьютеру при помощи пароля от профиля Microsoft. Кодовое выражение можно будет сменить с помощью электронного адреса или номера телефона.
- Найдите «Параметры компьютера» в стандартных приложениях Windows «Меню пуск» (так это выглядит на 8-ке, в Виндовс 10 получить доступ к «Параметрам» можно по нажатию соответствующей кнопки в меню «Пуск» или посредством использования комбинации клавиш Win+I).
- Из списка параметров выберите раздел «Учетные записи».
- В боковом меню кликните на «Ваша учетная запись», далее «Подключиться к учетной записи Майкрософт».
- Если у вас уже есть аккаунт Майкрософт, введите e-mail, номер телефона или имя пользователя Skype и пароль.
- В противном случае создайте новую учетную запись, введя запрашиваемые данные.
- После авторизации потребуется подтверждение уникальным кодом из СМС.
- После всех манипуляций Windows будет запрашивать пароль от учетной записи Майкрософт для входа.
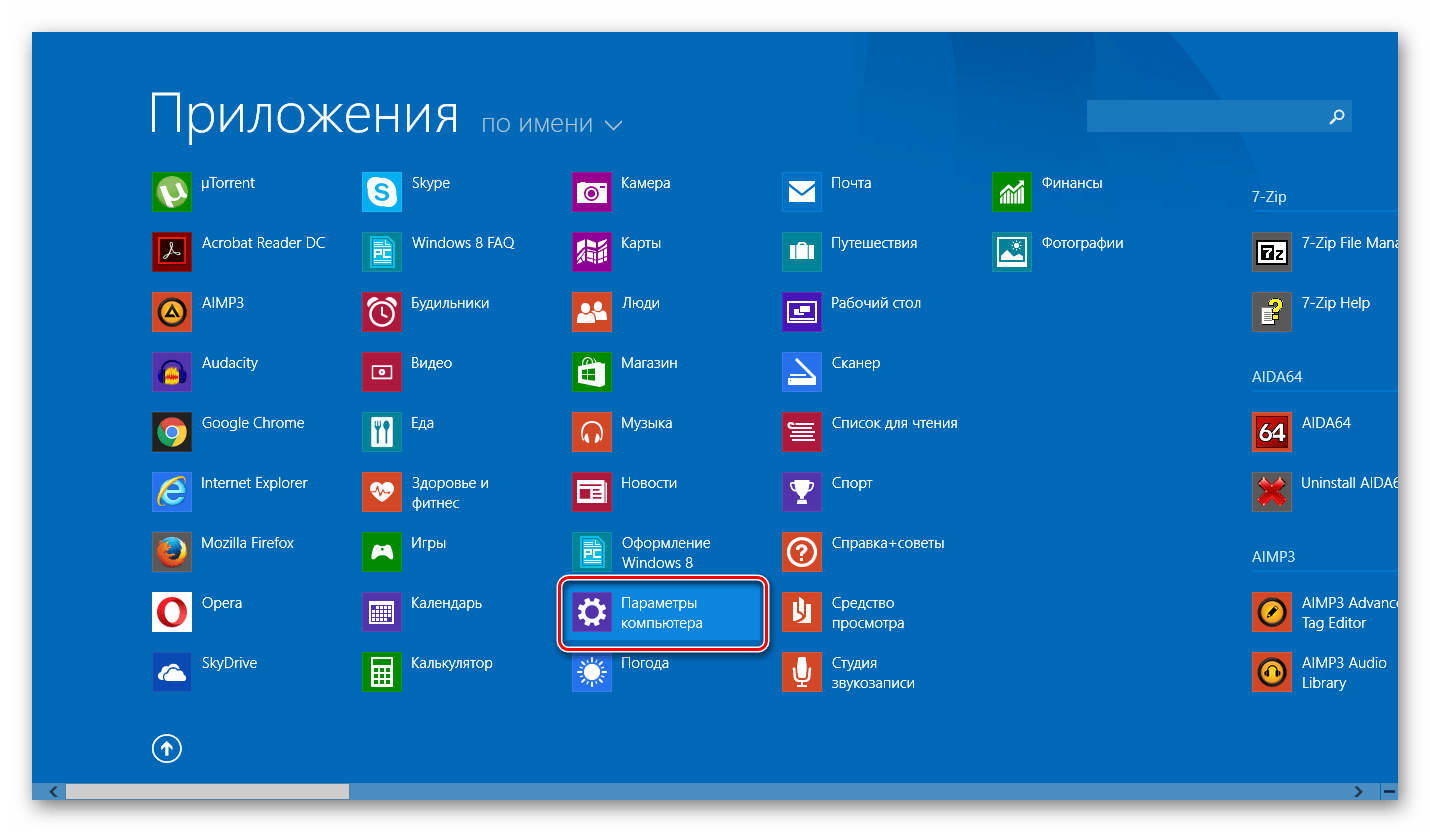

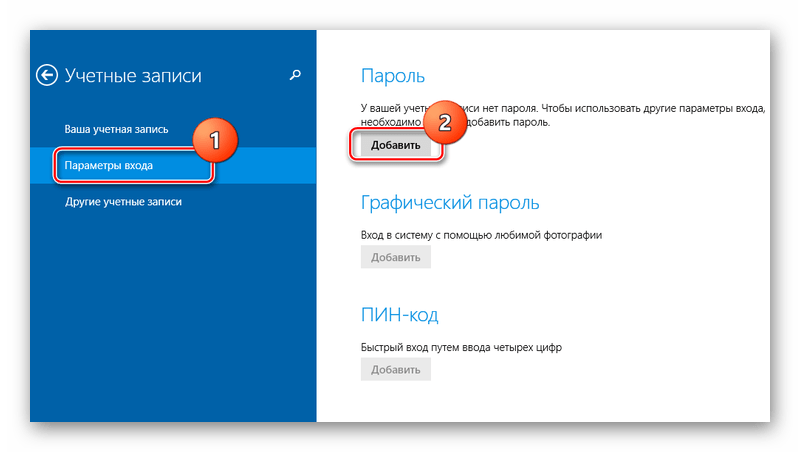
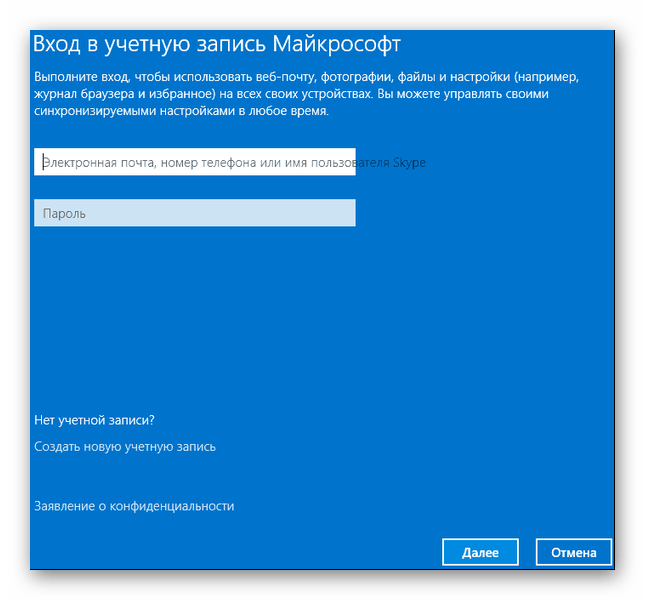

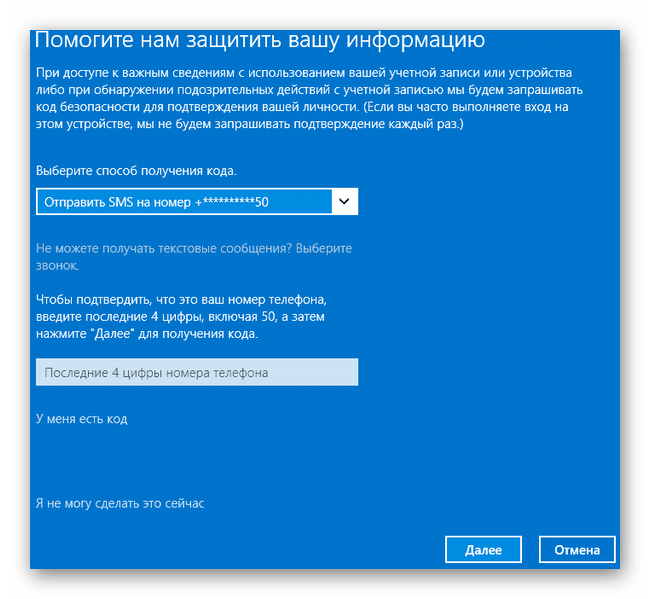

Подробнее: Как поставить пароль в Windows 8
Способ 3: Командная строка
Этот метод подходит для более продвинутых пользователей, так как подразумевает знание консольных команд, однако он может похвастаться быстротой своего исполнения.
- Кликните по «Меню пуск» и запустите «Командную строку» от имени администратора.
- Введите
net users, чтобы получить детальную информацию обо всех доступных учетных записях. - Скопируйте и вставьте следующую команду:
net user username passwordгде username — имя учетной записи, а вместо password следует вписать свой пароль.
- Чтобы проверить установку защиты профиля, перезагрузите или заблокируйте компьютер сочетанием клавиш Win + L.



Подробнее: Установка пароля на Windows 10
Заключение
Создание пароля не требует особой подготовки и особых навыков. Основную сложность представляет придумывание самой секретной комбинации, а не установка. При этом не стоит полагаться на этот метод, как на панацею в сфере защиты данных.
 Мы рады, что смогли помочь Вам в решении проблемы.
Мы рады, что смогли помочь Вам в решении проблемы. Опишите, что у вас не получилось.
Наши специалисты постараются ответить максимально быстро.
Опишите, что у вас не получилось.
Наши специалисты постараются ответить максимально быстро.Помогла ли вам эта статья?
ДА НЕТКак создавать надёжные пароли и грамотно хранить их
Если верить книге Rock Breaks Scissors, каждый сотый пароль в мире представляет собой комбинацию qwerty, password, 123456 или 12345678. При таком раскладе статистика Dashlane, согласно которой в прошлом году было взломано более 2,5 миллиарда аккаунтов, уже не кажется столь преувеличенной.
Быть может, пора уже перестать забивать на элементарные правила информационной безопасности и наконец-то установить надёжные пароли? Сейчас Лайфхакер научит вас создавать комбинации, на взлом которых потребуются тысячелетия, и безопасно их хранить.
Каким должен быть надёжный пароль
Когда-то приемлемым считался пароль наподобие Pa55w0rd. Сейчас такие комбинации подбираются моментально. Позже к рекомендациям по созданию надёжных паролей добавилось включение специальных символов, но и это давно не помогает. Комбинация P@$5w0rd подбирается за несколько часов.
Проверить надёжность своих паролей можно на сайте наподобие How Secure is My Password. Если вы боитесь, что этот сервис уведёт ваши аккаунты, просто вводите похожие комбинации вместо реальных.
Главное в таком сервисе — это возможность понять, что именно влияет на надёжность пароля. Начните удлинять комбинации, добавляя к ним дополнительные символы, и наблюдайте за изменением ожидаемого времени на подбор.

Получается, чем длиннее пароль, тем он надёжнее. Подбор простой, но длинной комбинации из 12 случайных цифр и букв займёт 24 года. Добавьте к ней всего один символ, и злоумышленнику потребуется уже тысяча лет. 14 символов — 42 тысячи лет. 15 символов — 2 миллиона лет. Пароль из 16 букв и цифр подбирается за 74 миллиона лет. Остаётся пожелать взломщикам удачи и терпения.
Как создавать надёжные пароли
Очевидно, что даже очень длинная комбинация, состоящая из единичек, вскрывается на раз-два. Сложнее всего угадать математически случайные наборы символов, но человеческий мозг не силён в этом деле. Пытаясь придумать что-то сложное, но при этом простое для запоминания, мы неизбежно обращаемся к каким-то датам, событиям и подобным известным комбинациям.
Проще говоря, человек мыслит предсказуемо, а вот специальные машинные алгоритмы умеют генерировать по-настоящему случайные комбинации.
Для создания длинных надёжных паролей отлично подходит генератор паролей от Лайфхакера.
Обратите внимание на факты и советы, размещённые на странице сервиса:
- Генерируемые пароли передаются в ваш браузер по защищённому протоколу.
- Генерируемые пароли не сохраняются на серверах сервиса.
- Использование онлайн-сервисов подходит для генерации паролей к чему-то не слишком важному.
- Никогда не используйте онлайн-сервисы для генерации паролей к критически важным аккаунтам.
Получается, самые важные пароли всё-таки нужно придумывать самому.
Как придумать адский пароль, который легко запомнить →
Как хранить пароли
Проблема длинных паролей в сложности их запоминания. Вряд ли вы удержите в голове пару десятков комбинаций, состоящих из 14 и более знаков и включающих спецсимволы.
Решением может стать использование специального приложения-хранилища. Грубо говоря, это цифровой защищённый сейф, в котором лежат все ваши пароли. Чтобы открыть сейф, нужен мастер-пароль. Соответственно, вместо десятков комбинаций вам нужно будет держать в голове только одну, открывающую доступ ко всем остальным.
10 приложений для хранения паролей →
При таком подходе важно помнить о правиле цепи, согласно которому надёжность всей системы равна надёжности её самого слабого звена. Проще говоря, мастер-пароль должен быть действительно сложным и длинным, а беречь его нужно особенно тщательно.
Если вы вообще не доверяете приложениям, то попробуйте «ПарольКарту».
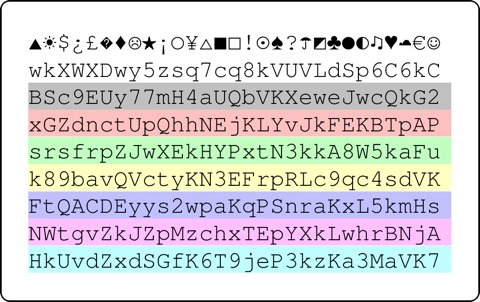
Это карточка с набором символов, которую нужно распечатать, а затем самостоятельно разработать понятный для себя алгоритм создания паролей.
