Как искать слов и текста в PDF-файлах на iPhone? 4 способа
В настоящее время все больше людей используют смартфоны, тем самым способствуя использованию технологических продуктов и услуг. электронные книги, PDF-документы и другие загрузки широко используются сегодня, когда люди переходят от традиционных печатных средств массовой информации. iPhone — это более простой способ переноса и отправки PDF-файлов, так как вы можете получить к ним доступ в любое время и в любом месте.
Использование или поиск PDF-файла, в котором находится большинство электронных книг и других документов, может быть сложной задачей, и с увеличением числа PDF-приложений, доступных в интернете, это стало еще проще.
- Вариант 1. Использование iBooks
- Вариант 2. Использование PDFelement для iOS
- Вариант 3. Использование QuickSearch PDF Reader
- Вариант 4. Использование Safari
Вариант 1. Использование iBooks
Open iBooks-это самый простой способ поиска PDF-файлов и текста в PDF-файлах на iPhone. iBooks может помочь в поиске любого текста, который вам нужен. iBooks также имеет возможность искать любой PDF-файл из любого раздела. iBooks не поставляется вместе с iPhone, поэтому вам нужно будет установить его из App Store самостоятельно. Ниже приведен способ поиска текста в PDF-файле с помощью iBook.
iBooks может помочь в поиске любого текста, который вам нужен. iBooks также имеет возможность искать любой PDF-файл из любого раздела. iBooks не поставляется вместе с iPhone, поэтому вам нужно будет установить его из App Store самостоятельно. Ниже приведен способ поиска текста в PDF-файле с помощью iBook.
- Шаг 1. Запустите iBooks с главного экрана вашего iPhone.
- Шаг 2. Откройте PDF-файл,который вы хотите найти, нажав на него.
- Шаг 3. Затем нажмите на увеличительное стекло, которое находится на верхнем конце с правой стороны.
- Шаг 4. Введите текст или термин, который вы хотите найти, а затем нажмите на раздел поиска клавиатуры. Вы увидите предоставленные результаты поиска, прокрутите страницу, чтобы перейти на тот, который вам нужен.
Вариант 2. Использование PDFelement для iOS
PDFelement для iOS — это программа просмотра и редактирования PDF-файлов, которая может выполнять поиск текста в PDF-файлах. Он очень прост в использовании и в то же время мощный.
Скачать Бесплатно Скачать Бесплатно КУПИТЬ СЕЙЧАС КУПИТЬ СЕЙЧАС
- Шаг 1. Откройте приложение PDFelement на вашем iPhone.
- Шаг 2. Нажмите на синий значок +, чтобы открыть PDF-файл в приложении.
- Шаг 3. Затем нажмите на увеличительное стекло вверху и введите слово или текст, который вы хотите найти.
- Шаг 4. Результат введенного вами слова будет выделен, вы можете нажать на результат, чтобы быстро найти содержимое в PDF-файле.
Вариант 3. Использование QuickSearch PDF Reader
QuickSearch PDF Reader — это новое приложение iTunes, которое делает удивительные действия по чтению PDF и поиску текста. Это позволяет быстрее находить текст в PDF-файлах. QuickSearch PDF reader работает при добавлении документа, так как он сканирует фон документов, поэтому при поиске текста результаты будут отображаться автоматически. Он позволяет выполнять поиск в определенных документах и даже во всех документах, из которых вы хотите выполнить поиск. Его просмотрщик естественен с удобной навигацией, отличными инструментами масштабирования и прыжками на страницы и документы по вашему желанию.
Он позволяет выполнять поиск в определенных документах и даже во всех документах, из которых вы хотите выполнить поиск. Его просмотрщик естественен с удобной навигацией, отличными инструментами масштабирования и прыжками на страницы и документы по вашему желанию.
Вариант 4. Использование Safari
Safari-это лучший инструмент для поиска PDF-файлов на iPhone. Вы можете непосредственно найти PDF-файлы и открыть их с помощью этого инструмента.
- Шаг 1. Запустите Safari на вашем iPhone. Это веб-браузер по умолчанию для вашего iPhone.
- Шаг 2. Скопируйте и вставьте URL-адрес Google.com или обычно используемый сайт электронных книг, например http://www.free-ebooks.net/ в адресной области нажмите кнопку «Перейти».
- Шаг 3. Если вы собираетесь искать PDF-отчет в Google, то вам следует ввести имя PDF-файла в поле поиска с текстом «filetype: pdf». Если Вы зашли на сайт электронной книги, то можете найти нужную вам электронную книгу в формате PDF и нажать кнопку, чтобы открыть ее на своем iPhone.

по словам, по тексту, замена. Как делается поиск в Ворде.
Главная » Word
На чтение 4 мин Просмотров 183
Привет всем. Хотите узнаем, как осуществлять поиск в Ворде по тексту документа? А делать это можно как по словам, так и по числам и различным символам. А для этого мы воспользуемся помощью полезной функции «Найти и Заменить». Не знаете где это находиться? Я вам расскажу.
Содержание
- Поиск по словам
- Расширенный поиск по тексту
- Сочетание клавиш для поиска
- Некоторая хитрость поиска
- Видео
- Заключение
Поиск по словам
Функция «Найти» поможет нам найти слово целиком, словосочетание, часть слова, символы или числа и др. Давайте на примере разберёмся, что делать, если необходимо, скажем, найти все слова «Word» во всем документе и изменить их на «Ворд». Кликаем на кнопку «Найти» (а она находится на вкладке «Главная» — раздел «Редактирование»). Далее в строке поиск набираем то, что мы хотим найти. К примеру, поищем текст «Привет».
Кликаем на кнопку «Найти» (а она находится на вкладке «Главная» — раздел «Редактирование»). Далее в строке поиск набираем то, что мы хотим найти. К примеру, поищем текст «Привет».
Выбираем «Найти в» и смотрим, какие варианты есть в этом выпавшем списке:
- «Основной документ» — программа найдет все слова «Привет» по всему документу Word. При этом будут найдены в тексте не только полное слово «привет», но и производные от него: «приветСТВУЮ», «приветИКИ» и другие. Потому, если вам нужно найти определенное слово, то советую почитать статью «Расширенный поиск в Ворде«
- «Выделение при чтении» — программа выделит все слова во всем документе и они будут окрашены в желтый цвет.
- «Найти далее» — Ворд найдет первое искомое слово с начала документа и остановится. Если нажать еще раз на эту кнопку, то поиск будет продолжен, пока снова не встретится искомое. И так далее до конца документа.
Хорошо, теперь разберемся, как найти и заменить слова. Откроем наш документ в Ворде и, затем, переходим на вкладку «Заменить» в окне поиска.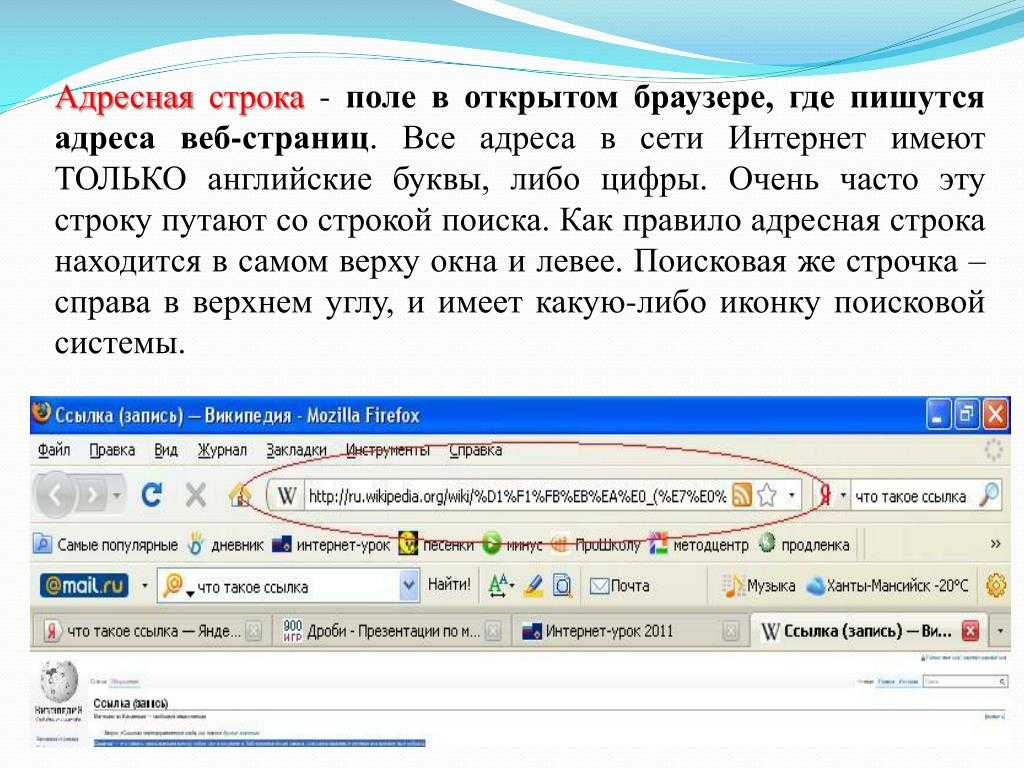
Вкладка «Перейти» — введя номер страницы и кликнув по кнопке «Перейти» откроется страница, номер которой вы ввели.
Расширенный поиск по тексту
Кнопка «Больше» позволяет выбрать более расширенные параметры. Можно указать такие параметры, как формат или воспользоваться специальным поиском. К примеру, если нужно сделать поиск по подстановочным знакам, сделать поиск в ссылках или колонтитулах.
Кнопка «Меньше», соответственно, спрячет панель расширенного поиска при нажатии по ней.
Сочетание клавиш для поиска
Сочетания клавиш CTRL+F быстро откроют окно поиска слов по документу.
Для повтора поиска (после закрытия окна поиска) — ALT+CTRL+Y
Горячие клавиши для замены текста — CTRL+H
Сочетания клавиш для перехода на определенную страницу документа — CTRL+G
Некоторая хитрость поиска
Выделите слово в тексте документа, а затем нажмите кнопку «Найти» на вкладке «Главная» и тот текст, который вы выделили будет уже написан в строке поиска.
Видео
Заключение
Спасибо за прочтение. Теперь вы точно знаете, как искать то, что вам нужно в тексте документа Ворда. Советую вам подписаться на обновления сайта, задавайте вопросы в комментариях, ступайте в группы ВК и ОК (ссылки в меню).
word ворд поиск
Как искать слова на странице? Быстрый и эффективный поиск
Нет никаких сомнений в том, что мы проводим большую часть нашего времени в Интернете, будь то по деловым или личным причинам.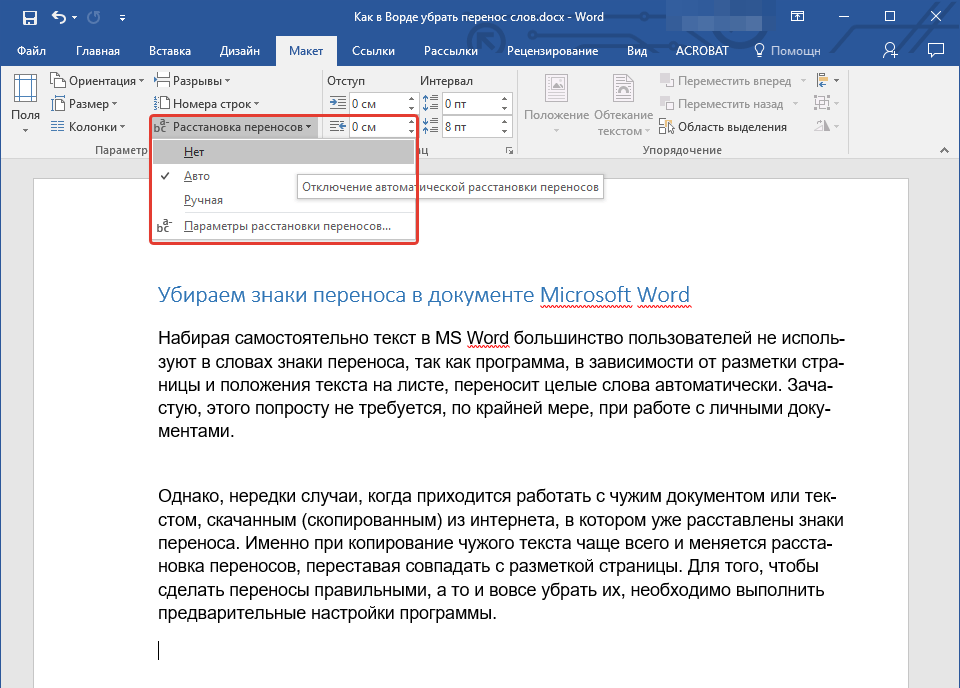 Ниже приведены пошаговые инструкции по поиску слов на странице.
Ниже приведены пошаговые инструкции по поиску слов на странице.
В Интернете есть много материала, но вам, возможно, придется просмотреть его, чтобы выполнить свою задачу. Вы всегда ищете в Интернете подходящие термины и фразы, которые помогут вам найти то, что вы ищете.
Время, необходимое для поиска термина на странице, можно значительно сократить, выполнив поиск по этому слову. Если вы хотите найти определенный термин на веб-странице или веб-сайте, у вас есть несколько вариантов в зависимости от типа вашего компьютера.
В результате использование этих возможностей поиска и ярлыков для определения определенных терминов или фраз может ускорить работу в Интернете. Используя сочетания клавиш, элементы управления браузера или даже Google, вы можете быстро найти термин на веб-странице или сайте.
COPYRIGHT_MARX: Опубликовано Кейтом Петерсоном на странице https://marxcommunication.com/how-to-search-for-words-on-a-page/ 03.08.2022T09:10:48.163Z
youtube.com/embed/jd1-DErnHpo»/>Как Поиск определенного текста на веб-странице в Google Chrome
Научиться искать слова на веб-сайте несложно. Если вы мало разбираетесь в технологиях, используйте первые три метода. В четвертом методе мы рассмотрим более сложный вариант, который могут заинтересовать технические маркетологи.
Поиск и поиск
Используйте сочетания клавиш «Поиск и поиск» на Mac или ПК для поиска определенного слова на веб-сайте.
- ПК: нажмите CTRL + F
- Mac: удерживайте Command и F
Вы можете выполнить поиск и найти на стандартной странице, чтобы найти HTML, который отображается на странице. Но на странице могут быть поля, которые можно увеличить и которые в этом случае не будут искаться.
Щелкните правой кнопкой мыши страницу и выберите «Просмотреть исходный код страницы», чтобы выполнить поиск всего видимого и невидимого HTML-кода на странице. Это покажет вам исходный код вашей страницы. Для более тщательного поиска используйте сочетание клавиш «Найти и найти» в исходном коде.
Самая большая проблема с использованием этого метода для изучения того, как искать ключевые слова на веб-сайте, заключается в том, что вы можете искать только одну страницу за раз. Этот метод будет работать, если вы хотите просмотреть небольшой веб-сайт с 10 или менее страницами. Ознакомьтесь с другими способами поиска, если вы ищете что-то на большом сайте.
Используйте панель поиска на сайте
На большинстве сайтов есть панели поиска, которые не всегда понятны. Значок поиска обычно находится в правом верхнем углу веб-страницы. Однако вам может потребоваться минута, чтобы найти его. Введите слова, которые вы хотите найти, затем нажмите «Ввод», чтобы начать поиск.
Иногда этот метод может работать, но в основном это зависит от того, как настроена панель поиска на интересующем сайте. Многие стандартные панели поиска выполняют поиск только по сообщениям блога, а не по страницам. Другие панели поиска ищут только заголовки страниц и не будут искать ваше ключевое слово в тексте страниц.
Используйте команду Search Google для поиска слов
Ранее мы говорили о других командах Google Search, но команда Site Search Google является одной из самых полезных. С помощью этого оператора вы можете искать в Google только один веб-сайт за раз.
Например, вы хотите найти слова «поиск по ключевым словам» на marketingwebsite.com. Введите в строку поиска Google следующее:
«поиск по ключевому слову» на site:marketingwebsite.com
Обратите внимание, что после двоеточия нет пробела, а поисковый запрос заключен в кавычки. Поместив поисковый запрос в кавычки, вы можете получить результаты, которые точно соответствуют вашей фразе.
- Запустите браузер Safari на iPhone или iPad.
- Найдите нужную страницу.
- Коснитесь адресной строки и введите текст, который хотите найти.
- Прокрутите результаты Smart Search вниз, пока не найдете раздел «На этой странице». Рядом с ним вы увидите, сколько раз используется ваш поисковый запрос.
 Коснитесь параметра под ним с надписью «Найти [ваш поисковый запрос]».
Коснитесь параметра под ним с надписью «Найти [ваш поисковый запрос]». - Safari перейдет к первому месту на странице, где появляется искомое слово или фраза, и оно будет выделено желтым цветом. Вы также увидите соответствующий результат прямо над клавиатурой. Используйте стрелки вверх и вниз для перехода к каждому новому месту на странице, где появляется ваш поисковый запрос.
Как искать текст на веб-странице Safari на iPhone и iPad
- Откройте приложение Safari на iPhone или iPad.
- Откройте веб-сайт, на котором вы хотите использовать функции поиска по странице.
- Нажмите на горизонтальное меню из трех точек в правом верхнем углу экрана.
- Прокрутите список опций меню и нажмите «Найти на странице…»
- Найти на странице Chrome Option iPhone iPad.
- Введите слово, которое вы хотите найти, в строку поиска в верхней части страницы.
Когда вы вводите ключевое слово в строку поиска «Найти на странице. ..», все результаты, соответствующие этому ключевому слову, будут выделены и показаны. Он также показывает количество результатов, которые совпадают в поле панели поиска.
..», все результаты, соответствующие этому ключевому слову, будут выделены и показаны. Он также показывает количество результатов, которые совпадают в поле панели поиска.
- В поле Smart Search приложения Safari на Mac введите слово или фразу. По мере ввода Safari будет предлагать вам варианты.
- Выберите одно из предложений или нажмите клавишу «Ввод», чтобы использовать выбранную вами поисковую систему.
- Когда вы нажимаете на предложение, Safari либо перенаправляет вас на страницу, либо дает предварительный просмотр, с которым вы можете взаимодействовать и получать полезную информацию.
Совет. Если вы включите Safari в настройках iCloud на своем iPhone, iPad или iPod touch, Safari будет показывать вам предложения, основанные на вашей истории просмотров, закладках и открытых веб-сайтах на всех ваших устройствах Apple.
Откройте «Настройки» > [ваше имя] > iCloud на iPhone, iPad или iPod touch и убедитесь, что Safari включен.
- Откройте приложение Chrome для Android.

- Откройте страницу, на которой вы хотите что-то найти.
- Коснитесь трех точек на вертикальной линии, чтобы открыть меню «Параметры».
- Выберите из списка опцию «Найти на странице».
- Найти в Chrome и Android.
- Введите слово или фразу, которую вы хотите найти на странице.
- На странице ключевые слова и повторяющиеся слова будут выделены жирным шрифтом.
- Поиск в Chrome для Android на странице.
Как уже было сказано, вы можете использовать кнопку со стрелкой, чтобы перейти к следующему результату поиска и найти нужный ответ.
Как найти слово на странице в Chrome?
- Откройте приложение Chrome на телефоне или планшете Android.
- Открыть страницу.
- Нажмите «Еще». Ищите на странице.
- Введите то, что вы хотите найти.
- Щелкните Поиск. Спички выделяются. Используйте метки на полосе прокрутки, чтобы найти все совпадения на странице.
Как искать текст на веб-странице в Google?
- В поиске Google введите site:, а затем домен и расширение, например site:lifewire.
 com.
com. - Затем включите поиск и нажмите Enter
- Для поиска по расширению домена введите site:, а затем расширение, например site:. gov, затем введите поисковый запрос и нажмите Enter.
Как искать слова в Inspect Element?
Просто щелкните правой кнопкой мыши и выберите «Проверить», «Проверить элемент» или нажмите Command + Option + i на Mac или F12 на ПК. В поле поиска можно ввести что угодно. который вы хотите найти на этой веб-странице, и он появится на этой панели.
Важно научиться максимально эффективно использовать время, когда вы работаете в браузере. К некоторым функциям вашего браузера легко получить доступ с помощью простой настройки или сочетания клавиш. Теперь вы знаете, как искать слова на странице разными способами.
Вы можете быстро найти слово на веб-странице, выполнив описанные выше шаги. Если вы хотите сэкономить время во время просмотра, есть множество других приемов, которые вы можете использовать.
Люди обычно ищут определенный термин на веб-сайте. Быстрый поиск на веб-сайте может помочь вам найти то, что вы ищете, быстрее, чем просмотр страниц и страниц контента.
Быстрый поиск на веб-сайте может помочь вам найти то, что вы ищете, быстрее, чем просмотр страниц и страниц контента.
Кит Петерсон — я опытный специалист по ИТ-маркетингу с более чем 10-летним опытом работы в различных каналах цифрового маркетинга, таких как SEO (поисковая оптимизация), SEM (поисковой маркетинг), SMO (оптимизация в социальных сетях), ORM (управление репутацией в Интернете), PPC (Google Adwords, Bing Adwords), генерация лидов, управление кампаниями Adwords, ведение блогов (корпоративных и личных) и так далее. Веб-разработка и дизайн, несомненно, являются еще одним из моих увлечений. В быстро меняющейся среде с высоким давлением я преуспеваю как SEO-руководитель, SEO-аналитик, SEO-аналитик SR, руководитель группы и специалист по стратегии цифрового маркетинга, эффективно управляя несколькими проектами, расставляя приоритеты и соблюдая сжатые сроки, анализируя и решая проблемы.
Как искать слова на странице в любом браузере в Windows 11/10
Если вы хотите найти или выполнить поиск определенного слова или фразы на веб-странице во время просмотра с помощью Microsoft Edge, Firefox, Chrome, Opera, Internet Explorer или любого другого браузера на ПК с Windows 11/10/8/7, а затем выполните эту простую процедуру. Эта процедура является встроенной функцией веб-браузеров, к которой вы можете получить доступ в любое время. Кроме того, эта функция для поиска или найти слово на веб-странице также работает для частных окон или вкладок в режиме инкогнито.
Эта процедура является встроенной функцией веб-браузеров, к которой вы можете получить доступ в любое время. Кроме того, эта функция для поиска или найти слово на веб-странице также работает для частных окон или вкладок в режиме инкогнито.
Искать слово на веб-странице в любом браузере на ПК с Windows очень просто!
- Запустите веб-браузер
- Посетите веб-страницу
- Нажмите комбинацию клавиш Ctrl+F, чтобы открыть панель поиска
- Введите в нее нужный текст
- Нужный текст будет выделен на веб-странице, а фокус сместится to if
- Все экземпляры указанного текста также будут выделены — возможно, другим цветом.
Когда вы открыли веб-страницу в браузере, просто нажмите комбинацию клавиш Ctrl+F , чтобы открыть панель поиска.
Microsoft Edge
В Microsoft Edge вы увидите следующую панель поиска.
После того, как вы введете свою фразу, она будет выделена на веб-странице, если она будет найдена.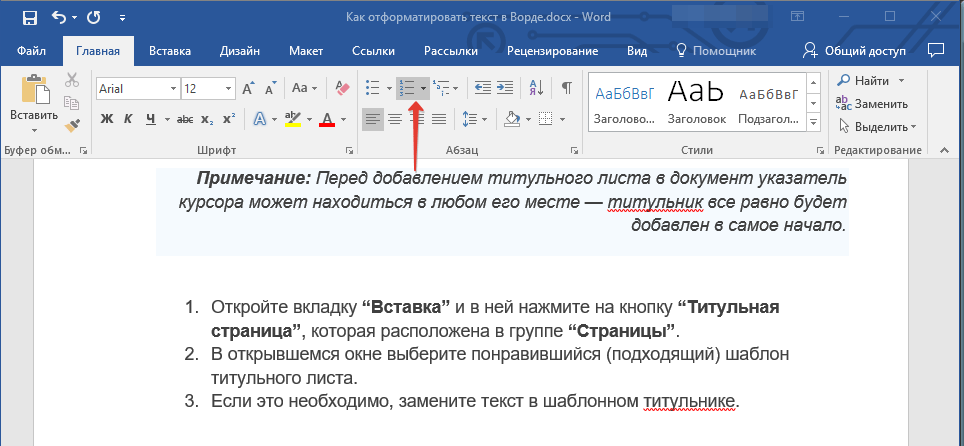
Найти на странице в Microsoft Edge
Еще один способ открыть панель поиска для поиска слова на любой веб-странице в Microsoft Edge — использовать Найдите на странице опцию. Вот шаги:
- Откройте веб-страницу в Microsoft Edge
- Нажмите горячую клавишу Alt+F или щелкните значок Настройки и многое другое в правом верхнем углу
- Нажмите на Найти на странице , чтобы открыть панель поиска.
- Введите ключевое слово в текстовое поле, и результаты поиска будут выделены на этой веб-странице. Или же вы также можете использовать Ctrl+Shift+G и Ctrl+G горячие клавиши для перехода к предыдущему и следующему результатам.
Google Chrome
Нажатие Ctrl+F в Chrome также вызовет панель поиска.
Параметр поиска в Google Chrome
Как и Microsoft Edge, Google Chrome также предоставляет параметр поиска для поиска на веб-странице.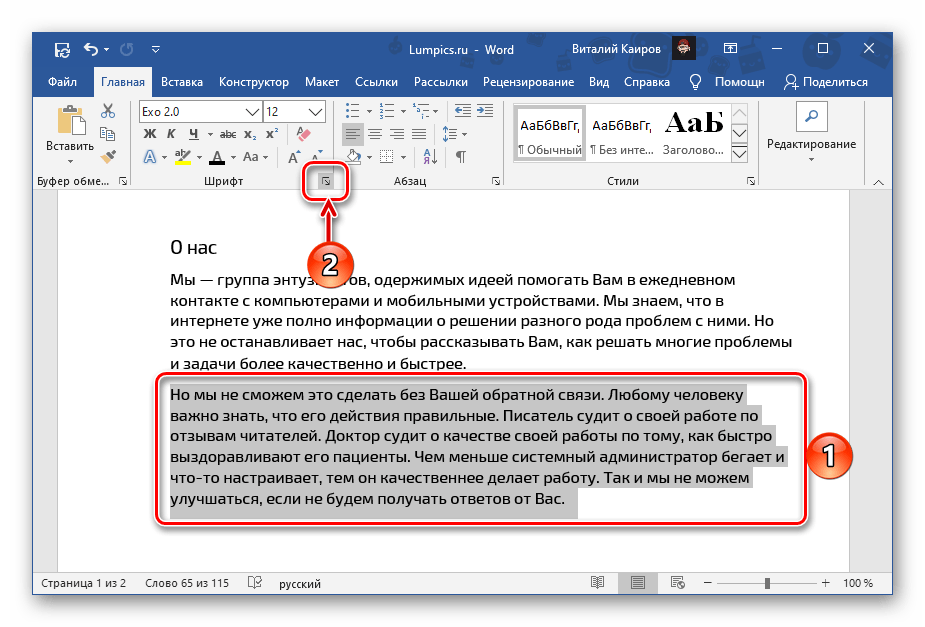 Выполните следующие действия:
Выполните следующие действия:
- Доступ к веб-странице в браузере Chrome на компьютере с Windows 11/10
- Щелкните значок Настройка и управление Google Chrome (три вертикальные точки), доступный в правом верхнем углу
- Щелкните параметр Найти в меню Настройка и управление , чтобы открыть панель поиска или панель поиска.
Opera
Точно так же в Opera вы увидите панель поиска на странице.
Найти на странице в браузере Opera
В браузере Opera вы можете получить доступ к опции Найти на странице , выполнив следующие действия:
- Откройте веб-страницу в браузере Opera
- Щелкните значок Opera , доступный в верхнем левом углу, или используйте горячую клавишу Alt+F , чтобы открыть меню настройки и управления
- Щелкните параметр Найти .
Изменить горячую клавишу для открытия панели поиска в Opera
Это одна из интересных возможностей браузера Opera. Он позволяет вам изменить горячую клавишу по умолчанию (Ctrl + F) на пользовательскую горячую клавишу, чтобы открыть панель поиска или панель поиска. Вот шаги:
Он позволяет вам изменить горячую клавишу по умолчанию (Ctrl + F) на пользовательскую горячую клавишу, чтобы открыть панель поиска или панель поиска. Вот шаги:
- Открыть браузер Opera
- Нажмите ALT+P Hotkey, чтобы открыть Настройки Стр.
- Распрограммировать Advanced Section
- . Ищите Найдите на странице option
- Задайте комбинацию клавиш быстрого доступа. Вы также можете установить горячие клавиши для действий Найти следующие и Найти предыдущие для панели поиска.
Internet Explorer
В Internet Explorer вы увидите следующие параметры. После того, как вы введете свою фразу, они будут выделены на веб-странице, если они будут найдены.
У вас также есть возможность установить Полоса поиска на Совпадение только целого слова или Совпадение регистра .
Mozilla Firefox
Firefox предлагает вам следующие различные способы поиска текста, слов или ссылок в содержимом текущей веб-страницы.
1] Нажмите Ctrl+F, чтобы открыть панель Найти на странице , введите в ней искомую фразу.
Firefox подсветит фразы, если они будут найдены. Используйте клавиши Вверх/Вниз для просмотра веб-страницы в поисках найденной фразы. Если ничего не найдено, вы увидите сообщение Фраза не найдена .
2] Нажмите клавишу / (косая черта), чтобы открыть панель быстрого поиска .
Вы увидите кнопку в левой части браузера. Эта панель быстрого поиска полезна для быстрого поиска и через некоторое время автоматически исчезнет .
3] Чтобы найти фраз, которые встречаются в веб-ссылках , нажмите клавишу ‘ (одинарная кавычка), чтобы открыть панель быстрого поиска (только ссылки).
При вводе текста будет выбрана ссылка, содержащая этот текст. Чтобы выделить следующую ссылку, нажмите Ctrl+G.
4] Firefox также позволяет вам искать по мере набора , без необходимости открывать панель поиска.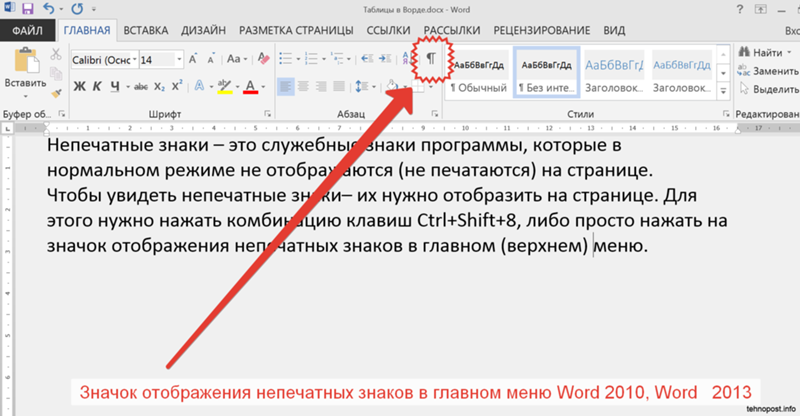
Чтобы включить эту функцию, щелкните Меню > Параметры > Дополнительно > вкладка Общие и выберите 9.0161 Поиск текста, когда я начинаю печатать . Нажмите Ctrl+G или F3, чтобы выделить следующий результат.
Надеюсь, это поможет.
Можете ли вы найти определенное слово на веб-странице?
Да, вы можете искать определенное слово на веб-странице в любом современном браузере, таком как Edge, Chrome, Firefox, Opera и т. д. Каждый браузер поддерживает глобальную горячую клавишу ( Ctrl+F ) для поиска на веб-странице. Эти браузеры также позволяют открыть панель поиска или панель поиска другим способом. Вы можете проверить подробную информацию об этом в этом посте выше.
Как найти определенный текст на веб-странице?
Чтобы найти определенный текст или слово на веб-странице в браузере, вам нужно использовать панель поиска или 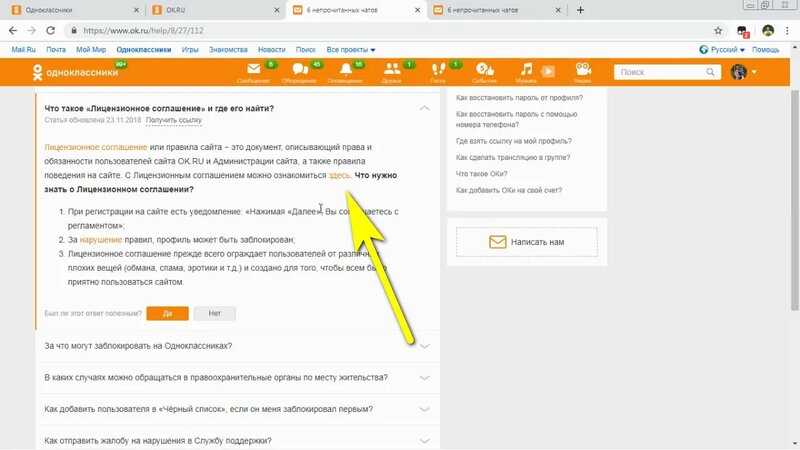

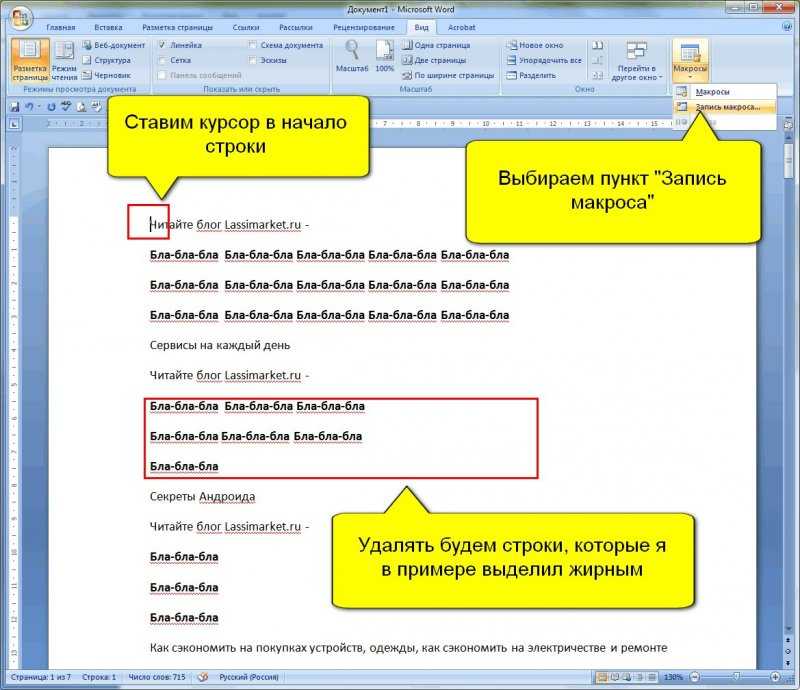
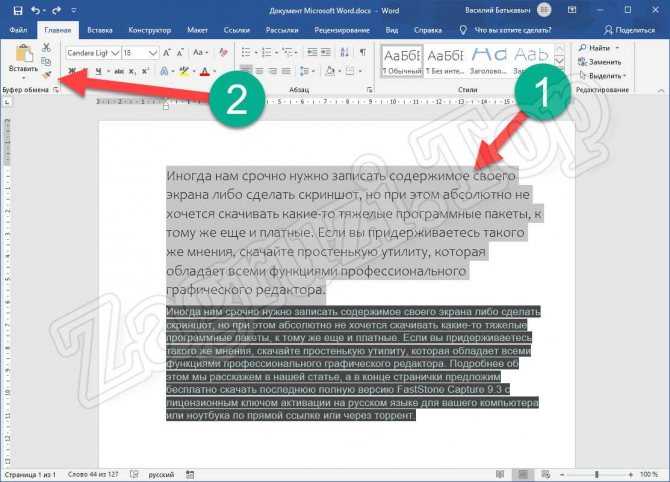 Коснитесь параметра под ним с надписью «Найти [ваш поисковый запрос]».
Коснитесь параметра под ним с надписью «Найти [ваш поисковый запрос]».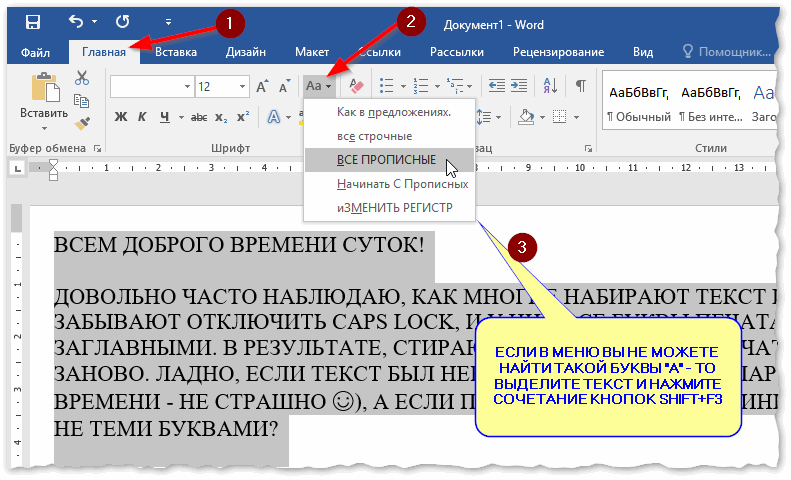
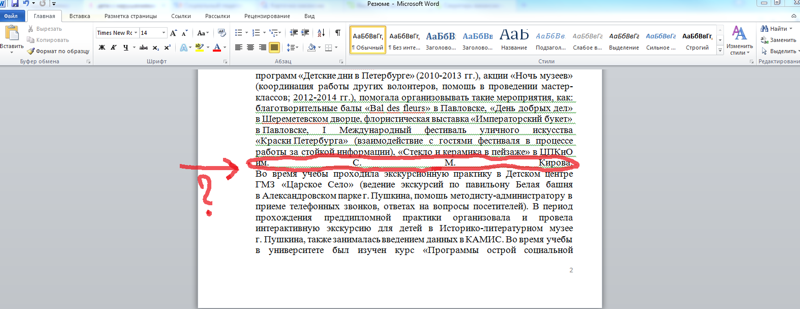 com.
com.