Как создать электронную почту
Сегодня мы поговорим про электронную почту. У большинства читателей этого блога электронный ящик, скорей всего, есть давно, я то и десяток различных адресов, но находятся же люди в интернете, которые ищут что-то вроде создать электронную почту. Именно для них и написан этот пост. А постоянным читателям тоже, возможно, будет интересно посмотреть, какие я для себя сформулировал правила использования электроннй почты.
Начнем с того, что нужно заводить бесплатную электронную почту — сейчас есть множество сервисов, предоставляющих такие услуги, и я не вижу ни малейшего смысла платить кому-то за это деньги. Где же эту почту заводить? Вариантов много, так что нужно сделать правильный выбор, иначе в последствии можно столкнуться с массой проблем.
Мои правила:
- Уже сказанное ранее — заводите бесплатную электронную почту!
- Не заводите почту от своего провайдера! Многие провайдеры вместе с доступом в интернет готовы предоставить вам почтовый ящик.

- Не используйте рабочий адрес для личной переписки! Причина аналогична — вы можете сменить работу. Кроме того, рабочий ящик может читать начальство — вам это нужно?
- Не гонитесь за красивым ником у малоизвестных компаний, предоставляющих услуги электронной почты. Я один раз себе завел такой адрес в одной компании — sander@…..ru — не хочу их пиарить. Сначало все шло нормально, стал всех туда переводить, а потом как пошли проблемы! Даже сейчас, я продолжаю по инерцции получать почту с этого ящика (на всякий случай), и вдруг мне пришло письмо, отправленное мне полгода тому назад.
- Подумайте над правильным именем. Цифры обычно воспринимаются как год рождения.
 А то я завел когда-то на Яндексе адрес с цифрами 57 (номер школы) — потом так и думали иногда люди, что я 57-го года.
А то я завел когда-то на Яндексе адрес с цифрами 57 (номер школы) — потом так и думали иногда люди, что я 57-го года. - Повторение предудущего — создавайте электронный ящик в большой компании, которая предоставляет услуги не только почты, а еще много что. Я бы предложил остановить свой выбор на яндексе, mail.ru и Google. Google Mail = gmail. Все ссылки ведут на страницы с регистрацией.
- И чуть более конкретно. Заводить нужно только почту от Google. Вы это потом оцените. Если вы будете использовать программы для скачивания и синхронизации почты (например, Microsoft Outlook), то не раз оцените возможности почты google. Например, она использует шифрованное соединение (что уже хорошо!), но при этом еще и используются нестандартные порты, что позволяет обходить ограничения некоторых провайдеров, не прибегая к использованию прокси-серверов. Более того, почта google одновременно даст вам досуп к таким замечательным сервисам как google reader, google bookmarks, google friend connect и многим другим.

Остается вам пожелать зарегистрировать ящик с красивым именем (если такие еще остались) и пользоваться электронной почтой в свое удовольствие. Не забывайте только про общение настоящее — его никогда не заменит интернет! Кроме того, соблюдайте этику электронной почты — на письма нужно отвечать. Ведь тот, с кем вы переписываетесь, никогда не знает, дошло ли до вас письмо (да, к сожалению, почта иногда теряется), да и просто нужно соблюдать элементарную общечеловеческую вежливость!
На этом я заканчиваю свой рассказ про то, как создать электронную почту, и анонсирую будущие темы, на которые собираюсь написать: внутреннее устройство электронной почты, как минимизировать спам, пересылка больших файлов через электронную почту, программы для работы с электронной почтой. Подписывайтесь на обновления! Если же у вас остались какие-либо вопросы, рад буду ответить!
Please enable JavaScript to view the comments powered by Disqus.comments powered by Disqus
электронная почта Яндекс, Gmail, Рамблер, Mail
В данный момент почта используется во многих целях. Электронную почту используют не только в целях общения с человеком на расстоянии, но и для регистрации в различных социальных сетях, форумах и т. д. Рано или поздно каждый новичок все же задается вопросом: «А как же мне создать электронную почту?».
Электронную почту используют не только в целях общения с человеком на расстоянии, но и для регистрации в различных социальных сетях, форумах и т. д. Рано или поздно каждый новичок все же задается вопросом: «А как же мне создать электронную почту?».
Что такое электронная почта
Электронная почта это технология для получения писем в электронном виде. У такой почты есть свои преимущества и недостатки. Например, чтобы общаться с человеком из разных точек мира, достаточно отправить электронное письмо, человек получит его быстро, а если отправить письмо по почте, то он получит его через некоторое время. Также достоинствами такой почты являются легко запоминаемые и воспринимаемые адреса. Но у электронной почты есть свои недостатки, например: спам, рекламные и вирусные рассылки.
Где можно создать электронную почту
Сейчас существует множество сайтов с электронной почтой. Например, Яндекс Почта, Mail, Рамблер, Gmail (Гугл).
Конечно же, каждый задается вопросом: «Какую почту мне выбрать?». По большему счету это не важно – все они почти одинаковые. У каждого сайта есть свои преимущества и недостатки перед другими. Разница не существенная. Все они одинаково выполняют функцию отправки писем в любую точку мира.
По большему счету это не важно – все они почти одинаковые. У каждого сайта есть свои преимущества и недостатки перед другими. Разница не существенная. Все они одинаково выполняют функцию отправки писем в любую точку мира.
Как создать электронную почту
Допустим, вы все же выбрали сайт с электронной почтой, на которой вы хотите создать почтовый ящик. Теперь вам необходимо зарегистрироваться.
Регистрация – заполнение анкеты, в которой вам необходимо указать свои личные данные, а также придумать название вашего почтового адреса и пароль. Чтобы зарегистрироваться на электронной почте, вам не нужно прилагать особых усилий.
Регистрация конечно дело простое, но достаточно важное. От регистрации зависит не только ваш почтовый адрес, но и возникнут ли у вас с ним проблемы. Иногда люди не уделяют этому должного внимания, а потом не могут войти в свой ящик.
Сейчас я вам наглядно расскажу, как заполнить анкету.
Создание электронной почты на Mail.ru
Предположим, что вы выбрали регистрацию на сайте Mail. ru.
ru.
- Для начала необходимо перейти на сайт mail.ru.
- Далее в левом верхнем углу, нажать создать аккаунт/почту.
- Заполнить анкету и нажать «Зарегистрироваться».На картинке я покажу как я заполнила анкету, вам нужно вводить свои данные.
Фамилия и имя. В этой строке мы указываем свою фамилию и имя. Эта информация необязательно должна быть правдивой – проверять никто не будет. Имя и фамилия будет отображаться при отправке писем с вашего ящика.
Дата рождения. Здесь мы указываем свой год рождения. Конечно, желательно чтобы эта информация была настоящей.
Пол. Выбираем женский или мужской. Чтобы выбрать пол нужно нажать на него.
Желаемый почтовый адрес. Вписываем адрес, который нам нравится. На него будут приходить письма.
Адрес должен состоять из латинских букв и цифр, еще можно добавлять знаки препинания: (« _ »), (« . »), а также (« — ») , также он должен начинаться и заканчиваться на букву или цифру.
»), а также (« — ») , также он должен начинаться и заканчиваться на букву или цифру.Так же вам нужно выбрать окончание вашего адреса, по умолчанию стоит @mail.ru, но также можно выбрать: @list.ru, @bk.ru или @inbox.ru
Если мы введем занятой адрес, то у нас появится сообщение: «Ящик с таким именем уже существует». Это значит, что почта с таким названием принадлежит другому человеку.Например, я захочу создать почту с почтовым адресом: [email protected]:
Также справа от введённого нами желаемого почтового адреса, появится список свободных адресов, похожих на тот, который мы вводили.
Конечно большинство адресов уже заняты и приходится выбирать из того что осталось. Попробуйте добавить пару букв или цифр, измените ее окончание, возможно почта с таким названием, но с другим окончанием будет свободная.
Пароль.
 Вписываем пароль. Пароль должен состоять минимум из 6 символов латинского алфавита. Лучше всего использовать пароли, состоящие из букв (желательно разного размера) и цифр.
Вписываем пароль. Пароль должен состоять минимум из 6 символов латинского алфавита. Лучше всего использовать пароли, состоящие из букв (желательно разного размера) и цифр.Если при заполнении анкеты вы укажите пароль с большими буквами, то и при входе в ящик его нужно будет писать с большими буквами.
Нельзя вводить часто-используемые пароли. К примеру: qwerty, 123123, password, а также личные данные — такие пароли считаются ненадежными.
Когда вы вводите пароль, вместо него вводятся точки. Это сделано специально для того чтобы никто не смог подсмотреть то что вы набираете. Чтобы показать пароль нужно нажать на иконку с перечеркнутым глазом.
Повторите пароль. В этой строке вы должны повторить пароль раннее введенный вами.
Телефон.
 Тут сайт нас просит, чтобы мы ввели свой номер телефона.
Тут сайт нас просит, чтобы мы ввели свой номер телефона.Номер телефона необходим для восстановления ящика, в том случае если вы забудете адрес ящика и пароль.
После того как вы его напечатаете, к вам на телефон придет смс-сообщение с кодом подтверждения. Необходимо ввести его в это поле:
Если вам ничего не пришло, то нажимаете «Не пришло СМС».
Если у вас нет телефона, или вы не хотите его добавлять нажимаете на кнопку: «У меня нет мобильного телефона».
Появится окно «Дополнительный email», по сути, оно выполняет ту же функцию что и номер телефона. Можете оставить его пустым.
- Итак, почта зарегистрирована. Выглядит она вот так:
Создание электронной почты на Gmail
Предположим, что вы выбрали почту Gmail (Гугл).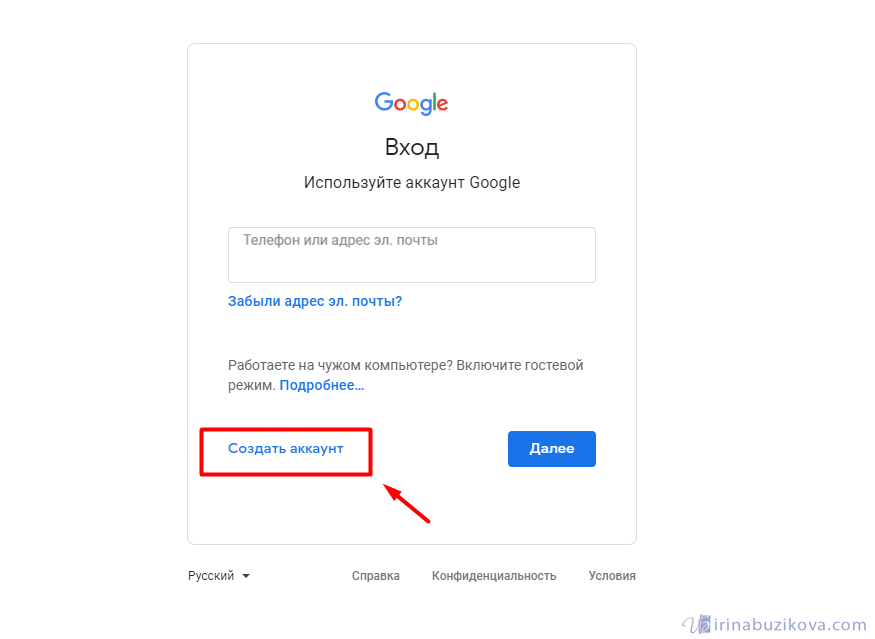
- Для начала перейдем на сайт gmail.comПосле того как вы зашли на сайт, сразу открывается окно входа в ящик. Но у нас его пока нет, нажимаем «Создать аккаунт».
- Далее выбираем, для чего вам необходима почта:
Если вы создаете почту в личных целях, то выбираете «для себя», ну а если почта нужна для управления бизнесом, то соответственно нажимаете «Для управления бизнесом». Но для двух способов регистрация одинаковая.На картинке я покажу как я заполнила анкету, вам нужно вводить свои данные.Фамилия и имя. Сюда мы вписываем свою фамилию и имя. Эта информация необязательно должна быть настоящей.
Имя пользователя. Вписываем сюда желательное имя пользователя. Имя пользователя должно содержать минимум 6 символов латинского алфавита. Можно использовать только буквы цифры и точки.
Так как большую часть имен уже заняли, то приходится выбирать из того что осталось.

Например, если я захочу сделать почту [email protected]:
Если система выдает вам такую ошибку, то попробуйте добавить пару букв или цифр.
Пароль. В эту строку мы вводим желательный пароль. Наш пароль должен содержать в себе минимум 8 символов, включать цифры, буквы и специальные символы. Также желательно чтобы пароль имел в себе буквы разного размера.
Будьте внимательны!: если при заполнении анкеты вы укажите пароль с большими буквами, то и при входе в ящик его нужно будет писать с большими буквами.
Когда вы вводите пароль, вместо него вводятся точки. Это сделано специально для того чтобы никто не смог подсмотреть то что вы набираете. Чтобы показать пароль нужно нажать на иконку с перечеркнутым глазом:
Подтвердить. Тут мы пишем пароль второй раз.
- Нажимаем «Далее».

Номер телефона. Тут вас просят ввести ваш номер телефона. Он нужен в случае утери доступа к почтовому ящику, например, если вы забудете пароль и имя пользователя. Если у вас его нет, или вы не хотите добавлять, то пропускаете этот пункт.
Резервный адрес электронной почты. Можете пропустить эту строку, если регистрируетесь первый раз.
Дата рождения. Сюда мы вводим свою дату рождения. Желательно чтобы эта информация была настоящая.Пол. Выбираете свой пол.
- Нажимаем далее.Если вы все же ввели номер телефона, то вам нужно ввести код полученный СМС-сообщением. Это необходимо для того чтобы убедится, что данный номер принадлежит вам.
- Далее нужно подтвердить Конфиденциальность и Условия использования, нажав на «Принимаю».Почта зарегистрирована. Выглядит она вот так:
Создание электронной почты на Яндекс
Если вы выбрали регистрацию на Яндекс.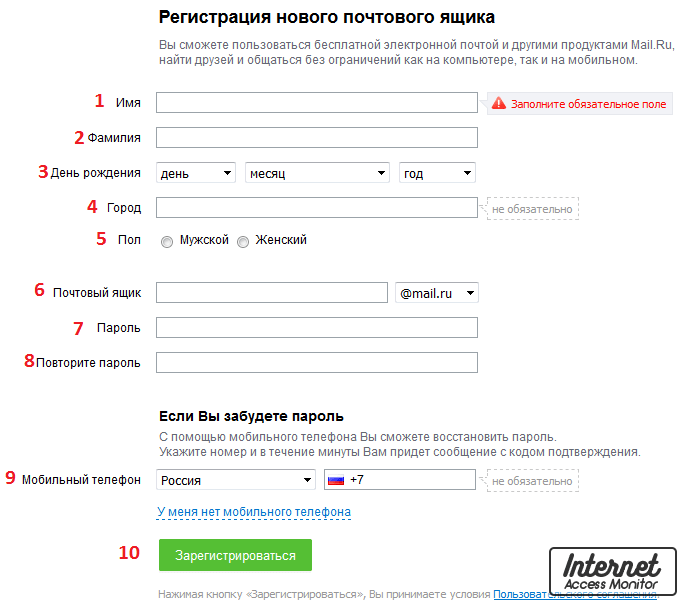
- 1. Переходим на сайт yandex.ru
- Нажимаем «Завести почту», эта кнопка находится в правом верхнем углу.
Я вам покажу, как я заполнил анкету, в качестве образца. Далее я расскажу, что и куда нужно будет писать, чтобы зарегистрировать новую почту.
Имя, Фамилия. Сюда мы пишем имя и фамилию. Эта информация может быть выдуманной, проверять ее никто не будет.
Придумайте логин. В эту строку мы вписываем логин, который нам нравится. Логин может содержать в себе буквы цифры и «-»., также он должен начинаться и заканчиваться на букву или цифру.
Так как множество логинов уже занято, то приходится выбирать, то, что осталось.
Например, если я захочу поставить логин ivanivanov:
Если система выдает: «К сожалению, логин занят», значит, под этим логином уже кто-то зарегистрирован, и использовать его вы не можете.

Также справой стороны появится список свободных логинов, можете выбрать оттуда свободный логин, или добавить пару букв, цифр или « — ».
Придумайте пароль. В этой строке мы пишем пароль. Пароль должен состоять из 6 символов: латинских букв (желательно разного размера) и цифр.
Будьте внимательны! Если при регистрации пароль был записан с большими буквами, то и при входе надо писать с большими.
Повторите пароль. Сюда мы пишем пароль введенный вами раннее.
Номер мобильного телефона. Тут нас просят ввести свой номер телефона. Но если у вас нет телефона или вы просто не хотите его добавлять, то нажмите «У меня нет телефона».
Ваш номер телефона нужен для того чтобы в случае утери аккаунта (если вы забудете пароль или логин) восстановить к нему доступ.
Если вы нажали на кнопку «У меня нет телефона», то у вас появится:
Здесь нас просят указать фамилию нашего любимого музыканта.
 Также вы можете выбрать:
Также вы можете выбрать:Далее вводим ответ на контрольный вопрос.
Контрольный вопрос выполняет ту же функцию что и номер телефона.
Далее вводим символы (капчу).
- Нажимаем на кнопку «Зарегистрироваться».
Как создать электронную почту на Рамблер
Допустим, что вы выбрали регистрацию на Рамблер.
- Для начала переходим на сайт mail.rambler.ru.
- Далее нажимаем на «Регистрация».
- Заполняем анкету и нажимаем «Зарегистрироваться».
В качестве образца я покажу, как я заполнил анкету, вам нужно вводить свои данные.
Далее я покажу, что нужно делать, чтобы зарегистрироваться.
Имя и фамилия. Здесь мы указываем свое имя и фамилию. Эта информация может быть как настоящей, так и выдуманной.

Почтовый ящик. Здесь мы должны указать свой уникальный ящик, на него будут приходить письма. Адрес может содержать в себе от 3 до 32 букв, цифр, а также символов « . », « _ » и « — », также он должен начинаться и заканчиваться на букву или цифру.
Так же вам нужно выбрать окончание вашего адреса, по умолчанию стоит @rambler.ru, но также можно выбрать: @lenta.ru, @autorambler.ru или @myrambler.ru.
Большинство адресов уже кем-то занято и приходится выбирать из того что осталось. Если при вводе почтового адреса система выдает: «Почтовый ящик недоступен для регистрации. Попробуйте другой» значит, почтовый адрес уже кем-то используется, и зарегистрироваться под ним мы не можем.
Пароль. Вводим пароль. Пароль должен содержать в себе от 8 до 32 символов. При этом пароль должен содержать в себе хотя бы одну сточную, заглавную латинскую букву и одну цифру.
Будьте внимательны!: если при заполнении анкеты вы укажите пароль с большими буквами, то и при входе в ящик его тоже нужно будет писать с большими буквами!
Повтор пароля.
 Сюда мы повторно пишем тот же пароль.
Сюда мы повторно пишем тот же пароль.Дата рождения. Тут нужно выбрать свою дату рождения. Желательно что бы эта информация была настоящая.
Пол. Выбираем свой пол.
Регион. В эту строку надо вписать регион, в котором вы проживаете. Можете оставить пустой.
Мобильный телефон. Вписываем свой номер телефона, после чего нажимаем на «Получить код».Верификация. Подтверждаем что вы не робот.
Код из СМС. Вводим код из СМС. Если вам ничего не пришло, нажмите «Отправить еще раз».
- Нажать на кнопку зарегистрироваться.Почта зарегистрирована. Выглядит она вот так:
Если вы новичок и сомневаетесь в создании почты, то можете не сомневаться, создание электронной почты никогда лишнем не будет.
Как использовать Gmail с собственным доменным именем (2 метода, 1 бесплатный!)
Тематическое содержимое бесплатно. Когда вы покупаете по реферальным ссылкам на нашем сайте, мы получаем комиссию. Узнать больше
Хотите использовать Gmail со своим собственным доменным именем? Gmail очень удобен во многих отношениях, но использование адреса @gmail.com для серьезных приложений выглядит не очень профессионально.
Итак, можно ли использовать Gmail с собственным доменным именем? И если да, то можно ли это сделать бесплатно? Ответы на эти вопросы «да» и «да». И в этом посте вы узнаете, как это сделать.
Вы можете использовать изящный обходной путь для доступа к своему пользовательскому домену электронной почты из существующей бесплатной учетной записи Gmail. Или вы можете оплатить услугу бизнес-инструментов Google под названием Workspace. Вот разбивка двух методов:
- Бесплатный метод — если у вас уже есть хостинг электронной почты (например, от вашего веб-хостинга), вы можете бесплатно подключить Gmail к своему собственному доменному имени, используя учетные данные SMTP/POP3 (не беспокойтесь, если вы не знаете, что такое эти термины означают еще).
 👉 Перейти к руководству по этому методу.
👉 Перейти к руководству по этому методу. - Метод Google Workspace / G Suite — если вы готовы платить, вы можете использовать Google Workspace (ранее G Suite), чтобы иметь выделенную учетную запись Gmail для вашего собственного доменного имени (включая другие преимущества, такие как выделенное хранилище на Диске, отдельное Документы/Таблицы и многое другое). 👉 Перейти к руководству по этому методу.
Как бесплатно использовать Gmail с собственным доменным именем
В этом первом методе я покажу вам, как настроить Gmail с помощью вашей собственной электронной почты бесплатно .
С помощью этого метода вы сможете связать свое доменное имя с обычной бесплатной учетной записью Gmail (например, [email protected] ). После этого вы сможете отправлять и получать электронные письма, используя свой собственный домен, из своей обычной учетной записи Gmail.
При создании нового сообщения вы можете выбрать между бесплатным адресом @gmail. и личным доменом gmail. Если вы получите электронное письмо на свой персональный домен, Gmail автоматически ответит, используя это электронное письмо: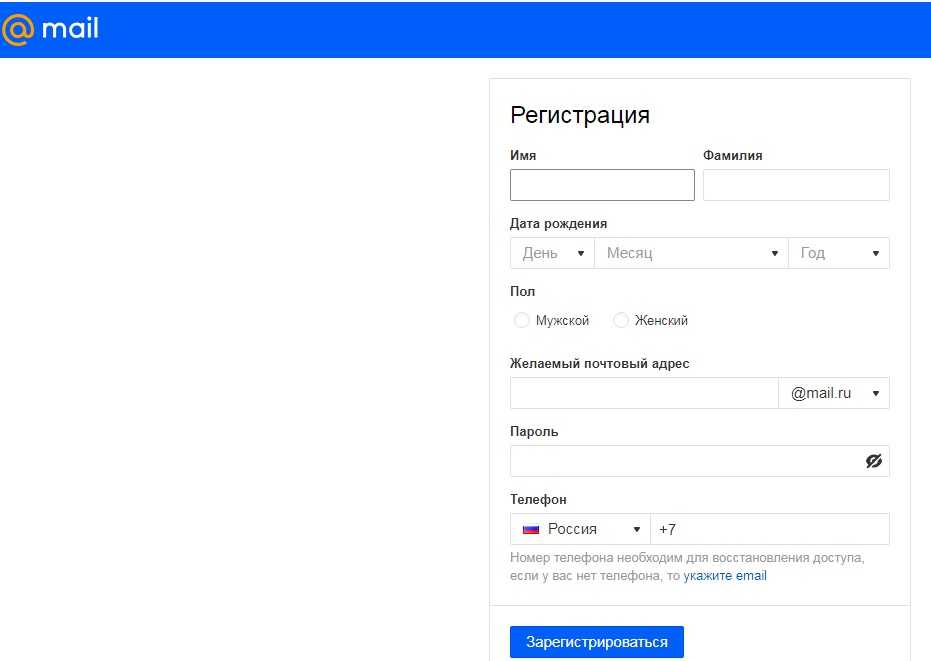 com
com
Несколько важных замечаний об этом методе
Хотя часть этого метода для Gmail на 100 % бесплатна, есть некоторые оговорки, связанные с тем, что вам уже понадобится хостинг электронной почты, чтобы он работал. Как правило, вы получаете это через свой веб-хостинг, если у вас есть веб-сайт.
Например, если вы размещаете свой веб-сайт с помощью Bluehost, Bluehost также поможет вам создать собственный адрес электронной почты в рамках своей службы ( это часть хостинга электронной почты ).
Если у вас нет домена, вот быстрый инструмент, который вы можете использовать, чтобы узнать, доступно ли интересующее вас доменное имя:
После того, как вы настроите свой адрес электронной почты с помощью Bluehost, метод, описанный в этом руководстве, позволит вам использовать Gmail для отправки и получения этих электронных писем без дополнительных затрат.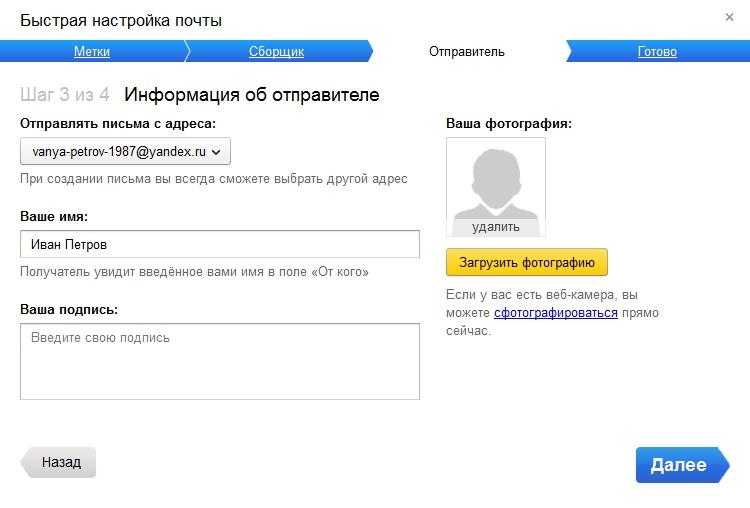 К сожалению, наличие этого почтового хостинга является основным требованием для бесплатного метода .
К сожалению, наличие этого почтового хостинга является основным требованием для бесплатного метода .
Мы рекомендуем Bluehost как для создания веб-сайта, так и для настройки пользовательской учетной записи электронной почты для использования с Gmail. Планы начинаются всего с 2,75 долларов в месяц и включают в себя хостинг вашего веб-сайта, хостинг вашей учетной записи электронной почты, плюс бесплатное доменное имя .
Если вам не нужен веб-сайт, другим вариантом может быть покупка хостинга электронной почты через регистратора вашего домена. Например, если вы зарегистрировали свой домен через Namecheap, Namecheap продает дешевые услуги хостинга электронной почты, начиная всего с $0,79 $0,46 в месяц.
В оставшейся части этого руководства мы будем использовать Bluehost для наших примеров скриншотов. Однако те же самые основные принципы будут применяться к любому хосту — просто интерфейс будет немного другим.
1.
 Создайте обычную бесплатную учетную запись Gmail
Создайте обычную бесплатную учетную запись Gmail Для начала создайте обычную бесплатную учетную запись Gmail, например. имя пользователя@gmail.com . Если у вас уже есть учетная запись Gmail, вы можете использовать существующую учетную запись.
Однако помните, что электронные письма для вашего личного домена будут смешиваться с любыми электронными письмами в вашей обычной учетной записи Gmail, поэтому может быть проще создать отдельную учетную запись, если вы уже получаете много электронной почты на свой адрес Gmail.
2. Создайте свой собственный адрес электронной почты через свой почтовый хостинг
Далее вам необходимо создать собственный адрес электронной почты с помощью почтового хостинга, если вы еще этого не сделали. Например. [email protected]
Если вы используете Bluehost, вы можете использовать инструмент учетной записи электронной почты Bluehost, чтобы создать свой адрес электронной почты на вкладке Электронная почта и Office :
При создании учетной записи электронной почты обязательно помните пароль, который вы выбрали для своей учетной записи электронной почты.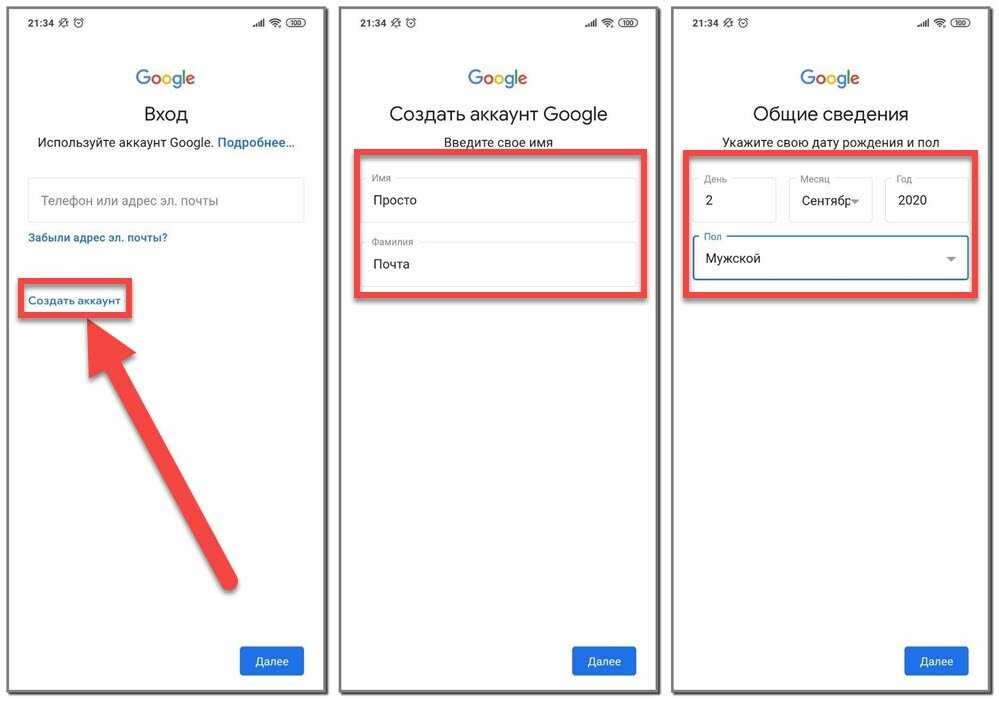
3. Разрешить Gmail получать электронные письма по протоколу POP3
Когда у вас будет собственная учетная запись электронной почты, вы будете использовать что-то под названием POP3 для подключения Gmail к вашему собственному адресу электронной почты. По сути, эти настройки позволяют вашей бесплатной учетной записи Gmail импортировать электронные письма с вашего почтового хостинга (в нашем примере Bluehost, но для вас это может быть иначе).
Чтобы начать, вам нужно найти настройки POP3 вашей электронной почты. В Bluehost вы можете сделать это, щелкнув вкладку Connect Devices при редактировании своей учетной записи электронной почты. Вот как это выглядит:
Если ваш почтовый хостинг находится в другом месте, вам следует ознакомиться с документацией вашей службы или обратиться в их службу поддержки, если вы не можете найти информацию о своем POP3.
Тогда:
- Откройте настройки Gmail, щелкнув значок шестеренки в правом верхнем углу и выбрав Просмотреть все настройки .

- Перейдите на вкладку Accounts and Import .
- Найдите параметр Проверять почту с других учетных записей .
- Щелкните Добавить учетную запись электронной почты .
Это должно открыть всплывающее окно с несколькими шагами.
На первом этапе введите свой собственный адрес электронной почты, например, [email protected] :
На следующем шаге выберите Импорт писем из моей другой учетной записи (POP3) :
Введите следующую информацию:
- Имя пользователя — обычно это ваш полный адрес электронной почты, но иногда это только часть, предшествующая
@. - Пароль — пароль, который вы установили при создании собственного адреса электронной почты.
- POP-сервер и порт — с вашего почтового хоста.
- Установите флажок Оставить копию… .

- Установите флажок Всегда использовать безопасное соединение ….
- Дополнительно выберите добавление метки.
- Нажмите Добавить учетную запись , чтобы завершить процесс.
4. Разрешить Gmail отправлять электронные письма с использованием SMTP
На этом этапе новые электронные письма для вашего личного домена должны отображаться в вашей учетной записи Gmail. Однако вы пока не сможете отвечать на них со своего личного домена электронной почты.
Чтобы это исправить, вам нужно настроить свою учетную запись Gmail для отправки через SMTP-сервер вашей собственной электронной почты. Как правило, вы найдете информацию о SMTP-сервере вашей электронной почты в том же месте, где вы нашли информацию о POP3:
.После получения информации о SMTP:
- Вернитесь в раздел «Учетные записи » и «Импорт » в настройках своей учетной записи Gmail.
- Найдите параметр Отправить почту как .

- Нажмите Добавить еще одно электронное письмо .
Откроется другое всплывающее окно с несколькими шагами.
На первом экране:
- Введите ваше имя.
- Введите собственный адрес электронной почты, который вы используете.
- Установите флажок для Рассматривать как псевдоним.
Затем введите информацию SMTP с вашего почтового хоста:
- SMTP-сервер и порт — с вашего почтового хоста.
- Имя пользователя — обычно это ваш полный адрес электронной почты, но иногда это только часть до
@. - Пароль — пароль, который вы установили при создании собственного адреса электронной почты.
- Выберите метод Защищенного соединения , рекомендованный Gmail.
- Нажмите Добавить учетную запись .
Gmail отправит код подтверждения на ваш собственный адрес электронной почты.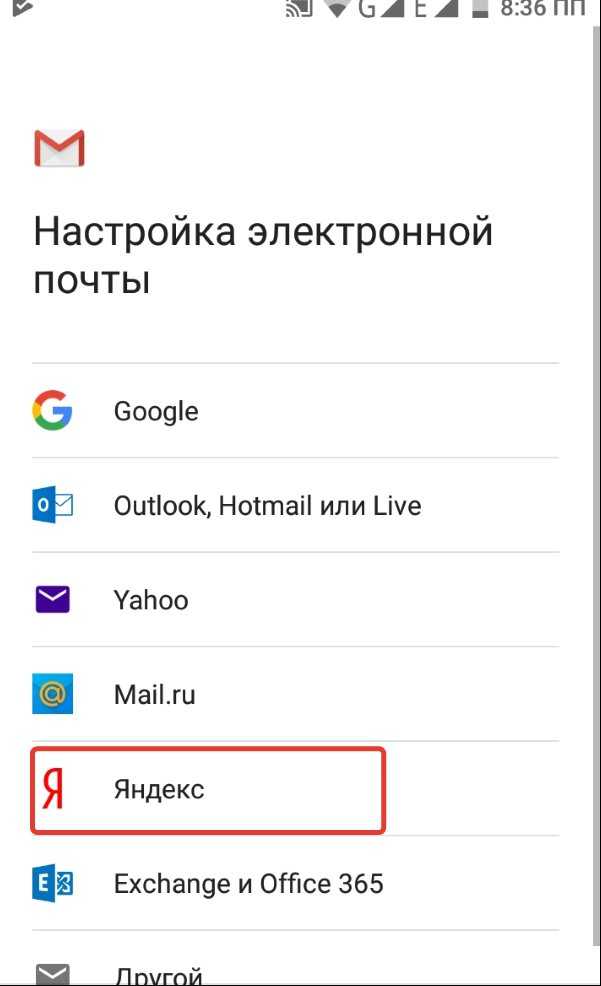 Вам нужно щелкнуть ссылку в этом письме и нажать Подтвердить , чтобы завершить процесс.
Вам нужно щелкнуть ссылку в этом письме и нажать Подтвердить , чтобы завершить процесс.
Поскольку вы уже настроили Gmail для получения электронных писем с вашего личного доменного имени, вы сможете получать это электронное письмо из своей учетной записи Gmail. Gmail может занять несколько минут, чтобы получить письмо с вашего сервера .
5. Тест!
К этому моменту вы должны быть готовы к року. Вы можете отправить и получить несколько тестовых писем, чтобы убедиться, что он работает.
Когда вы создаете новое электронное письмо в Gmail, вы должны иметь возможность выбрать, какое электронное письмо отправить из строки To :
Если все работает, все готово!
Как использовать Gmail с собственным доменным именем, заплатив за Google Workspace (G Suite)
Если вы готовы платить, другой способ использовать Gmail с вашим собственным доменным именем — это оплатить сервис Google Workspace, ранее называвшийся G Suite.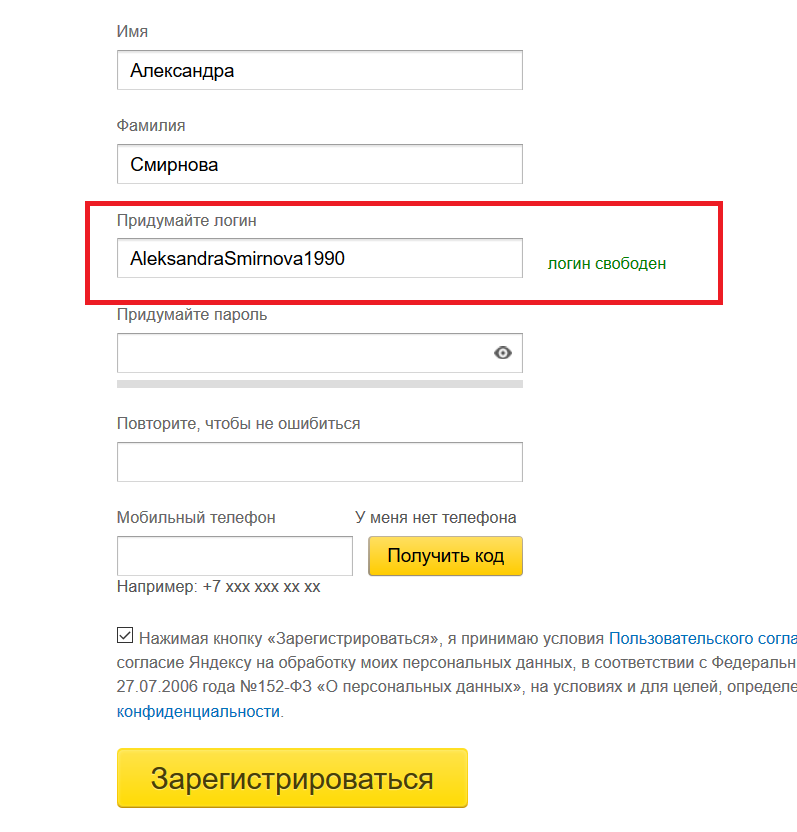
Google Workspace, по сути, позволяет вам создать целую учетную запись Google с собственной электронной почтой вместо использования адреса Gmail. Это не только дает вам доступ к Gmail с вашим собственным доменным именем, но также дает вам отдельный доступ к другим инструментам Google, таким как:
- Привод
- Документы
- листов
- Встреча с
- Календарь
- И т. д.
Если у вас есть организация, вы также можете настроить Google Workspace (G Suite) для всей организации, чтобы всем было легко обмениваться файлами друг с другом.
Этот метод может многим понравиться. Однако недостатком, очевидно, является то, что это не бесплатно!
Есть два способа работы с Google Workspace:
- Бизнес-планы — эти планы позволяют платить за пользователя и начинаются с 6 долларов США в месяц за пользователя. Так что, если это только вы, вы будете платить всего 6 долларов в месяц.
 Однако, если в вашем бизнесе пять сотрудников, вы будете платить 30 долларов в месяц (5x 6 долларов в месяц).
Однако, если в вашем бизнесе пять сотрудников, вы будете платить 30 долларов в месяц (5x 6 долларов в месяц). - Индивидуальный план — этот план предназначен для людей, которым не нужно добавлять других членов команды. Однако это немного дороже — 9,99 долларов в месяц.
Если вы хотите сэкономить, лучшим вариантом будет использование бизнес-планов ( даже если вы физическое лицо ). Однако, поскольку бизнес-планы адаптированы для команд, настроить их немного сложнее.
Если вы готовы заплатить небольшую надбавку за простоту и знаете, что вам никогда не потребуется добавлять новых членов команды, вы можете выбрать Индивидуальный план.
Ниже мы поделимся кратким руководством о том, как настроить это с помощью бизнес-планов. Однако, если вас интересует этот метод, у нас есть полное руководство по настройке Google Workspace (G Suite):
.👉 Пошаговое руководство по настройке Google Workspace (G Suite) | Перейти к рабочей области Google
1.
 Создайте учетную запись Google Workspace и следуйте указаниям мастера
Создайте учетную запись Google Workspace и следуйте указаниям мастера Чтобы начать работу, перейдите на веб-сайт Google Workspace и следуйте указаниям мастера настройки учетной записи, чтобы настроить основные параметры, например, какой личный домен вы хотите использовать с Google Workspace. Это будет доменное имя в конце вашего адреса электронной почты, например. @yoursite.com :
Если вы единственный человек, который будет использовать Google Workspace (G Suite), вы закончите работу после завершения работы мастера. Если вы хотите предоставить другим людям собственные адреса электронной почты, вы также можете сделать это после завершения работы мастера начальной настройки:
.2. Подтвердите свое доменное имя в Google Workspace (G Suite)
Затем вам нужно будет подтвердить свое доменное имя в Google Workspace (G Suite), добавив запись TXT . В зависимости от того, как вы все настроили, вы можете сделать это по адресу:
- Ваш веб-хост ( , если вы указали свое доменное имя на серверах имен вашего хоста )
- Место, где вы зарегистрировали доменное имя
Google Workspace (G Suite) предоставит подробные инструкции для большинства популярных хостов/регистраторов.
Вот как выглядит добавление записи TXT с помощью cPanel (через мою учетную запись хостинга SiteGround):
3. Добавьте записи MX для электронной почты
После того, как вы подтвердили свое доменное имя, вам также необходимо добавить еще один тип записи под названием 9.0005 MX , чтобы Google Workspace (G Suite) мог управлять электронной почтой для вашего доменного имени.
Вы можете сделать это через тот же интерфейс, где вы добавили запись TXT . Кроме того, многие веб-хостинги включают встроенный инструмент, который поможет вам добавить записи Google Workspace (G Suite) MX .
Например, с панелью управления cPanel на SiteGround вы получаете специальный инструмент Set Google MX в интерфейсе MX Entry :
И все! Вы должны быть готовы использовать Gmail со своим личным доменным именем.
Помните: если вы хотите получить более подробную информацию, ознакомьтесь с нашим полным руководством по Google Workspace (G Suite).
Начните использовать Gmail со своим доменом уже сегодня
С помощью методов, описанных в этом посте, вы можете получить удобство Gmail с профессионализмом и узнаваемостью вашего собственного адреса электронной почты.
Если у вас уже есть веб-сайт и хостинг электронной почты, вы можете использовать первый способ бесплатного использования Gmail с вашим собственным доменным именем.
Если у вас еще нет хостинга электронной почты и/или вы хотите полностью отделить свой персональный адрес электронной почты от бесплатного адреса Gmail, вместо этого вы можете заплатить за Google Workspace (G Suite).
Если вы хотите увидеть другие варианты помимо Gmail, вы также можете ознакомиться с нашим руководством о том, как создать рабочий адрес электронной почты.
Остались вопросы о том, как использовать Gmail с собственным доменным именем? Спросите нас в комментариях!
* Этот пост содержит партнерские ссылки, что означает, что если вы нажмете на одну из ссылок на продукт, а затем купите продукт, мы получим комиссию. Не беспокойтесь, вы по-прежнему будете платить стандартную сумму, поэтому с вашей стороны не будет никаких затрат.
Не беспокойтесь, вы по-прежнему будете платить стандартную сумму, поэтому с вашей стороны не будет никаких затрат.
Была ли эта статья полезной?
НетСпасибо за отзыв!
Как создать собственный адрес электронной почты: простое объяснение
Вы уже слышали это раньше: настройка — это ключ.
Допустим, вы только что открыли компанию. Вы начинаете с разработки своей социальной стратегии и разрабатываете план маркетинга по электронной почте. Если вы отправляете электронные письма потенциальным клиентам с таким адресом электронной почты, как [email protected], некоторые могут подумать, что вы не так заслуживаете доверия, как другие компании. Каждый может использовать Gmail, и в этом проблема. Ваша компания не будет выглядеть серьезно, если у вас нет индивидуального домена.
Что такое домен электронной почты?
Имя домена электронной почты — это имя сети или компьютера, подключенного к Интернету. Домен находится после знака @ в адресе электронной почты. Например, домен в адресе электронной почты G2 ([email protected]) — «g2.com».
Домен находится после знака @ в адресе электронной почты. Например, домен в адресе электронной почты G2 ([email protected]) — «g2.com».
Помимо собственного адреса электронной почты, веб-сайт вашей компании должен иметь собственное доменное имя. Эти вещи необходимы, чтобы помочь вам выделиться из толпы, когда вы хотите встроить электронную почту в свою стратегию распространения контента. Независимо от того, чем вы занимаетесь, оптимизация адресов электронной почты вашей компании может сделать вас более профессиональным. В этой статье мы обсудим, как защитить свой домен и настроить адрес электронной почты.
Прежде чем приступить к настройке домена адреса электронной почты, очень важно, чтобы мы рассмотрели структуру адреса электронной почты, чтобы охватить основы, прежде чем мы углубимся в технические аспекты.
Адрес электронной почты состоит из двух частей:
.- Имя почтового ящика
- Домен
Прежде чем перейти к настройке вашего адреса электронной почты, мы рассмотрим, что означают эти термины.
Имя почтового ящика
Имя почтового ящика (обычно называемое локальной частью или именем учетной записи) — это часть, которую вы используете для направления входящих сообщений электронной почты нужному получателю. Подумайте об этом так. Имя почтового ящика — это человек, а домен — это дом, в котором живет этот человек. Имя почтового ящика помогает службам электронной почты отправлять сообщения нужному человеку, если в одном домене есть несколько адресов.
Домен
Домен является домашним адресом электронной почты. Когда электронное письмо отправлено, оно поступит «на дом», а затем будет отправлено нужному «человеку» (имя почтового ящика). Доменное имя состоит из двух настраиваемых частей:
.- Домен (пример в example.com)
- Домен верхнего уровня (.com)
1. Выберите доменное имя
Первым шагом настройки имени домена электронной почты является выбор имени домена. Чтобы зарегистрировать новое доменное имя, вам понадобится веб-хостинг.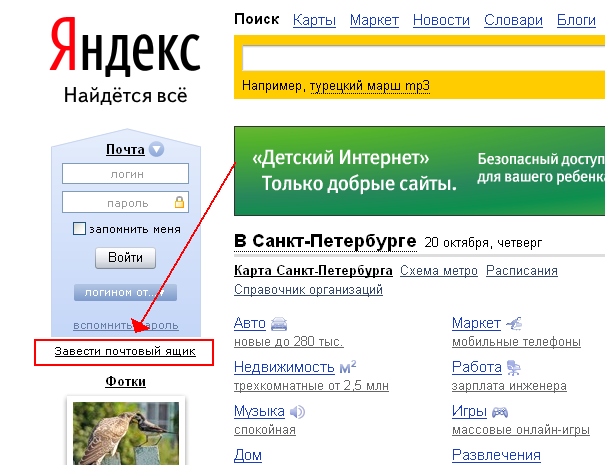
Основное преимущество получения доменного имени и хостинга из одного места заключается в том, что вам не нужно будет возиться с какими-либо настройками или организовывать серверы имен. Платформы веб-хостинга настроят все за вас.
Как только вы начнете, вы начнете поиск доменных имен. Чаще всего имя, которое вы хотите, уже зарегистрировано. Уже существуют миллионы доменов, так что не расстраивайтесь.
Домен каждой компании будет отличаться. Некоторые распространенные форматы могут включать:
— Фамилия (flynn.com)
— Личное имя (monicaflynn.com)
— Компания (flynndesign.com)
— Псевдоним (designermon.com)
Продолжайте поиск, пока не найдете домен, который вам нравится и доступен.
Примечание: Когда вы регистрируете доменное имя, вам не гарантируется, что вы будете владеть им навсегда. По истечении срока действия вам нужно будет продлить домен, чтобы продлить свое владение. Если вы этого не сделаете, вы больше не будете владеть доменом, и он будет возвращен для регистрации другими.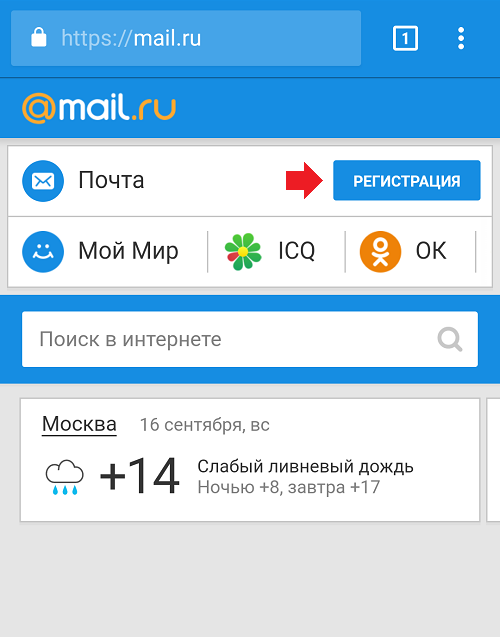 Чтобы избежать этого, вы можете включить автоматическое продление в настройках учетной записи.
Чтобы избежать этого, вы можете включить автоматическое продление в настройках учетной записи.
Как только вы нашли свое доменное имя, пришло время его официально зарегистрировать. Различные платформы веб-хостинга будут иметь множество пакетов на выбор, которые включают в себя множество опций. Когда вы добавляете нужный домен в корзину, вы выбираете срок действия (обычно от 1 до 10 лет), вводите контактные данные и платежные данные, и все готово.
Всегда читайте параметры пакета. Некоторые пакеты поставляются с бесплатными привилегиями, а некоторые имеют дополнительные функции, за которые вам придется платить. Выберите тот, который лучше всего соответствует вашим потребностям.
| Примечание: Для целей этого примера я использовал Bluehost. Прочитайте, что другие пользователи думают об этом провайдере веб-хостинга. |
2. Подключите свою электронную почту к стороннему провайдеру
После того, как вы создали свой адрес электронной почты, вам необходимо подключить его к стороннему поставщику услуг электронной почты. В этом примере мы подключим наш новый адрес электронной почты к Gmail.
В этом примере мы подключим наш новый адрес электронной почты к Gmail.
Подключение нового адреса электронной почты к Gmail
Для начала войдите в свою учетную запись Gmail и нажмите на шестеренку в правом верхнем углу, прямо под фотографией пользователя. Выберите Настройки из выпадающего меню, а затем вкладка Аккаунты вверху.
В разделе Учетные записи щелкните Добавить учетную запись электронной почты . На этом шаге откроется всплывающее окно, в котором вам нужно будет ввести свой адрес электронной почты, пароль, который вы использовали для платформы веб-хостинга, а также информацию о сервере электронной почты.
После ввода необходимой информации нажмите Добавить учетную запись . Теперь, когда учетная запись успешно добавлена, вам нужно убедиться, что вы отправляете и получаете электронные письма из Gmail, используя свой новый личный домен. Как только вы нажмете Добавить учетную запись , появится еще одно всплывающее окно, и вы выберете первый вариант.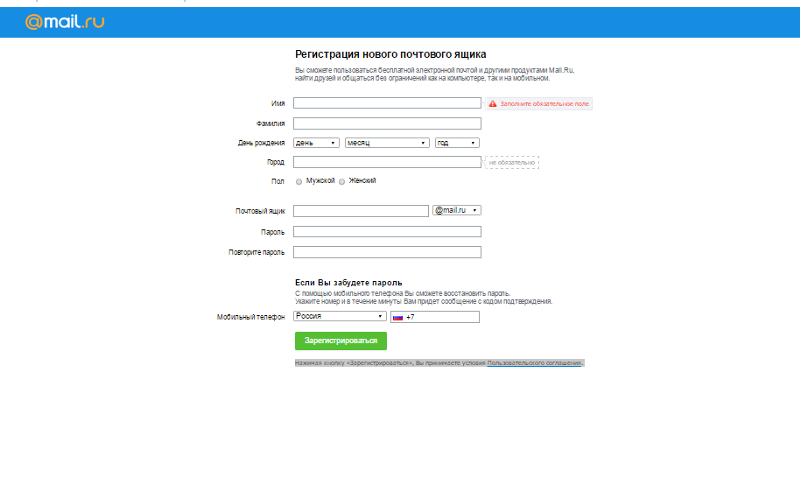 Щелкните Далее .
Щелкните Далее .
Проверка учетной записи
После того, как вы нажали Далее , вам будет предложено подтвердить адрес электронной почты вашей платформы веб-хостинга.
Скопируйте его и вставьте во всплывающее окно проверки Gmail. Это подтвердит, что вы являетесь владельцем нового адреса электронной почты. Нажмите Подтвердить.
Вы успешно подключили свой новый адрес электронной почты к Gmail. При создании нового сообщения у вас будет возможность выбрать свой домен Gmail или только что зарегистрированный домен перед его отправкой.
Отправка
Если вы начинаете свой бизнес, вам важно, чтобы электронная почта выглядела профессионально. Наличие адреса с @gmail, @yahoo или @aol может показаться неподготовленным и неаккуратным. Когда вы регистрируете собственный домен электронной почты, вы гордитесь своей компанией и зарекомендовали себя в отрасли.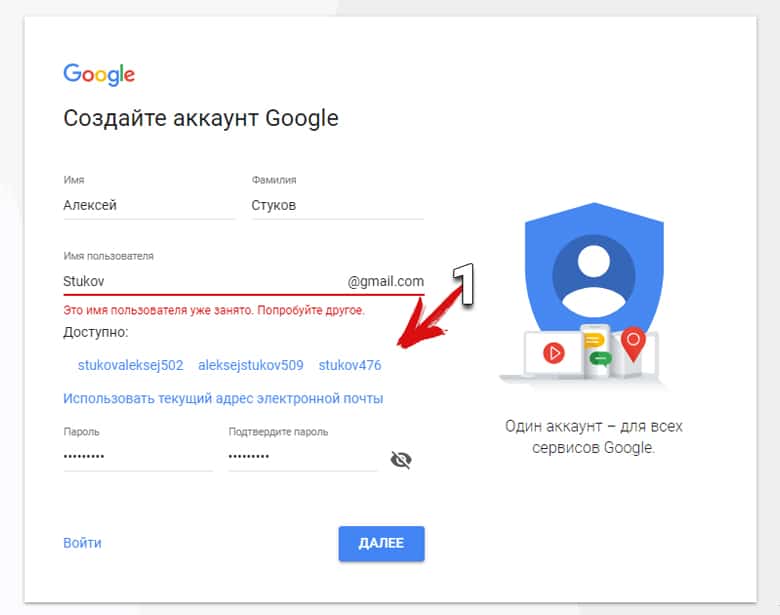
| Помимо блестящего нового адреса электронной почты, рассмотрите возможность использования программного обеспечения для электронного маркетинга. Это программное обеспечение помогает маркетологам отправлять коммерческое сообщение группе людей по электронной почте. Эти инструменты можно использовать для разработки и создания индивидуальных электронных писем. Ознакомьтесь с лучшими инструментами и начните планировать стратегию электронной почты вашего бизнеса уже сегодня! |
Улучшаете свою маркетинговую стратегию по электронной почте? Прочтите наше руководство о том, как создать информационный бюллетень, и, пока вы это делаете, ознакомьтесь с некоторыми из лучших примеров новостных рассылок.
Алекса Дрейк
Алекса — бывший сотрудник по контенту в G2. Она родилась и выросла в Чикаго, поступила в Колумбийский колледж в Чикаго и вошла в мир событийного маркетинга и социальных сетей.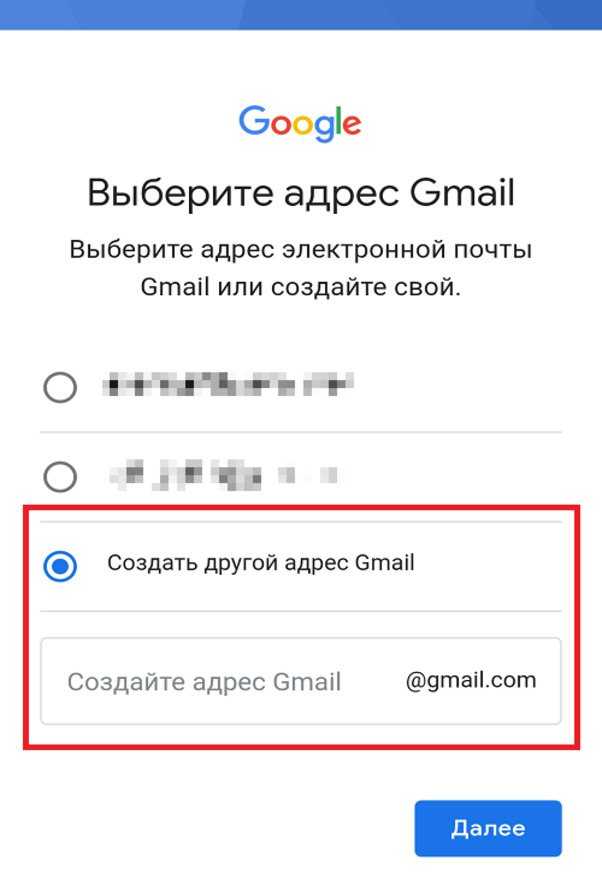


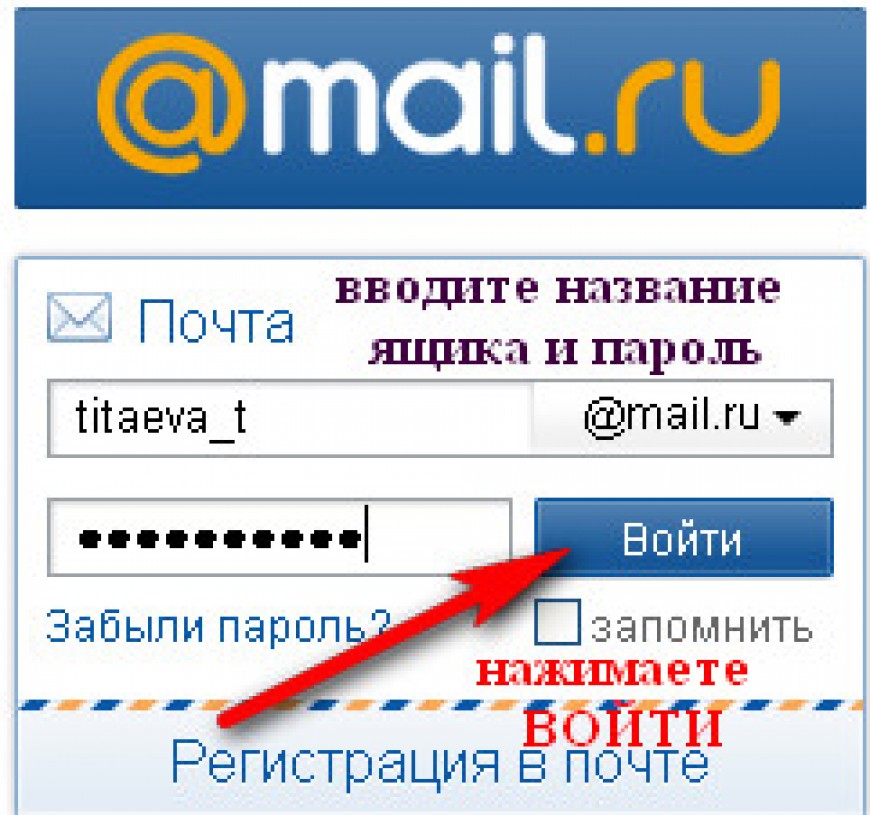 А то я завел когда-то на Яндексе адрес с цифрами 57 (номер школы) — потом так и думали иногда люди, что я 57-го года.
А то я завел когда-то на Яндексе адрес с цифрами 57 (номер школы) — потом так и думали иногда люди, что я 57-го года.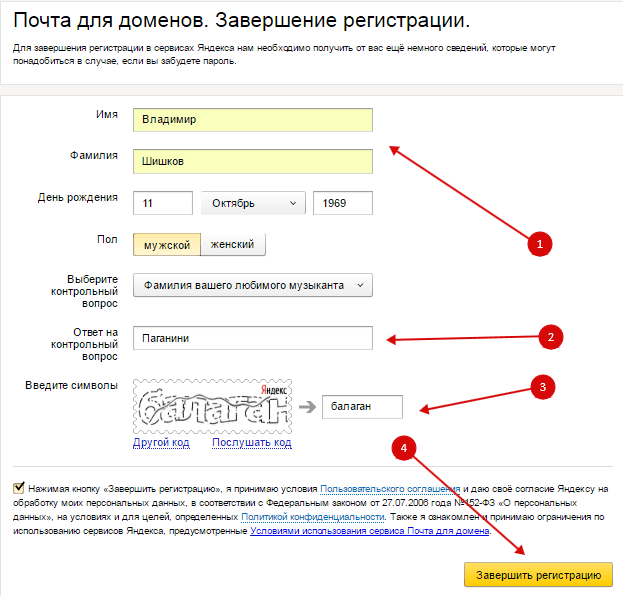
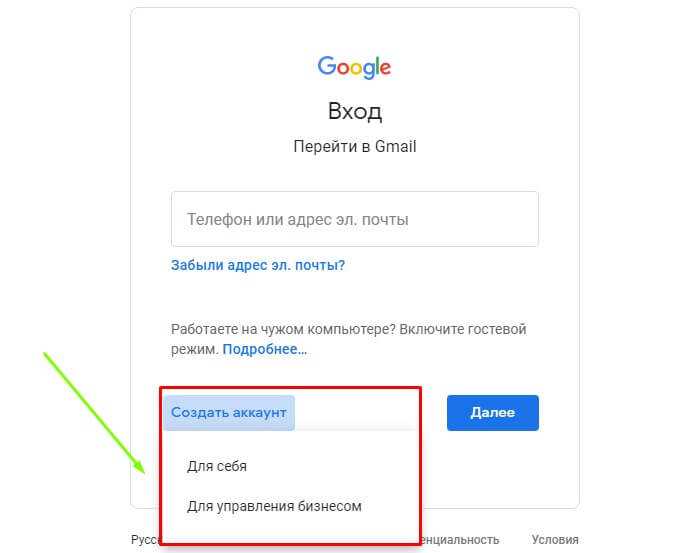 »), а также (« — ») , также он должен начинаться и заканчиваться на букву или цифру.
»), а также (« — ») , также он должен начинаться и заканчиваться на букву или цифру. Вписываем пароль. Пароль должен состоять минимум из 6 символов латинского алфавита. Лучше всего использовать пароли, состоящие из букв (желательно разного размера) и цифр.
Вписываем пароль. Пароль должен состоять минимум из 6 символов латинского алфавита. Лучше всего использовать пароли, состоящие из букв (желательно разного размера) и цифр.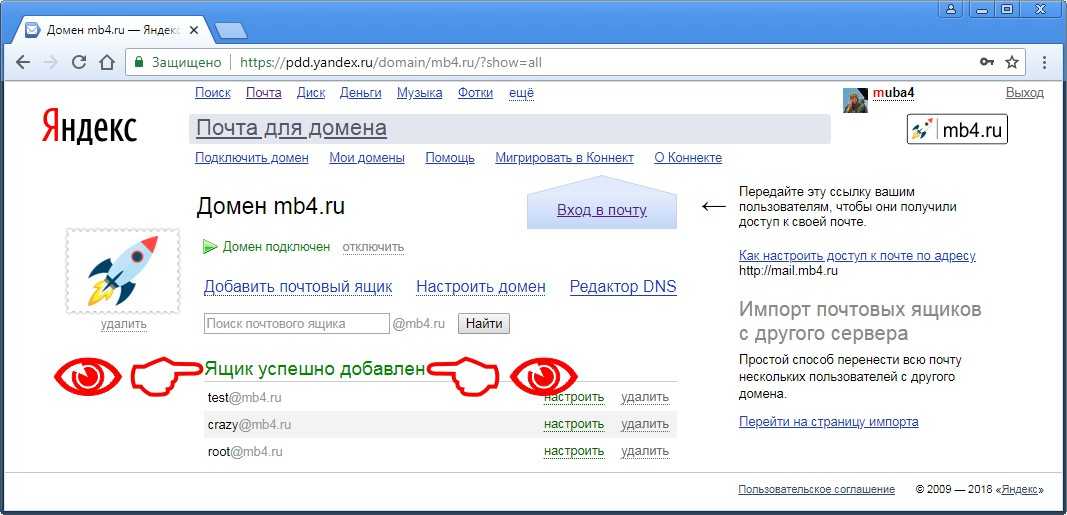 Тут сайт нас просит, чтобы мы ввели свой номер телефона.
Тут сайт нас просит, чтобы мы ввели свой номер телефона.
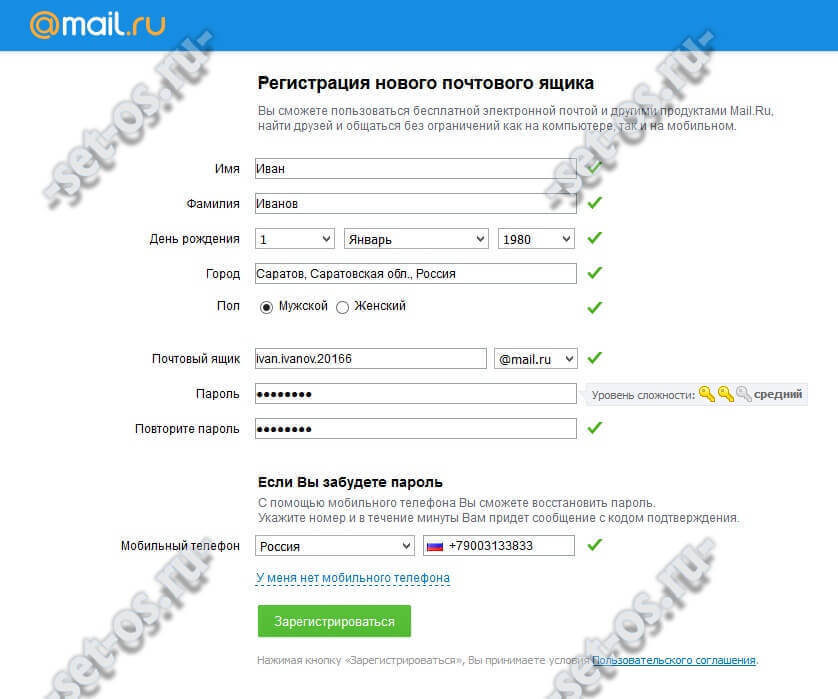

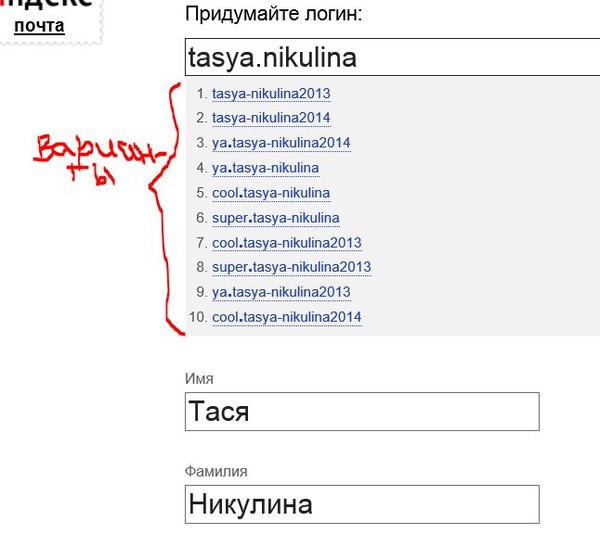 Также вы можете выбрать:
Также вы можете выбрать: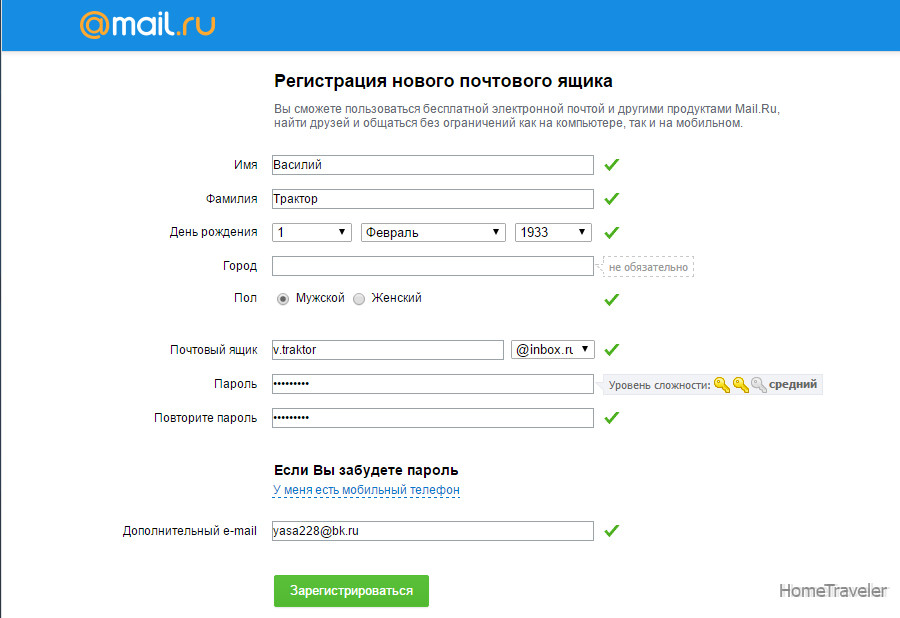
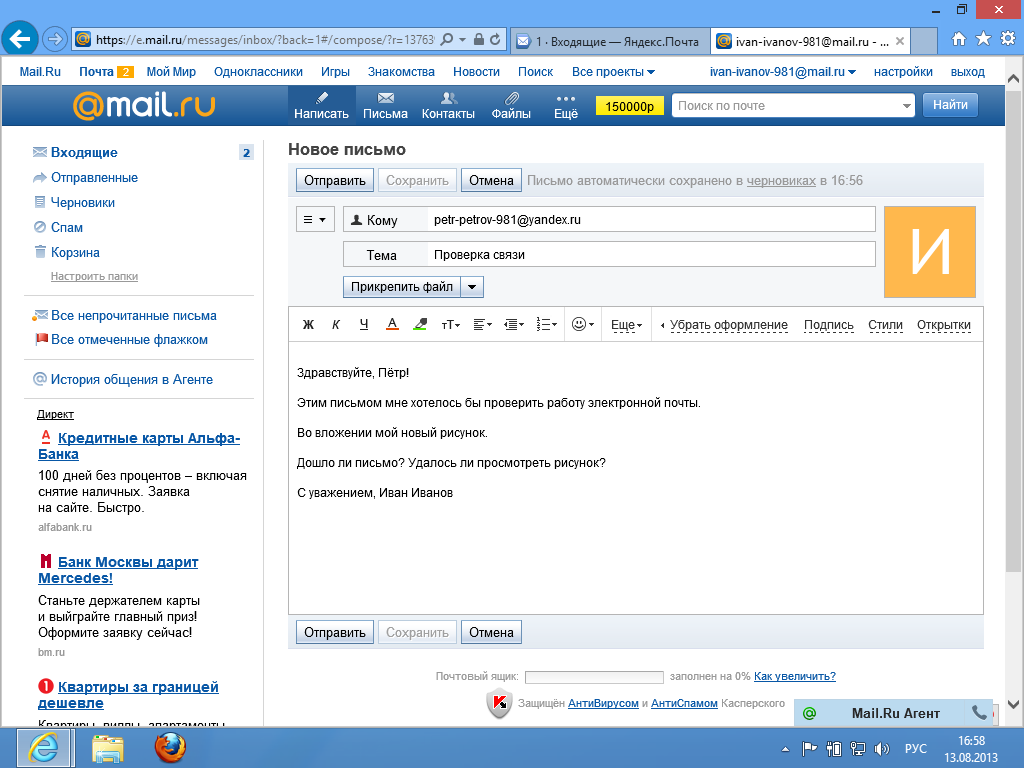 Сюда мы повторно пишем тот же пароль.
Сюда мы повторно пишем тот же пароль. 👉 Перейти к руководству по этому методу.
👉 Перейти к руководству по этому методу.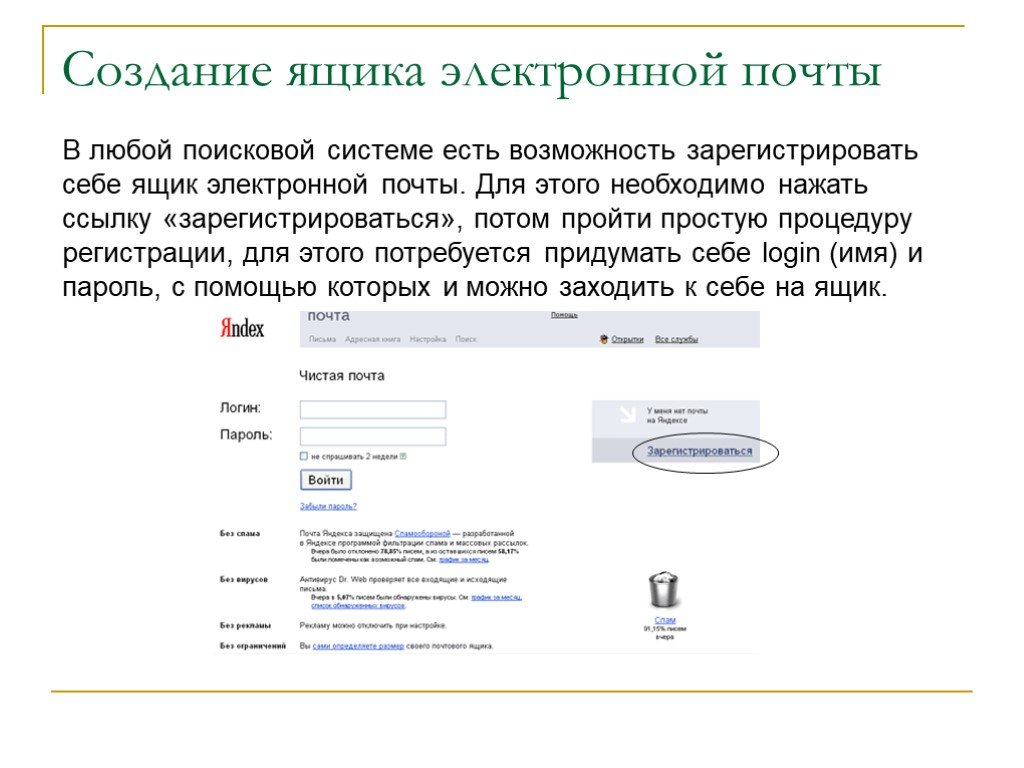
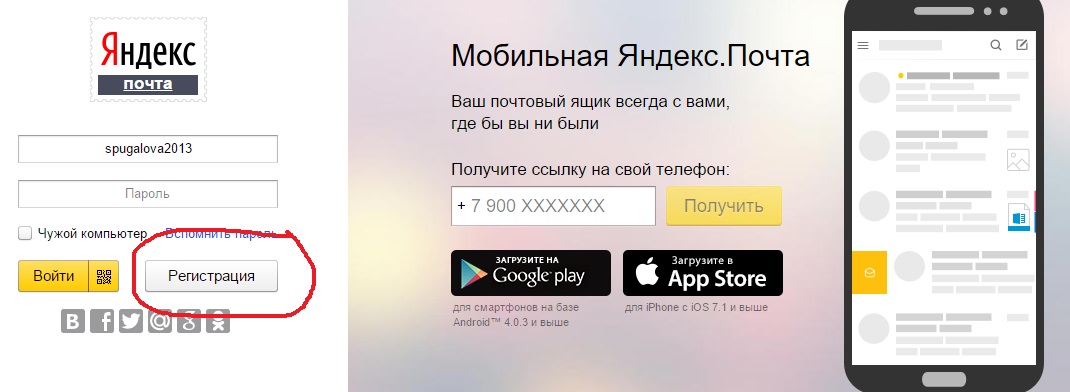

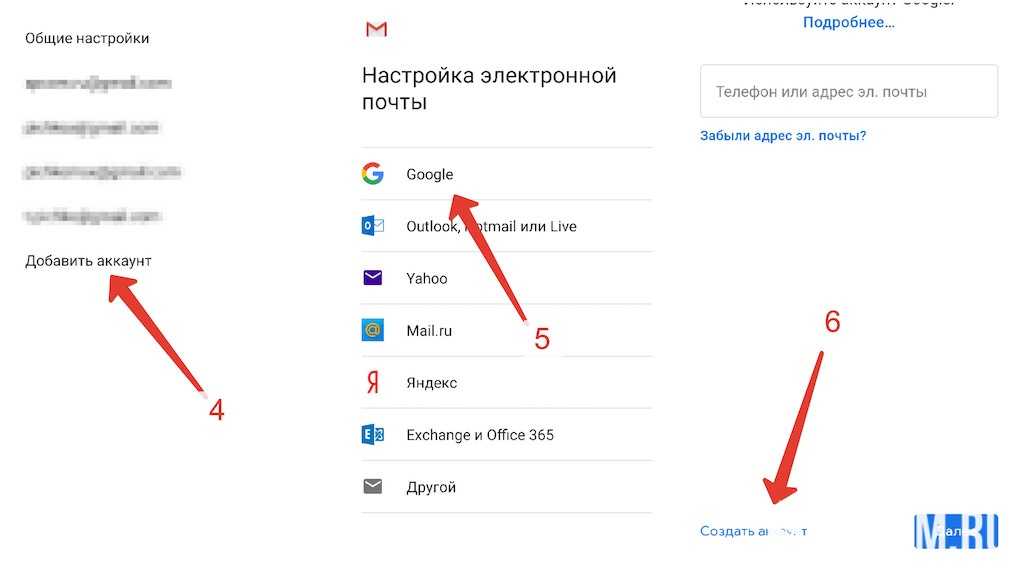 Однако, если в вашем бизнесе пять сотрудников, вы будете платить 30 долларов в месяц (5x 6 долларов в месяц).
Однако, если в вашем бизнесе пять сотрудников, вы будете платить 30 долларов в месяц (5x 6 долларов в месяц).