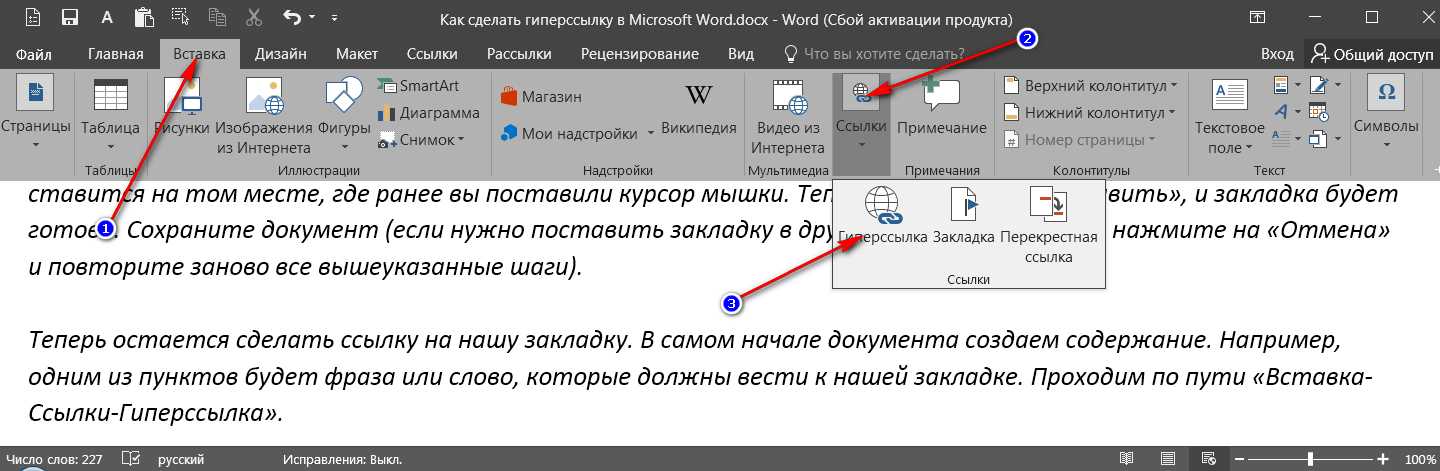Как сделать гиперссылку?
Гиперссылка является мостиком для перехода в указанный пункт назначения. Документ, содержащий гиперссылку, называют гипертекстовым. Гипертекст — это система страниц с текстом, которые связаны ссылками.
Гиперссылка обычно выделяется особым цветом, как правило – синим. Она может вести на объект, расположенный на вашем локальном компьютере или находящийся в интернете. Мы будем рассматривать гиперссылки на объекты, размещенные в Интернете.
Содержание:
1. Зачем нам гиперссылки
2. Гиперссылка на страницу ВКонтакте
3. Гиперссылка на примере группы Subcribe
Если подвести к гиперссылке указатель мыши, то он изменит свою форму. Обычно он принимает вид руки с вытянутым пальцем.
Если при этом по такой ссылке щёлкнуть левой кнопкой мыши, то произойдет переход по ней, то есть будет выполнено то действие, которое назначено этой гиперссылке. Например, будет запущена нужная программа, или открыта другая часть одного и того же документа, или открыта картинка и т.
Как сделать гиперссылку на страницу ВК
1) Находим и открываем ВКонтакте ту страницу, на которую нужно сделать гиперссылку, например:
Рис. 1. Находим страницу ВК и ссылку на нее
2) Затем кликаем по ссылке правой кнопкой мыши для того, чтобы ее выделить (то есть, закрасить синим цветом). В появившемся меню
- либо щелкаем «Копировать»,
- либо нажимаем на горячие клавиши Ctrl+C:
Рис. 2. Копировать ссылку на страницу ВКонтакте
3) Теперь ссылка ВК скопирована и таким образом помещена в буфер обмена (т.е. в оперативную память компьютера). Хочу обратить ваше внимание на один важный момент. В буфере обмена может временно храниться только самый последний скопированный объект, предыдущий объект автоматически затирается (уничтожается) новым. Как говорится, «король умер (старая копия стерта). Да здравствует король! (появилась новая копия)». Таким образом, щёлкая по кнопке «Копировать», сразу мысленно прощайтесь со старым скопированным объектом и приветствуйте новый объект.
4) Далее ссылку из буфера обмена надо вставить там, где это требуется, например, во ВКонтакте или на другом каком-то сайте.
Допустим, надо вставить ссылку на странице ВК или в комментарии. Можно написать сопроводительный текст, к примеру, «Моя страница находится здесь» (1 на стр. 3). И в том месте, где стоит курсор (а именно тут и будет вставлена гиперссылка),
- либо кликните на правую кнопку мыши, а затем «Вставить» (2 на рис. 3),
- либо нажмите на горячие клавиши Ctrl+V.
Рис. 3. Вставить ссылку на страницу ВК
5) После того, как ссылка будет вставлена, нажимаем «Отправить» (1 на рис. 4):
Рис. 4. Ссылка вставлена. После нажатия на «Отправить» она превратится в гиперссылку.
Когда ссылка отправлена, она автоматически превратится в гиперссылку синего цвета (2 на рис. 4) и станет кликабельной.
Описанную выше методику вставки гиперссылки можно применять для вставки в текстовом редакторе MS Word, электронных таблицах MS Excel, презентациях Power Point и т. п.
п.
Как сделать гиперссылку в Word?
Как сделать гиперссылку в презентации?
Делаем гиперссылку на примере группы Subscribe
Рассмотрим, как вставить гиперссылку, на примере комментариев в группе «Компьютерная грамотность».
Вначале надо найти ссылку (открыть нужную страницу, после чего сверху в браузере появится ссылка), затем скопировать ее. Для этого:
- выделяем ссылку,
- щёлкаем правой кнопкой мыши для появления меню
- и затем левой кнопкой мыши кликаем в появившемся меню по «Копировать»:
Рис. 5. Выделяем ссылку и копируем ее
Теперь ссылка скопирована:
Рис. 6. Сюда надо вставить ссылку, которая предварительно должна быть скопирована
Возвращаемся на Subscribe.ru в группу «Компьютерная грамотность». Здесь в комментариях следует написать текст или вставить ссылку вида http://….., которая в данном случае будет восприниматься как обычный текст. Выделяем этот текст (как показано ниже), при этом значок «цепочки» (на картинке обведен красным) становится «активным»:
Рис. 7. Вставляем гиперссылку на Сабскрайбе
7. Вставляем гиперссылку на Сабскрайбе
Левой кнопкой мышки щёлкаем по значку «цепочки». При этом открывается окно «Добавить/ изменить ссылку». Здесь в окно «Адрес ссылки» надо ввести скопированный ранее адрес ссылки, который уже находится в буфере обмена. Для этого можно щелкнуть правой кнопкой мыши и в выпавшем при этом меню кликнуть по опции «Вставить». В окне «Открыть в …» лучше установить «новом окне».
Теперь осталось только щёлкнуть по кнопке «Вставить». Как сказала одна из участниц группы, ссылку удалось «засинить», т.е. она стала гиперссылкой с характерной синей подсветкой.
Дополнительные материалы:
1. Что такое фотохостинги или как загрузить картинку и получить ссылку
2. Встроенная справка о гиперссылке в Ворде
3. Сравнение возможностей Word и Excel для работы с таблицами
Получайте актуальные статьи по компьютерной грамотности прямо на ваш почтовый ящик.
Уже более 3.000 подписчиков
.
Важно: необходимо подтвердить свою подписку! В своей почте откройте письмо для активации и кликните по указанной там ссылке. Если письма нет, проверьте папку Спам.
Как сделать гиперссылку в Ворде
ГлавнаяMicrosoft Word
Иногда в текстовый документ Word просят вставить гиперссылку. Как это сделать правильно?
Как сделать гиперссылку в Ворде
Содержание
- Что такое гиперссылка и зачем она нужна?
- Как самому сделать гиперссылку?
- Пошаговая инструкция № 1. Для текущего документа
- Видео — Быстрые переходы по документу Word с помощью гиперссылок
- Пошаговая инструкция № 2. Для файлов на ПК
- Пошаговая инструкция № 3. Для перехода на веб-страницы
- Как удалить все ссылки?
- Видео — Как сделать ссылку в Word
Что такое гиперссылка и зачем она нужна?
Гиперссылка — часть документа, ссылающаяся на какой-то другой элемент. Он может находиться в том же файле, на локальном диске, в интернете.
Он может находиться в том же файле, на локальном диске, в интернете.
Справка! В английском языке используется другое слово для обозначения этого термина — hyperlink. Это надо знать тем, кто пользуется англоязычными версиями текстового процессора Word.
Гиперссылка выделяется графически. По умолчанию, Word маркирует ее синим цветом и подчеркиванием. Если по ссылке в открытом документе переходили, цвет становится сиреневым.
Но подобную маркировку может использовать и сам автор текста. Как же отличить гиперссылку? Если навести на такой текст, появляется путь к файлу, имя веб-страницы — как на рисунке.
Гиперссылка маркирована синим цветом и подчеркиванием, а если навести курсор появляется путь к файлу, имя веб-страницы
Гиперссылка очень удобна, поскольку экономит время. Функция позволяет быстро искать нужные куски текста, разделы, страницы, видео, фото в интернете.
Как самому сделать гиперссылку?
Сначала определяют объект, для которого будет применяться ссылка. Это и определяет порядок его формирования.
Это и определяет порядок его формирования.
Пошаговая инструкция № 1. Для текущего документа
Если ссылка будет на элемент в текущем документе, надо:
- Перейти на тот объект, к которому делают отсылание, и размещают там курсор.
- Находят вкладку «Вставка» на панели инструментов.
Находим вкладку «Вставка» на панели инструментов
- Выбирают команду «Ссылки», нажимают кнопку и находят позицию «Закладки», которую тоже надо нажать. Выбираем команду «Ссылки», нажимаем кнопку, находим позицию «Закладки» и нажимаем по ней
- Открывается диалоговое окно, в котором редактор предлагает дать имя закладке, например, «Вступление».
В соответствующем поле вводим имя закладки
- Выделяют в тексте место, из которого будет переход к указанному в закладках разделу.
Выделяем в тексте место, из которого будет переход к указанному в закладках разделу
- Снова возвращаются в меню «Вставка», далее «Ссылки», но уже выбирают кнопку «Гиперссылка».

Переходим в меню «Вставка», далее «Ссылки», выбираем кнопку «Гиперссылка»
На заметку! Есть и быстрый способ оказаться в нужном меню — просто щелкнуть по выделенной фразе правой клавишей мыши или тачпада, и в появившемся затем меню выбрать позицию «Гиперссылка».
- Какой бы способ ни выбрали, в ответ появится окно «Вставка гиперссылки», справа на панели выбирают кнопку «Закладка».
- Снова открывается окно. В нем выводится перечень установленных ранее закладок. Из него выбирают необходимую позицию.
Выбираем необходимую позицию
Видео — Быстрые переходы по документу Word с помощью гиперссылок
Пошаговая инструкция № 2. Для файлов на ПК
Такую ссылку создать еще проще, для чего надо:
- Выделить фразы или слова, на которых планируют закрепить ссылку.
Выделяем фразы или слова, на которых планируют закрепить ссылку
- Перейти на вкладку меню «Вставка», далее «Ссылки», затем «Гиперссылка», так же как в пошаговой инструкции № 1.

Переходим в меню «Вставка», далее «Ссылки», выбираем кнопку «Гиперссылка»
- Появляется окно с каталогом, в котором отмечают требуемый файл. В окне снизу появляется путь к объекту на компьютере, затем нажмите «ОК». Отмечаем требуемый файл, нажимаем «ОК»
Теперь, если кликнуть на ссылку, в новом окне откроется документ, на который сослался автор.
Такие ссылки эффективны только для пользователя конкретного компьютера. Если отправить документ по почте, то получатель не сможет перейти к указанному файлу, поскольку у него нет доступа к каталогу. То же произойдет, если с компьютера удалят данный документ.
Справка! Ссылки, которые ссылаются на несуществующие объекты, называют битыми. При нажатии на них в ряде случаев появляется текст с кодом ошибки.
Пошаговая инструкция № 3. Для перехода на веб-страницы
Гиперссылки, которые ведут на веб-страницы, формируют так:
- Выделяют, как в двух первых случаях, в тексте фразу или слова, с которых необходимо сделать ссылку (п.
 1 инструкции 2).
1 инструкции 2).Выделяем фразы или слова, на которых планируют закрепить ссылку
- Повторяют действия, описанные в предыдущих разделах действие — «Вставка», далее «Ссылки», затем «Гиперссылка».
Переходим в меню «Вставка», далее «Ссылки», выбираем кнопку «Гиперссылка»
- В нижнем окне всплывшего меню на мониторе в окне вводят URL-адрес веб-страницы, жмут «ОК».
Вводим URL-адрес веб-страницы, жмем «ОК»
Справка. URL — это адрес, по которому расположен файл. Он содержит уникальные координаты в сети интернет.
Чтобы найти этот адрес, надо открыть сайт в браузере, найти верхнюю адресную строку, выделить ее содержимое курсором и скопировать.
На сайте выделяем содержимое адресной строки курсором и копируем, нажав клавиши «Ctrl+C»
Как удалить все ссылки?
Бывает, что в тексте много гиперссылок, а сдать файл нужно без них. Удаление каждой позиции может занять часы в большом документе с сотнями страниц.
- Выделяют весь текст. Чтобы не скролить документ от начала до конца, используют сочетание клавиш «Ctrl+A».
Нажимаем одновременно сочетание клавиш «Ctrl+A», чтобы выделить весь текст
- Жмут одновременно на три кнопки «Ctrl+Shift+F9».
Нажимаем одновременно на три кнопки «Ctrl+Shift+F9»
На заметку! На ноутбуке вместе с сочетанием клавиш «Ctrl+Shift+F9» необходимо нажать клавишу «Fn».
Для удаления одной гиперссылки, делают следующее:
- Отмечают в текстовом файле нужное место со ссылкой. Кликают по нему правой клавишей мыши.
Отмечаем в текстовом файле нужное место со ссылкой, кликаем по нему правой клавишей мыши
- Появляется меню, в котором выбирают позицию «Удалить гиперссылку».

Выделенный текст приобретает обычный цвет, исчезает подчеркивание. При наведении на эту часть текста не возникает всплывающее окно с адресом файла.
Выделенный текст приобретает обычный цвет, исчезает подчеркивание и не всплывает окно с адресом файла
Формировать и удалять гиперссылки несложно. Нужно только зайти в Word, найти нужные функции меню. Через 5 минут даже новичок освоит этот навык и обязательно возьмет себе на вооружение.
Читайте полезную информацию с пошаговой инструкцией, как работать в ворде для чайников, в нашей новой статье.
Видео — Как сделать ссылку в Word
Понравилась статья?
Сохраните, чтобы не потерять!
Рекомендуем похожие статьи
Создание гиперссылок в XD
Руководство пользователя Отмена
Поиск
- Руководство пользователя Adobe XD
- Введение
- Новые возможности Adobe XD
- Распространенные вопросы
- Создание дизайна, прототипов и совместная работа в Adobe XD
- Системные требования
- Требования к оборудованию и программному обеспечению
- Adobe XD, Big Sur и Apple Silicon | macOS 11
- Основные сведения о рабочей среде
- Изменение языка приложения в Adobe XD
- Доступ к наборам для дизайна пользовательского интерфейса
- Доступность в Adobe XD
- Сочетания клавиш
- Советы и рекомендации
- Варианты условий подписки на Adobe XD
- Изменения в начальном плане XD
- Дизайн
- Монтажные области, направляющие и слои
- Начало работы с монтажными областями
- Использование направляющих и сеток
- Создание прокручиваемых монтажных областей
- Работа со слоями
- Создание групп прокрутки
- Фигуры, объекты и путь
- Выделение, изменение размера и поворот объектов
- Перемещение, выравнивание, распределение и упорядочивание объектов
- Группирование, блокирование, дублирование, копирование и зеркальное отражение объектов
- Задание обводки, заливки и теней для объектов
- Создание повторяющихся элементов
- Создание перспективных проектов с помощью 3D-преобразований
- Редактирование объектов с помощью логических операций
- Текст и шрифты
- Работа с инструментами для рисования и создания текста
- Шрифты в Adobe XD
- Компоненты и состояния
- Работа с компонентами
- Работа с вложенными компонентами
- Добавление нескольких состояний для компонентов
- Маскировка и эффекты
- Создание маски с фигурами
- Работа с эффектами размытия
- Создание и изменение градиентов
- Применение эффектов наложения
- Макет
- Адаптивное изменение размера и ограничения
- Установка фиксированного отступа для компонентов и групп
- Создание динамичных проектов с подборками
- Видео и анимации Lottie
- Работа с видео
- Создание прототипов при помощи видео
- Работа с анимацией Lottie
- Монтажные области, направляющие и слои
- Создание прототипа
- Создание интерактивных прототипов
- Анимирование прототипов
- Свойства объекта, которые поддерживаются при автоматическом анимировании
- Создание прототипов с клавиатуры и геймпада
- Создание прототипов с помощью голосовых команд и воспроизведения
- Создание синхронизированных переходов
- Добавление наложений
- Создание голосовых прототипов
- Создание якорных ссылок
- Создание гиперссылок
- Предварительный просмотр проектов и прототипов
- Публикация, экспорт и проверка
- Публикация выбранных монтажных областей
- Предоставление совместного доступа к проектам и прототипам
- Настройка разрешений на доступ к ссылкам
- Работа с прототипами
- Просмотр прототипов
- Работа со спецификациями дизайна
- Предоставление общего доступа к спецификациям дизайна
- Проверка спецификаций дизайна
- Навигация в спецификациях дизайна
- Проверка и комментирование спецификаций дизайна
- Экспорт ресурсов дизайна
- Экспорт и загрузка ресурсов из спецификаций дизайна
- Корпоративный групповой совместный доступ
- Системы дизайна
- Системы дизайна с библиотеками Creative Cloud Libraries
- Работа с ресурсами документа в Adobe XD
- Работа с библиотеками Creative Cloud Libraries в Adobe XD
- Переход от связанных ресурсов к библиотекам Creative Cloud Libraries
- Работа с проектными токенами
- Использование ресурсов из библиотек Creative Cloud Libraries
- Облачные документы
- Облачные документы в Adobe XD
- Совместная работа и совместное редактирование проектов
- Совместное редактирование документов, к которым вам предоставили доступ
- Интеграция и плагины
- Работа с внешними ресурсами
- Работа с ресурсами проекта из Photoshop
- Копирование ресурсов из Photoshop
- Как импортировать или открыть проекты Photoshop
- Работа с ресурсами Illustrator в Adobe XD
- Импортирование и открытие проектов Illustrator
- Копирование векторных объектов из Illustrator в XD
- Плагины для Adobe XD
- Создание плагинов и управление ими
- Интеграция Jira с XD
- Подключаемый модуль Slack для XD
- Подключаемый модуль Zoom для XD
- Публикация работы из XD на Behance
- XD для iOS и Android
- Предварительный просмотр на мобильных устройствах
- Часто задаваемые вопросы по Adobe XD для мобильных устройств
- Устранение неполадок
- Выявленные неполадки и исправленные ошибки
- Выявленные неполадки
- Исправленные неполадки
- Установка и обновления
- XD отображается как несовместимый в Windows
- Код ошибки 191
- Код ошибки 183
- Проблемы при установке плагинов XD
- Запрос на удаление и переустановку XD в Windows 10
- Проблемы с миграцией предпочтений
- Запуск и сбой
- XD аварийно завершает работу при запуске в Windows 10
- XD закрывается при выходе из Creative Cloud
- Проблема со статусом подписки в Windows
- Предупреждение о заблокированном приложении при запуске XD в Windows
- Создание аварийного дампа в Windows
- Сбор и отправка журнала сбоев
- Облачные документы и библиотеки Creative Cloud Libraries
- Проблемы с облачными документами XD
- Проблемы со связанными компонентами
- Проблемы с библиотеками и ссылками
- Прототип, публикация и обзор
- Не удается записать взаимодействия прототипов в macOS Catalina
- Проблемы с процессами публикации
- Опубликованные ссылки не отображаются в браузерах
- Прототипы некорректно отображаются в браузерах
- На общих ссылках внезапно появляется панель комментариев
- Невозможно опубликовать библиотеки
- Импорт, экспорт и работа с другими приложениями
- Импорт и экспорт в XD
- Файлы Photoshop в XD
- Файлы Illustrator в XD
- Экспорт из XD в After Effects
- Файлы Sketch в XD
- В разделе экспорта не представлены сторонние приложения
- Выявленные неполадки и исправленные ошибки
Узнайте, как создавать ссылки на внешние веб-страницы из прототипов Adobe XD.
Любой текст, объект или компонент вашего дизайна может быть связан с внешней веб-страницей или программой электронной почты. Создав гиперссылку, вы можете просмотреть ее и поделиться спецификациями дизайна с заинтересованными сторонами.
Чтобы создать текстовую гиперссылку на веб-страницу или программу электронной почты, выполните действия, описанные ниже.
В режиме «Дизайн» выберите текст внутри текстового фрейма, на который вы хотите добавить гиперссылку.
Выполните действия, описанные ниже, в поле Добавить URL в инспекторе свойств:
- Чтобы создать ссылку на веб-страницу, введите URL-адрес веб-страницы. Например: https://www.adobe.com.
- Чтобы создать ссылку на всплывающее окно электронной почты с адресом получателя, введите mailto: и укажите адрес электронной почты получателя. Пример: mailto:[email protected].
Созданная вами текстовая гиперссылка по умолчанию подчеркнута.
Создав гиперссылку, вы можете редактировать ее в режиме «Дизайн» или «Прототип».
Чтобы создать гиперссылку объекта или компонента на веб-страницу или программу электронной почты, выполните действия, описанные ниже.
Переключитесь в режим «Прототип» и выберите объект или компонент, на который вы хотите создать гиперссылку.
Щелкните синюю стрелку на объекте и в инспекторе свойств задайте Триггер, выбрав значение Нажатие, Клавиши и геймпад или Голос.
Выберите Тип действия: Гиперссылка.
В поле Назначение выполните действия, описанные ниже.
Ссылка на веб-страницу
Ссылка на веб-страницуЧтобы создать ссылку на веб-страницу, введите URL-адрес веб-страницы.
Например: https://www.adobe.com.
Ссылка для отправки email
Ссылка для отправки emailЧтобы создать ссылку на всплывающее окно электронной почты с адресом получателя в поле Кому, введите mailto: и укажите адрес электронной почты получателя. Пример: mailto:[email protected].
Для предварительного просмотра гиперссылки выберите «Предпросмотр на ПК».

При нажатии на гиперссылку она всегда будет открываться в отдельной вкладке браузера.
При публикации и распространении ссылок на спецификации дизайна заинтересованные стороны могут просматривать гиперссылки.
На что следует обратить внимание
- Если вы добавите URL-адрес с протоколом, отличным от https или mailto, например http или без протокола, вы получите предупреждение. Вы можете изменить URL-адрес или выбрать «Продолжить».
- При нажатии на объект с гиперссылкой в прототипе, который использует http или не содержит протокола, URL-адрес автоматически открывается с протоколом https. Например, при добавлении URL http://www.adobe.com или www.adobe.com отображается ссылка https://www.adobe.com.
- При нажатии на гиперссылку объекта в прототипе, который использует протокол, отличный от http, https или mailto, например ftp, URL не откроется.
 Вам пришло уведомление об ошибке в нижней части экрана.
Вам пришло уведомление об ошибке в нижней части экрана.
Чтобы узнать больше о работе с гиперссылками в XD, посмотрите это 2-минутное видео.
- Создание интерактивных прототипов
- Создание якорных ссылок в Adobe XD
Хотите задать вопрос или поделиться идеей? Присоединяйтесь к сообществу Adobe XD. Мы будем рады услышать ваши идеи и увидеть ваши работы!
Вход в учетную запись
Войти
Управление учетной записью
Как создать гиперссылку | Руководство по Word, Excel или Outlook
Гиперссылки являются ключевой частью всемирной паутины. Гиперссылки — это однонаправленные ссылки , которые соединяют веб-сайты и позволяют операторам веб-сайтов направлять пользователей Интернета к их онлайн-контенту, ссылаться на источники или рекомендовать подстраницы с дополнительной информацией.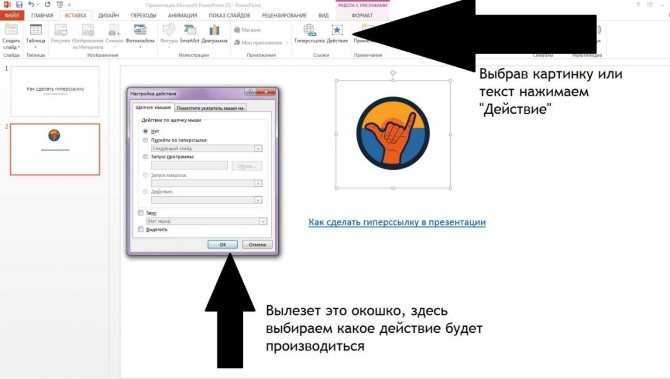
Однако гиперссылки не ограничиваются только Интернетом. В принципе, гиперссылки можно вставлять в любой электронный документ, включая тексты, презентации, таблицы или сообщения электронной почты, которые вы создали с помощью Microsoft Office .
Читайте дальше, чтобы узнать, где вы можете найти функцию для вставки гиперссылок в пакете Office и какие варианты доступны для интеграции ссылок.
Contents
- Formatting URLs as Hyperlinks
- Creating Hyperlinks with an Anchor Text
- Editing Hyperlinks
Formatting URLs as Hyperlinks
Microsoft Office programs like Word, Excel, Outlook or PowerPoint automatically convert URLs (Uniform Resource локаторы) в гиперссылки — просто выполните следующие действия:
Шаг 1: Введите URL-адрес или скопируйте его в текстовый документ, таблицу Excel или сообщение Outlook.
Шаг 2: Убедитесь, что курсор находится сразу после введенного вами адреса, и нажмите «Ввод» или пробел.
Затем программа автоматически вставит гиперссылку для URL, как вы хотите.
Все продукты Microsoft Office используют подчеркнутый текст синего цвета в качестве стандартного формата для гиперссылок.
Вы можете открывать гиперссылки в документе Word, удерживая нажатой клавишу CTRL и щелкая левой кнопкой мыши по подчеркнутому якорному тексту.Создание гиперссылок с текстом привязки
Чтобы создать пользовательскую ссылку, выполните следующие действия.
Шаг 1: Выберите текст, который вы хотите использовать в качестве текста привязки для вашей гиперссылки. Кроме того, вы также можете использовать изображение в качестве якоря.
Шаг 2: Выберите вкладку «Вставка» в строке меню и нажмите «Ссылка» или воспользуйтесь кнопкой «Связать…» в контекстном меню. Ярлык для этого действия — CTRL + K.
Кроме того, вы можете использовать кнопку «Ссылка» в контекстном меню вашей программы Microsoft Office. Программа Microsoft Office откроет окно «Вставить гиперссылку», где вы можете настроить все параметры для вашей гиперссылки.
Выбранный вами якорный текст будет представлен вам как «Текст для отображения» — и при необходимости его можно будет изменить.
Шаг 3: Определите назначение ссылки. Вот некоторые возможные варианты:
- Веб-сайт в Интернете: Нажмите кнопку «Существующий файл или веб-страница» в разделе «Ссылка на:» и введите URL-адрес веб-сайта, на который вы хотите установить ссылку, в поле «Адрес:».
- Файл на вашем компьютере: Нажмите кнопку «Существующий файл или веб-страница» в разделе «Ссылка на:» и выберите путь к файлу на вашем компьютере.
- Текст в текущем документе: Нажмите кнопку «Поместить в этот документ» в разделе «Ссылка на:» и выберите закладку, слайд или ячейку, на которую вы хотите сослаться.
- Текст в другом документе: Нажмите кнопку «Существующий файл или веб-страница» в разделе «Ссылка на:» и найдите файл, на содержимое которого вы хотите сослаться.
 Далее нажмите «Закладка…» и выберите нужную закладку, слайд или ячейку.
Далее нажмите «Закладка…» и выберите нужную закладку, слайд или ячейку. - Ссылка на новое сообщение электронной почты: Нажмите кнопку «Адрес электронной почты» в разделе «Ссылка на:» и введите нужный адрес электронной почты в соответствующее поле. При необходимости вы можете определить тему.
Шаг 4: Нажмите «ScreenTip…», чтобы определить текст при наведении, который отображается при наведении курсора на ссылку. Если не задать всплывающую подсказку, место назначения гиперссылки по умолчанию будет отображаться в виде текста при наведении курсора.
Шаг 5: Подтвердите свои настройки, нажав «ОК».
Редактирование гиперссылок
Вы можете редактировать созданные вами гиперссылки следующим образом:
Шаг 1: Щелкните гиперссылку правой кнопкой мыши.
Шаг 2: Выберите «Редактировать гиперссылку…» в контекстном меню.
Затем программа Microsoft Office откроет окно «Редактировать гиперссылку», в котором предлагаются те же параметры, что и в окне «Вставить гиперссылку», рассмотренном ранее.
Внешний вид гиперссылок в Outlook, Word, Excel или PowerPoint также можно изменить при необходимости. Для этого можно использовать функции форматирования, доступные на вкладках «Главная» и «Дизайн».
- Online sales
- Operating Systems
Excel macros: How to optimize your work process with the popular spreadsheet programs
- Online продажи
Excel, программа для работы с электронными таблицами от Microsoft, уже много лет является одним из самых популярных решений для обработки постоянно растущего потока данных. Можно легко создавать простые, хорошо структурированные таблицы, содержательные диаграммы или полные бюджеты. Для повседневной офисной жизни многие компании вряд ли могут представить себе работу без приложения Office. Но чем сложнее проект, тем. ..
..
Что такое гиперссылка?
- Веб-разработка
Гиперссылки, ссылки с одного веб-сайта на другой, являются одним из основных элементов всемирной паутины — самой популярной и широко используемой гипертекстовой системы в мире. Гиперссылки в основном используются для навигации по сети. Но провайдеры поисковых систем используют сеть перекрестных ссылок, чтобы определить, кто на кого ссылается. Гиперссылки интерпретируются как рекомендации. Если надежный веб-сайт ссылается на другой…
Что такое гиперссылка?Уменьшение размера PDF: как это сделать
- Интернет-продажи
PDF — один из самых популярных форматов файлов, и на то есть веская причина — он не только доступен на разных платформах, но и чрезвычайно компактен.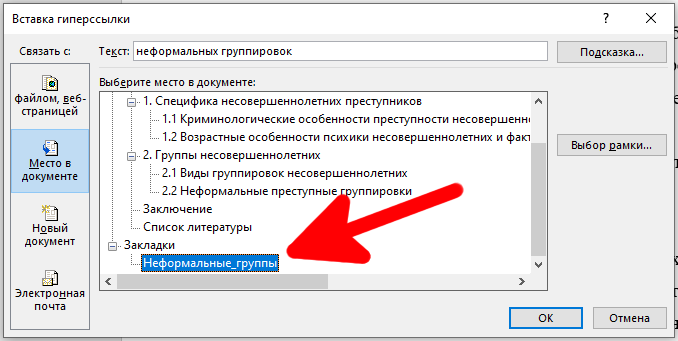 Однако, если вы используете большое количество изображений, а документ PDF состоит из множества страниц, размер файла может быстро увеличиться. Встроенные приложения от Adobe, а также бесплатные бесплатные программы и простые онлайн-инструменты могут помочь сократить…
Однако, если вы используете большое количество изображений, а документ PDF состоит из множества страниц, размер файла может быстро увеличиться. Встроенные приложения от Adobe, а также бесплатные бесплатные программы и простые онлайн-инструменты могут помочь сократить…
Как удалить гиперссылки — в Word, Excel или Outlook
- Интернет-продажи
Гиперссылки в документах, электронных письмах или таблицах могут быть настоящим подспорьем для читателей: вам просто нужно нажать на отмеченный текст, и вы будете отправлены на соответствующий веб-сайт. Однако эти синие текстовые ссылки не всегда уместны, поскольку они не имеют смысла на печатных страницах. Итак, как удалить гиперссылки в приложениях Office?
Как удалить гиперссылки в Word, Excel или Outlookкак создавать, редактировать и удалять
В этом руководстве объясняется, как создавать гиперссылки в Excel с использованием 3 различных методов. Вы узнаете, как вставлять, изменять и удалять гиперссылки на листах, а теперь и исправлять неработающие ссылки.
Вы узнаете, как вставлять, изменять и удалять гиперссылки на листах, а теперь и исправлять неработающие ссылки.
Гиперссылки широко используются в Интернете для навигации между веб-сайтами. В ваших таблицах Excel вы также можете легко создавать такие ссылки. Кроме того, вы можете вставить гиперссылку, чтобы перейти к другой ячейке, листу или книге, открыть новый файл Excel или создать сообщение электронной почты. В этом руководстве представлены подробные инструкции о том, как это сделать в Excel 2016, 2013, 2010 и более ранних версиях.
- Что такое гиперссылка в Excel
- Как создать гиперссылку в Excel
- Вставка ссылок с помощью функции гиперссылки
- Создание ссылок с помощью функции HYPERLINK
- Вставить гиперссылку в Excel программно
- Как редактировать гиперссылки в Excel
- Как удалить гиперссылки в Excel
- Советы по использованию гиперссылок в Excel
- Выбрать ячейку, не открывая ссылку
- Извлечение URL-адресов из гиперссылок
- Преобразование объекта рабочего листа в интерактивную гиперссылку
- Гиперссылки Excel не работают
Гиперссылка Excel — это ссылка на определенное место, документ или веб-страницу, на которую пользователь может перейти, щелкнув ссылку.
Microsoft Excel позволяет создавать гиперссылки для различных целей, включая:
- Переход к определенному месту в текущей книге
- Открытие другого документа или переход к определенному месту в этом документе, например. лист в файле Excel или закладку в документе Word.
- Переход на веб-страницу в Интернете или интранете
- Создание нового файла Excel
- Отправка электронной почты на указанный адрес
Гиперссылки в Excel легко узнаваемы — обычно это текст, выделенный подчеркнутым синим цветом, как показано на снимке экрана ниже.
Абсолютные и относительные гиперссылки в Excel
Microsoft Excel поддерживает два типа ссылок: абсолютные и относительные, в зависимости от того, указываете ли вы полный или частичный адрес.
Абсолютная гиперссылка содержит полный адрес, включая протокол и имя домена для URL-адресов, а также полный путь и имя файла для документов. Например:
Абсолютный URL-адрес: https://www. ablebits.com/excel-lookup-tables/index.php
ablebits.com/excel-lookup-tables/index.php
Абсолютная ссылка на файл Excel: C:\Excel files\Source Data\Book1. xlsx
Относительная гиперссылка содержит частичный адрес. Например:
Относительный URL: excel-lookup-tables/index.php
Относительная ссылка на файл Excel: Source data\Book3.xlsx
В Интернете общепринятой практикой является использование относительных URL-адресов. В ваших гиперссылках Excel вы всегда должны указывать полные URL-адреса для веб-страниц . Однако Microsoft Excel может понимать URL-адреса без протокола. Например, если вы введете «www.ablebits.com» в ячейку, Excel автоматически добавит протокол «http» по умолчанию и преобразует его в гиперссылку, по которой вы можете перейти.
При создании ссылок на файлы Excel или другие документы, хранящиеся на вашем компьютере, вы можете использовать как абсолютные, так и относительные адреса. В относительной гиперссылке отсутствующая часть пути к файлу относится к расположению активной книги. Основное преимущество этого подхода заключается в том, что вам не нужно редактировать адрес ссылки при перемещении файлов в другое место. Например, если ваша активная книга и целевая книга находятся на диске C, а затем вы перемещаете их на диск D, относительные гиперссылки будут продолжать работать до тех пор, пока относительный путь к целевому файлу остается неизменным. В случае абсолютной гиперссылки путь должен обновляться каждый раз, когда файл перемещается в другое место.
Основное преимущество этого подхода заключается в том, что вам не нужно редактировать адрес ссылки при перемещении файлов в другое место. Например, если ваша активная книга и целевая книга находятся на диске C, а затем вы перемещаете их на диск D, относительные гиперссылки будут продолжать работать до тех пор, пока относительный путь к целевому файлу остается неизменным. В случае абсолютной гиперссылки путь должен обновляться каждый раз, когда файл перемещается в другое место.
В Microsoft Excel одну и ту же задачу часто можно выполнить несколькими различными способами, и это также верно для создания гиперссылок. Чтобы вставить гиперссылку в Excel, вы можете использовать любой из следующих способов:
- Диалоговое окно «Вставить гиперссылку»
- Функция ГИПЕРССЫЛКА
- Код VBA
Как вставить гиперссылку с помощью функции гиперссылки Excel
Самый распространенный способ вставить гиперссылку непосредственно в ячейку — использовать Вставить гиперссылку диалоговое окно, доступ к которому можно получить тремя различными способами.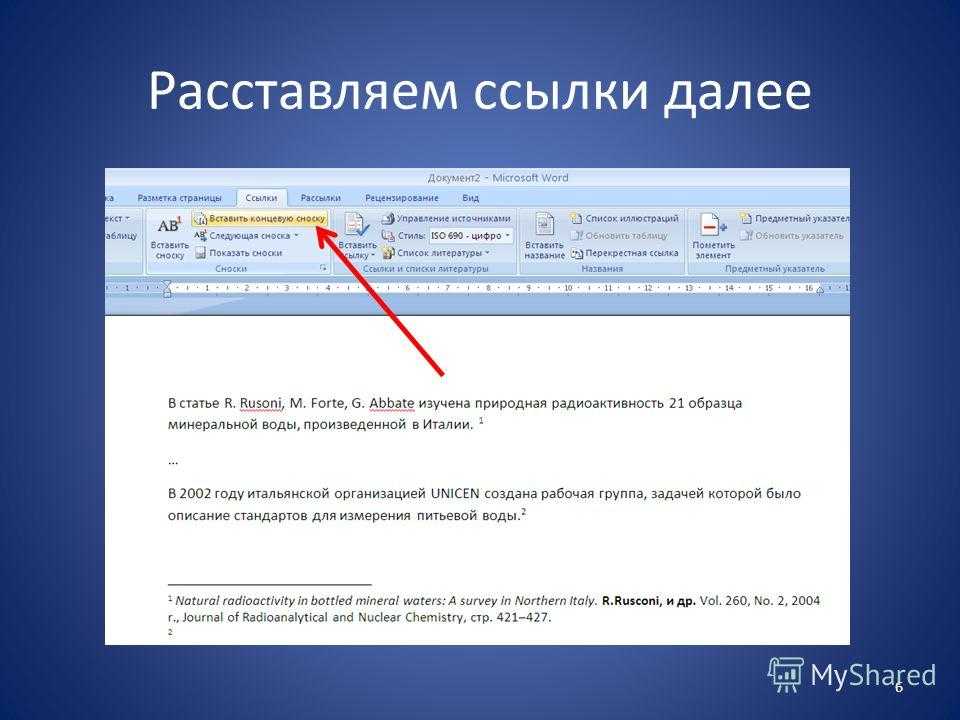 Просто выберите ячейку, в которую вы хотите вставить ссылку, и выполните одно из следующих действий:
Просто выберите ячейку, в которую вы хотите вставить ссылку, и выполните одно из следующих действий:
- На вкладке Вставка в группе Ссылки нажмите кнопку Гиперссылка или Ссылка , в зависимости от вашего Excel версия.
- Щелкните ячейку правой кнопкой мыши и выберите Гиперссылка… ( Ссылка в последних версиях) в контекстном меню.
- Нажмите сочетание клавиш Ctrl + K.
А теперь, в зависимости от того, какую ссылку вы хотите создать, перейдите к одному из следующих примеров:
- Гиперссылка на другой документ
- Гиперссылка на веб-страницу (URL)
- Гиперссылка на определенный темп в текущей книге
- Гиперссылка на новую книгу
- Гиперссылка на адрес электронной почты
Создать гиперссылку на другой документ
Чтобы вставить гиперссылку на другой документ, например на другой файл Excel, документ Word или презентацию PowerPoint, откройте окно Диалоговое окно «Вставить гиперссылку » и выполните следующие действия:
- На левой панели в разделе Ссылка на щелкните Существующий файл или веб-страницу
- В списке Искать в перейдите к расположению целевого файла и выберите файл.

- В поле Текст для отображения введите текст, который должен отображаться в ячейке (в данном примере «Книга3»).
- При необходимости нажмите кнопку ScreenTip… в правом верхнем углу и введите текст, который будет отображаться, когда пользователь наводит указатель мыши на гиперссылку. В данном примере это «Перейти к Book3 в Моих документах».
- Нажмите OK.
Гиперссылка вставляется в выбранную ячейку и выглядит точно так, как вы ее настроили:
Чтобы сослаться на конкретный лист или ячейку , нажмите кнопку Закладка… в правой части окна. В диалоговом окне Вставить гиперссылку выберите лист и введите адрес целевой ячейки в поле Введите ссылку на ячейку и нажмите OK .
Для связи с именованным диапазоном , выберите его в разделе Определенные имена , как показано ниже:
Добавить гиперссылку на веб-адрес (URL)
Чтобы создать ссылку на веб-страницу, откройте диалоговое окно Вставить гиперссылку и выполните следующие действия. шаги:
шаги:
- В разделе Ссылка на выберите Существующий файл или веб-страница .
- Нажмите кнопку Browse the Web , откройте веб-страницу, на которую хотите сослаться, и переключитесь обратно в Excel, не закрывая веб-браузер.
Excel автоматически вставит адрес веб-сайта и текст для отображения . Вы можете изменить текст, чтобы он отображался так, как вы хотите, при необходимости введите всплывающую подсказку и нажмите OK , чтобы добавить гиперссылку.
Кроме того, вы можете скопировать URL-адрес веб-страницы перед открытием диалогового окна Вставить гиперссылку , а затем просто вставить URL-адрес в поле Адрес .
Гиперссылка на лист или ячейку в текущей книге
Чтобы создать гиперссылку на конкретный лист в активной книге, щелкните значок Поместить в этот документ . В разделе Ссылка на ячейку выберите целевой лист и нажмите OK .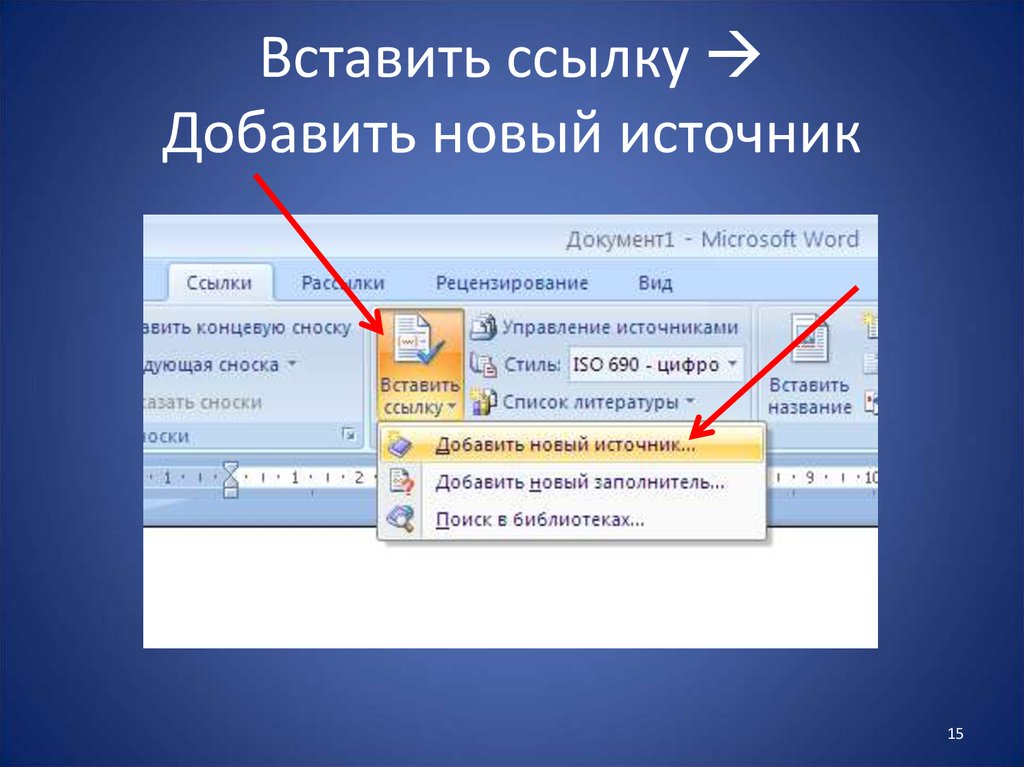
Чтобы создать гиперссылку Excel на ячейку , введите ссылку на ячейку в поле Введите ссылку на ячейку .
Чтобы создать ссылку на именованный диапазон , выберите его в узле Определенные имена .
Вставка гиперссылки для открытия новой книги Excel
Помимо ссылки на существующие файлы, вы можете создать гиперссылку на новый файл Excel. Вот как:
- В разделе Ссылка на щелкните значок Создать новый документ .
- В поле Текст для отображения введите текст ссылки, который будет отображаться в ячейке.
- В поле Имя нового документа введите новое имя книги.
- В разделе Полный путь проверьте место, где будет сохранен вновь созданный файл. Если вы хотите изменить местоположение по умолчанию, нажмите кнопку Изменить кнопку.
- В разделе При редактировании выберите нужный вариант редактирования.
- Нажмите OK .

Гиперссылка для создания сообщения электронной почты
Помимо ссылок на различные документы, функция Excel Hyperlink позволяет отправлять сообщения электронной почты непосредственно с рабочего листа. Для этого выполните следующие действия:
- В разделе Ссылка на выберите значок Адрес электронной почты .
- В поле Адрес электронной почты введите адрес электронной почты получателя или несколько адресов, разделенных точкой с запятой.
- При необходимости введите тему сообщения в поле Тема . Имейте в виду, что некоторые браузеры и почтовые клиенты могут не распознавать строку темы.
- В поле Текст для отображения введите нужный текст ссылки.
- При необходимости нажмите кнопку ScreenTip… и введите нужный текст (экранная подсказка будет отображаться при наведении указателя мыши на гиперссылку).
- Нажмите OK.
Совет. Самый быстрый способ сделать гиперссылку на конкретный адрес электронной почты — это набрать адрес прямо в ячейке. Как только вы нажмете клавишу Enter, Excel автоматически преобразует ее в интерактивную гиперссылку.
Самый быстрый способ сделать гиперссылку на конкретный адрес электронной почты — это набрать адрес прямо в ячейке. Как только вы нажмете клавишу Enter, Excel автоматически преобразует ее в интерактивную гиперссылку.
Как создавать ссылки с помощью функции HYPERLINK
Если вы один из тех профессионалов Excel, которые используют формулы для решения большинства задач, вы можете использовать функцию HYPERLINK, специально разработанную для вставки гиперссылок в Excel. Это особенно полезно, когда вы собираетесь создавать, редактировать или удалять несколько ссылок одновременно.
Синтаксис функции HYPERLINK следующий:
HYPERLINK(link_location, [friendly_name])
Где:
- Link_location — это путь к целевому документу или веб-странице.
- Friendly_name — текст ссылки, отображаемый в ячейке.
Например, чтобы создать гиперссылку с названием «Исходные данные», которая открывает Лист2 в книге с именем «Исходные данные», хранящейся в папке «Файлы Excel» на диске D, используйте следующую формулу:
=ГИПЕРССЫЛКА("[D:\Файлы Excel\Исходные данные. xlsx]Лист2!A1", "Исходные данные")
xlsx]Лист2!A1", "Исходные данные")
Подробное объяснение аргументов функции ГИПЕРССЫЛКА и примеры формул для создания различных типов ссылок , см. Как использовать функцию гиперссылки в Excel.
Как вставить гиперссылку в Excel с помощью VBA
Чтобы автоматизировать создание гиперссылки на ваших листах, вы можете использовать этот простой код VBA:
Public Sub AddHyperlink() Sheets(«Sheet1»).Hyperlinks.Add Anchor:=Sheets(«Sheet1»).Range(«A1″), Address:=»», SubAddress:=»Sheet3!B5″, TextToDisplay:=»Моя гиперссылка» Конец сабвуфера
Где:
- Листы — название листа, на который нужно вставить ссылку (Лист 1 в данном примере).
- Диапазон — ячейка, куда следует вставить ссылку (в данном примере A1).
- SubAddress — место назначения ссылки, т.е. куда должна указывать гиперссылка (в данном примере Sheet3!B5).
- TextToDisplay -текст для отображения в ячейке (в данном примере «Моя гиперссылка»).

Учитывая вышеизложенное, наш макрос вставит гиперссылку под названием «Моя гиперссылка» в ячейку A1 на Листе 1 в активной книге. Нажав на ссылку, вы перейдете к ячейке B5 на листе 3 в той же книге.
Если у вас мало опыта работы с макросами Excel, вам могут пригодиться следующие инструкции: Как вставить и запустить код VBA в Excel
Если вы создали гиперссылку с помощью диалогового окна «Вставить гиперссылку», используйте аналогичное диалоговое окно для ее изменения. . Для этого щелкните правой кнопкой мыши ячейку, содержащую ссылку, и выберите Редактировать гиперссылку… из контекстного меню или нажмите сочетание клавиш Ctrl+K или нажмите кнопку Гиперссылка на ленте.
Что бы вы ни делали, Появится диалоговое окно «Редактировать гиперссылку». Вы вносите нужные изменения в текст ссылки или расположение ссылки или в то и другое и нажимаете OK .
Чтобы изменить управляемую формулой гиперссылку , выберите ячейку, содержащую формулу гиперссылки, и измените аргументы формулы. В следующем совете объясняется, как выбрать ячейку, не переходя к местоположению гиперссылки.
В следующем совете объясняется, как выбрать ячейку, не переходя к местоположению гиперссылки.
Чтобы изменить несколько формул гиперссылок , используйте функцию Excel «Заменить все», как показано в этом совете.
Как изменить внешний вид гиперссылки
По умолчанию гиперссылки Excel имеют традиционное подчеркнутое синее форматирование. Чтобы изменить внешний вид текста гиперссылки по умолчанию, выполните следующие действия:
- Перейдите на вкладку Главная , группу Стили и выполните одно из следующих действий:
- Щелкните правой кнопкой мыши Гиперссылка , а затем щелкните Изменить… , чтобы изменить внешний вид еще не нажатых гиперссылок.
- Щелкните правой кнопкой мыши Followed Гиперссылка , а затем нажмите Изменить… , чтобы изменить формат гиперссылок, которые были нажаты.
- В появившемся диалоговом окне Стиль нажмите Формат…
- В диалоговом окне Формат ячеек перейдите на вкладку Шрифт и/или Заливка , примените выбранные параметры и нажмите OK .
 Например, вы можете изменить стиль шрифта и цвет шрифта, как показано на скриншоте ниже:
Например, вы можете изменить стиль шрифта и цвет шрифта, как показано на скриншоте ниже: - Изменения будут немедленно отражены в диалоговом окне Стиль . Если, подумав, вы решите не применять определенные изменения, снимите флажки для этих параметров.
- Нажмите OK , чтобы сохранить изменения.
Примечание. Все изменения, внесенные в стиль гиперссылок, будут применяться ко всем гиперссылкам в текущей книге. Невозможно изменить форматирование отдельных гиперссылок.
Удаление гиперссылок в Excel выполняется в два клика. Вы просто щелкаете ссылку правой кнопкой мыши и выбираете Удалить гиперссылку из контекстного меню.
При этом гиперссылка будет удалена, но текст ссылки останется в ячейке. Чтобы также удалить текст ссылки , щелкните ячейку правой кнопкой мыши и выберите Очистить содержимое .
Совет. Чтобы удалить сразу все или выбранные гиперссылки, используйте функцию «Специальная вставка», как показано в разделе «Как удалить несколько гиперссылок в Excel».
Теперь, когда вы знаете, как создавать, изменять и удалять гиперссылки в Excel, вы можете изучить несколько полезных советов для наиболее эффективной работы со ссылками.
Как выбрать ячейку, содержащую гиперссылку
По умолчанию, щелкнув ячейку, содержащую гиперссылку, вы перейдете к месту назначения ссылки, т. е. к целевому документу или веб-странице. Чтобы выбрать ячейку, не переходя к расположению ссылки, щелкните ячейку и удерживайте кнопку мыши, пока указатель не превратится в крестик (курсор выбора Excel), а затем отпустите кнопку.
Если гиперссылка занимает только часть ячейки (т. е. если ваша ячейка шире текста ссылки), наведите указатель мыши на пробел, и как только он изменится с указывающей руки на крест, щелкните ячейку:
Еще один способ выбрать ячейку, не открывая гиперссылку, — выбрать соседнюю ячейку и с помощью клавиш со стрелками перейти к ячейке со ссылкой.
Существует два способа извлечения URL-адреса из гиперссылки в Excel: вручную и программно.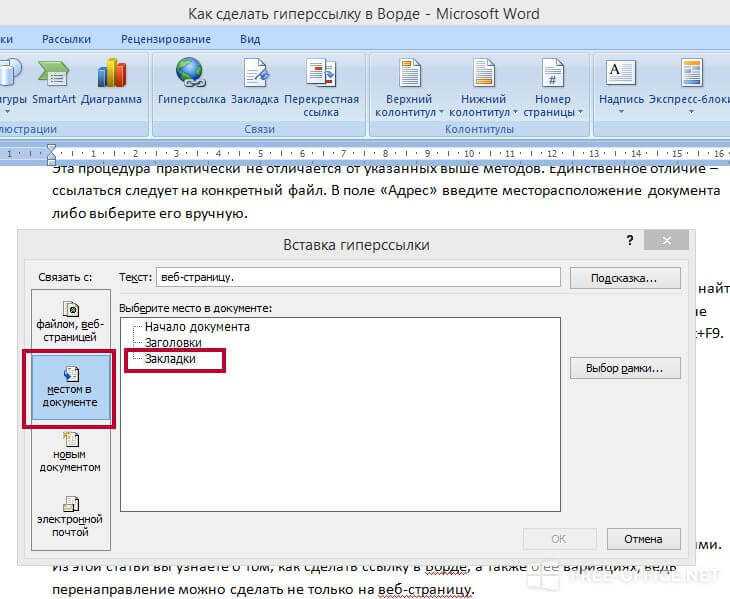
Извлечение URL-адреса из гиперссылки вручную
Если у вас всего несколько гиперссылок, вы можете быстро извлечь их назначения, выполнив следующие простые действия:
- Выберите ячейку, содержащую гиперссылку.
- Откройте диалоговое окно Редактировать гиперссылку , нажав Ctrl + K, или щелкните гиперссылку правой кнопкой мыши и выберите Редактировать гиперссылку… .
- В поле Адрес выберите URL-адрес и нажмите Ctrl + C, чтобы скопировать его.
- Нажмите Esc или щелкните OK , чтобы закрыть диалоговое окно Редактировать гиперссылку .
- Вставьте скопированный URL-адрес в любую пустую ячейку. Сделанный!
Извлечение нескольких URL-адресов с помощью VBA
Если у вас много гиперссылок на листах Excel, извлечение каждого URL-адреса вручную было бы пустой тратой времени. Следующий макрос может ускорить процесс, извлекая адреса из все гиперссылки на текущем листе автоматически:
Sub ExtractHL()
Dim HL как гиперссылка
Dim OverwriteAll As Boolean Переписать все = Ложь Для каждого HL в ActiveSheet. Hyperlinks Если Не ПереписатьВсе Тогда
Если HL.Range.Offset(0, 1).Value <> «» Тогда
If MsgBox(«Одна или несколько целевых ячеек не пусты. Вы хотите перезаписать все ячейки?», vbOKCancel, «Целевые ячейки не пусты») = vbCancel Then
Выход для
Еще
Переписать все = Истина
Конец, если
Конец, если
Конец, если
HL.Диапазон.Смещение(0, 1).Значение = HL.Адрес
Следующий Конец сабвуфера
Hyperlinks Если Не ПереписатьВсе Тогда
Если HL.Range.Offset(0, 1).Value <> «» Тогда
If MsgBox(«Одна или несколько целевых ячеек не пусты. Вы хотите перезаписать все ячейки?», vbOKCancel, «Целевые ячейки не пусты») = vbCancel Then
Выход для
Еще
Переписать все = Истина
Конец, если
Конец, если
Конец, если
HL.Диапазон.Смещение(0, 1).Значение = HL.Адрес
Следующий Конец сабвуфера
Как показано на снимке экрана ниже, код VBA получает URL-адреса из столбца гиперссылок и помещает результаты в соседние ячейки.
Если одна или несколько ячеек в соседнем столбце содержат данные, код отобразит диалоговое окно с предупреждением, спрашивающее пользователя, хотят ли они перезаписать текущие данные.
Преобразование объектов рабочего листа в интерактивные гиперссылки
Помимо текста в ячейке, многие объекты рабочего листа, включая диаграммы, изображения, текстовые поля и фигуры, можно превратить в интерактивные гиперссылки.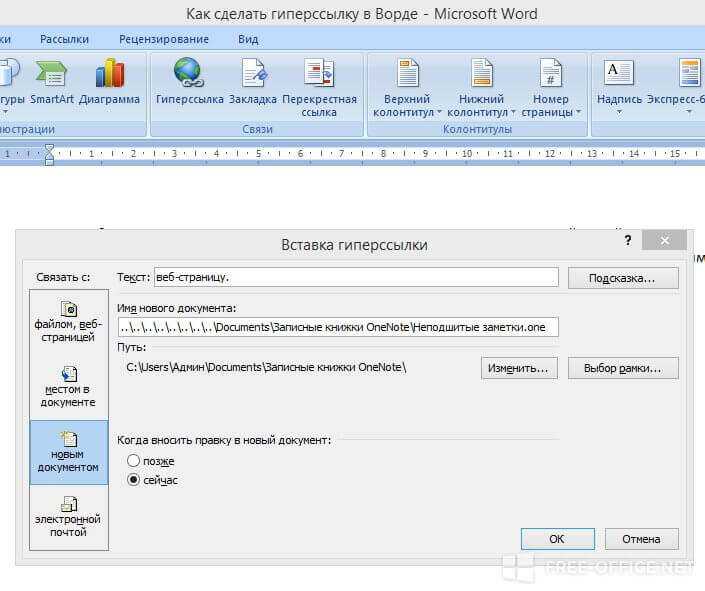 Для этого просто щелкните объект правой кнопкой мыши (объект WordArt на снимке экрана ниже), нажмите Гиперссылка… и настройте ссылку, как описано в разделе Как создать гиперссылку в Excel.
Для этого просто щелкните объект правой кнопкой мыши (объект WordArt на снимке экрана ниже), нажмите Гиперссылка… и настройте ссылку, как описано в разделе Как создать гиперссылку в Excel.
Наконечник. В контекстном меню диаграмм нет параметра Гиперссылка . Чтобы преобразовать диаграмму Excel в гиперссылку, выберите диаграмму и нажмите Ctrl + K.
Если гиперссылки на ваших листах не работают должным образом, следующие шаги по устранению неполадок помогут определить источник проблемы и устранить ее.
Ссылка недействительна
Симптомы: При нажатии гиперссылки в Excel пользователь не переходит к месту назначения ссылки, а выдает ошибку « Ссылка недействительна ».
Решение : при создании гиперссылки на другой лист имя листа становится целью ссылки. Если вы позже переименуете рабочий лист, Excel не сможет найти цель, и гиперссылка перестанет работать. Чтобы исправить это, вам нужно либо изменить имя листа обратно на исходное имя, либо отредактировать гиперссылку, чтобы она указывала на переименованный лист.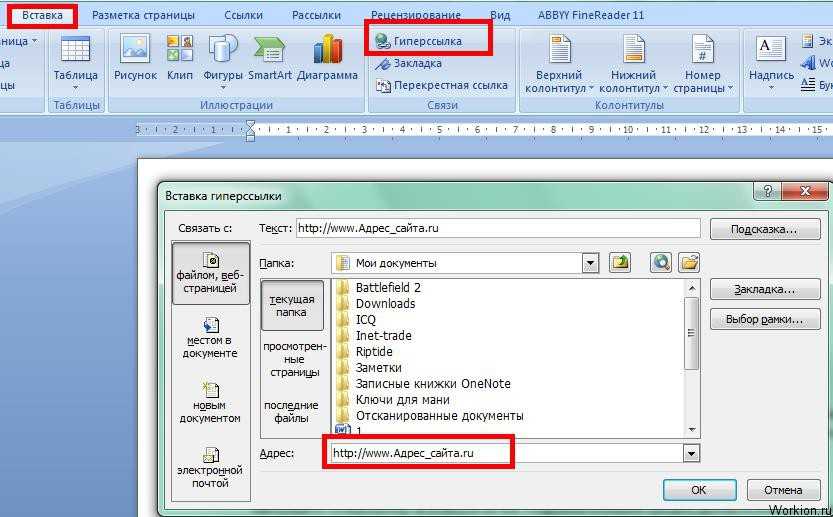
Если вы создали гиперссылку на другой файл, а затем переместили этот файл в другое место, вам потребуется указать новый путь к файлу.
Гиперссылка отображается в виде обычной текстовой строки
Симптомы : Веб-адреса (URL-адреса), введенные, скопированные или импортированные на лист, не преобразуются автоматически в интерактивные гиперссылки и не выделяются традиционным подчеркнутым синим цветом. Или ссылки выглядят нормально, но ничего не происходит, когда вы нажимаете на них.
Решение . Дважды щелкните ячейку или нажмите F2, чтобы войти в режим редактирования, перейдите в конец URL-адреса и нажмите клавишу пробела. Excel преобразует текстовую строку в интерактивную гиперссылку. Если таких ссылок много, проверьте формат своих ячеек. Иногда возникают проблемы со ссылками, размещенными в ячейках, отформатированных в формате General . В этом случае попробуйте изменить формат ячейки на Текст .
Гиперссылки перестали работать после повторного открытия книги
Симптомы: Ваши гиперссылки Excel работали нормально, пока вы не сохранили и не открыли книгу повторно. Теперь они все серые и больше не работают.
Теперь они все серые и больше не работают.
Решение : Прежде всего, проверьте, не было ли изменено место назначения ссылки, т. е. целевой документ не был ни переименован, ни перемещен. Если это не так, вы можете отключить параметр, который заставляет Excel проверять гиперссылки при каждом сохранении книги. Были сообщения о том, что Excel иногда отключает действительные гиперссылки (например, ссылки на файлы, хранящиеся в вашей локальной сети, могут быть отключены из-за некоторых временных проблем с вашим сервером). Чтобы отключить этот параметр, выполните следующие действия:
- В Excel 2010, Excel 2013 и Excel 2016 щелкните Файл > Параметры . В Excel 2007 нажмите кнопку Office > Параметры Excel .
- На левой панели выберите Advanced .
- Прокрутите вниз до раздела General и щелкните Web Options…
- В диалоговом окне Web Options перейдите на вкладку Files , снимите флажок Обновить ссылки при сохранении и нажмите ОК .

Гиперссылки на основе формул не работают
Симптомы : Ссылка, созданная с помощью функции ГИПЕРССЫЛКА, не открывается или в ячейке отображается значение ошибки.
Решение . Большинство проблем с управляемыми формулами гиперссылками вызваны несуществующим или неправильным путем, указанным в аргументе link_location . В следующих примерах показано, как правильно создать формулу гиперссылки. Дополнительные шаги по устранению неполадок см. в разделе Функция Excel HYPERLINK не работает.
Вот как вы создаете, редактируете и удаляете гиперссылку в Excel. Я благодарю вас за чтение и надеюсь увидеть вас в нашем блоге на следующей неделе!
Вас также может заинтересовать
Как сделать интерактивную ссылку в WordPress (гиперссылку) в блоге
На удивление легко узнать как сделать кликабельную ссылку в WordPress в наши дни.
Хотя в предыдущих версиях WordPress создание гиперссылки из существующего текста было не таким интуитивно понятным и простым, сегодня все изменилось. В этом кратком руководстве мы говорим как о том, как сделать кликабельную ссылку, так и о том, как сделать так, чтобы ссылка открывалась в новой вкладке.
В этом кратком руководстве мы говорим как о том, как сделать кликабельную ссылку, так и о том, как сделать так, чтобы ссылка открывалась в новой вкладке.
Вот короткое видео (воспроизведение в цикле), которое иллюстрирует простой процесс создания кликабельной ссылки в редакторе WordPress:
Если вы не обращаете пристального внимания, то легко пропустить то, что здесь происходит ( это видео немного быстрое, я знаю).
И если вы недавно начали вести блог или просто еще не слишком опытны в использовании WordPress, это нормально. Может потребоваться время, чтобы освоить все технические процессы, связанные с ведением блога.
Давайте разберем этот процесс более подробно, начиная с того, что такое кликабельная ссылка (а также как сделать так, чтобы ссылка открывалась в новой вкладке).
Что такое кликабельная ссылка? Также известная как гиперссылка, активная ссылка представляет собой фрагмент текста или вставленный URL-адрес, который добавляется к сообщению или странице вашего блога, и при нажатии на нее окно вашего браузера перенаправляется на новую веб-страницу (или откройте, что щелкнули веб-страницу в новой вкладке браузера).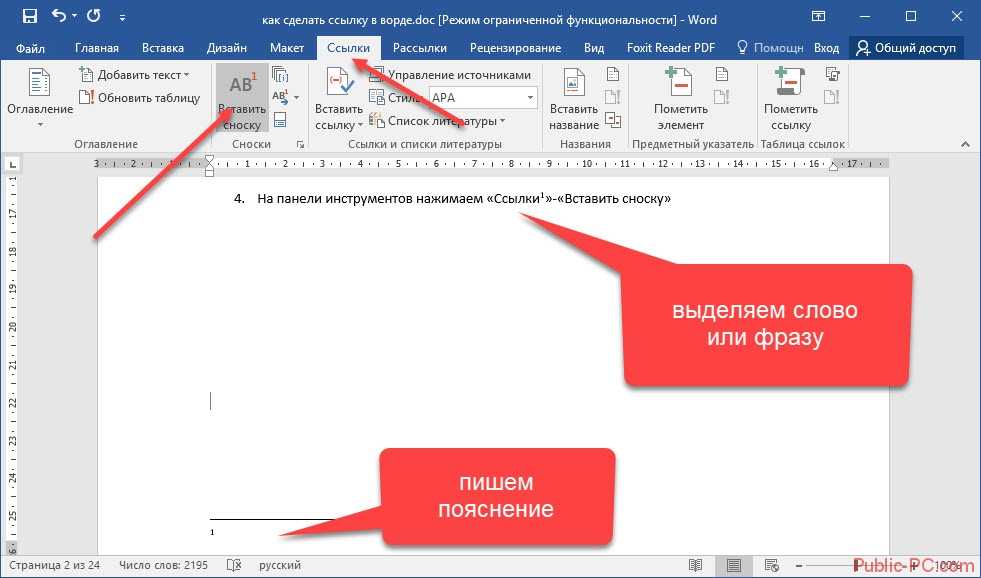
Короче говоря, интерактивная ссылка предназначена для перехода читателей к другим частям контента по следующим причинам:
- Рекомендация других статей в вашем блоге
- Отправка читателей на специальную целевую страницу (чтобы зарегистрироваться или совершить покупку)
- Указание им на дополнительное чтение на другом веб-сайте
- Ссылка на исследования, исследования или внешние источники, которые вы использовали в своей статье, такие как Википедия
В любое время, когда вы хотите связать одну запись в блоге с другой, интерактивная ссылка (гиперссылка) — лучший способ сделать это с точки зрения SEO.
Зачем нужны интерактивные ссылки?Как блоггер, одной из ваших самых важных целей, вероятно, является привлечение трафика на ваш блог и (в конечном итоге) научиться монетизировать этот трафик.
Но привлечь читателей к вашему блогу — это только первая часть битвы.
Вы также хотите сохранить их как можно дольше.
В идеале вы предоставите им достаточную ценность, чтобы они захотели подписаться на ваш список рассылки или новостную рассылку, чтобы получать обновления о будущем контенте, верно?
Лучший способ удержать читателей в вашем блоге — это разместить ссылки на другие ваши статьи.
Если вы нажмете на любую из ссылок, которые вы видите в абзацах выше, вы заметите, что они ведут на другие страницы моего блога.
Чем больше вы можете использовать интерактивные ссылки в своем контенте, чтобы направлять читателей к более релевантным статьям в вашем блоге, тем больше вероятность того, что они останутся и получат больше пользы от вашего письма.
Примечание: Если вам интересно узнать о разнице между ссылками nofollow и dofollow, ознакомьтесь с моим руководством — что такое ссылка nofollow? (как сделать nofollow ссылки).
3 простых шага, чтобы сделать интерактивную ссылку в WordPress Если видео в верхней части этого руководства слишком быстрое, то вот пошаговый процесс.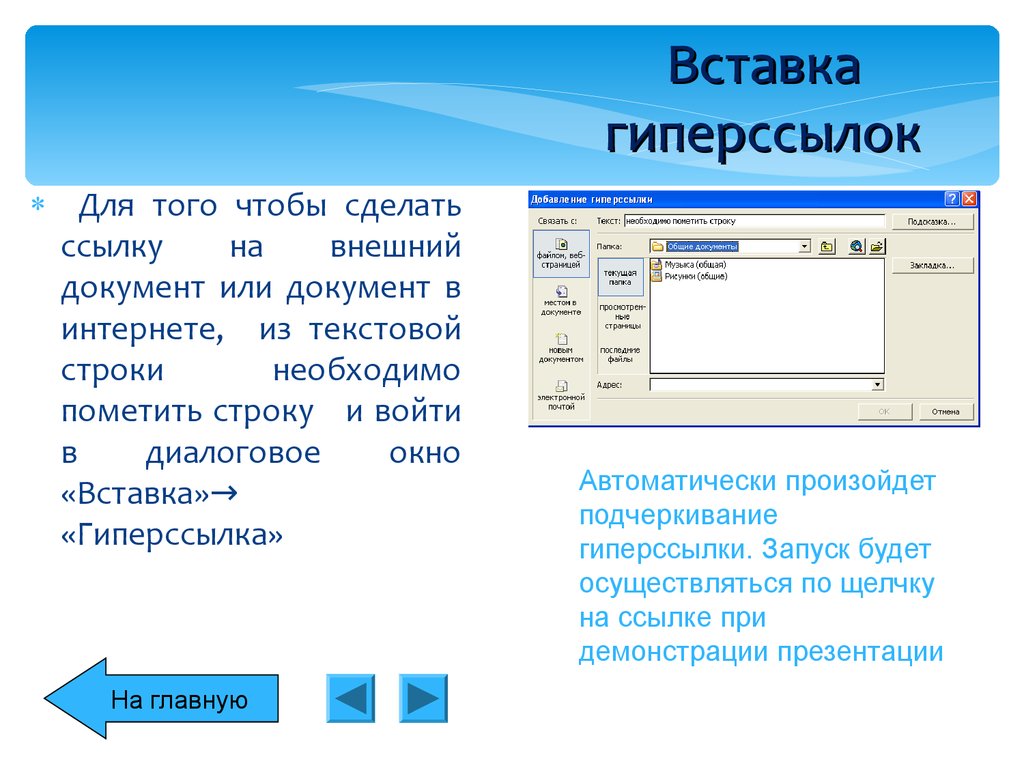
С помощью курсора выделите (щелкните и перетащите) часть текста в своем сообщении в блоге, которую вы хотите превратить в кликабельную ссылку. Вот так:
Теперь, когда у вас есть текст, который вы хотите превратить в выделенную гиперссылку…
2. Щелкните значок ссылки в визуальном редакторе ( 🔗 )Найдите значок ссылки в верхней части опций визуального редактора.
Это будет выглядеть так: 🔗
Теперь у вас будет возможность вставить целевой URL-адрес (веб-страницу), на которую вы хотите направить кликабельный текст.
3. Вставьте целевой URL-адрес и нажмите « Применить »Наш последний и последний шаг — вставить (или ввести) URL-адрес, на который вы хотите направить читателей после того, как они нажмут на указанную вами гиперссылку. создание.
После нажатия на значок ссылки вы сразу же получите адресную строку, в которую можно вставить ссылку.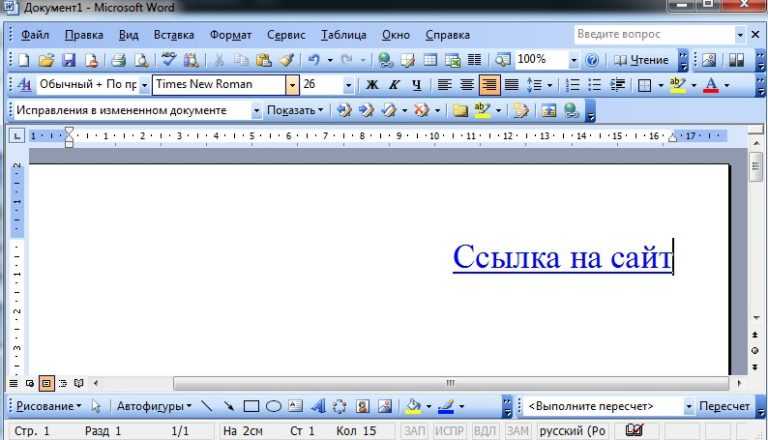 Вот так:
Вот так:
Как только вы нажмете кнопку « Применить », все готово. Ваш текст теперь стал гиперссылкой… но подождите!
Сделать ссылку открытой в новой вкладке?Если вы не настроили ссылку так, чтобы она открывалась в новой вкладке, она просто перенаправит ваше текущее окно браузера на страницу, на которую вы нажали. В некоторых случаях это нормально, но вот мои личные правила относительно того, когда открывать ссылки в новой вкладке, а когда держать читателей в одном и том же окне браузера:
- Если вы ссылаетесь на внешнюю страницу (то есть на страницу или сообщение не на вашем собственном веб-сайте), сделайте ссылку открытой в новой вкладке, иначе вы будете целенаправленно отсылать читателей от своего блога каждый раз, когда они нажимают на нее. внешняя ссылка, без и , сохраняющая их на вашем сайте
- Если вы ссылаетесь на внутренний URL-адрес (страницу или публикацию на своем собственном веб-сайте) из на страницу или публикацию, на которую вы хотите заинтересовать читателей, сделайте ссылку открытой в новой вкладке — таким образом, они ваш исходный URL останется открытым
- Если вы ссылаетесь на внутренний URL-адрес (страницу или сообщение на вашем собственном веб-сайте) из страницы или сообщения, которые предназначены для перенаправления ваших посетителей на другие ресурсы, сделайте так, чтобы интерактивная ссылка оставалась в текущем окне браузера — с помощью цель уменьшить количество ненужных вкладок браузера
Если вы хотите, чтобы ваша интерактивная ссылка открывалась в новой вкладке (а не в текущем окне браузера), вам нужно сделать еще один быстрый шаг, прежде чем нажать «Применить».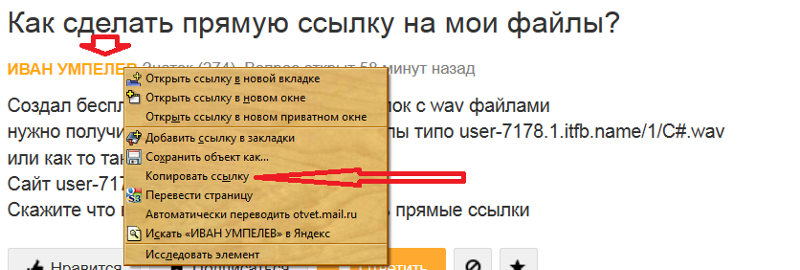


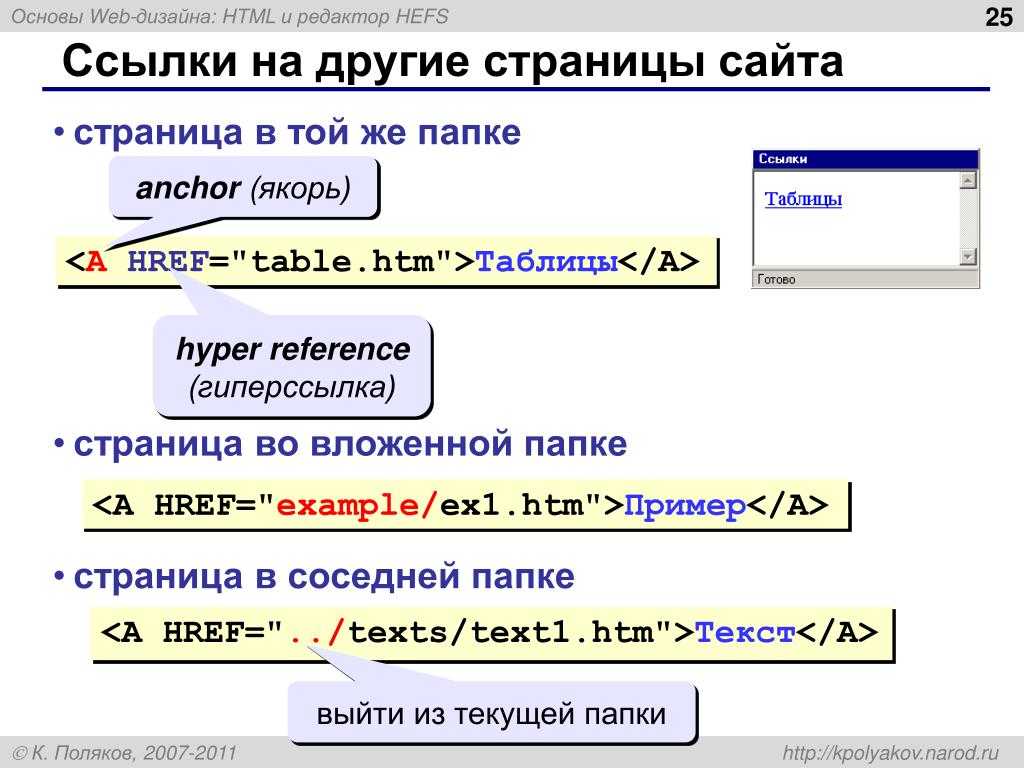
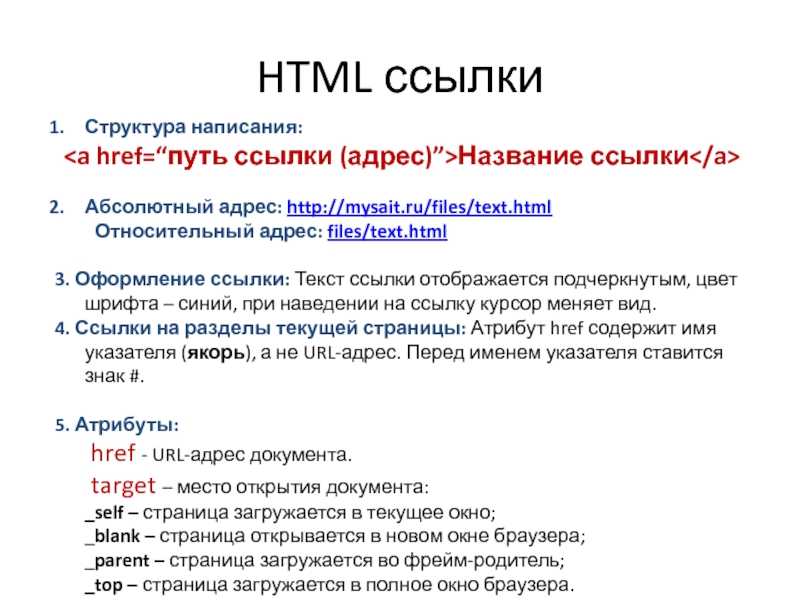 1 инструкции 2).
1 инструкции 2).

 Вам пришло уведомление об ошибке в нижней части экрана.
Вам пришло уведомление об ошибке в нижней части экрана. Далее нажмите «Закладка…» и выберите нужную закладку, слайд или ячейку.
Далее нажмите «Закладка…» и выберите нужную закладку, слайд или ячейку.

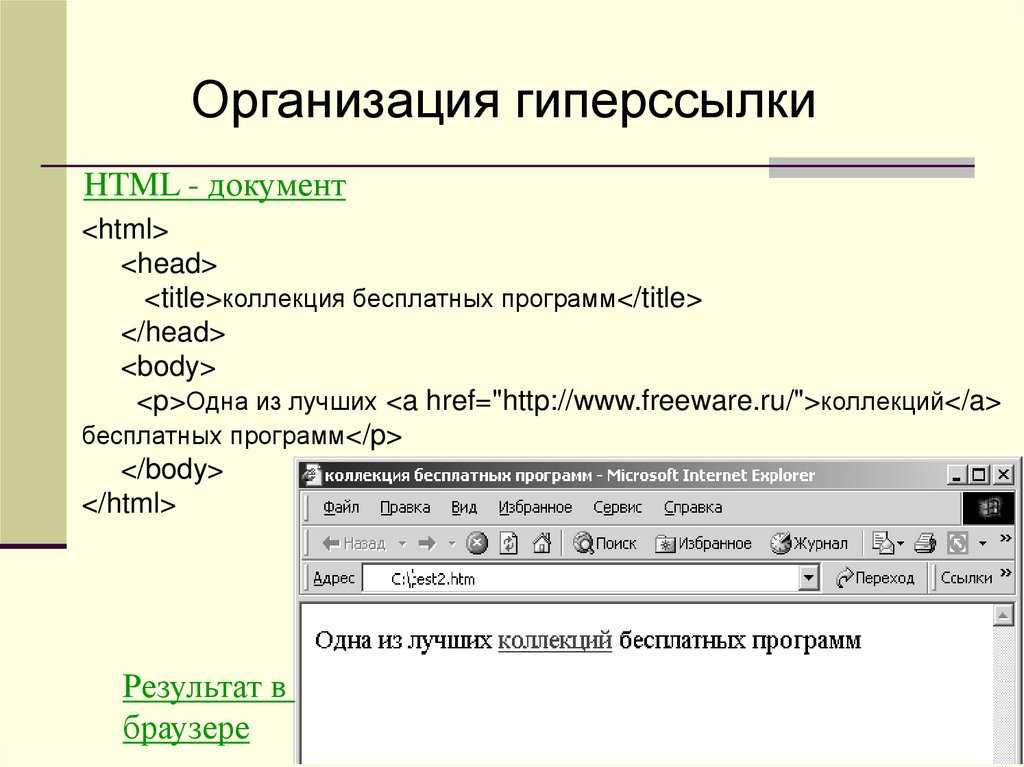
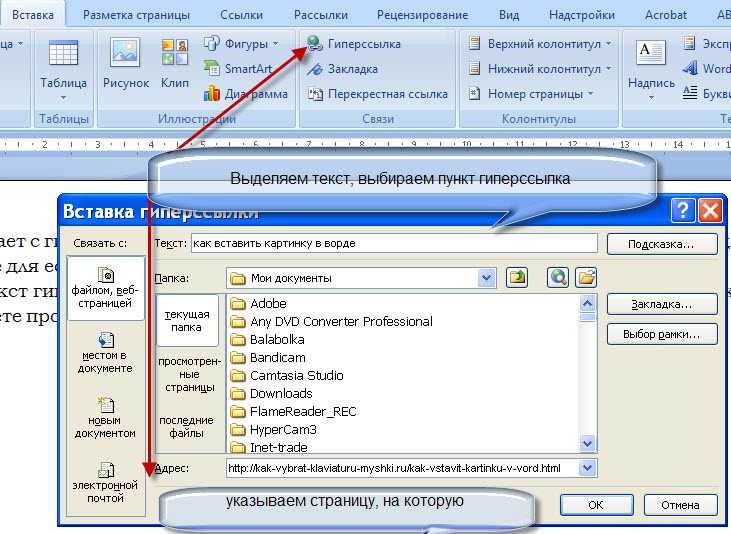 Например, вы можете изменить стиль шрифта и цвет шрифта, как показано на скриншоте ниже:
Например, вы можете изменить стиль шрифта и цвет шрифта, как показано на скриншоте ниже: