Как добавить ссылки к тексту или изображениям в Gmail
Вы можете связать текст и изображения в Gmail с веб-сайтами или адресами электронной почты. Это хороший способ сделать ваши сообщения полезными для получателей.
Программы для Windows, мобильные приложения, игры — ВСЁ БЕСПЛАТНО, в нашем закрытом телеграмм канале — Подписывайтесь:)
Чтобы упростить задачу для получателей электронной почты, вы можете добавлять ссылки на веб-сайты и адреса электронной почты прямо в сообщения Gmail. Вы можете применять ссылки непосредственно к тексту или добавлять ссылки к изображениям в самом Gmail.
Имейте в виду, что если ваш получатель получает электронные письма в виде обычного текста, он не сможет нажимать ссылки. Вот что вам нужно сделать, чтобы добавить ссылки на текст или изображения в Gmail.
Как создать гиперссылку в Gmail
Большинство пользователей предпочтут добавить к тексту гиперссылку Gmail. Вы можете ссылаться на URL-адреса (адреса веб-сайтов) или адреса электронной почты, используя mailto: приставка.
Преобразование текста URL в гиперссылки
Gmail достаточно умен, чтобы решить, что такое ссылка, если вы вводите или вставляете URL-адрес веб-страницы в сообщение электронной почты. Это позволяет создавать ссылку одним щелчком мыши.
Чтобы создать простую гиперссылку в Gmail, выберите веб-адрес, который вы хотите связать, и щелкните значок Ссылка на панели инструментов внизу.
Вы сразу увидите URL-адрес, связанный с этим адресом. Легко, правда? Если вы хотите отредактировать или удалить ссылку, наведите на нее курсор и выберите нужный вариант.
Добавление ссылок в текст
Если вы предпочитаете добавлять к тексту гиперссылки, например «щелкните здесь, чтобы посетить наш сайт», вы также можете сделать это.
Выделите текст, который хотите связать, и нажмите Ссылка на панели инструментов. Когда откроется окно, выберите веб-адрес и введите свою ссылку в поле справа.
Вы также можете настроить Текст для отображения поле вверху, чтобы изменить текст ссылки. Нажмите Ok подтвердить.
Нажмите Ok подтвердить.
Как и выше, вы можете отредактировать или удалить ссылку, наведя на нее курсор и выбрав нужный вариант.
Как создать гиперссылку электронной почты в Gmail
Ссылка на адрес электронной почты работает так же, как ссылка на веб-сайт.
Связывание адреса электронной почты
Если вы введете адрес электронной почты в Gmail, вы можете создать mailto ссылка с этого адреса. Gmail (или другой почтовый клиент) автоматически начнет составлять новое электронное письмо для этого адреса, когда получатель щелкает ссылку электронной почты.
Чтобы добавить ссылки mailto в Gmail, выберите текст адреса электронной почты, затем щелкните значок Ссылка кнопку на панели инструментов. После этого вы увидите ссылку на адрес электронной почты, как и должно быть.
Чтобы изменить или удалить ссылку на адрес электронной почты, наведите на нее курсор и выберите нужный вариант.
Добавление ссылок электронной почты в текст
Если вы предпочитаете связать текст с адресом электронной почты, например «Служба поддержки клиентов по электронной почте», это достаточно просто сделать.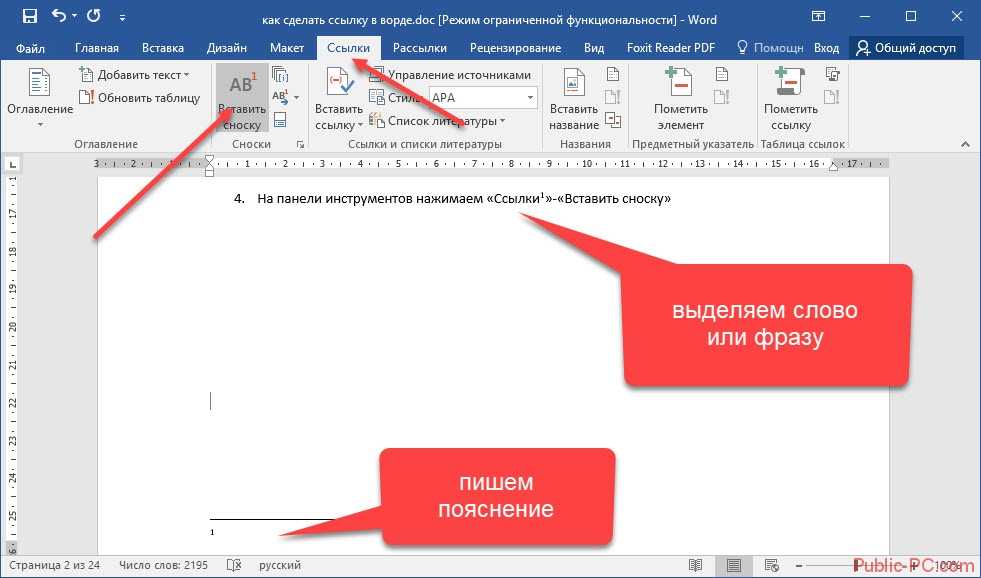
Выделите текст, который хотите связать, и нажмите Ссылка кнопку на панели инструментов. Выбирать Адрес электронной почты во всплывающем окне и введите адрес справа. Вы также можете настроить Текст для отображения коробка вверху.
Нажмите Ok когда вы закончите.
И снова вы можете отредактировать или удалить ссылку на адрес электронной почты, наведя курсор на ссылку и выбрав нужный вариант.
Как сделать изображение интерактивной ссылкой
Помимо текста ссылки в сообщении Gmail, вы также можете добавить ссылки на изображение. Например, вы можете связать свой логотип с адресом электронной почты вашей компании или привязать фотографию к информации о нем в Интернете.
Выберите изображение в своем сообщении и нажмите Ссылка на панели инструментов. Выберите либо веб-адрес или Адрес электронной почты и введите ссылку справа.
Вы можете удалить Текст для отображения текст (или ссылка будет отображаться вместе с вашим изображением). Нажмите Ok добавить ссылку.
Нажмите Ok добавить ссылку.
Чтобы отредактировать или удалить ссылку, наведите курсор на изображение и выберите действие.
Сделайте ваши сообщения Gmail более полезными
Включение ссылок в ваши электронные письма может быть полезным для ваших получателей. Будь то деловое или личное сообщение, упростите для получателя посещение сайта или отправьте электронное письмо прямо из вашего сообщения.
Для получения дополнительной информации посмотрите, как сделать Gmail приложением по умолчанию при открытии ссылок электронной почты с веб-сайтов с помощью Chrome.
Программы для Windows, мобильные приложения, игры — ВСЁ БЕСПЛАТНО, в нашем закрытом телеграмм канале — Подписывайтесь:)
Как добавить ссылку на событие в календаре в письмо
Вы можете добавлять в шаблоны писем SendPulse ссылку на мероприятие из Google и других календарей, чтобы пользователи добавляли события в свой календарь. К примеру, при бронировании столика в ресторане или анонсах различных мероприятий — вебинаров, мастер-классов или начала акции в магазине.
В статье рассмотрим, как сгенерировать ссылку в Google Календаре и Event Generator и добавить ее в шаблон письма тремя способами.
Чтобы данные мероприятий Google Календаря были доступны для пользователей, сделайте его публичным. Для этого в правом верхнем углу нажмите на значок шестеренки и выберите «Настройки».
Слева выберите нужный календарь.
Во вкладке «Разрешения на доступ к мероприятиям» выберите «Сделать общедоступным».
Выйдите из настроек календаря. Нажмите «Создать» > «Мероприятие».
Введите название мероприятия, выберите дату, местоположения и остальные данные.
Чтобы данные этого мероприятия, в том числе его описание и названия прикрепленных файлов, были доступны для просмотра любому пользователю, в настройках приватности выберите «Общедоступное».
Нажмите «Сохранить».
Дважды кликните по созданному мероприятию.
В выпадающем меню «Дополнительные действия» выберите «Опубликовать мероприятие».
Скопируйте ссылку мероприятия.
Вы можете создавать ссылки на события в других сервисах, таких как Office 365, Yahoo Calendar, Microsoft Outlook, или воспользоваться генераторами ссылок, например, labnol.org и Event Generator.
Как создать ics файл для события в Google Календаре
Если ваши пользователи используют оффлайн календари, вы можете создать ics файл и прикрепить ссылку на него к шаблону.
Ics файл можно открыть следующими программами и сервисами:
- В Windows через Microsoft Outlook, Mozilla Sunbird, Microsoft Works, IBM Lotus Notes, eM Client, Novell GroupWise, Mozilla Thunderbird с плагином Lightning, SeaMonkey с плагином Lightning, ABC Amber iCalendar Converter.
- В Mac OS через Apple iCal, Mozilla Sunbird, IBM Lotus Notes, Novell GroupWise, Mozilla Thunderbird с плагином Lightning, SeaMonkey с плагином Lightning.

- В Linux через Mozilla Sunbird, Horde Kronolith, Claws Mail с плагином vCalendar, IBM Lotus Notes, Evolution, Novell GroupWise, Mozilla Thunderbird с плагином Lightning, SeaMonkey с плагином Lightning.
- Веб сервисами Google Calendar, Yahoo! Calendar.
Создайте свое мероприятие согласно описанию в пункте «Как создать ссылку на событие в Google Календаре».
Календарь не обязательно делать общедоступным, ведь вы не делитесь доступом к календарю онлайн, а сразу передаете подписчику копию данных.
Перейдите в настройки и выберите календарь, в котором создали мероприятие.
Нажмите «Экспортировать календарь».
Нужный ics файл экспортируется zip-архивом на компьютер.
Вы можете загрузить ics файл на любой файлообменник и добавить ссылку в шаблон письма.
Рассмотрим, как создать ссылку с ics файлом на примере сервиса Event Generator.
Перейдите на страницу сервиса и заполните все поля с данными вашего мероприятия.
Прокрутите вниз и нажмите «Создать событие».
Сервис создаст две ссылки: на ics календарь и Google Календарь.
Скопируйте ссылку на мероприятие.
Выберите нужный шаблон в разделе «Шаблоны» и нажмите «Редактировать шаблон» или начните создавать рассылку и отредактируйте шаблон в мастере создания рассылок.
Вы можете добавить ссылку на событие в текст, на кнопку или иконку. Рассмотрим каждый из способов.
Способ 1. В текст
Перетащите элемент «Текст» в нужную часть шаблона и введите приглашение добавить событие в календарь. Выделите текст и нажмите на значок ссылки в панели редактирования текста.
В поле «Адрес ссылки» введите скопированную ссылку на событие.
Нажмите «Вставить/редактировать ссылку».
Способ 2. На кнопку
Добавите элемент «Кнопка» в нужную часть шаблона.
Способ 3. На иконку
Перетащите элемент «Текст» в нужную часть шаблона и удалите стандартный текст. В панели редактирования текста нажмите на кнопку <>.
В исходном коде текстового блока вам нужно добавить ссылку на иконку.
Вставьте ссылку на событие через тег <a> в атрибуте href.
Для отображения иконки вставьте ссылку на иконку в атрибуте scr тега <img>.
Вы также можете добавить дополнительные стили для отображения иконки и параметры работы ссылки:
target="_blank"— загружает страницу в новом окне браузера;rel="noopener"— устраняет уязвимость безопасности, которая может быть использована вредоносными сайтами.
<a href="/Ссылка на Google Календарь" target="_blank" rel="noopener"> <img src="https://s287333.sendpul.se/image/files/emailservice/userfiles/8b7773b53d909c8cab2b6c866f914096287333/calendar_icons/google-calendar.png" alt="Google" border="0" /> </a>
Нажмите «Ок». Иконка появится в текстовом поле.
Как пользователь может добавить событие в календарь
Когда пользователь получит письмо, ему будут видны ссылки для добавления события в календарь.
После перехода по ссылке пользователь может кастомизировать событие — указать новое название, добавить место проведение, описание и другие данные.
Далее пользователь нажмет «Сохранить» и событие сохранится в его календаре.
Обновлено: 30.08.2022
Добавление ссылок, кнопок и ссылок электронной почты
Как писать ссылки
Текст, используемый во всех ссылках, должен четко указывать, где в конечном итоге окажется пользователь. Там должно
не путайтесь в том, куда приведет следующий щелчок.
Там должно
не путайтесь в том, куда приведет следующий щелчок.
Плохая ссылка: Академические программы
Хорошая ссылка: Изучение программ и специальностей
Гиперссылки, кнопки и текст, на который они ссылаются, должны быть достаточно подробными, чтобы
читать вне контекста. Человек, который слеп и использует программу чтения с экрана, будет проходить через
веб-страницу, нажав клавишу Tab на клавиатуре. Программа чтения с экрана будет читать вслух
интерактивный текст и связанный URL-адрес на странице в первую очередь. То есть, вырванное из контекста,
ссылка «Подробнее» может ввести пользователя в заблуждение. Кликабельный текст должен описывать
информация по этому связанному URL-адресу.
Это также относится к якорям на странице. Якоря используются для создания ссылок на определенные
местоположения на веб-странице. Подробнее о вставке якорей.
Подробнее о вставке якорей.
Неверная ссылка: Подробнее.
Хорошая ссылка: Узнайте больше о программе физиотерапии.
Добавление контекста к ссылке кнопки, очевидно, сделает текст длиннее, что может
быть уместным. Если нужна более короткая и менее контекстная кнопка, можно
включите специальную метку в html, которая обеспечивает больше контекста. Если вы считаете, что дополнительный ярлык необходим, обратитесь за поддержкой к веб-команде. Пример этого
это будут маленькие кнопки с надписью «Подробнее» на карусели изображений.
Пример: Узнать больше Мы используем эту кнопку на скользящих изображениях, которые появляются на многих домашних страницах. Мы можем добавить метка к коду, описывающему назначение ссылки.
Никогда не используйте «нажмите здесь» в качестве текста ссылки.
Неверная ссылка: Чтобы ответить на это событие, нажмите здесь.
Хорошая ссылка: Ответить на это событие.
Если вы делаете ссылку на файл, тип файла (PDF, DOC) должен стать частью ссылки
текст. Если ссылка предназначена для загрузки, включите слово «скачать» в связанный текст, чтобы
что пользователи знают, что произойдет.
Неверная ссылка: Заявка на получение стипендии Rocket
Хорошая ссылка: Загрузите заявление на получение стипендии Rocket в формате PDF.
Как писать электронные письма и URL-адреса
Не указывайте URL-адреса или адреса электронной почты по буквам. Программа чтения с экрана будет читать каждый символ на странице и в связанном URL. Вместо этого напишите назначение URL или Адрес электронной почты.
Плохая ссылка: запрошено RSVP; напишите по адресу [email protected] или позвоните по номеру 419. .383.6300.
.383.6300.
Хорошая ссылка: Ответьте на вопросы по электронной почте в отдел кадров или позвоните по телефону 419.383.6300.
Неверная ссылка: Для получения дополнительной информации свяжитесь с веб-группой по адресу [email protected].
Неверная ссылка: Чтобы записаться на прием, посетите сайт redcrossblood.org.
Хорошая ссылка: Чтобы записаться на прием, посетите веб-сайт Американского Красного Креста.
Как связать веб-страницы или документы
Обратите внимание: чтобы создать ссылку на новый документ, документ должен быть загружен первым. Узнайте, как добавлять документы. После загрузки документа следуйте приведенным ниже инструкциям.
- Перейдите на страницу, которую вы хотите отредактировать, войдите в систему и нажмите зеленую кнопку «Изменить» рядом с разделом, который вы хотите отредактировать.

- Выберите текст, который вы хотите связать.
- Щелкните значок вставки/редактирования ссылки.
- В появившемся новом окне либо введите URL-адрес в поле «URL-адрес ссылки», либо щелкните кнопку обзора , чтобы найти страницу веб-сайта, на которую вы хотите создать ссылку.
- В поле «Цель» выберите один из двух вариантов:
- «Открыть в этом окне/фрейме», что означает, что ссылка откроется в том же окне. Это рекомендуется, когда страница, на которую вы ссылаетесь, находится на вашем веб-сайте 9.0089
- «Открыть в новом окне», что означает, что ссылка откроется в новом окне. Это
рекомендуется, когда страница, на которую вы ссылаетесь, находится за пределами вашего веб-сайта или когда вы
ссылаются на документ.

- Нажмите кнопку «Вставить», чтобы вставить ссылку.
- Сохраните свою работу, нажав значок сохранения.
- Чтобы ваши изменения вступили в силу, нажмите зеленую кнопку «Опубликовать».
Как создать кнопку
- Следуйте инструкциям с 1 по 5 выше.
- В окне «Вставить/редактировать ссылку» откройте раскрывающееся поле «Класс» и выберите «Связать Кнопка.»
- Нажмите кнопку «Вставить», чтобы вставить ссылку.
- Сохраните свою работу, щелкнув значок сохранения.
- Чтобы ваши изменения вступили в силу, нажмите зеленую кнопку «Опубликовать».
Как связать адреса электронной почты
- Перейдите на страницу, которую хотите изменить, войдите в систему и нажмите зеленую кнопку «Изменить».

- Выберите текст, который вы хотите связать.
- Щелкните значок «Вставить/отредактировать ссылку mailto».
- В появившемся новом окне введите или скопируйте и вставьте адрес электронной почты в поле «Получатель». Электронная почта».
- Если вы хотите добавить тему к электронному письму, введите название темы в поле Поле «Тема письма».
- Нажмите кнопку «Вставить», чтобы вставить ссылку электронной почты.
- Сохраните свою работу, щелкнув значок сохранения.
- Чтобы ваши изменения вступили в силу, нажмите зеленую кнопку «Опубликовать».
Создание ссылки для звонка по клику или отправки по почте
При нажатии кнопки вызова для вызова соединяют посетителей на мобильных устройствах с определенным номером телефона.
Ссылки Mailto открывают окно создания почтовой программы посетителя по умолчанию. Они могут быть созданы для создания электронного письма с определенным получателем, строкой темы и телом электронного письма.
Вы можете вставлять ссылки для звонка по клику и почты в модули форматированного текста и призывы к действию (CTA).
Создать интерактивную ссылку
Добавить интерактивную ссылку в модуль форматированного текста
- Щелкните Добавить ссылку .
- Чтобы активировать изменения, нажмите Опубликовать или Обновить в правом верхнем углу.
Добавить ссылку для вызова в CTA
- Маркетинг > Привлечение потенциальных клиентов > CTA .»}» data-sheets-userformat=»{«2″:8402945,»3»:{«1″:0},»14″:[null,2,0],»15″:»Arial» ,»16″:10,»26″:400}» data-sheets-formula=»=»»»>В своей учетной записи HubSpot перейдите к Marketing > Lead Capture > CTA .

- Наведите указатель мыши на CTA и нажмите раскрывающееся меню Действия , затем выберите Редактировать .
Установите дизайн CTA, затем нажмите Далее в правом нижнем углу.
Нажмите Перенаправление URL-адреса введите раскрывающееся меню и выберите Номер телефона .
В поле Введите номер телефона введите номер телефона .
- В правом нижнем углу нажмите Сохранить .
Создать ссылку mailto
Все ссылки mailto откроют новое электронное письмо определенному получателю в почтовой программе посетителя по умолчанию. Вы можете настроить ссылку mailto, включив в нее определенную строку темы и тело письма.
Отформатируйте ссылку mailto
Если вы не используете форматированный текстовый модуль или CTA, вместо этого вы можете создать ссылку mailto вручную. Выделите текст, который хотите связать, затем нажмите раскрывающееся меню «Ссылка на» и выберите «URL». В поле URL-адрес ссылки введите mailto:[email protected], затем замените [email protected] на адрес электронной почты получателя.
Выделите текст, который хотите связать, затем нажмите раскрывающееся меню «Ссылка на» и выберите «URL». В поле URL-адрес ссылки введите mailto:[email protected], затем замените [email protected] на адрес электронной почты получателя.
Вы можете изменить любую ссылку mailto, чтобы создать электронное письмо с определенной строкой темы и телом. Базовая структура ссылки mailto со строкой темы и телом выглядит следующим образом:
mailto:[адрес электронной почты получателя]?subject=[тема письма]&body=[тело письма]
Поскольку ссылки не поддерживают пробелы, вам нужно будет использовать %20 вместо каждого пробела. Каждый %20 будет отображаться как пробел в строке темы и теле письма при нажатии на ссылку mailto.
Например, ссылка mailto для электронного письма с получателем получателя@hubspot.com, строка темы «Зарегистрируйтесь на наш веб-семинар» и тело письма «Не забудьте зарегистрироваться сейчас!» будет выглядеть так:
mailto:recipient@hubspot.


 sendpul.se/image/files/emailservice/userfiles/8b7773b53d909c8cab2b6c866f914096287333/calendar_icons/google-calendar.png" alt="Google" border="0" />
</a>
sendpul.se/image/files/emailservice/userfiles/8b7773b53d909c8cab2b6c866f914096287333/calendar_icons/google-calendar.png" alt="Google" border="0" />
</a>



