пошаговая инструкция по размещению таблиц на страницах Вашего сайта
Для добавления таблицы на сайт подходит любая страница, на которой есть текстовый редактор. Добавить таблицу можно во время создания новой страницы или во время редактирования уже существующей.
Способ №1: Вставить на сайт таблицу, подготовленную в Word
Этот способ подходит для таблиц любого размера. Сначала скопируйте из текстового редактора таблицу, которую вы хотите поместить на сайт (для копирования воспользуйтесь сочетанием клавиш Ctrl+С или правой кнопкой мыши). Необходимо выделить и скопировать таблицу целиком, а не только текст в ячейках.
Затем зайдите в админку сайта, откройте страницу для редактирования и кликните мышью в том месте, где должна располагаться ваша скопированная таблица. После этого клика компьютер «запомнит» то место, куда таблица должна быть вставлена. Затем нажмите кнопку «Вставить». Она располагается над текстом. Не перепутайте ее с кнопкой «Вставить только текст», иначе Вы добавите на страницу только текст из строк и столбцов таблицы, а не ее саму.
Перед вами появится диалоговое окно. Вставьте таблицу в него, пользуясь сочетанием клавиш Ctrl+V или правой кнопкой мыши. После вставки нажмите кнопку «OK».
Система поинтересуется, желаете ли Вы очистить формат текста перед вставкой на сайт. Вы ведь знаете, для чего следует очищать текст перед публикацией на сайте? Если знаете, то подтвердите действие кнопкой «OK».
Таблица будет добавлена на сайт. Нажав на нее правой кнопкой мыши, Вы можете обратиться к свойствам и настроить оформление таблицы.
Способ №2: Создать таблицу на сайте с помощью текстового редактора
Этот способ подходит для небольших таблиц. При его использовании вам не придется копировать таблицу: вы с нуля создадите ее в текстовом редакторе.
Зайдите в админку сайта, откройте редактирование страницы и кликните мышью в том месте, где должна располагаться ваша скопированная таблица.
Затем кликните мышкой на значок таблицы в верхнем меню.
У вас появится диалоговое окно, в котором нужно указать параметры таблицы.
При создании новой таблицы обязательно задайте количество колонок и строк. При необходимости укажите остальные параметры, а затем сохраните таблицу, нажав кнопку «OK».
Таблица с пустыми ячейками будет добавлена.
Теперь в пустые ячейки можно добавить данные. Если вы планируете вставить в ячейки скопированный откуда-то тест, то воспользуйтесь общими правилами для добавления текста на сайт.
Чтобы добавленная таблица отобразилась на сайте, вам необходимо сохранить изменения на странице. Для этого нажмите внизу кнопку «Сохранить».
Добавление таблиц, как правило, вызывает у наших клиентов много вопросов. Если вы остались недовольны тем, как опубликована таблица, вы можете отредактировать ее или опубликовать ее заново с помощью программы «Реформатор».
- Как создать сайт самостоятельно
- Работа со страницами
- Наполнение страниц
- Работа с изображениями и файлами
- Фотогалереи
- Новости
- Каталог товаров
- Интернет-магазин
- Формы обратной связи
- Виджеты
- Функции продвижения
- Доступ в систему управления
- Внешние сервисы
- Дизайн
Добавление, форматирование и удаление таблиц на странице
Важно:
Данная статья переведена с помощью машинного перевода, см.
Добавление таблицы на страницу на сайте и затем настройте в таблицу с помощью средства, которые отличают их в текстовых редакторов, например Microsoft Word 2010.
В этой статье
-
Добавление таблицы на страницу
-
Форматирование таблицы
-
Удаление таблицы на страницу
Добавление таблицы на страницу
Со страницы, которую вы хотите добавить таблицу на ленте щелкните вкладку страницы и выберите команду Изменить.

Примечание: Если команда Изменить отключена, возможно, у вас отсутствуют разрешения на изменение страницы. Обратитесь к администратору.
-
Щелкните на странице, которую вы хотите добавить таблицу, откройте вкладку Вставка и нажмите кнопку Таблица.
-
Из раскрывающегося меню Таблица выберите команду Вставить таблицу, введите количество столбцов и строк в диалоговом окне Вставка таблицы и нажмите кнопку ОК.
в качестве альтернативы можно выбрать количество столбцов и строк, которые вы хотите из сетки, указанному в раскрывающемся меню таблицы. В разделе Вставить таблицу перетащите указатель мыши по сетку, чтобы выбрать количество строк и столбцов, которые вы хотите.

-
Добавив на страницу таблицу, можно настроить ее оформление и макет с помощью средств «Работа с таблицами», доступных на ленте. Завершив настройку вида таблицы, откройте вкладку Страница и нажмите кнопку Сохранить.
К началу страницы
Форматирование таблицы
Настроить макет таблицы можно путем разбиения и объединения ячеек, добавления и удаления столбцов и строк, а также изменения ширины и высоты таблицы.
Использование стилей таблицы для форматирования всей таблицы
В меню Правка щелкните таблицу, которую требуется отформатировать.
В разделе Работа с таблицами откройте вкладку Конструктор.
В группе Стили таблиц выберите нужный стиль, поочередно наводя указатель мыши на каждый из них.
Чтобы применить стиль к таблице, щелкните его.
Чтобы применить к первой или последней строке таблицы особый формат, установите флажок напротив соответствующего элемента таблицы в группе Параметры стилей таблиц.
Установите флажок Строка верхнего колонтитула, чтобы применить особый формат к первой строке таблицы.
-
Установите флажок Первый столбец, чтобы применить особый формат к первому столбцу таблицы.
-
Установите флажок Строка нижнего колонтитула, чтобы применить особый формат к последней строке таблицы.
-
Установите флажок Последний столбец, чтобы применить особый формат к последнему столбцу таблицы.

Изменение размеров таблицы
Вы можете изменить высоту или ширину таблицы или определенную строку высоту и ширину конкретного столбца в таблице.
-
Чтобы изменить размеры таблицы, в разделе Работа с таблицами на вкладке Макет в группе Ширина и высота задайте размер таблицы с помощью стрелок вверх и вниз в полях Ширина таблицы и Высота таблицы.
-
Чтобы изменить размер столбца или строки, щелкните нужный столбец или строку таблицы, а затем задайте размер с помощью стрелок вверх и вниз в полях
Примечание: Можно также изменить ширину и высоту таблицы, столбца или строки, введя % процента странице после номера или, введя нужной ширины и высоты в поле.

Отображение и скрытие линий сетки
Линии сетки отображают границы между ячейками в таблице, не имеющей границ. В отличие от границ, сетка отображается только на экране и не видна в режиме просмотра.
Добавление строки в таблицу
-
Щелкните ячейку в строке, над или под которой требуется добавить новую строку.
-
На вкладке «Макет» инструментов Работа с таблицами выполните одно из указанных ниже действий.
-
Чтобы добавить строку над выделенной ячейкой, в группе строки и столбцы нажмите кнопку Вставить выше.

-
Чтобы добавить строку под ячейку, которая была нажата кнопка, в группе строк и столбцов , нажмите кнопку Вставить снизу.
-
Добавление столбца в таблицу
-
Щелкните ячейку в столбце, расположенном справа или слева от того места, куда требуется вставить столбец.
-
На вкладке Макет инструментов Работа с таблицами выполните одно из указанных ниже действий.
- org/ListItem»>
Чтобы добавить столбец слева от выделенной ячейки, в группе строки и столбцы нажмите кнопку Вставить слева.
-
Чтобы добавить столбец справа от выделенной ячейки, в группе строки и столбцы нажмите кнопку Вставить справа.
Объединение и разбиение ячеек
Две ячейки, расположенные в одной строке или в одном столбце, можно объединить в одну. Например, можно объединить несколько ячеек в одной строке, чтобы создать заголовок таблицы, общий для нескольких столбцов.
-
Щелкните одну из ячеек, которые требуется объединить.

-
В разделе Работа с таблицами на вкладке Макет в группе Объединение выберите нужный вариант. Вы можете объединить ячейки, которые щелкнули с ячейки над ним, под ним, или слева или справа от нее.
Примечание: Объединение более двух ячеек одновременно невозможно.
Чтобы разбить ячейку, щелкните ее и выберите команду Разбить ячейки, а затем — параметр Разбить по горизонтали или Разбить по вертикали.
К началу страницы
Удаление таблицы со страницы
- org/ListItem»>
-
Щелкните таблицу, которую требуется удалить.
-
На ленте в разделе Работа с таблицами откройте вкладку Макет.
-
В группе Строки и столбцы выберите команду Удалить, а затем в раскрывающемся меню — пункт Удалить таблицу.
В окне со страницей, на которой расположена таблица, откройте на ленте вкладку Страница и выберите команду Изменить.
К началу страницы
Простая таблица — добавьте таблицу на свой веб-сайт
Функции
проверять Добавьте таблицу на свой веб-сайт всего за несколько кликов с помощью этого простого приложения для создания таблиц.
проверять
Создайте таблицу для сеток характеристик продукта, результатов опроса или любой другой информации, которая лучше всего может быть представлена в виде четкой таблицы.
проверять
Различные параметры настройки позволяют создавать таблицы с уникальным дизайном и размерами с полным контролем над рамкой, фоном и текстом.
О
Simple Table устраняет головную боль, связанную с созданием таблиц вручную, и дает вам быстрый способ систематизировать и отображать информацию на вашем веб-сайте.
Используйте простую таблицу, чтобы выделить данные. Настройте свою таблицу в соответствии с дизайном вашего веб-сайта с помощью настраиваемых цветов фона, а также нескольких стилей таблиц, включая базовый, заголовок, полосу и столбец.
Simple Table имеет множество дополнительных параметров настройки. Прежде чем начать, определите размеры по строкам и столбцам, а затем заполните их своим содержимым. Вы также можете выбрать выравнивание текста, цвет и стиль, а также настраиваемые границы.
Как только вы добавите настольное приложение, его легко настроить. Просто перетащите простую таблицу в нужное место на странице, задайте стиль, размеры и любые цветовые настройки, и вы готовы к работе с простой таблицей веб-сайта!
Подробнее
Цена
Легко добавляйте таблицы на свой сайт
Перетаскивайте таблицы в любое место.
проверка
Неограниченное количество строк и столбцов
Добавьте в таблицу столько строк и столбцов, сколько вам нужно.
проверить
Настройка цветов
Выберите собственные цвета для фона ячейки заголовка, фона содержимого и границ.
проверить
Сделано Weebly
Как официальное приложение Weebly, наша служба поддержки готова помочь вам и обеспечить будущую совместимость и исправления ошибок.
чек
Показать еще 1 функцию Скрыть
Отзывы
звездымаленький звездный звездный звездный звездочка
звездочки звездный звездный звездный звездочки
454 рейтинга
звездымаленький звездный звездный звездный звездочки
звездочки звездный звездный звездный звездочки
Орегонские ботанические художники 18 апр.
 2023 г.
2023 г.Невозможно импортировать данные из CSV. Очень неудобно использовать, потому что настройки приложения всплывают над полем ввода текста.
звездымаленький звездный звездный звездный звездочки
звездочки звездный звездный звездный звездочки
Хоп’Ти Соинс 15 апр. 2023 г.
Настройки всплывают каждый раз, когда таблица редактируется или в нее вставляются данные. Всплывающее окно перекрывает то, что нужно ввести или изменить.
звездымаленький звездный звездный звездный звездочки
звездочки звездный звездный звездный звездочки
Всемирный фонд дикой природы Лекко 19 февраля 2023 г.
не допускающие вставки изображений
звездымаленький звездный звездный звездный звездочка
звездочки звездный звездный звездный звездочки
Сан-Франциско Цунами 21 января 2023 г.
Тот факт, что вы не можете легко добавлять строки (хотя и добавлять их) и что вы не можете перемещать строки, делает это расширение таблицы чрезвычайно ограниченным.

звездымаленький звездный звездный звездный звездочка
звездочки звездный звездный звездный звездочки
Иван 05 января 2023 г.
не перемещать поле по вертикали только по горизонтали
звездымаленький звездный звездный звездный звездочки
звездочки звездный звездный звездный звездочка
Пенелопа Дин 10 ноября 2022 г.
Я использую это приложение почти на всех своих сайтах, потому что оно помогает организовать мои сайты, но я ненавижу это приложение, потому что оно постоянно мешает, когда я пытаюсь ввести электронную таблицу, и нет возможности переместить его, и мне это нравится это приложение, потому что оно помогает мне организовать мой веб-сайт, придает моим страницам четкий и упорядоченный вид и помогает моим зрителям легче находить вещи. Если бы я мог найти другое приложение для работы с электронными таблицами для своего веб-сайта, я бы так и сделал, поскольку разработчики, похоже, не могут найти решение для этого.
 Я должен иметь возможность переместить приложение в сторону, чтобы мне было легче вводить электронную таблицу.
Я должен иметь возможность переместить приложение в сторону, чтобы мне было легче вводить электронную таблицу.звездымаленький звездный звездный звездный звездочки
звездочки звездный звездный звездный звездочки
Джошуа Саттон 21 сент. 2022 г.
Некоторые значения в таблице не отображаются после публикации. Я бы не рекомендовал это приложение.
звездымаленький звездный звездный звездный звездочки
звездочки звездный звездный звездный звездочки
Джон Итон 22 августа 2022 г.
Невозможно скопировать/вставить из Excel, нельзя добавить или удалить столбец… довольно непригодно.
звездымаленький звездный звездный звездный звездочка
звездочки звездный звездный звездный звездочки
Пользователь Weebly 20 августа 2022 г.
Удивительный массаж, процедура, при которой используются различные виды физического контакта для расслабления, оживления и исцеления тела
звездымаленький звездный звездный звездный звездочки
звездочки звездный звездный звездный звездочка
ВОМ Кольбер 05 августа 2022 г.

Это ужасное и сложное в использовании приложение. Вы не можете перемещать строки, копировать более одной ячейки за раз или делать что-либо еще, что упростит ввод данных. Формат таблицы появляется каждый раз, когда вы вводите ячейку, и в большинстве случаев вы не можете от него избавиться. Я использую его, потому что он бесплатный, и мне нужна была таблица, а не ввод ее в формате jpeg.
1 — 10 из 454
Простое руководство по созданию HTML-таблиц, повышающих ценность страниц »
Раскрытие информации: Ваша поддержка помогает сайту работать! Мы зарабатываем комиссионные за некоторые услуги, которые мы рекомендуем на этой странице. Узнать больше
Таблицы HTML особенно хороши для создания логической и иерархической структуры для сложных наборов данных. Многие простые таблицы, которые вы видите в Интернете, такие как таблицы цен и функций электронной торговли, на самом деле не являются таблицами. Вместо этого простые таблицы обычно создаются с неупорядоченными списками, содержащими данные столбцов и CSS для размещения списков рядом друг с другом. Если вы хотите создать такие таблицы, ознакомьтесь с нашим списком и руководствами по CSS.
Если вы хотите создать такие таблицы, ознакомьтесь с нашим списком и руководствами по CSS.
С другой стороны, если у вас есть сложный набор данных, требующий строгой логической структуры, HTML-таблицы — правильный инструмент для этой работы.
Содержание
- 1 Составные блоки таблицы
- 2 Добавление структуры к таблице
- 3 Добавление заголовка
- 4 Добавление комментария нижнего колонтитула
- 5 Объединение вместе 10 Дублированное содержимое 90621 60 90
- 7 Заключение и следующее Шаги
Составные блоки таблиц
Таблицы создаются путем вложения различных элементов между таблица теги. Таблицы организованы в строки, а не в столбцы, с помощью элемента table row ( tr ). Каждая строка таблицы состоит из одной или нескольких записей данных таблицы ( td ). Столбцы формируются автоматически, когда элементы данных таблицы из каждой последующей строки таблицы автоматически выстраиваются в вертикальные столбцы.
Эти три элемента, table , tr и td , являются основными строительными блоками таблиц HTML. Вот пример того, как мы можем использовать только эти три элемента для создания простой таблицы:
<таблица>Настроение Цвет Погода Счастливый Желтый Солнечный Сонный Серый Облачно
Вот как наша простая таблица будет отображаться в браузере:
| Настроение | Цвет | Погода | |||||||||||||||||||||||||||||||||||||||||||||||||||||||||||||||||||||||||||||||||||||||||||||||||||||||||||||||||||||||||
| Радость | Желтый | Солнечно | |||||||||||||||||||||||||||||||||||||||||||||||||||||||||||||||||||||||||||||||||||||||||||||||||||||||||||||||||||||||||
| Сонный | Серый | Облачно 0241||||||||||||||||||||||||||||||||||||||||||||||||||||||||||||||||||||||||||||||||||||||||||||||||||||||||||||||||||||||||||
| Система управления контентом | Использование | Изменение с 1 января | Доля рынка | Изменение с 1 января | |||||||||||||||||||||||||||||||||||||||||||||||||||||||||||||||||||||||||||||||||||||||||||||||||||||||||||||||||||||||
|---|---|---|---|---|---|---|---|---|---|---|---|---|---|---|---|---|---|---|---|---|---|---|---|---|---|---|---|---|---|---|---|---|---|---|---|---|---|---|---|---|---|---|---|---|---|---|---|---|---|---|---|---|---|---|---|---|---|---|---|---|---|---|---|---|---|---|---|---|---|---|---|---|---|---|---|---|---|---|---|---|---|---|---|---|---|---|---|---|---|---|---|---|---|---|---|---|---|---|---|---|---|---|---|---|---|---|---|---|---|---|---|---|---|---|---|---|---|---|---|---|---|---|---|
| Итого | <тд>33,3% <тд> <тд>76% <тд>|||||||||||||||||||||||||||||||||||||||||||||||||||||||||||||||||||||||||||||||||||||||||||||||||||||||||||||||||||||||||||
| WordPress | <тд>25,8%+0,2% | <тд>59.1%+0,3% | |||||||||||||||||||||||||||||||||||||||||||||||||||||||||||||||||||||||||||||||||||||||||||||||||||||||||||||||||||||||||
| Джумла | <тд>2,8%Без изменений | <тд>6,4%Без изменений | |||||||||||||||||||||||||||||||||||||||||||||||||||||||||||||||||||||||||||||||||||||||||||||||||||||||||||||||||||||||||
| Друпал | <тд>2,2% <тд>+0,1% <тд>4,9%Без изменений | ||||||||||||||||||||||||||||||||||||||||||||||||||||||||||||||||||||||||||||||||||||||||||||||||||||||||||||||||||||||||||
| Мадженто | <тд>1,3% <тд>+0,1% <тд>2.Без изменений | ||||||||||||||||||||||||||||||||||||||||||||||||||||||||||||||||||||||||||||||||||||||||||||||||||||||||||||||||||||||||||
| Блогер | <тд>1,2%Без изменений | <тд>2,7%Без изменений | |||||||||||||||||||||||||||||||||||||||||||||||||||||||||||||||||||||||||||||||||||||||||||||||||||||||||||||||||||||||||
| CMS | Использование | Изменение с 1 января | Доля рынка | Изменение с 1 января | 33,3% | 76% | ||
|---|---|---|---|---|---|---|---|---|
| WordPress | 25,8% | +0,2% | 59,1% | +0,3% | ||||
| Joomla | 2,8% | Без изменений | Без изменений | |||||
| Drupal | 2,2% | +0,1% | 4,9% | Без изменений | ||||
| Magento | +18% 2,3% 0,1 1%2,9% | Без изменений | ||||||
| Блогер | 1,2% | Без изменений | 2,7% | Без изменений |
Добавление заголовка
Мы хотим, чтобы посетители нашего сайта понимали данные в нашей таблице.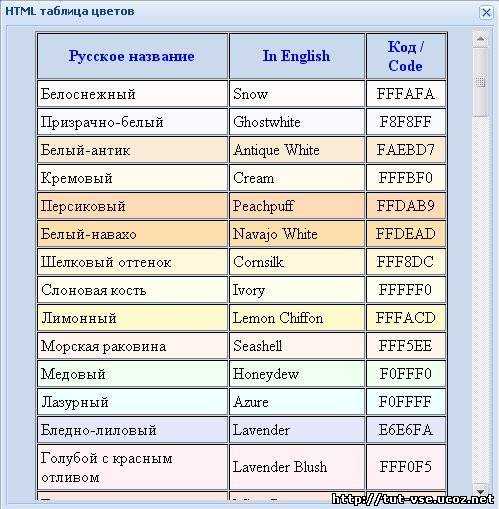 Чего не хватает нашей таблице, так это подписи, описывающей содержимое таблицы. Мы могли бы использовать элемент заголовка, например цифру 9.0196 h3 , и это может быть самым простым решением. Однако посетители, использующие вспомогательные технологии, получат наибольшую выгоду, если мы воспользуемся элементом
Чего не хватает нашей таблице, так это подписи, описывающей содержимое таблицы. Мы могли бы использовать элемент заголовка, например цифру 9.0196 h3 , и это может быть самым простым решением. Однако посетители, использующие вспомогательные технологии, получат наибольшую выгоду, если мы воспользуемся элементом caption и добавим его в саму таблицу.
Мы можем добавить заголовок, обернув его тегами caption и поместив в самый верх нашего элемента таблицы .
<таблица>
Самые популярные системы управления контентом
Добавление комментария в нижнем колонтитуле
Поскольку наши данные поступают из внешнего источника, нам действительно нужно добавить какую-то атрибуцию в нашу таблицу. Давайте сделаем это, добавив комментарий в строке внизу таблицы, объясняющий контекст, окружающий наши данные, и указав надлежащую атрибуцию. Мы также должны объяснить, что означают столбцы Usage и Market Share , чтобы посетителям нашего веб-сайта не приходилось гадать о значении этих данных.
Мы хотим, чтобы наши пояснения в нижнем колонтитуле и строки атрибуции занимали всю ширину таблицы — общая ширина составляла пять столбцов. Для этого нам нужно использовать colspan атрибут.
Итого
<тд>33,3%
<тд>
<тд>76%
<тд>
* Использование – это процент опрошенных веб-сайтов.
которые используют связанную CMS. Доля рынка – это процент
опрошенных веб-сайтов на базе CMS, которые используют соответствующую CMS. Например,
25,8% всех опрошенных веб-сайтов используют WordPress и команды WordPress 59..1%
доля рынка CMS в целом.
Данные в этой таблице предоставлены
W3Techs и был захвачен в
Февраль 2016 г. Чтобы узнать больше по этой теме, посетите
обзор систем управления контентом от W3Techs.
Чтобы узнать больше по этой теме, посетите
обзор систем управления контентом от W3Techs.
Объединение повторяющегося содержимого
Мы можем немного очистить нашу таблицу, свернув повторяющееся содержимое. Например, в крайнем левом столбце у нас есть значение «Без изменений», выраженное четыре раза подряд. Мы могли бы свернуть все четыре значения в одну ячейку, используя атрибут rowspan .
Чтобы использовать rowspan , нам нужно определить первый элемент td , который мы хотим включить в блок сгруппированных ячеек. Вот он:
Джумла
<тд>2,8%
Без изменений
<тд>6,4%
Без изменений
Нам нужно сделать еще один шаг, когда мы добавим эту модификацию в нашу таблицу HTML, а именно удалить последний элемент td из каждого набора данных, который мы хотим свернуть в наш rowspan . Если мы не удалим элементы
Если мы не удалим элементы td , которые должны быть свернуты в rowspan , они останутся в потоке таблицы, но появятся рядом с rowspan , плавающими в правой части таблицы. Таблица.
Все вместе
Давайте объединим код нашей таблицы, заголовок, комментарий нижнего колонтитула и код свертывания столбцов в один связанный блок кода.
<таблица>
Самые популярные системы управления контентом
Система управления контентом
Использование *
Изменение с 1 января
Доля рынка *
Изменение с 1 января
Итого
<тд>33,3%
<тд>
<тд>76%
<тд>
* Использование – это процент опрошенных веб-сайтов. которые используют связанную CMS. Доля рынка – это процент
опрошенных веб-сайтов на базе CMS, которые используют соответствующую CMS. Например,
25,8% всех опрошенных веб-сайтов используют WordPress и команды WordPress 59..1%
доля рынка CMS в целом.
которые используют связанную CMS. Доля рынка – это процент
опрошенных веб-сайтов на базе CMS, которые используют соответствующую CMS. Например,
25,8% всех опрошенных веб-сайтов используют WordPress и команды WordPress 59..1%
доля рынка CMS в целом.
Данные в этой таблице предоставлены
W3Techs и был захвачен в
Февраль 2016 г. Чтобы узнать больше по этой теме, посетите
обзор систем управления контентом от W3Techs.
WordPress
<тд>25,8%
+0,2%
<тд>59.1%
+0,3%
Джумла
<тд>2,8%
Без изменений
<тд>6,4%
Без изменений
Друпал
<тд>2,2%
<тд>+0,1%
<тд>4,9%
Мадженто
<тд>1,3%
<тд>+0,1%
<тд>2. 9%
9%
Блогер
<тд>1,2%
Без изменений
<тд>2,7%
Со всеми нашими изменениями, собранными воедино, вот как выглядит наша таблица.
Самые популярные системы управления контентом CMS Использование * Изменение с 1 января Доля рынка * Изменение с 1 января 7 6 3059 33,3% 76% * Использование — процент опрошенных веб-сайтов, использующих соответствующую CMS. Доля рынка — это процент опрошенных веб-сайтов, работающих на CMS, которые используют соответствующую CMS. Например, 25,8% всех опрошенных веб-сайтов используют WordPress и команды WordPress 59. 0,1% рынка всего рынка CMS.
0,1% рынка всего рынка CMS. Данные в этой таблице предоставлены W3Techs и собраны в феврале 2016 года. Чтобы узнать больше по этой теме, посетите обзор систем управления контентом от W3Techs. 0,2% 8 2,8% Без изменений 6,4% Без изменений Drupal 2,2 % +0,1 % 4,9 % Magento 1,90 % + 0,121 9021 8 2,9% Блогер 1,2% Без изменений 2,7%
Заключение и последующие шаги
Таблицы позволяют нам представлять наборы данных в удобном для восприятия виде. Синтаксис таблиц в HTML довольно прост, и немного потренировавшись, вы с легкостью сможете создавать сложные таблицы.
Сейчас наша таблица выглядит неплохо и включает в себя все важные элементы. Однако с этой таблицей мы можем сделать гораздо больше.
- Заголовку таблицы можно было бы придать определенный стиль, чтобы добавить акцент и привлечь внимание.


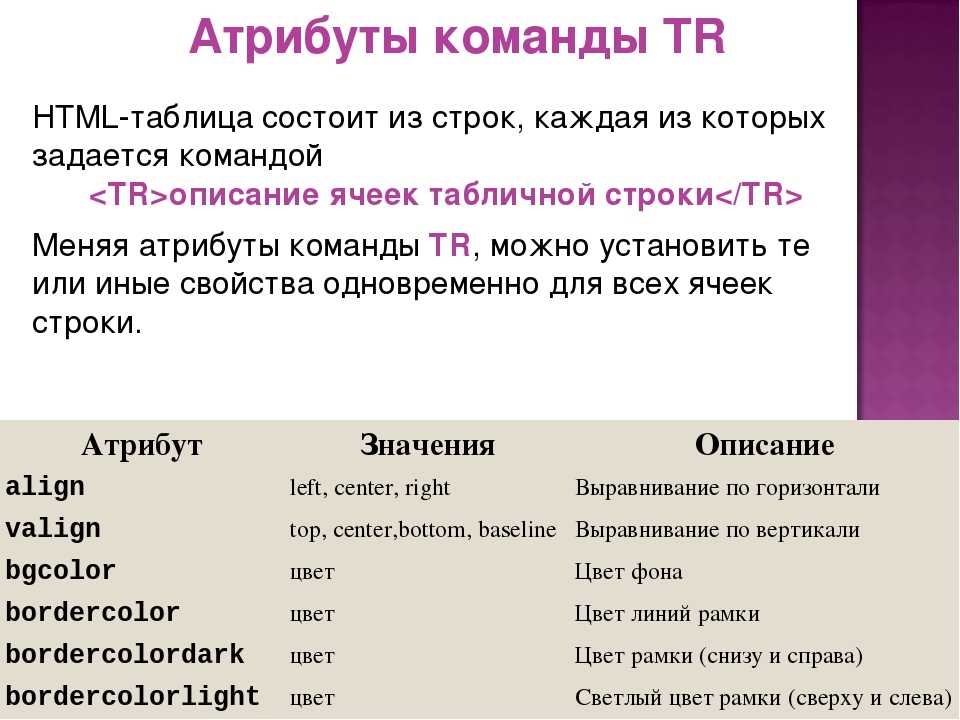
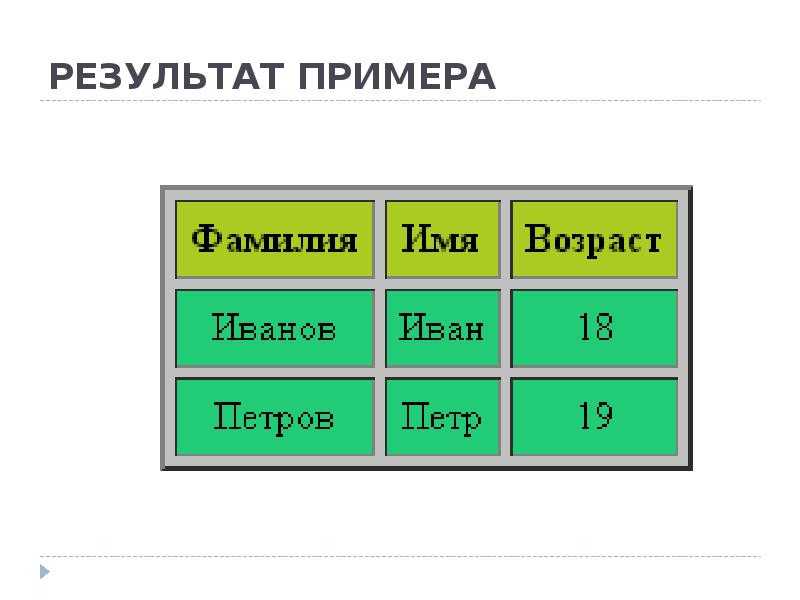

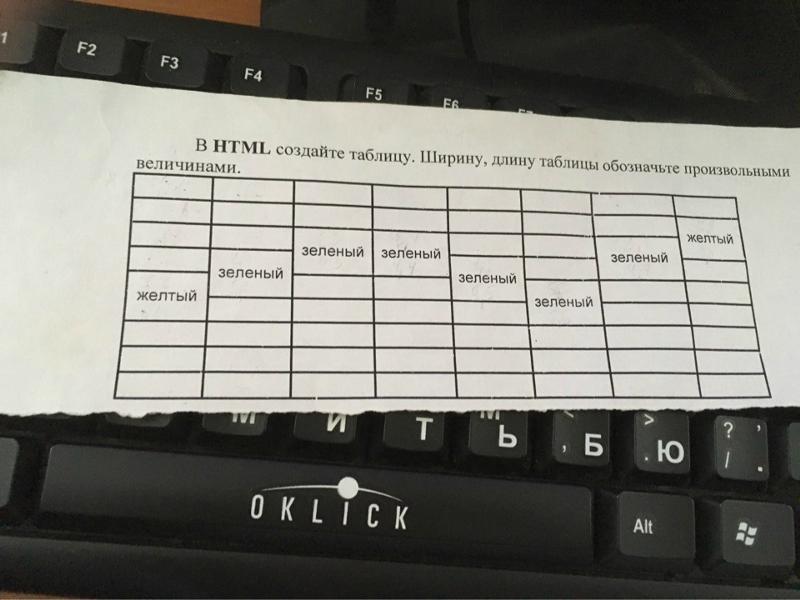


 2023 г.
2023 г.
 Я должен иметь возможность переместить приложение в сторону, чтобы мне было легче вводить электронную таблицу.
Я должен иметь возможность переместить приложение в сторону, чтобы мне было легче вводить электронную таблицу.
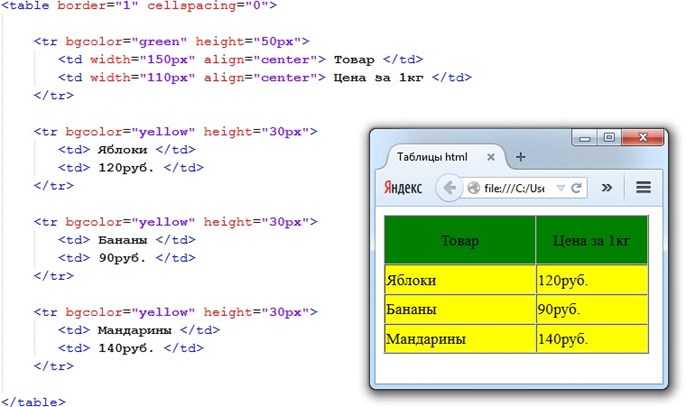 Этот тег используется вместо
Этот тег используется вместо 
 9%
9%

 Чтобы узнать больше по этой теме, посетите
Чтобы узнать больше по этой теме, посетите
 Если мы не удалим элементы
Если мы не удалим элементы  которые используют связанную CMS. Доля рынка – это процент
опрошенных веб-сайтов на базе CMS, которые используют соответствующую CMS. Например,
25,8% всех опрошенных веб-сайтов используют WordPress и команды WordPress 59..1%
доля рынка CMS в целом.
которые используют связанную CMS. Доля рынка – это процент
опрошенных веб-сайтов на базе CMS, которые используют соответствующую CMS. Например,
25,8% всех опрошенных веб-сайтов используют WordPress и команды WordPress 59..1%
доля рынка CMS в целом.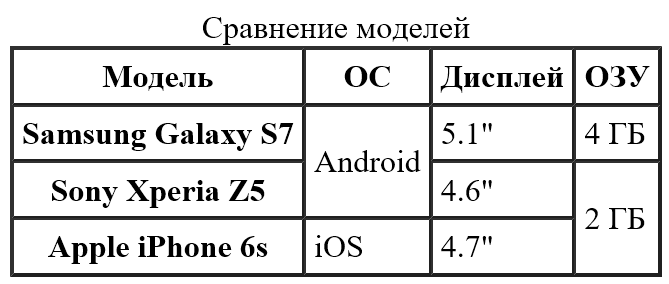 9%
9%
 0,1% рынка всего рынка CMS.
0,1% рынка всего рынка CMS.