Настройка обтекаия рисунка текстом — Служба поддержки Майкрософт
Publisher для Microsoft 365 Publisher 2021 Publisher 2019 Publisher 2016 Publisher 2013 Publisher 2010 Publisher 2007 Еще…Меньше
Если в печатной публикации настроен стиль обтекаия рисунка так, чтобы текст обтекал его, вы можете настроить его. Например, может потребоваться, чтобы текст обтекал рисунок более плотно. Или вы можете сделать так, чтобы текст был очень близко с одной стороны, а с другой стороны — не так близко.
Изменение формы контура рисунка
Каждый рисунок имеет регулируемую структуру вокруг него. Чтобы увидеть структуру, щелкните рисунок. На вкладке «Формат» нажмите кнопку «Обтекатьтекст» и выберите пункт «Изменить точки обтекаия».
После нажатия кнопки «Изменитьконтур обтекаания» вокруг рисунка вы увидите красный пунктирный контур с квадратными черными очертаниями.
Перетаскивание оголок от рисунка в том виде, в который они были перетаскиванием от обработчиков этого стула, увеличивается пробел между текстом и рисунком. Перетаскивание ближе к рисунку обратное действие.
Примечание: Вы можете изменить форму контура рисунка только в том случае, если текст обтекает рисунок близко (то есть, когда для стиля обтекаания рисунка установлено по контуру или по контуру). Вы также можете изменить точки обтекаания, если для стиля обтекаания заданы «Квадрат» или «Сверху и снизу», но это влияет только на расстояние между рисунком и текстом, а не на форму текста вокруг него.
Чтобы изменить форму контура рисунка:
- org/ListItem»>
-
На вкладке «Формат» нажмите кнопку «Обтекатьтекст» и выберите пункт «Изменить точки обтекаия
-
При отрисовке рисунка крупным планам проще вносить изменения в структуру. Нажмите F9, чтобы увеличить масштаб выбранного рисунка и его контур.
Если на рисунке есть только один точки обтекаия на каждом углу
Если рисунок с контуром, который вы хотите изменить, является фотографией, у него может быть только четыре обтекаания ( по одному на каждом углу).
 Скорее всего, для настройки контура рисунка вам, скорее всего, понадобится большее время. Чтобы добавить , нарисуйте указатель мыши на нужный для перемещения, а затем перетащите его, чтобы изменить контур рисунка.
Скорее всего, для настройки контура рисунка вам, скорее всего, понадобится большее время. Чтобы добавить , нарисуйте указатель мыши на нужный для перемещения, а затем перетащите его, чтобы изменить контур рисунка.
Щелкните рисунок.
Примечания:
-
Если изменить стиль обтекаания рисунка после настройки хламирования контура, это может привести к его сухому изменению.
-
Чтобы удалить его, щелкните его, удерживая нажатой CTRL+SHIFT.
Точное расстояние текста от каждой стороны рисунка
Если для стиля обтекаия рисунка задан стиль «По квадрату», вы можете точно настроить точное перенос текста по его верхней, нижней и двух сторонам. Ниже описано, как это сделать.
Ниже описано, как это сделать.
-
Щелкните рисунок правой кнопкой мыши и выберите в shortcut-меню пункт «Формат рисунка».
В диалоговом окне «Формат рисунка» перейдите на вкладку «Макет».
-
В области «Расстояние от текста»отключит поле «Авто».
-
В области «Сверху»,«Снизу»,«Слева»и «Вправо»введите нужные расстояния.
 Нажмите кнопку ОК.
Нажмите кнопку ОК.
Изменение формы контура рисунка
Каждый рисунок имеет регулируемую структуру вокруг него. Чтобы увидеть структуру, щелкните рисунок. В меню «Указать» найдите пункт «Обтекаеттекст» и нажмите кнопку «Изменить точки обтекаия».
После нажатия кнопки «Изменитьконтур обтекаания» вокруг рисунка вы увидите красный пунктирный контур с квадратными черными очертаниями. Форму контура можно изменить, перетащив черные оголицы.
Перетаскивание оголок от рисунка в том виде, в который они были перетаскиванием от обработчиков этого стула, увеличивается пробел между текстом и рисунком. Перетаскивание ближе к рисунку обратное действие.
Примечание: Вы можете изменить форму контура рисунка только в том случае, если текст обтекает рисунок близко (то есть, когда для стиля обтекаания рисунка установлено по контуру или по контуру).
Чтобы изменить форму контура рисунка:
-
Щелкните рисунок.
-
В меню «Указать» найдите пункт «Обтекает текст» и нажмите кнопку «Изменить точки обтекаия .
-
При отрисовке рисунка крупным планам проще вносить изменения в структуру.
 Нажмите F9, чтобы увеличить масштаб выбранного рисунка и его контур.
Нажмите F9, чтобы увеличить масштаб выбранного рисунка и его контур.Если на рисунке есть только один точки обтекаия на каждом углу
Если рисунок с контуром, который вы хотите изменить, является фотографией, у него может быть только четыре обтекаания ( по одному на каждом углу). Скорее всего, для настройки контура рисунка вам, скорее всего, понадобится большее время. Чтобы добавить их, с ними можно работать.
Удерживая нажатой кнопку CTRL, щелкните красный контур там, куда вы хотите добавить лад.
org/ListItem»>
Направив указатель мыши на нужный лад, он не станет .
-
Перетащите указатель, чтобы изменить контур рисунка.
Примечания:
- Если изменить стиль обтекаания рисунка после настройки хламирования контура, это может привести к его сухому изменению.
-
Чтобы удалить его, щелкните его, удерживая нажатой CTRL+SHIFT.
Точное расстояние текста от каждой стороны рисунка
Если для стиля обтекаия рисунка задан стиль «По квадрату», вы можете точно настроить точное перенос текста по его верхней, нижней и двух сторонам. Ниже описано, как это сделать.
Ниже описано, как это сделать.
-
-
В диалоговом окне «Формат рисунка» перейдите на вкладку «Макет».
-
В области «Расстояние от текста»отключит поле «Авто».
-
В области «Сверху»,«Снизу»,«Слева»и «Вправо»введите нужные расстояния.
 Нажмите кнопку ОК.
Нажмите кнопку ОК.
См. также
Обтекание текстом вокруг рисунка
Урок 70. Рисунок в Word – Эффективная работа в MS Office
По окончании урока вы сможете:
- Дать характеристику каждому виду обтекания объекта текстом
- Менять положение рисунка и назначить направляющие выравнивания
- Изменять рисунок
Скачайте файл здесь и откройте его. Я делала этот файл для девочки, которая учится в колледже на стилиста. Хоть отдохнула от заумных технических текстов.
1. Обтекание рисунка текстом
На Уроке 69 мы работали с рисунком в текстовом режиме. Но представьте себе, что текст – это река, в который бросили валун, и вода валун обтекает. Рисунок мы тоже можем бросить в текст.
Шаг 1. При выделении рисунка справа верху от рисунка появляется кнопка. При щелчке ЛМ по этой кнопке появляется окно «Параметры разметки» с командами. Самая первая команда активна – рисунок помещен в текстовом режиме.
При щелчке ЛМ по этой кнопке появляется окно «Параметры разметки» с командами. Самая первая команда активна – рисунок помещен в текстовом режиме.
- Квадрат, то есть валун-рисунок обтекает текстовая река по области выделения рисунка. Почему «квадрат» для меня загадка, ведь рисунок может иметь прямоугольную форму.
- По контуру. Область выделения любого рисунка – прямоугольник. Но можно вставить рисунок с прозрачными областями. В этом режиме текстовая река будет обтекать рисунок по непрозрачным областям. Можно получить очень интересный дизайнерский эффект.
- Сквозное. Смесь двух предыдущих режимов. Действует почти так же, как режим «Квадрат», за исключением того, что можно изменить точки обтекания таким образом, чтобы текст заполнял прозрачность между элементами изображения.
- Сверху и снизу. По сути, аналог текстового режима. Я никогда не пользуюсь этим режимом.
- За текстом.
 Текст свободно проходит через рисунок. Очень полезный режим, если вам необходимо сделать водяной знак при создании колонтитулов.
Текст свободно проходит через рисунок. Очень полезный режим, если вам необходимо сделать водяной знак при создании колонтитулов. - Перед текстом. Рисунок полностью перекрывает текст. Практического применения этому режиму я не нашла.
Шаг 2. Предлагаю выбрать обтекание «Квадрат»:
На самом первом уроке, когда я рассказывала о непечатаемых символах, я привела пример символа прикрепления рисунка – якорь. Якорь показывает, к какому именно абзацу прикреплен рисунок. На том же уроке я показала, что удаление абзаца с якорем приводит к удалению рисунка. Рисунок можно прикрепить к другому абзацу. Для этого достаточно якорь перетащить в другое место.
Когда мы задали обтекание рисунка, то на месте рисунка остался символ конца абзаца. Лучше его удалить от греха подальше.
Подвигайте рисунок, и вы увидите, как текст послушно обтекает его со всех сторон. Но, как правило рисунок располагается справа или слева от текста.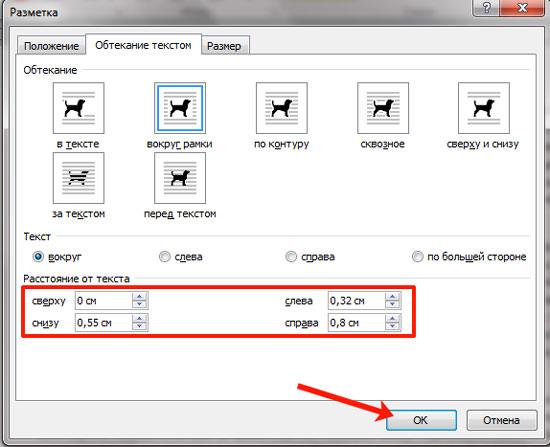
В окне «Параметры разметки есть ещё две команды:
- Перемещать вместе с текстом. По умолчанию рисунок отправиться вместе с абзацем, к которому прикреплен
- Зафиксировать положение на странице. Абзац с привязкой рисунка можно переместить хоть на другую страницу, но рисунок останется на месте.
2. Положение рисунка
Чтобы грамотно работать с рисунком, надо научиться общаться с диалоговым окном «Макет».
Диалоговое окно «Макет» можно вызвать тремя способами.
1 способ. Команда «СМ. далее…» в нижней части диалогового окна «Параметры разметки».
2 способ. Лента Формат → группа команд Упорядочить → команда Положение → команда Дополнительные параметры разметки:
3 способ. Лента Формат → группа команд Упорядочить → команда Обтекание текстом → команда Дополнительные параметры разметки:
4 способ. Контекстное меню (щелчок ПМ по рисунку → контекстное меню → команда Отекание текстом → команда Дополнительные параметры разметки):
При всех трех способах мы увидим диалоговое окно «Макет»:
Шаг 1. Закладка «Положение» позволит нам точно позиционировать положение рисунка в документе относительно. Я не вижу необходимости подробно останавливаться и расписывать команды, так как все лежит на поверхности. Обращу ваше внимание на нижнюю часть закладки – Параметры:
Закладка «Положение» позволит нам точно позиционировать положение рисунка в документе относительно. Я не вижу необходимости подробно останавливаться и расписывать команды, так как все лежит на поверхности. Обращу ваше внимание на нижнюю часть закладки – Параметры:
- Перемещать вместе с текстом. Перемещаем рисунок с абзацем, к которому привязан рисунок.
- Установить привязку. Блокирует рисунок абзацем. Если переместить абзацы на странице, рисунок с текстом останется в абзаце. Однако если вы выберете и перетащите абзац на другую страницу, изображение может переключиться на другую страницу. Это предупреждает такое неприятное явление, как «улет» рисунка за пределы страницы. Отмечаем галочкой «установить привязку».
- Разрешить перекрытие. Позволяет перетаскивать рисунки, чтобы перекрывать друг друга. Чтобы изменить порядок рисунков, используйте кнопки «Переместить назад» или «Переместить вперед» в группе команд Упорядочить.

- Разметка в ячейке таблицы. Чтобы команда стала активной, надо вставить таблицу и в ячейках установить один или несколько рисунков в текстовом режиме.
Я практически никогда не пользуюсь этой закладкой. Немного ниже я покажу вам простой способ точного позиционирования рисунка.
А вам я предлагаю установить выравнивание по горизонтали и вертикали относительно Поля
Шаг 2. Закладка «Обтекание»
С обтеканием все понятно. Посмотрим на нижнюю часть закладки. Здесь мы можем установить, на каком расстоянии от рисунка будет располагаться текст. Иногда бывает нужно поиграться с этими размерами. Если вы не хотите устанавливать новые размеры для каждого рисунка, то посмотрите на способ 3 вызова диалогового окна «Макет»:
Команда «Сделать макетом по умолчанию» позволит сделать ваши изменения установками по умолчанию. Согласитесь, очень удобно!
А про закладку «Размер» немного позже.
А теперь мой способ позиционирования рисунков:
Шаг 3. Назначаем режим «Направляющие» (лента Формат → группа команд Упорядочить → команда Использовать направляющие):
Назначаем режим «Направляющие» (лента Формат → группа команд Упорядочить → команда Использовать направляющие):
Теперь подвигайте рисунок по странице:
Если на закладке «Положение» у вас установлено выравнивание относительно Поля, то при приближении к границам абзаца появляются динамические направляющие зеленого цвета, и рисунок весьма ощутимо прилипают к этим направляющим. Этого способа мне вполне хватает для красивого и аккуратного позиционирования рисунков в тексте. Что особенно приятно, то установить режим «Использовать направляющие» надо только один раз. В дальнейшем этот режим будет постоянно включенным.
Замечание. Когда вы перемещаете рисунок, курсор превращается в крест с четырьмя стрелками.
3. Изменение рисунка
А сейчас перейдите на страницу 4 (если вы работаете с моим учебным файлом). Там фотография девушки с очаровательной фигурой на белом фоне.
Шаг 1. Выделяем рисунок – оказывается рисунок имеет много лишнего фона.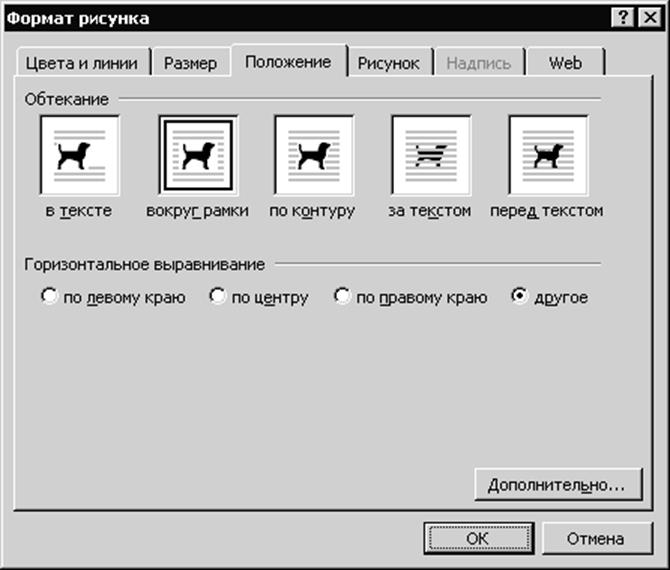 Обрезаем лишние участки рисунка (лента Формат → группа команд Размер → команда Обрезать):
Обрезаем лишние участки рисунка (лента Формат → группа команд Размер → команда Обрезать):
Маркеры границы рисунка меняют внешний вид. Если вы подведете курсор к этим маркерам, то курсор изменит свой вид на перевернутую «Т».
Шаг 2. Обрезаем ненужные части рисунка. Просто нажимаем ЛМ и тащим.
Не путайте обрезку с ножницами – вся информация о рисунке сохраняется. Просто мы её не видим, но программа прекрасно видит.
Шаг 3. Удаляем фон (лента Формат → группа команд Изменение → команда Цвет → команда Установить прозрачный цвет из выпадающего меню
Курсор будет напоминать карандашик (не придирайтесь – как смогла нарисовала):
Шаг 4. Щелкаем на белом фоне (был бы фон синий – щелкнули бы на синем), то есть этим карандашиком мы выбираем цвет, который будет прозрачным.
Шаг 5. Задаем обтекание «По контуру»:
Получилось очень эффектно!
Но есть проблема! Вся информация о размере и цвете сохранилась. Если у нас рисунок один, то с этим можно смириться. Но в моих документах рисунков бывает до сотни. Сейчас я поделюсь с вами одним секретом, который нашла методом «научного тыка».
Если у нас рисунок один, то с этим можно смириться. Но в моих документах рисунков бывает до сотни. Сейчас я поделюсь с вами одним секретом, который нашла методом «научного тыка».
Шаг 6. Вырезаем рисунок в буфер обмена
Шаг 7. Вставляем рисунок из буфера обмена специальной вставкой (лента Главная → группа команд Буфер обмена → команда Вставить → команда Специальная вставка…):
Появляется диалоговое окно «Специальная вставка».
Шаг 8. Выбираем «Рисунок PNG». (В статье «Д4. Формат графического файла» я рассказала, что этот формат поддерживает прозрачность). ОК
Рисунок вставился с прозрачностью и удаленными областями. То есть информация об удаленных пикселах не сохранилась, как следствие, рисунок занимает меньше места в памяти, документ заметно «легче», а при 20 вставленных рисунках документ значительно уменьшить свой объем. Мне удавалась 30-тимегабайтные документы уменьшать до 10 МБт
Правда вставиться изображение опять в текстовом режиме. И придется снова назначить обтекание «По контуру». Поэтому показываю алгоритм действий:
И придется снова назначить обтекание «По контуру». Поэтому показываю алгоритм действий:
- Кадрировать рисунок
- Установить прозрачный цвет
- Вырезать в буфер обмена
- Вставить специальной вставкой «Рисунок PNG»
- Назначить обтекание
- Позиционировать рисунок при помощи направляющих.
Теперь вы сможете:
- Дать характеристику каждому виду обтекания объекта текстом
- Менять положение рисунка и назначить направляющие выравнивания
- Изменять рисунок
Как сделать так, чтобы абзац НЕ обтекал изображение в Word 2013
спросил
Изменено 7 месяцев назад
Просмотрено 675 раз
Если у меня есть изображение с обтеканием текстом, как я могу установить абзац/стиль, чтобы НЕ обтекать изображение. См. изображение ниже:
См. изображение ниже:
«Перенос текста» не работает по двум причинам:
- Я не могу создать для него стиль и мне нужно вручную вставить разрыв (показать красным).
- Это действительно разрыв строки, а не абзаца. Поэтому, если у меня есть что-то вроде маркера для списка, маркер остается с исходным абзацем, кроме изображения, а текст начинается под изображением (показано синим цветом).
Мне нужно что-то вроде clear в CSS, которое просто перемещает новый абзац ниже всего, что плавает вокруг.
- microsoft-word
- images
- microsoft-word-2013
Насколько мне известно, нет встроенного в Word метода, который будет делать то, что вы хотите, используя стиль или любую другую настройку абзаца.
Что можно сделать, так это настроить оболочку таблицы с двумя столбцами и одной строкой и сохранить оболочку как AutoText , чтобы вы могли вставлять ее при необходимости. Затем используйте функцию Картинки вставки на вкладке Вставка , поместив изображение в первую ячейку и соответствующий текст во вторую ячейку. Убедитесь, что на корпусе стола
Убедитесь, что на корпусе стола Свойство параметров таблицы для автоматического изменения размера в соответствии с содержимым отключено. Затем это автоматически изменит размер вставленного изображения до заданной ширины первой ячейки.
Ниже приведен пример:
Выравнивание изображения по правому краю и выравнивание текста по левому краю. Или наоборот. В зависимости от вида (потока), который вы желаете. Более конкретно; Выделите изображение, затем выберите необходимое обоснование. Затем выделите Текст и выберите напротив Обоснование. Остерегайтесь нежелательных разрывов строк, которые могут помешать желаемому результату (текст и содержание 9).0053 поток ).
1
Этот подход сработал для меня:
- Пишите абзацы рядом с изображением
- Вставьте разрыв текста, как только вы хотите, чтобы дальнейшее содержимое существовало ниже изображения
- Вставьте неразрывный пробел, используя
ctrl+shift+пробел, чтобы хотя бы один символ занимал последнюю строку абзаца, который находится под изображением - Установить размер шрифта неразрывного пробела на 1
- Установить интервал «после» абзаца равным 0
- Нажмите
, введите, чтобы создать новый абзац сразу под теперь крошечной строкой под изображением
Пробел размером 1 после разрыва обертки создает поведение, почти идентичное поведению CSS clear .
Это лишь частичный ответ для некоторых ситуаций и не касается подвопроса о стилях.
Чтобы избежать появления маркера или номера списка на разрыве переноса, вы можете вставить конец абзаца перед разрывом. Это приведет к дополнительным пробелам, когда текст, который должен быть перенесен, фактически охватывает область изображения. Это лишь немногим лучше, чем ничего.
1
Зарегистрируйтесь или войдите в систему
Зарегистрируйтесь с помощью Google
Зарегистрироваться через Facebook
Зарегистрируйтесь, используя адрес электронной почты и пароль
Опубликовать как гость
Электронная почта
Требуется, но никогда не отображается
Опубликовать как гость
Электронная почта
Требуется, но не отображается
Нажимая «Опубликовать свой ответ», вы соглашаетесь с нашими условиями обслуживания, политикой конфиденциальности и политикой использования файлов cookie
.
Обтекание текстом в Microsoft Word
3-минутное чтение
22 мая 2019 г.
От корпоративных логотипов в пресс-релизах до научных диаграмм в научных статьях — существует множество причин для включения изображений в документ Microsoft Word. Но то, как изображения сочетаются с окружающим текстом, важно при форматировании документа, поэтому вам необходимо понимать перенос текста.
Что такое перенос текста в Microsoft Word?
Обтекание текстом относится к тому, как изображения располагаются по отношению к тексту в документе, что позволяет управлять представлением рисунков и диаграмм. Варианты для этого в Microsoft Word:
В строке с текстом Этот параметр помещает изображение в ту же строку, что и окружающий текст.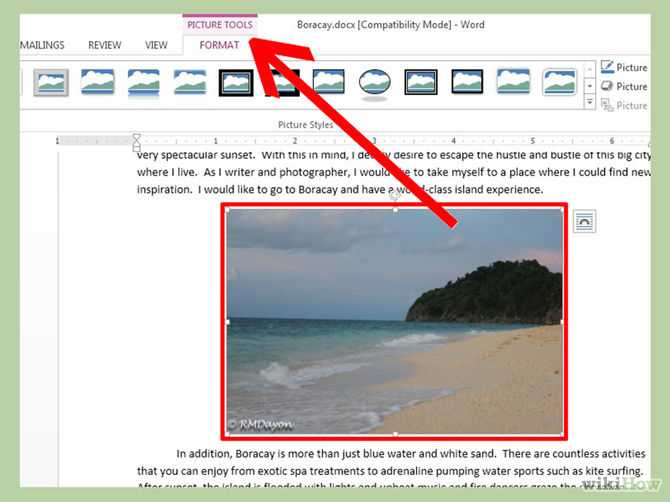 Таким образом, изображение будет перемещаться по мере добавления или удаления текста, тогда как другие параметры здесь означают, что изображение остается в одном положении, в то время как текст смещается и «обтекает» его.
Таким образом, изображение будет перемещаться по мере добавления или удаления текста, тогда как другие параметры здесь означают, что изображение остается в одном положении, в то время как текст смещается и «обтекает» его.
При этом текст обтекает изображение со всех сторон под прямым углом, как если бы оно было окружено прямоугольной рамкой. Это наиболее распространенная форма переноса текста.
Квадратная упаковка. Верх и низТекст переносится выше и ниже изображения, поэтому он располагается на отдельной строке. Это наиболее полезно для больших изображений, которые занимают большую часть ширины страницы.
Верхняя и нижняя обмотка. ПлотноЭто похоже на Квадрат , но без прямоугольной рамки, поэтому текст обтекает края самого изображения. Полезно для изображений неправильной формы.
Плотный перенос текста. Через Аналогичен Tight , но текст также заполняет белые пробелы в изображении.
Находите это полезным?
Подпишитесь на нашу рассылку и получайте советы по написанию от наших редакторов прямо на свой почтовый ящик.
Ваша электронная почта Спасибо за подписку на рассылку новостей!
Перенос текста через изображение. СзадиПомещает изображение за текстом, позволяя добавить водяной знак или фоновое изображение на страницу (хотя в MS Word также есть отдельная опция водяного знака, которую во многих случаях проще использовать).
Изображение за текстом. Перед текстом Помещает изображение перед текстом. Это можно использовать, чтобы поместить круг вокруг некоторого текста или добавить стрелку, чтобы выделить часть отрывка.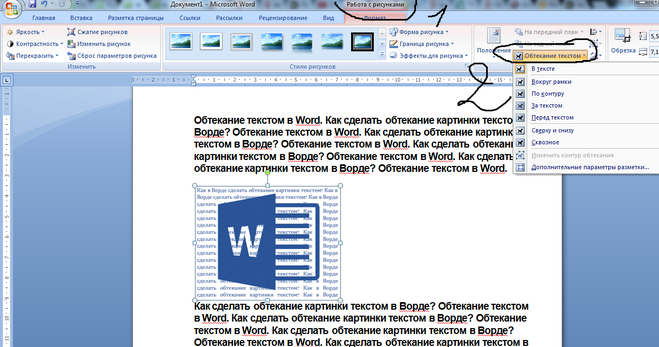

 Скорее всего, для настройки контура рисунка вам, скорее всего, понадобится большее время. Чтобы добавить , нарисуйте указатель мыши на нужный для перемещения, а затем перетащите его, чтобы изменить контур рисунка.
Скорее всего, для настройки контура рисунка вам, скорее всего, понадобится большее время. Чтобы добавить , нарисуйте указатель мыши на нужный для перемещения, а затем перетащите его, чтобы изменить контур рисунка. Нажмите кнопку ОК.
Нажмите кнопку ОК. Нажмите F9, чтобы увеличить масштаб выбранного рисунка и его контур.
Нажмите F9, чтобы увеличить масштаб выбранного рисунка и его контур. Нажмите кнопку ОК.
Нажмите кнопку ОК. Текст свободно проходит через рисунок. Очень полезный режим, если вам необходимо сделать водяной знак при создании колонтитулов.
Текст свободно проходит через рисунок. Очень полезный режим, если вам необходимо сделать водяной знак при создании колонтитулов.