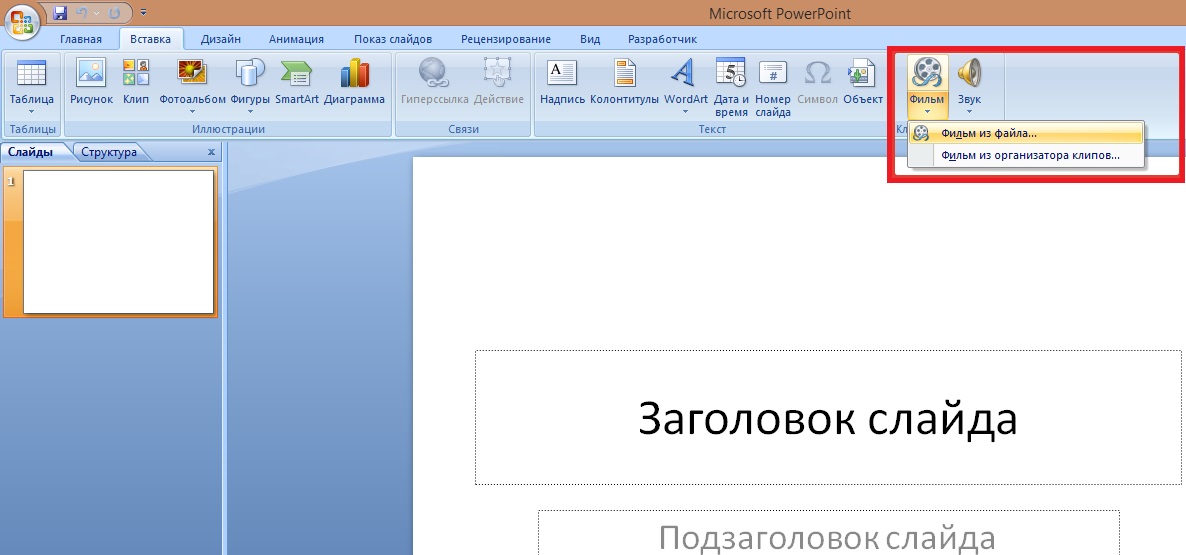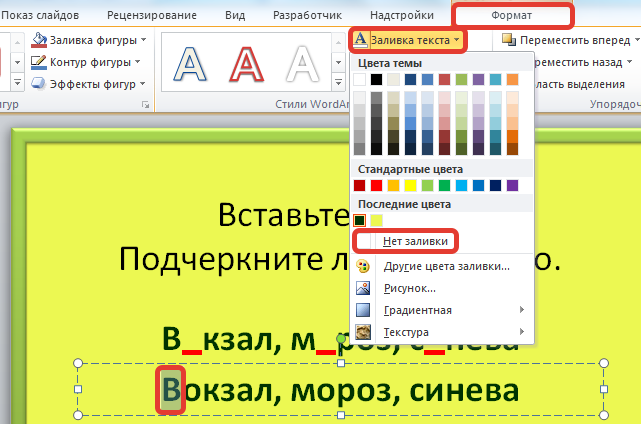Как написать текст на картинке в презентации
Мастер-класс «Как написать текст на картинке в презентации «
Трушина Светлана Юрьевна
Учитель музыки высшей квалификационной категории
Муниципальное бюджетное общеобразовательное учреждение
«Средняя общеобразовательная казачья школа»
с.Знаменка, Нерчинский район, Забайкальский край
Мастер-класс
Тема: «Как написать текст на картинке в презентации»
Часто , создавая презентации к урокам и мероприятиям, мы вставляем картинки и фотографии в слайды. Текст к этим картинками пишем отдельно, отодвигая изображение.
А можно краткий текст написать на самой картинке, конечно , не закрывая что-то важное в ней.
Цель:
Научить коллег возможности прописать текст на картинке в слайде презентации.
Задачи:
Познакомить с подробными этапами надписей на картинке в презентации.
Познакомить с разными возможностями программы PowerPoint.
Передать личный опыт по предложенной теме.
Предполагаемый продукт деятельности
Этапы написания текста на картинке в презентации
Шаг 1
Накладываем текст на картинку в PowerPoint 2003. Имеем слайд такого вида.
Шаг 2
Для того, чтобы на этом изображении появилась надпись, щёлкаем на ней правой кнопкой мыши и выбираем команду – «Порядок» — «На задний план».
А на картинке в программе PowerPoint 2007 выходит сразу действие- «На задний план»
Шаг 3
После того как нажали- «На задний план» , наша картинка остаётся на заднем плане слайда презентации, а писать теперь можно прямо на изображении.

Шаг 4
Пишем текст. В примере текст — «Природа Забайкалья»
Чтобы изменить цвет, шрифт , размер надписи, копируем ( левой кнопкой на надписи), далее выбираем нужный цвет ,шрифт и т.д. (в примере показано меню- «Выбрать цвет»
Шаг 5
Получилась такая надпись.
Можно поменять её расположение на слайде курсивом вниз (положение на ваше усмотрение)
Шаг 6
Получился конечный результат
ЖЕЛАЮ УСПЕХА И ТВОРЧЕСТВА В РАБОТЕ!
Комментарии
Чтобы оставить комментарий, пожалуйста, зарегистрируйтесь и авторизируйтесь на сайте.
Как сделать картинку выше текста в Word?
Microsoft PowerPoint
Автор Просмотров 714 Обновлено
Текст поверх картинки в текстовом документе может выступать в качестве интересного дизайна для материала. Но как это можно сделать?
Пользователю необходимо потратить пару минут личного времени. Для начала необходимо расположить само изображение в пустой текстовый документ. Сделать это можно через раздел «Вставка». Это позволит пользователю установить абсолютно любой формат изображения. Теперь необходимо приступить к расположению самого текста:
- Перейти в раздел «Вставка».
- Там необходимо выбрать «Текстовое поле».
- Теперь нужно использовать новое меню, где располагается список готового шаблона.
- Выбрать «Простая надпись».
- На листе документа появится небольшое окно, где необходимо ввести текст.
- Рамку перенести на изображение.

- Теперь можно отредактировать текст и внести другие изменения.
Теперь пользователю нужно будет убрать белый фон от рамки. Если просто убрать выделение, то останется белый фон, который перекроет основное изображение. Чтобы это сделать, необходимо:
- Кликнуть по надписи.
- Зайти в раздел «Формат».
- Найти пункт «Стили».
- Выбрать «Заливка фигуры».
- В новом меню выбрать «Нет заливки».
После этого все предложения будут находиться на тексте. Заранее необходимо подобрать контрастный цвет для букв, чтобы читатели могли без лишних проблем получить написанный материал.
Существует еще один способ, который поможет расположить текстовый материал на картинке. Называется он «Обтекание». Вот что необходимо будет сделать:
- Вставить картинку в Word.
- Кликнуть на изображение правой клавишей мышки.
- В контекстном меню выбрать пункт «Обтекание текстом».
- Кликнуть «За текстом».
После этого можно набирать текст, как обычно.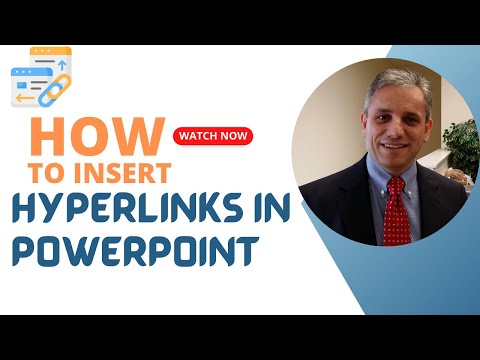 Этот способ хорошо подойдет в том случае, если пользователю необходимо полностью перекрыть белый лист выбранным изображением. Также буквы можно будет редактировать и форматировать в привычном режиме.
Этот способ хорошо подойдет в том случае, если пользователю необходимо полностью перекрыть белый лист выбранным изображением. Также буквы можно будет редактировать и форматировать в привычном режиме.
Так пользователь может придать своему тексту интересный внешний вид. Также это хорошая возможность создать интересный плакат, чтобы потом его распечатать или куда-то опубликовать. Также он может быть использован в качестве будущего слайда для презентации в PowerPoint. Существует множество способов, использования такого готового текста. Пользователю нужно лишь создать его, а использование уже не имеет значение.
Смотрите это видео на YouTube
Также стоит отметить, что обтекание текстом будет создавать отдельную картинку. Если скопировать ее и вставить в другое место, то текст будет полностью сохранен, вместе с форматированием и другими изменениями.
Теперь пользователь знает, как правильно разместить текст сверху изображения. Легкие способы помогут создать красивый файл.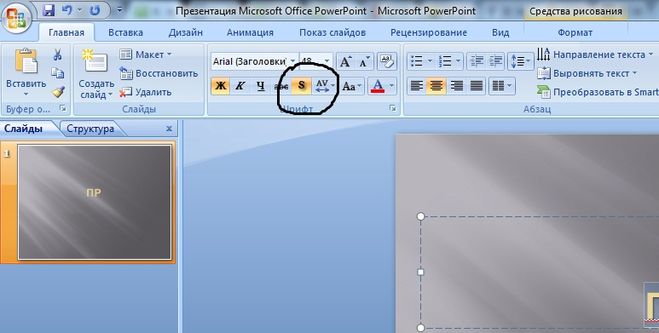
Оцените автора
Как эффективно добавить текст к изображениям в PowerPoint
НЕТ ВРЕМЕНИ ЧИТАТЬ СТАТЬЮ? НЕ БЕСПОКОИТЕСЬ, ПОЗВОЛЬТЕ МНЕ ОТПРАВИТЬ ВАМ КОПИЮ
Когда вы добавляете текст к изображениям, это не только красиво выглядит, но и помогает лучше передать ваше сообщение. Согласно знаменитой «теории двойного кодирования», разработанной Алланом Пайвио из Университета Западного Онтарио, человеческий мозг легче запоминает воспоминания , когда они имеют двойное кодирование благодаря многочисленным мысленным представлениям.
Вы заблудились? Следуй за мной, это легко.
Если я покажу вам изображение кота одновременно со словом « кот », ваш мозг сохранит эту информацию двумя способами: через изображение и через запись (« двойное кодирование »).
В тот момент, когда вы хотите запомнить это воспоминание, у мозга будет возможность запомнить его как изображение или как текст, и, следовательно, у него будет больше шансов восстановить его, если один из двух режимов хранения был потерянный.
Чему нас учит «теория двойного кодирования»?
Этот образ очень силен, но если мы свяжем его с текстовой меткой , мы максимизируем его длительность в сознании людей. По этой причине мы делаем слайды с изображениями и текстом.
Вы бы сказали, что только изображения помогают запоминать дольше?
С другой стороны, добавление текста к изображениям может иметь решающее значение.
Теперь, когда вы можете поместить изображение на весь слайд, не искажая его, можете ли вы связать его с реальным текстом?
Осторожно, ответ совсем не тривиален.
Я разработал слайд на тему достижения целей.
Что я написал? Какое сообщение?
Вы не можете его правильно прочитать, потому что он не контрастирует с фоном и поэтому становится неразборчивым.
Инстинктивно я могу переместить его в область слайда, где вы читаете лучше, верно?
В качестве альтернативы мне просто нужно изменить изображение.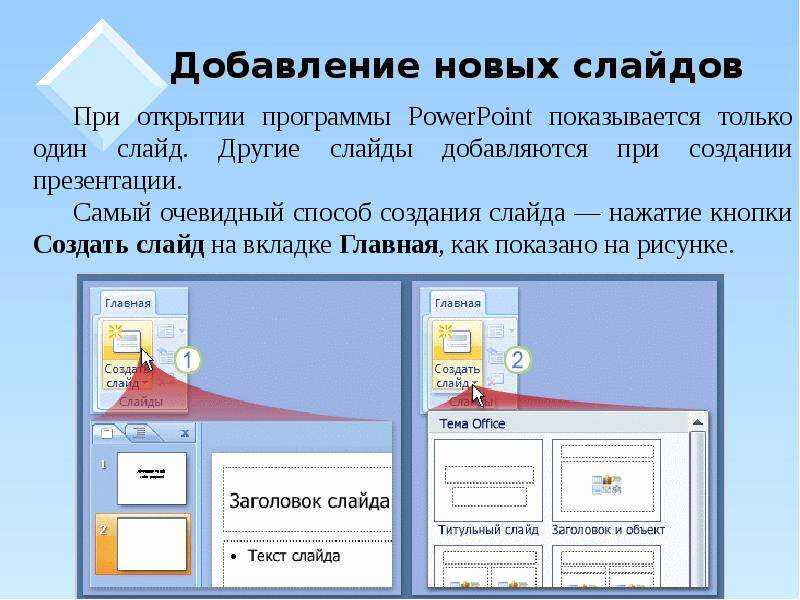
Когда я выбираю текст, мне не нужно его менять из-за проблем с дизайном, и поэтому мне нужно более разумное решение.
Самый эффективный метод, который я обычно использую для решения проблемы позиционирования текста независимо от изображения, — это один из прозрачных блоков .
Я покажу вам, как это работает.
Я выбираю текстовое поле и назначаю цвет фона, чтобы создать как можно больший контраст с цветом текста.
Кроме того, цвет прямоугольника, который я выбираю, совпадает с цветом объекта, который уже является частью изображения.
В данном случае костюм идеален, потому что он темно-серый и темно-серый контрастирует с белым моего текста.
Кроме того, костюм является единственным высококонтрастным объектом на слайде и уравновешивает вес взгляда с правой стороны, а затем, благодаря темно-серому прямоугольнику с левой стороны, уравновешивает веса слайда.
Чтобы нанести точно такой же темно-серый цвет костюма, используйте инструмент Пипетка (или « Пипетка »), присутствующий только в последних версиях PowerPoint.
Коробка контрастирует и текст читается , но мы не можем оставить это так, потому что это слишком жестоко в изображении.
Поэтому мы представляем концепцию прозрачности, которую мы назначим нижней части коробки, чтобы сохранить наилучший контраст и улучшить его интегрируемость с фотографией.
В этом примере я также скруглил углы коробки, чтобы адаптировать ее к закругленным формам фотографии.
В качестве альтернативы вы можете воспользоваться третьим слайдом (см. раздел Создание эффективной презентации в PowerPoint с использованием правила третей) и нарисовать следующий дизайн.
Или даже заставьте коробку взаимодействовать с главным героем, проведя ее под доской для серфинга.
Интересно, как я это сделал?
Вы можете догадаться, что я использовал только PowerPoint, и я объясню это в следующем абзаце.
Обрезать только части изображения в PowerPoint
Чтобы передать коробку за доской для серфинга, вы должны продублировать часть доски для серфинга и разместить ее на более высоком уровне.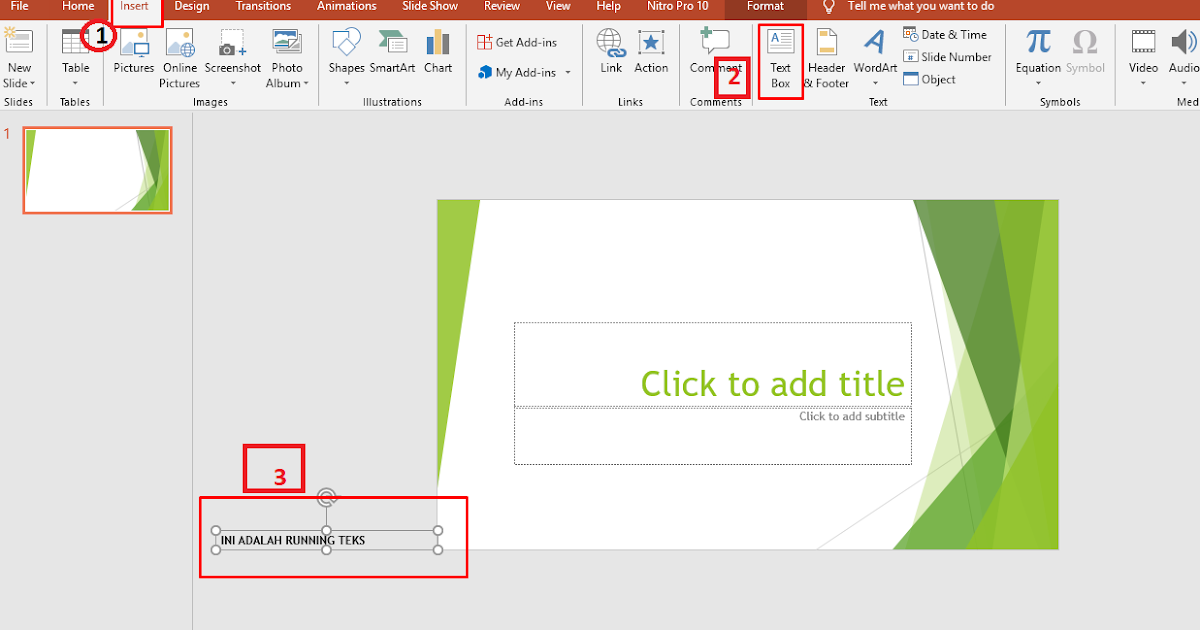
Для дублирования доски для серфинга необходимо продублировать фото и, при дублировании фото, остается проблема обрезки платы.
Вот как я это сделал.
Во-первых, продублируйте фотографию, чтобы у вас была новая фотография, из которой вы сможете извлечь свою часть.
Выбираю инструмент «Кривая» .
Этот инструмент создает изогнутую линию с точкой перегиба при каждом щелчке. Следовательно, вы можете следить за контуром фигур, которые вы собираетесь вырезать.
Я увеличиваю часть доски для серфинга, которую собираюсь обрезать, чтобы было легче следовать контуру.
Вы видите синюю линию на доске?
Это кривая , которую я рисую. Я поворачиваюсь и закрываю кривую.
В этот момент я выбираю по порядку (важно соблюдать этот порядок) изображение, фото и применяю функцию « Пересечь ».
В этот момент просто поместите часть доски для серфинга поверх исходной фотографии и классифицируйте три уровня: доска для серфинга, текстовое поле и фоновое изображение, чтобы текстовое поле находилось между двумя уровнями изображения.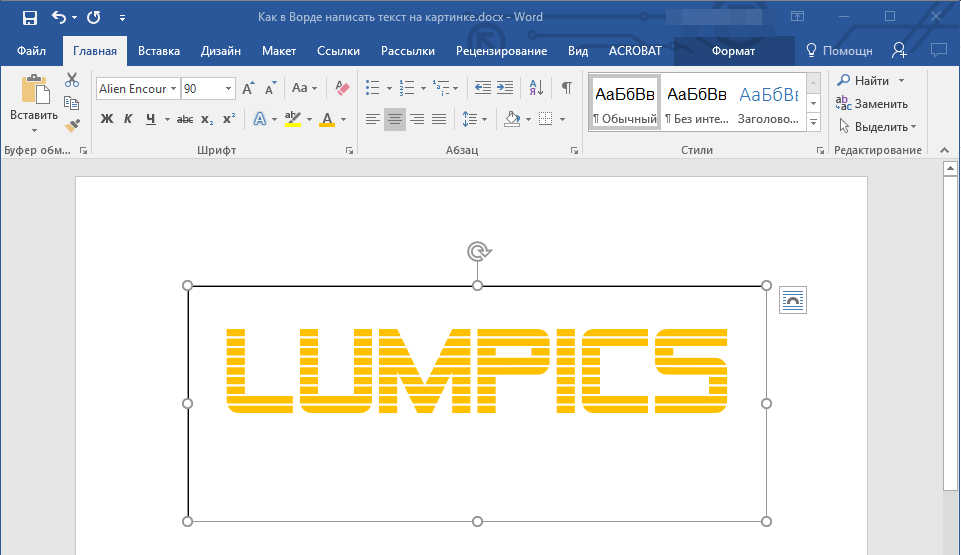
Чтобы открыть панель слоев в PowerPoint, просто выберите «Выбрать панель» .
Теперь я бы сказал, что обрезки изображений в PowerPoint достаточно, чтобы дать волю своему творчеству в будущих презентациях и удивить следующую аудиторию.
Получите профессиональный стиль, комбинируя коробки с прозрачностью и черно-белыми изображениями
Может случиться так, что вам придется работать на бизнес презентациях что требуют a очень формальный стиль и это может заставить вас говорить более спокойным и профессиональным тоном.
Вставка многоцветных изображений на разных уровнях презентации усложняется, поскольку вы рискуете не сойтись.
Значит ли это, что вы больше не можете использовать изображения?
Абсолютно нет! Это означает только то, что вы должны сообщать их по-другому, и отличным решением являются прозрачные коробки.
Представьте, что вы делаете презентацию для Microsoft , которая работает с преобладающим синим цветом (голубой Microsoft).
Слайд обложки может быть изготовлен с использованием изображения, помещенного за прозрачную рамку. В поле вы можете назначить цвет основного бренда, и здесь вы получите слайд, который использует силу визуального содержания изображения, но имеет очень спокойный тон и соответствует бренду.
Обратите внимание, что изображение обесцвечено , то есть он оставлен черно-белым, чтобы перекрытие с синей рамкой было чистым.
Чтобы обесцветить изображение , просто выберите изображение и удалите цвет из меню «Цвет».
Если вы обратите внимание на применение прозрачных рамок на ненасыщенных изображениях на протяжении всей презентации, результатом будет презентация, в которой используется сила изображений с очень спокойными тонами и всегда соответствует бренду со стилистической точки зрения. .
.
НАЗАД: КАК ИСПОЛЬЗОВАТЬ БЕСПЛАТНЫЕ ИЗОБРАЖЕНИЯ ДЛЯ ПРЕЗЕНТАЦИЙ В POWERPOINT: ПОЛНОЕ РУКОВОДСТВО
Добавление текста к изображению в PowerPoint – Whimsy Clips
В этом руководстве показано, как добавить текст к изображению в PowerPoint.
- Вставьте свое изображение в PowerPoint. Если вы не знаете, как использовать этот учебник.
- На вкладке «Главная» щелкните текстовое поле .
3. После нажатия 9Текстовое поле 0005, щелкните и перетащите, чтобы создать текстовое поле , а затем введите то, что хотите. В качестве альтернативы вы можете щелкнуть текстовое поле и поместить текстовое поле прямо поверх изображения.
4. Теперь, когда вы создали текстовое поле , щелкните и перетащите ограничивающую рамку
на свое изображение. 5.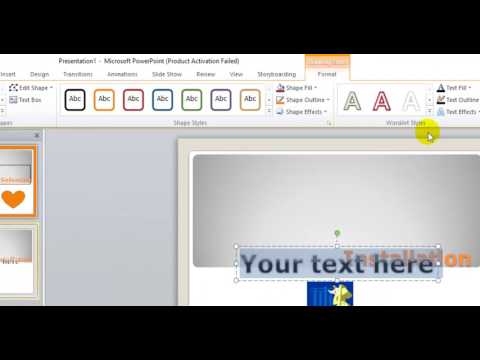 Теперь ваше текстовое поле должно быть на вашем изображении.
Теперь ваше текстовое поле должно быть на вашем изображении.
6. Теперь, когда у вас есть Текстовое поле на вашем изображении, вы можете редактировать Стиль шрифта , Размер шрифта, и даже Цвет текста . Начнем с размера шрифта. Сначала дважды щелкните текст в текстовом поле , это выделит текст.
7. Когда текст в текстовом поле выделен, щелкните Формат . Вы увидите раскрывающийся список. Теперь выберите Шрифт .
8. Поле редактирования шрифта 9Должен появиться 0006, отсюда вы можете редактировать множество вещей. Теперь, когда появилось окно редактирования шрифта , нажмите Шрифт латинского текста
9. Теперь, когда мы выбрали текстовый шрифт . Я хочу увеличить размер шрифта до , чтобы лучше соответствовать моему лимону. Вы можете изменить размер шрифта двумя способами, как показано ниже.
Вы можете изменить размер шрифта двумя способами, как показано ниже.
A) Вы можете дважды щелкнуть число в поле «Размер шрифта» и ввести число, чтобы изменить размер шрифта. Я ввел значение 32 для своего размера шрифта, думаю, это хорошо впишется в мой Lemon.
B) Второй способ изменить размер шрифта — щелкнуть стрелку справа от размера шрифта. Вводить значение быстрее, однако стрелки позволяют изменить размер шрифта с помощью десятичного значения 0,1 за клик. Это может быть полезно для точных размеров. Я думаю, что сделаю свой Lemon Font немного больше и использую стрелку вверх, чтобы увеличить размер шрифта на 0,5.
10. Теперь, когда у нас есть размер шрифта, вы также можете отредактировать стиль шрифта 9.0006 . Нажмите «Обычный» и выберите стиль. Для моего лимонного текста я выбрал курсив.
11. Теперь я собираюсь изменить Цвет шрифта моего текста. В разделе Color & Underline: нажмите на ведро Paint Bucket и выберите цвет. Я буду выбирать зеленый.
Я буду выбирать зеленый.
12. Возможно, ваш текст сгруппирован в текстовом поле . Не волнуйтесь, мы можем это исправить. Помните ограничительную рамку ранее? Вы можете нажать на Белые квадраты (контрольные точки) на ограничивающей рамке для изменения размера текстового поля для настройки вашего текста. Кроме того, вы можете отредактировать текст более глубоко, но в этом уроке мы будем делать это просто.
A) Теперь ваше текстовое поле должно вместить ваш текст.
13. Вы молодец! Вам может не нравиться текущее размещение вашего слова на изображении, и это нормально. Помните надоедливую Граничная рамка ? Просто нажмите на ограничивающую рамку и используйте клавиши со стрелками на клавиатуре, чтобы обеспечить небольшое и точное перемещение текстового поля .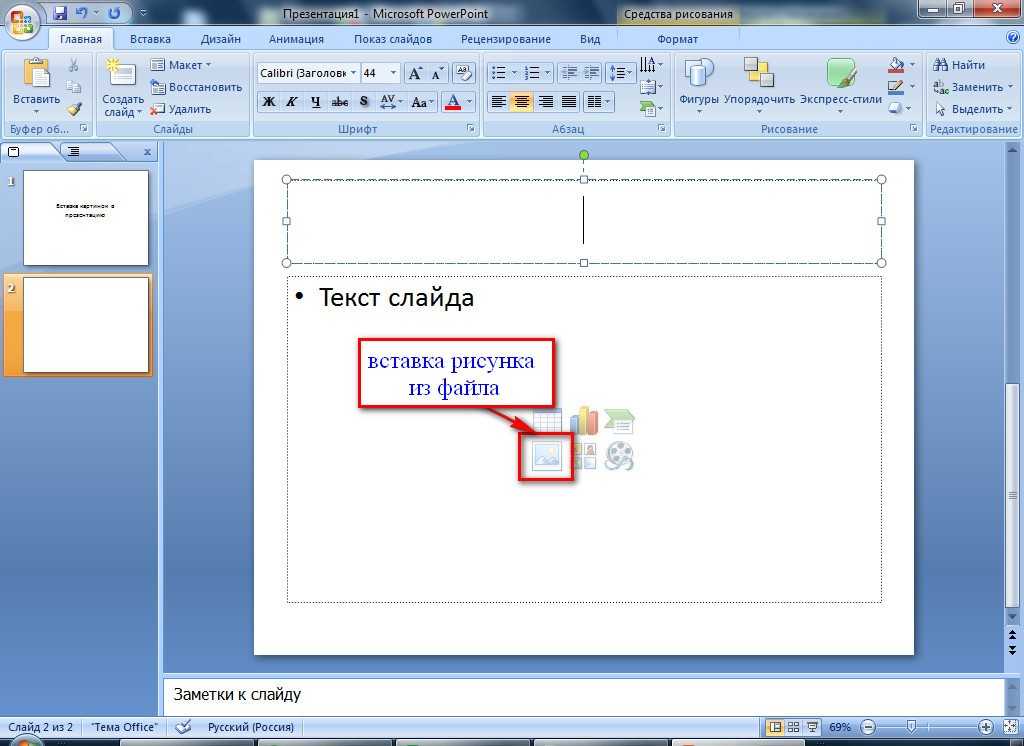
14. Мы почти у цели! У нас остался последний штрих. На данный момент ваш текст и изображение по-прежнему разделены и не будут двигаться вместе. Тем не менее, мы собираемся исправить это вместе. Нажмите на свой текст. Пока у вас отображается ограничительная рамка текстового поля , удерживайте сдвиг и нажмите на свое изображение. Он должен отображать и из ограничивающих рамок для изображения и текстового поля.
15. Пока у вас выбраны изображение и текстовое поле , нажмите кнопку Arrange . Он покажет раскрывающийся список.
A) Теперь появится раскрывающийся список, выберите Group .
Теперь ваше изображение и ваш текст сгруппированы вместе, поэтому, если вы переместите свое изображение, текст останется с ним.
16. Теперь, когда вы сгруппировали изображение, пришло время сохранить изображение и текст вместе в формате PNG. Если вы используете Windows, щелкните правой кнопкой мыши лимон, если вы используете Mac, вам нужно будет Ctrl + щелчок левой кнопкой мыши по лимону. Как только вы это сделаете, появится список параметров, и вы нажмете
Если вы используете Windows, щелкните правой кнопкой мыши лимон, если вы используете Mac, вам нужно будет Ctrl + щелчок левой кнопкой мыши по лимону. Как только вы это сделаете, появится список параметров, и вы нажмете
Обязательно сохраните его в формате PNG. Теперь ваш лимон и текстовое поле должны быть сохранены как одно плоское изображение, как показано ниже.
Поздравляем, вы это сделали! После выполнения этих шагов вы должны были добавить текст к лимону и сохранить его в формате PNG.
17. Чтобы использовать это изображение, теперь вы можете использовать «Вставка > Изображение из файла», чтобы вставить изображение в слайд.
Вам может быть интересно, зачем вам создавать изображение с плоским текстом? Сглаживая текст, никто не сможет стереть или отредактировать ваш текст. Итак, если вам нужно включить определенные изображения с определенной формулировкой, лучше всего сгруппировать текст и изображение, сохранить как изображение (png) и вставить изображение в слайд.