Как в ворде таблицу сделать по центру
Как вы знаете, в текстовом редакторе MS Word можно создавать и изменять таблицы. Отдельно стоит сказать о большом наборе инструментов, предназначенных для работы с ними. Говоря непосредственно о данных, которые можно вносить в созданные таблицы, довольно часто возникает необходимость их выровнять относительно самой таблицы или всего документа.
В этой небольшой статье мы расскажем о том, как можно выровнять текст в таблице MS Word, а также о том, как выровнять саму таблицу, ее ячейки, столбцы и строки.
Выравниваем текст в таблице
1. Выделите все данные в таблице или отдельные ячейки (столбцы или строки), содержимое которых нужно выровнять.
2. В основном разделе “Работа с таблицами” откройте вкладку “Макет”.
3. Нажмите кнопку “Выровнять”, расположенную в группе “Выравнивание”.
4. Выберите подходящий вариант для выравнивания содержимого таблицы.
Выравнивание всей таблицы
1. Кликните по таблице, чтобы активировать режим работы с ней.
2. Откройте вкладку “Макет” (основной раздел “Работа с таблицами”).
3. Нажмите кнопку “Свойства”, расположенную в группе “Таблица”.
4. Во вкладке “Таблица” в открывшемся окне найдите раздел “Выравнивание” и выберите необходимый вариант выравнивания для таблицы в документе.
- Совет: Если вы хотите установить отступ для таблицы, которая выровненная по левому краю, задайте необходимое значение для отступа в разделе “Отступ слева”.
На этом все, из этой небольшой статьи вы узнали, как выровнять текст в таблице в Ворде, а также о том, как выровнять саму таблицу. Теперь вы знаете немного больше, мы же хотим пожелать вам успехов в дальнейшем освоении этой многофункциональной программы для работы с документами.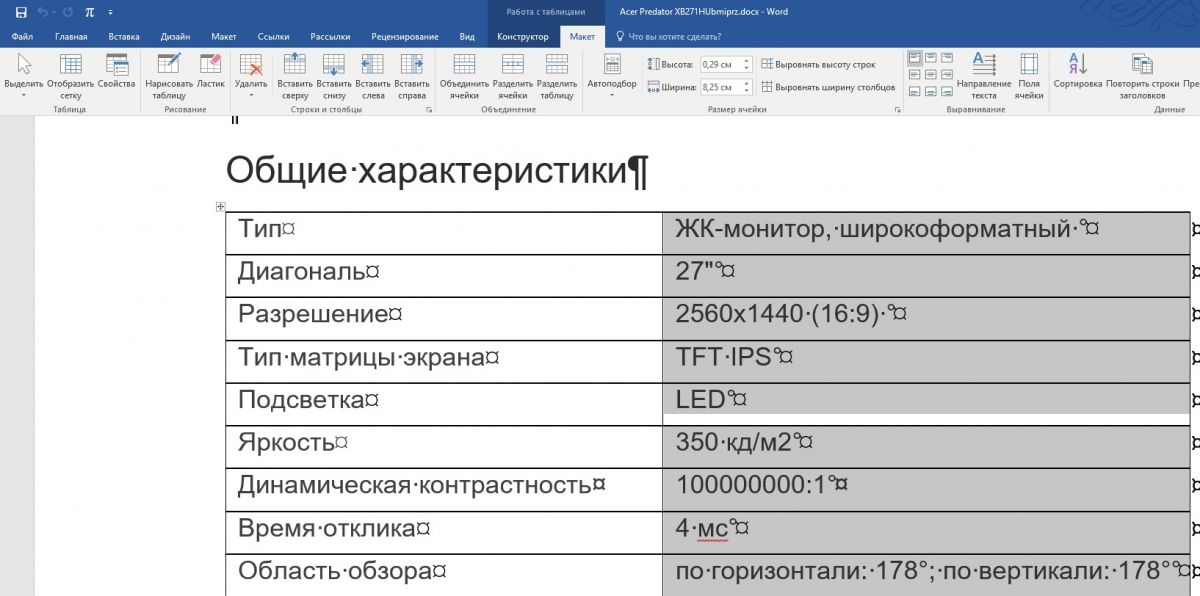
Отблагодарите автора, поделитесь статьей в социальных сетях.
Помогла ли вам эта статья?
Еще статьи по данной теме:
Здравствуйте, как ровно сделать числа в таблице? Чтобы под запятой была запятая,чтобы все числа и цифры были одна по одной ? ( Я бы это и сама сделала,но там есть в таблице и 1 и 10743 ) Если можно дать максимально понятный ответ) Спасибо за понимание
Елизавета, здравствуйте. Выровнять числа внутри таблицы можно точно таким же образом, как и текст (статья по теме), и это описано в первой части данной статьи. Просто выделяете необходимую колонку, а затем выбираете один из возможных вариантов выравнивания — по левому или правому краю, по ширине или по центру. Вероятнее всего, Вам нужен первый или второй вариант (по одному из краев).
Говоря непосредственно о «запятой под запятой» — это можно сделать разве что с числами одного порядка (единицы, десятки, сотни, тысячи), и то не факт. Все дело в том, что «ориентир» для Ворда — это не разделитесь, коим в данном случае является запятая, а числа.
Знаете, видимо нужно
Но нужно это не мне, а руководителю моего диплома
Спасибо большое за ответ
К сожалению не смотря осуществленные манипуляции, описанные в статье, текст по прежнему не в центре строчки ! Имеется некоторое сдвиг вверх. Что делать?
Здравствуйте. Скажите, каким из описанных в статье способов Вы выравнивали текст? Выбиралось ли значение «По центру» в разделе «Выравнивание» вкладки «Макет» или этот же тип выравнивания («по центру»), но уже в свойствах таблицы все в той же вкладке «Макет»?
Попробуйте сделать то, о чем написал пользователь в комментарии ниже — во вкладке «Главная» в группе «Абзац» нажмите по кнопке «Интервал» и выберите подходящее значение из доступных или задайте свое. Предварительно текст в таблице нужно выделить.
Зашел как советовали выше в Абзац изменил Междустрочный с двойного на одинарный и О ЧУДО текст стало посреди ячеки
Для выравнивания текста в таблицах по вертикали, кроме свойств ячеек (в параметрах самой таблицы) бывает необходимо проверить свойства абзаца текста в ячейке. В абзаце можно задать параметр «интервал перед» — определяет положение текста относительно предшествующего абзаца в тексте. В данном случае, относительно верхней границы ячейки. При создании таблиц в тексте, где уже есть ненулевой подобный параметр в абзаце, в ячейках таблицы он наследуется из предшествующего таблице текста.
В абзаце можно задать параметр «интервал перед» — определяет положение текста относительно предшествующего абзаца в тексте. В данном случае, относительно верхней границы ячейки. При создании таблиц в тексте, где уже есть ненулевой подобный параметр в абзаце, в ячейках таблицы он наследуется из предшествующего таблице текста.
Здравствуйте, Анатолий. Да, Вы правы, но в таком случае интервал для текста в таблице можно изменить вручную, воспользовавшись рекомендациями по ссылкам из предыдущего комментария.
почему в одних ячейках текст посередине, а в других смещен выше или ниже? как сделать одинаково?
Здравствуйте. Вы точно читали статью, под которой оставили свой комментарий? В не же рассказывается как раз-таки о том, как выровнять таблицу и текст в ней. А происходит это, наверняка, потому, что к тексту в разных ячейках применено разное выравнивание, а то и разные стили форматирования.
Здравствуйте! Да, видимо применено разное выравнивание или разные стили форматирования. В некоторых ячейках в отдельности не работают обычные способы выравнивания. Как их определить и сделать одинаково? Сравниваю стили — всё вроде бы одно и то же, но в отдельных ячейках, хоть тресни, текст или внизу ячейки или вверху, — и ни с места! Где та волшебная кнопка?
В некоторых ячейках в отдельности не работают обычные способы выравнивания. Как их определить и сделать одинаково? Сравниваю стили — всё вроде бы одно и то же, но в отдельных ячейках, хоть тресни, текст или внизу ячейки или вверху, — и ни с места! Где та волшебная кнопка?
Волшебная кнопка, к счастью, есть, но сработает она только в том случае, если Вы готовы оформить текст в таблице с нуля, то есть задать шрифт, его размер и тип выравнивания. Для этого выделите таблицу вместе со всем ее содержимым, нажав на кнопку-плюсик в ее верхнем левом углу, и нажмите по кнопке «Очистить все форматирование» (буква А с ластиком), расположенной в группе инструментов «Шрифт» во вкладке «Главная». После этого весь текст будет приведен к единому, базовому для документа стилю. Дальнейшие изменения тоже следует вносить для всей таблицы, то есть предварительно ее выделяя, это при условии, что стиль оформления должен быть один для всего текста.
Да понятно, что можно сделать всю таблицу заново! Просто из принципа хотелось победить старую))))) Спасибо!
Не за что. Да и в предложенном мной варианте Вы же не полностью таблицу создаете, а только оформляете текст в ней. Хотя, конечно, все зависит от его объема и конечных требований.
Да и в предложенном мной варианте Вы же не полностью таблицу создаете, а только оформляете текст в ней. Хотя, конечно, все зависит от его объема и конечных требований.
Интересует выравнивание с помощью Word по высоте. Если это не поедусмотрено, то так и напишите… Тогда поможите, сократите время поиска на вопрос…
Здравствуйте. Выравнивание по высоте тоже возможно, только с ним все далеко не так просто, как с выравниванием по ширине. Выбираете подходящий размер шрифта, а затем настраиваете интервалы так, чтобы расстояние от текста до верхних и нижних границ ячеек было одинаковым. При необходимости можно (а иногда и нужно) изменять высоту строк таблицы. О том, как все это делается, рассказано в отдельных статьях на нашем сайте.
не работает ,надписи выровнять тускло отображены то-есть не активно так что ваша статья только для вас не для люде это не работает.
Здравствуйте. Все работает, если делать так, как написано в статье, и если задача заключается исключительно в выравнивании текста внутри таблицы.
Так у вас же документ в режиме ограниченной функциональности (указано в шапке программы, справа от названия файла). Очевидно, что в нем не только текст в таблице выравниваться не будет, но и никакие другие изменения внести не получится. Собственно, именно поэтому на панели инструментов не активны и другие элементы. Для того чтобы работать с содержимым документа, необходимо отключить этот режим. О том, как это сделать, рассказывается в другой статье на нашем сайте, ссылка ниже. После того как этот режим будет отключен, вы сможете выровнять текст в таблице и внести любые другие изменения в файл.
Вроде бы как другие изменения вносятся, но спасибо за ссылочку
Все, вроде отключил ограничения, да вот только во вкладке «Макет» все то же самое…и самое веселое это то, что появилась еще 1 вкладка «Макет» в самом правом краю, однако там все функционирует стабильно, и в отличии от другой вкладки имеет более удобное меню.
На вашем скриншоте тоже есть вторая вкладка «Макет», которая находится справа. Первая — стандартный элемент программы, вторая — специально для таблиц, потому она и находится в разделе «Работа с таблицами», который появляется тогда, когда таблица выделена и содержит в себе необходимые инструменты для работы с ней. При работе с изображениями или, например, графиками, появляются аналогичные разделы, но уже заточенные под конкретные элементы.
В последней версии ворда все совершенно по другому выглядит, бесполезная статья, потратил время только
Последняя это какая? В статье показан Word 2016, и после этой версии в интерфейсе программы практически не было никаких изменений, не считая добавления тем оформления. Собственно, не было и того, что можно назвать новой версией, просто появились две разновидности подписки — 365 и 2019, Единственная заметная «разница», но не играющая никакой роли в решении задачи, рассматриваемой в статье, это то, что вкладка «Дизайн» теперь называется «Конструктор», а вкладка «Конструктор», которая появляется при выделении таблицы, называется «Конструктор таблиц».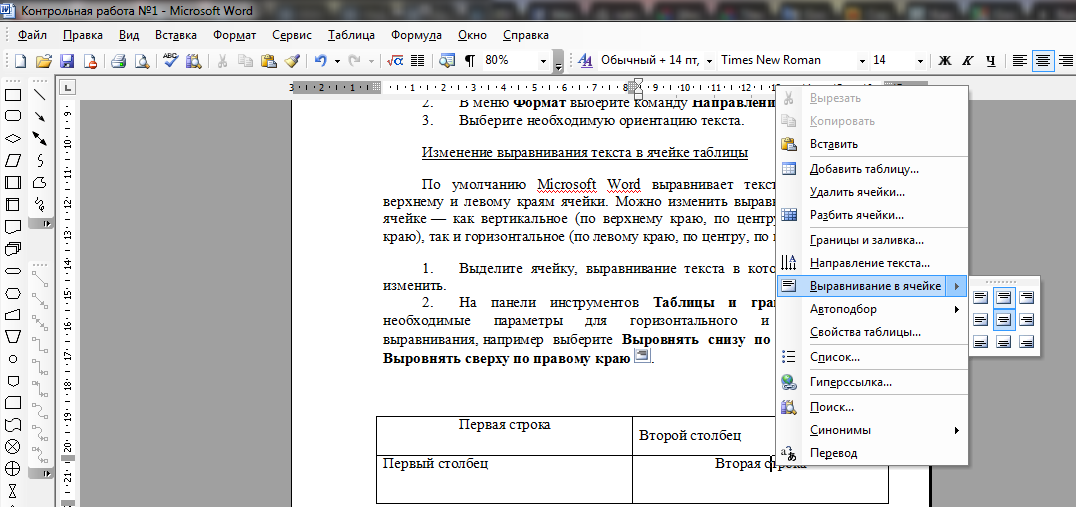 При этом все те элементы, которые необходимы непосредственно для выравнивания таблицы и ее содержимого находятся на прежнем месте и называются так же, как и ранее. Просто на скриншотах Word развернут не на весь экран, и то, что в полноэкранном режиме представляет собой группу инструментов, здесь выглядит как меню с выпадающим списком. Но, опять же, если читать и статью, и названия этих самых пунктов на скринах (или хотя бы смотреть на место, в котором они располагаются и как выглядит сами кнопки), выровнять таблицу не составит труда.
При этом все те элементы, которые необходимы непосредственно для выравнивания таблицы и ее содержимого находятся на прежнем месте и называются так же, как и ранее. Просто на скриншотах Word развернут не на весь экран, и то, что в полноэкранном режиме представляет собой группу инструментов, здесь выглядит как меню с выпадающим списком. Но, опять же, если читать и статью, и названия этих самых пунктов на скринах (или хотя бы смотреть на место, в котором они располагаются и как выглядит сами кнопки), выровнять таблицу не составит труда.
Андрей Куличев, автор Инструкции по оформлению текстовой документации, предлагает простой способ расположить таблицу прямо по центру страницы по вертикали.
На форуме была тема, где спрашивали, как расположить таблицу по центру страницы. Я даже выкладывал там макрос для отдельно взятого документа (шахматки).
Но вот недавно, разбираясь с документаторами с необычным поведением таблицы обнаружил следующую вещь, которая позволяет возможностями ворда расположить таблицы по центру страницы по вертикали. Для этого в Word 2003 нужно проделать следующие действия:
Для этого в Word 2003 нужно проделать следующие действия:
1. Установить курсор внутри таблицы.
2. Открыть окно свойств таблицы (меню «Таблица» – «Свойства таблицы. «).
3. Перейти на вкладку «Таблица»
4. В области «Обтекание» выставить «вокруг»
5. Нажать кнопку «Размещение. «
6. В открывшемся окне «Размещение таблицы» в области «По вертикали» выбрать в поле «положение:» элемент «от центра», а в поле «относительно:» элемент «Страницы».
Эти же действия можно записать простым макросом:
Думаю, кому-то это может пригодиться, раз уже несколько раз задавали вопросы на форуме.
В программе ворд действительно может появится потребность выровнять таблицу по центру и давайте рассмотрим пошаговую инструкцию как это сделать.
Первый шаг. Откроем лист в программе ворд, где есть таблица со смещением в левую сторону и нам необходимо её сделать по центру.
Второй шаг. Чтобы понимать, где центр в нашей таблице, сначала необходимо включить линейку, чтобы понимать размеры страницы. Для этого на верхней панели настроек в закладку «Вид», где посередине находим блок «Показать» и поставим галочку напротив строки «Линейка».
Для этого на верхней панели настроек в закладку «Вид», где посередине находим блок «Показать» и поставим галочку напротив строки «Линейка».
Третий шаг. Теперь мы понимаем, где в нашем листе находиться середина и начинаем её выравнивать. Для этого вставляем в курсор мыши в любую ячейку таблицы, чтобы в правом верхнем углу таблицы появился квадрат, в котором есть две перпендикулярные стрелки.
Четвертый шаг. После появления этого квадратика, наводите на него мышку и жмете левую клавишу мышки и начинаете выравнивать таблицу по центру.
Выравнивание текста в Word | Как сделать по ширине, по краям или убрать
Функция «Выравнивание текста» в текстовом редакторе MS Word является атрибутом пункта меню «Абзац», вкладки «Главная» основного меню.
Эта функция отвечает за форматирование текста относительно правого или левого поля, цента документа или равномерного распределения текста по всей плоскости.
Выравниванием текста пользуются для придания тексту эстетического и функционального вида, либо для форматирования текста согласно государственных или корпоративных стандартов.
Способы выравнивания текста в MS Word
Для того, чтобы начать работать с выравнивание текста, необходимо выделить интересующий фрагмент документа.
Очень подробно про выделение текста в Word, описывали в статье 8 распространенных способов выделить текст в Word.
Во вкладке «Главная», в блоке «Абзац», выберите способ выравнивания:
Выровнять по левому краю;
Выровнять по центру;
Выровнять по правому краю;
Выровнять по ширине.
Выравнивание по левому краю
Чтобы выровнять текст по левому краю, необходимо выбрать пункт меню «Главная» и обратится к блоку «Абзац».
Выбрать иконку визуально напоминающую выровненный по левому краю или нажать на клавиатуре сочетание клавиш «Ctrl» + «L».
Данное форматирование применяется в текстовом редакторе MS Word по умолчанию и применяется для всех стандартных документов, если не оговорено иное.
Выравнивание по правому краю
Для выравнивания текста по правому краю, необходимо проделать те же действия, что и при выравнивании по левому краю, только в этот раз нажать на кнопку «Выравнивание по правому краю» или нажать на клавиатуре сочетание клавиш «Ctrl» + «R».
Выравнивание по правому краю применяется для написания «шапок» документов, в таблицах или иных, требующих выравнивания текста по правому краю, случаев.
Выравнивание по центру
Выравнивание текста по центру документа мало отличается от выравниваний описанных выше.
Интересующая иконка, выглядит как текст, выровненный по центру. Также можно использовать сочетание клавиш «Ctrl Е».
Форматирование текста по центру страницы применяется для написания заголовков статей, придания информационным объявлениям читабельного вида или при соблюдении стандартов написания документа: например, «Заявления», «Курсовой работы» или «Рефератов».
Выравнивание по ширине страницы
Реже применяется выравнивание текста по ширине страницы, так возникает серьезная проблема связанная с большими пробелами, которая может быть решена при помощи расстановки переносов.
Не знакомы с темой? Читайте статью: Как работать с переносом слов в Ворде.
Выполнить команду, поможет кнопка «Выровнять по ширине», входящая в состав блока «Абзац» или воспользоваться клавишами «Ctrl» + «J».
Данное выравнивание чаще всего используют при издании книг, написании инструкций, одним словом используют как элемент дизайна страницы.
Выравнивание текста в таблице Ворд
Работая с таблицами, не раз будут встречаться ситуации, в которых необходимо выровнять текст по одной из сторон. Разберемся как произвести выравнивание.
- Выделите ячейки таблицы, к которым планируете применить выравнивание.
- Во вкладке «Главная», в блоке «Абзац», выберите способ выравнивания.
В моем случае выравнивание таблицы было произведено по центру.
Вертикальное выравнивание текста
Word позволяет отобразить текст по вертикали и произвести выравнивание.
- Изменим направление текста. Для этого выделим интересующий текст, нажмем правой кнопкой мыши и выберем «Направление текста».
- В появившемся окне, выберите направление текста.
- Произвести выравнивание текста в таблице.
Как убрать выравнивание текста в Word
В процессе работы над форматированием текста, возникает необходимость убрать одно выравнивание текста и заменить его другим. Обычно, требуется убрать выравнивание текста по ширине из-за больших пробелов, но встречаются и другие случаи.
Обычно, требуется убрать выравнивание текста по ширине из-за больших пробелов, но встречаются и другие случаи.
Предположим есть текст, для которого установлено выравнивание по ширине. Чтобы его убрать, выделяем этот кусок текста, переходим во вкладку «Главная», в блоке «Абзац», выбираем новый способ выравнивания.
Тем самым убираем старое выравнивание и добавляем новое выравнивание.
Следует помнить, по умолчанию, редактор Word выравнивает текст по левому краю.
По большому счету, выравнивание нельзя убрать, его можно изменить на интересующее.
Пишите комментарии к статье, если что то не понятно, обсудим.
Загрузка…Форматирование текста в Microsoft Word
Форматирование текста в Microsoft Word позволяет сделать текст приятным для восприятия, повысить акцент на определенных участках текста, а также во многих других ситуациях. В этом уроке Вы научитесь выделять участки текста цветом, менять начертание, регистр и выравнивать текст одним их четырех возможных способов.
Выделение текста цветом
Выделение цветом может быть полезно для указания важных частей текста в документе Word.
- Выберите текст, который необходимо выделить.
- На вкладке Главная нажмите на стрелку команды Цвет выделения текста. Появится выпадающее меню с возможными вариантами цветов.
- Укажите необходимый цвет выделения. Выбранный текст в документе будет выделен.
Для того чтобы удалить выделение, выделите требуемый текст и в раскрывающемся меню команды Цвет выделения текста выберите пункт Нет цвета.
Если необходимо выделить несколько отдельных участков текста, удобнее изменить курсор мыши на маркер. Для этого, не выделяя предварительно текст, просто нажмите команду Цвет выделения текста, и курсор превратится в маркер. Теперь Вы можете нажать и, удерживая, перетаскивать маркер по строкам, которые необходимо выделить.
Использование команд Полужирный, Курсив и Подчеркнутый
Команды Полужирный, Курсив и Подчеркнутый используются, чтобы привлечь внимание к важным словам или фразам.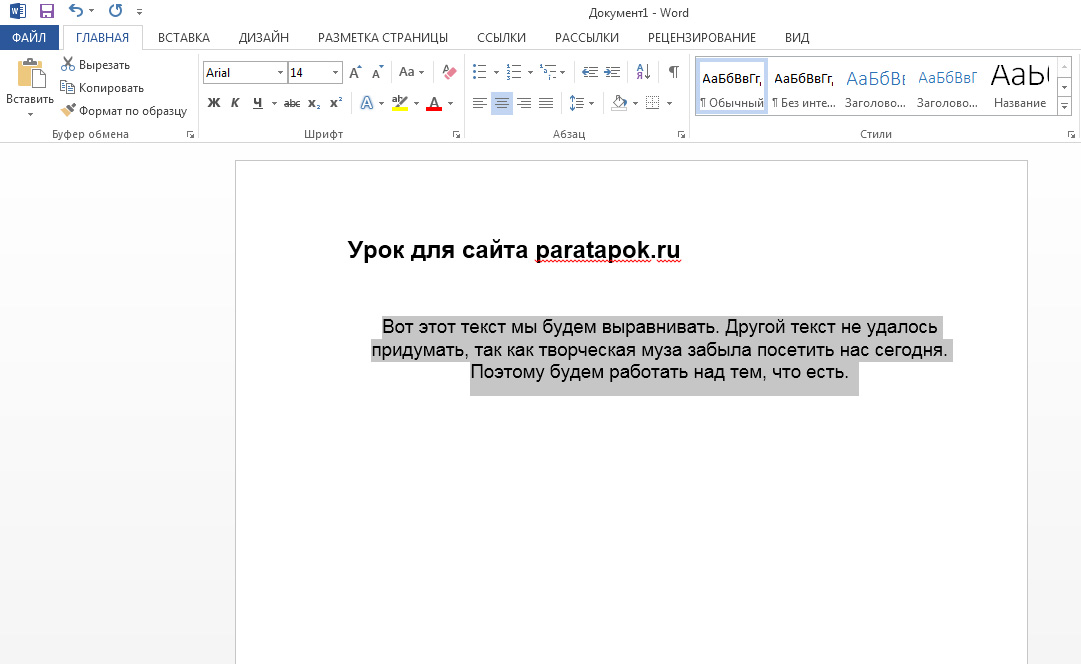
- Выделите текст, который необходимо изменить.
- На вкладке Главная в группе Шрифт нажмите команду Полужирный (Ж), Курсив (K) или Подчеркнутый (Ч). В нашем примере мы выберем Полужирный.
- Выделенный текст будет изменен.
Изменение регистра букв
В случае, когда необходимо быстро изменить регистр букв, можно использовать команду Регистр вместо удаления и перепечатки текста.
- Выделите текст, который необходимо изменить.
- На вкладке Главная в группе команд Шрифт выберите команду Регистр.
- Из появившегося меню выберите требуемый тип регистра.
- Регистр выделенных букв будет изменен.
Выравнивание текста
По умолчанию в новых документах Word текст выравнивается по левому краю. Однако, возникают ситуации, когда необходимо выровнять текст по центру или правому краю.
- Выделите текст, который необходимо изменить.
- На вкладке Главная в группе команд Абзац выберите один из четырех вариантов выравнивания текста.
- Выровнять по левому краю: Весь выделенный текст выравнивается по левому полю. Выравнивание текста по левому краю является наиболее часто используемой командой, поэтому данный вариант установлен по умолчанию при открытии нового документа.
- Выровнять по центру: Текст выравнивается с равными промежутками от левого и правого поле документа.
- Выровнять по правому краю: Весь выделенный текст выравнивается по правому полю.
- Выровнять по ширине: Текст, выровненный по ширине, делает края документа ровными и четкими. Текст равномерно распределяется между левым и правым полями. Выравнивание по ширине часто используется в газетах и журналах.
Вы можете воспользоваться опцией По умолчанию, чтобы сохранить все пользовательские настройки форматирования и автоматически применять их в каждом новом документе. Чтобы узнать, как это делается, прочитайте статью Изменение настроек по умолчанию в Microsoft Word.
Чтобы узнать, как это делается, прочитайте статью Изменение настроек по умолчанию в Microsoft Word.
Оцените качество статьи. Нам важно ваше мнение:
Редактирование текста в таблице. Word 2007.Популярный самоучитель
Читайте также
6.1.2. Ввод и редактирование текста
6.1.2. Ввод и редактирование текста Запустите Writer с помощью команды меню Приложения?Офис?Word Processor. Откроется окно приложения, показанное на рис. 6.1.Интерфейс Writer очень похож на интерфейс MS Word, поэтому вы сразу можете приступить к работе. Если же вы не знакомы с MS Word, тогда вам
Редактирование размерного текста
Редактирование размерного текста Команда DIMTEDIT обеспечивает редактирование размерного текста и вызывается щелчком на пиктограмме Dimension Text Edit на панели инструментов Dimension. Запросы команды DIMTEDIT:
Select dimension: – выбрать размер
Specify new location for dimension text or [Left/Right/Center/Home/Angle]: –
Запросы команды DIMTEDIT:
Select dimension: – выбрать размер
Specify new location for dimension text or [Left/Right/Center/Home/Angle]: –
Глава 3 Ввод и редактирование текста
Глава 3 Ввод и редактирование текста Ввод данных в документ Word обычно не вызывает никаких проблем даже у начинающих пользователей. Окно программы представляет собой чистый лист, на котором текст набирается посредством ввода с клавиатуры. К сожалению, далеко не всегда с
Редактирование текста сноски
Редактирование текста сноски Если вы работаете в режиме Разметка страницы, текст сноски будет отображаться внизу страницы (см. рис. 7.1). Вы сможете отредактировать его в любое время как обычный текст.Если же вы находитесь в режиме Черновик, текст сноски будет отображаться
Ввод и редактирование текста
Ввод и редактирование текста
В этом подразделе рассмотрены следующие темы:• поиск и замена текста;• перемещение, копирование, удаление текста;• проверка орфографии;• защита документа.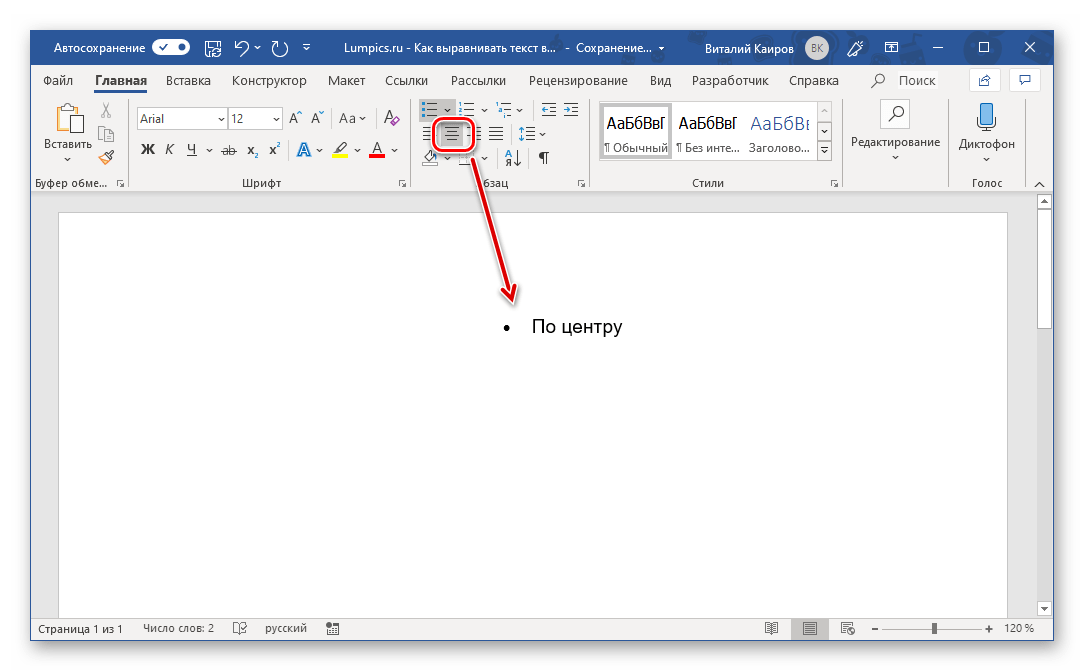 Раньше Word подчеркивал все орфографические и грамматические ошибки волнистыми
Раньше Word подчеркивал все орфографические и грамматические ошибки волнистыми
Выделение и редактирование текста
Выделение и редактирование текста
Глава 35. Редактирование текста
Глава 35. Редактирование текста Важно: В случае, если символы в текстовом диалоговом окне FineReader отображаются некорректно (в словах на месте некоторых букв стоят значки «?»), это означает, что шрифты, выбранные на закладке Форматирование, не содержат всех символов, входящих в
Редактирование размерного текста
Редактирование размерного текста Команда DIMTEDIT обеспечивает редактирование размерного текста и вызывается щелчком на пиктограмме Dimension Text Edit на панели инструментов Dimension.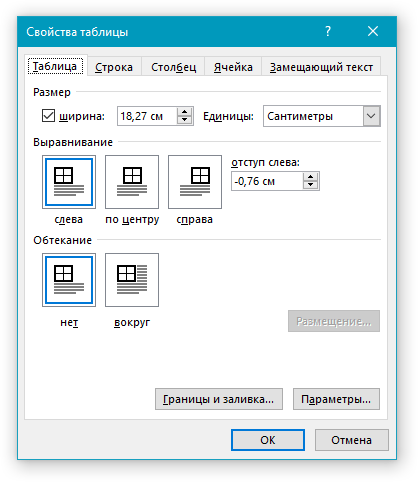 Запросы команды DIMTEDIT:Select dimension: – выбрать размерSpecify new location for dimension text or [Left/Right/Center/Home/Angle]: – указать
Запросы команды DIMTEDIT:Select dimension: – выбрать размерSpecify new location for dimension text or [Left/Right/Center/Home/Angle]: – указать
Редактирование размерного текста
Редактирование размерного текста Команда DIMTEDIT обеспечивает редактирование размерного текста и вызывается щелчком на пиктограмме Dimension Text Edit на панели инструментов Dimension.Запросы команды
Редактирование многострочного текста
Редактирование многострочного текста Вкладка Multiline Text (Многострочный текст), показанная на рис. 4.2, содержит следующие группы:• Style (Стиль) – выбор текущего стиля текста;• Font (Шрифт) – настройка шрифта текста и дополнительных параметров его отображения;• Paragraph (Шрифт) –
Ввод и редактирование текста
Ввод и редактирование текста
Рассмотрим основные инструменты работы с текстом на примере ввода технических требований.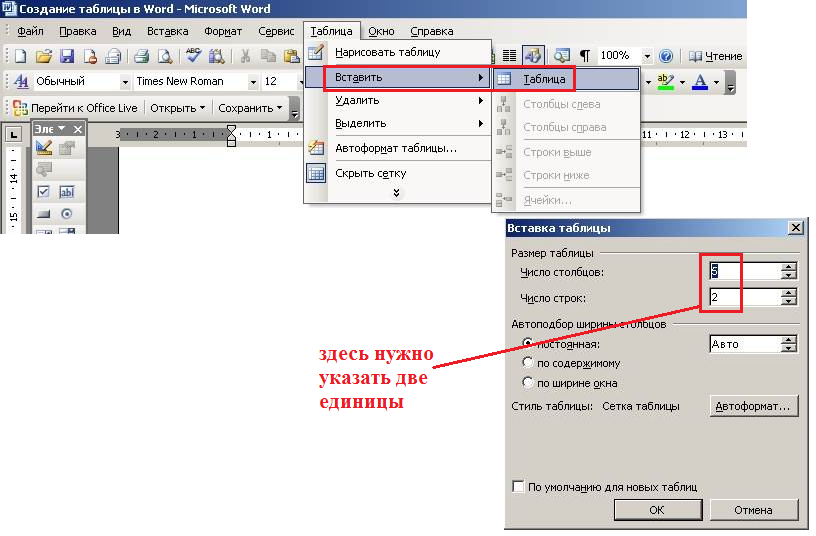 Технические требования должны располагаться над штампом, и ширина текста не должна превышать ширины штампа.Привяжем вводимый текст к штампу.
Технические требования должны располагаться над штампом, и ширина текста не должна превышать ширины штампа.Привяжем вводимый текст к штампу.
Форматирование текста в таблице
Форматирование текста в таблице Текст, который вы будете вводить в таблицу, можно форматировать так же, как обычный, размещенный в документе Word, – можно изменять его шрифт, устанавливать формат абзаца, тип выравнивания и т. д.При этом надо научиться правильно выделять
Примечание к таблице 1
Примечание к таблице 1 Передо мной стоит практически невыполнимая задача — на двух страницах внятно рассказать о четырех ноутбуках, на каждый из которых нужно как минимум по полосе. Проще всего привести таблицу спецификаций и проиллюстрировать ее фотографиями, однако
13.
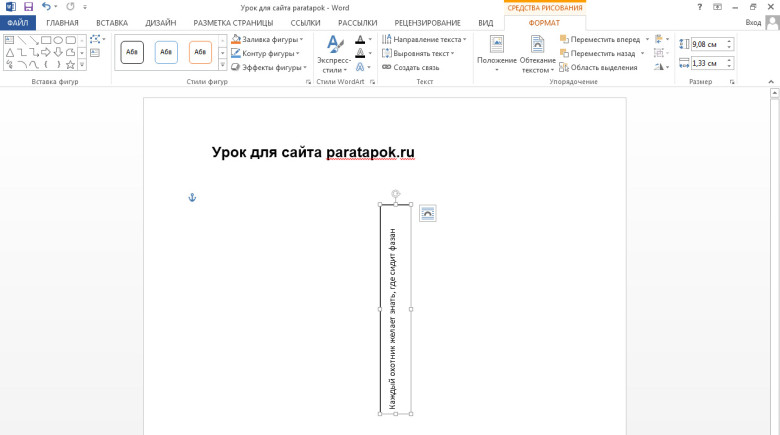 3. Ввод и редактирование текста
3. Ввод и редактирование текста
13.3. Ввод и редактирование текста Для небольшой тренировки создайте новый документ, нажав клавиши Ctrl+N. Кстати, взгляните на рис. 112. Изучите комбинации клавиш, изображенные на рисунке, — они позволяют сэкономить время при работе с
Редактирование текста
Редактирование текста При вводе текста могут допускаться ошибки. Для их исправления используйте следующие приемы.? Для удаления неправильно введенного символа установите текстовый курсор справа от него и нажмите клавишу Backspace.? Другой способ удаления: установите курсор
Ввод и форматирование текста в таблице
Ввод и форматирование текста в таблице
Для начала ввода текста в таблицу щелкните кнопкой мыши на нужной ячейке, чтобы установить в нее текстовый курсор, после чего начинайте набор текста. Если текст не будет помещаться в ячейку, ее высота автоматически увеличится, а
Если текст не будет помещаться в ячейку, ее высота автоматически увеличится, а
Как в ворде выровнять текст по ширине, краям, центру и т.д.
Каждому хочется, чтобы текст, написанный «потом и кровью» был достойно оформлен, поэтому на этапе редактирования неизбежно возникнет вопрос — как выровнять текст в ворде.
Существует четыре вида выравнивания: по левому краю, по правому краю, по центру и по ширине. По умолчанию кнопки для каждого вида вынесены на панель инструментов (верхняя часть открытого окна программы, поделенная на вкладки и группы).
Обратите внимание, что выравнивание применяется либо к выделенному фрагменту текста, либо к абзацу, на котором находится курсор.
Вариант 1. Как в ворде выровнять текст…
Кликните на закладку Главная и обратите внимание на группу Абзац, в левом нижнем углу которой расположены нужные вам четыре кнопки.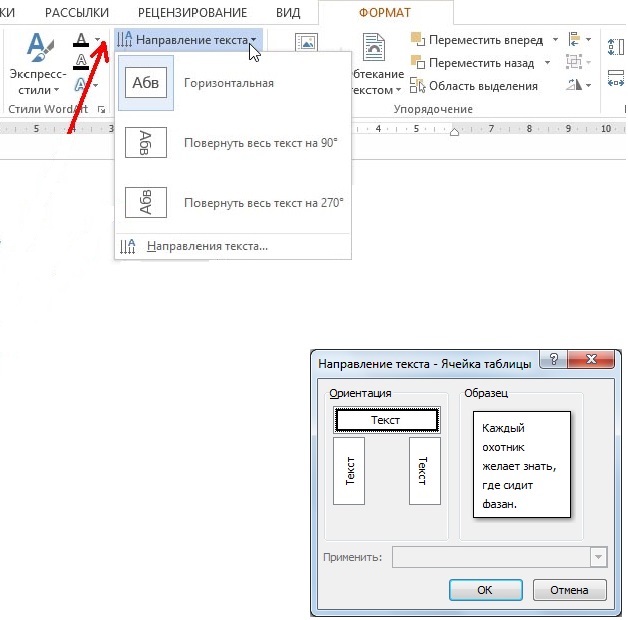
Первая и третья кнопки позволяют выровнять текст по краям: левому и правому, вторая кнопка предназначена для выравнивания по центру, а использование четвертой продемонстрирует как в ворде выровнять текст по ширине. Схематическое изображение текста в виде полосок на кнопке подсказывает, как будет выглядеть текст в итоге.
Вариант 2
Кнопки на панели инструментов настраиваются пользователем, поэтому, поэтому возможна ситуация, при которой вы их не найдете. Удалили в сердцах. Не беда. Там же, на вкладке Главная, в блоке Абзац нажмите на стрелочку в правом нижнем углу. Откроется окно настроек абзаца.
Вам нужна первая вкладка, верхняя строчка. При нажатии стрелочки рядом с текстом, открываются те же варианты, позволяющие выровнять текст в ворде по правому краю, левому, по центру или по ширине. Клик на вашем варианте и на кнопке ОК.
Вариант 3. Комбо
Иногда возникает необходимость выровнять текст сразу по двум краям — левому и правому.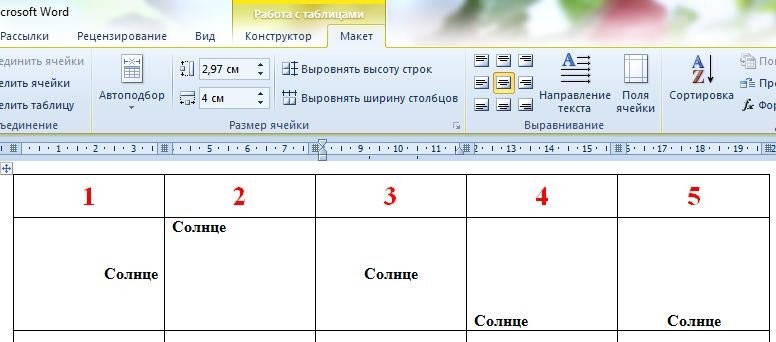 Например, в шапке официального письма, где слева располагаются реквизиты фирмы, а справа — должность и фамилия руководителя. Нужно, чтобы левая часть «приклеилась» к левому краю, а правая — к правому. Строки расположены на одном уровне, поэтому одной кнопкой вы не обойдетесь. Многие пытаются выровнять текст пробелами или табуляцией. Не доводите себя до греха, можно поступить проще.
Например, в шапке официального письма, где слева располагаются реквизиты фирмы, а справа — должность и фамилия руководителя. Нужно, чтобы левая часть «приклеилась» к левому краю, а правая — к правому. Строки расположены на одном уровне, поэтому одной кнопкой вы не обойдетесь. Многие пытаются выровнять текст пробелами или табуляцией. Не доводите себя до греха, можно поступить проще.
Создайте таблицу из одной строки и двух колонок. Левую часть текста поместите в левую ячейку и аналогично поступите с правой. Выровняйте каждый фрагмент, используя Вариант 1 или Вариант 2. А границы таблицы сделайте невидимыми.
Создать таблицу можно на вкладке Вставка, блок Таблица, нажав стрелочку вниз. В открывшемся окне выделите два первый квадрата.
Теперь о невидимости границ. Выделите таблицу и кликните правой кнопкой мыши. Выберите строку Границы и заливка.
Открылось окошко, в левой колонке нужно выбрать вариант «нет» и следом нажать ОК. Готово.
Последний штрих.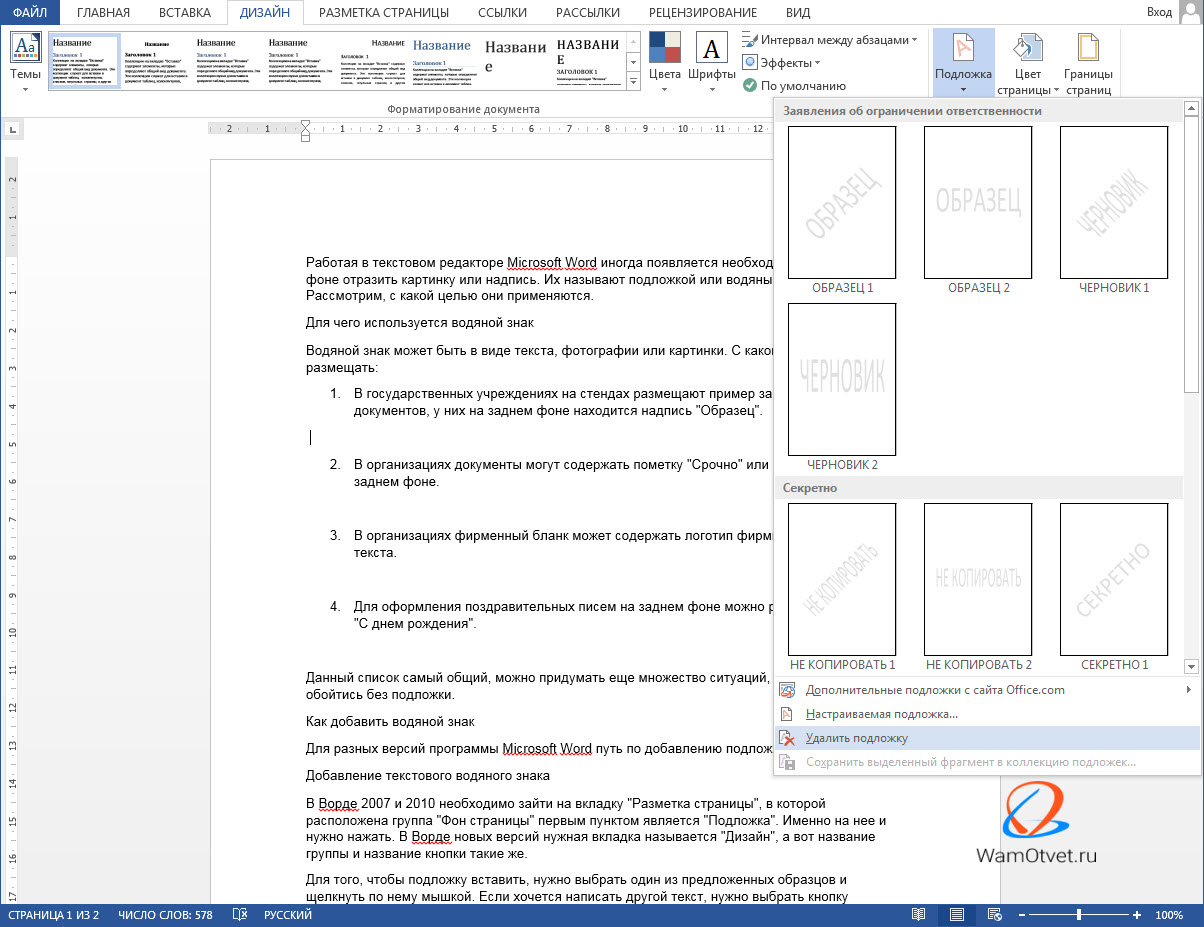 Обратите внимание на линейку в верхней части документа. На ней расположено несколько треугольников, которые можно перемещать с помощью мыши. С их помощью вы можете сдвигать левую и правую границу текста, если после выравнивания он по вашему мнению выглядит недостаточно эстетично.
Обратите внимание на линейку в верхней части документа. На ней расположено несколько треугольников, которые можно перемещать с помощью мыши. С их помощью вы можете сдвигать левую и правую границу текста, если после выравнивания он по вашему мнению выглядит недостаточно эстетично.
Ваш текст прекрасен! Продолжайте творить!
Как выровнять все таблицы в документе Word по ширине страницы?
Рассмотрим небольшой макрос, который может в автоматическом режиме выровнять все таблицы, которые содержатся в документе, по ширине страницы (относительно полей).
Многие встречаются с проблемами форматирования текста в документах, который добавляли из разных источников без «правильной» вставки. С таблицами обстоятельства еще более сложные. Желательно при вставке текста выбирать «Сохранить только текст». Такой текст гораздо легче и быстрее можно отформатировать чем тест с исходным форматированием из нескольких источников. Часто проблемы с таблицами и форматированием текста документов я наблюдаю после распознавания документов программой FineReader и переносом его в текстовый редактор Word. Это было небольшое отступление, на заметку.
Это было небольшое отступление, на заметку.
Если вы решили выровнять все таблицы документа по ширине окна с учетом полей, скопируйте следующий код макроса (источник: wordexpert.ru):
Sub tableAutoFit()
‘ Выравнивает все таблицы в документе по ширине окна
Dim myTable As table
For Each myTable In ActiveDocument.Tables
myTable.AutoFitBehavior wdAutoFitWindow
Next myTable
End Sub
Алгоритм использования макроса:
1. Открываем вкладку «Вид», тогда «Макросы → Макросы».
2. В поле имени вводим любое имя без пробелов для нашего макроса и нажимаем «Создать».
3. Откроется окно визуального редактора Microsoft Visual Basic. Код с именем вашего новосозданного макроса (у меня макрос называется tableAutoFit, снизу хорошо видно на скриншотах) нужно удалить и заменить на скопированный выше.
4.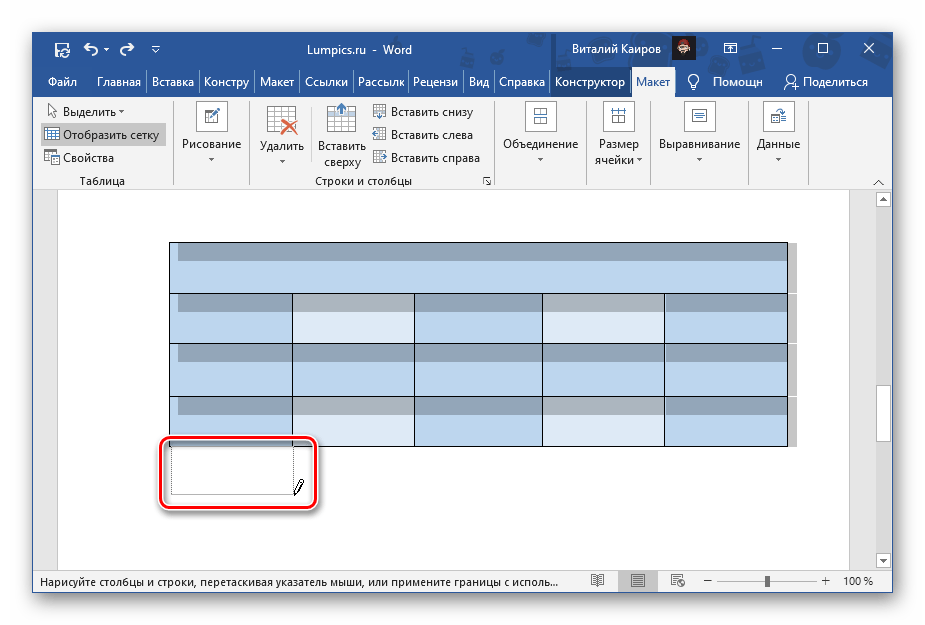 Открываем или создаем документ с таблицами, которые нужно выровнять по ширине и идем в «Вид → «Макросы → Макросы». Далее находим наш макрос (tableAutoFit), выбираем его из списка (если макросов больше одного) и нажимаем «Выполнить». После выполнения вы увидите результат.
Открываем или создаем документ с таблицами, которые нужно выровнять по ширине и идем в «Вид → «Макросы → Макросы». Далее находим наш макрос (tableAutoFit), выбираем его из списка (если макросов больше одного) и нажимаем «Выполнить». После выполнения вы увидите результат.
Результат работы макроса в скриншотах:
Совет. Перед выполнением макроса (не только рассматриваемого в данной статье, но и всех остальных) выполняйте резервное копирование документа чтобы предупредить потерю данных.
Если нужно иметь быстрый доступ к макросу, читайте следующую статью.
Смена и выравнивание шрифтов в ячейках
По умолчанию в Excel текст расположен по левой стороне, а цифры – по правой. Изменение этих положений иногда бывает обоснованно, но часто усложняет отличать число от текста.
Относитесь к форматированию текста с умеренностью. Не забывайте, что стильно оформленный документ не должен содержать более чем 2-3 типа шрифта. Так же должно быть не более чем 2-3 цвета, но допускается большее количество оттенков.
Так же должно быть не более чем 2-3 цвета, но допускается большее количество оттенков.
Изменение шрифта по умолчанию в Excel
Как в Excel установить шрифт по умолчанию? Для этого надо в настройках изменить 2 параметра:
- Заходим в настройки «Файл»-«Параметры»-«Общие».
- В разделе «При создании новых книг» выбираем из выпадающего списка необходимый «Шрифт».
- Ниже указываем его размер и жмем ОК.
Экспонирование выбранных элементов
Чтобы показать, как в Excel изменить шрифт по умолчанию, отформатируем текст в ячейках таблицы с данными. Заголовки колонок выделим жирным шрифтом и увеличим размер символов. Текстовые данные сделаем наклонным курсивом.
Решение данной задачи ничем не отличается от использования инструментов, которыми обладает программа Word. Последовательность действий следующая:
- Выделяем диапазон с заголовками столбцов таблицы.
- На закладке инструментов «Главная» нажимаем кнопку «Ж» (полужирный) или комбинацию клавиш CTRL+B.

- В поле размер шрифта делаем щелчок мышей и вводим свое значение – 12, после чего жмем «Etner» (указать размер шрифта можно и с выпадающего списка поля). На этой же закладке жмем кнопку «выровнять по центру» или комбинация горячих клавиш: CTRL+E.
- Теперь выделяем текстовые данные таблицы A2:B4. И кликаем по кнопке «Курсив» (CTRL+I).
Данную задачу можно решить и другим путем, с помощью диалогового окна «Формат ячеек». Оно обладает более широкими возможностями для форматирования текста в Excel.
- Снова выделите диапазон A1:D1.
- Вызовите диалоговое окно «Формат ячеек» с помощью угловой кнопки на закладке «Главная» в разделе инструментов «Выравнивание» или нажмите комбинацию CTRL+1 (или CTRL+SHIFT+P). Нас интересует закладка «Шрифт»:
- Здесь мы можем настроить текст в закладке «Шрифт». В поле «начертание» выберите «полужирный курсив». В поле размер выберите или задайте с клавиатуры размер 14.
- Перейдите на закладку «Выравнивание».

- В выпадающем списке «по горизонтали», установите значение «по центру». В списке «по вертикали», укажите «по верхнему краю».
Увеличьте высоту строки 1 приблизительно в 2 раза. Теперь видно, что текст заголовков таблицы расположен по центру и прилегает к верхнему краю ячеек.
Форматирование значений ячеек помогает нам сделать данные удобочитаемыми и презентабельными. Их легче воспринять и усвоить. Например, число 12 можно отформатировать как 12$ или 12% или 12шт.
Кроме того стандартный формат «Обычный» выглядит серо и не презентабельно, но и переусердствовать тоже не стоит.
На следующих уроках данного раздела более детально рассмотрим возможности форматирования в Excel.
Вы не можете центрировать текст в столбце вставленной таблицы в Word
Симптомы
В Microsoft Word при попытке центрировать текст в столбце вставленной таблицы у вас может не получиться этого сделать.
Например, в Microsoft Office Word 2003, когда вы щелкаете по центру в Выбор форматирования для применения списка из стилей и панели задач форматирования , центрированное форматирование не применяется к выбранному тексту, как ожидалось.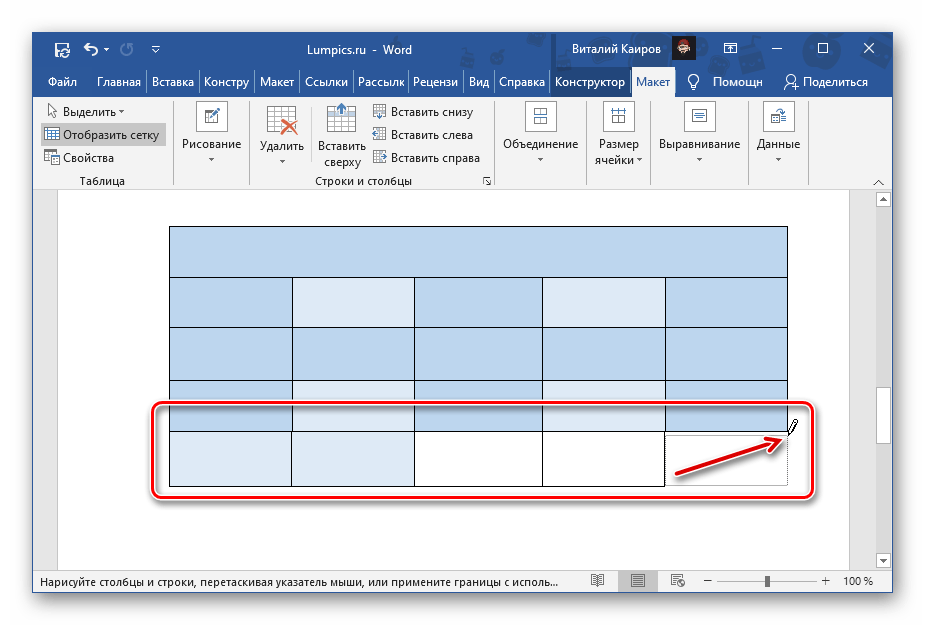
ПРИМЕЧАНИЕ. Если вы еще не применили центрированное форматирование к какому-либо тексту в документе, «По центру» не отображается в списке Выбрать форматирование для применения списка .
Причина
Вы можете применить стиль форматирования Центрированный только к любому из следующих элементов:
Примечание. В Word 2003 и более ранних версиях Microsoft Word стиль форматирования по центру находится на панели задач Стили и форматирование .В Microsoft Office Word 2007 стиль форматирования по центру находится на панели задач Стили .
Временное решение
Чтобы обойти эту проблему, используйте один из следующих методов:
Выделите текст, который нужно центрировать, а затем нажмите кнопку По центру на панели инструментов Форматирование .
Примечание.
 В Microsoft Office Word 2007 щелкните Center в группе Paragraph на вкладке Home .
В Microsoft Office Word 2007 щелкните Center в группе Paragraph на вкладке Home .Выделите текст, который нужно центрировать, а затем щелкните Абзац в меню Формат . На вкладке Отступы и интервалы измените настройку в поле Выравнивание на По центру , а затем нажмите ОК .
Примечание. В Microsoft Office Word 2007 нажмите кнопку запуска диалогового окна Абзац . На вкладке Отступы и интервалы измените настройку в поле Выравнивание на По центру , а затем нажмите ОК .
-или-Примените стиль форматирования Центрированный к другим столбцам вставленной таблицы, которые вы хотите центрировать, прежде чем применять его к первому столбцу.
Статус
Корпорация Майкрософт подтвердила, что это проблема продуктов Майкрософт, перечисленных в начале этой статьи.
Как центрировать текст в Microsoft Word
Добавление содержимого в документ в Microsoft Word может включать в себя множество опций.Вы можете отформатировать этот текст, используя ряд различных инструментов и меню диалоговых окон в приложении, и многие из этих изменений можно применить, просто выбрав текст, который вы хотите изменить. Но если вам нужно выровнять текст по центру страницы, будь то выравнивание по вертикали или по горизонтали, вам может быть интересно, где находится этот параметр.
Когда вы начинаете печатать в документе Word, использующем шаблон «Обычный», весь вводимый текст по умолчанию будет выровнен по левому краю.Это означает, что первая буква в каждой строке будет напротив левого поля страницы. Это стандарт для большинства корпораций и организаций и наиболее распространенный формат выравнивания, используемый в документах.
Но иногда часть вашего документа необходимо центрировать на странице по горизонтали или вертикали. Наше руководство ниже покажет вам, как центрировать текст в Microsoft Word, используя вариант выравнивания по горизонтали или вертикали, чтобы вы могли добиться желаемого результата отображения для вашего документа.
Наше руководство ниже покажет вам, как центрировать текст в Microsoft Word, используя вариант выравнивания по горизонтали или вертикали, чтобы вы могли добиться желаемого результата отображения для вашего документа.
Как центрировать текст по горизонтали в Microsoft Word
- Откройте документ в Word, содержащий текст, который нужно выровнять по центру.
- Выделите текст с помощью мыши.
- Щелкните вкладку Home в верхней части окна.
- Нажмите кнопку по центру в разделе абзац на ленте.
Как центрировать текст по вертикали в Microsoft Word
- Откройте документ, содержащий текст, по центру по вертикали.
- С помощью мыши выделите текст, который нужно центрировать.
- Щелкните вкладку Макет страницы .
- Нажмите маленькую кнопку Page Setup в правом нижнем углу раздела Page Setup на ленте.

- Щелкните раскрывающееся меню справа от Вертикальное выравнивание и выберите параметр Центр .
- Щелкните раскрывающееся меню справа от Применить к и выберите соответствующий вариант, затем нажмите кнопку ОК .
Наша статья продолжается ниже с дополнительной информацией о том, как выровнять текст по центру в Microsoft Word, включая расширенные разделы с изображениями для описанных выше шагов.
Expanded — Как центрировать текст в Microsoft Word по горизонтали
Сводный раздел выше дает краткий обзор того, как горизонтально центрировать текст в Word, но в этом разделе также представлены изображения, если вы хотите получить немного больше информации. Обратите внимание, что на изображениях ниже я использую Microsoft Word 2013, но процесс такой же и в большинстве других версий Word.
Узнайте, как использовать все прописные буквы в Word, если вам не удается вручную применить это форматирование в документе.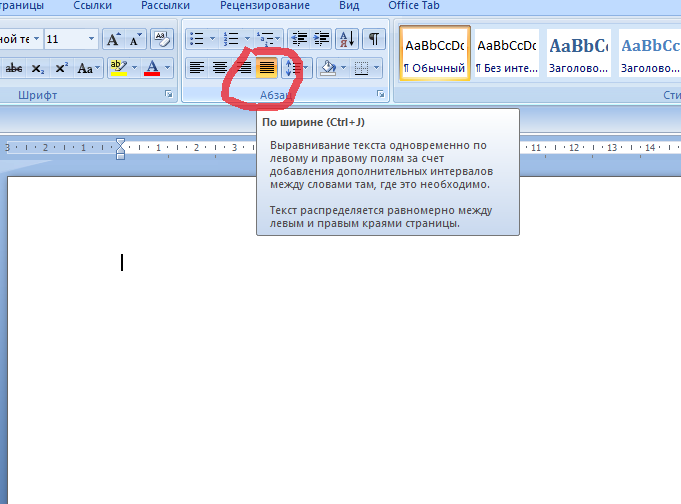
Шаг 1. Откройте документ в Microsoft Word.
Шаг 2. С помощью мыши выделите текст, который нужно центрировать по горизонтали.
Шаг 3. Щелкните вкладку
Home в верхней части окна.Шаг 4. Нажмите кнопку
Center в разделе Paragraph на ленте.Следующий раздел содержит информацию о том, как центрировать текст по вертикали, если текст, который вы хотите изменить в своем документе, должен находиться в середине страницы.
Expanded — Как центрировать текст в Microsoft Word по вертикали
Мы описали, как вертикально центрировать текст в разделе сводки выше, но в этом разделе также будут представлены изображения. Этот раздел был выполнен с использованием Microsoft Word 2013.
Шаг 1. Откройте документ в Microsoft Word.
Шаг 2. С помощью мыши выделите текст, который нужно центрировать по вертикали.
Если вы хотите центрировать весь документ, вы можете пропустить этот шаг.
Шаг 3. Щелкните вкладку
Page Layout в верхней части окна.Шаг 4. Нажмите кнопку
Page Setup в разделе Page Setup на ленте.Это крошечная кнопка в правом нижнем углу раздела.
Шаг 5. Щелкните раскрывающееся меню справа от
Вертикальное выравнивание , затем выберите параметр Центр .Шаг 6: Выберите раскрывающееся меню справа от
Применить к , затем выберите вариант, который соответствует вашим потребностям. Если вы выбрали текст ранее, то опция Выбранные разделы будет только вертикально центрировать этот выделенный текст.Параметр Весь документ будет вертикально центрировать весь документ, а Эта точка вперед будет вертикально центрировать весь текст документа после точки, в которой в данный момент находится курсор мыши. Некоторые параметры вертикального выравнивания могут не отображаться в зависимости от расположения выделенного текста, от того, выделен ли какой-либо текст или от состава документа.
Шаг 7: Нажмите кнопку
OK , чтобы применить вертикальное центрирование.Как центрировать текст в таблице в Microsoft Word
Если у вас есть таблица в вашем документе и вам нужно центрировать текст в одной из ячеек таблицы, вы можете использовать некоторые параметры центрирования для конкретной таблицы.По умолчанию данные в вашей таблице будут центрированы по горизонтали в верхней части ячейки таблицы, но есть параметры, позволяющие настроить выравнивание внутри ячейки.
Шаг 1. Откройте документ, содержащий текст таблицы, который нужно центрировать.
Шаг 2: Щелкните внутри ячейки, содержащей данные, которые вы хотите центрировать.
Шаг 3. Щелкните вкладку
Layout в верхней части окна под Table Tools .Шаг 4. Щелкните нужный параметр выравнивания в разделе ленты
Выравнивание .Дополнительные примечания о центрировании текста в Word
- Вы также можете центрировать текст по горизонтали, выделив его и нажав Ctrl + E на клавиатуре.

- Одной из наиболее распространенных причин выравнивания текста по горизонтали или вертикали является добавление заголовка. если вы добавляете заголовок, обязательно ознакомьтесь с правилами вашей работы или учебного заведения по заголовкам, поскольку они часто включают дополнительные требования, такие как размер шрифта. Вы можете настроить стили шрифтов в разделе «Шрифт» ленты на вкладке «Главная».
- Если вы центрируете текст в документе, настройка выравнивания текста по центру обычно сохраняется. Вам, вероятно, потребуется выбрать параметр «Выровнять по левому краю» после центрирования текста, если вы хотите вернуться к нормальному выравниванию текста после центрирования некоторой части текста.
- Если вы центрируете текст по вертикали в Word, у вас будет несколько вариантов того, какие части документа следует центрировать. Эти параметры включают выделенный текст, весь документ или «этот пункт вперед».
Есть ли у вашего документа титульная страница, но вам нужно пронумеровать ваши страницы и пропустить эту титульную страницу? Узнайте, как начать нумерацию страниц на второй странице в Word, чтобы номер страницы не отображался на титульной странице.
Дополнительные источники
Мэтью Берли пишет технические руководства с 2008 года. Его статьи были опубликованы на десятках различных веб-сайтов и были прочитаны более 50 миллионов раз.
После получения степени бакалавра и магистра компьютерных наук он несколько лет работал в сфере управления ИТ для малых предприятий. Однако сейчас он работает полный рабочий день, пишет онлайн-контент и создает веб-сайты.
Его основные писательские темы включают iPhone, Microsoft Office, Google Apps, Android и Photoshop, но он также писал и на многие другие технические темы.
Установите пользовательское содержимое вкладки HTML для автора на странице своего профиляОтказ от ответственности: Большинство страниц в Интернете содержат партнерские ссылки, в том числе некоторые на этом сайте.
Выравнивание и выравнивание текста в Microsoft Word
Вводный комментарий:
Я не уверен, что эта тема оправдывает отдельную главу в Руководстве пользователя, но альтернатива была реально раздувать базовое форматирование глава с информацией, которая не нужна или не нужна большинству людей.
Практически все горизонтальное выравнивание в Word выполняется с учетом настроек вкладки. либо левый или правый отступ (не поля). Настройки вкладок и отступы форматирование на уровне абзаца лучше всего настроить в Стили.
Скриншоты здесь взяты из Word 2010, но значки и сочетания клавиш показанные идентичны в версиях из Word 97-2013. Обратите внимание, что скриншоты текст включает линейку, чтобы подчеркнуть, что выравнивание выполняется между абзацами Отступы, а не поля страницы.Поля показаны границами текста и на линейке. Отступы находятся не на таком же расстоянии от полей. Этот показать, что центрирование выполняется и для отступов.
На скриншотах также включено отображение непечатаемых символов. В из них видны знаки абзаца и точки для пробелов.
Выравнивание текста по горизонтали в Microsoft Word
Если не установлена поддержка некоторых восточноазиатских языков, вы увидите четыре
значки для выравнивания абзаца в Word.
Все снимки экрана ниже включают пятый значок для распределенного Текст, который будет отображаться, если у вас установлена поддержка восточно-азиатских языков. В команда доступна, даже если языковая поддержка не установлена.
Выравнивание по левому краю (Ragged-Right) (Ctrl + L)
Это значение по умолчанию.
Из-за использованного выше текста он выглядит как полностью выровненный по ширине текст, но Нет.Текст не растягивается до правого отступа.
Center-Alignment (по центру) (Ctrl + E)
с выравниванием по правому краю (Ragged-Left) (Ctrl + R)
Полное обоснование / выравнивание (Ctr + J)
На демонстрационном снимке экрана выше показано полное согласование как с знак абзаца в конце короткой строки и разрыв строки в конце короткой линия.
Во-первых, позвольте мне небольшую тираду. Не используйте полное обоснование! Это делает ваш текст красивым, но его труднее читать! Также не используйте расстановка переносов — по той же причине. Буквенное чтение не проводится. В мозг использует форму слова, чтобы определить значение, и даже форму слова приговор. И полное выравнивание, и расстановка переносов мешают этим фигурам. (Сделанный с разглагольствованием; спасибо за терпимость.)
Полностью выровненный текст в газетах и журналы гораздо более массированы, чем Word.Это через использование кернинг и лигатуры.
Полное выравнивание может быть улучшено с помощью Word Perfect вариант совместимости — единственный вариант WP-совместимости, о котором я знаю, это любого использования.
Инструменты => Параметры => Совместимость (вкладка)
Установите флажок «Выполнять полное выравнивание, как Word Perfect 6.x для Windows. «Это изменяет расстояние между словами в гораздо большей степени, чем по умолчанию для Word.Спасибо Woody’s Office Watch за этот совет. Это все еще не делает текст так же легко читаемым, как выравнивание по левому краю. Этот вариант не доступно для документов, настроенных для Word 2013 или более поздней версии.
Если вы решите использовать полное выравнивание, просто будьте осознавая, что Word — это несовершенный инструмент для создания такого текста.
Примечание что параметр WordPerfect перемещает текст от строки к строке. Этот вариант не доступно AFAIK после Word 2010, за исключением режима совместимости.
Выравнивание распределенного абзаца (Ctrl + Shift + J) — недокументированный вариант
Если у вас не установлена поддержка некоторых восточноазиатских языков, вы будете Только см. четыре значка выше, и ни один из них не отображается как активный. Если у вас есть это включена языковая поддержка, вы увидите пять значков в абзаце область выравнивания с пятой для Распределенной.
Это было встроено в Word как часть поддержки восточноазиатских языков и находится в все версии Word, начиная с Word 2003.Распространение никогда не должно использоваться на английском для обычный текст. Обратите внимание, что в последней строке скобки и точка считаются символами, и для их растягивания также используется пробел.
Если у вас включена языковая поддержка для любого восточноазиатского языка, значок будет с другими параметрами выравнивания форматирования абзаца, как показано. В противном случае вы можете добавить команду для текста распределенного абзаца в Быстрый Панель инструментов действий или лента в Word 2007 и более поздних версиях.Он находится в разделе «Все команды» как «Распределенный». Когда добавлен к QAT или Ribbon, он дает значок, но не с другим иконы. В Word 2003 вы не можете отобразить значок (AFAIK) без установки поддержка восточноазиатского языка. Однако сочетание клавиш Ctrl + Shift + J является имеется в наличии.
Если вы показываете значок, он идет со «всплывающей подсказкой» когда вы наводите на него курсор.
Опять же, я бы никогда не использовал Distributed для чего-либо, кроме одной строки текста специального назначения.Это , а не , вопреки подсказке показано, придайте документу чистый вид!
Благодарю Рона и Стефана Блом за информацию о распределенном вариант. Сочетание клавиш отображается для команды Распространить пункт в распечатанные списки команд или сочетаний клавиш, созданные Word с помощью команда ListCommands. Я называю это недокументированным вариантом, потому что сочетание клавиш Ctrl + Shift + J не появляется в списках горячих клавиш на сайте Microsoft, которые я нашел.В виде насколько мне известно, его использование не задокументировано на сайте Microsoft, по крайней мере, на английском.
Все методы, показанные до сих пор, сохраняют один и тот же текст в каждой строке, они просто переместить текст в разные позиции в строке. Это не так с методы выравнивания для языков с письмом справа налево. Они могут овладеть словами от строки к строке.
Обоснование — Кнопки языков с письмом справа налево доступны в QAT
Вышеупомянутые кнопки предоставляют дополнительные возможности, даже если вы не используете Язык с письмом справа налево.Они дают три дополнительных степени обоснования.
Выровнять по ширине
По ширине — низкий
Насколько я могу судить, настройка Justify-Low такая же, как и для Full. Настройка обоснования.
Выровнять по ширине — средний
Обратите внимание, что настройки High и Medium перемещают слова из строки в строку. В кнопка меню с раскрывающимся списком со всеми этими функциями активна только в том случае, если в вашей версии Word включен язык с письмом справа налево.
Чтобы поместить их в свой QAT:
Изменение панели быстрого доступа (QAT) в Microsoft Word
Обоснование — слева и справа — заподлицо
Бывают случаи, когда нужно выровнять один столбец текста по левому краю, а второй справа. (В Word Perfect это называется Flush-Right.) В Word это делается с помощью настроек вкладки или Вкладки выравнивания, которые игнорируют эти настройки.
Типичным примером такого форматирования является таблица содержания. Word автоматически определит оглавление именно в этом способ. Вот примеры текста с линейкой с вкладкой без печати отображаются символы.
Обратите внимание, что табуляция может быть установлена на отступах абзаца; здесь их нет чтобы прояснить происходящее. Если они были установлены на отступах, вкладка для крайний левый текст не будет использоваться, просто отступ.Отметим также, что право вкладка может быть установлена за пределами отступа правого абзаца и / или правой страницы поле.
Второй — Flush Right с дополнительной центральной вкладкой.
В третьем примере используется вкладка «Правая» для выравнивания текста слева по четному правому краю. маржа и что справа с равным левым полем. По-прежнему с вкладкой «Центр».
Четвертый пример показывает использование для выравнивания столбцов так, чтобы они встречались посередине с помощью табуляции. настройки.
В других случаях вам понадобится один столбец, выровненный по левому полю, второй столбец по центру, а третий столбец выровнен по правому краю. В слове Идеально, это делается в абзаце с выравниванием по левому краю, набирая текст на влево, нажав центральную клавишу, набрав текст по центру, а затем нажав Выровнять по правому краю и ввести текст для правого поля. Типичное место для это делается в верхних и нижних колонтитулах страницы. И заголовок, и Стили нижнего колонтитула настраиваются с помощью вкладки в центре и правая вкладка.Если вы находитесь в одном из этих мест, просто введите свой левый текст, нажмите клавишу табуляции, введите центрированный текст, снова нажмите клавишу табуляции и введите ваш текст с выравниванием по правому краю. Это показано в примерах выше.
Если вам нужен перенос этих столбцов текста, будь то в теле вашего документ или в верхнем или нижнем колонтитуле вы можете использовать таблицу в слове. Помните, что каждую ячейку в таблице можно выровнять независимо и что вы можете отключить границы для таблицы, чтобы она не печатала строки между ячейками или вокруг них.
В противном случае вы могли бы установить правую вкладку вне правого отступа или даже Правое поле. На скриншотах ниже показан текст, где это было сделано. Они имеют те же настройки полей, но разные настройки отступа и табуляции. Оба используют точечные выноски для правой вкладки. Отображение непечатаемых символов форматирования включенный. Первый метод, показанный ниже (табуляция за пределами правого отступа), работает в Word 2013 и более поздние версии, а также более ранние версии. Второй способ (набор вкладок вне правого поля) работает только в Word версии 2010 и более ранних.
Смотрите также Работа с вкладками.
Вертикальное выравнивание / выравнивание текста в Microsoft Word
Так же, как текст может быть выровнен либо по левому, либо по правому отступу (не по полю), либо по центру по горизонтали с помощью Word, его можно выровнять по верхнему или нижнему полям страницы или по центру страницы. с помощью вертикального выравнивания. В Word 97-2003 это делается с помощью диалогового окна Параметры страницы, расположенного в разделе меню «Файл».В ленточных версиях Word это делается с помощью того же диалогового окна. запускается с помощью кнопки запуска диалогового окна в группе макетов страницы страницы Вкладка Layout. Они и диалоговое окно показаны ниже.
Диалоговое окно практически идентично Word 97-Word 2019. Элементы управления для Вертикальное выравнивание находится на вкладке «Макет» диалогового окна посередине. А предварительный просмотр будет отображаться при выборе различных параметров. Прежде, чем вы нажмете ОК убедитесь, что ваши изменения будут применены к той части вашего документа, которую вы хотите.
Это настройка так или иначе срабатывает время от времени по ошибке. Это может быть мошеннический щелчок мышью, плохой макрос или расстроенный сотрудник. В правом нижнем углу кнопка, которая применит выбор по умолчанию. Если это произойдет, он сохранит изменить обычный шаблон (normal.dot или normal.dotm) и будет применяться ко всем новые документы! Если это случилось, откройте свой обычный шаблон и сбросьте вертикальное выравнивание так, как вы хотите большинство документов, которые нужно настроить.Затем сохраните и выйдите из шаблона.
Опять вертикально выравнивание на странице — это свойство форматирования раздела, а не абзаца свойство форматирования, такое как горизонтальное выравнивание.
Обоснование текста в таблицах в Microsoft Word
См. Использование таблиц для организации и форматирования в Microsoft Word
Выравнивание по полям страницы или левому и правому отступам вместо Настройки вкладок с помощью вкладок выравнивания
Практически все выравнивание по горизонтали в Word выполняется либо во взаимосвязи для отступов абзаца или с помощью табуляции — оба параметра установлены как часть абзаца форматирование и часто выполняется в стиле.Бывают моменты, когда нужно выровнять в соответствии с левым и правым полями или соответствующими отступами и игнорировать вкладка настроек. Это можно сделать за ограниченное время. моды (слева, по центру и справа) с помощью Добавлены вкладки выравнивания в Word 2007.
Выравнивание таблиц выполняется дополнительными Органы управления
Подлежит доработке. См. Свойства ячейки в это время.
См. этот поток о том, куда мы идем с этим.
Как выровнять текст по вертикали и горизонтали в InDesign | Small Business
С помощью Adobe InDesign можно выровнять текст как по горизонтали, так и по вертикали в текстовом фрейме на странице. Выравнивание текста по горизонтали дает вам возможность выровнять текст по левому краю, центру или правому краю фрейма, в то время как вертикальное выравнивание сдвигает текст к верху, центру или низу фрейма. Используйте инструмент InDesign «Параметры текстового фрейма», чтобы добиться выравнивания текста, которое требуется для вашего документа.
Выровнять текст по вертикали
Запустите Adobe InDesign. Откройте документ, содержащий текст, который вы хотите выровнять по вертикали.
Щелкните инструмент «Тип», который обозначен значком «T» на панели инструментов. Щелкните текстовый фрейм, чтобы выделить элемент. Или щелкните инструмент «Выделение», представленный значком полосы на панели инструментов, а затем выберите и выделите текст в текстовом фрейме.
Щелкните «Объект» в главном меню. Выберите «Параметры текстового фрейма» в контекстном меню, чтобы открыть диалоговое окно «Параметры текстового фрейма».Найдите в этом поле раздел «Вертикальное выравнивание».
Щелкните опцию «Сверху», чтобы выровнять текст по вертикали от верха текстового фрейма. Выберите опцию «Центр», чтобы вертикально выровнять текст в центре рамки. Выберите вариант «Снизу», чтобы выровнять текст от нижней части фрейма. Чтобы равномерно разместить текстовые строки между верхом и низом фрейма, щелкните параметр «Выровнять по ширине».
Нажмите кнопку «ОК», чтобы сохранить изменения.
Выровнять текст по горизонтали
Выберите текстовый фрейм с помощью инструмента «Текст» или инструмента «Выделение» на панели инструментов.
Нажмите кнопку для предпочтительного выравнивания из опций на панелях «Элемент управления» или «Абзац». Выберите любой из стандартных вариантов горизонтального выравнивания «Выровнять по левому краю», «Выровнять по центру» и «Выровнять по правому краю». Вы также можете использовать параметры выравнивания и выравнивания текста для выравнивания и выравнивания текста. Доступны следующие варианты: «Выровнять по левому краю», «Выровнять по центру», «Выровнять по правому краю» и «Выровнять по полному». Дополнительные параметры включают «Выровнять по корешку» или «Выровнять от корешка», чтобы выровнять текст по направлению к краю страницы или от него.
Нажмите «ОК», чтобы сохранить изменения.
Ссылки
Ресурсы
Советы
- Вы можете выровнять текст по горизонтали и вертикали в текстовом фрейме, выделив текст и применив по очереди инструменты горизонтального и вертикального выравнивания.
Писатель Биография
Адриан Грэхэмс начал профессионально писать в 1989 году после обучения в качестве газетного репортера. Его работы были опубликованы в Интернете и в различных газетах, включая The Cornish Times и The Sunday Independent.Грэхемс специализируется на технологиях и коммуникациях. Он имеет степень бакалавра наук, диплом о высшем образовании в области журналистики и веб-дизайна и учится на MBA.
Только текст заголовка в таблице — TeX
Только текст заголовка таблицы — TeX — Обмен стеками LaTeXСеть обмена стеков
Сеть Stack Exchange состоит из 177 сообществ вопросов и ответов, включая Stack Overflow, крупнейшее и пользующееся наибольшим доверием онлайн-сообщество, где разработчики могут учиться, делиться своими знаниями и строить свою карьеру.
Посетить Stack Exchange- 0
- +0
- Авторизоваться Зарегистрироваться
TeX — LaTeX Stack Exchange — это сайт вопросов и ответов для пользователей TeX, LaTeX, ConTeXt и родственных систем набора.Регистрация займет всего минуту.
Зарегистрируйтесь, чтобы присоединиться к этому сообществуКто угодно может задать вопрос
Кто угодно может ответить
Лучшие ответы голосуются и поднимаются наверх
Спросил
Просмотрено 81k раз
Мне нужна твоя помощь.Я хочу выровнять текст заголовка по центру, но остальную часть таблицы выровнять только по левому краю.
Я попробовал дать совет в другом посте: \ multicolumn {количество столбцов} {тип выравнивания} {заголовок} , но я его не понимаю.
Мне нужен тот же результат, что и у моего решения:
\ documentclass [10pt, a4paper] {article}
\ title {\ textbf {НАЗВАНИЕ ДОКУМЕНТА}}
\ usepackage [испанский] {babel}
\ usepackage [utf8] {inputenc}
\ usepackage {pdflscape}
\ usepackage {цвет, colortbl}
\ definecolor {Gray} {серый} {0,9}
\ usepackage {enumitem}
\ usepackage {anysize}
\ marginsize {3cm} {3cm} {2.5 см} {2,5 см}
\ usepackage {xcolor}
\ usepackage {caption}
\ captionsetup [таблица] {skip = 10pt}
\ usepackage {threeparttable}
\ usepackage {массив}
\ usepackage {fancyhdr}
\ pagestyle {фантазии}
\ lhead {}
\ chead {}
\ rhead {\ footnotesize {ТЕКСТ}}}
\ lfoot {}
\ cfoot {}
\ rfoot {\ thepage}
\ Renewcommand {\ headrulewidth} {0,4pt}
\ Renewcommand {\ footrulewidth} {0,4pt}
\ begin {document}
\ begin {table} [h]
\ caption {Заголовок}
\ центрирование
\ begin {tabular} {|> {\ centering \ arraybackslash} m {23} |> {\ centering \ arraybackslash} m {60} |}
\ hline \ rowcolor {серый}
\ textbf {текст} & \ textbf {текст} \\ [1ex]
\ hline
\ begin {flushleft} Текст \ end {flushleft} \\
\ hline
\ begin {flushleft} Текст \ end {flushleft} \\
\ hline
текст и текст
\ hline
текст и текст
\ hline
\ end {tabular}
\ end {table}
\ конец {документ}
Мне нужна такая таблица, в ней есть ошибки:
Помогите, пожалуйста!
Барбара Битон82.2k1313 золотых знаков204204 серебряных знака478478 бронзовых знаков
Создан 19 дек.
Исай3,75144 золотых знака2525 серебряных знаков3434 бронзовых знака
6Проще определить общее выравнивание таблицы и использовать несколько столбцов для центрирования текста заголовка:
\ documentclass [10pt, a4paper] {article}
\ usepackage {цвет, colortbl}
\ definecolor {серый} {серый} {0.9}
\ begin {document}
\ begin {table}
\ caption {Заголовок}
\ центрирование
\ begin {tabular} {|> {\ raggedright \ arraybackslash} m {23 мм} | m {23 мм} | m {60 мм} |}
\ hline
\ multicolumn {1} {|> {\ centering \ arraybackslash} m {23mm} |} {\ rowcolor {Gray} \ textbf {Очень длинный заголовок}}
& \ multicolumn {1} {> {\ centering \ arraybackslash} m {23mm} |} {\ textbf {Очень длинный заголовок}}
& \ multicolumn {1} {> {\ centering \ arraybackslash} m {60 мм} |} {\ textbf {Обычный заголовок}} \\
\ hline
Текст и текст
& Очень-очень-очень-очень-очень-очень-очень-очень-очень-очень-очень-очень-очень-очень-очень-очень-очень-очень-очень-очень-очень-очень-очень-очень-очень-очень-очень-очень-очень-очень-очень-очень-очень-очень-очень-очень-очень-очень-очень-очень-очень-очень-очень-очень-очень-очень-очень-очень-очень-очень-очень
очень очень очень очень очень очень очень очень очень длинный текст \\
\ hline
Очень-очень-очень-очень-очень-очень-очень-очень-очень-очень длинный текст
& Очень-очень-очень-очень-очень-очень-очень-очень-очень-очень длинный текст
& Текст \\
\ hline
\ end {tabular}
\ end {table}
\ конец {документ}
Изменить: Я изменил свой ответ, чтобы отразить ваш пример.
- Столбец 1 выровнен по левому краю, как и было предложено, используя
\ raggedright - Столбец 2 выравнивается по ширине (обычные абзацы) с тем же содержанием, что и столбец 1
- Графа 3 по ширине закрашивается коротким заголовком
618k5555 золотых знаков13881388 серебряных знаков21862186 бронзовых знаков
Создан 19 дек.
Лайонел Мэнсуи5,8192626 серебряных знаков4141 бронзовый знак
7 \ documentclass [10pt, a4paper] {article}
\ usepackage [таблица] {xcolor}
\ usepackage {массив, ragged2e}
\ begin {document}
\ begin {table} [! htb]
\ caption {Заголовок}
\ центрирование
\ begin {tabular} {| м {23pt} | м {60pt} |} \ hline
\ multicolumn {1} {c} {\ cellcolor {черный! 30} \ textbf {текст}} &
\ multicolumn {1} {c} {\ cellcolor {черный! 30} \ textbf {текст}} \\\ hline
Текст и текст \\\ hline
Текст и T \\\ hline
текст и текст \\\ hline
текст & t \\\ hline
\ end {tabular}
\ end {table}
\ конец {документ}
или для длинных заголовков:
\ documentclass [10pt, a4paper] {article}
\ usepackage [таблица] {xcolor}
\ usepackage {массив, ragged2e}
\ begin {document}
\ begin {table} [! htb]
\ caption {Заголовок}
\ центрирование
\ begin {tabular} {| м {23pt} | м {60pt} |} \ hline
\ rowcolor {черный! 30} \ Центрирование \ bfseries foo
& \ Centering \ bfseries У нее очень длинный текст для первого заголовка \\\ hline
Текст и текст \\\ hline
Текст и T \\\ hline
текст и текст \\\ hline
текст & t \\\ hline
\ end {tabular}
\ end {table}
\ конец {документ}
Создан 19 дек.
3Это работает для меня:
\ newcommand * {\ thead} [1] {\ multicolumn {1} {| c |} {\ bfseries # 1}}
\ begin {table}
\ центрирование
\ caption {caption} \ label {tbl}
\ begin {tabular} {| L {6cm} | L {8cm} |}
\ hline
\ thead {head 1} & \ thead {head2} \\
\ hline
...
\ end {tabular}
\ end {table}
Marijn25.2k22 золотых знака1717 серебряных знаков6060 бронзовых знаков
Создан 29 мая.
psd86psd861111 бронзовый знак
Не тот ответ, который вы ищете? Просмотрите другие вопросы с тегами таблицы или задайте свой вопрос.
язык-текс
TeX — LaTeX Stack Exchange лучше всего работает с включенным JavaScriptВаша конфиденциальность
Нажимая «Принять все файлы cookie», вы соглашаетесь, что Stack Exchange может хранить файлы cookie на вашем устройстве и раскрывать информацию в соответствии с нашей Политикой в отношении файлов cookie.
Принимать все файлы cookie Настроить параметры
CSS: центрирующие элементы
CSS: центрирующие элементыСм. Также указатель всех подсказок.
Центрирующие предметы
Обычная задача CSS — центрировать текст или изображения. По факту, существует три вида центрирования:
В последних реализациях CSS вы также можете использовать функции из уровень 3, позволяющий центрировать абсолютно позиционированные элементы:
Центрирующие строки текста
Самый распространенный и (следовательно) самый простой тип центрирования — это строк текста в абзаце или заголовке. CSS имеет свойство text-align для этого:
П {выравнивание текста: центр}
h3 {text-align: center} отображает каждую строку в P или в h3 с центром между ее поля, например:
Все строки в этом абзаце по центру между полями абзаца благодаря значению ‘center’ свойства CSS ‘text-align’.
Центрирование блока или изображения
Иногда нужно центрировать не текст, а блок в целом. Или, говоря иначе: мы хотим левую и правое поле должно быть равным. Для этого нужно установить поля. на «авто». Обычно это используется с блоком фиксированной ширины, потому что если сам блок гибкий, он просто займет все доступная ширина. Вот пример:
P.blocktext {
маржа слева: авто;
маржа-право: авто;
ширина: 8em
}
...
Это скорее ...
Этот довольно узкий блок текста по центру. Обратите внимание, что линии внутри блока не центрированы. (они выровнены по левому краю), в отличие от предыдущего примера.
Это также способ центрировать изображение: превратить его в блок свой собственный и примените к нему свойства поля. Например:
IMG.displayed {
дисплей: блок;
маржа слева: авто;
margin-right: auto}
...

Следующее изображение отцентрировано:
Вертикальное центрирование
CSS level 2 не имеет свойства для центрирования вещей вертикально.Вероятно, он будет на уровне CSS 3 (см. Ниже). Но даже в CSS2 вы можете центрировать блоки по вертикали, объединив несколько характеристики. Хитрость заключается в том, чтобы указать, что внешний блок должен быть форматируется как ячейка таблицы, потому что содержимое ячейки таблицы можно центрировать по вертикали .
Пример ниже центрирует абзац внутри блока, имеющего определенная заданная высота. Отдельный пример показывает абзац, который центрирован по вертикали в окно браузера, потому что оно находится внутри блока, который абсолютно расположен и такой же высокий, как окно.
DIV.container {
мин-высота: 10em;
дисплей: таблица-ячейка;
вертикальное выравнивание: средний}
...
Этот небольшой абзац ...
Этот маленький абзац расположен по центру вертикально.
Вертикальное центрирование в CSS, уровень 3
CSS level 3 предлагает другие возможности. В это время (2014 г.) хороший способ центрировать блоки по вертикали без использования абсолютного позиционирование (которое может привести к наложению текста) все еще ниже обсуждение.Но если вы знаете, что перекрывающийся текст не будет проблема в вашем документе, вы можете использовать свойство ‘transform’, чтобы центрировать абсолютно позиционированный элемент. Например:
Этот абзац расположен по центру по вертикали.
Для документа, который выглядит так:
Этот абзац…
таблица стилей выглядит так:
div.container3 {
высота: 10em;
позиция: относительная } / * 1 * /
div.container3 p {
маржа: 0;
позиция: абсолютная; / * 2 * /
верх: 50%; / * 3 * /
преобразование: перевод (0, -50%) } / * 4 * / Основные правила:
- Сделайте контейнер относительно позиционированным, , который объявляет он должен быть контейнером для абсолютно позиционированных элементов.
- Сделайте сам элемент абсолютно позиционированным.
- Поместите его наполовину в емкость с надписью «верх: 50%».(Обратите внимание, что 50% ‘здесь означает 50% высоты контейнера.)
- Используйте перевод, чтобы переместить элемент вверх на половину его собственной высоты. (В ‘50%’ в ‘translate (0, -50%)’ относится к высоте элемента сам.)
Недавно (примерно с 2015 г.) стала еще одна техника доступен в нескольких реализациях CSS. Он основан на новом Ключевое слово flex для свойства display. Это ключевое слово имеет в виду для использования в графических пользовательских интерфейсах (GUI), но вас ничто не останавливает от использования его в документе, если документ имеет правильная структура.
Этот абзац расположен по центру по вертикали.
таблица стилей выглядит так:
div.container5 {
высота: 10em;
дисплей: гибкий;
align-items: center }
div.container5 p {
маржа: 0} Центрирование по вертикали и горизонтали в CSS, уровень 3
Мы можем расширить оба метода, чтобы центрировать по горизонтали и вертикально одновременно.
Побочным эффектом абсолютного позиционирования абзаца является что тогда он будет ровно настолько широким, насколько он должен быть (если мы не дадим ему явная ширина, конечно).В приведенном ниже примере это именно то, что мы хотим: мы центрируем абзац всего одним словом («По центру!»), Поэтому ширина абзаца должна быть точно ширина этого слова.
Желтый фон показывает, что абзац на самом деле только настолько, насколько велико его содержание. Мы предполагаем ту же наценку, что и перед:
По центру!
Таблица стилей аналогична предыдущему примеру в отношении до вертикального центрирования.Но теперь мы переместим элемент наполовину по всему контейнеру, с ‘left: 50%’, и в то же время время переместите его влево на половину его собственной ширины в ‘translate’ трансформация:
div.container4 {
высота: 10em;
position: relative}
div.container4 p {
маржа: 0;
фон: желтый;
позиция: абсолютная;
верх: 50%;
осталось: 50%;
поле-право: -50%;
преобразовать: перевести ( -50%, -50%)} Следующий пример ниже объясняет, почему «margin-right: -50%» нужный.
Когда средство форматирования CSS поддерживает flex, это еще проще:
с этой таблицей стилей:
div.container6 {
высота: 10em;
дисплей: гибкий;
align-items: center;
justify-content: center }
div.container6 p {
маржа: 0} , то есть единственное дополнение — это «justify-content: center». Просто как ‘align-items’ определяет вертикальное выравнивание содержимого контейнера, ‘justify-content’ определяет горизонтальный выравнивание.(На самом деле это немного сложнее, так как их имена предлагаю, но в простом случае это работает именно так.) Побочный эффект из ‘flex’ заключается в том, что дочерний элемент, P в данном случае, является автоматически делается как можно меньше.
Центрирование в области просмотра в CSS уровня 3
Контейнером по умолчанию для абсолютно позиционированных элементов является область просмотра. (В случае браузера это означает окно браузера). Так центрировать элемент в области просмотра очень просто. Вот полный пример.(В этом примере используется синтаксис HTML5.)
<стиль>
тело {
background: white}
раздел {
фон: черный;
цвет белый;
радиус границы: 1em;
заполнение: 1em;
позиция: абсолютная;
верх: 50%;
осталось: 50%;
поле-право: -50%;
преобразование: перевод (-50%, -50%) }
<раздел>
Красиво по центру
Этот текстовый блок центрирован по вертикали.
И по горизонтали, если окно достаточно широкое.
Вы можете увидеть результат в отдельном документ.
Поле «margin-right: -50%» необходимо для компенсации «left: 50% ». Правило «влево» уменьшает доступную ширину элемента. на 50%. Таким образом, средство визуализации попытается создать строки, которые больше не чем на половину ширины контейнера. Сказав, что право маржа элемента дальше вправо на ту же величину, максимальная длина строки снова равна ширине контейнера.
Попробуйте изменить размер окна: вы увидите, что каждое предложение состоит из одного линия, когда окно достаточно широкое. Только когда окно слишком узкий для всего предложения будет ли приговор разбит несколько строк. Когда вы удаляете ‘margin-right: -50%’ и изменяете размер снова окно, вы увидите, что предложения будут разбиты уже тогда, когда ширина окна в два раза превышает ширину текстовых строк.
(Использование ‘translate’ для центрирования в области просмотра было первым предложенный «Чарли» в ответе на переполнение стека.)
Создано 5 мая 2001 г .;
Последнее обновление
Макет текста: как центрировать, выравнивать по левому краю, выравнивать по правому краю и выравнивать по ширине
Иногда для создаваемого документа может потребоваться другой макет текста. В стандартном макете текст выравнивается по левому краю. Другие макеты, которые можно настроить, — это текст по центру, где текст будет размещен в центре документа, с выравниванием по правому краю, где текст будет выровнен по правому краю документа, и выровненный текст, где текст будет выровнен по левому краю. и право.
В этом руководстве объясняется, как выровнять текст в Word 2016, для других версий посетите сайт поддержки Microsoft.
Вам понадобится:
- Компьютер с установленным Microsoft Word.
Следуйте этим пошаговым инструкциям для центрирования, выравнивания по левому краю, выравнивания по правому краю и выравнивания текста по ширине
Шаг 1: Откройте существующий документ Word или создайте новый документ и введите свой текст. Макет по умолчанию выравнивается по левому краю, где текст будет выровнен по левому полю документа.
Шаг 2: Чтобы изменить макет текста, выберите текст, который вы хотите изменить, с помощью мыши или сочетаний клавиш.
Шаг 3: Чтобы центрировать выделенный текст, щелкните значок «центрировать текст» на ленте форматирования в верхней части документа.
Шаг 4: Чтобы выровнять выделенный текст по правому краю, щелкните значок «Выровнять по правому краю». Это переместит весь выделенный текст так, чтобы он был выровнен по правому краю.
Шаг 5: Чтобы «выровнять» текст так, чтобы он был выровнен как по правому, так и по левому краю, щелкните значок «Выровнять по ширине».
Шаг 6: Также можно изменить выделенный текст с помощью комбинации горячих клавиш, что некоторым людям проще, чем с помощью мыши.
- Чтобы выровнять текст по центру, сначала выделите и выделите текст, затем, удерживая нажатой клавишу Ctrl (управляющая клавиша) на клавиатуре, нажмите E .
- Чтобы выровнять текст по правому краю, сначала выделите и выделите текст, затем удерживайте Ctrl (управляющая клавиша) на клавиатуре и затем нажмите R .
- Чтобы выровнять текст по ширине, сначала выделите и выделите текст, затем удерживайте Ctrl (управляющая клавиша) на клавиатуре и затем нажмите J .


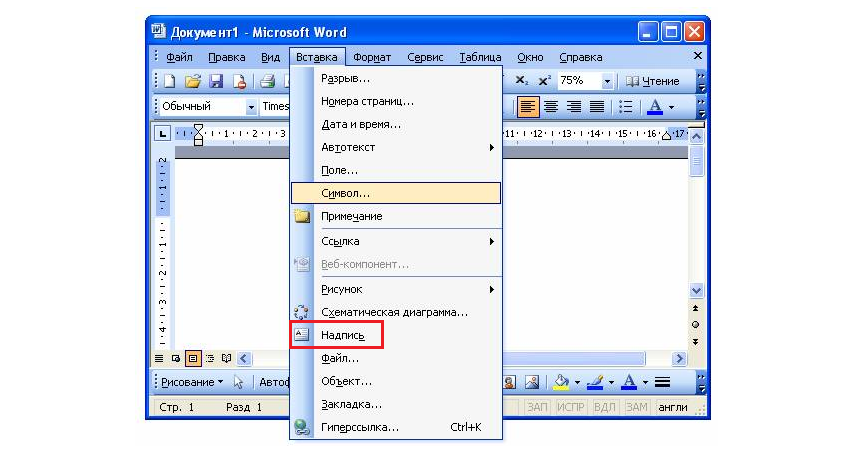
 В Microsoft Office Word 2007 щелкните Center в группе Paragraph на вкладке Home .
В Microsoft Office Word 2007 щелкните Center в группе Paragraph на вкладке Home .

